Your email is just that — yours. You shouldn't have to worry about other people gaining access to it on your iPhone. Fortunately, Outlook agrees, and has included a way for you to protect your messages with one of two keys no one possesses but you — your face or fingerprint.
To be fair, neither of these identifiers are foolproof. Apple claims that its Touch ID system has a one in 50,000 chance of being cracked, while Face ID's "one in a million" odds is better but doesn't always work. Still, it's another layer of security between snoopy people and your emails if you tend to leave your iPhone unlocked frequently or let friends or family play around with it. Just don't tell anyone your passcode, because they could still open Outlook with that, as you'll soon see.
- Don't Miss: The 5 Best Free Email Clients for iOS
Enabling Face ID or Touch ID in Outlook is actually very simple. Tap the "hamburger" menu icon in the top-left corner of the display, then tap the Settings gear in the bottom-left corner.
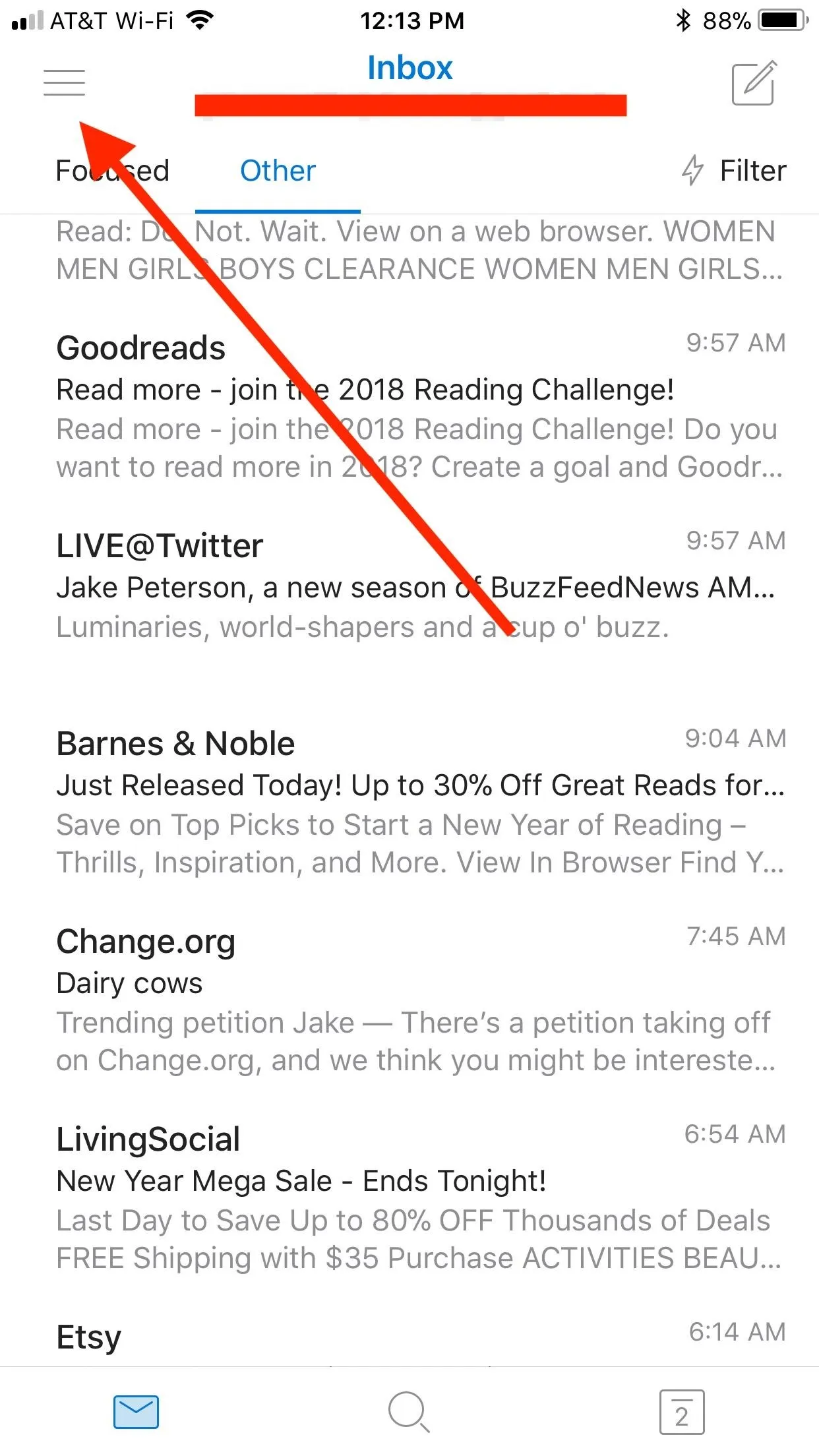
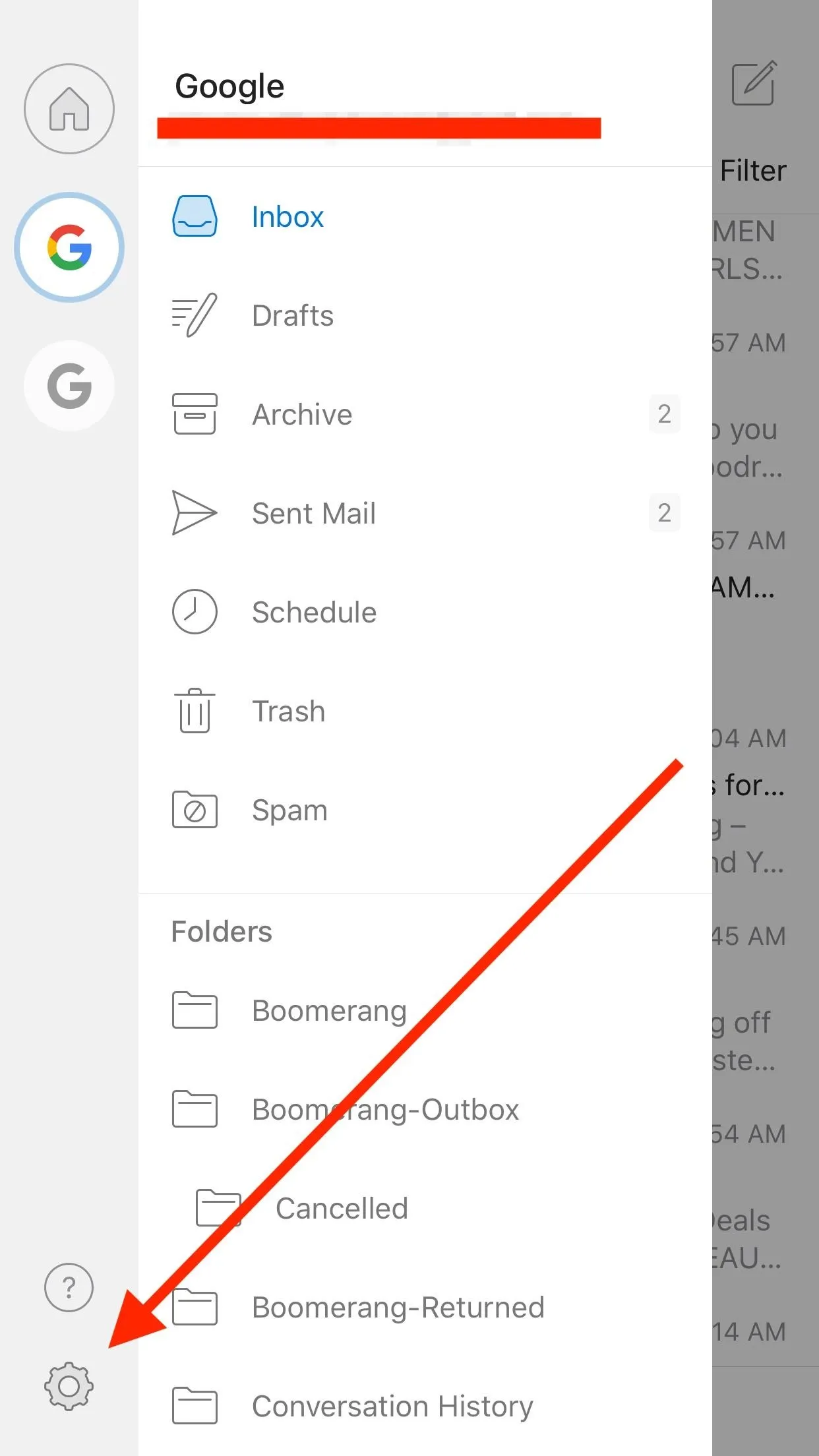
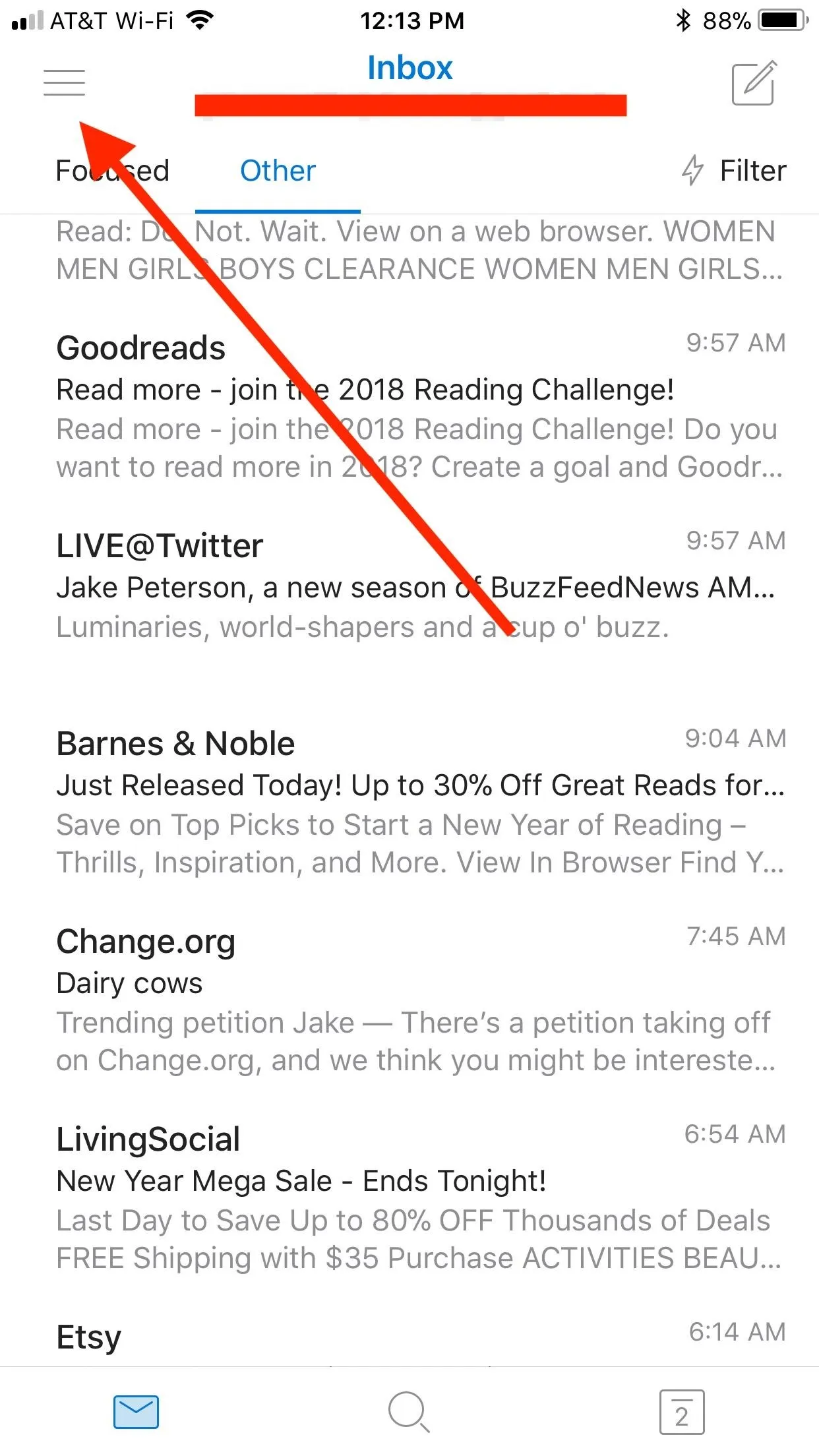
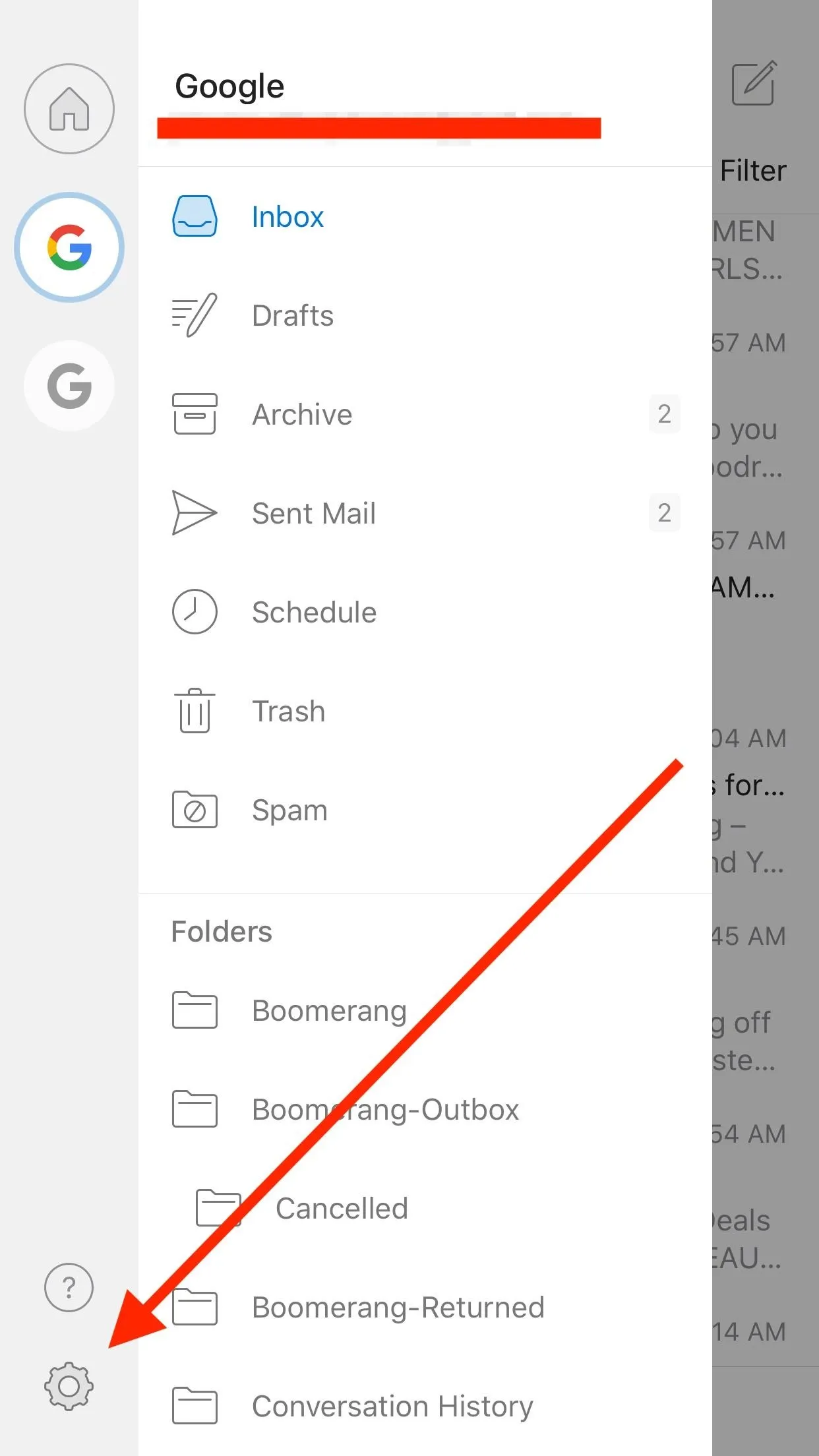
On the following screen, scroll down until you see "Require Face ID" or "Require Touch ID" under Preferences. Tap the slider to enable Face ID or Touch ID. You will know you enabled the setting if the toggle turns blue.
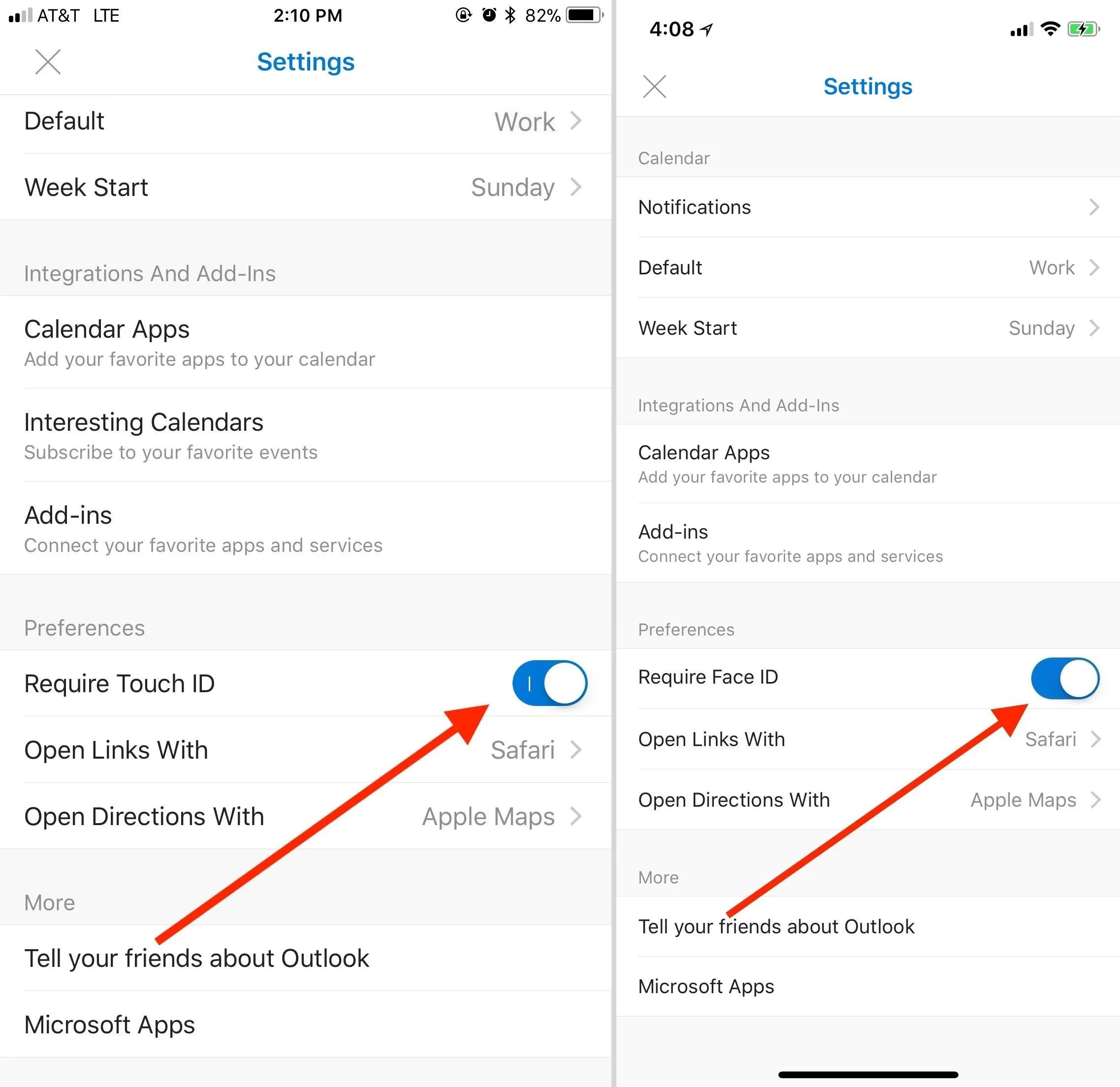
Note: If you don't see Face ID as an option on your iPhone X, open your Settings app, then tap "Face ID & Passcode," enter your passcode, then select "Other Apps" under Use Face ID For. Make sure Outlook is enabled here, otherwise you won't see the option in the app.
The first time you open Outlook after enabling Face ID, it will ask your permission to use Face ID. Tap "OK" on the prompt. From now on, each time you open Outlook, it will simply scan your face and open. If you tap "Don't Allow" for any reason and decide you want to use it afterward, you'll have to head to your Settings to make sure you switch Outlook back on (see note above).
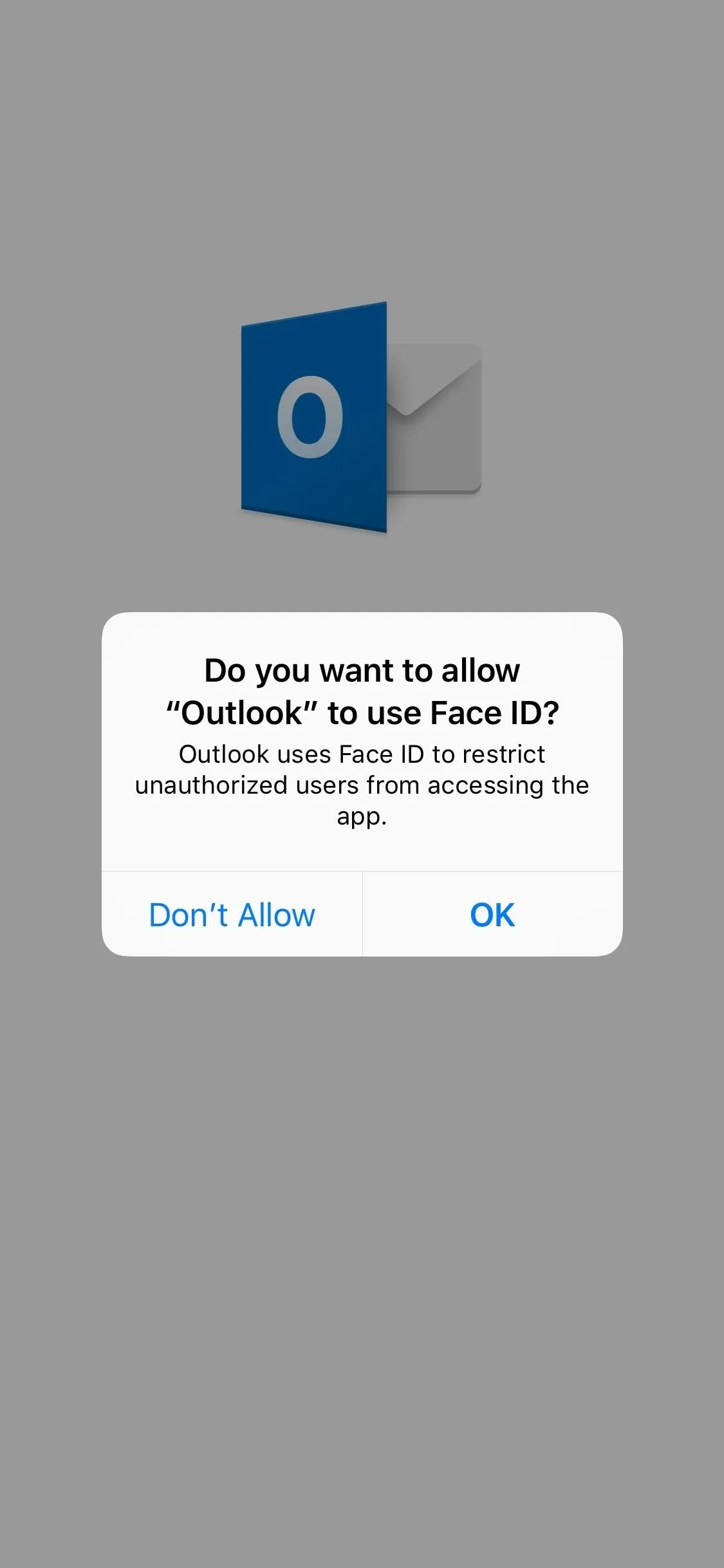
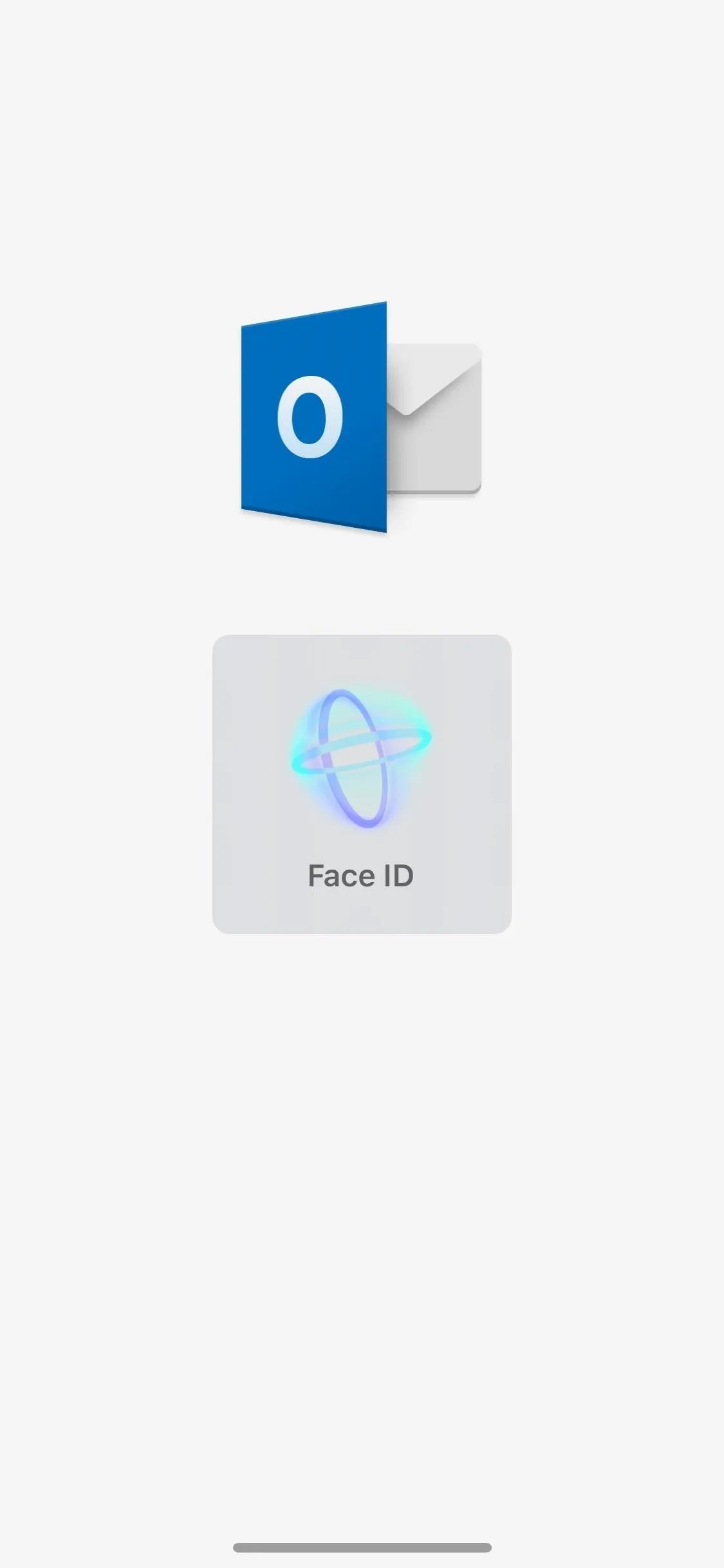
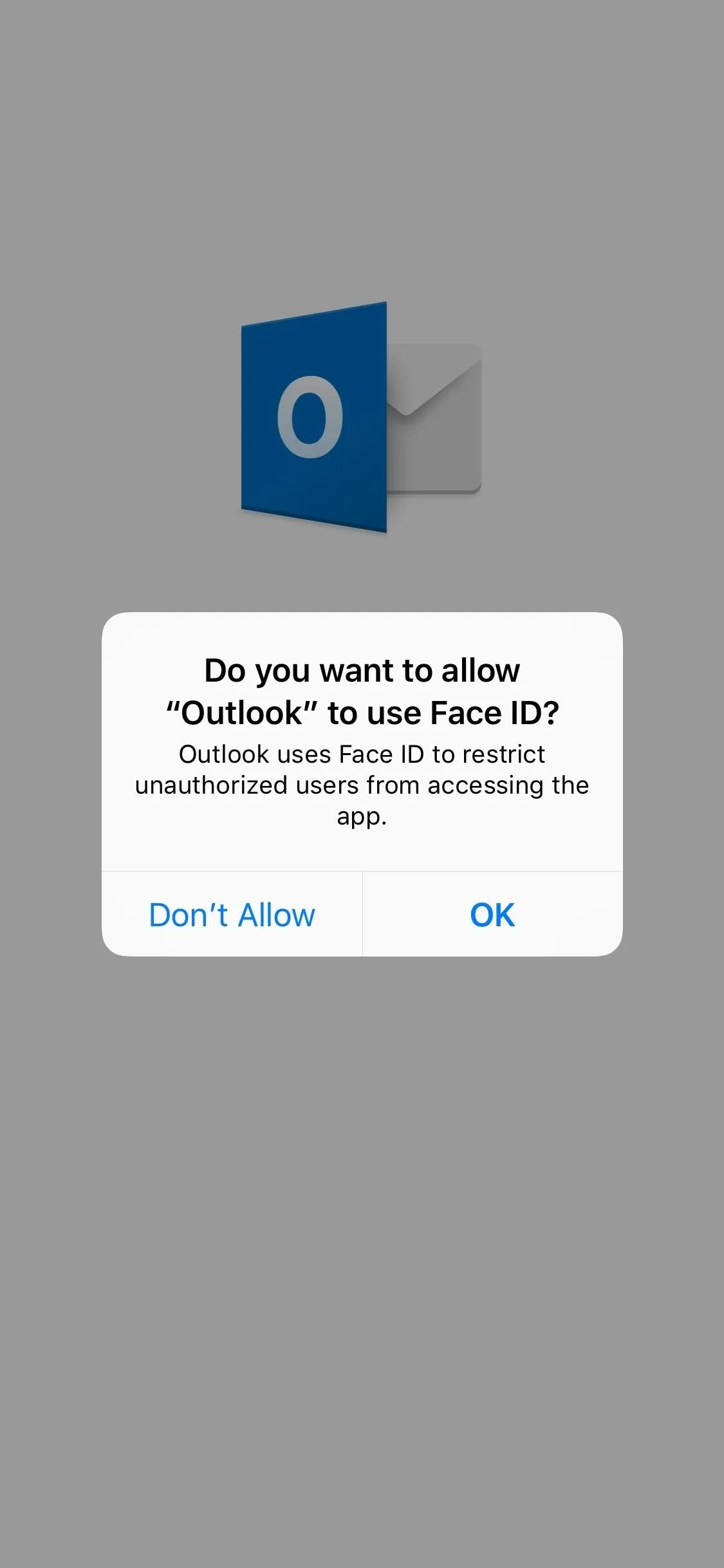
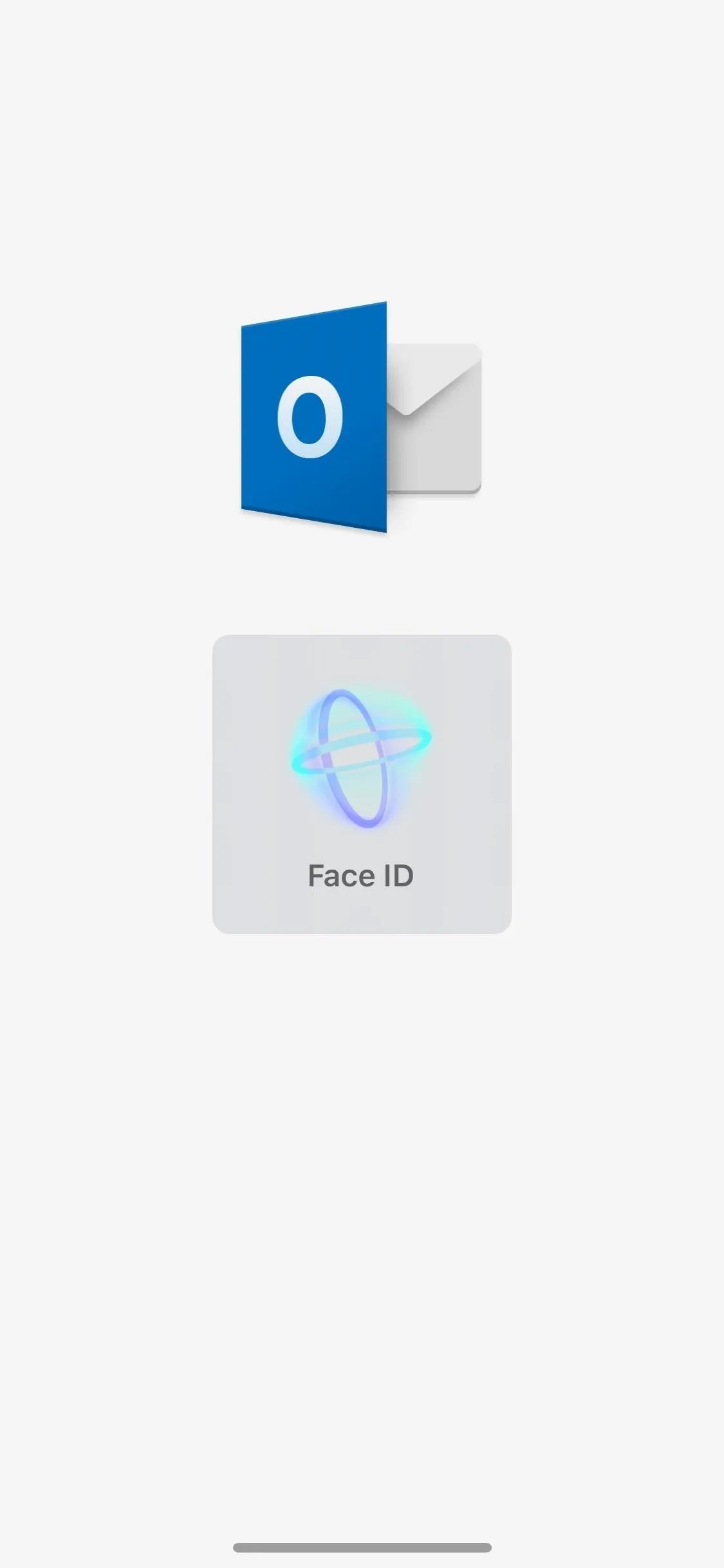
Interestingly, Outlook, unlike other email applications, does not require you to set a PIN in order to enable Face ID or Touch ID. Instead, the system works off your iPhone's passcode, which can be entered if the software does not recognize your face or fingerprint. This is why it's good to not share your iPhone passcode with anyone. If someone has to use your iPhone, unlock it for them.
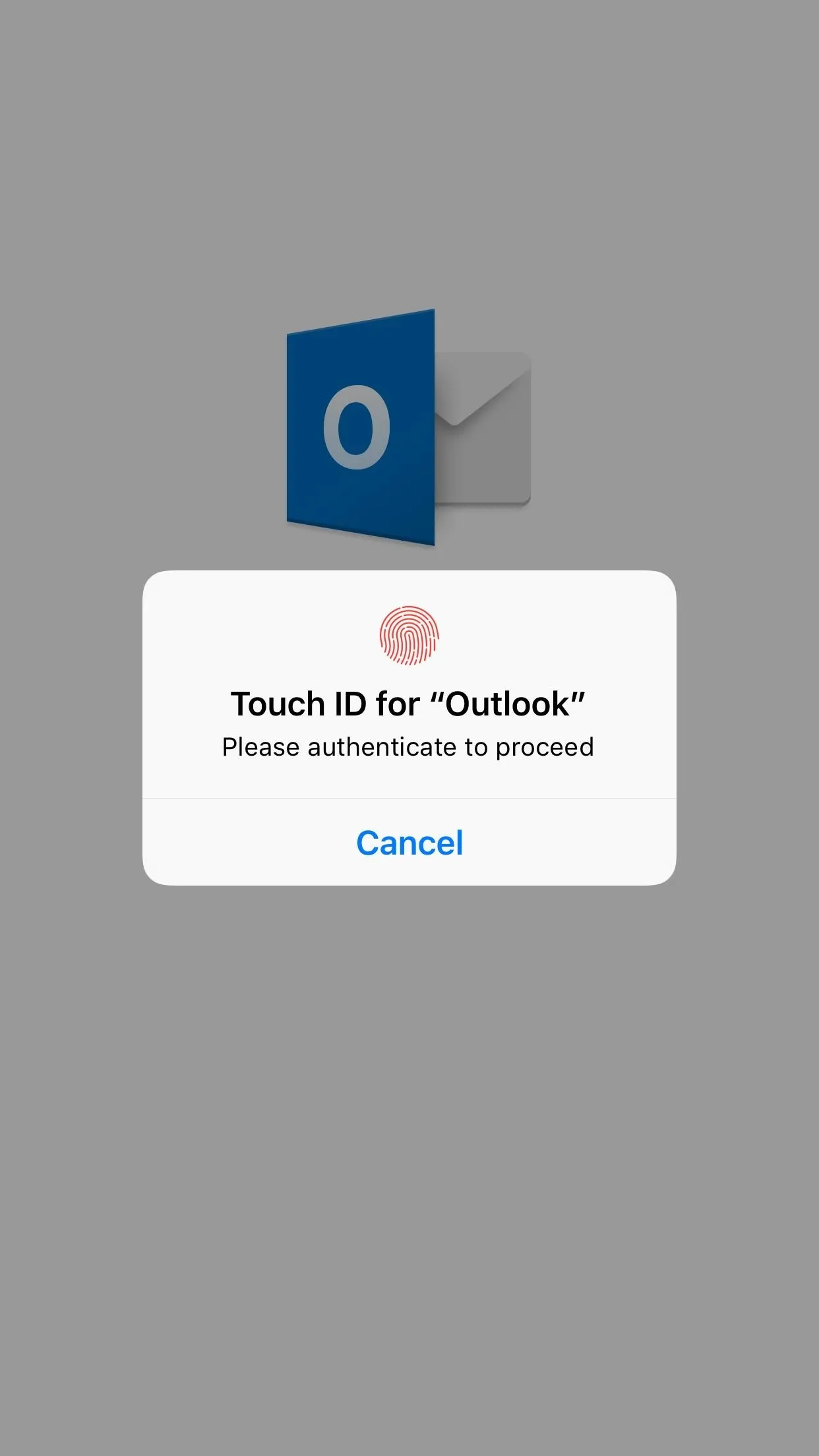
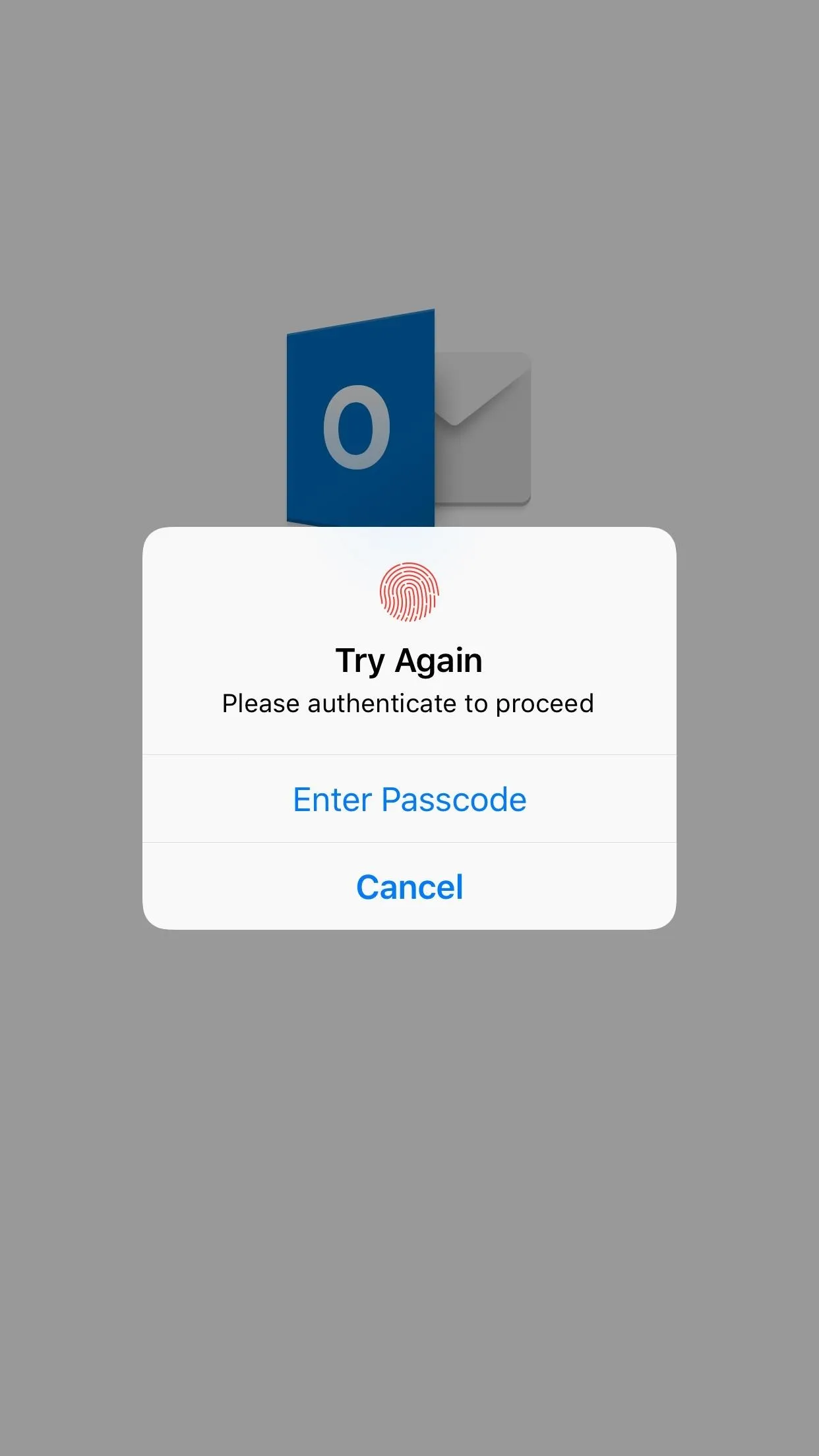
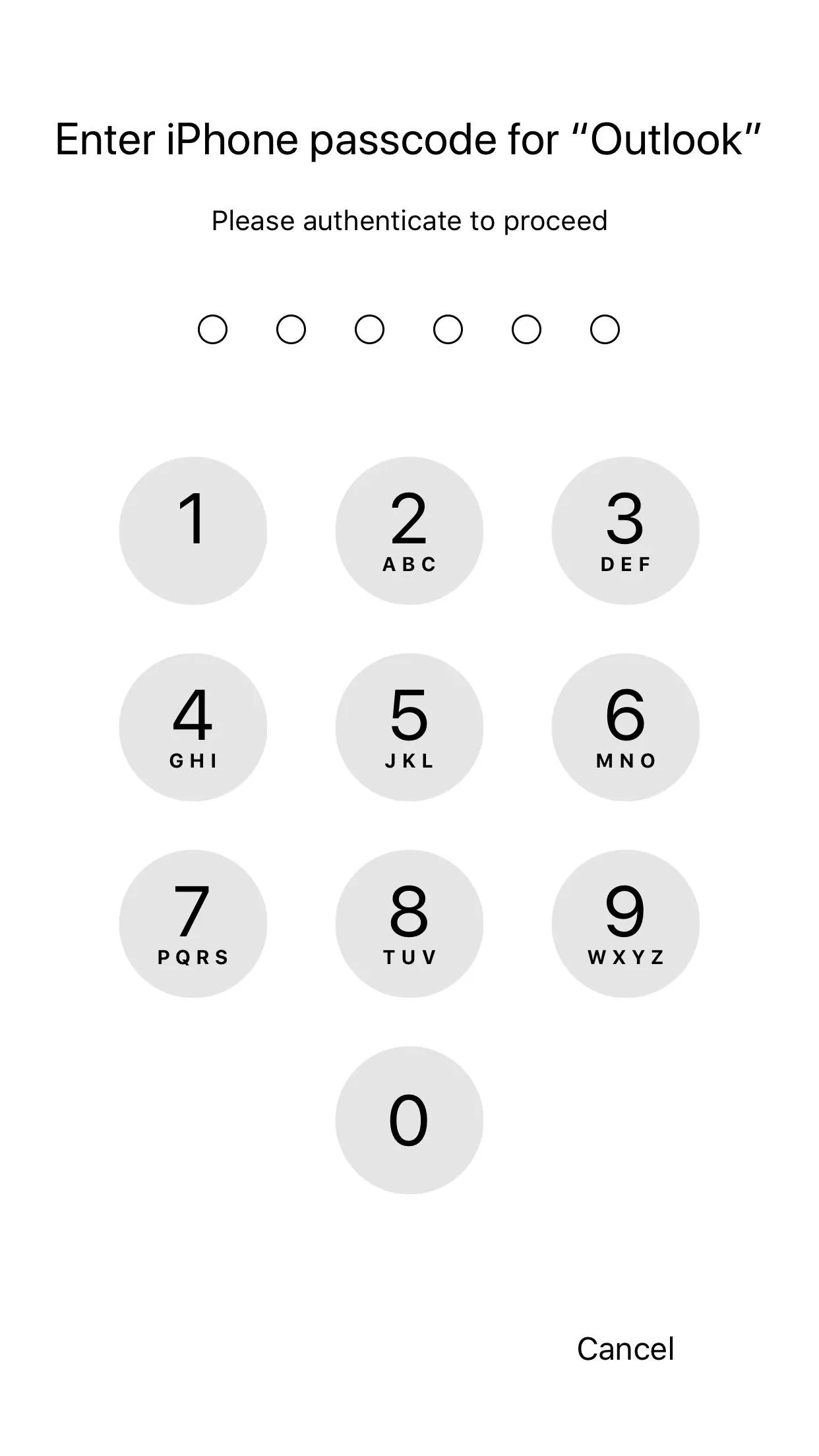
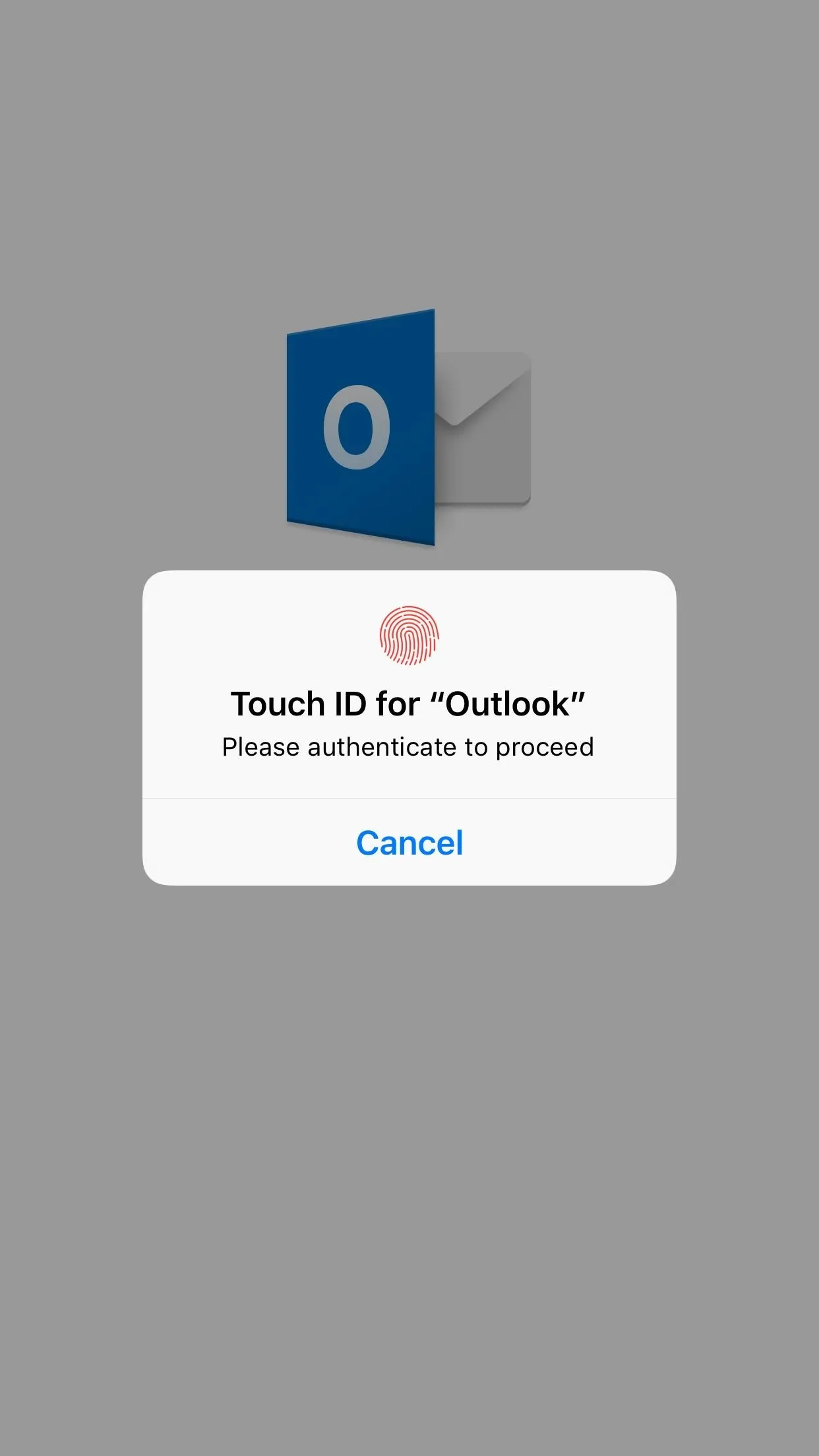
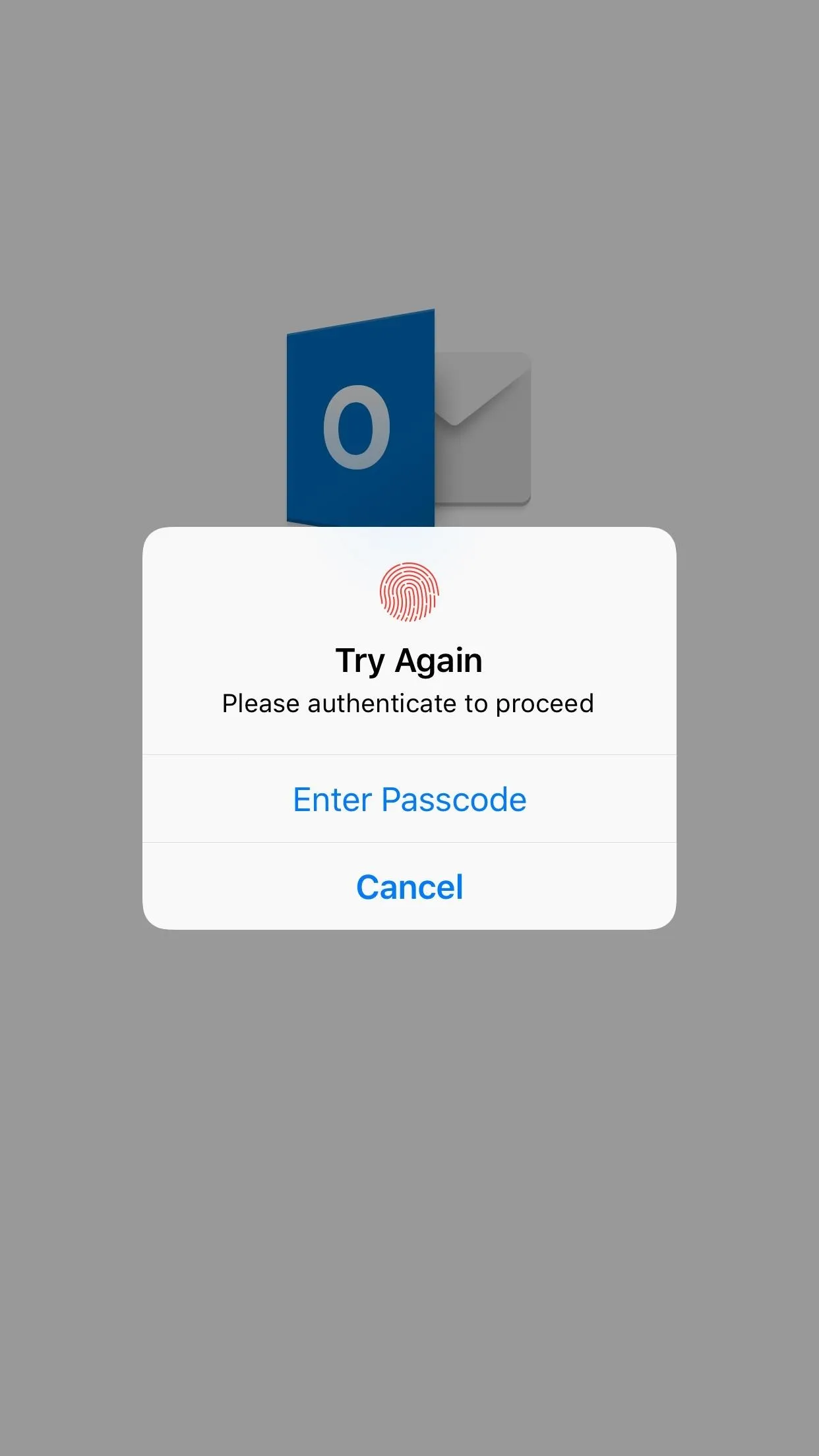
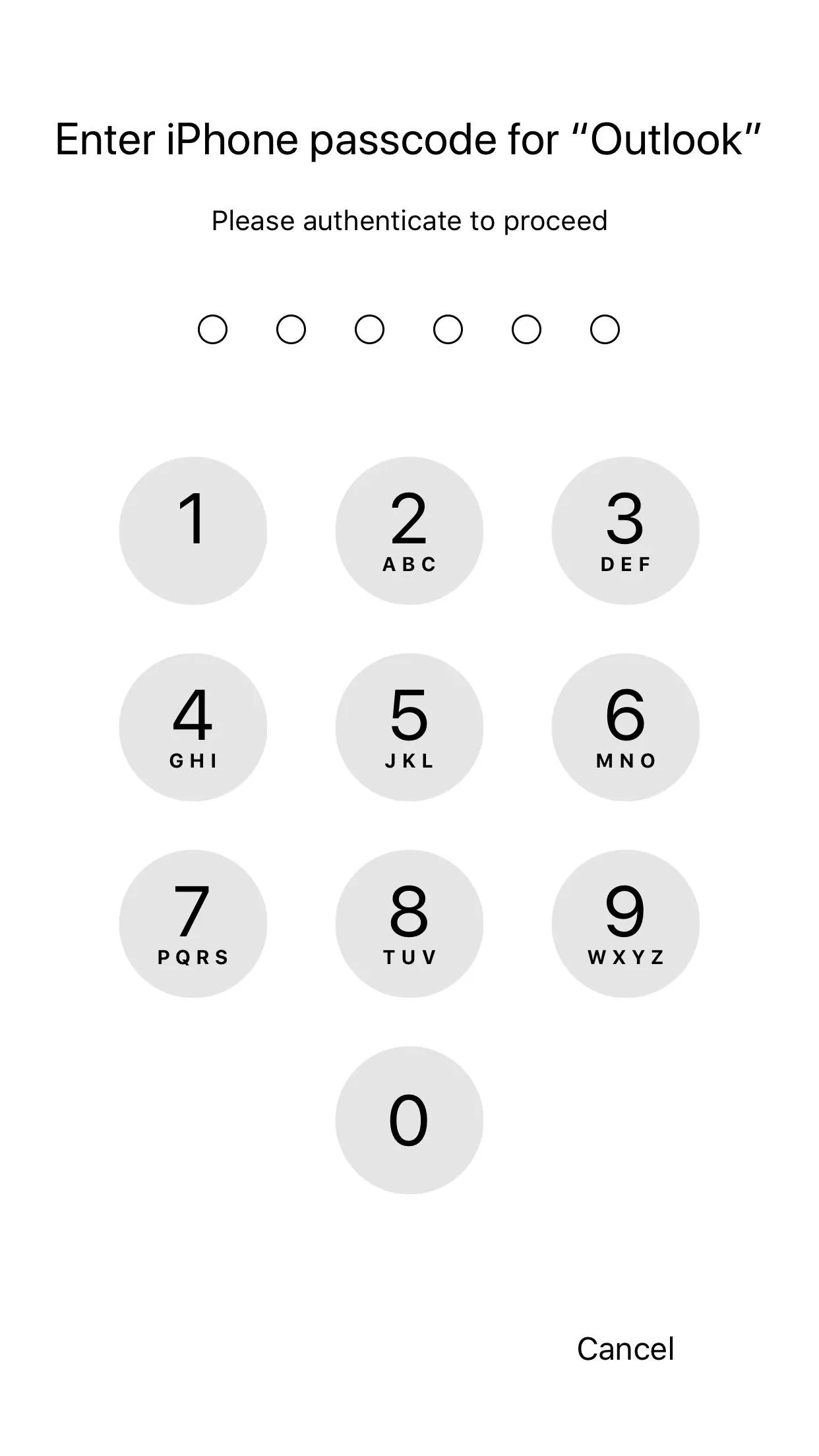
While this method might not offer the same level of security as creating an Outlook-specific PIN, you should be just fine so long as no one else knows your iPhone passcode ... but you might want to set a new one, just to be sure.
- Follow Gadget Hacks on Facebook, Twitter, YouTube, and Flipboard
- Follow WonderHowTo on Facebook, Twitter, Pinterest, and Flipboard
Cover image and screenshots by Jake Peterson/Gadget Hacks




Comments
No Comments Exist
Be the first, drop a comment!