The App Library is an excellent tool for browsing all the apps on your iPhone, especially since it includes every one of the home screen bookmarks you've made for websites and shortcuts. But it's all the way past your last home screen page. If you have a lot of visible home screen pages, that's a lot of swiping to open the App Library. Luckily, there is a trick to accessing it faster.
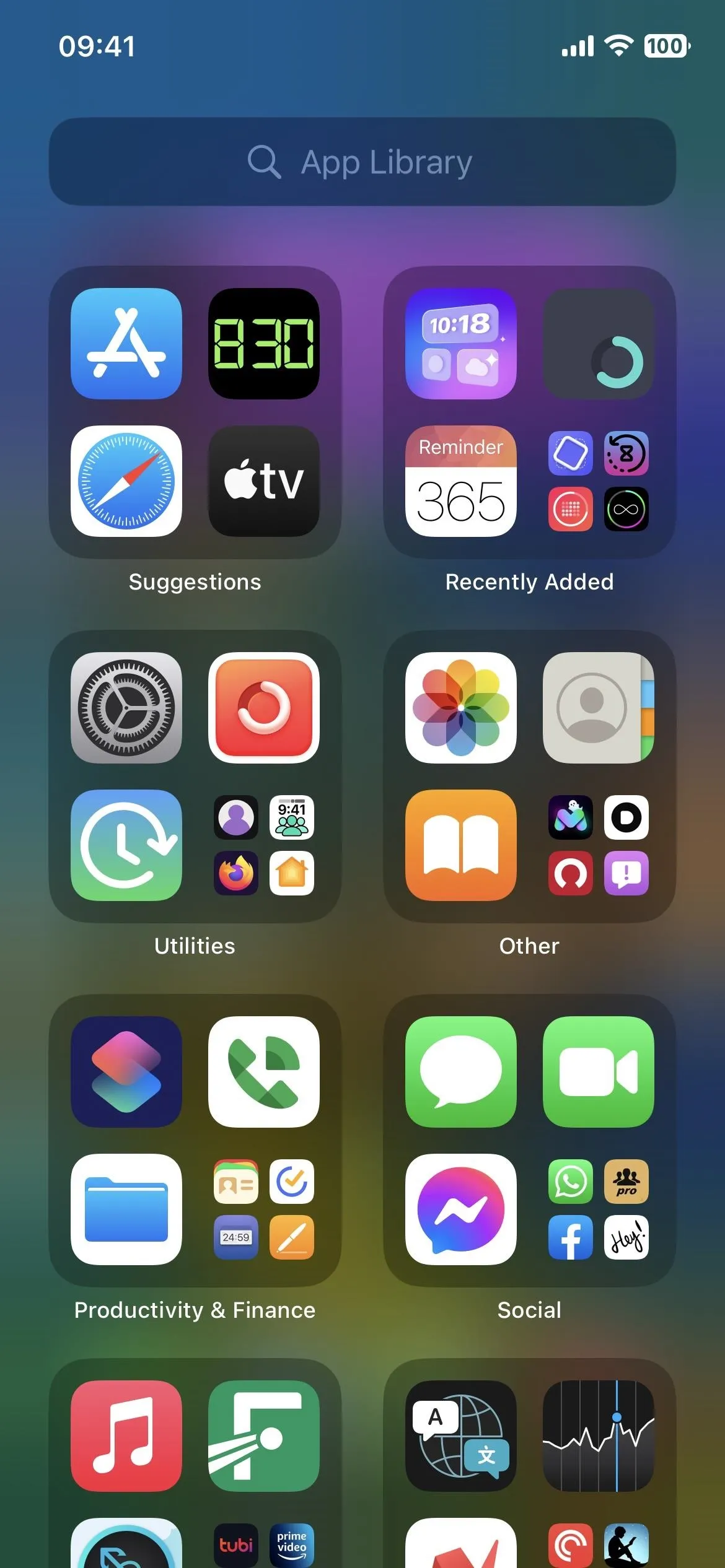
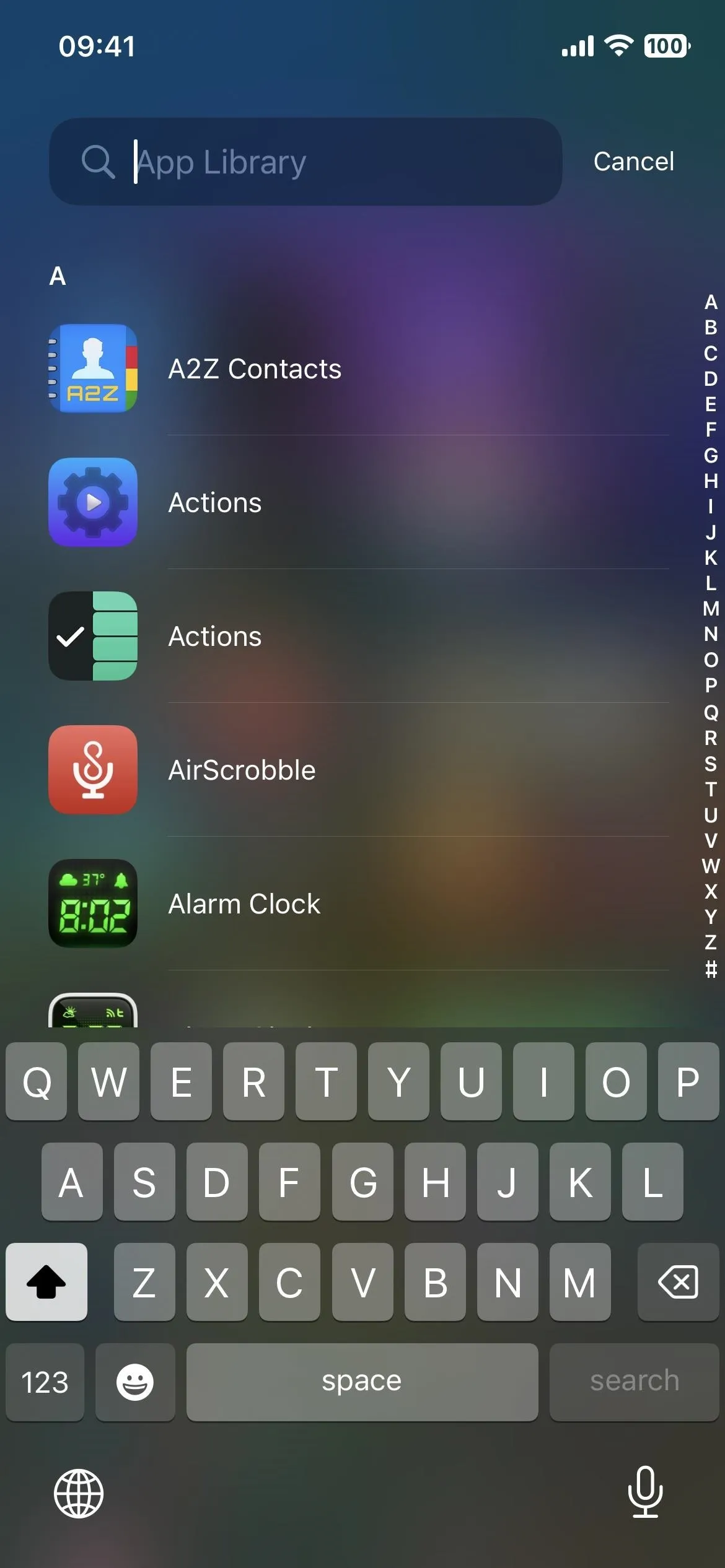
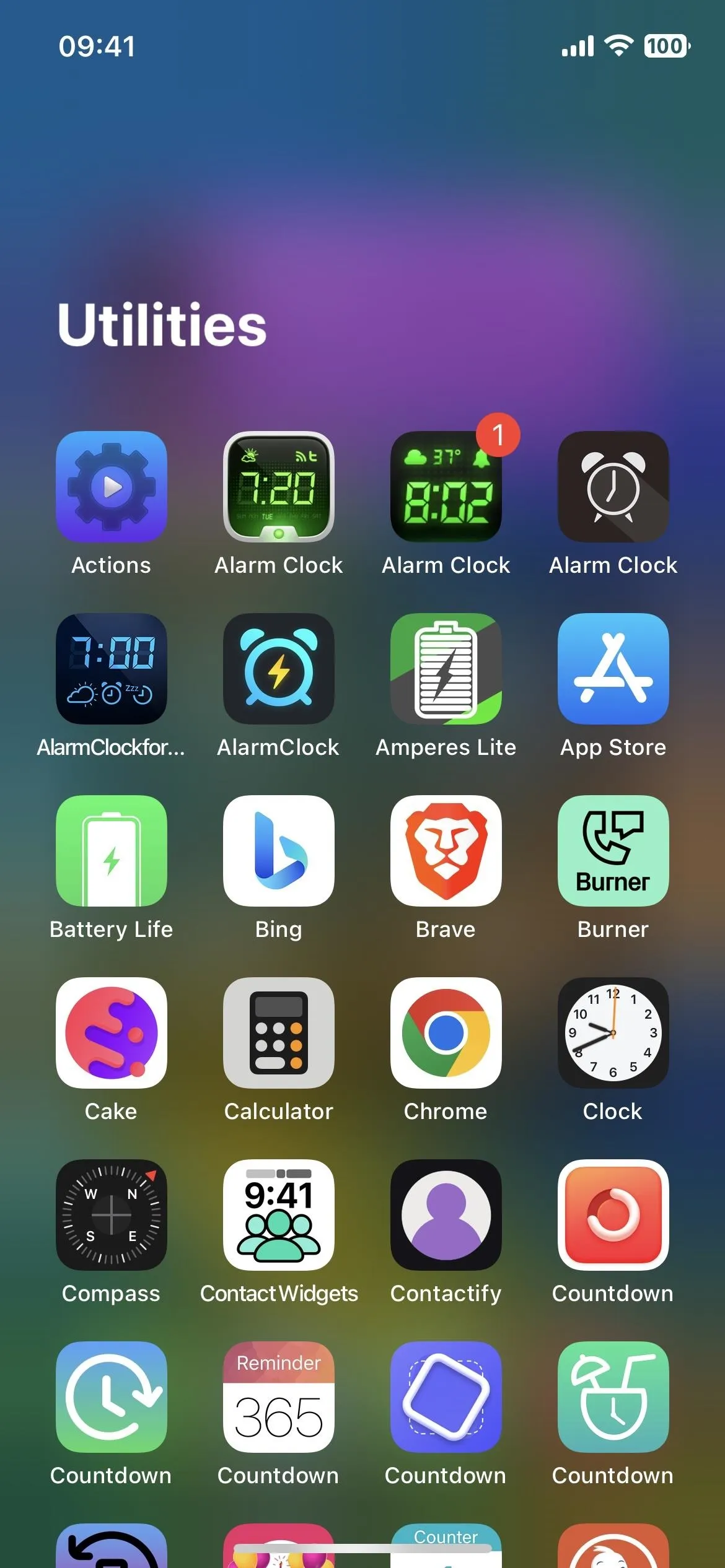
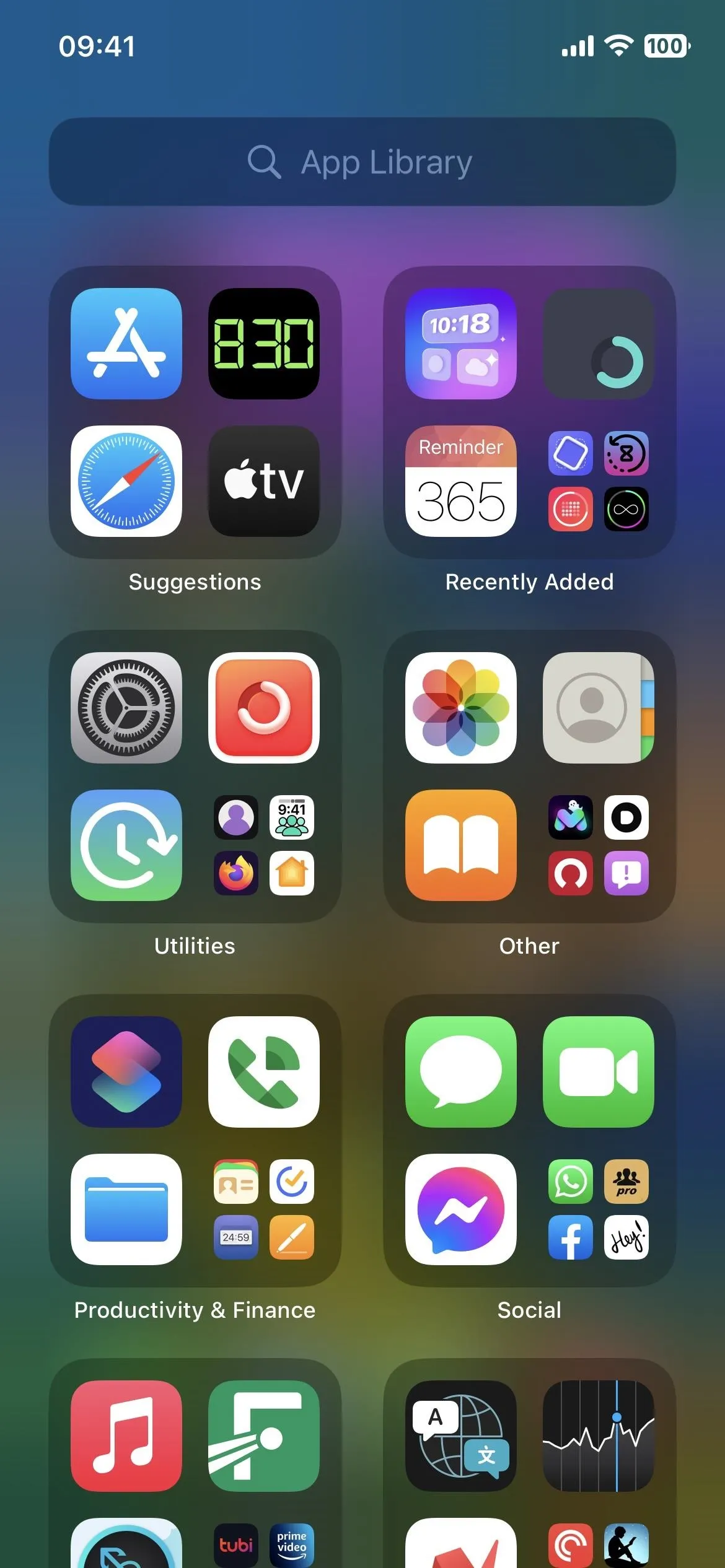
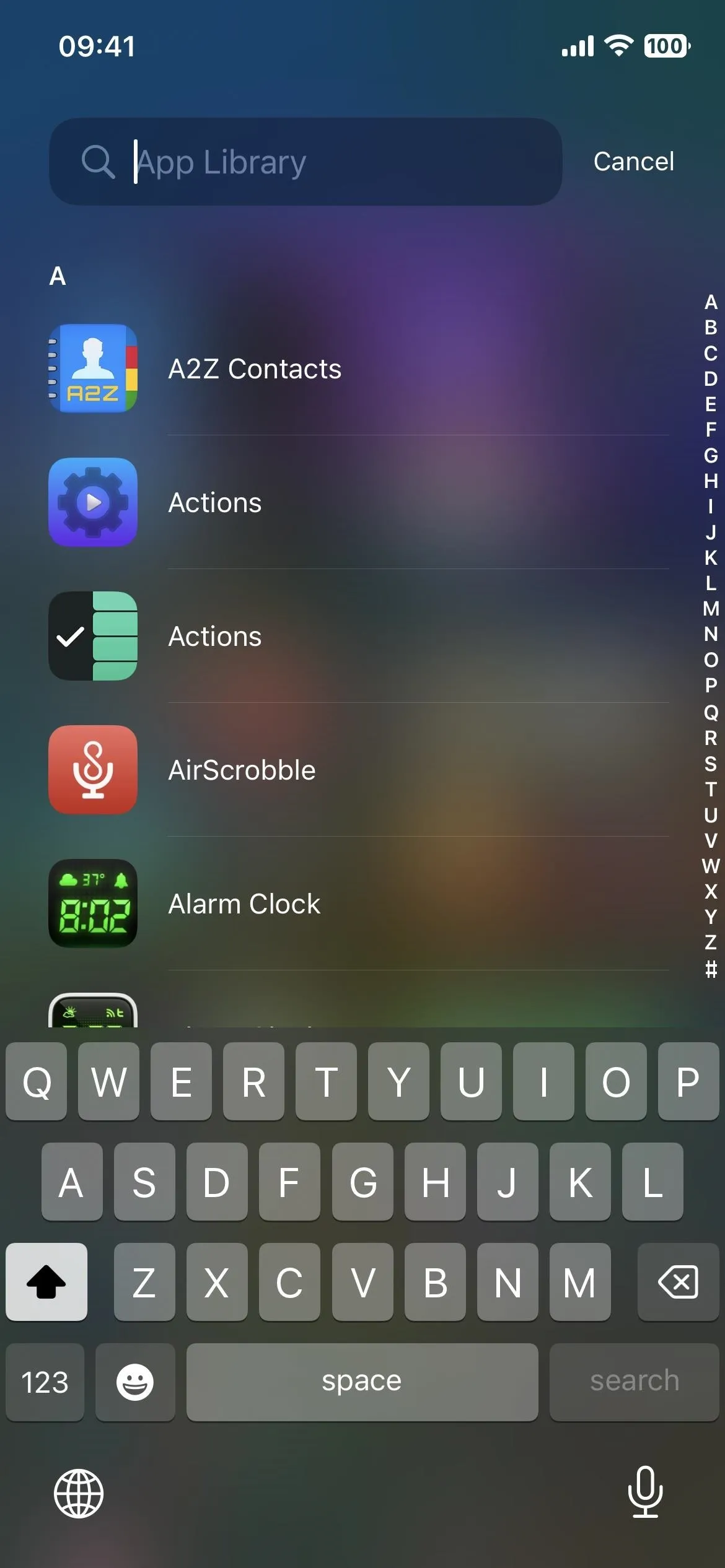
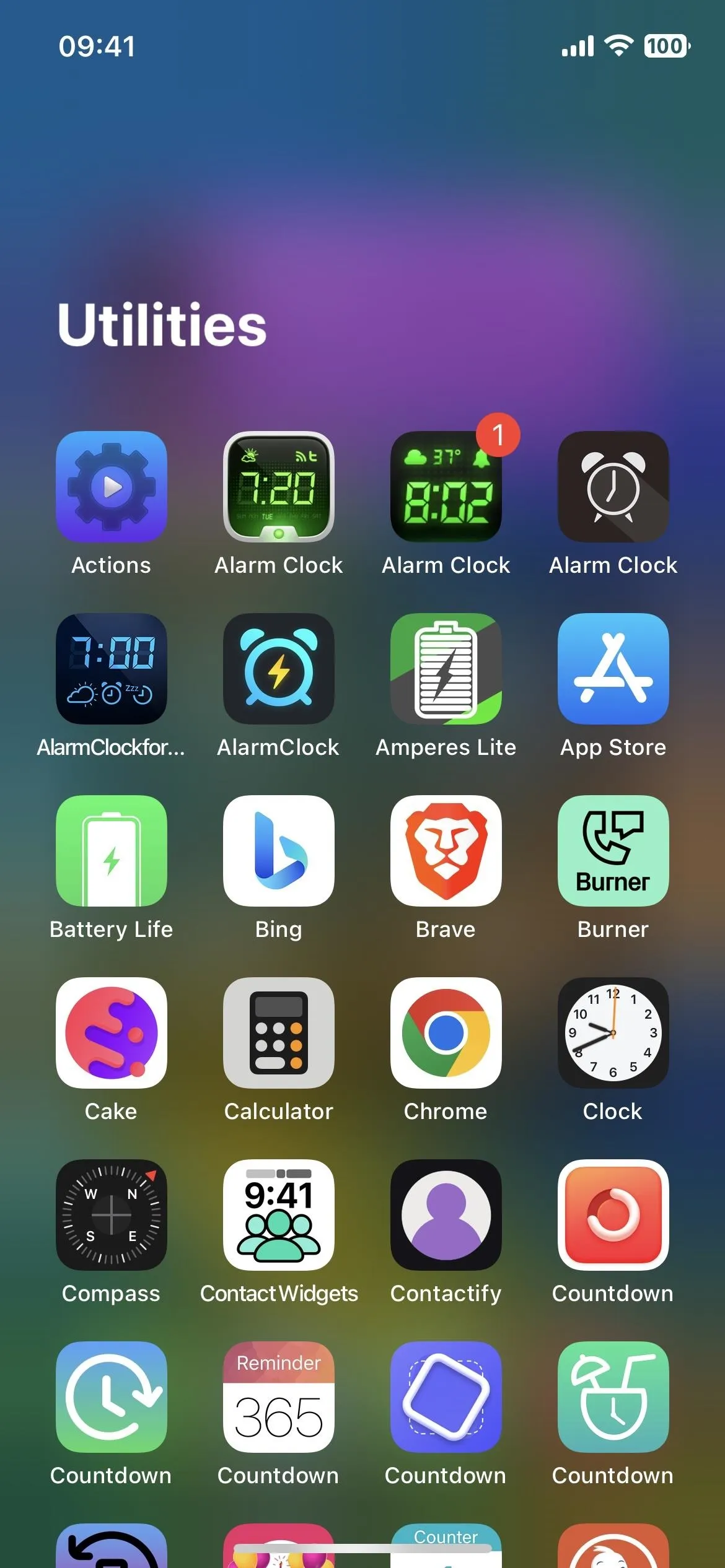
Options We Need to Open App Library but Don't Have
Ideally, Apple would include an option to un-hide an app icon for App Library itself, and we could place it in the dock for easy access from any home screen page. Apple already gives the iPad a "Show App Library in Dock" switch to do just that, so why can't the iPhone have it?
There's not even a known URL scheme assigned to App Library that would allow us to make a bookmark icon — which looks exactly like an app icon — for the home screen. The Apple TV Remote used to be accessible only from Control Center before iOS 16.0, but now it can act more like a real app with its new URL scheme. So why can't we do the same for App Library on iPhones?
It can't be easy for users that use accessibility settings to interact with their devices to find and open App Library. If you have difficulty swiping the screen, you're out of luck. There's no App Library option for Back Tap, AssistiveTouch, or the Accessibility Shortcut, and asking Siri to open App Library will just frustrate you. When are we getting these, Apple?
Your Only Options to Open App Library Faster on iPhone
From what I know, there are only four options for accessing App Library faster on your iPhone. They aren't any better than some of the non-existent methods I mentioned above, but they'll do for now. Options 1 and 2 aren't very great since they involve reconfiguring your home screen, so options 3 and 4 may be the best way.
Option 1: Limit Your Home Pages
You can limit the number of home screen pages you have, so swiping to App Library doesn't take as long. This is not ideal if you like having all your apps on home screen pages. But if you only have two active home screen pages, that's two small left swipes on the screen to open App Library.
Option 2: Hide Your Home Pages
You can also hide home screen pages until you need them, which gives the same effect as option 1 above. This isn't ideal either if you frequently access the apps on your hidden home screen pages. But if you like the App Library, you can make it one left swipe away, then unhide home screen pages whenever you need or want.
- Full Instructions: How to Hide Entire Home Screen Pages on Your iPhone for a Simpler Layout
Option 3: Use a Two-Swipe Gesture
On iOS 16.0 and later, just touch and drag the Search button above your dock to the right without letting go until you reach the last home screen page. Then, release and swipe left to open App Library.
If you're hiding the Search button on iOS 16.0 and later or haven't updated to an iOS 16 firmware yet, you'll see dots above the dock instead, indicating all your home screen pages. Touch and drag the highlighted dot to the right until it comes to a stop, then left swipe on that last home screen page to open App Library. This is actually quite a bit faster than swiping the Search button.
- Don't Miss: Home Screen Customization Just Got Even Better for iPhone with 15 Important New Features

Option 4: Use Voice Control Without Any Swipes
Siri may not be able to open the App Library for you, but the Voice Control accessibility feature can. It may not be faster than the swiping options above, but it's helpful if you don't want to swipe.
You have more than a few options to open and close Voice Control.
- Go to Settings –> Accessibility –> Voice Control, then toggle on or off Voice Control. That's just more swiping, though.
- Add it to your Accessibility Shortcut (Settings –> Accessibility –> Accessibility Shortcut), so it's just a triple-click of the Home or Side button away. If you have more than one option assigned to the shortcut, tap Voice Control from the selection menu.
- Assign it to a Back Tap gesture (Settings –> Accessibility –> Touch –> Back Tap). Then, double-tap or triple-tap the Apple logo on the back of your iPhone.
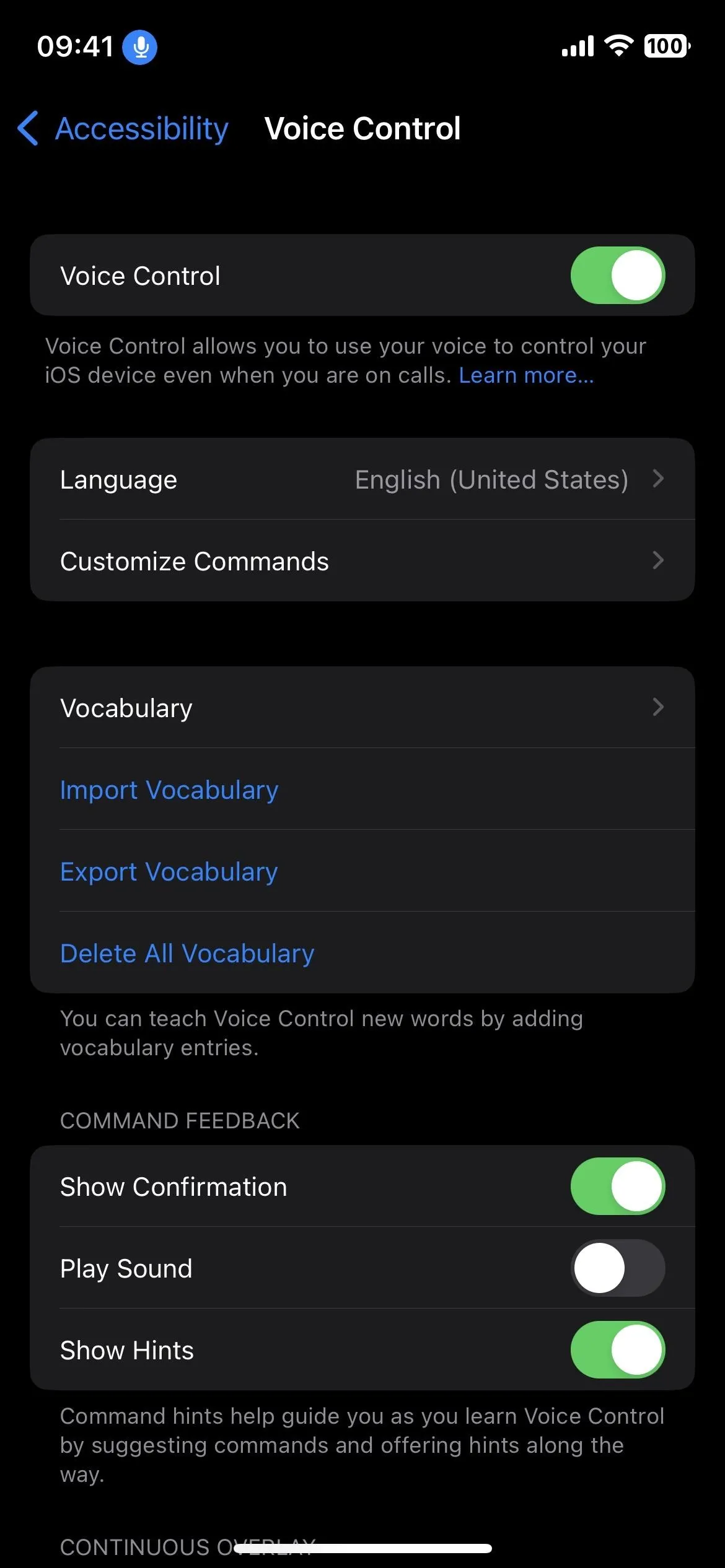
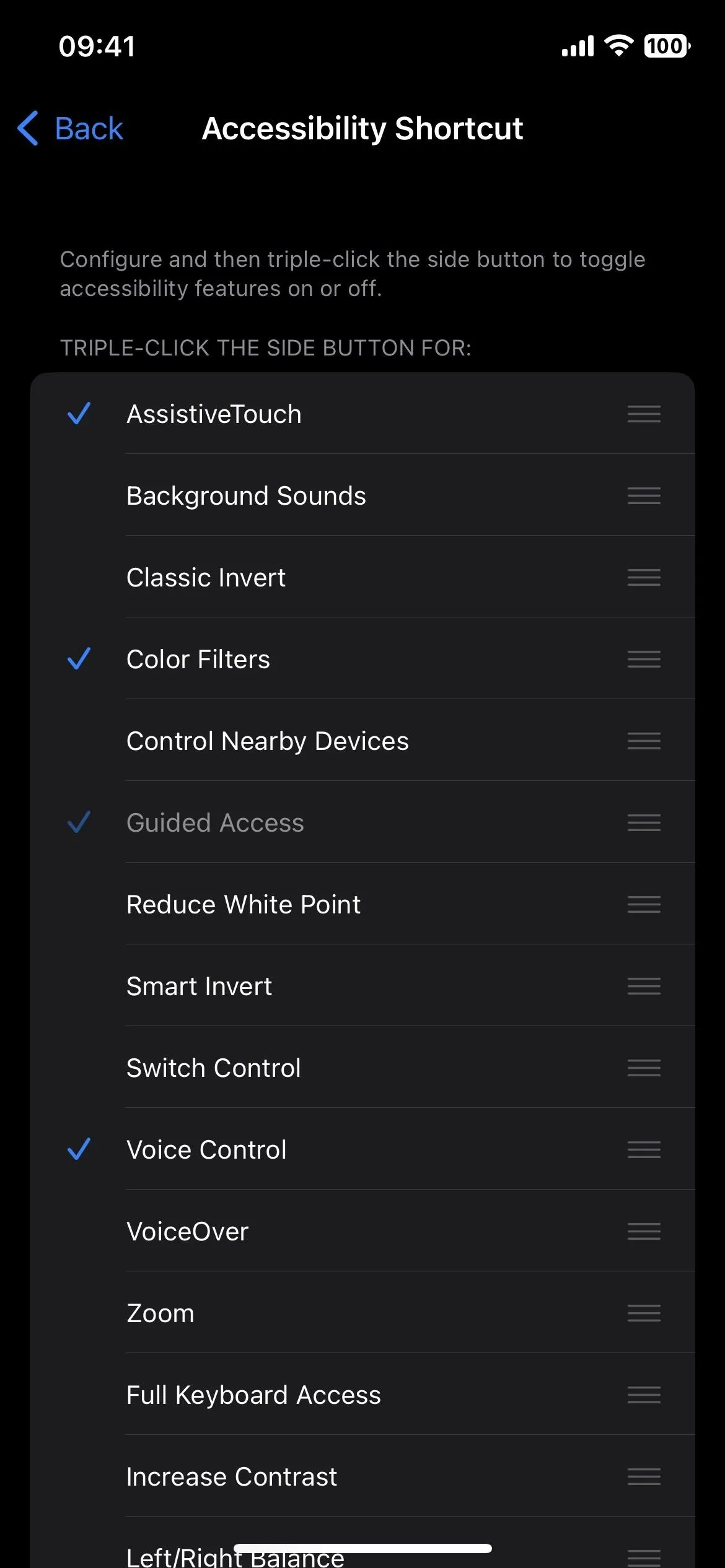
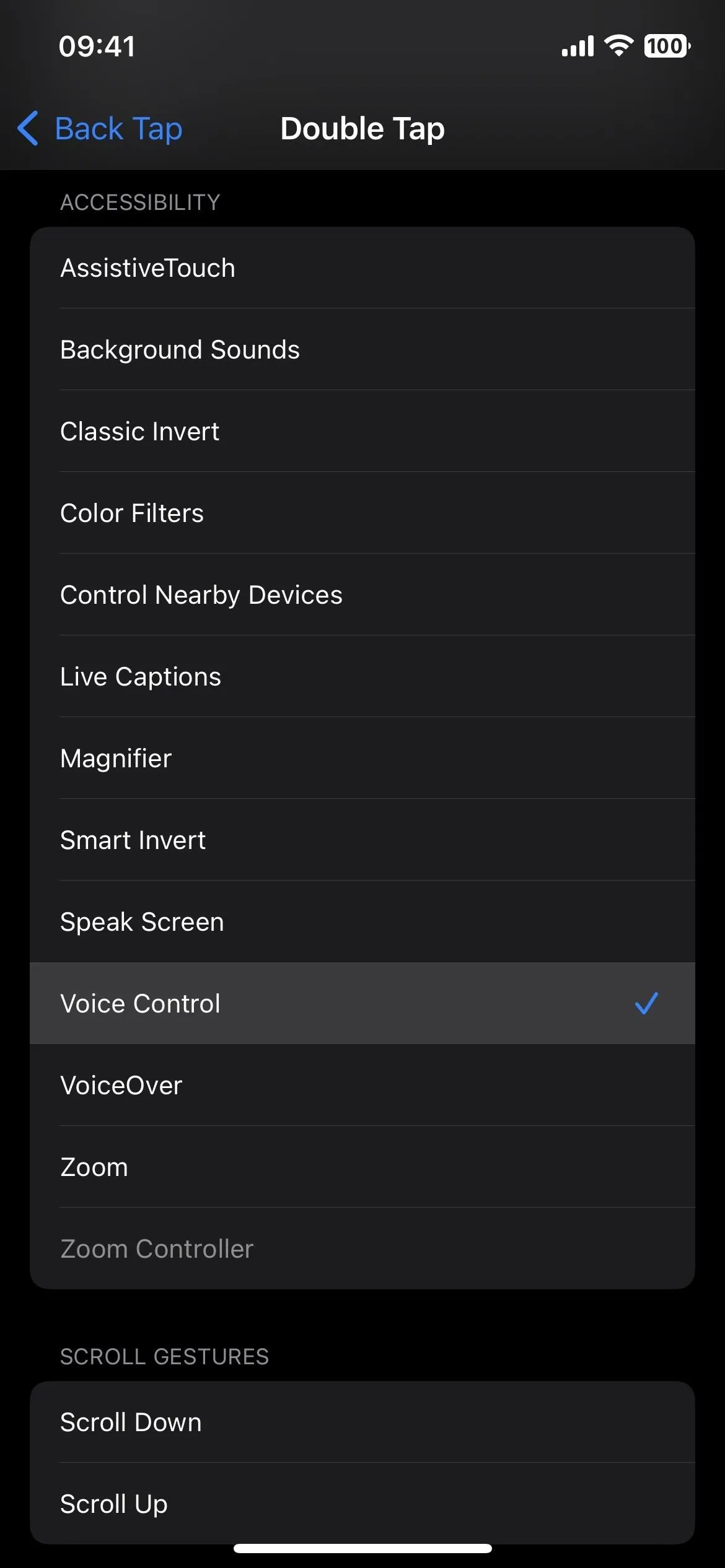
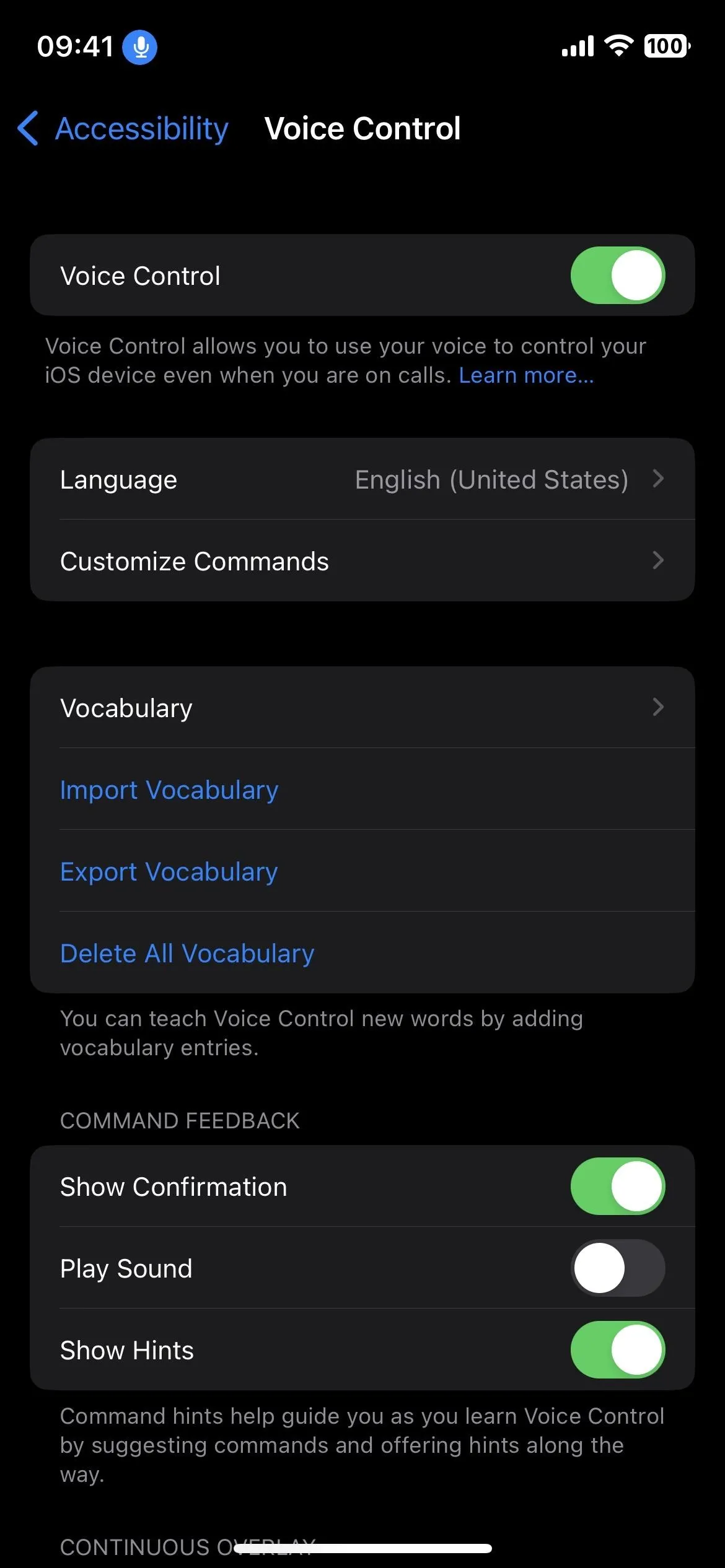
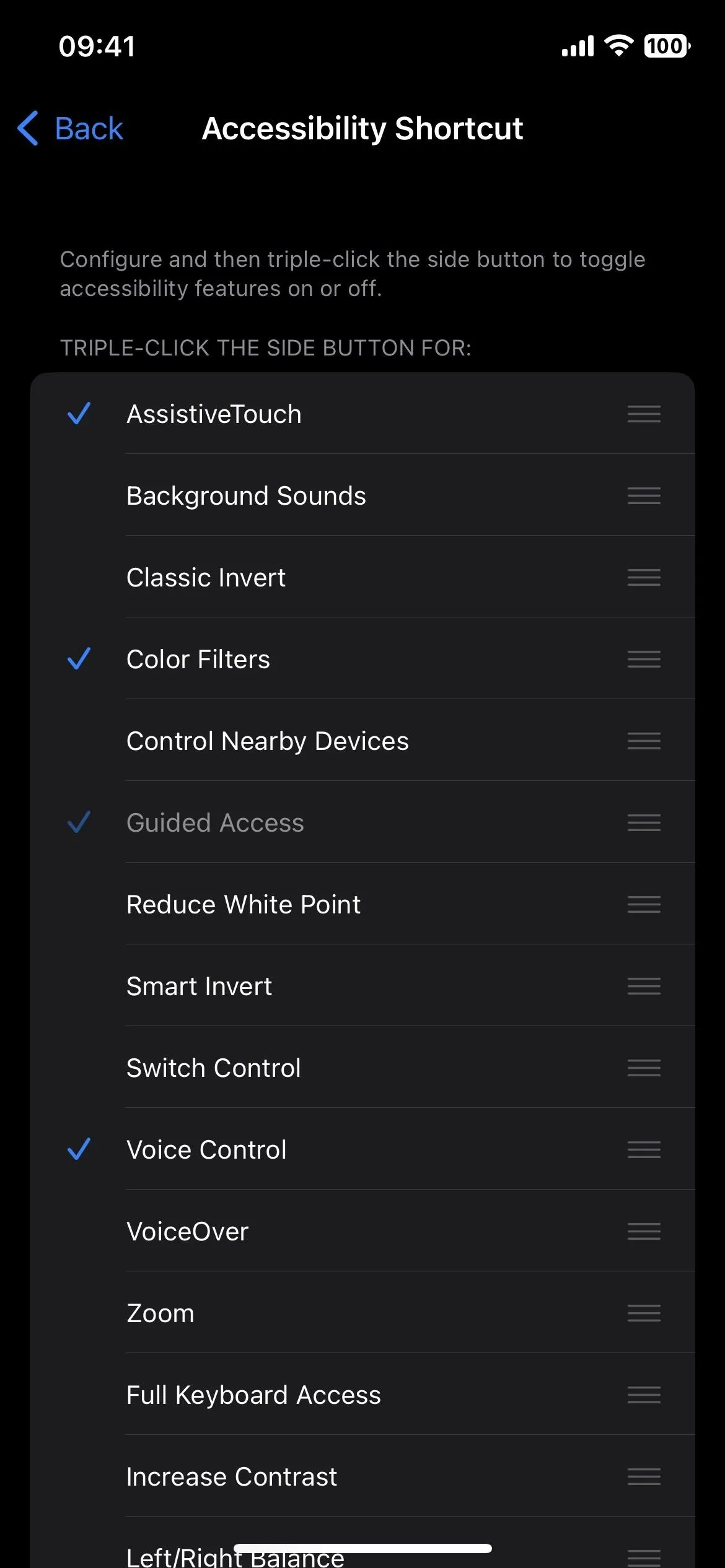
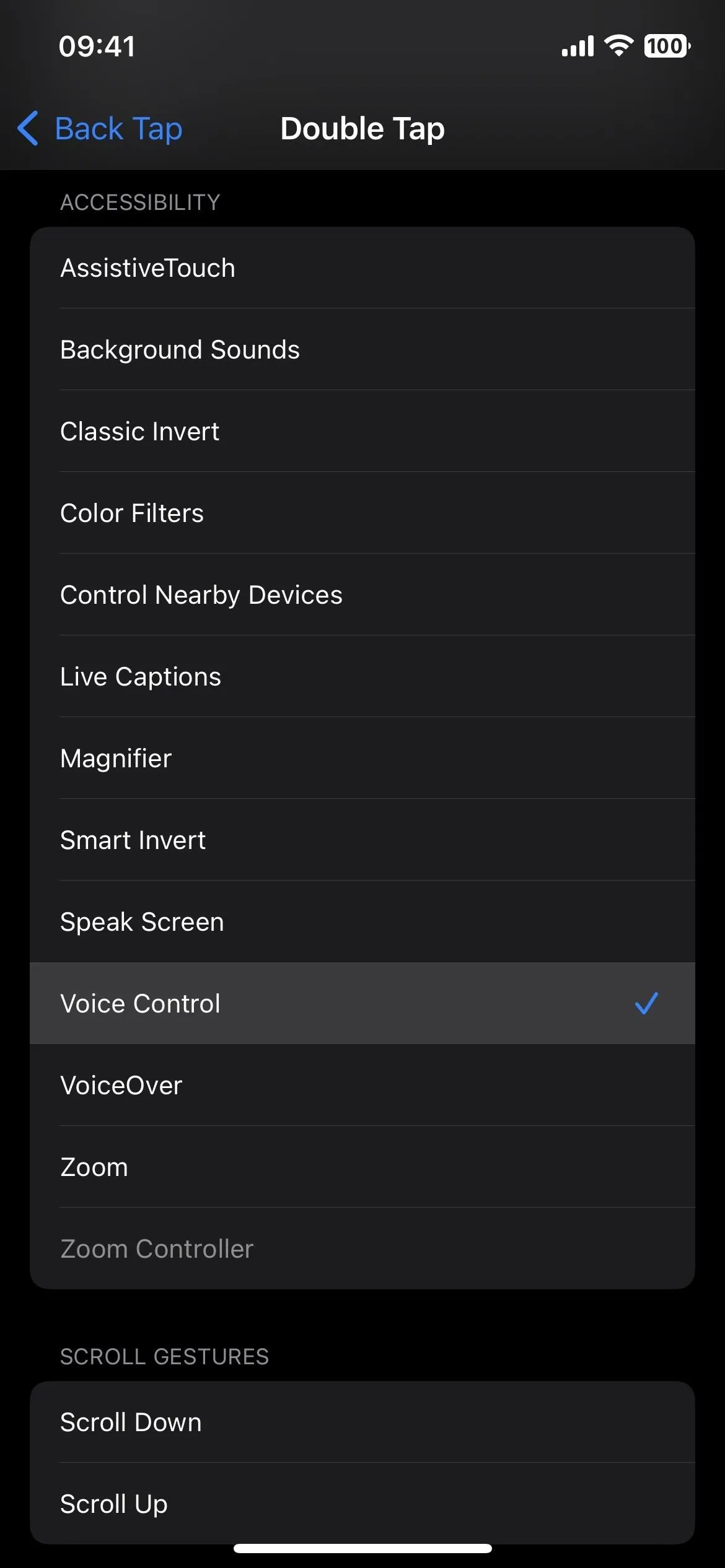
- Assign it to an AssistiveTouch gesture (Settings –> Accessibility –> Touch –> AssistiveTouch). Turn the feature on, then double-tap, triple-tap, or long-press the AssistiveTouch icon on your screen.
- Ask Siri. This is probably the fastest option. Use phrases like "Turn Voice Control on/off," "Turn on/off Voice Control," or "Start/stop Voice Control," to name a few.
- When Voice Control is enabled, it's actually faster to make it turn itself off by saying "Turn Voice Control off" or "Turn off Voice Control." Obviously, Voice Control can't turn on itself.
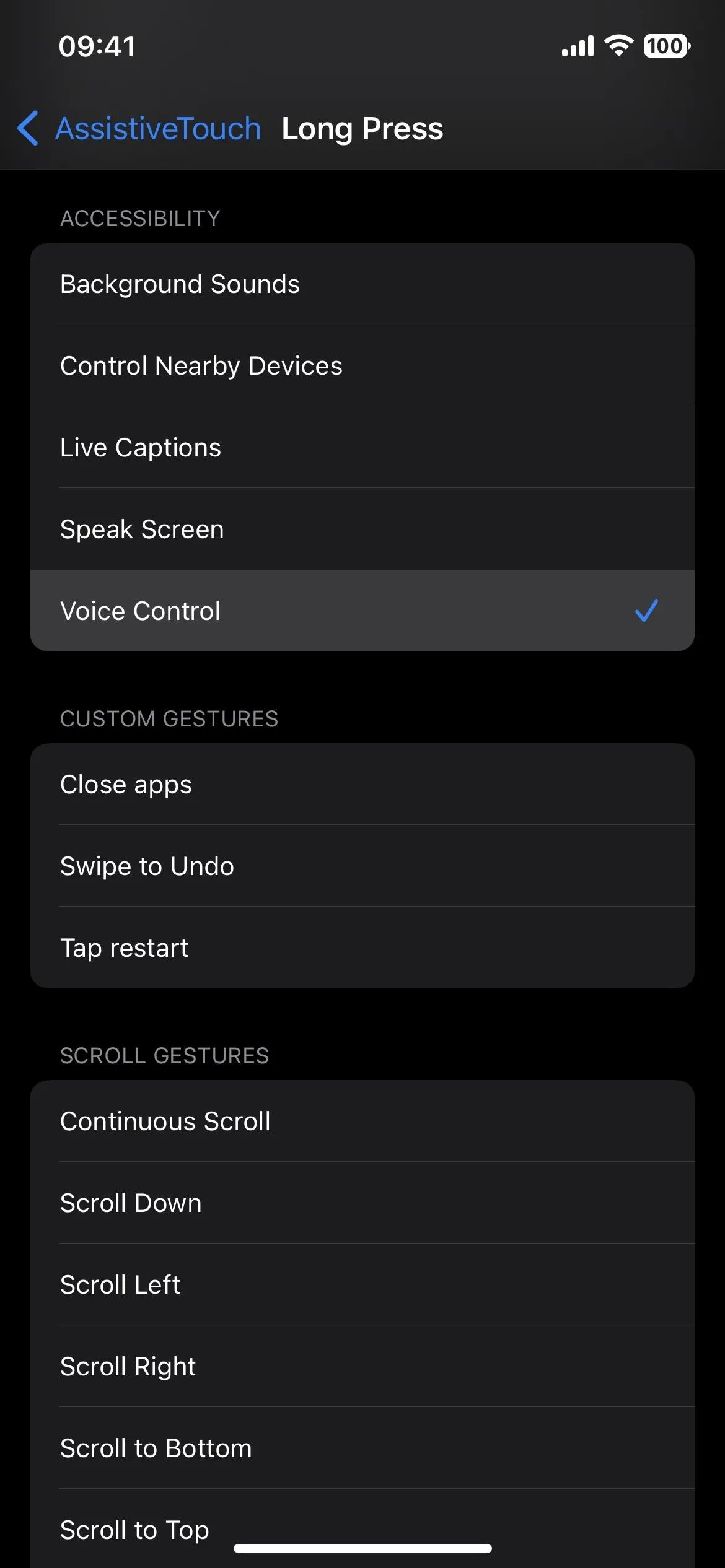
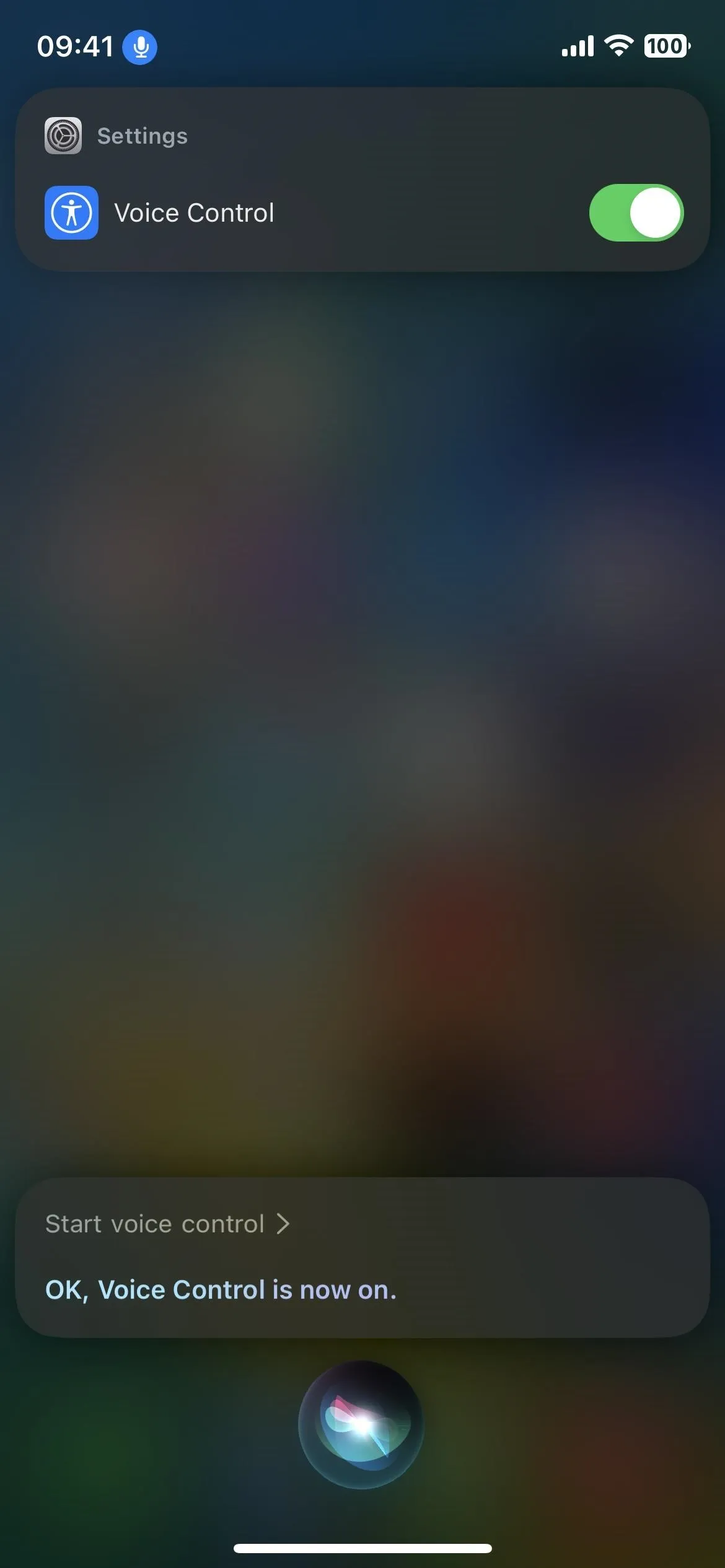
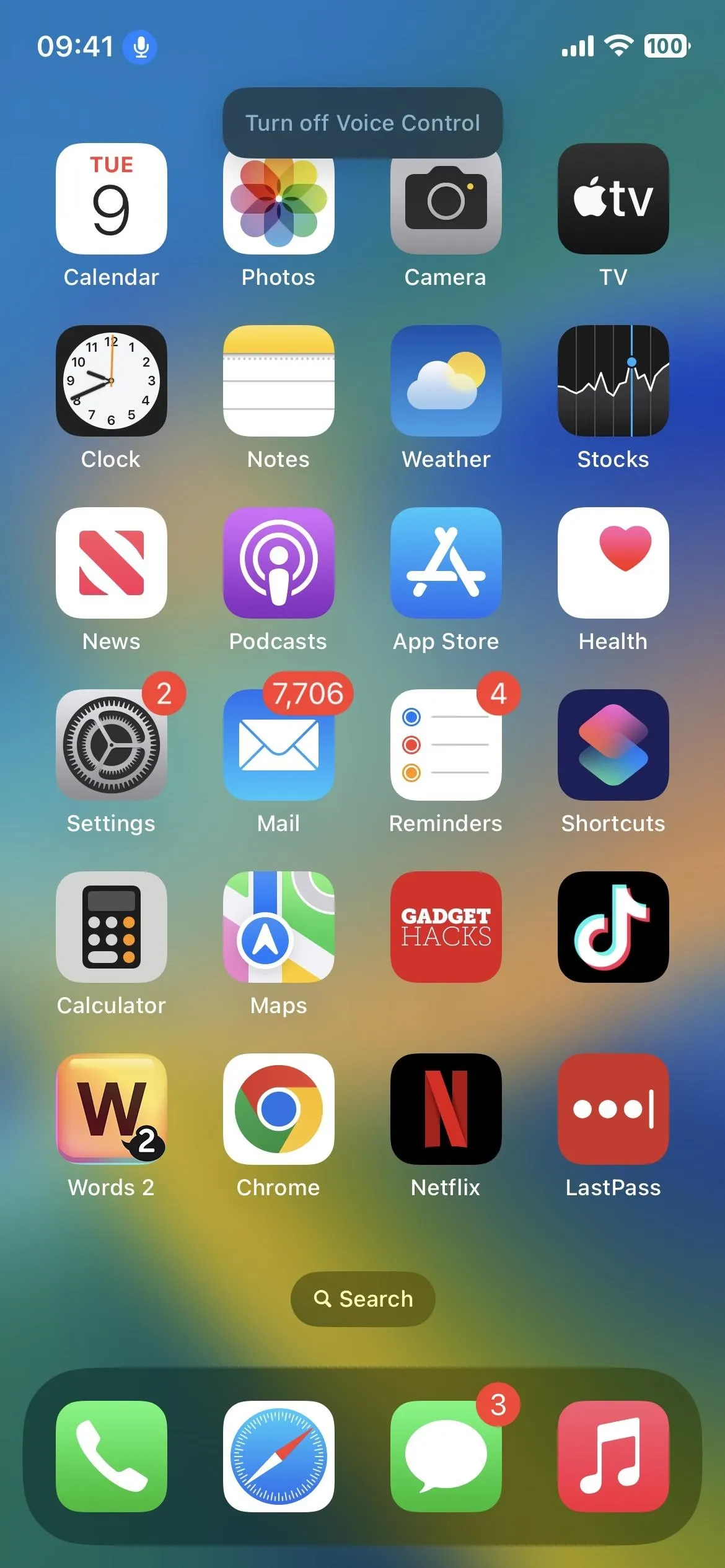
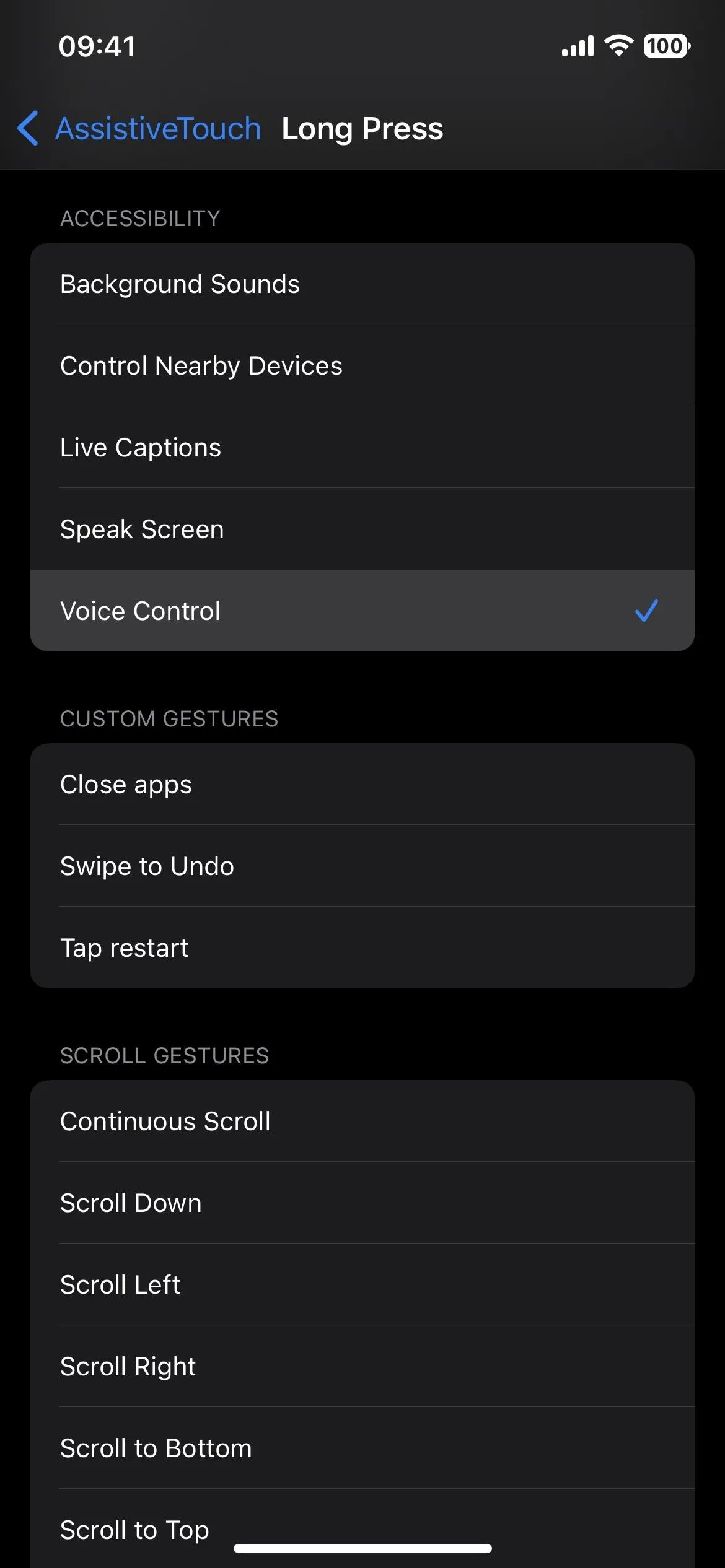
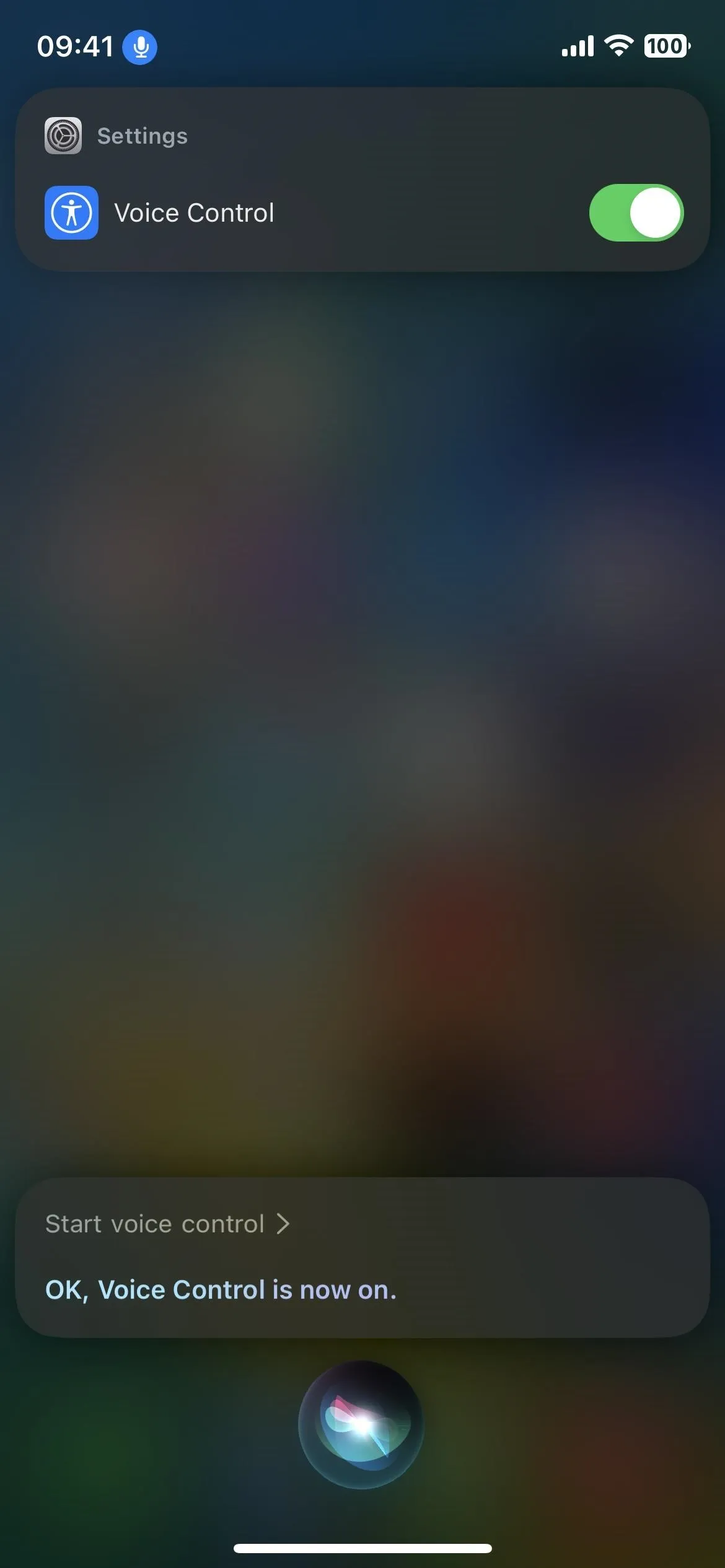
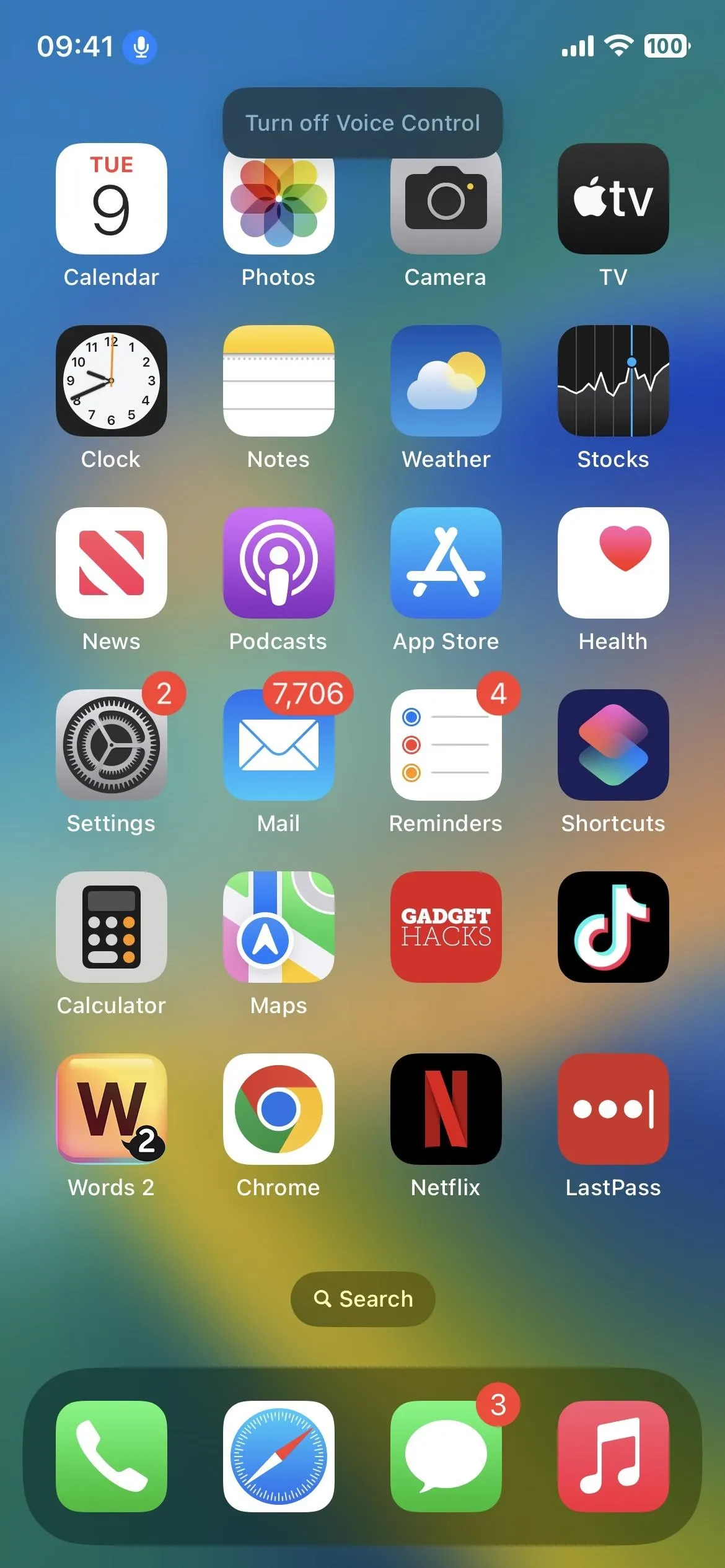
Now that you know how to enable and disable Voice Control, let's use it to open the App Library. Turn it on, then say one of the following phrases. If it doesn't work, go to Settings –> Accessibility –> Voice Control –> Customize Commands –> Basic Navigation –> Open App Library, then toggle on the "Enabled" switch.
- "Open App Library"
- "Open the App Library"
- "Show App Library"
- "Show the App Library"
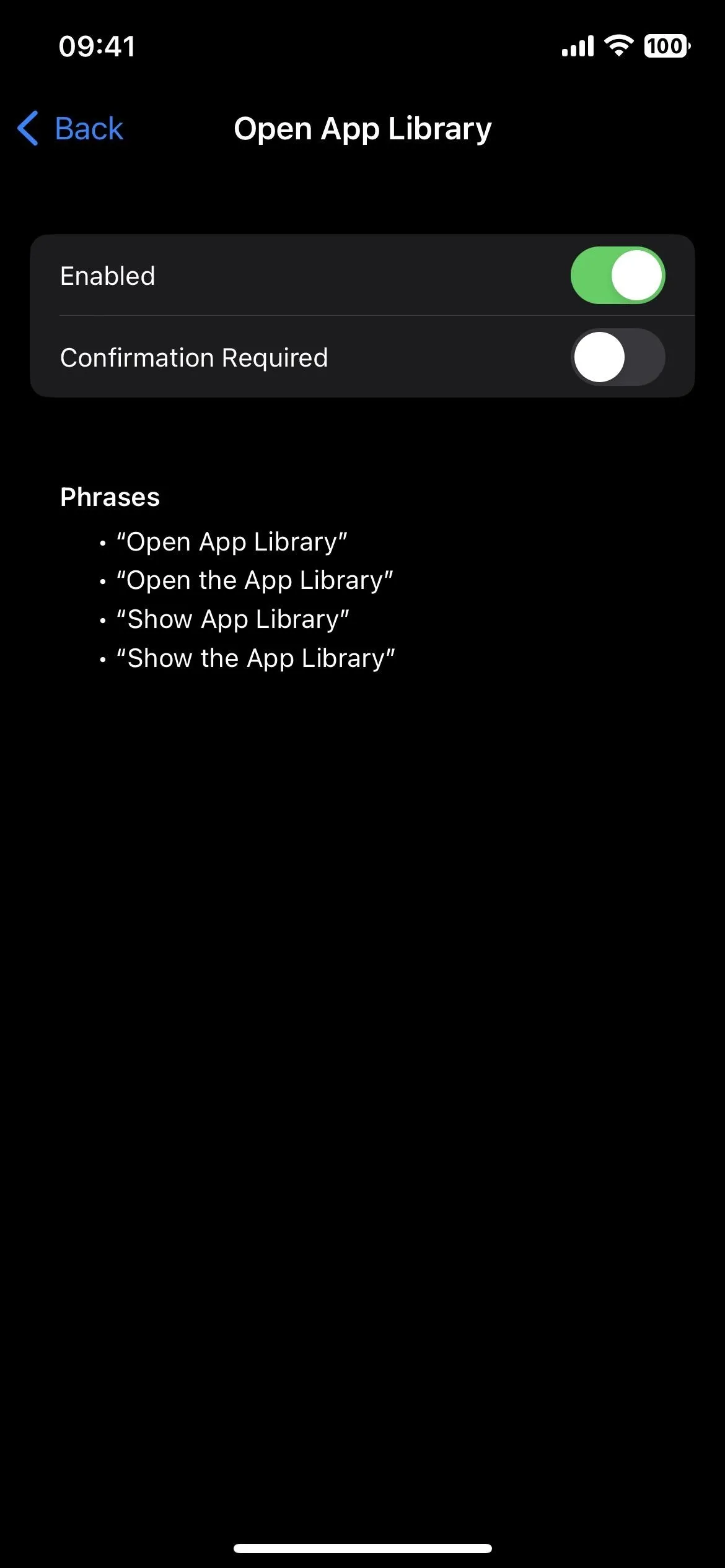
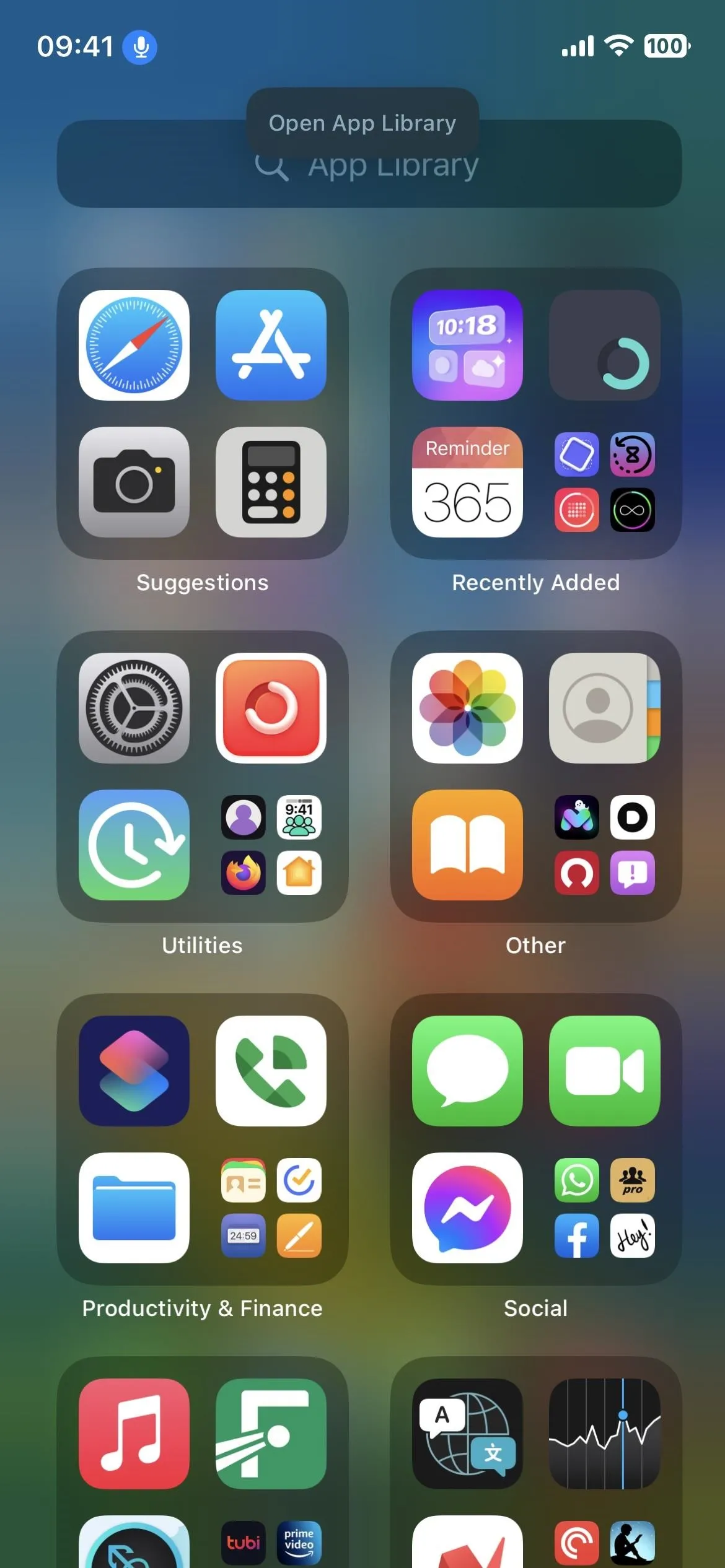

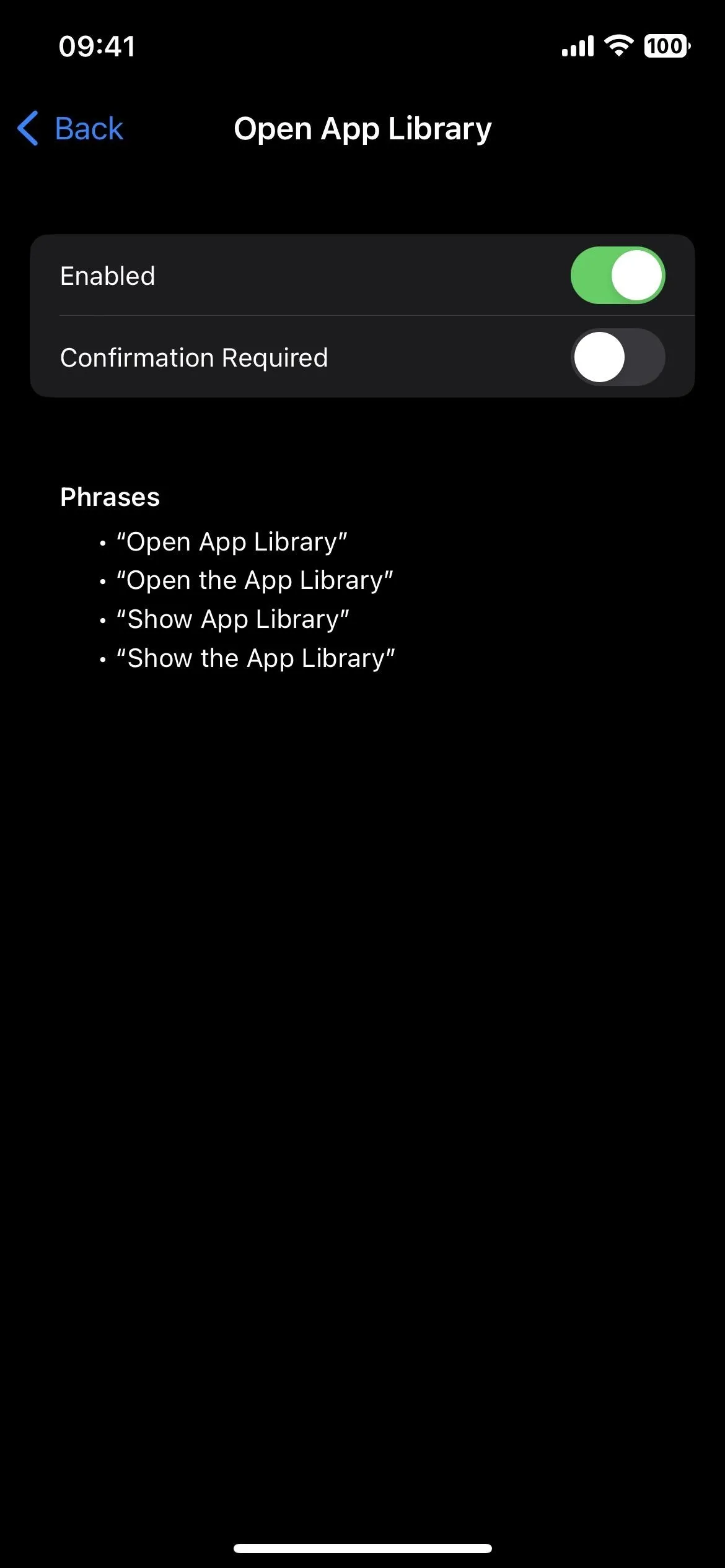
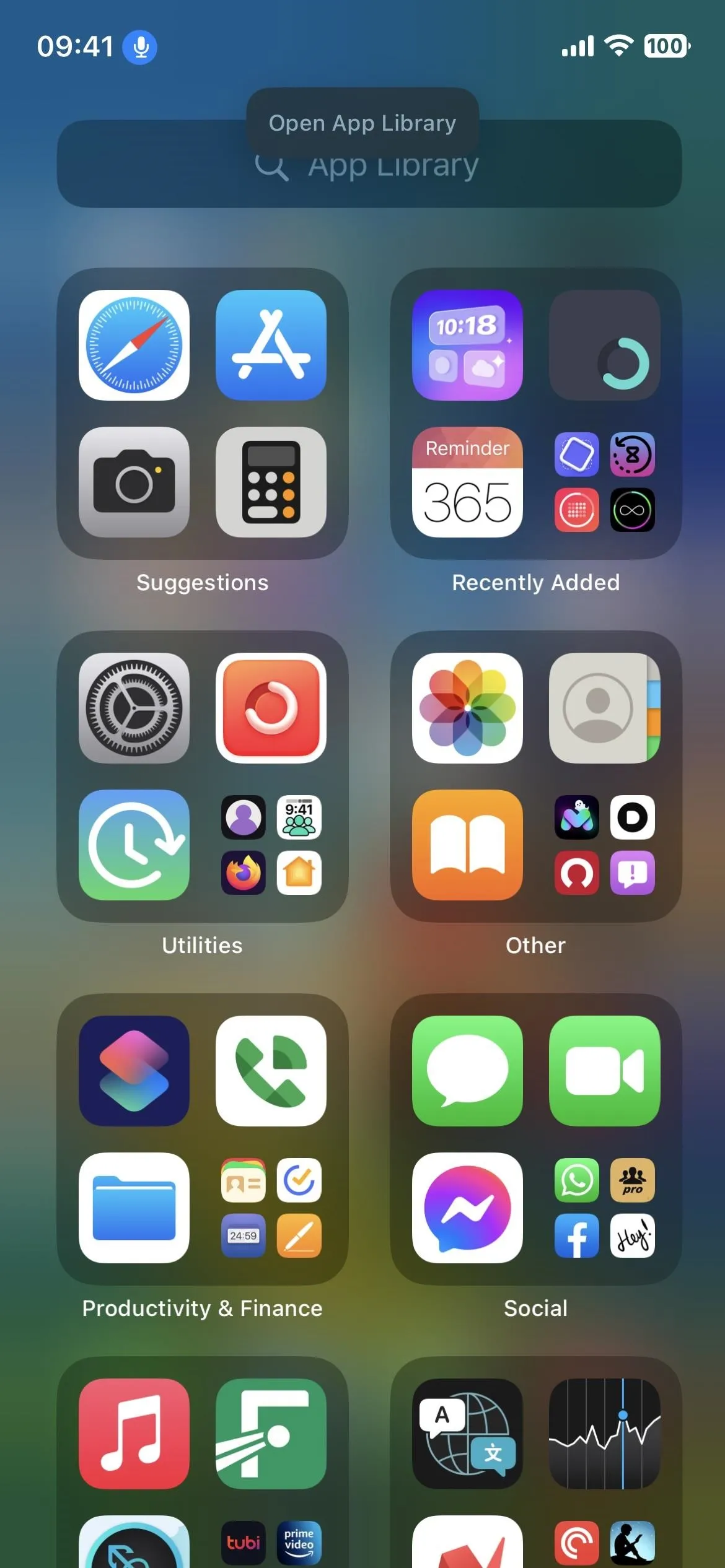

Could We See Better Options? Maybe...
That's as good as it gets for now (unless you want to jailbreak your iPhone). The fastest swipe one isn't even great since you can inadvertently hold the screen too long, causing the home screen editor to open. Maybe Apple will one day add at least one of the suggestions previously mentioned, but who knows when.
Cover photo, screenshots, and GIFs by Justin Meyers/Gadget Hacks

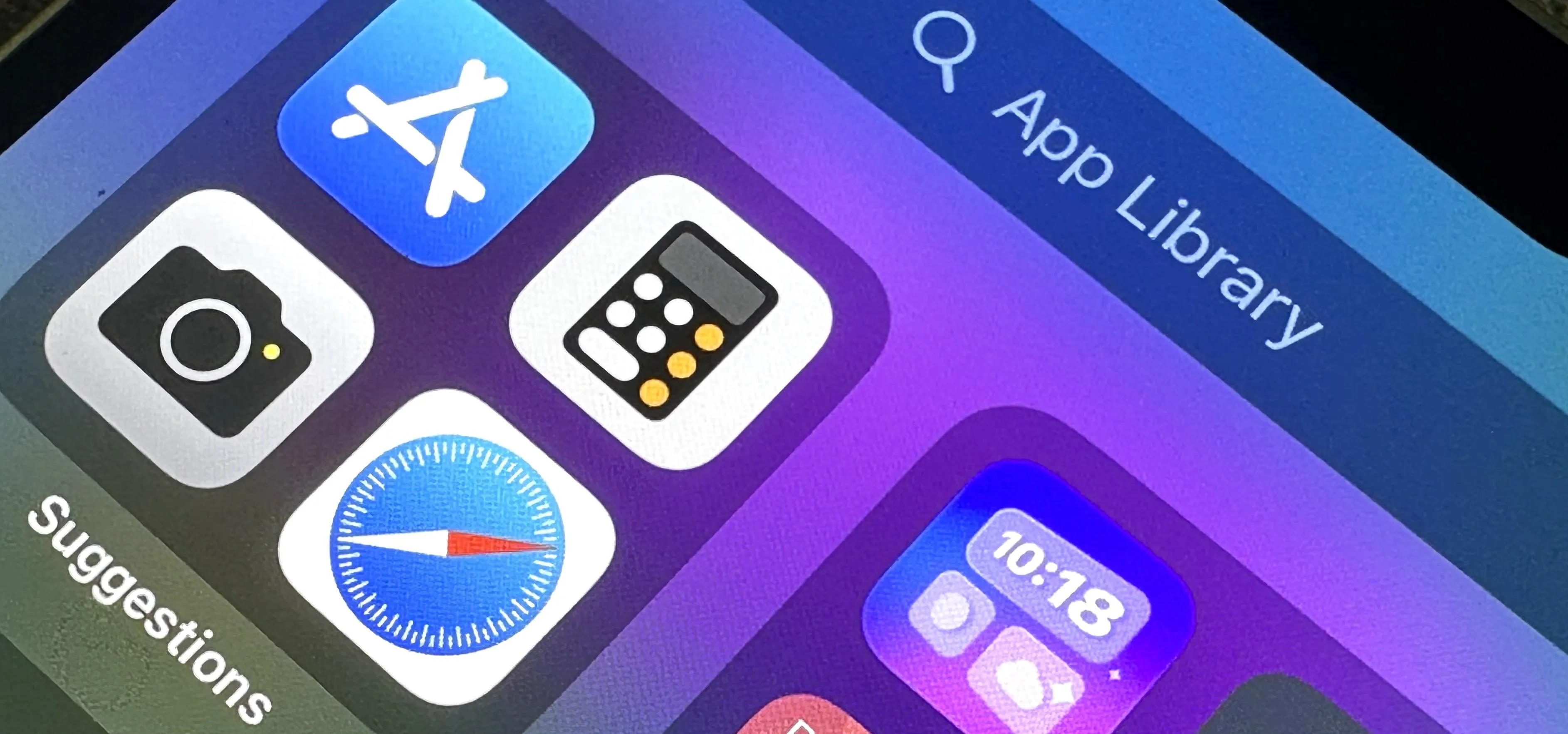


Comments
No Comments Exist
Be the first, drop a comment!