If you've never used the Home button shortcuts on your iPhone before, you've been missing out. And no, I'm not talking about opening up Siri. By clicking the Home button three times, you could quickly pull up tools such as Magnifier, VoiceOver, Zoom, and Assistive Touch, but that's all changed on the iPhone X, XS, XS Max, and XR, which don't have Home buttons to click.
Luckily, it's not any more complicated using the tools shortcut on the iPhone X, XS, XS Max, and XR than on any iPhone with a Home button. Instead of clicking the Home button three times, just click the new Side button three times. It's that simple.
However, if you don't have anything set up to use the three-click Side button shortcut, nothing will happen when you actually click it three times or you'll just end up accidentally performing some other Side button gesture.
Tools for the Triple-Click Side Button Shortcut
Back in iOS 10, Apple unleashed a new tool called Magnifer for those with vision problems. This mode will effectively turn your iPhone into a magnifying glass, using your camera as the input and your screen as the viewfinder. You could always zoom into real-life objects using the default Camera app, but the zoom capabilities are nowhere near as impressive as Magnifier.




Aside from Magnifer, there's a wealth of tools available for this Side button shortcut. Just open up Settings and head to "General," then "Accessibility." Scroll all the way to the bottom and tap on "Accessibility Shortcut." From this list, you can add any or all of the following to the Side button shortcut.
- AssistiveTouch: This opens up the on-screen menu that lets you do things such as open the app switcher, lock your screen, access Siri, restart your iPhone (or turn it off), adjust volume, and more.
- Classic Invert Colors: This will invert the colors on the screen using the classic look. Compare this to the new "Smart Invert Colors" below.
- Color Filters: This lets you change the tint of the screen to something more desirable in certain situations, such as a red screen for nighttime use.
- Reduce White Point: This will make the whites on the screen less bright, which may be easier on your eyes.
- Smart Invert Colors: This lets you quickly toggle on or off the closest thing we have to a "Dark Mode" on iOS.
- Switch Control: This is for people who have a hard time using their hands to navigate the iPhone. Users could use an external switch device, head movements, or taps on the screen to perform common actions.
- VoiceOver: This will speak out whatever is on your screen out loud to you, depending on how you have it set up.
- Zoom: This will bring up the Zoom controls, which is great for users with visibility issues. It can also let you toggle brightness with the right settings (which let you go even lower than the default brightness levels).
While the Magnifier tool shows up here, you can't actually enable or disable it from this list. You can only do that from "Magnifier" in the main "Accessibility" menu. And if you enable more than one option in the "Accessibility Shortcut" menu, when you click the Side button three times quickly, a menu will pop up on-screen asking you which tool you'd like to use.
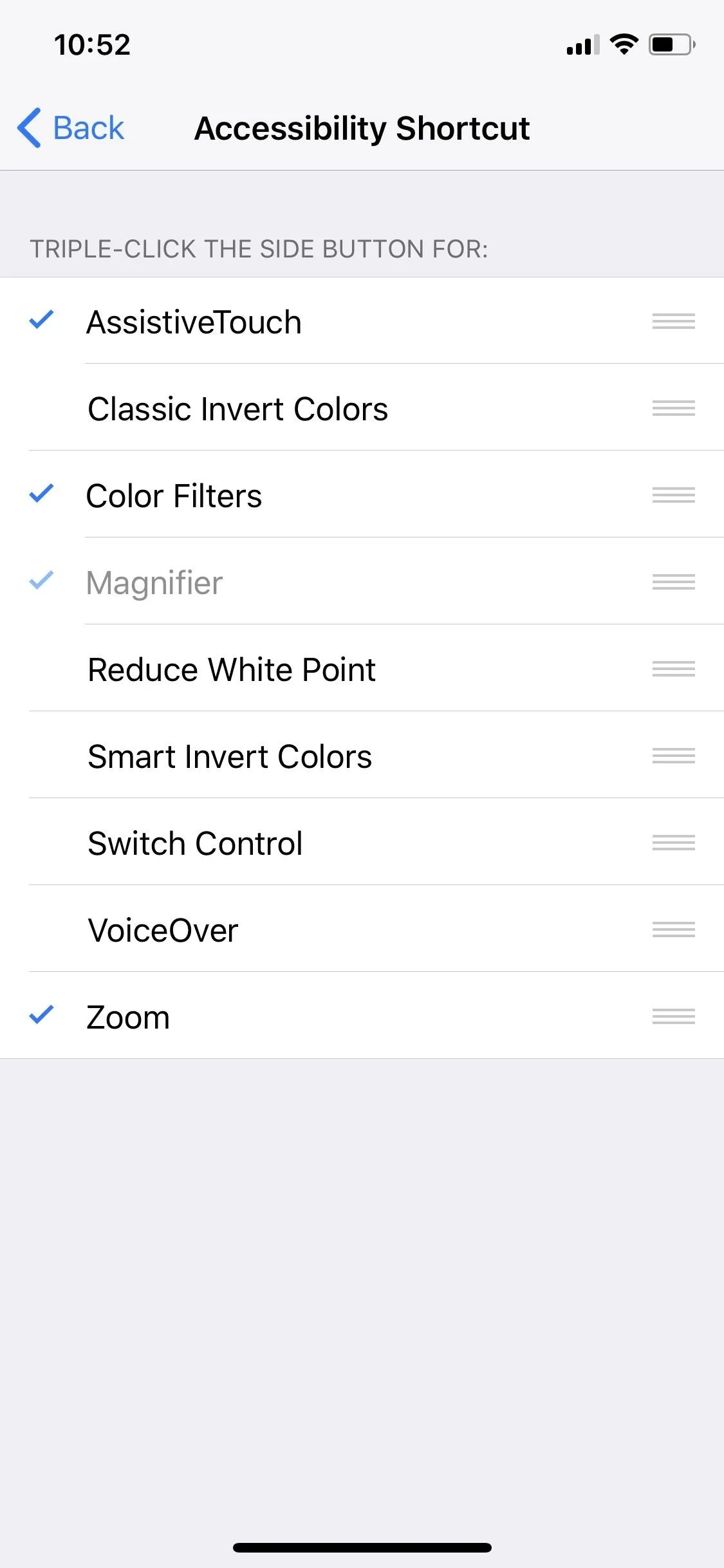
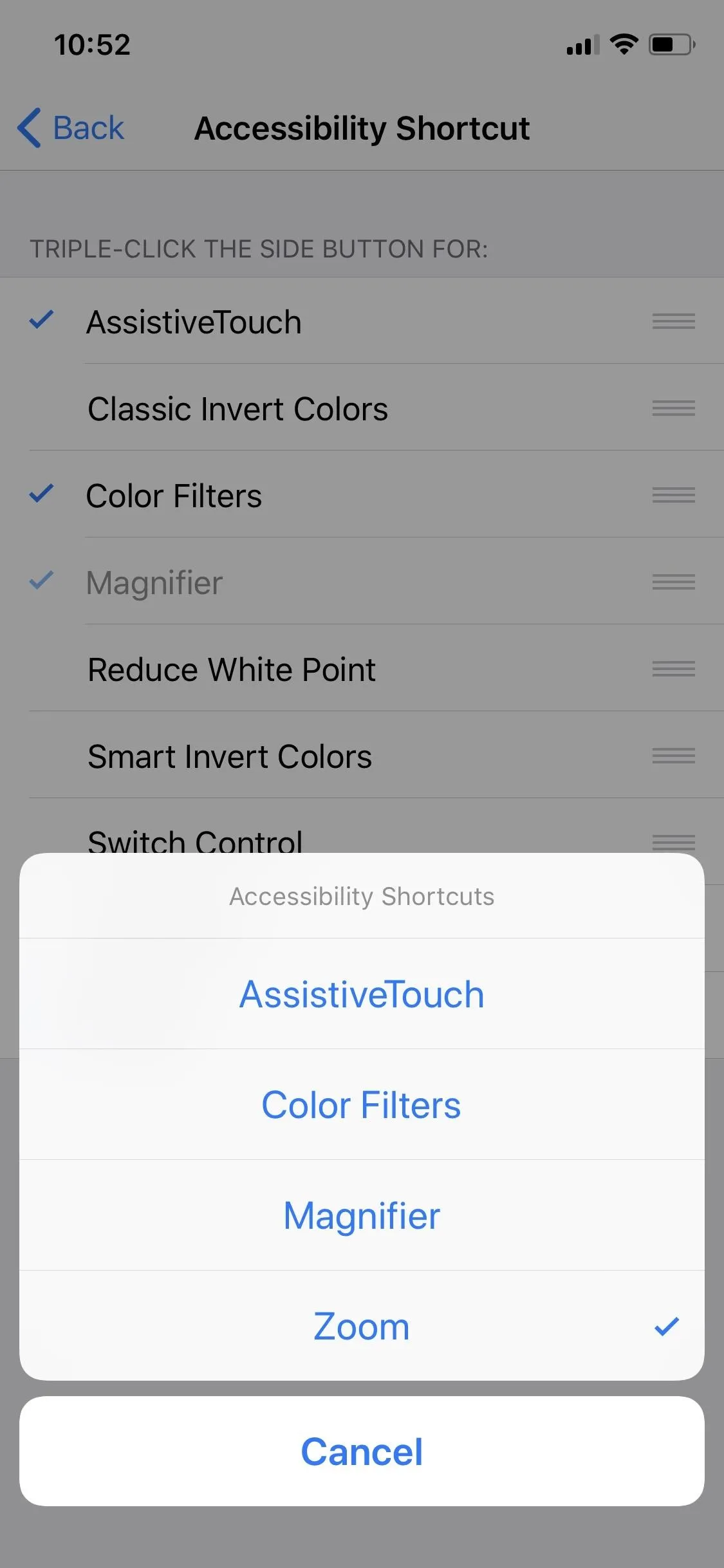
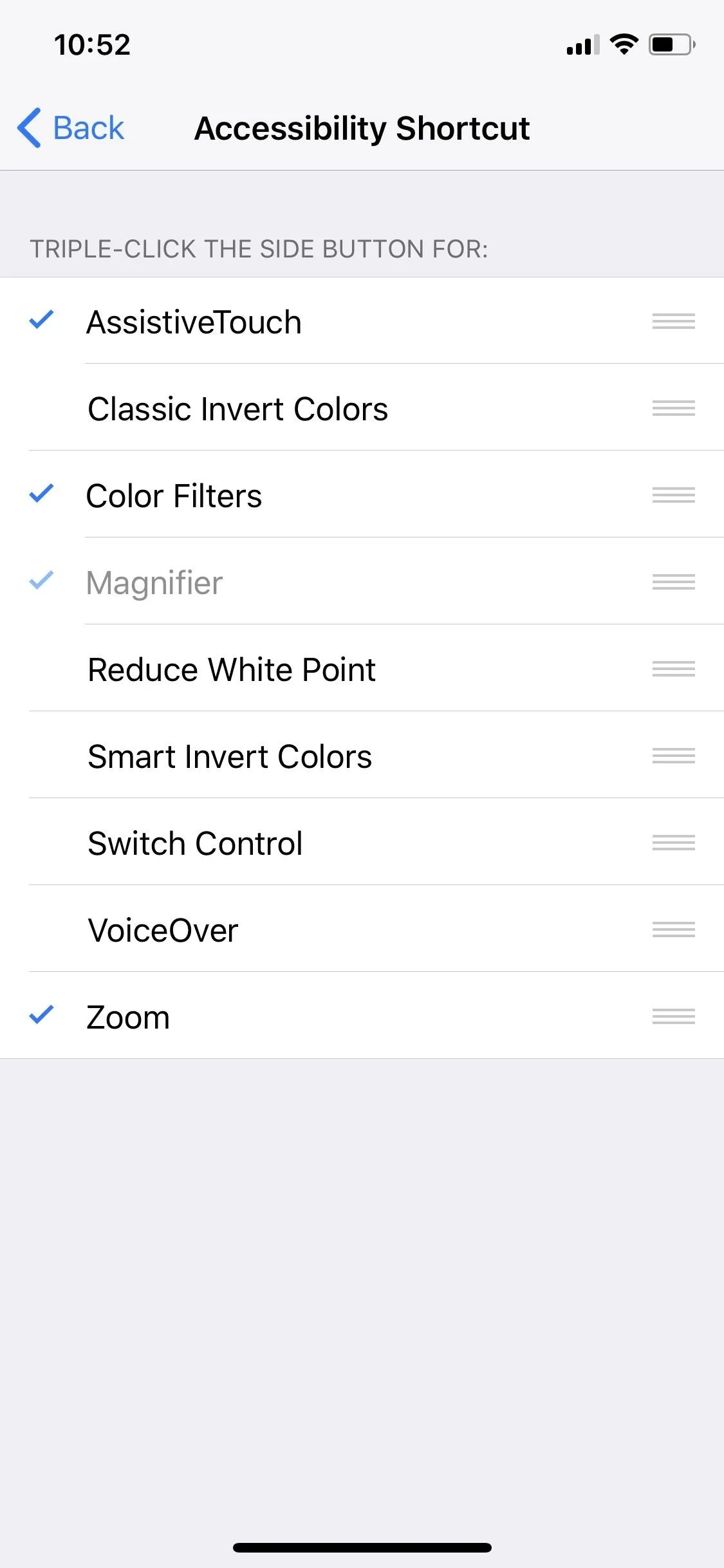
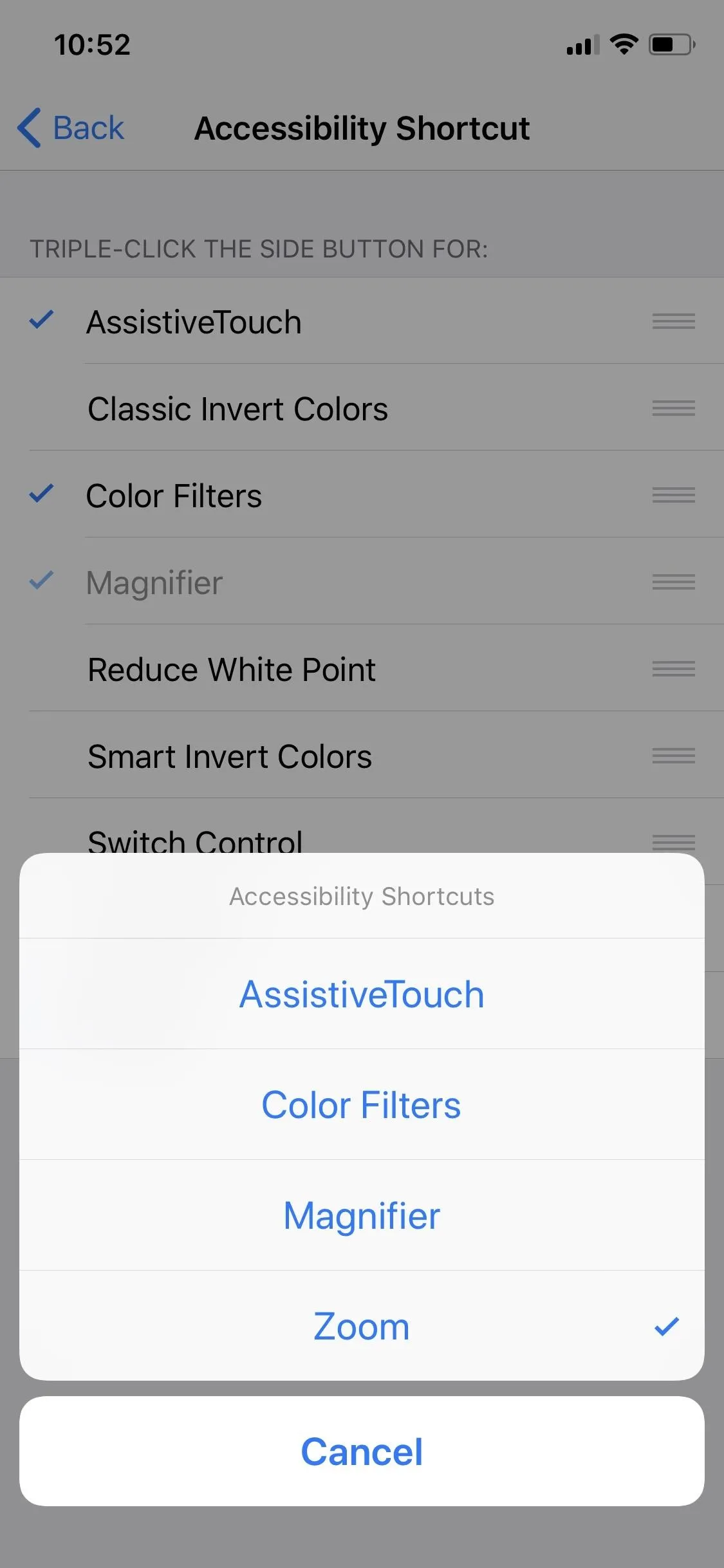
But that's not all. There's one more option you can assign to the triple-click Side button gesture — Guided Access. This feature lets you locked down certain parts of your screen so you can hand your iPhone over to your nosy friend or mischievous child without them opening things they can't. You can find the "Guided Access" options in the "Accessibility" menu as well, and like the Magnifer, you can't enable or disable it from the "Accessibility Shortcuts" menu.
Now, the only thing you'll have to get used to is all of the Side button gestures. If you click too many times, you could activate Emergency SOS, or if don't click enough, you could lock the screen. But it shouldn't take too long to get these all down.
- Follow Gadget Hacks on Pinterest, Twitter, YouTube, and Flipboard
- Sign up for Gadget Hacks' daily newsletter or weekly Android and iOS updates
- Follow WonderHowTo on Facebook, Twitter, Pinterest, and Flipboard
Cover image and screenshots by Dallas Thomas/Gadget Hacks

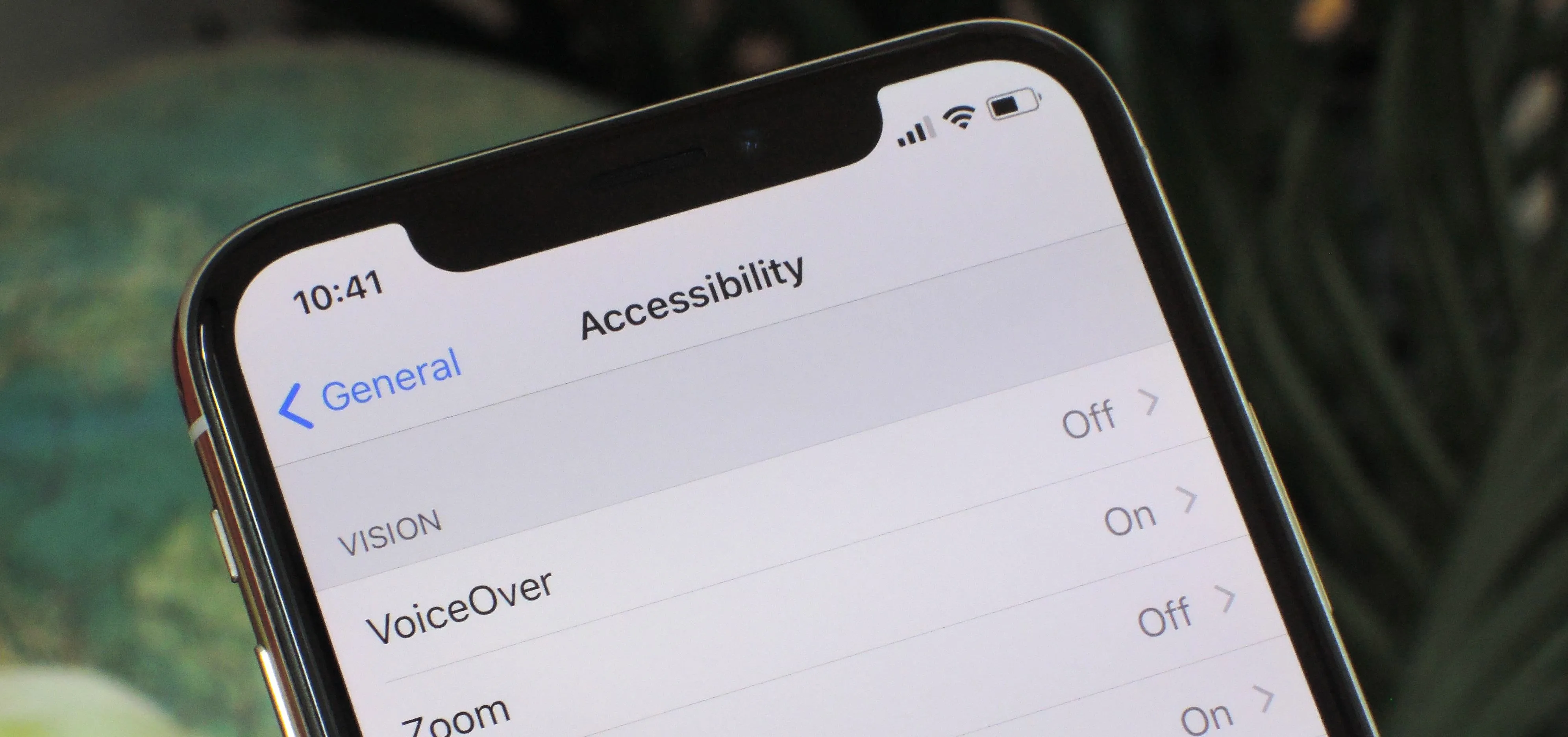


Comments
No Comments Exist
Be the first, drop a comment!