When you have an idea you want to jot down or a quick list to make, the Notes app on your iPhone is a great place to do it. However, by default, Notes use a blank canvas, which doesn't match the physical lined notebooks we're used to. If you've always use unlined or gridless sheets of paper, a blank canvas is probably fine, but you can actually customize your digital stationary with lines or grids.
Keep in mind, these optional paper styles in Notes only apply to handwritten in-line sketches (which are only available in iOS 11 and higher), not text, photos, or regular sketch attachments. If you choose to type out a note, it will appear on the default blank paper you're already used to, with your chosen paper style appearing above or below it. At this time, there is no way to change the paper style for typed notes.
It's also worth clarifying that adding text, photos, and sketch attachments will cause the paper style to wrap around it either above, below, or above and below, depending on how you're arranging your note with in-line sketches. So remember that when planning out your note.
Choosing Your Default Paper Style
Apple lets you choose from a total of six different paper styles for the Notes app, not including the default blank one. You get the option to pick from three lined or three grid styles. Lined paper will most likely benefit those looking to write out handwritten notes, while grid paper might be more appropriate for drawing. Just note that if you like using the ruler to draw straight lines in sketches, it's not available for in-line sketches.
To swap your default paper style, head over to the Settings app, tap "Notes," then "Lines & Grids" under Viewing. Here, you can select the style that fits your needs best for handwriting in new notes. Don't worry about the notes you already have — only new notes are affected by the changes here, though you can change a note's style on a case-by-case basis (which we'll cover in a second).
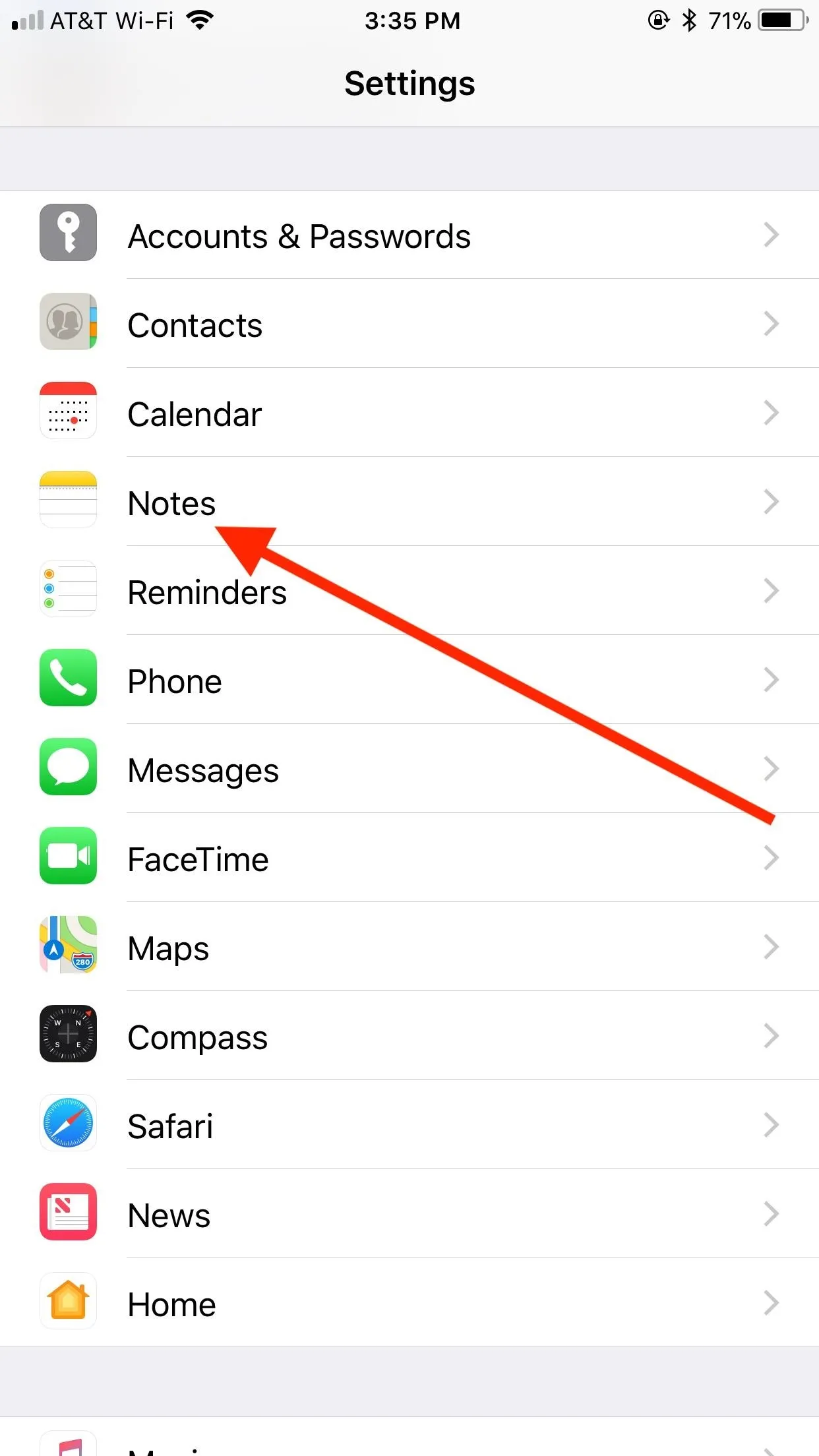
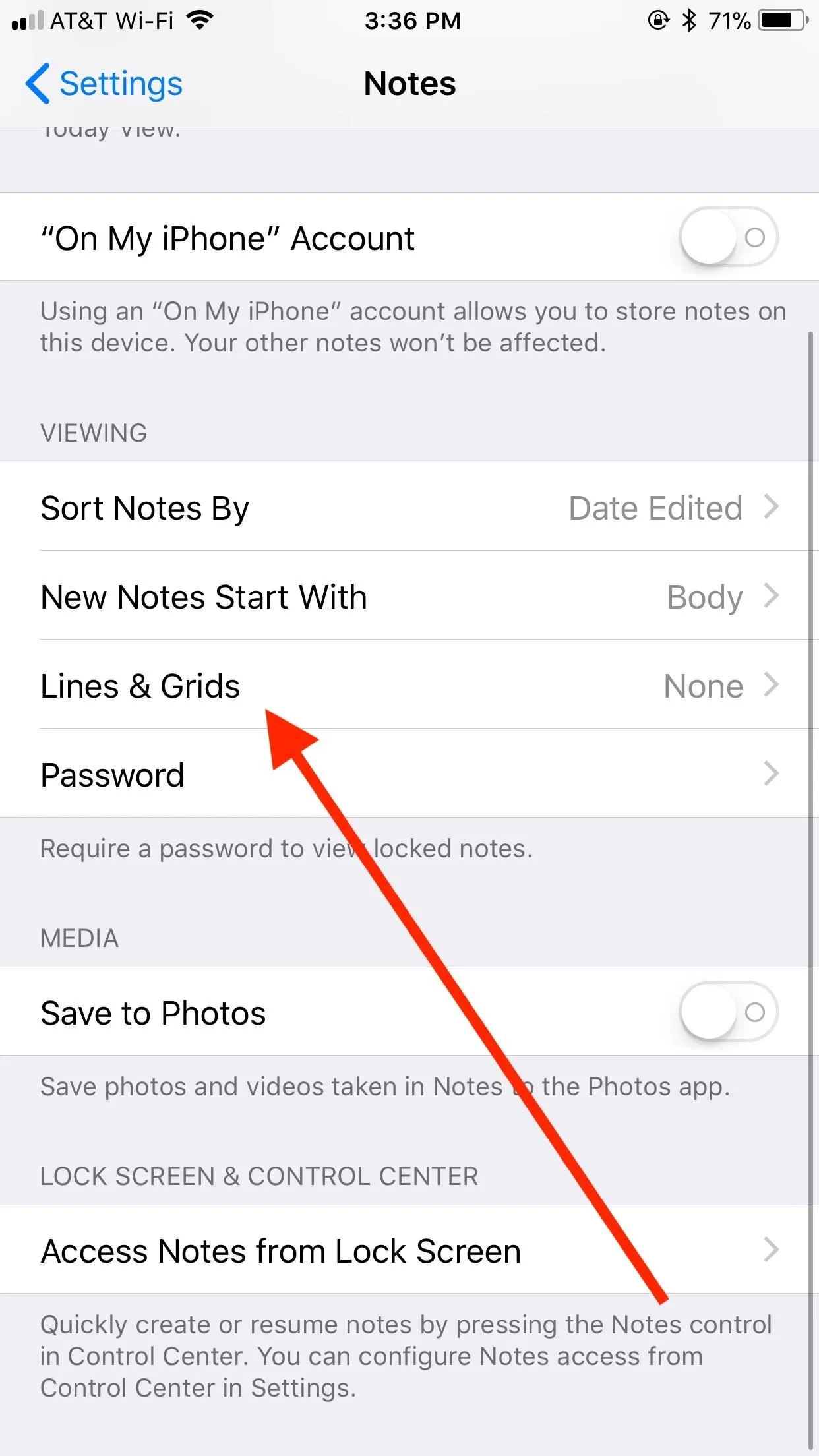
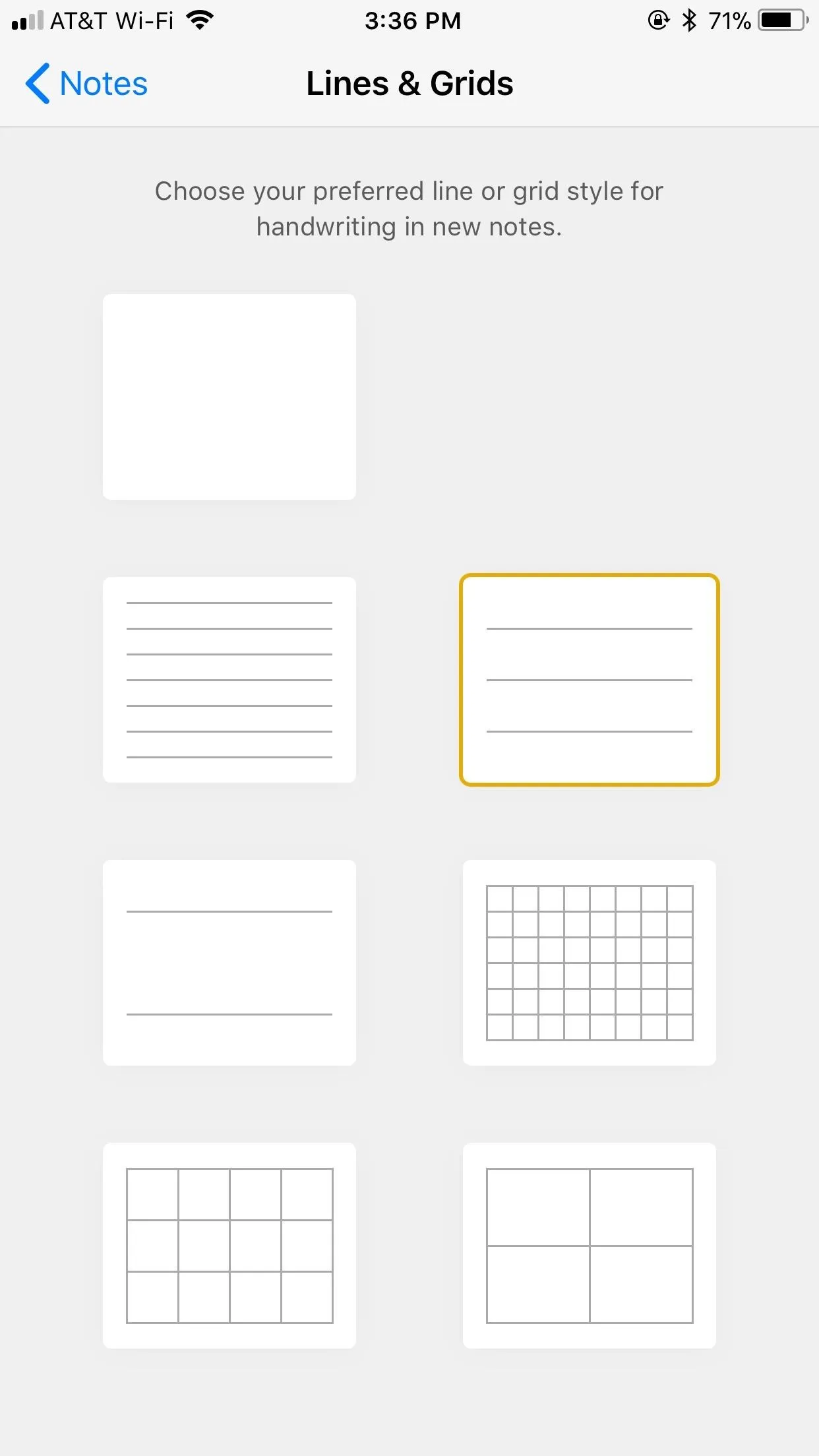
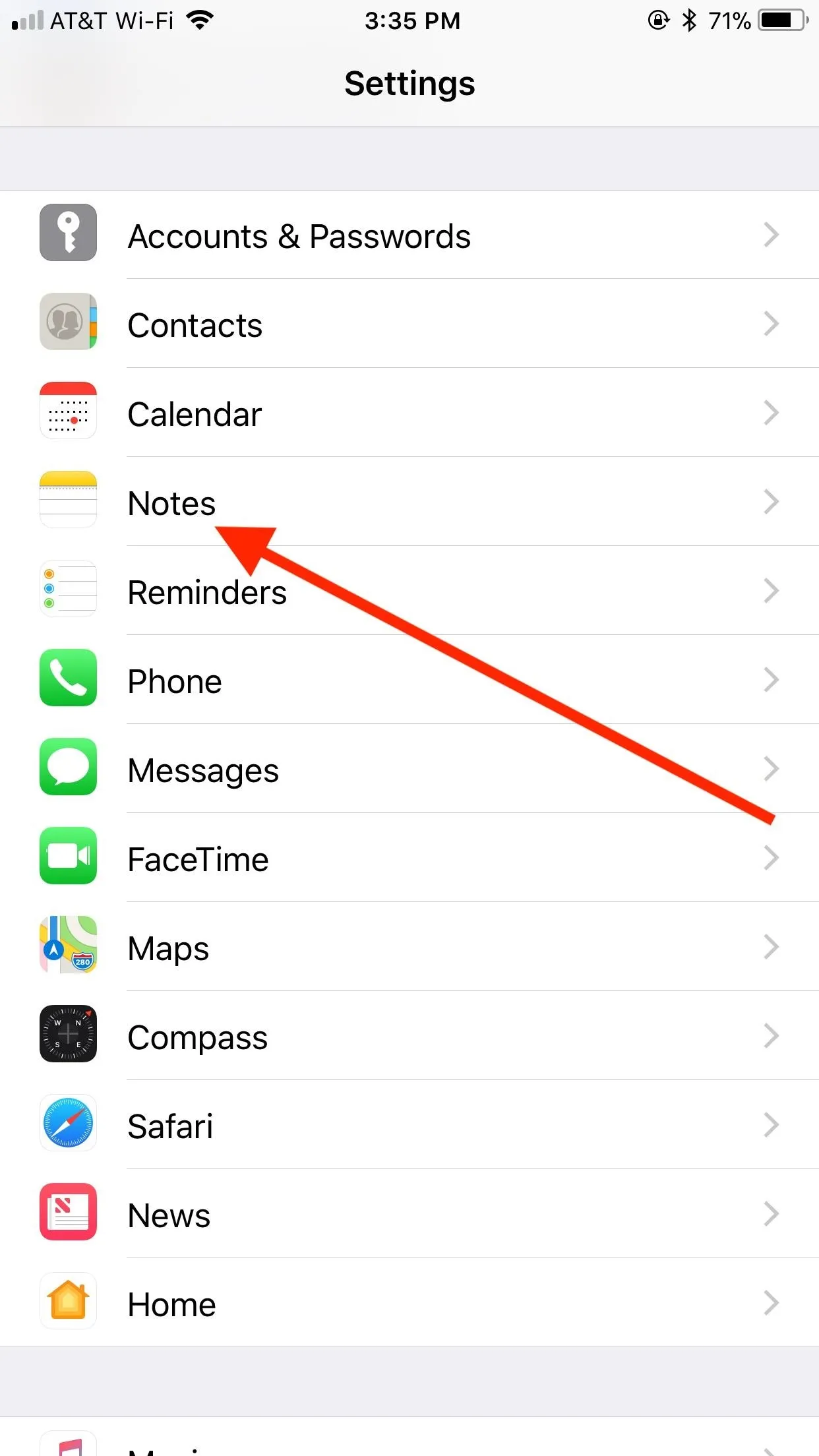
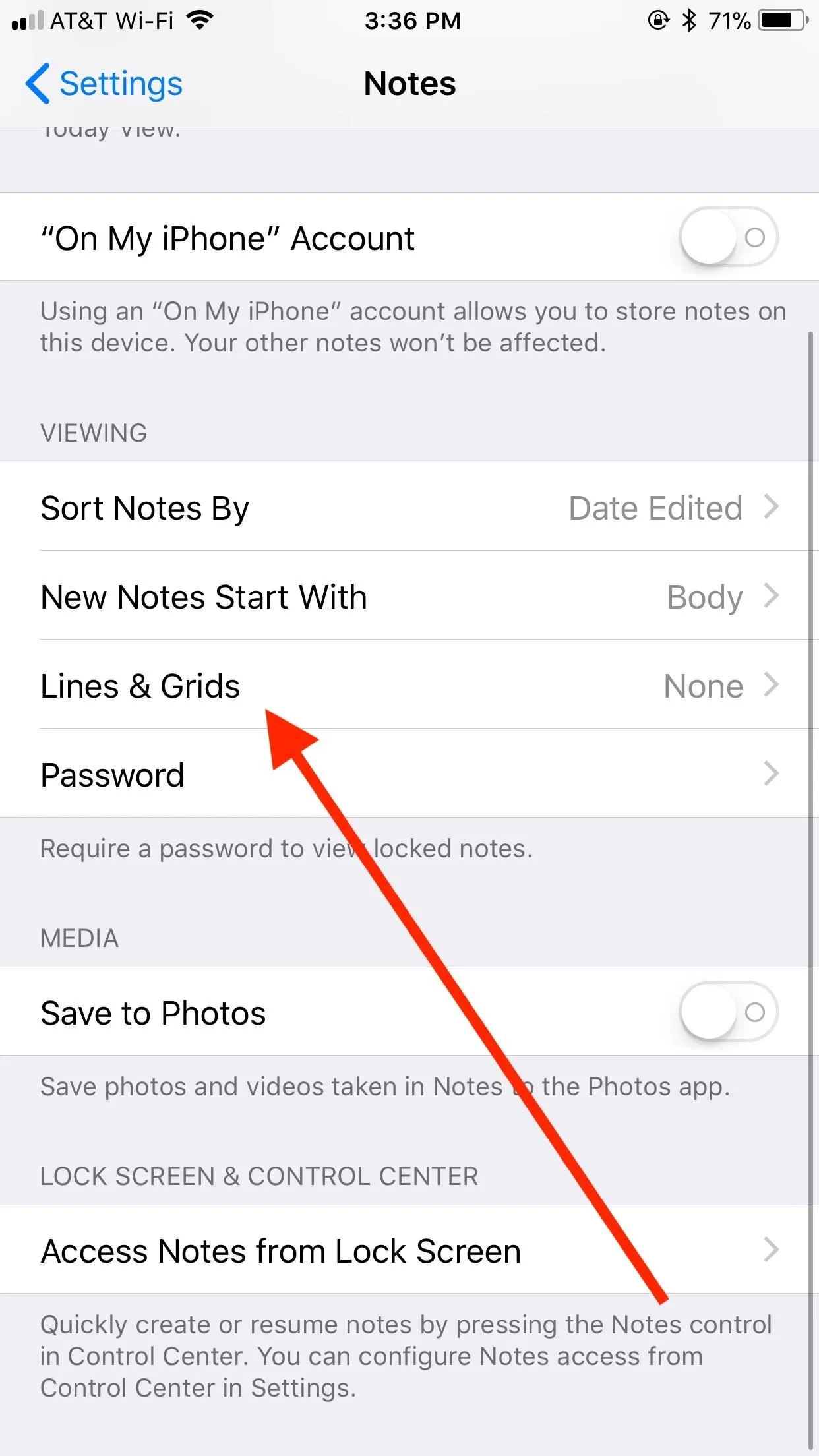
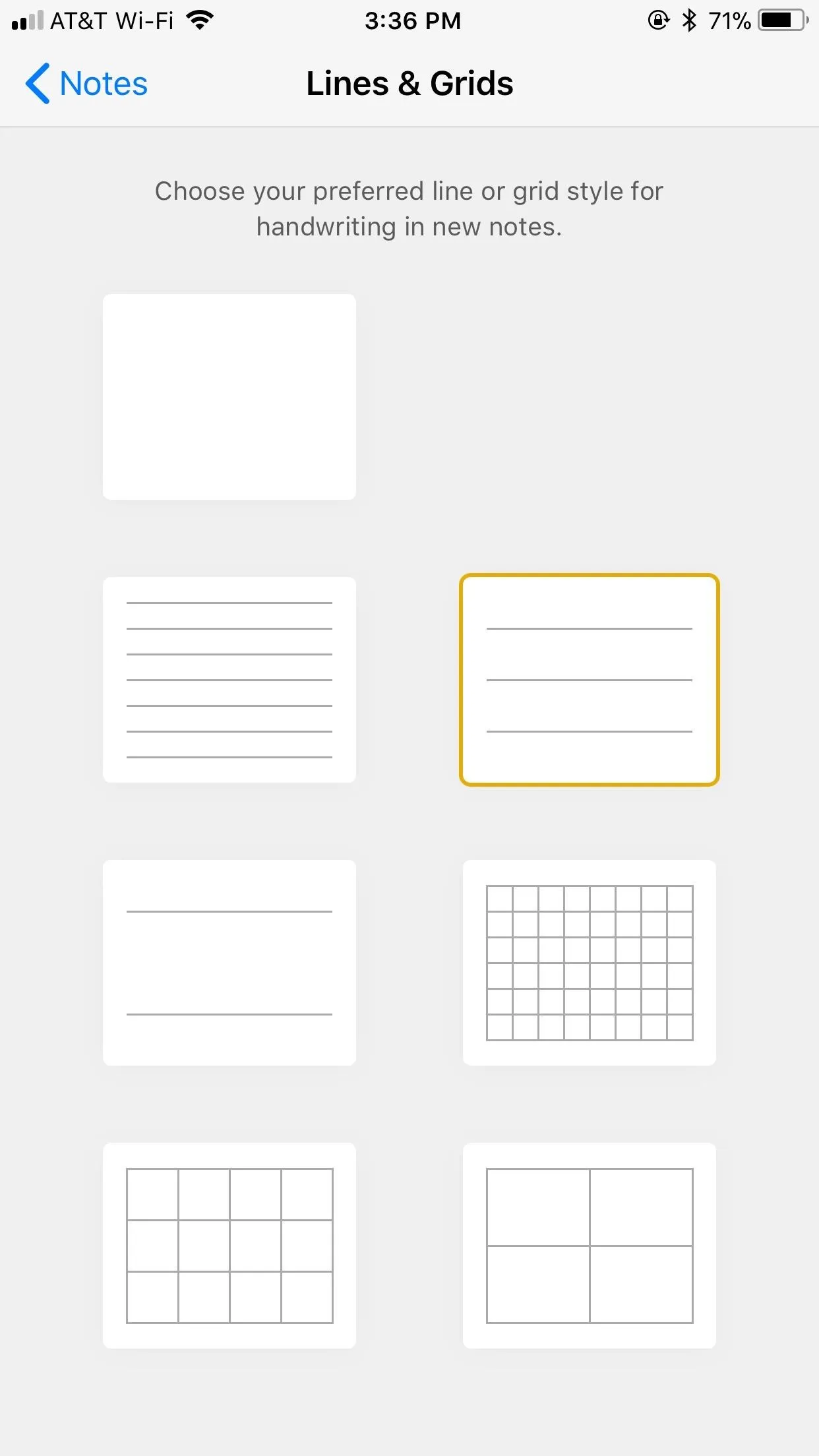
Writing a Note with Your New Style
Switch over to the Notes app. If in Folders, tap the appropriate folder for your new note. Once in a folder, tap the "new note" icon in the bottom-right corner of the display. Since the Notes app defaults to typing text when a note is first created, you won't see any of the lines or grid yet. You can simply tap "Done" in the top right to see the new look.
More likely, you'll want to tap the "pen" icon in the bottom-right of the toolbar that appears above the keyboard instead. The keyboard will then disappear, and your lines or grid will fill the display. Choose a color and a writing tool, and you're ready to handwrite or draw on your new paper. Just tap "Done" when finished, and your writing or drawing will lock into the note.
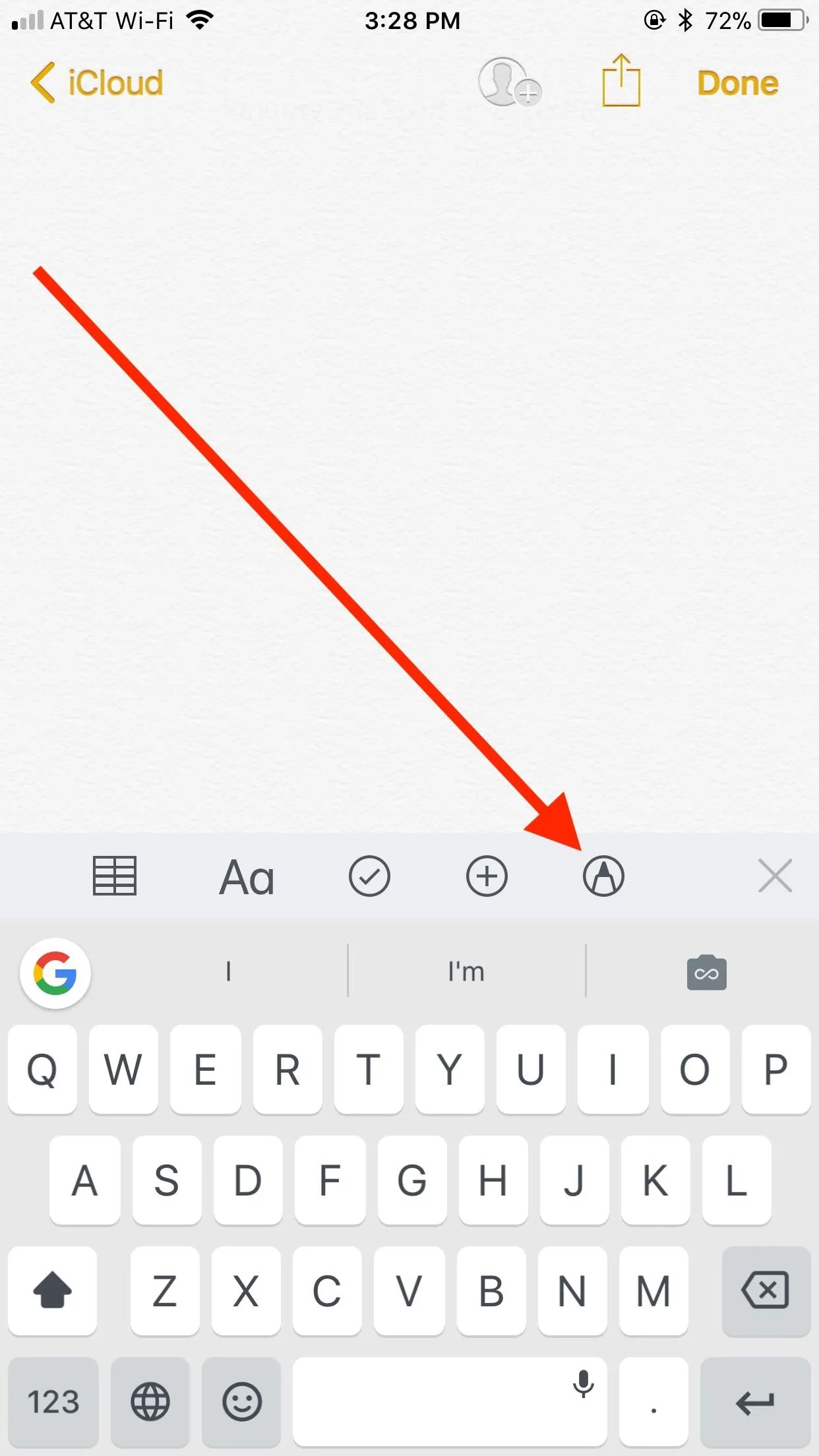
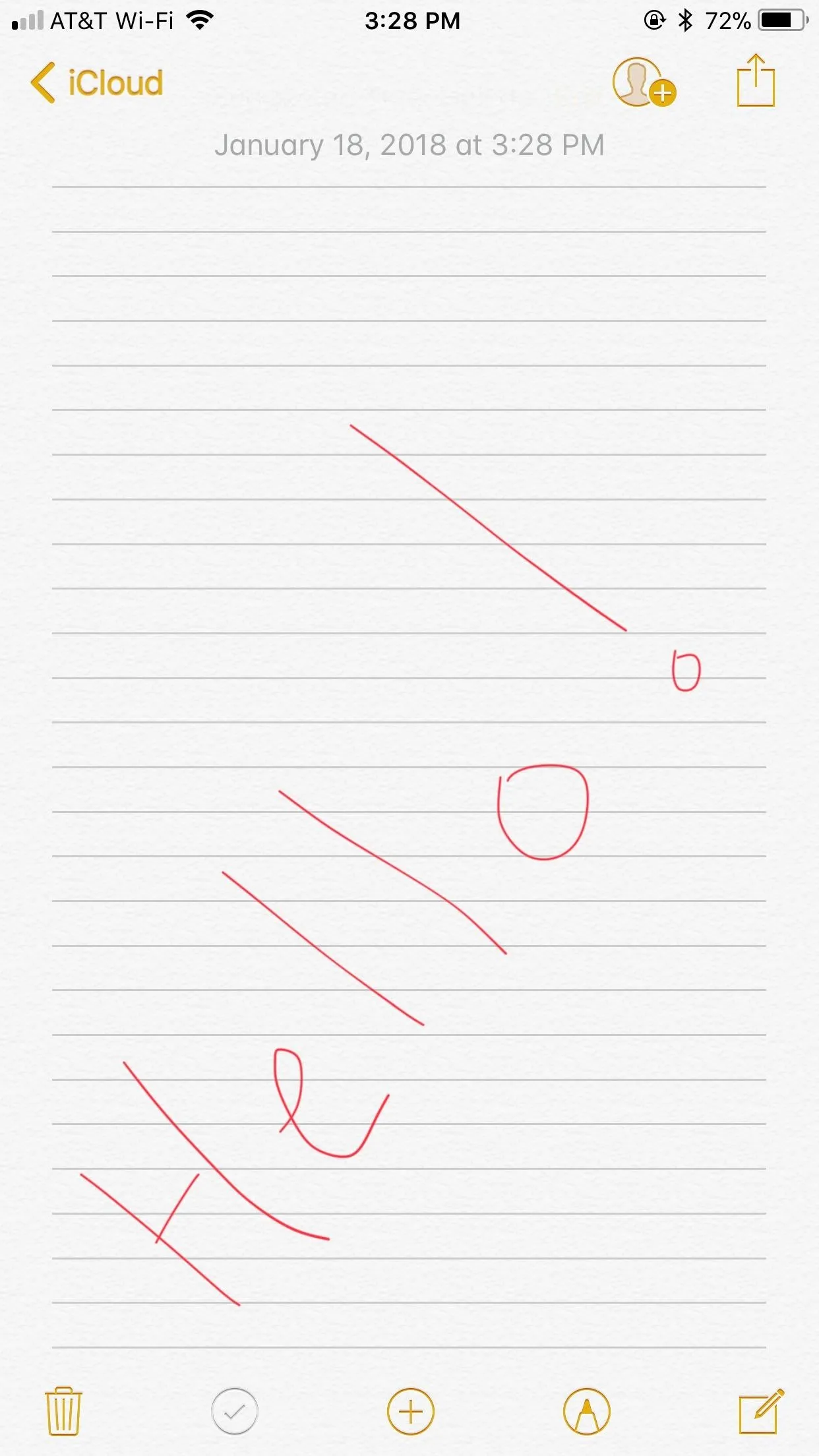
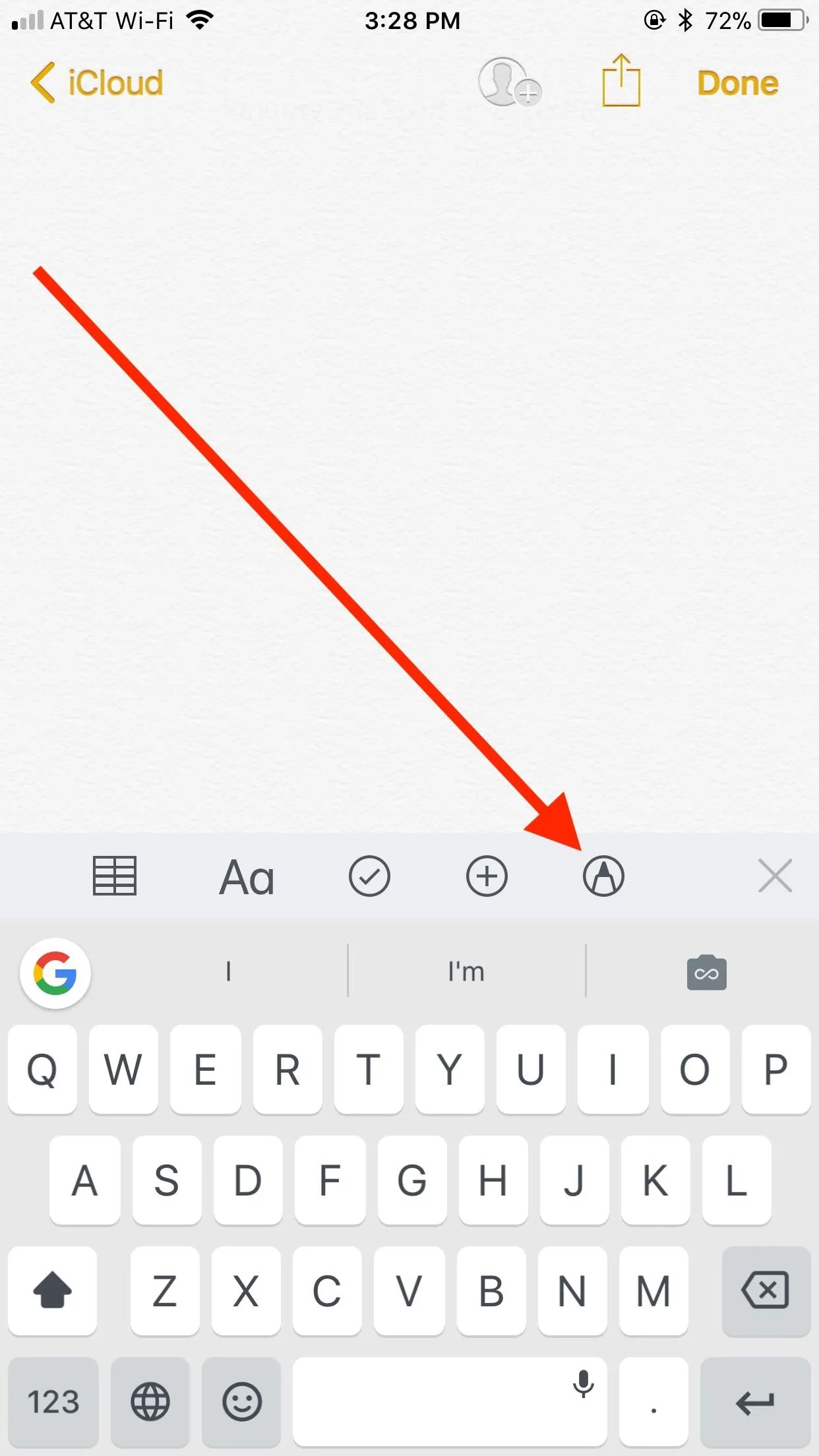
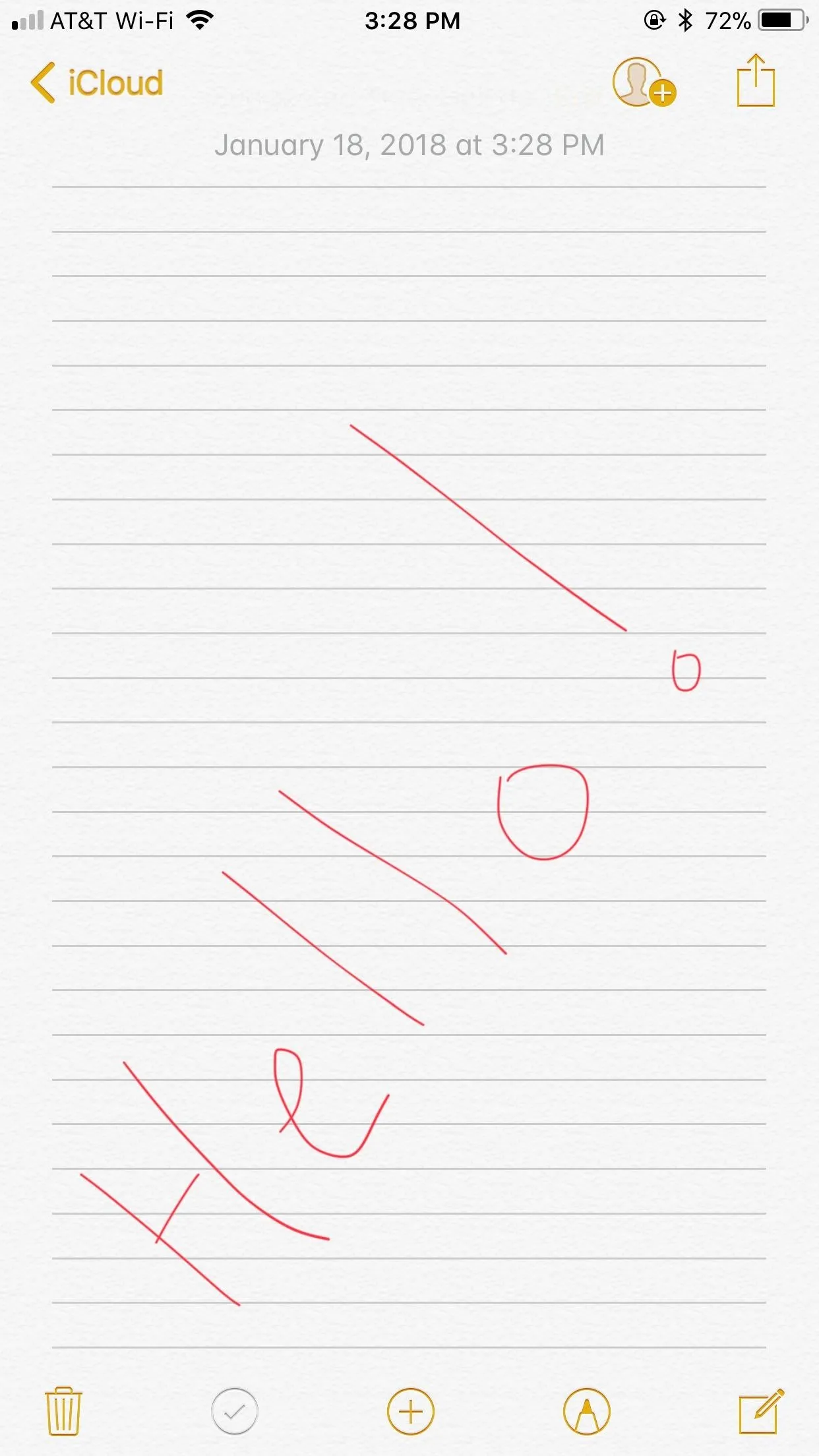
Swapping Styles on a Per-Note Basis
If you're dissatisfied with your style choice, you don't need to jump into the Settings to change the default. If it's a new note and you haven't added anything to it, you can just tap "Done" in the top right, then hit the "share" icon that replaces it. You'll get a popup for "Lines & Grids," so tap on that to change the style.
After you've already started compiling a note, you can still change the style. Simply tap the "share" icon in the top-right corner of the display (if "Done" is visible instead, tap that first), then tap "Lines & Grids" in the Share Sheet at the bottom of the display. Choose your desired style from the same list as above, and your note's style will instantly be replaced.
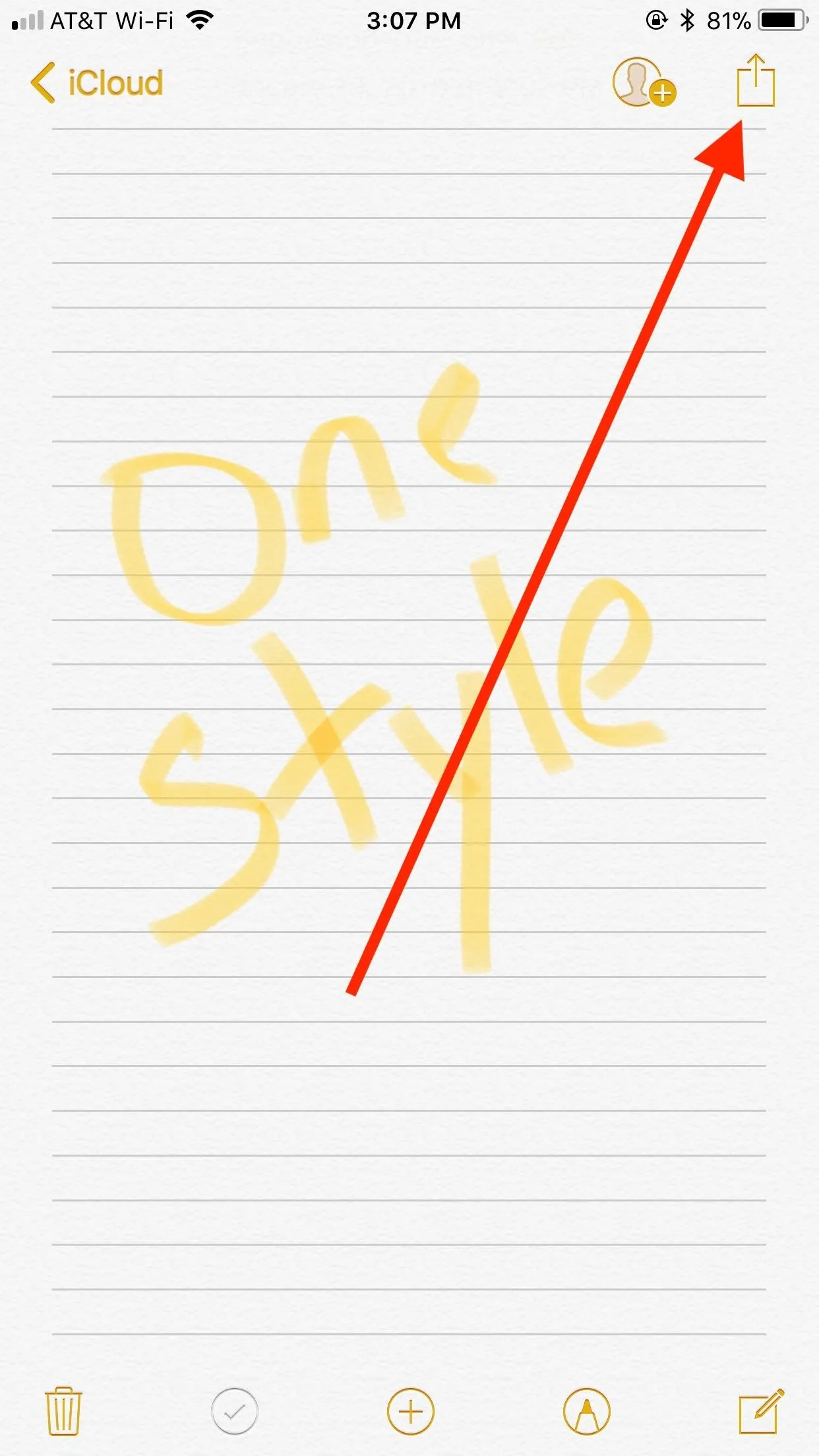
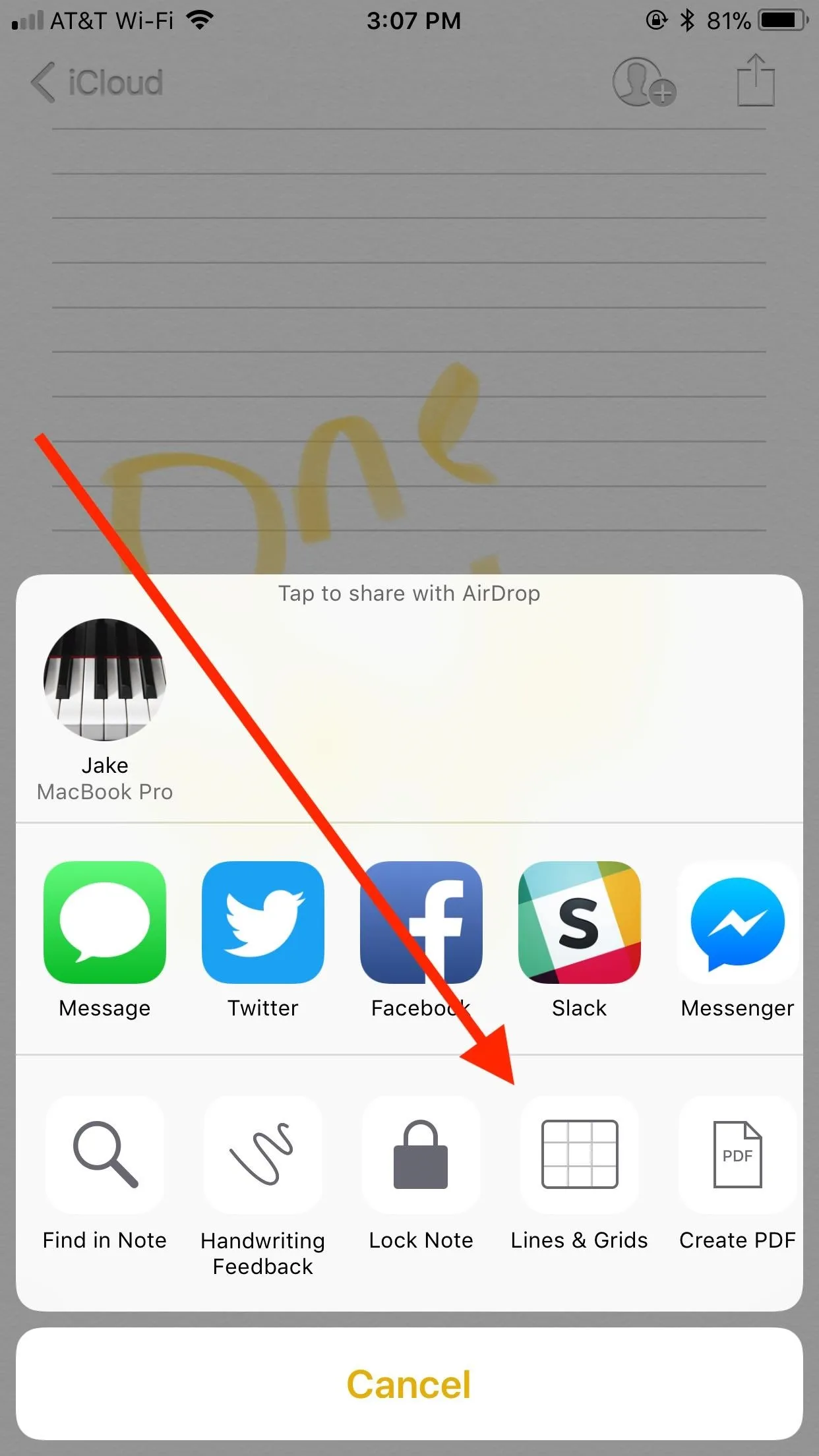
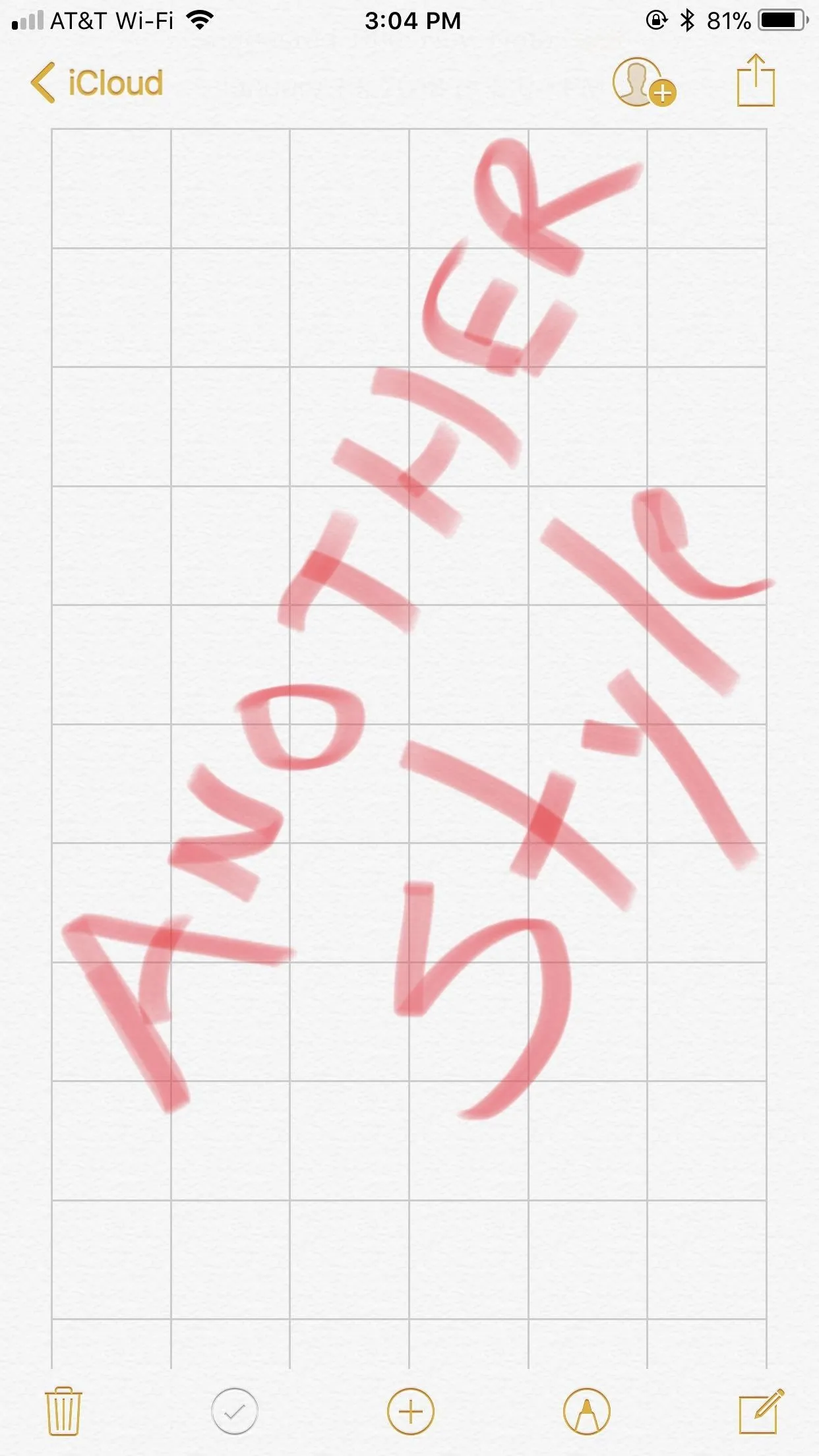
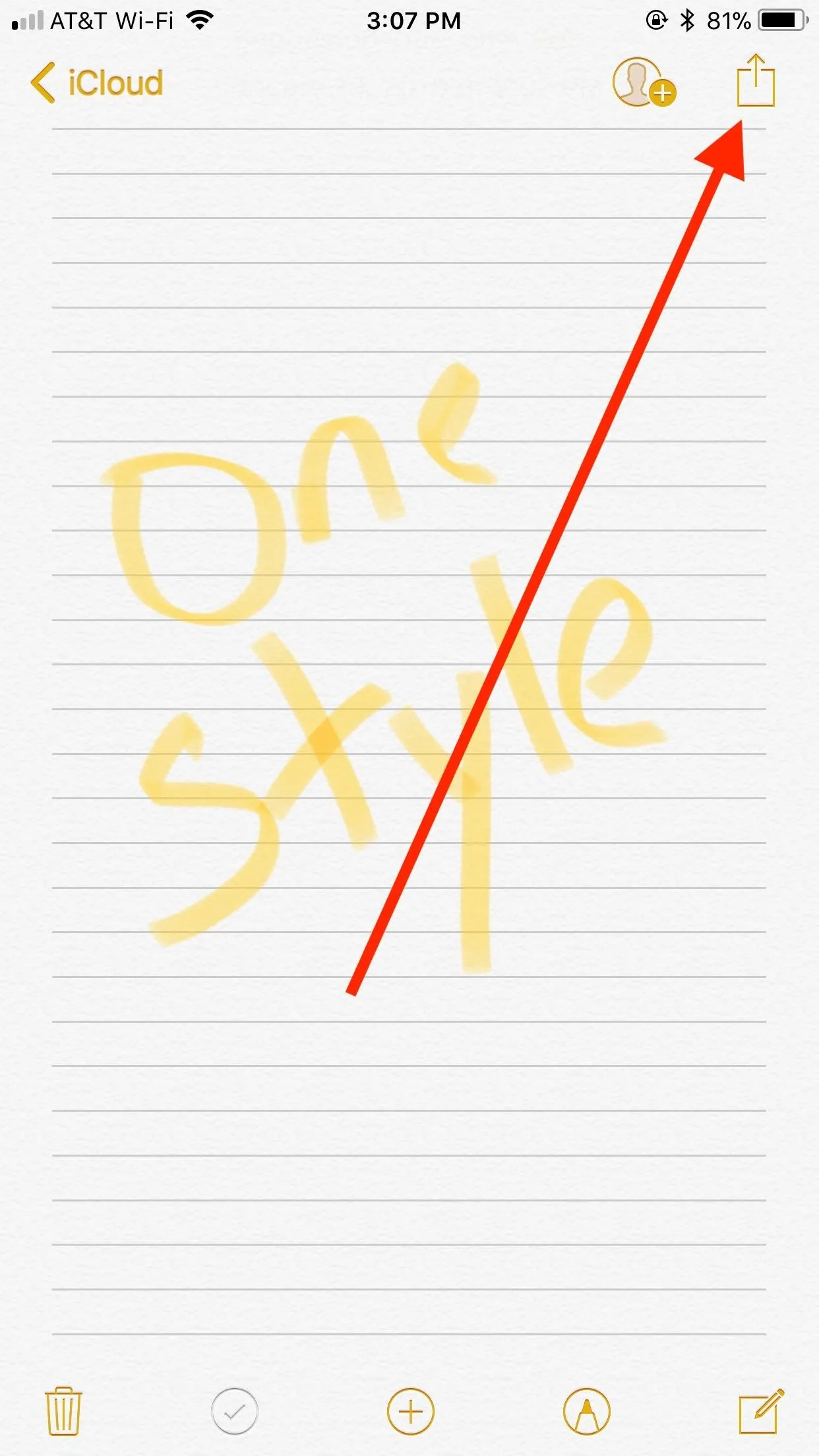
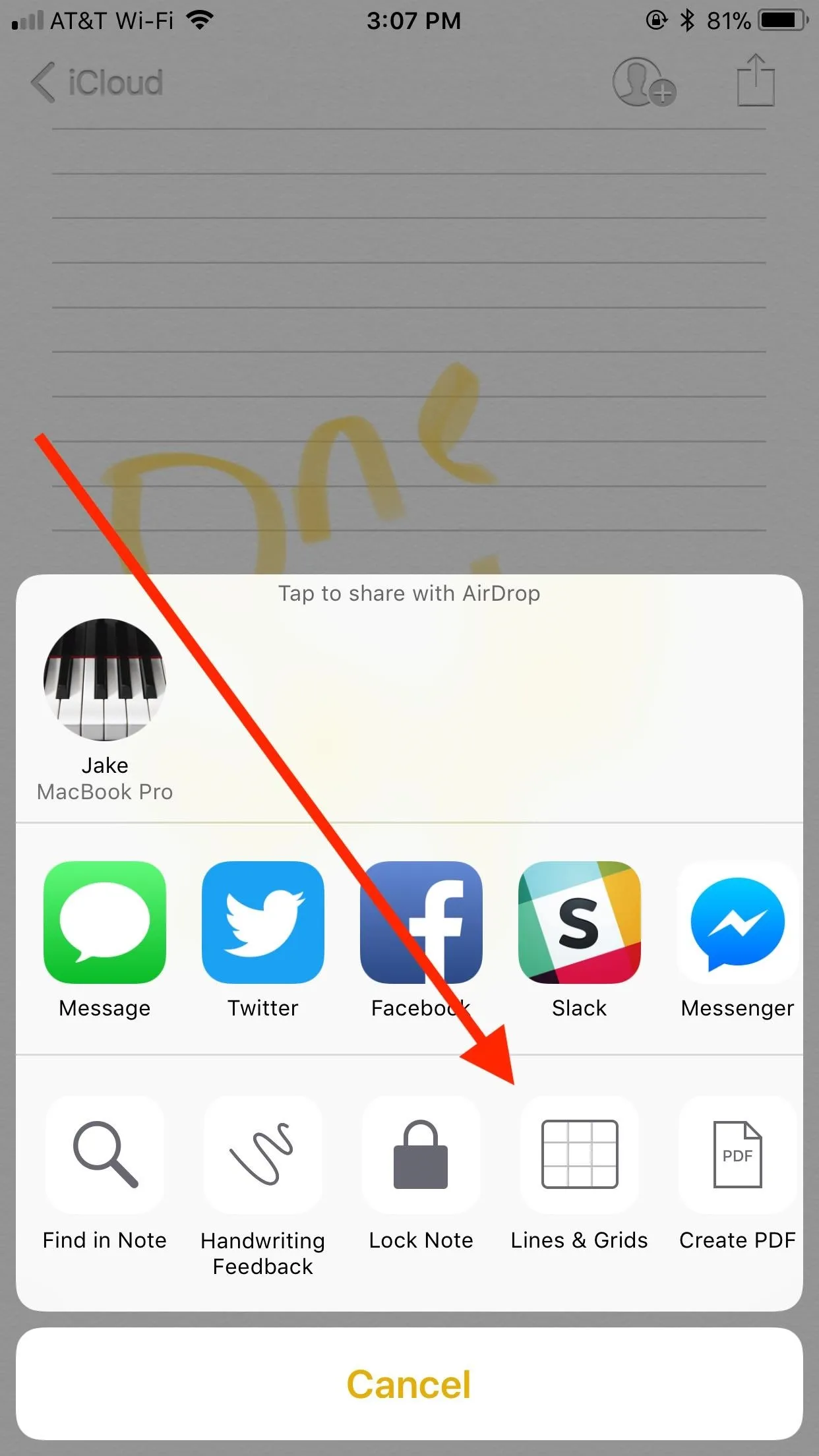
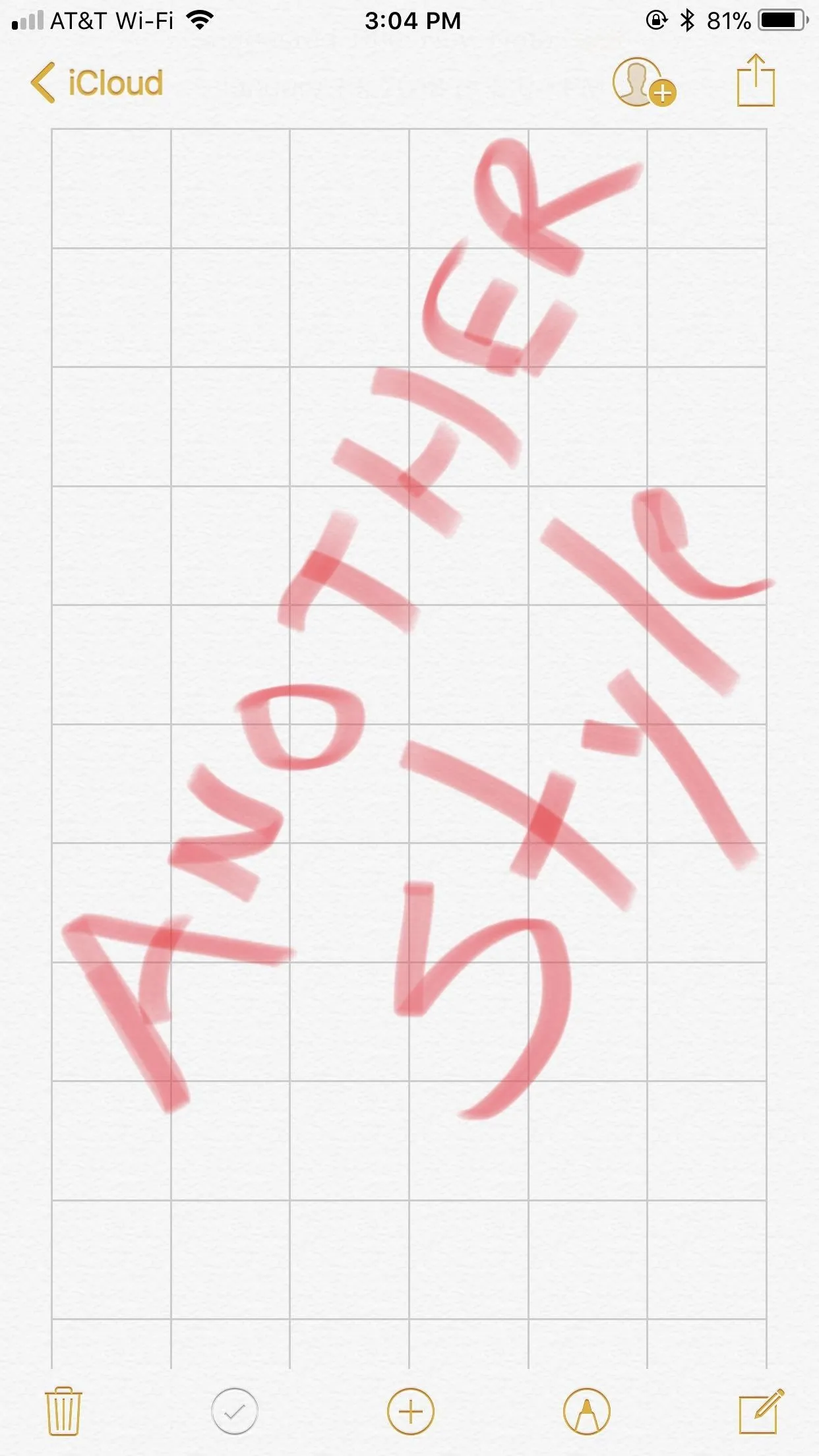
This will only change the style in the note you are currently in. It will not change the default style you set above, nor will it affect any other notes you already have.
Sharing Notes with Lines or Grids
If you like to share your notes with other iOS users, it'll have to be without your style. Lines and grids are not attached when sharing notes, unfortunately. If you want to show off your handwriting with style intact, you will have to take a screenshot of the note instead, then edit and share that. Otherwise, your recipient will see your handwriting on top of blank paper.
- Follow Gadget Hacks on Facebook, Twitter, YouTube, and Flipboard
- Follow WonderHowTo on Facebook, Twitter, Pinterest, and Flipboard
Cover image and screenshots by Jake Peterson/Gadget Hacks




Comments
No Comments Exist
Be the first, drop a comment!