Your iPhone is full of apps that are all vying for your attention. Notifications from Facebook, Instagram, and even Apple Messages can get out of hand fast. With iOS 15, Apple gives you the tools to choose exactly who can contact you and when. Keep reading to see how to take control of your iPhone's notifications so that you only receive the most important alerts.
This is all made possible because of Apple's new "Focus" feature, which allows you to create Do Not Disturb profiles based on how you want to use your iPhone at any given time. For this article, we're looking at the "Personal" Focus settings, but you can also set up "Sleep" and "Work" profiles as well.
To start, head to Settings, then tap "Focus." Here, choose "Personal," then tap "Next" on the Personal summary page. Here, you'll see what you're looking for right away — "Notifications from People." Your iPhone will present some of your most frequent contacts here. If you're not happy with those choices, tap the minus (–) to remove them or select "Remove All."
To add more contacts, tap "(+) Add Contact," then choose as many contacts as you'd like from the list. Tap "Done" when finished on this page, then tap "Allow [#] People" after that.
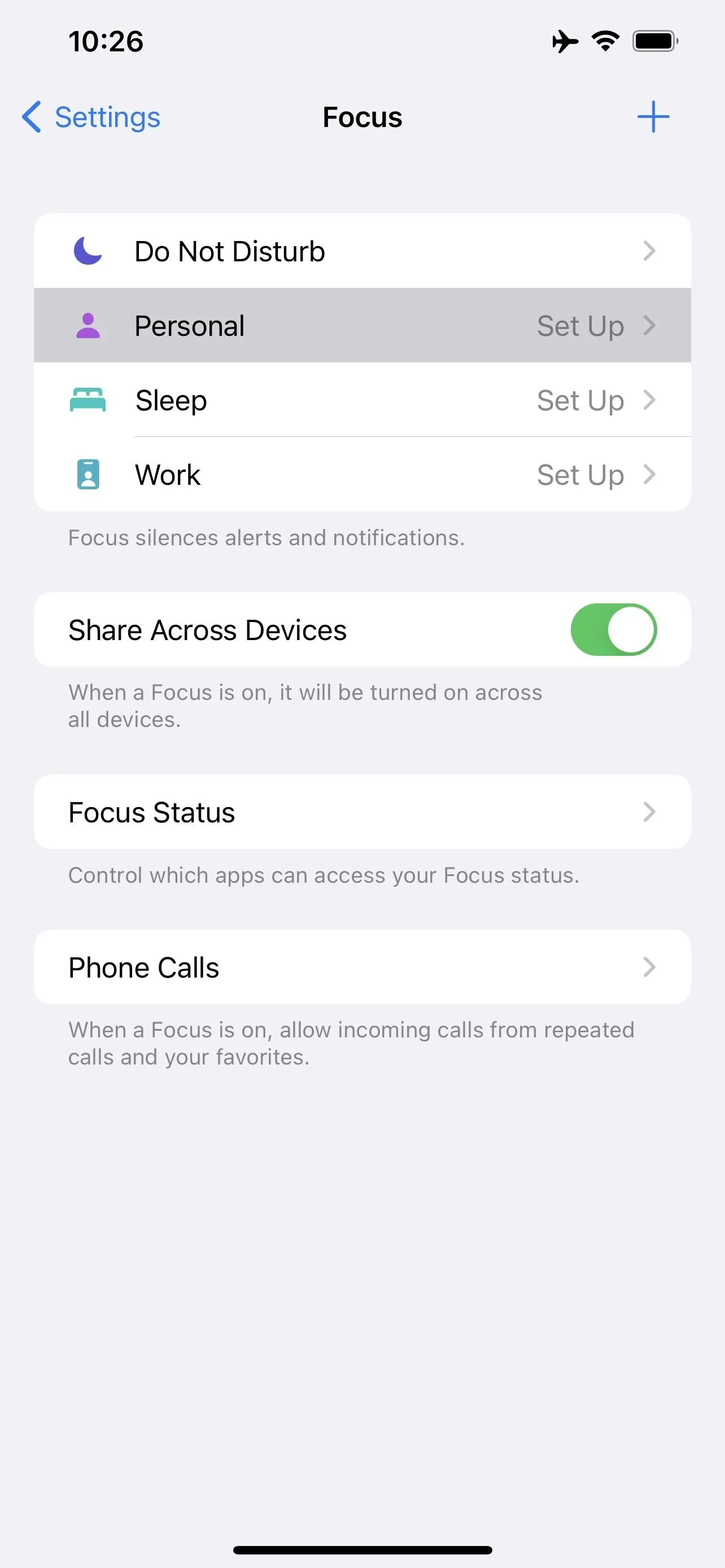
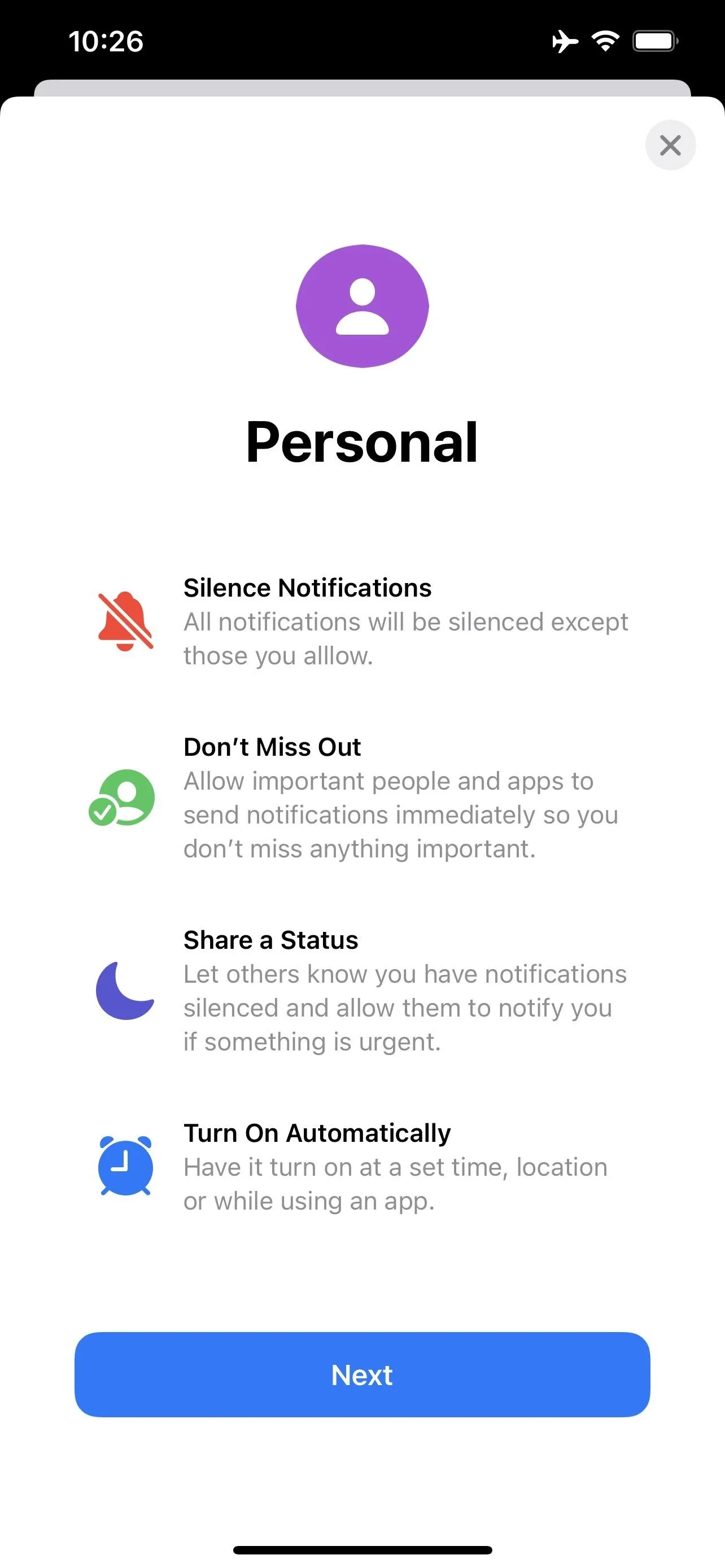
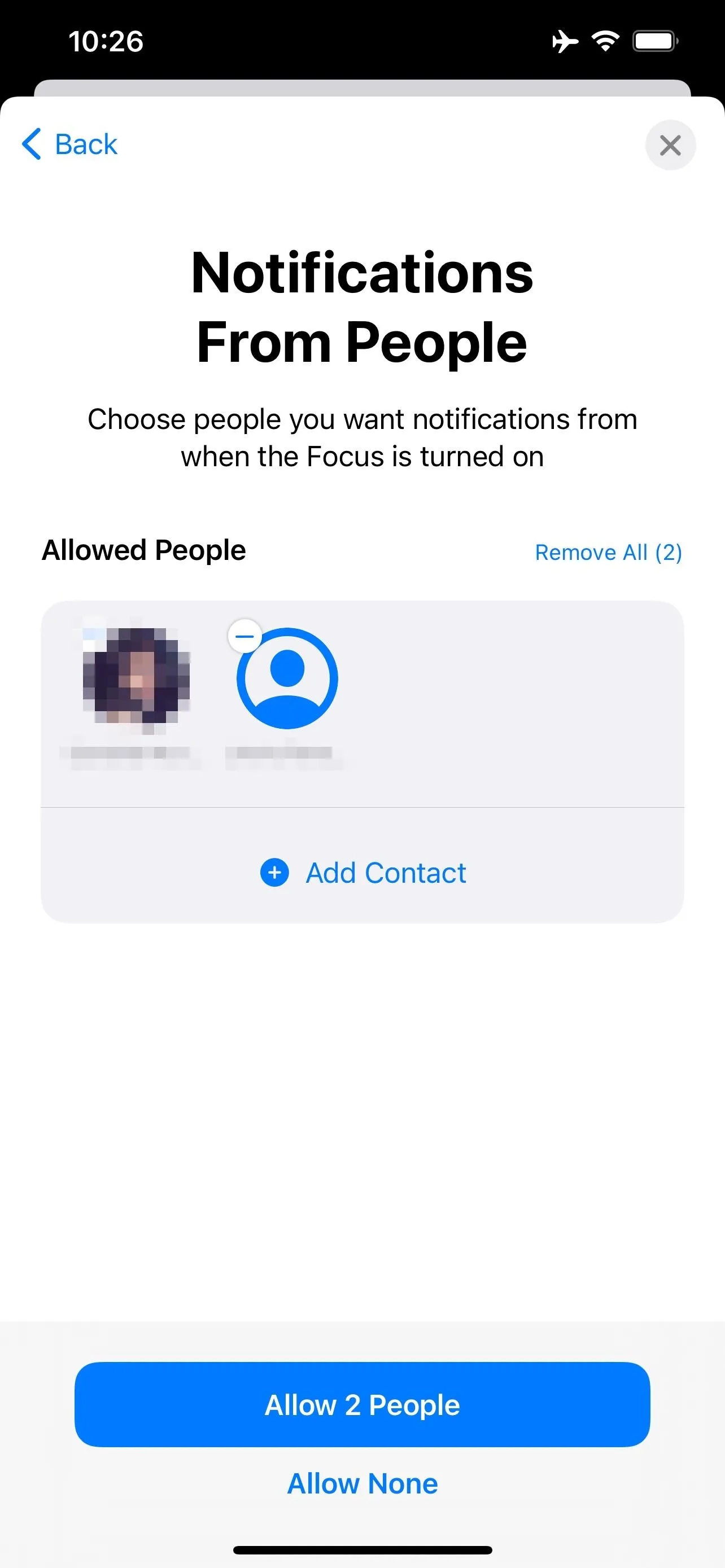
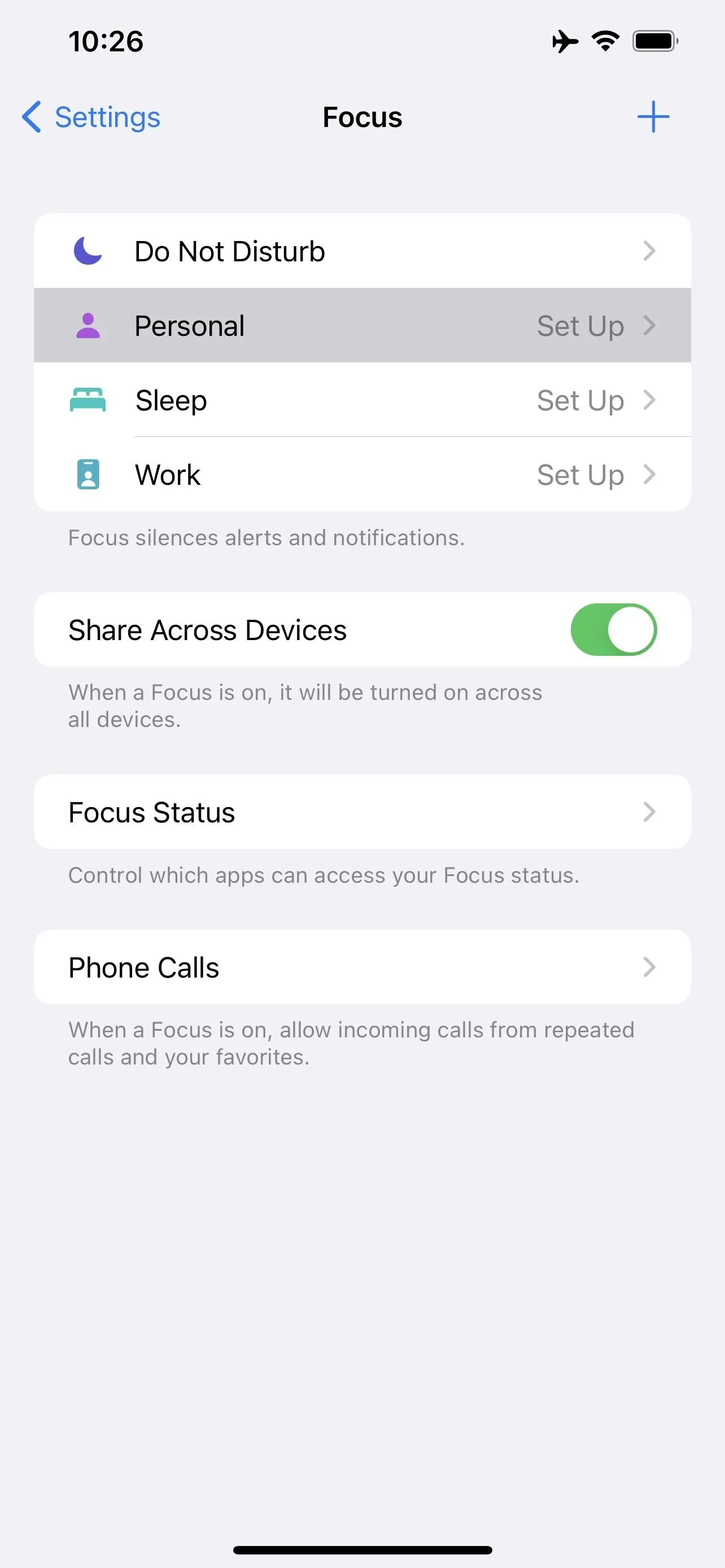
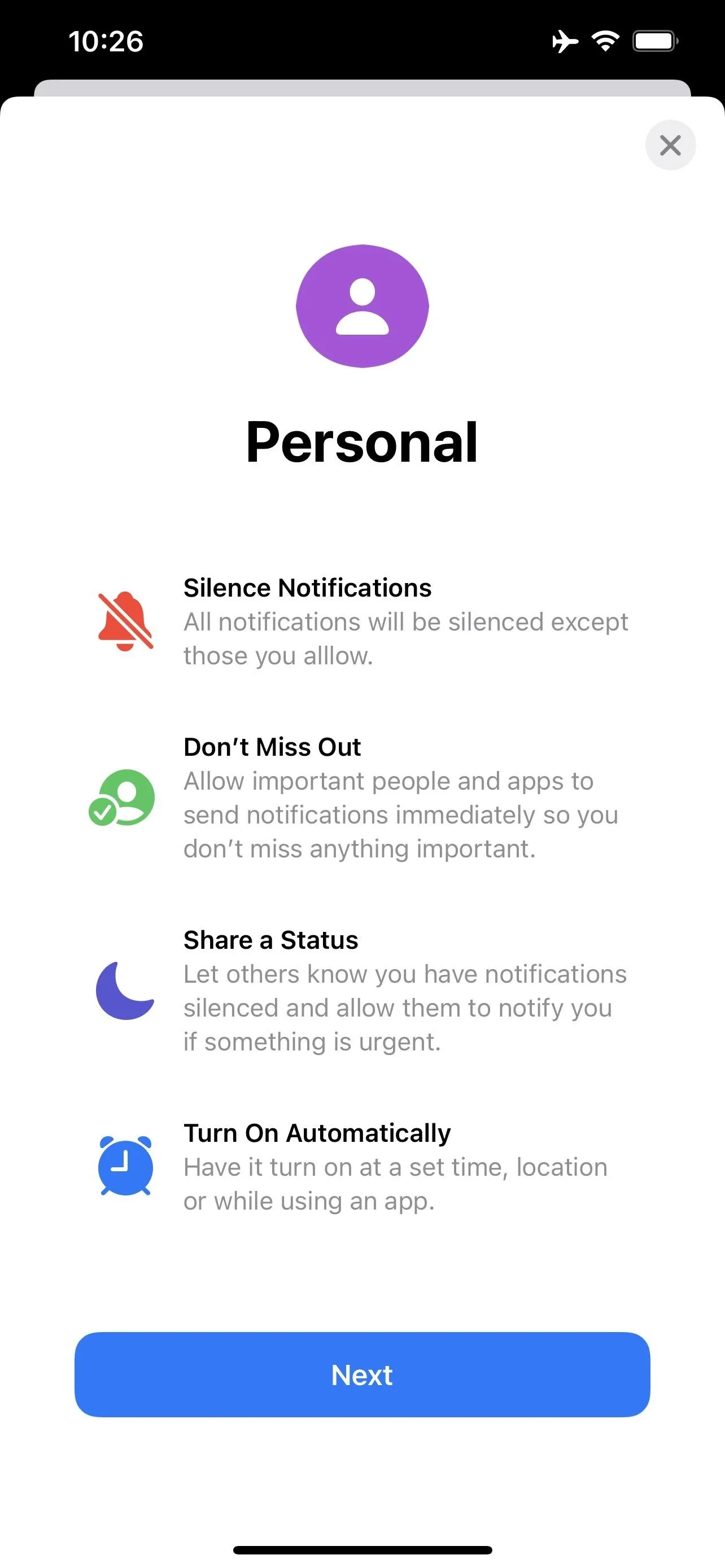
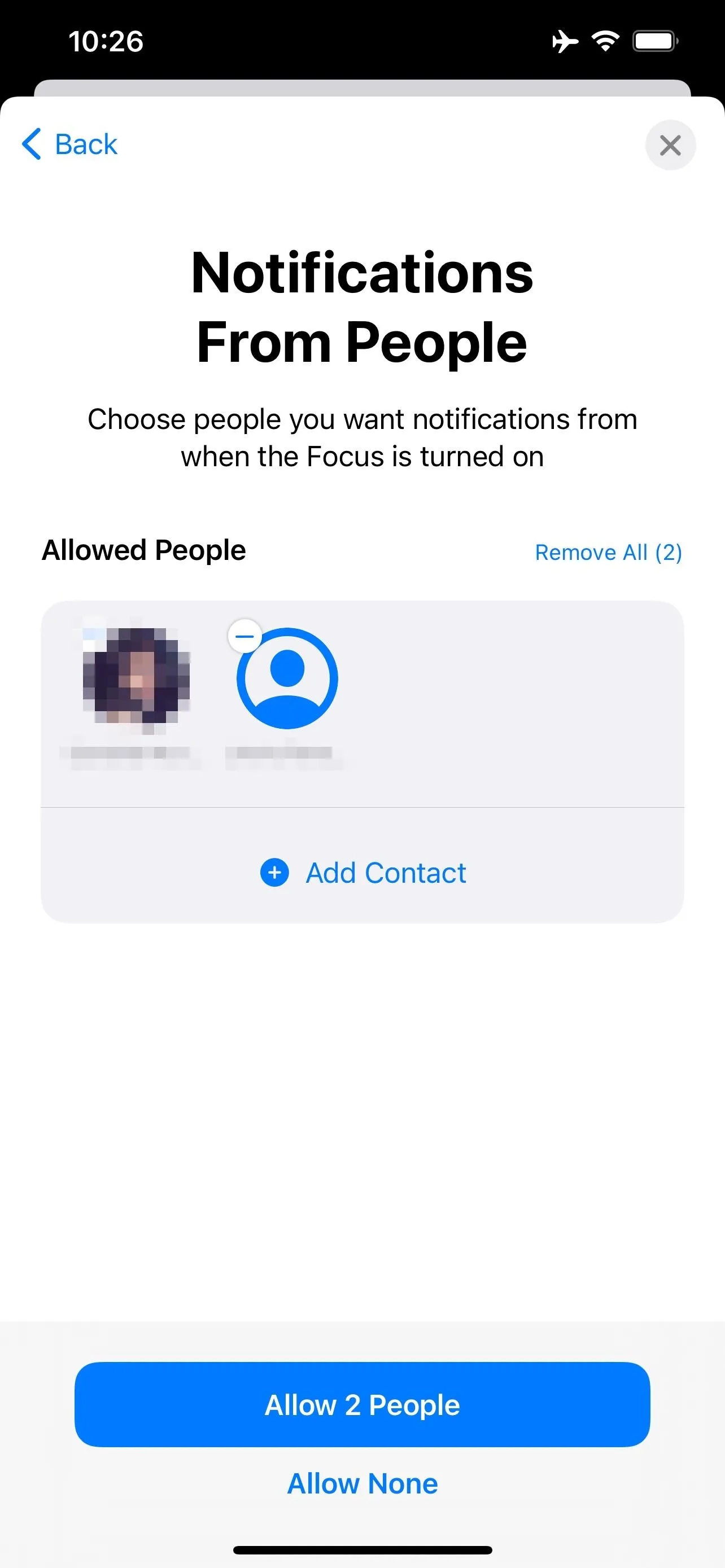
Now, on to the apps. Again, iOS will present your most frequently used apps as suggestions. You can remove any by tapping the minus (–) above each icon or by hitting "Remove All." To add other apps, perhaps messaging apps that your chosen contacts will text you through, tap "(+) Add App," then choose your apps from the list. Next, tap "Done," then "Allow [#] Apps."
On the following page, choose whether you want apps and people to send you time-sensitive notifications when Focus is on and your initial setup is complete! You can adjust these settings at any time at the top of this screen; tap "People" to change your contacts or "Apps" to change your apps.
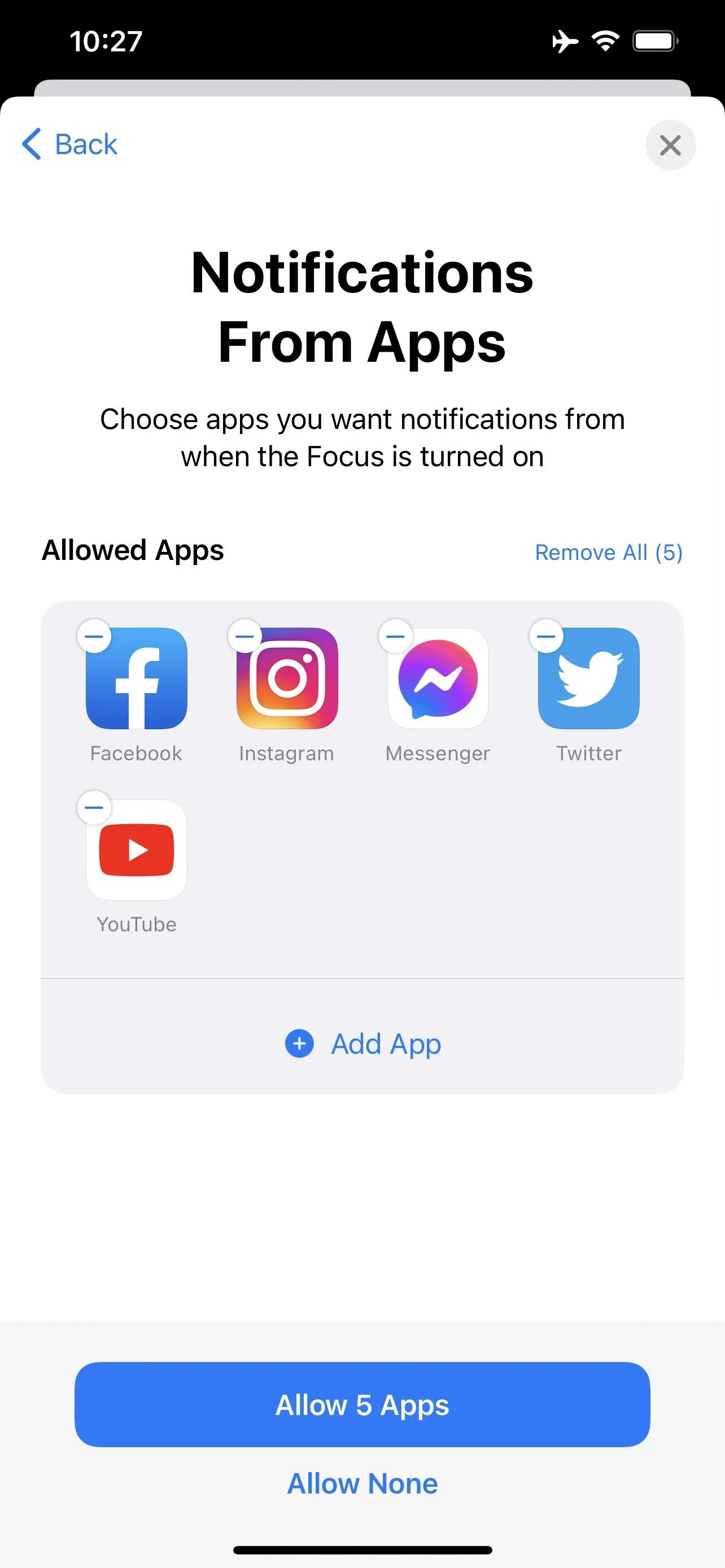
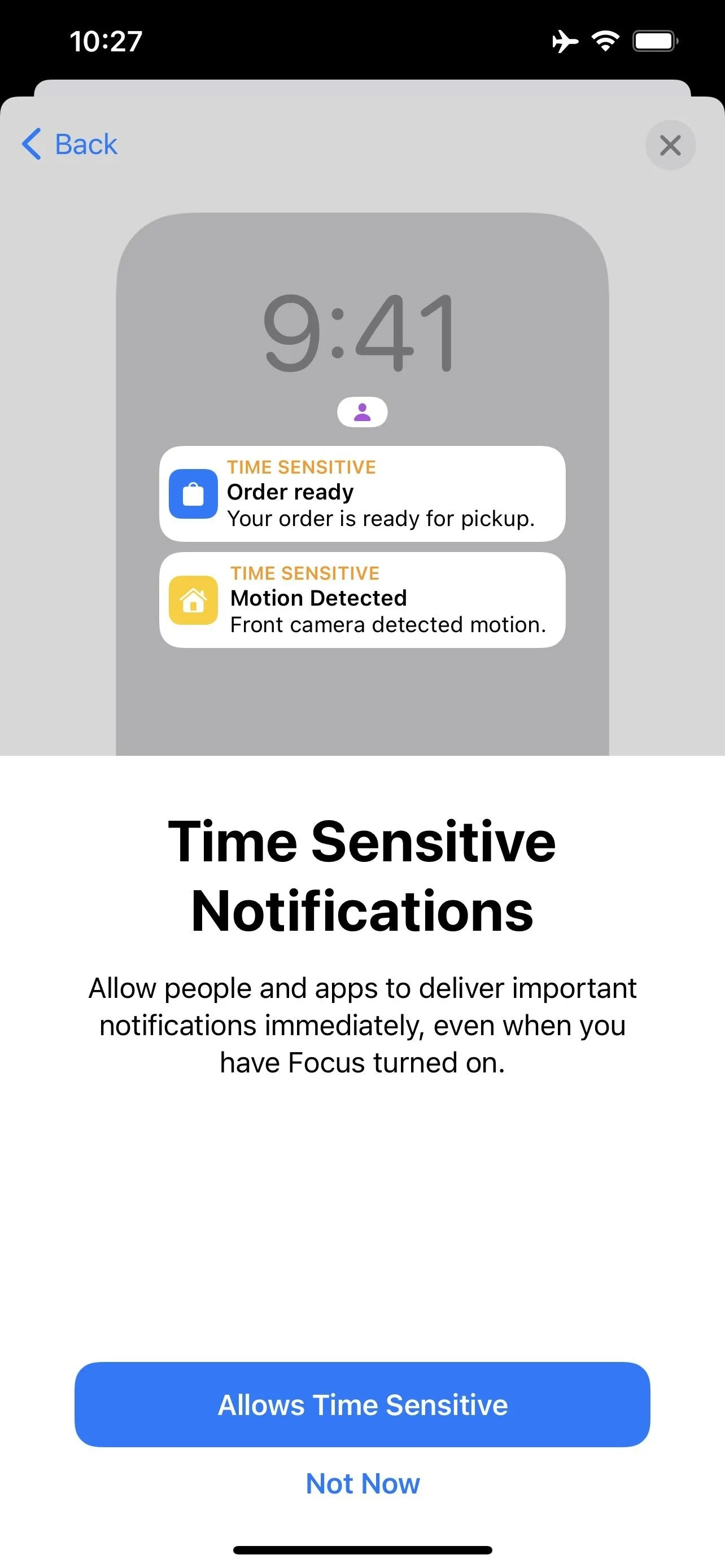
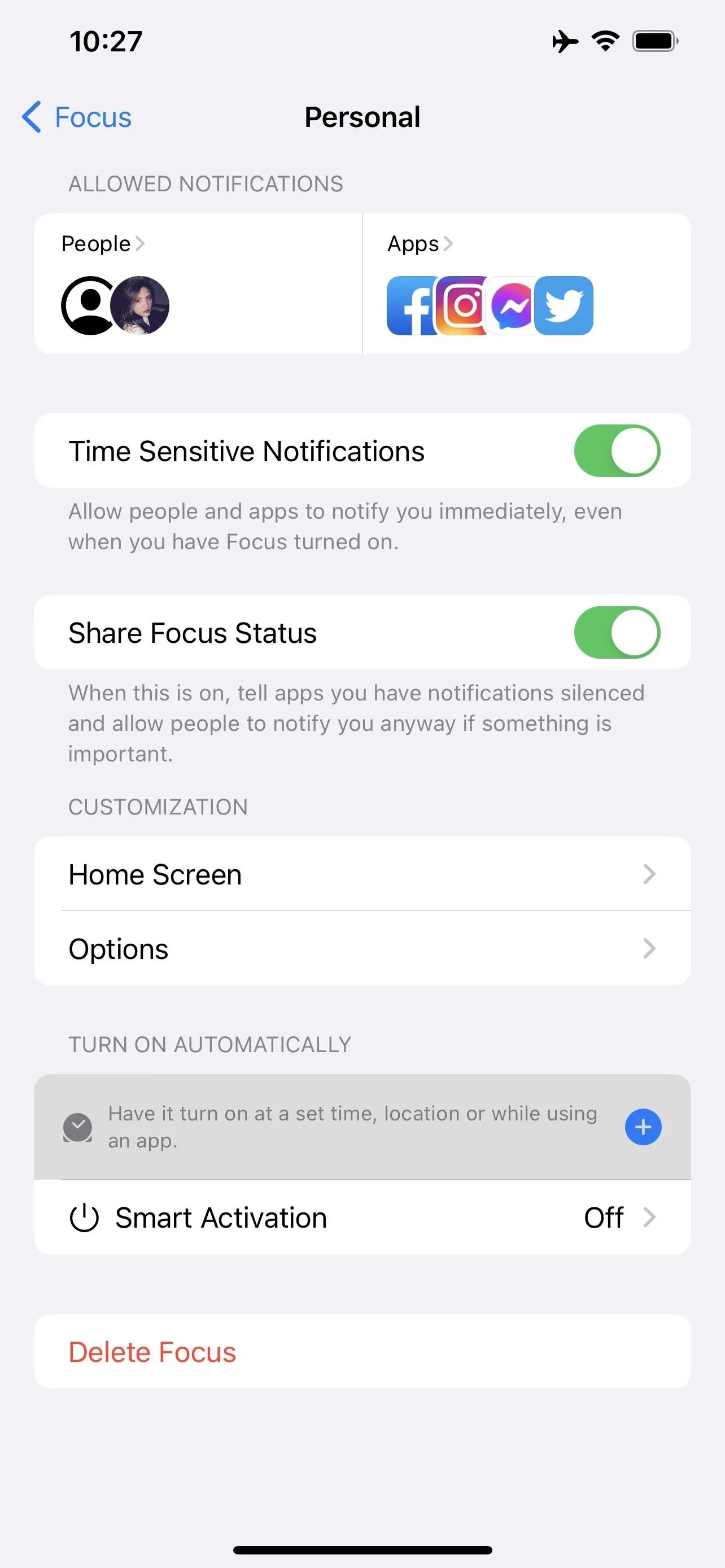
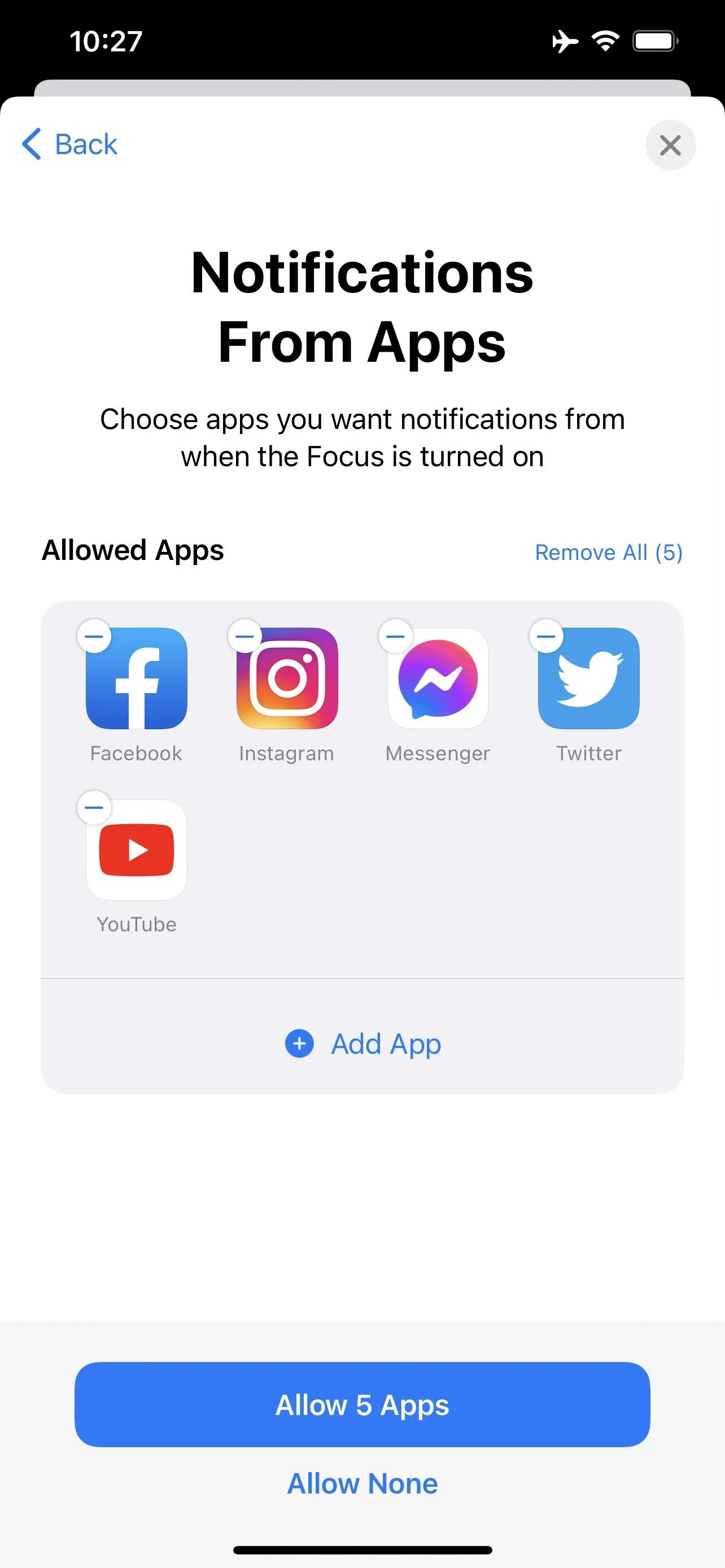
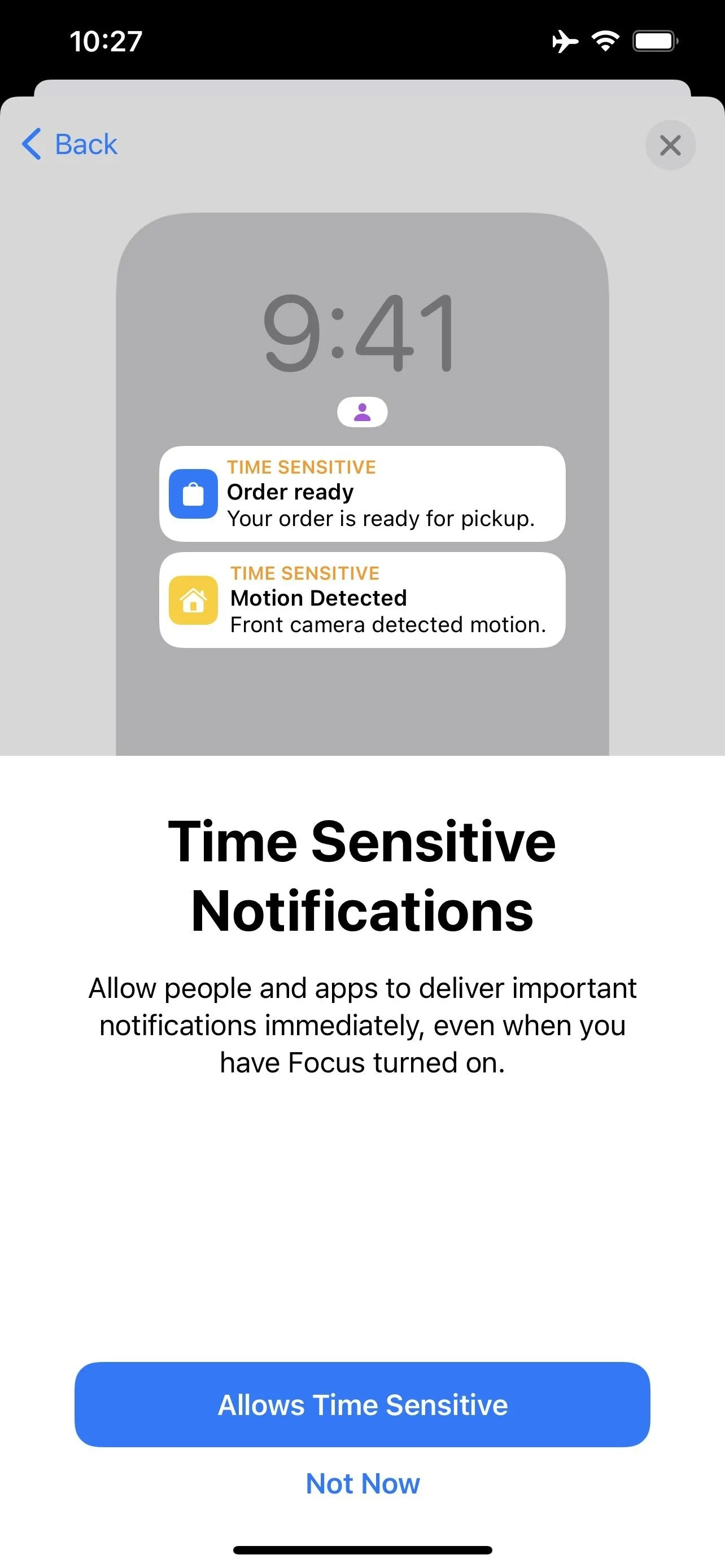
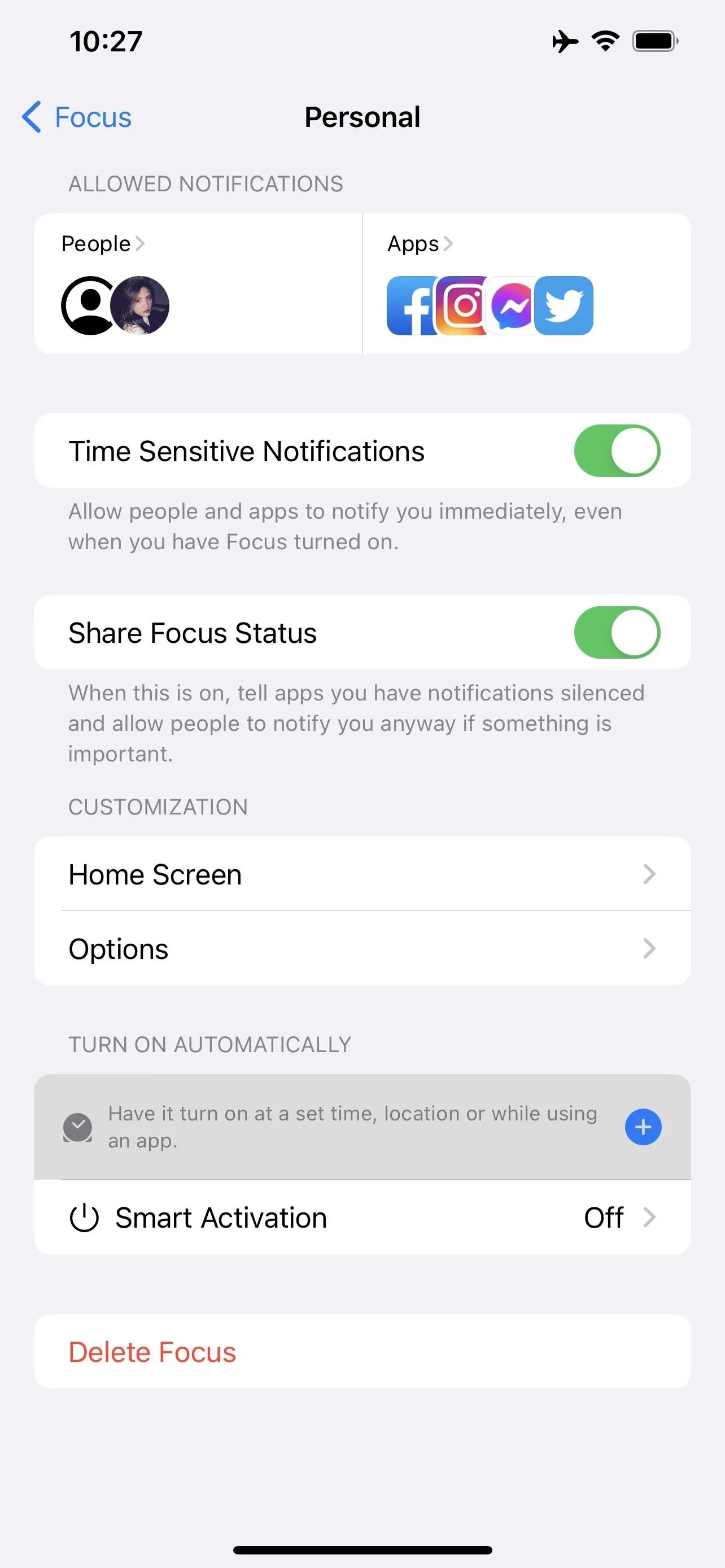
The main way to enable your new Focus profile is to open Control Center, tap "Focus," then tap "Personal." When enabled, you'll see the Personal icon below your clock on the lock screen. You can quickly access the Focus controls by long-pressing this icon. As you'll see below, there are more options should you want them:
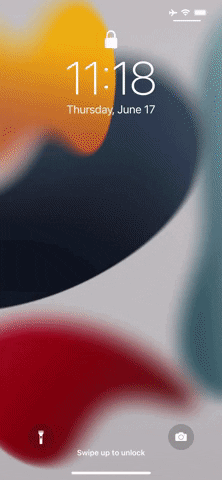
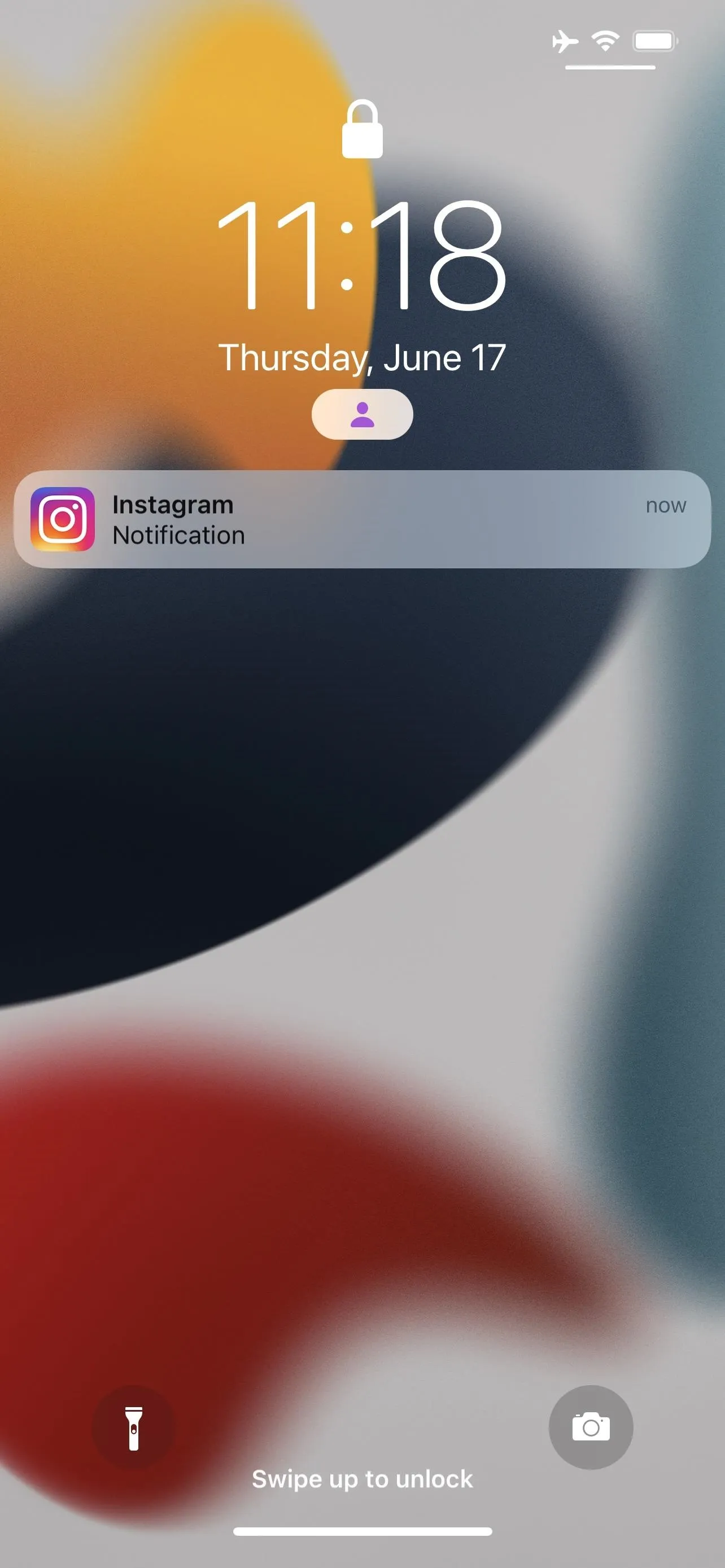
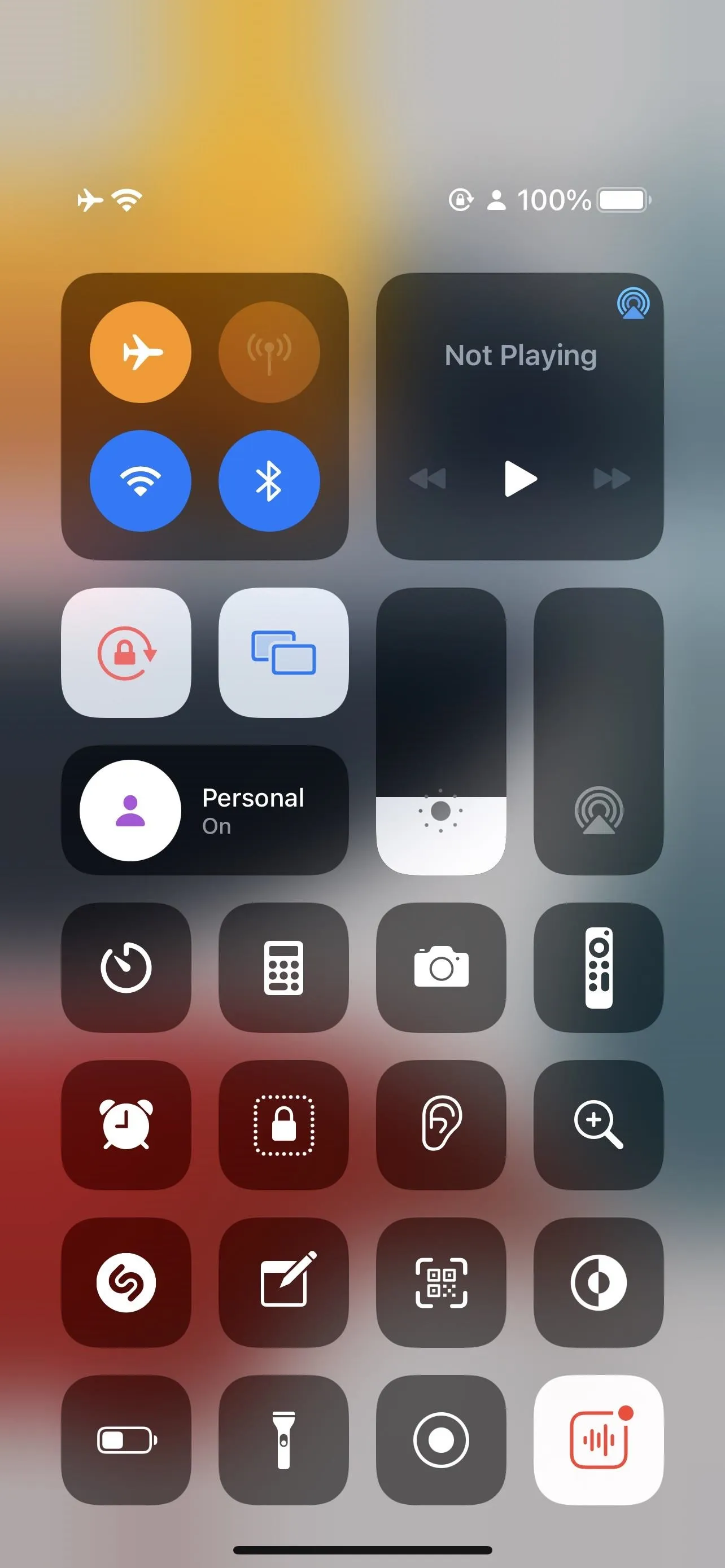
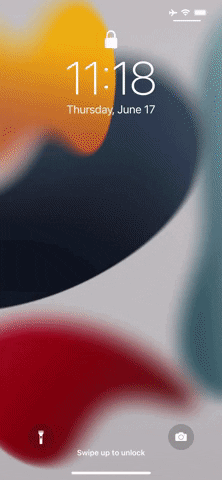
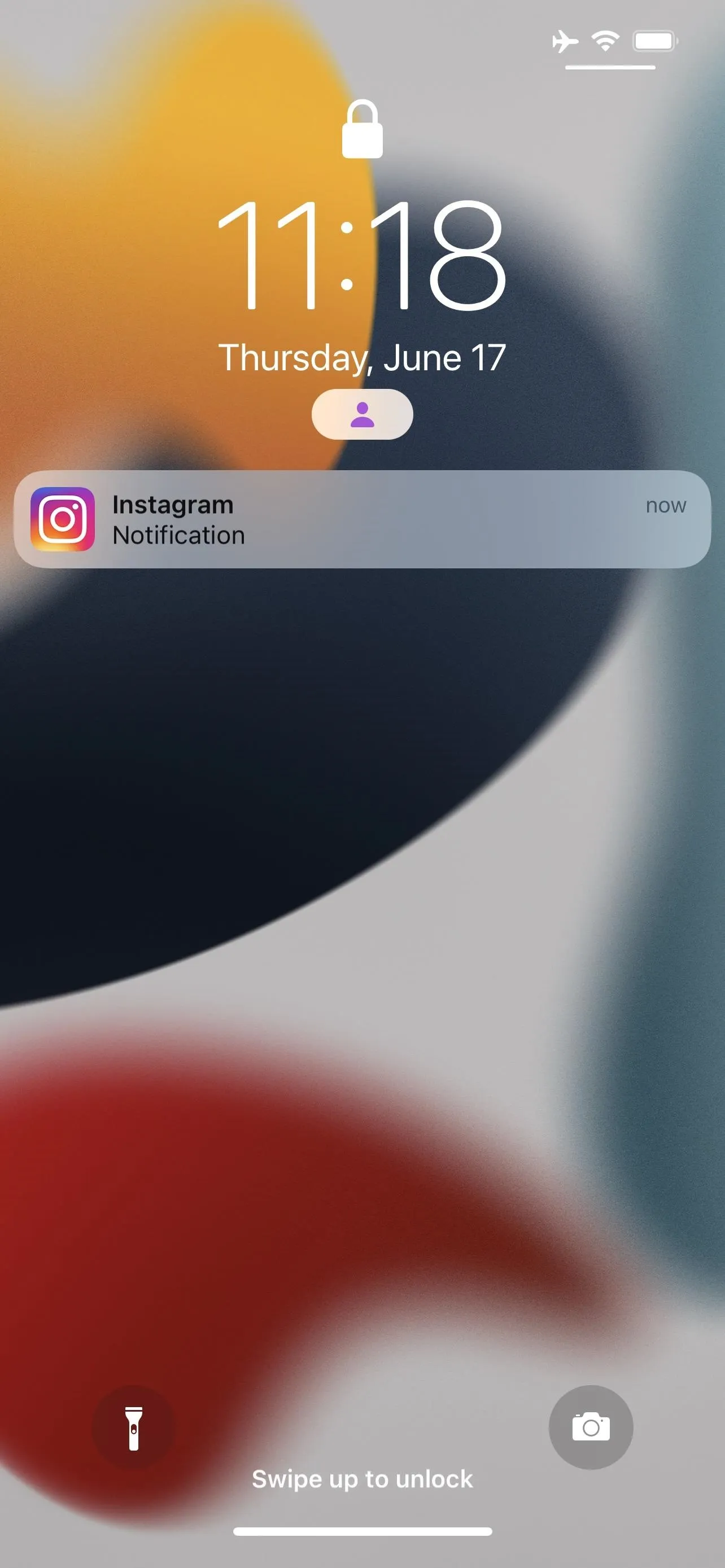
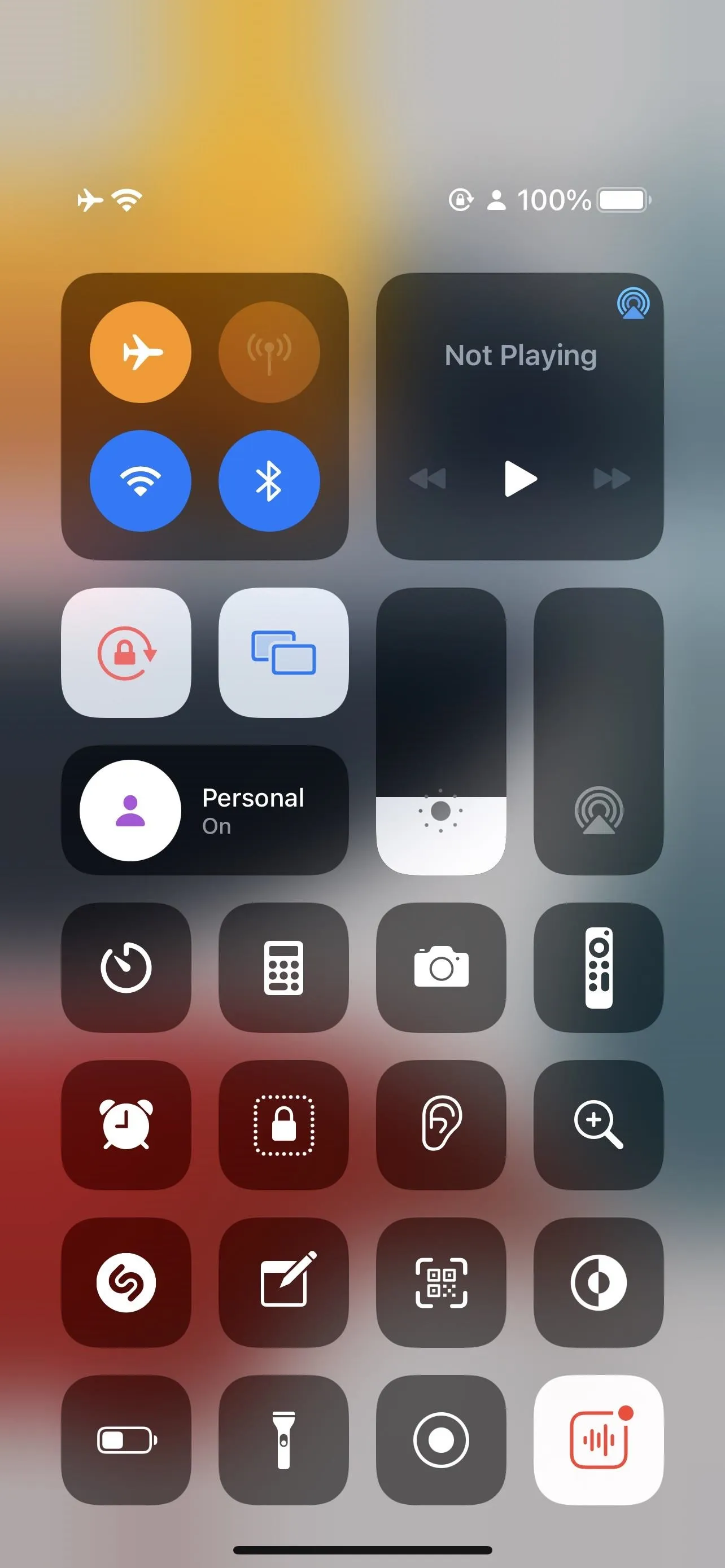
Customization
Let's start with Automation. You can have the "Personal" Focus profile activate automatically, so you never need to enable it yourself. First, tap the settings box under "Turn On Automatically," then choose whether you want Focus to enable at a certain "Time," "Location," or with an "App." Now, choose the on-screen controls for your given option, then tap "Done."
You can also choose "Smart Activation," which takes these controls into its own hands — no manual settings needed.
Finally, turn your attention to "Options." Here, you can choose whether "Personal" Focus dims the lock screen, whether notifications not in your approved list are sent silently to Notification Center under "Delayed Delivery," and whether or not to hide notification badges with "Hide Notification Badges."
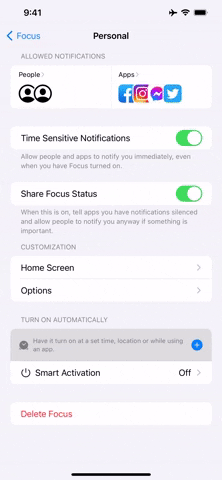
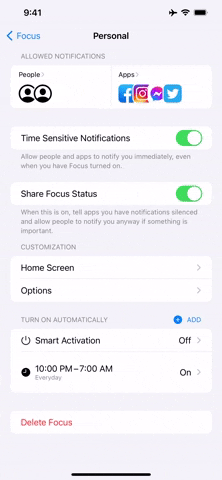
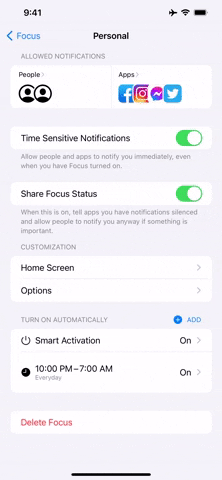
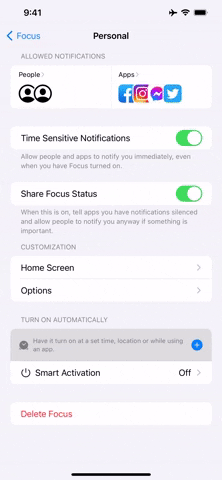
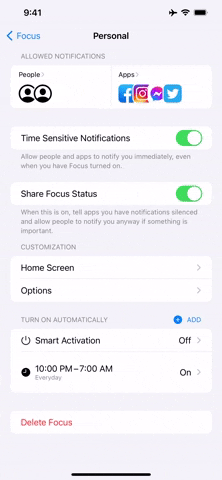
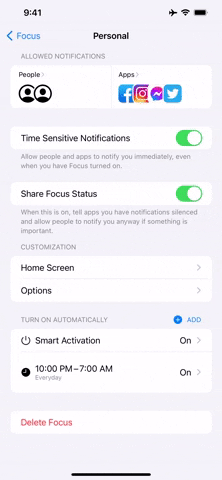
Note: Apple's iOS 15 is currently in beta development. A public beta will be available in July, while the final release isn't expected until the fall of 2021. Anything shown in this guide may change or be removed during the development cycle.
Cover image, screenshots, and GIFs by Jake Peterson/Gadget Hacks




Comments
No Comments Exist
Be the first, drop a comment!