With iOS 14, Siri no longer takes up the entire display unless you want it to. That may be a good thing, but the update also axed the live feedback when listening to you and responding. Siri used to transcribe your words in on-screen text before answering, and it would transcribe its own answers as well. While it looks like those are gone, you can bring them back to life at any time.
In iOS 13, Siri transcribes everything you say and everything it says on the Siri interface. It's a good way to make sure Siri hears everything you said correctly. If it repeatedly mistakes what you speak, there's a quick link you can tap to edit those words or phrases with your keyboard. On the flip side, if your hearing isn't that great, Siri will let you know exactly what it says so you don't miss anything.
It isn't clear why Apple removed live feedback in iOS 14 by default. While the company certainly tried to make overlays like incoming FaceTime and phone calls less obtrusive, we don't see how the visual feedback of seeing spoken words appear on-screen is all that distracting. Bringing it back isn't a complicated issue, but it's just a bit confusing why we have to in the first place.
To see all spoken content appear on the Siri screen again, head to Settings –> Siri & Search –> Siri Responses. Next, toggle on the "Always Show Speech" switch, and Siri will now visually show you everything you say to it. To bring back transcriptions of Siri's spoken words, toggle on the "Always Show Siri Captions" switch.
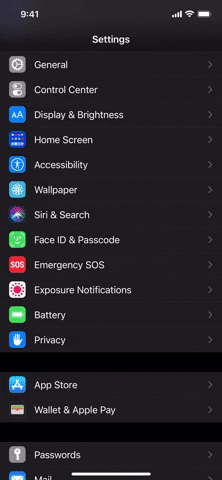
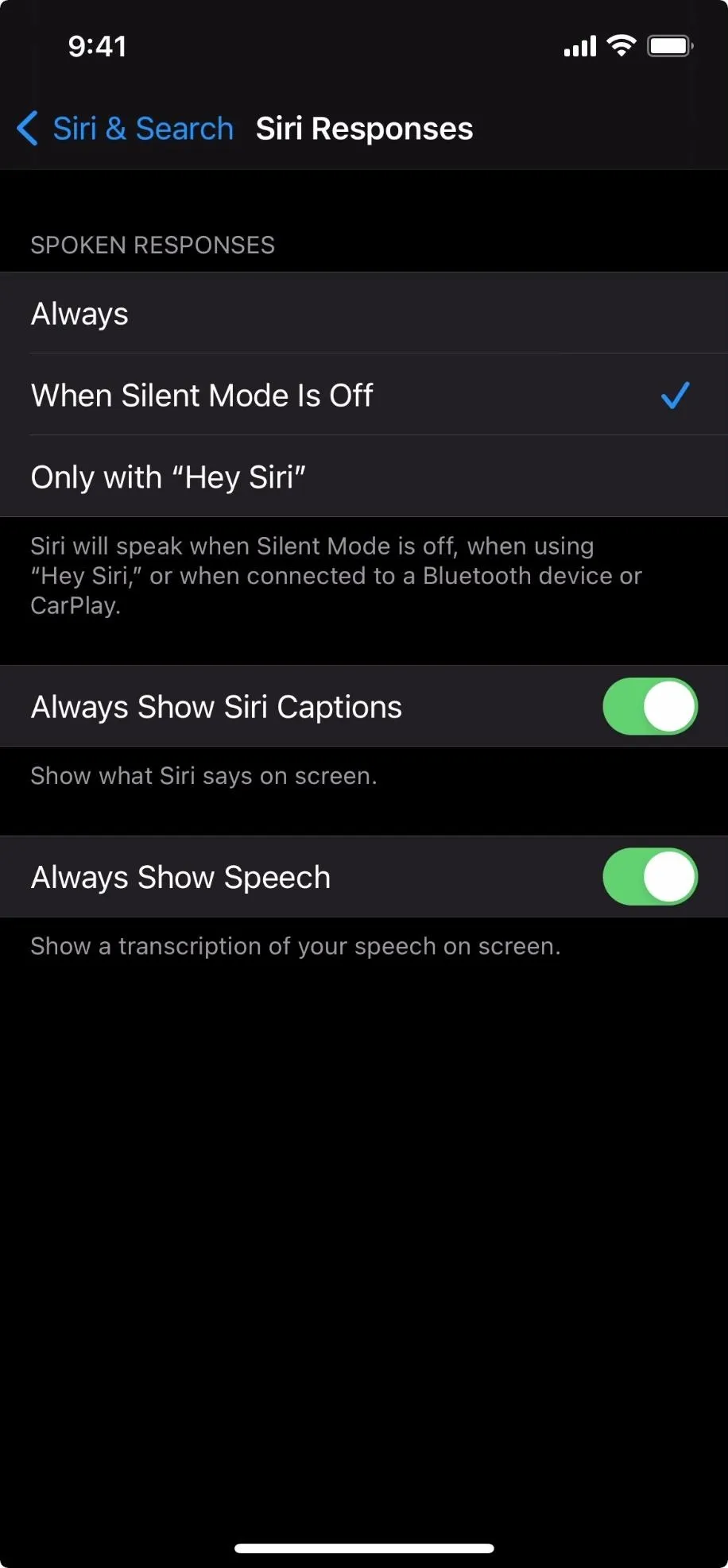
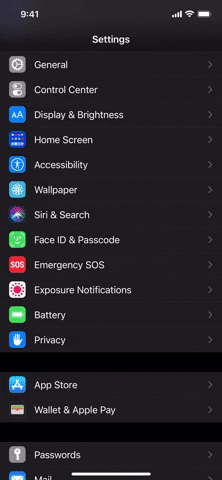
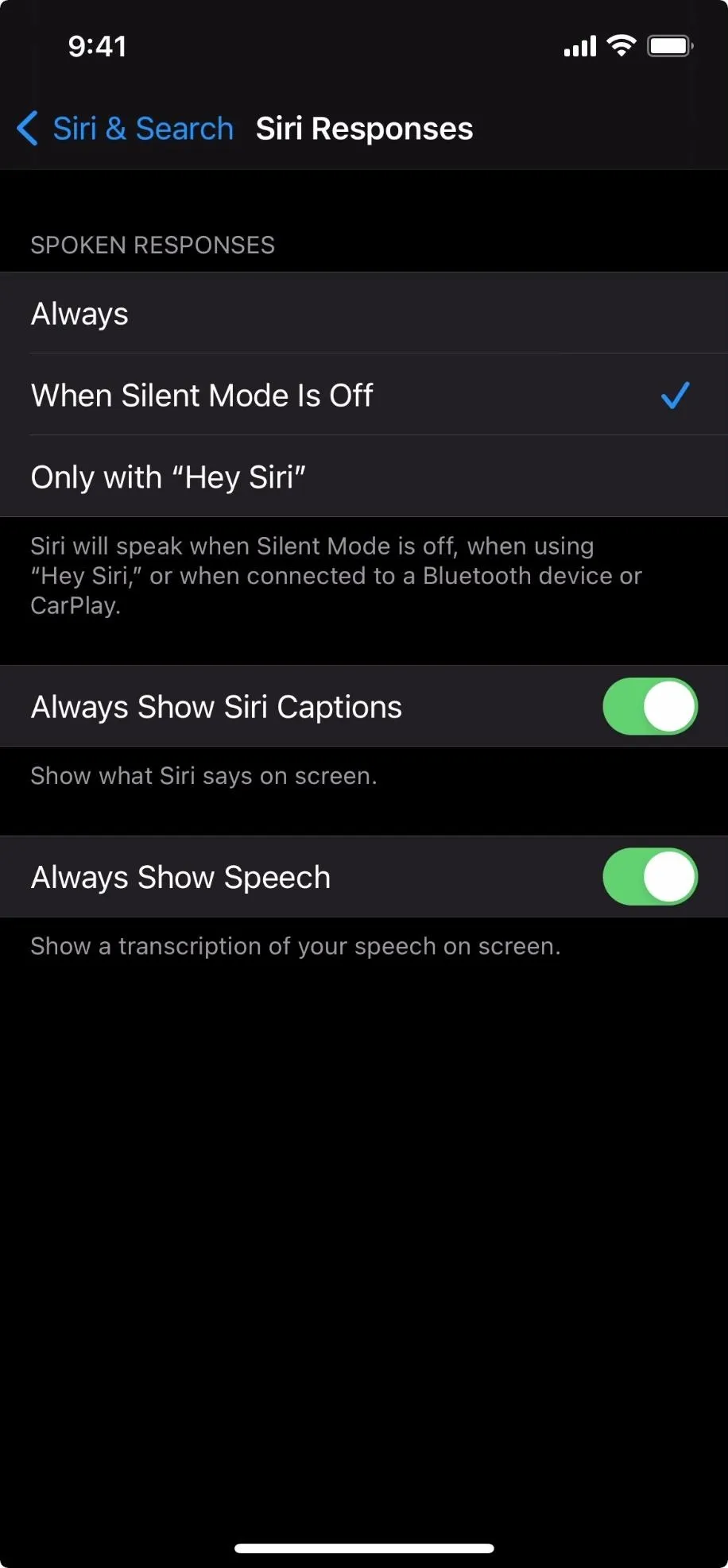
If you want Siri to look even more like it did in iOS 13, you could also hide the apps that appear behind its interface. You'll have to do that in the Accessibility settings though. Once you do, everything under the Siri interface will be translucently blurred. That way, you can concentrate on your Siri interactions and not what you were doing before.
- More Info: How to Bring Back Full-Page Siri in iOS 14
With the two "Always Show" settings enabled, you'll see everything you say to Siri written on the screen just above the Siri orb, as well as its spoken responses. You can see in the left GIF below that both toggles are off, compared to the right GIF below, where they are both on.
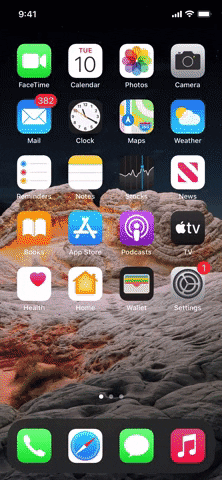
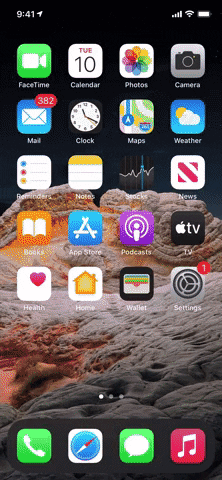
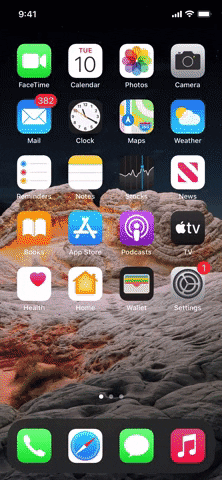
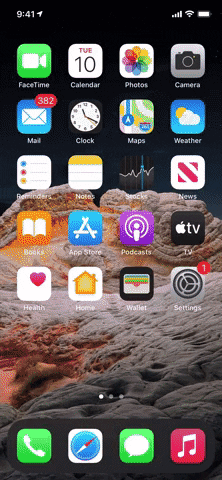
And just like iOS 13 had, if Siri doesn't get your question or command right the first time, you can tap its transcription to edit it manually with the keyboard. There's no need to re-ask; just touch up what you said, tap "Done," and let Siri try again.

Cover image, screenshot, and GIFs by Jake Peterson/Gadget Hacks

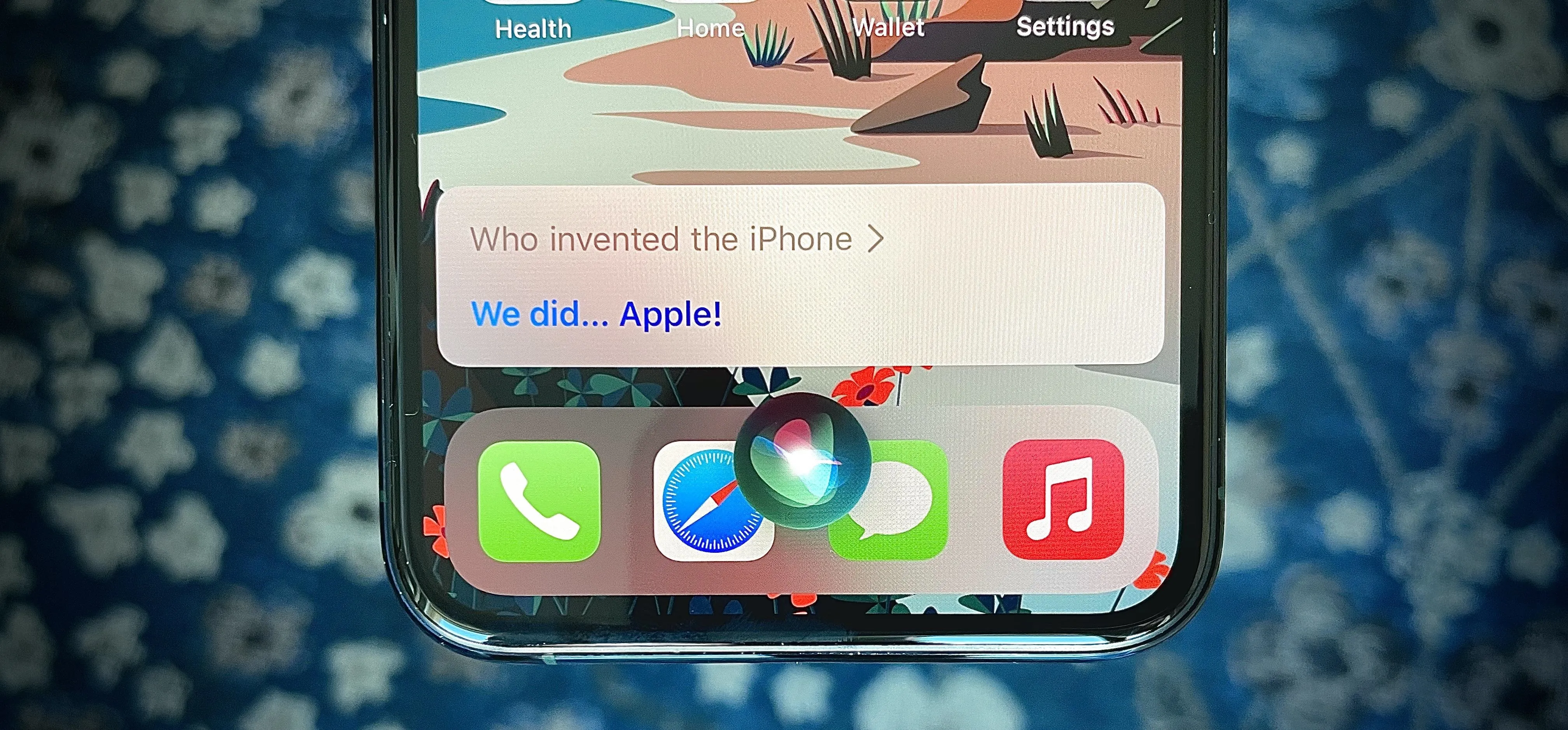


Comments
No Comments Exist
Be the first, drop a comment!