Apple is set to release its latest operating system for iPad, iPhone, and iPod touch this fall, and if you haven't noticed yet from our iOS 7 softModder guides, it's going to be pretty slick.
Gone are the boring old icons that have remained basically unchanged since the very first iOS was released back in 2007. There is a lot more color and a flatness to the icons that I think works really well.
Of course, there are haters that think the new design is whack, but I think it's a huge move in the right direction and it's hard for me to believe that iOS 7 looks worse than older versions.
If you're like me and want the new design before it comes out, you're in luck. If you have access to a developer account, you can just download the the beta. But as with all betas, it's buggy and requires you to remove your jailbreak if you have one.
Instead of going through all that hassle, I'm going to show you how to create the most believable iOS 7 clone you can find on your iOS 6 device. All you need is a jailbroken phone.
Step 1: First Jailbreak Your iPhone
If you have not jailbroken you iPhone, you can check out these guides for help. Once your jailbreak is complete, you'll need to go into Cydia and download WinterBoard, which is essential if you wish to change any visuals on your iPhone. Cydia and WinterBoard are all you really need to get started.
Step 2: Download the iOS 7 Theme
Now that you have a jailbroken iPhone with Cydia and WinterBoard installed, we can commence with the cloning process.
It's been a few weeks since the beta version was released, and themers have been hard at work creating lookalike iOS 7 themes. The most complete version was created by pw5a29 and is available in the Modmyi repo, simply called iOS 7 Theme. Once installed, head over to WinterBoard and check out all the iOS 7 items listed for your device.
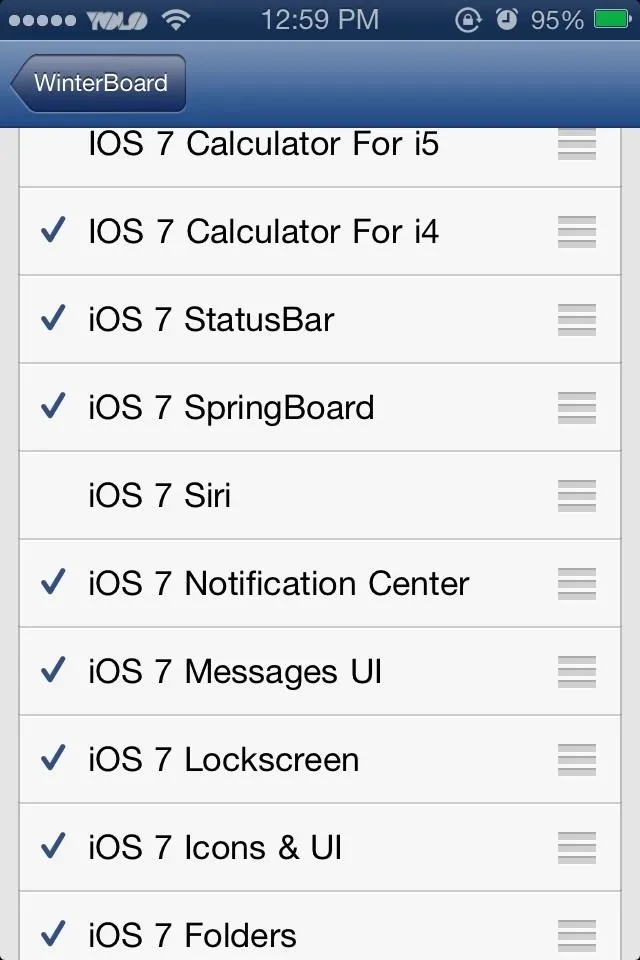
Looks pretty cool, right?
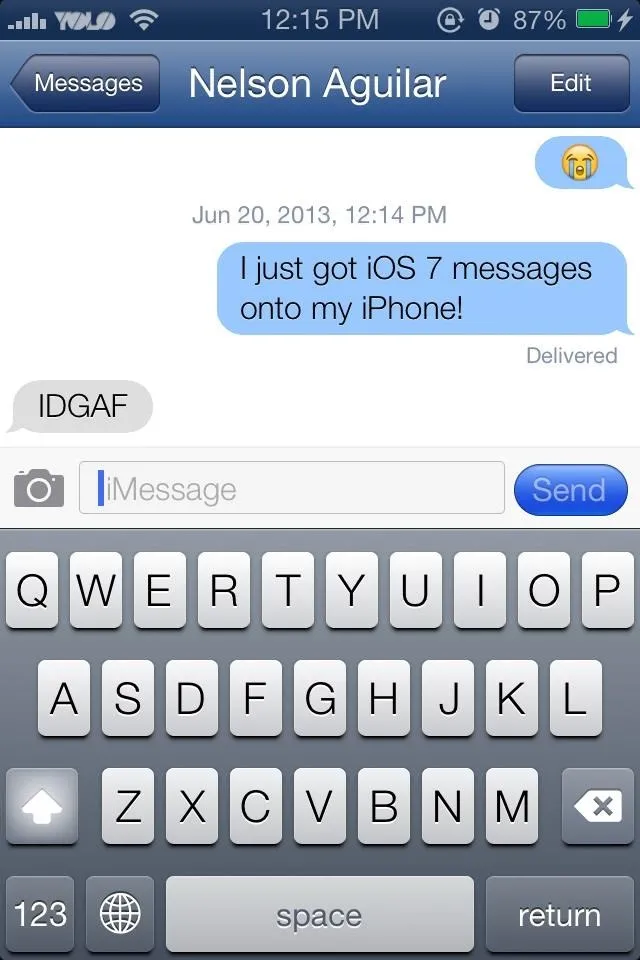
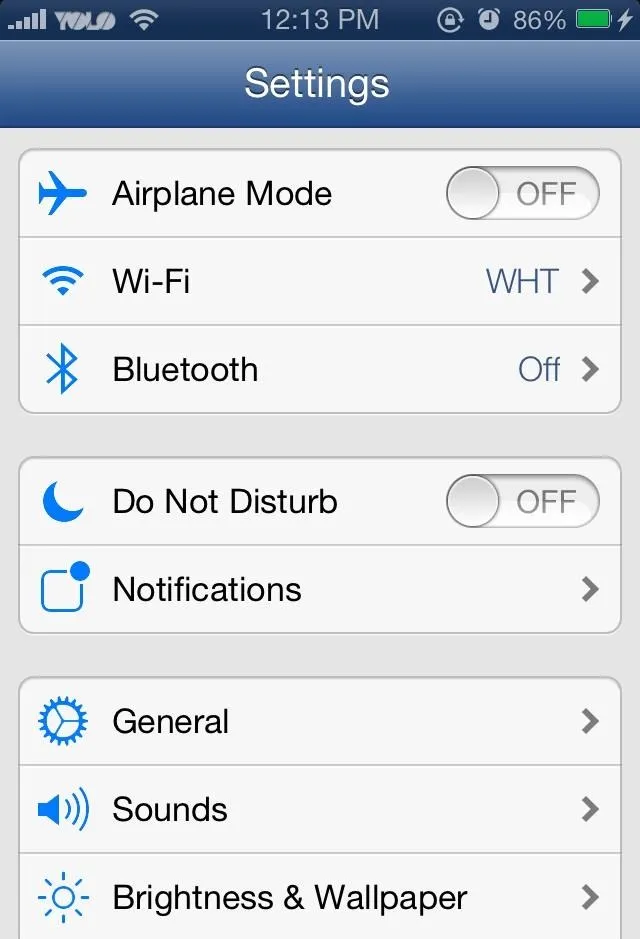
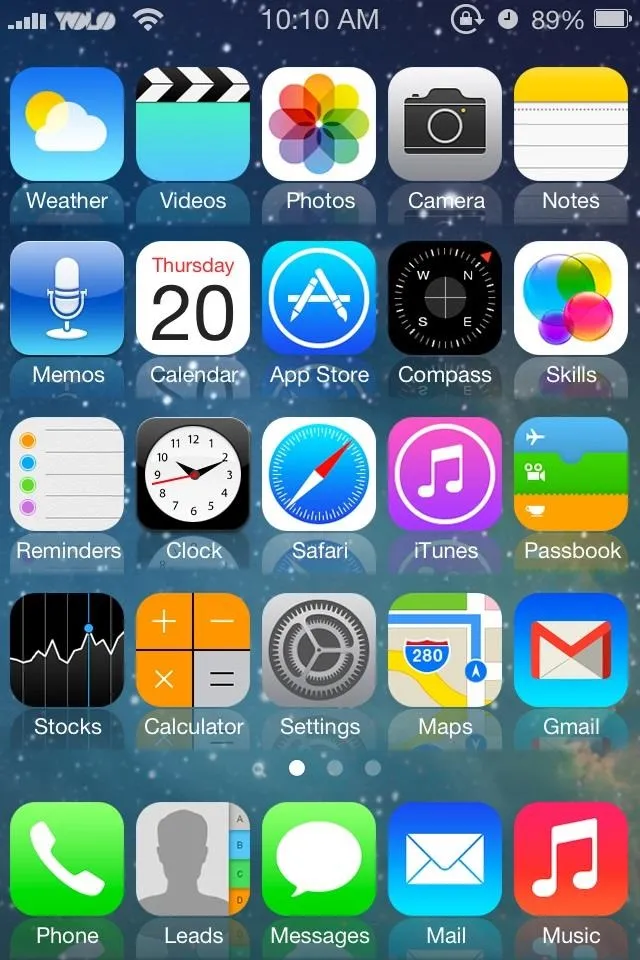
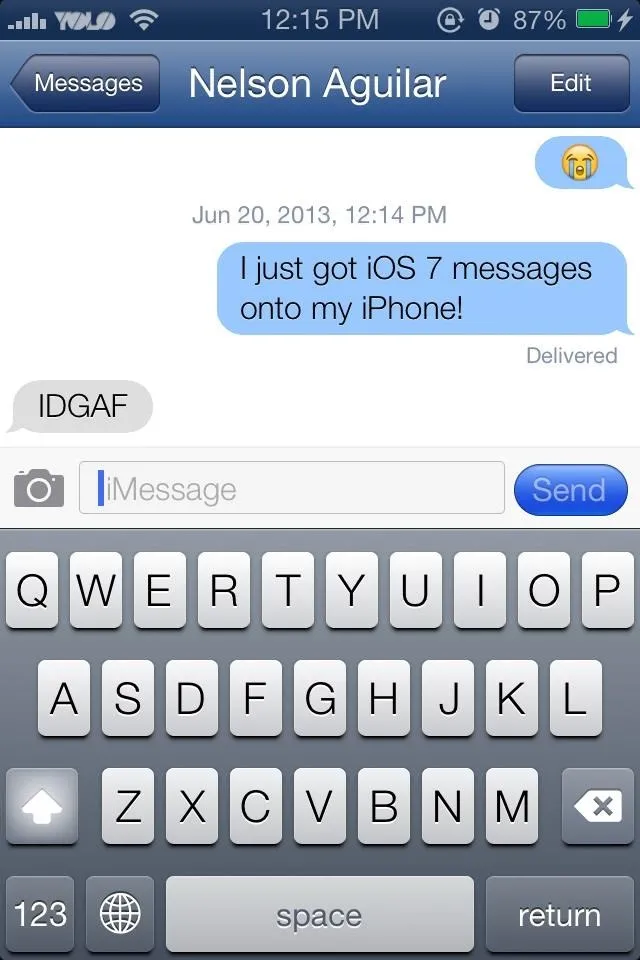
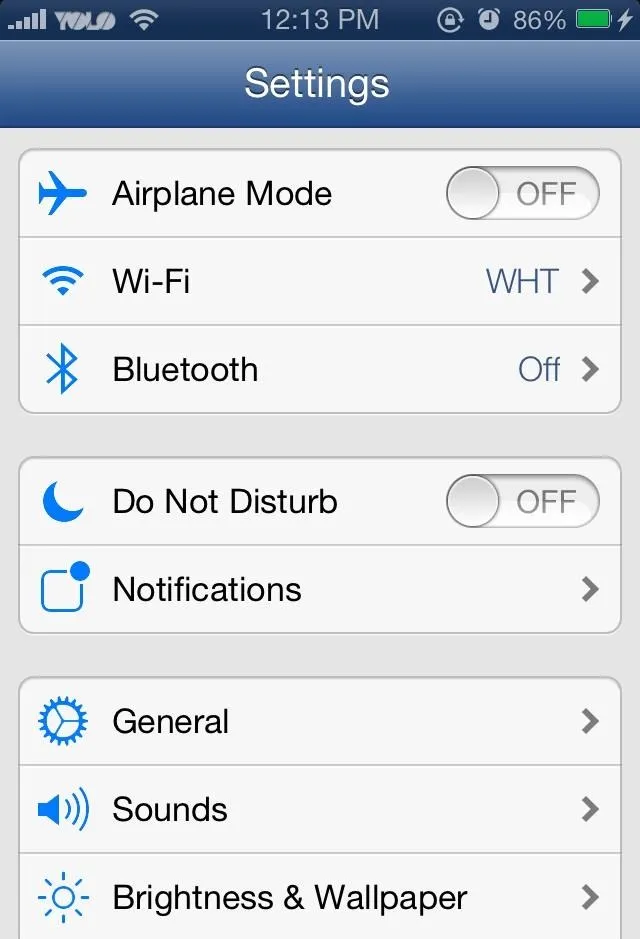
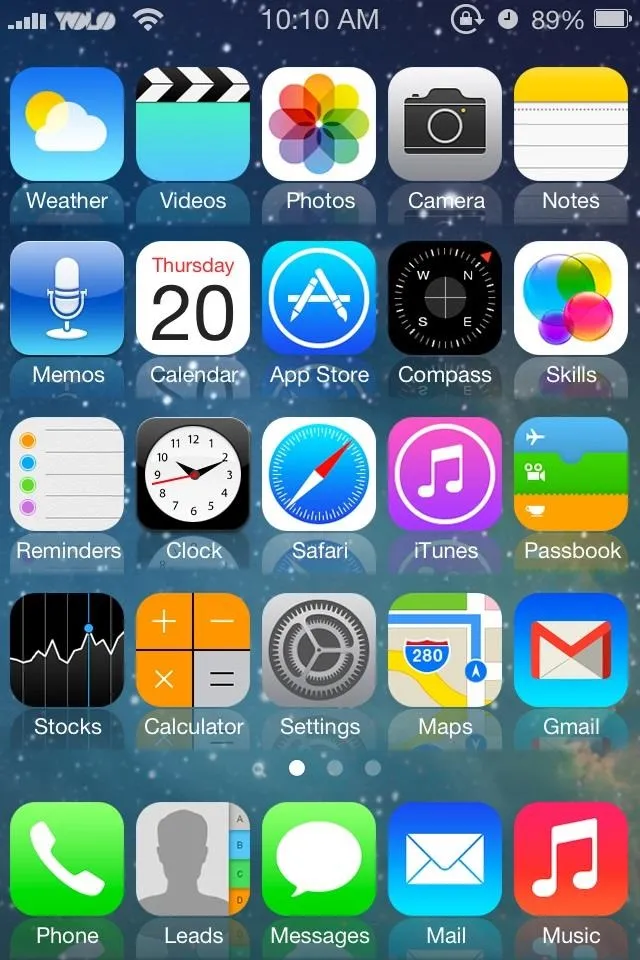
This theme includes nearly everything you need for a convincing iOS 7 clone, except a few items, which I'll cover next.
Step 3: Download the iOS 7 Calculator
I use the calculator a lot because I was an English major and math is far from my strong suit. While the iOS 6 calculator is perfectly adequate, it could still use a bit of sprucing up, and that's exactly what Apple did in iOS 7.
You can find the iOS 7 Calculator theme, by Feras Younis QR, in the Big Boss repo. After installation, head over to WinterBoard and check the theme for your device, either iPhone 4/4S or the 5. Respring and your new Calculator is ready for use.
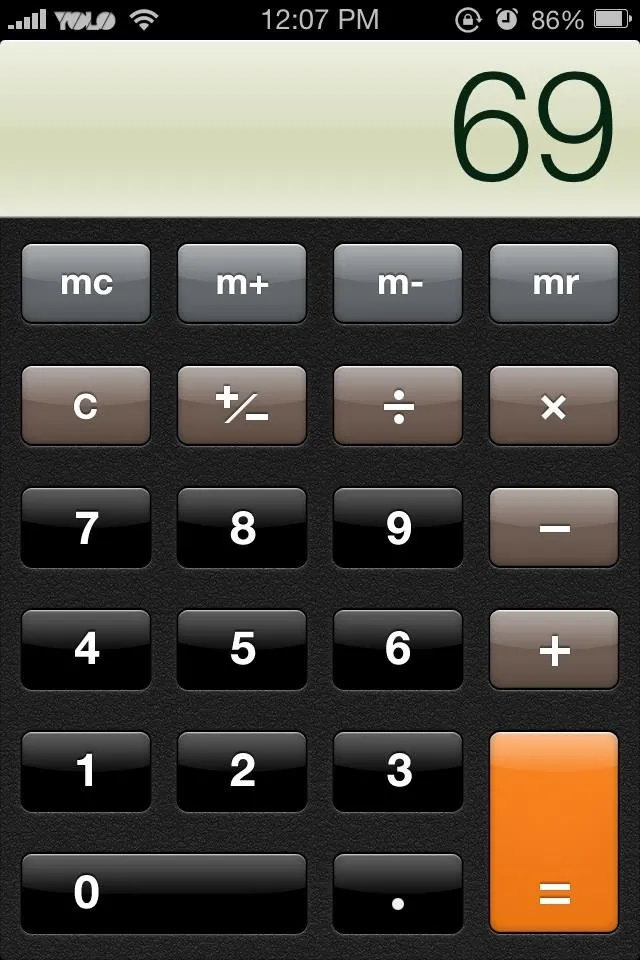
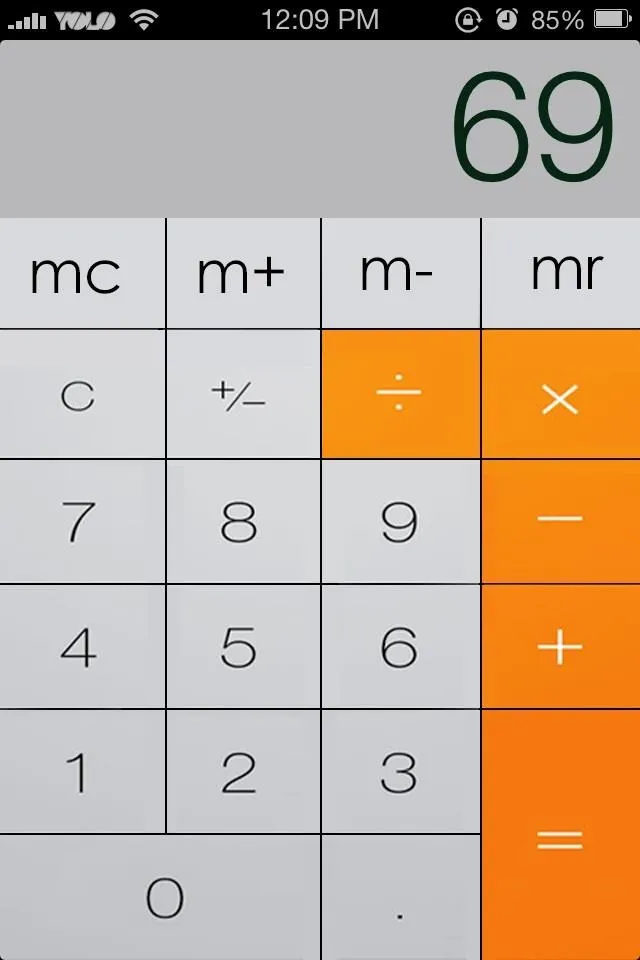
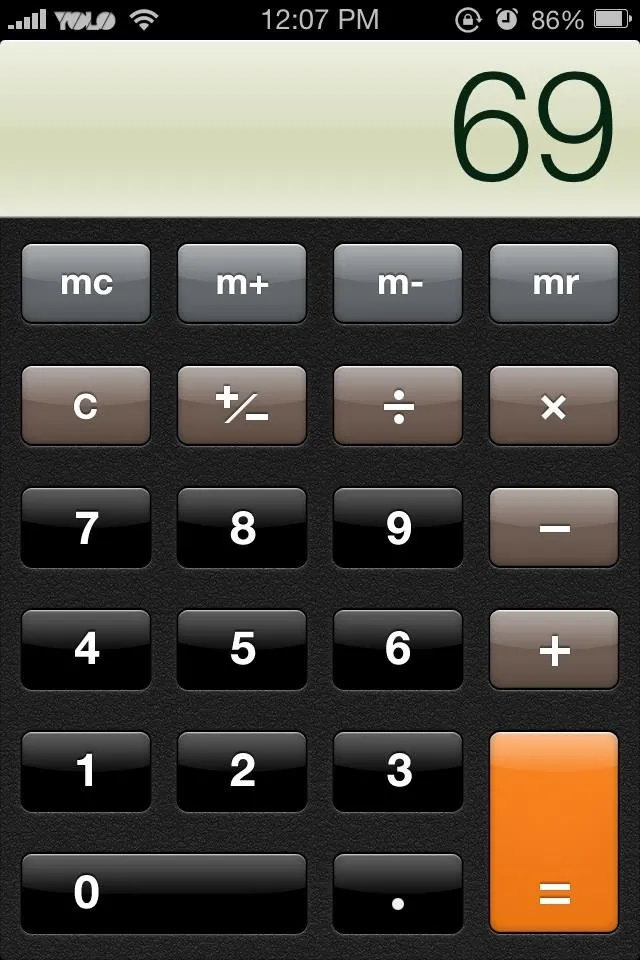
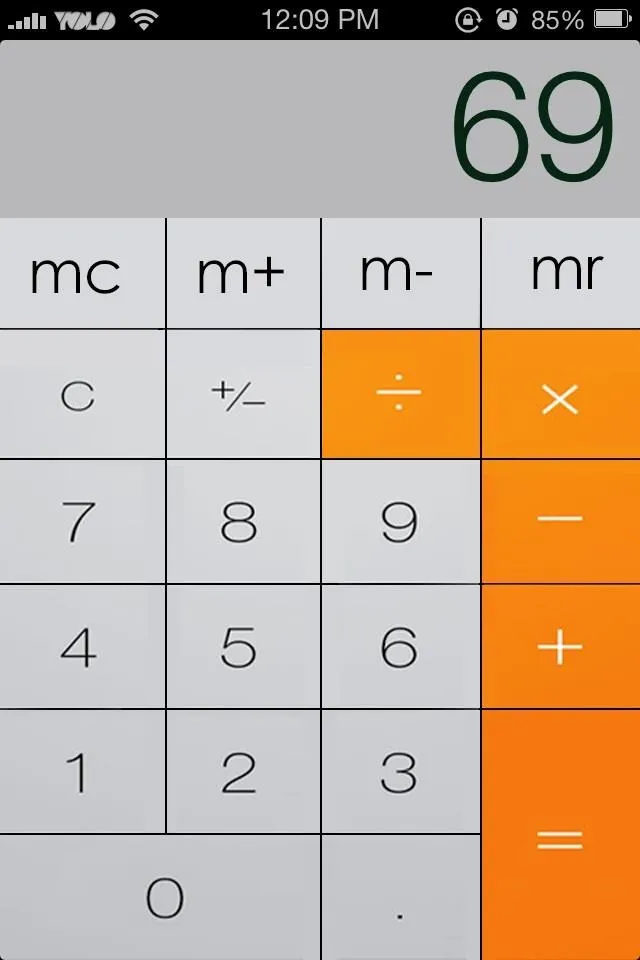
Step 4: Download the iOS 7 Signal Bars & Battery Icon
The new iOS also includes a few minor changes to the status bar. Instead of the standard vertical signal bars, Apple opted for horizontal dots and a slight update to the battery icon, which turns green when charging.
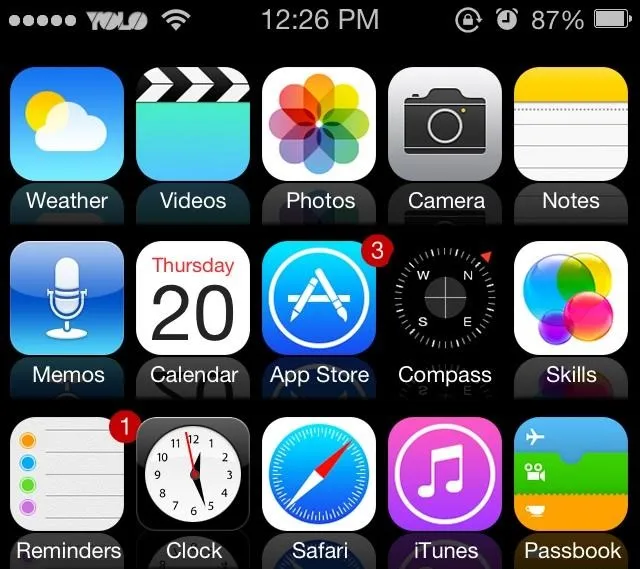
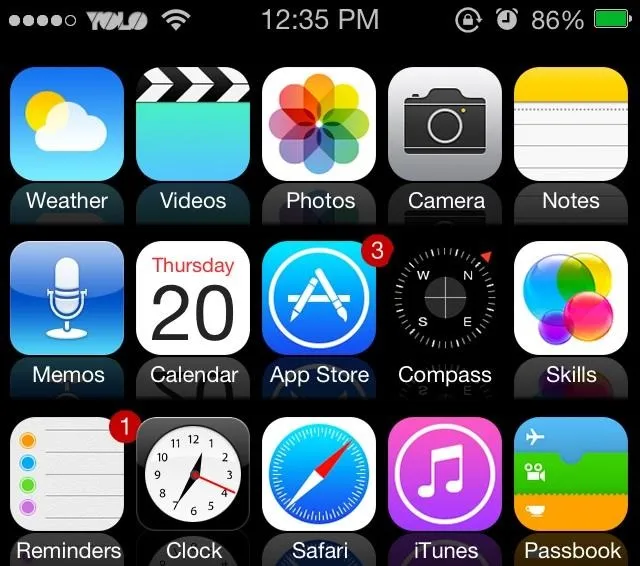
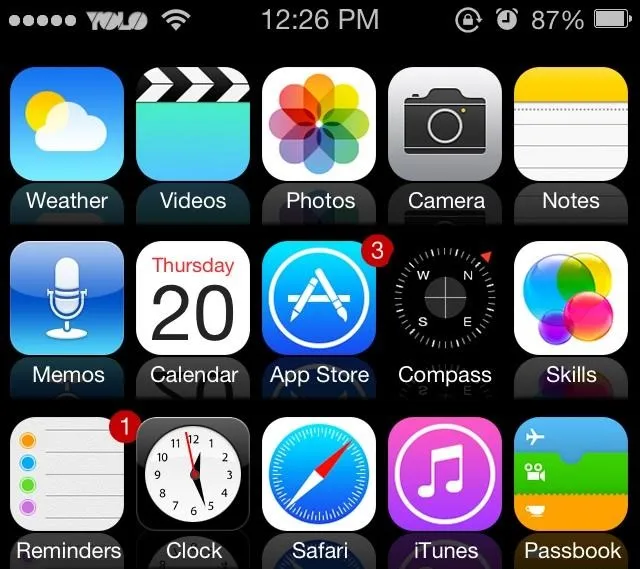
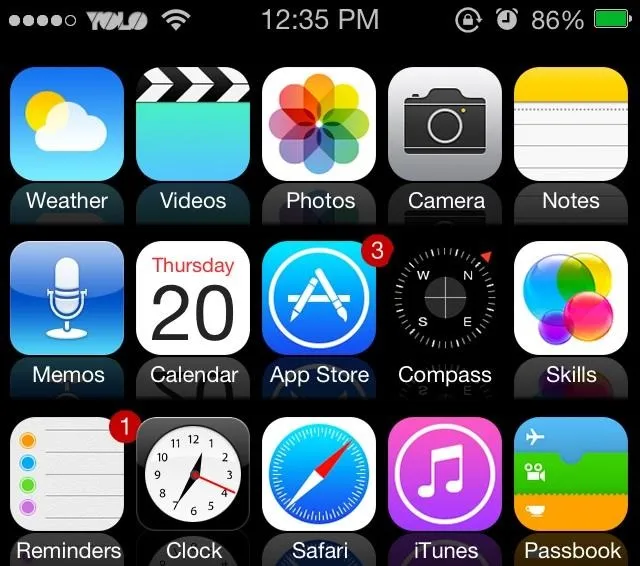
You can download iOS 7 Bars and Battery by Dom Esposito in Cydia.
Step 5: Download the iOS 7 Live Clock
It seems that iOS 7 is finally addressing some of the WTF questions many iPhone users had regarding the lack of a live clock icon. Finally, iOS 7 brings this case to a close.
If you want the iOS 7 live clock on your iPhone, you'll have to download LiveClock by Ryan Petrich in the ModMyi repo. Since you've already installed the iOS 7 clock via the iOS 7 Theme, you will not need to change anything in WinterBoard. Once LiveClock is installed and you respring your device, your clock icon should be ticking away.
Step 6: Download the iOS 7 Font
In order to be the most realistic iOS 7 clone, you'll need to have the iOS 7 font, so grab BytaFont from Cydia . You may have noticed a few BytaFont applications in the Apple App Store, but these apps are fake and cost money. DO NOT download these applications as they will not work!
After downloading BytaFont from Cydia, you can now proceed to download the iOS 7 font in the Modmyi repo. Then, head back over to BytaFont and select the iOS 7 font and respring. Below, you can see the old vs. new look.
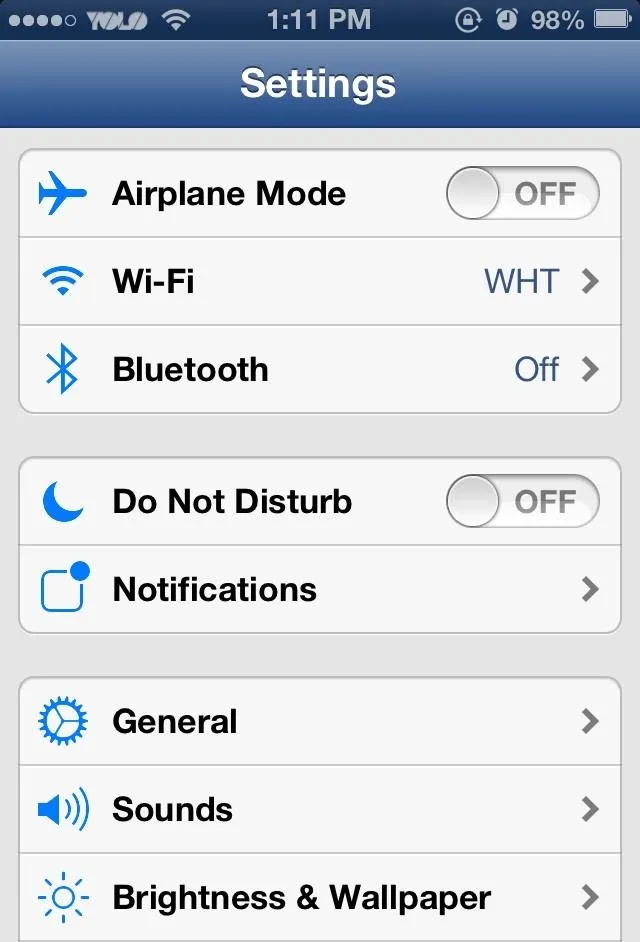
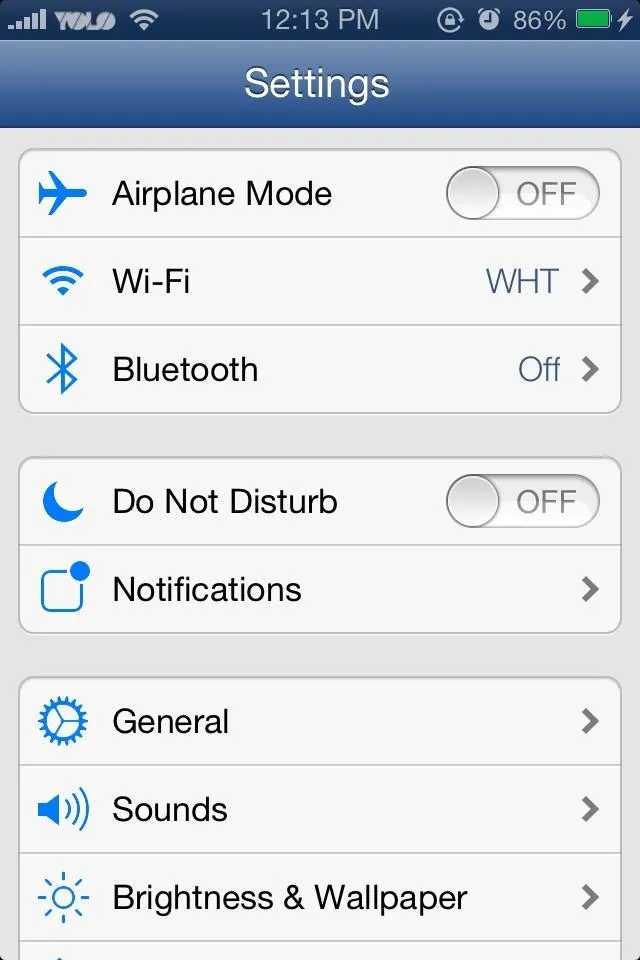
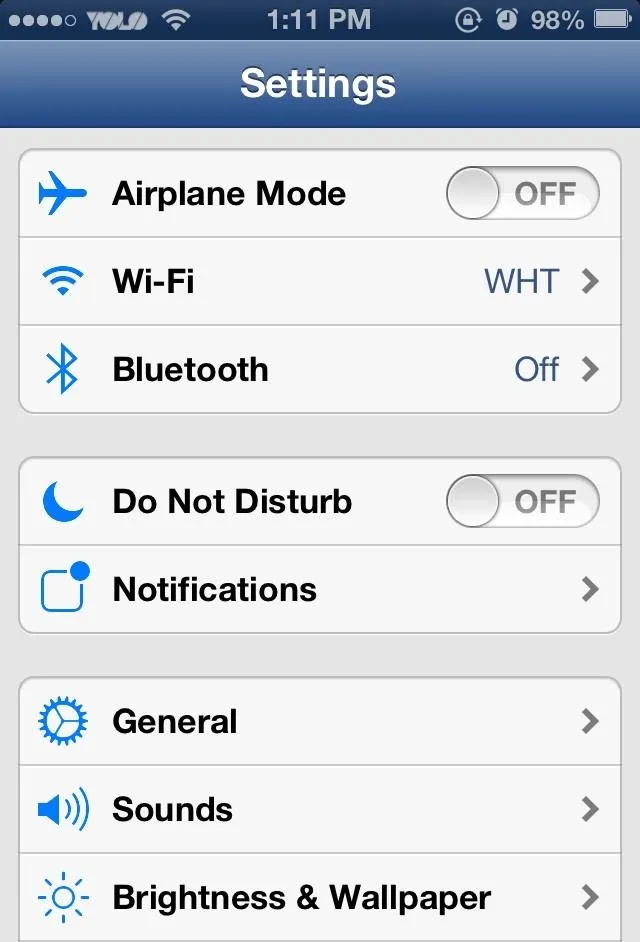
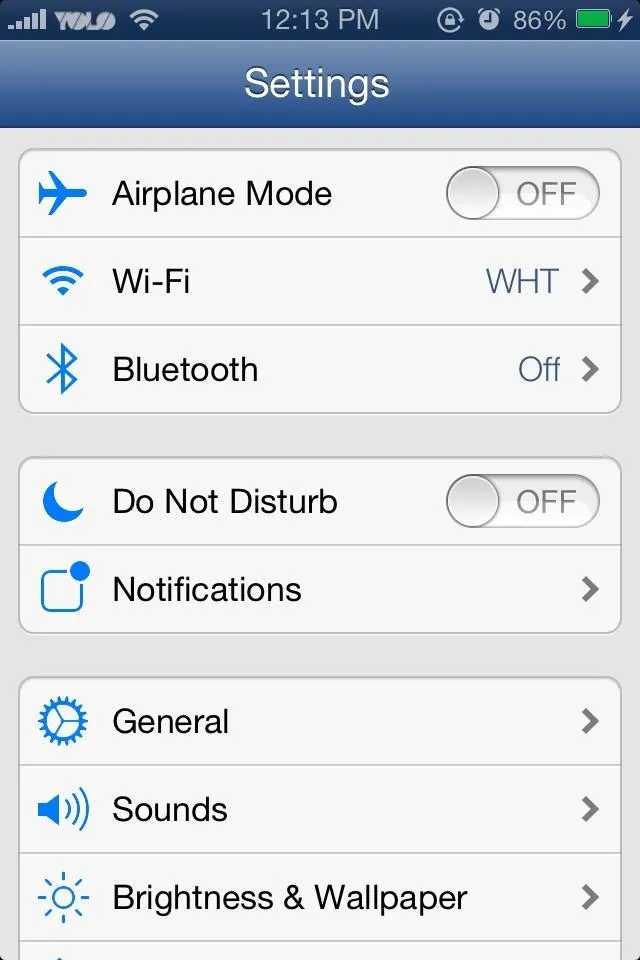
Now your iPhone is really starting to look like the real iOS 7.
Step 7: Download the iOS 7 Control Center
iOS 7 comes with a new feature called Control Center, which finally adds widgets that users have been begging for since the beginning of time. While there's no way to install Control Center on iOS 6, you can turn your Notification Center into decent Control Center replica.
You'll need to download iOS 7 Control Toggles and NCSettings. NCSettings allows for quick access to some of the most frequented settings on your iPhone, which is what Control Center will do when released this fall.
With NCSettings installed, you'll need to enable it from the Notifications menu in Settings. NCSettings should be under the "Not in Notification Center" section. Tap it and slide the button from Off to On. Now go back to Settings and scroll down NCSettings; go to Themes and select iOS 7 Toggles.
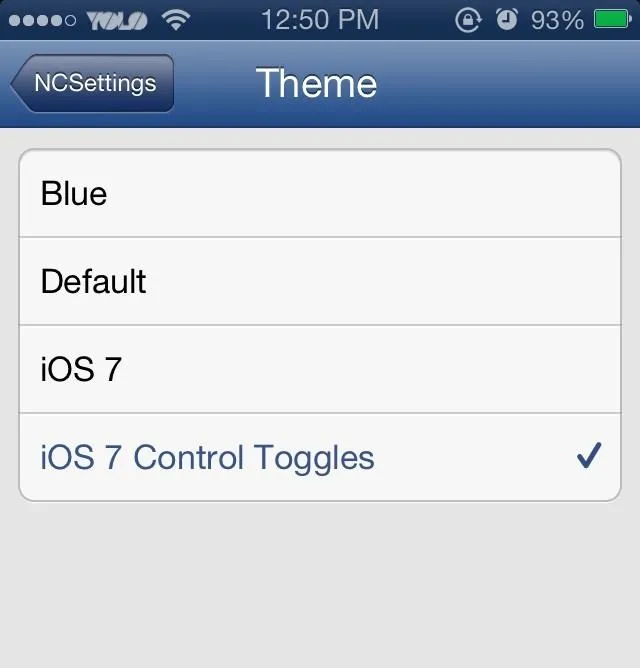
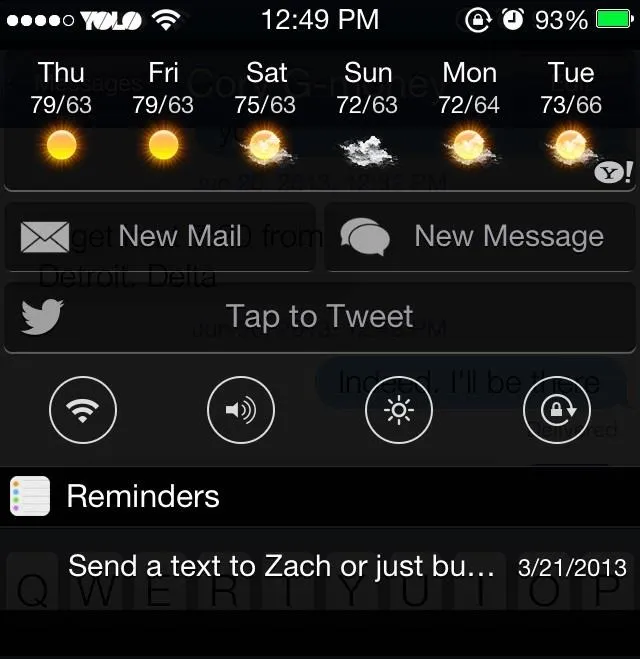
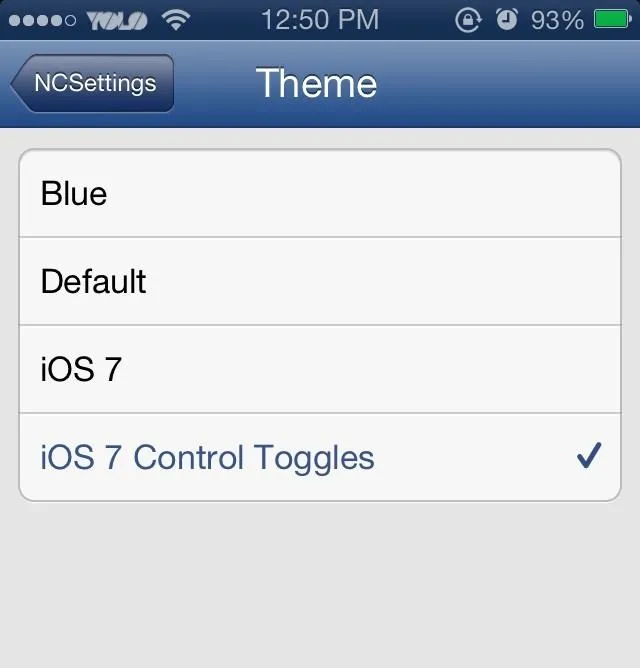
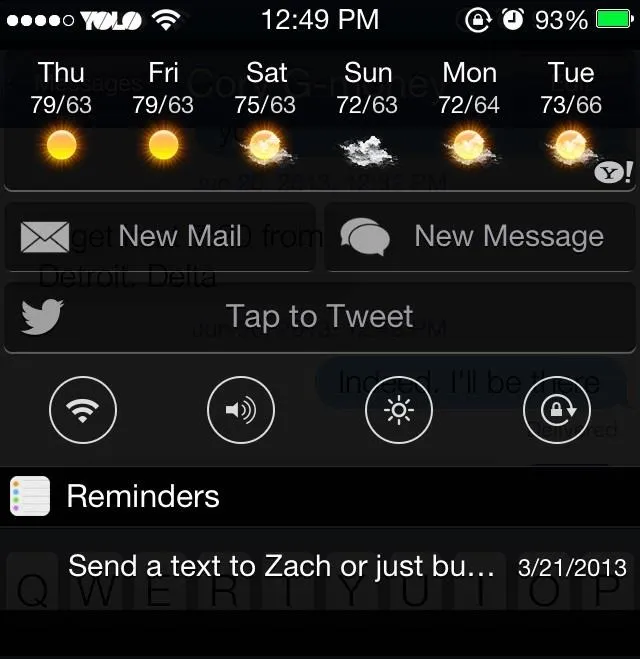
Now you have iOS 7-style toggles in your Notification Center.
Step 8: Download the iOS 7 Keyboard
If you have Color Keyboard, you can grab a black or white version of the iOS 7 keyboard. Color Keyboard does cost $1.99, but if you want the most realistic iOS 7 clone it may be worth the price. Plus there are a ton of other super cool keyboards, as well.
And Now You Have iOS 7 on Your iOS 6 Device
Here's a quick side-by-side comparison of my before and after on the home screen.
Known Issues
Now, there are some issues that you may run into after the installation of these iOS 7 theme tweaks.
#1: Invisible Battery
If you selected the iOS 7 Lockscreen, you may notice that the battery is no longer visible when charging. You can simply uncheck the Lockscreen theme option in WinterBoard if you wish to see your battery info.
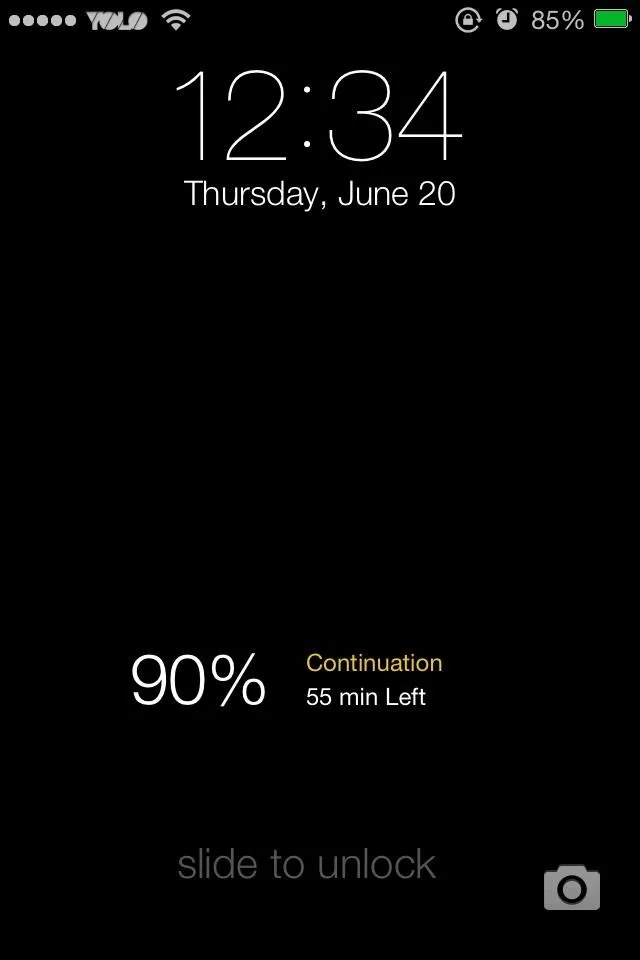
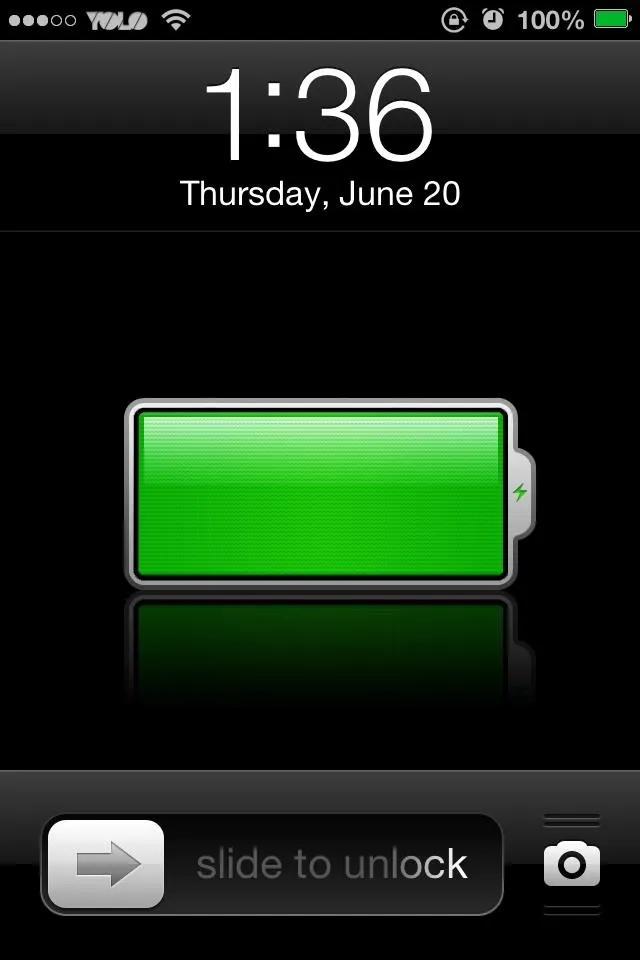
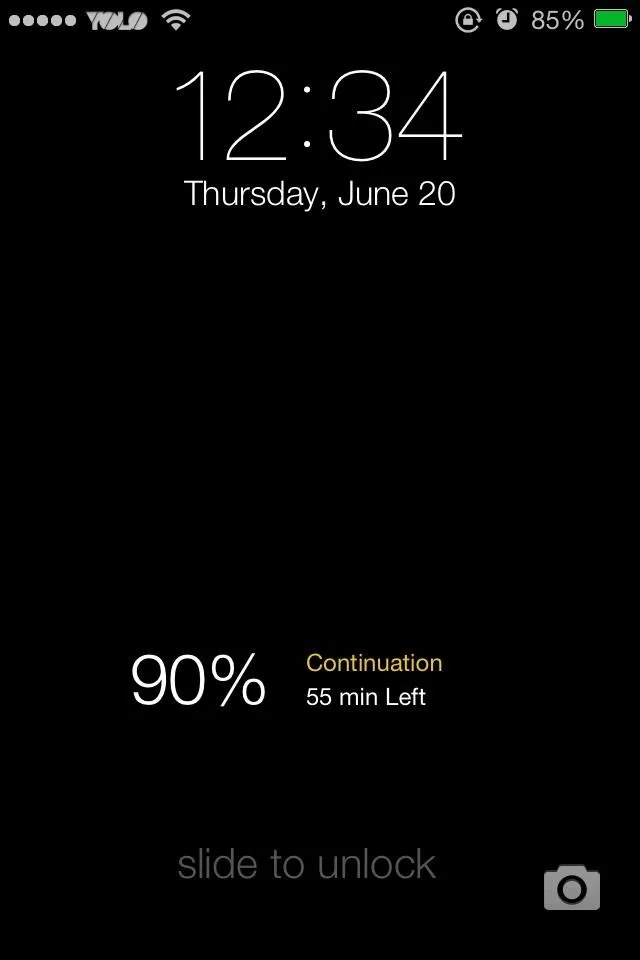
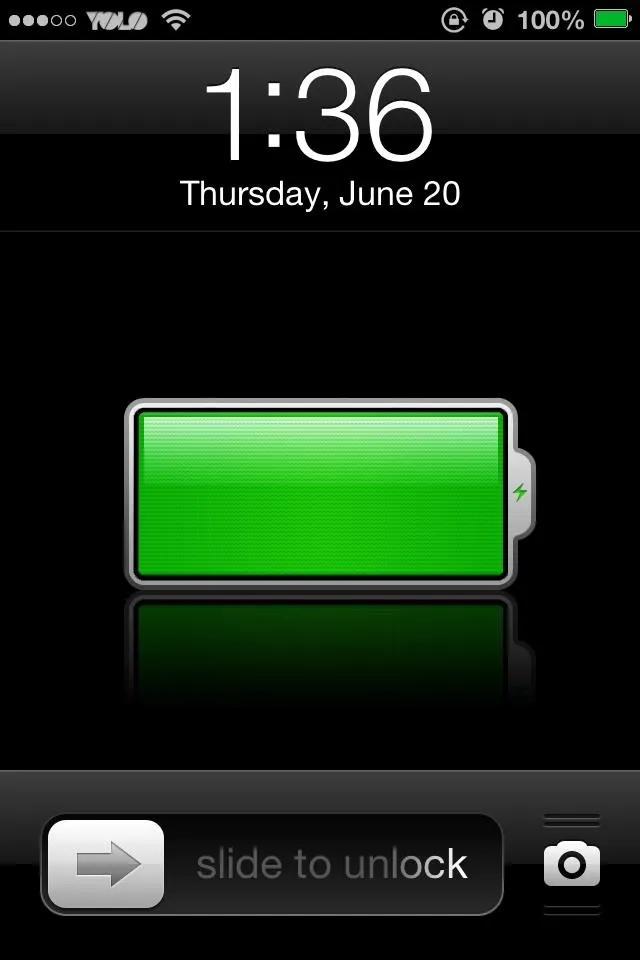
#2: Transparent Passcode & Unlock Slider
Similar to the Battery issue, the iOS 7 Lockscreen also forces your Passcode Keys and Unlock Slider to be transparent. While the need to see your battery is somewhat necessary, you can enter in your passcode and slide to unlock the screen without the graphics.
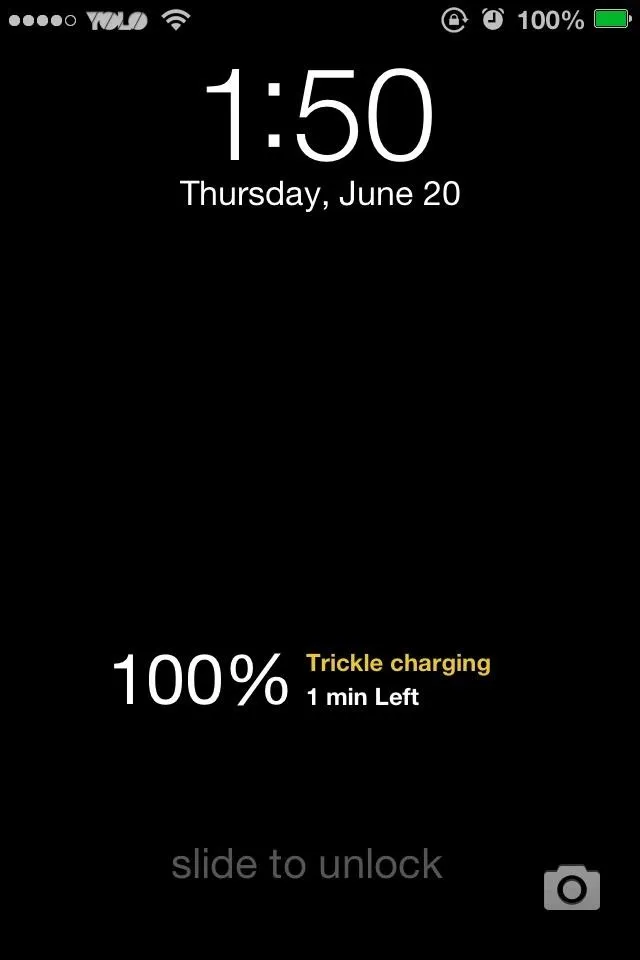
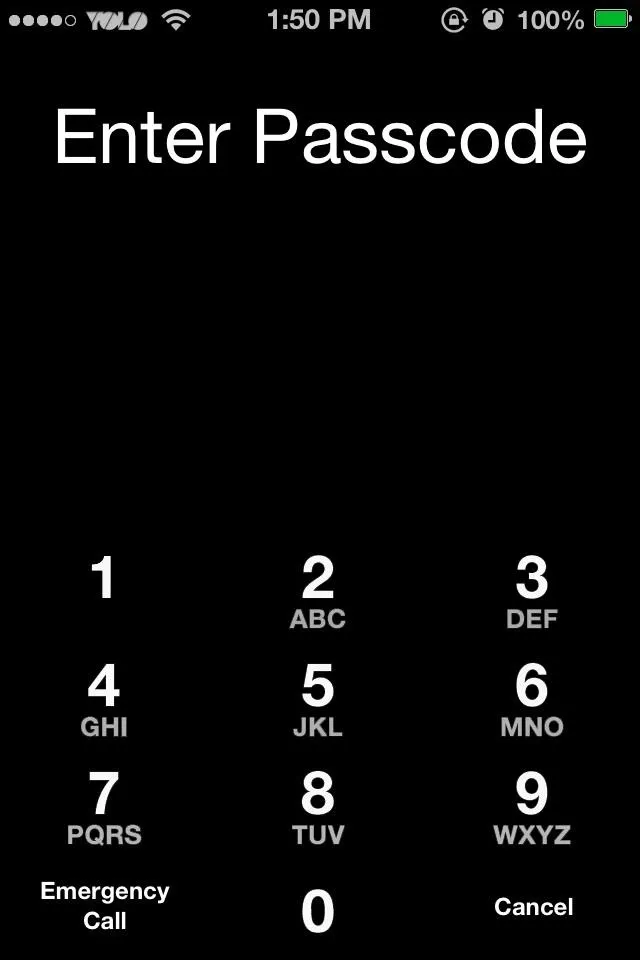
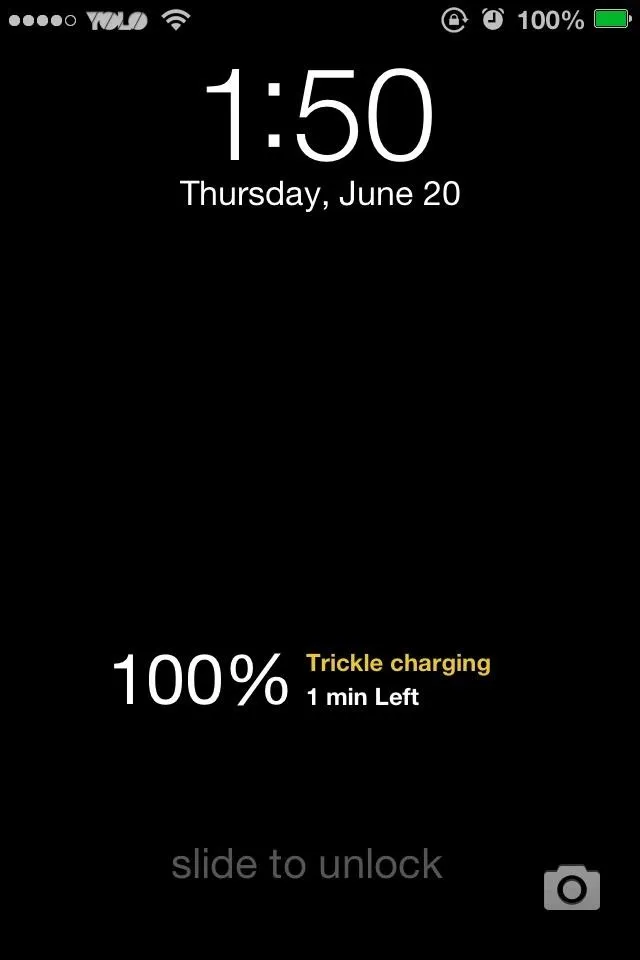
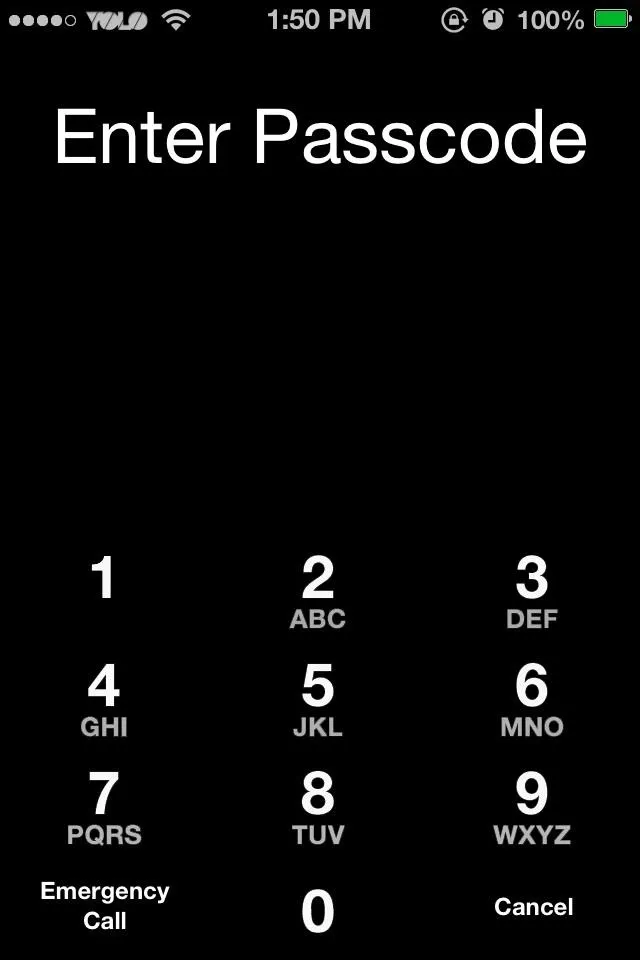
All you need to do is slide where it says slide and type in your passcode as usual. But if you want the graphics you will need to deselect the iOS 7 Lockscreen theme in WinterBoard.
Remember, these tweaks are purely visual. The apps will look like iOS 7, but they will still run as they normally would on your current iOS. What do you think of the new iOS 7 look? Is it an upgrade or a downgrade? Let us know in the comments section.








Comments
No Comments Exist
Be the first, drop a comment!