In the "Do Not Disturb" menu in your iPhone's settings, you can choose to allow phone calls from everyone, your favorites, or specific groups. However, this does not apply to text messages, only phone calls, so there's no way to get vibration or sound alert for messages from select contacts — but that doesn't mean there isn't a way.
If you're set up to receive notifications on your iPhone's lock screen, those will still show up when you're in Do Not Disturb mode, only the screen won't automatically light up and there will be no vibration or sound alert. To break the silence for either text messages or iMessages from select contacts during Do Not Disturb mode, you'll need to set them as "Emergency Bypass" contacts.
To do from your Messages app, select the conversation thread, then tap on the name of the person at the top. On their contact page, if you already have custom tones and/or vibrations set up for them, just tap on the "Text Tone" section. If you don't see that section in the list of options, tap on "Edit" in the top right, then select "Text Tone" on the next screen.
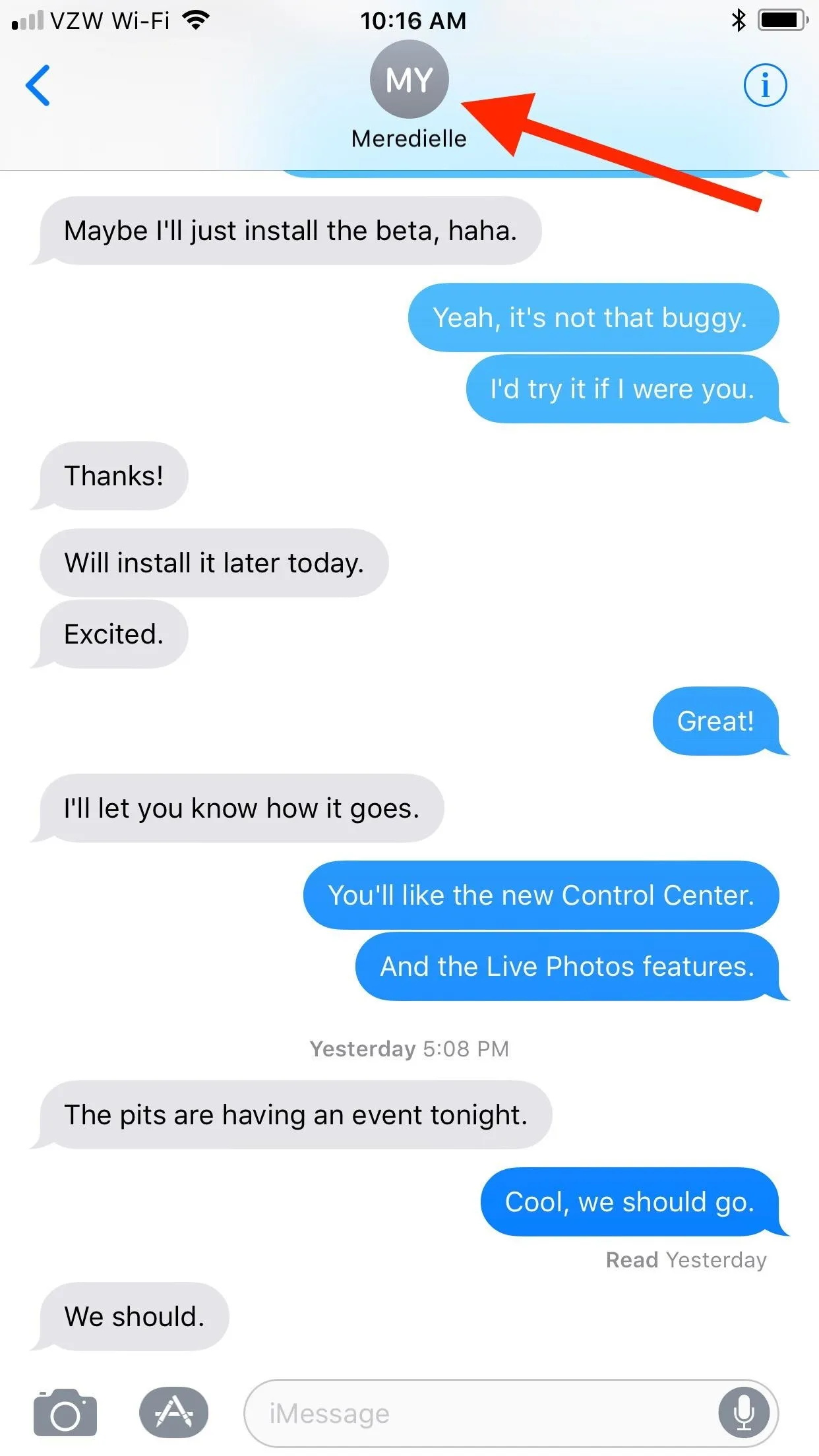
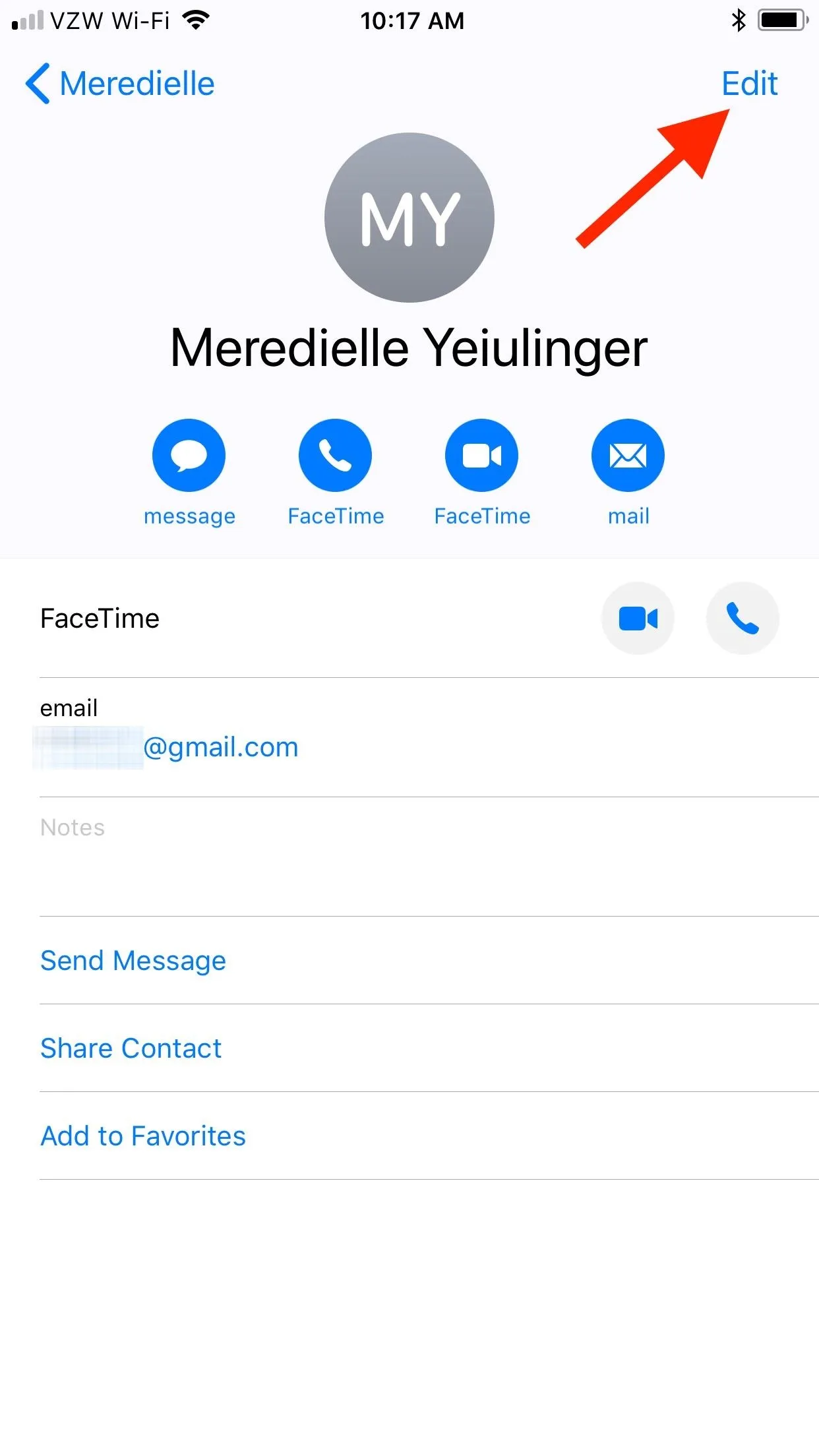
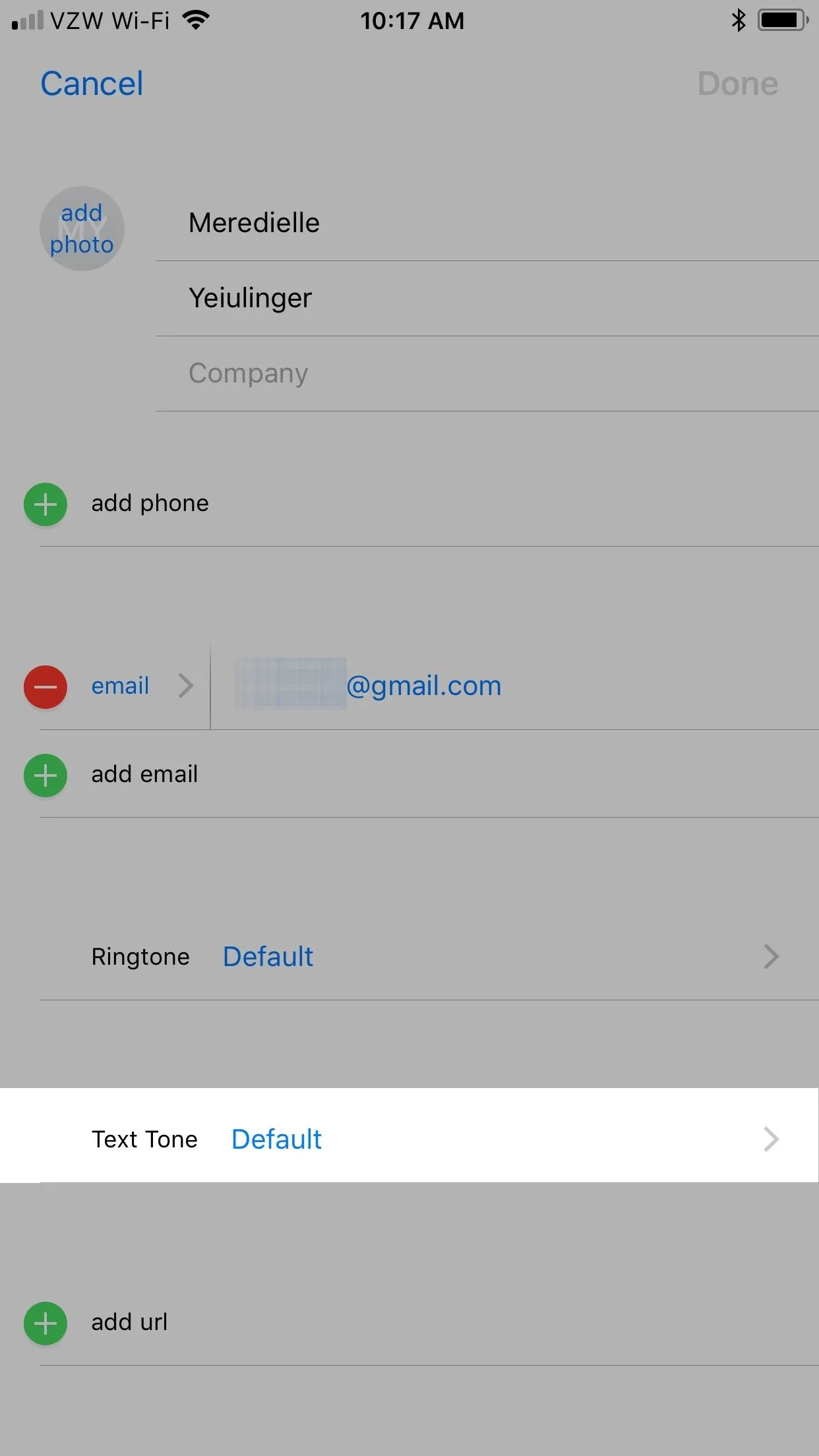
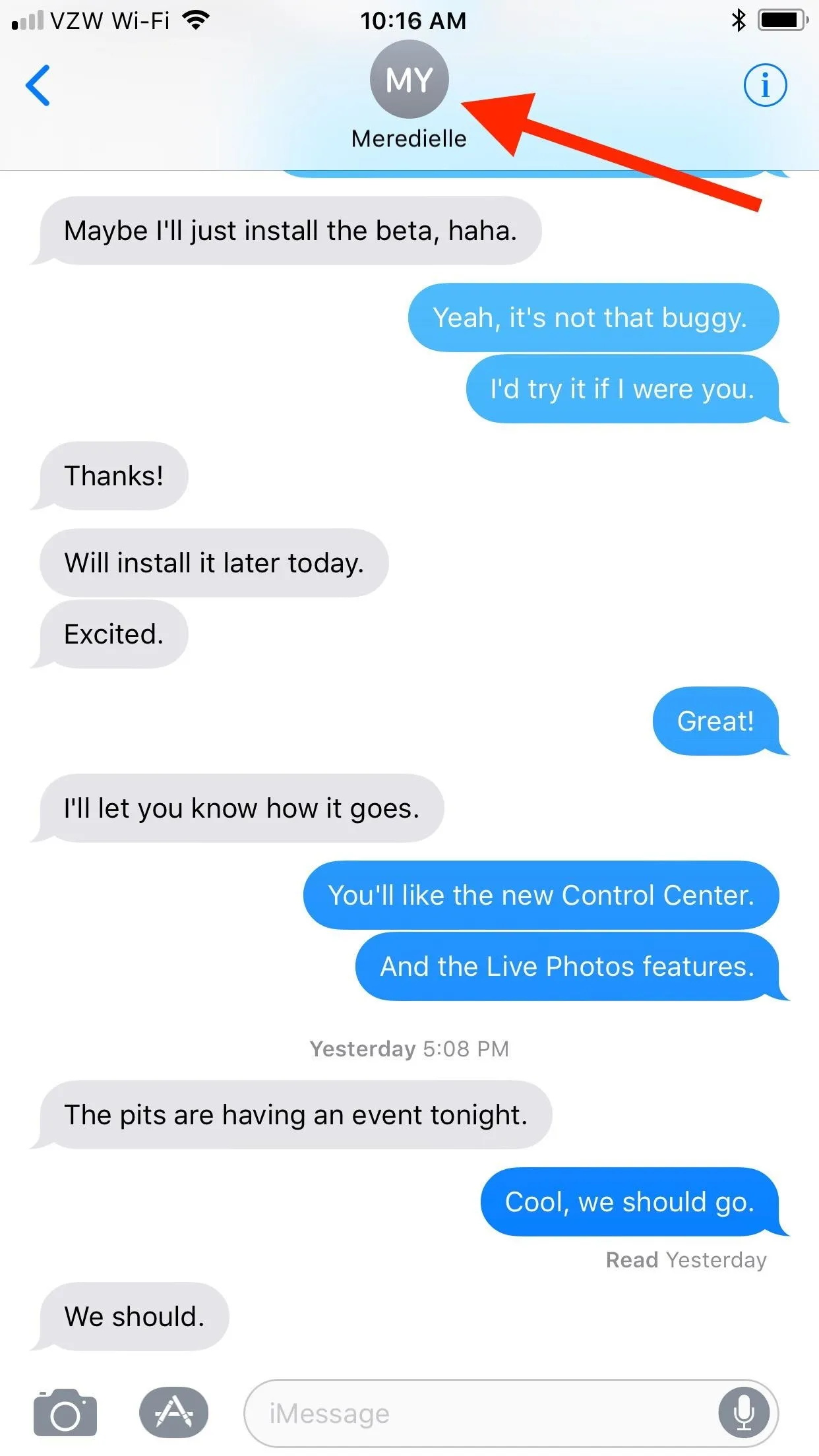
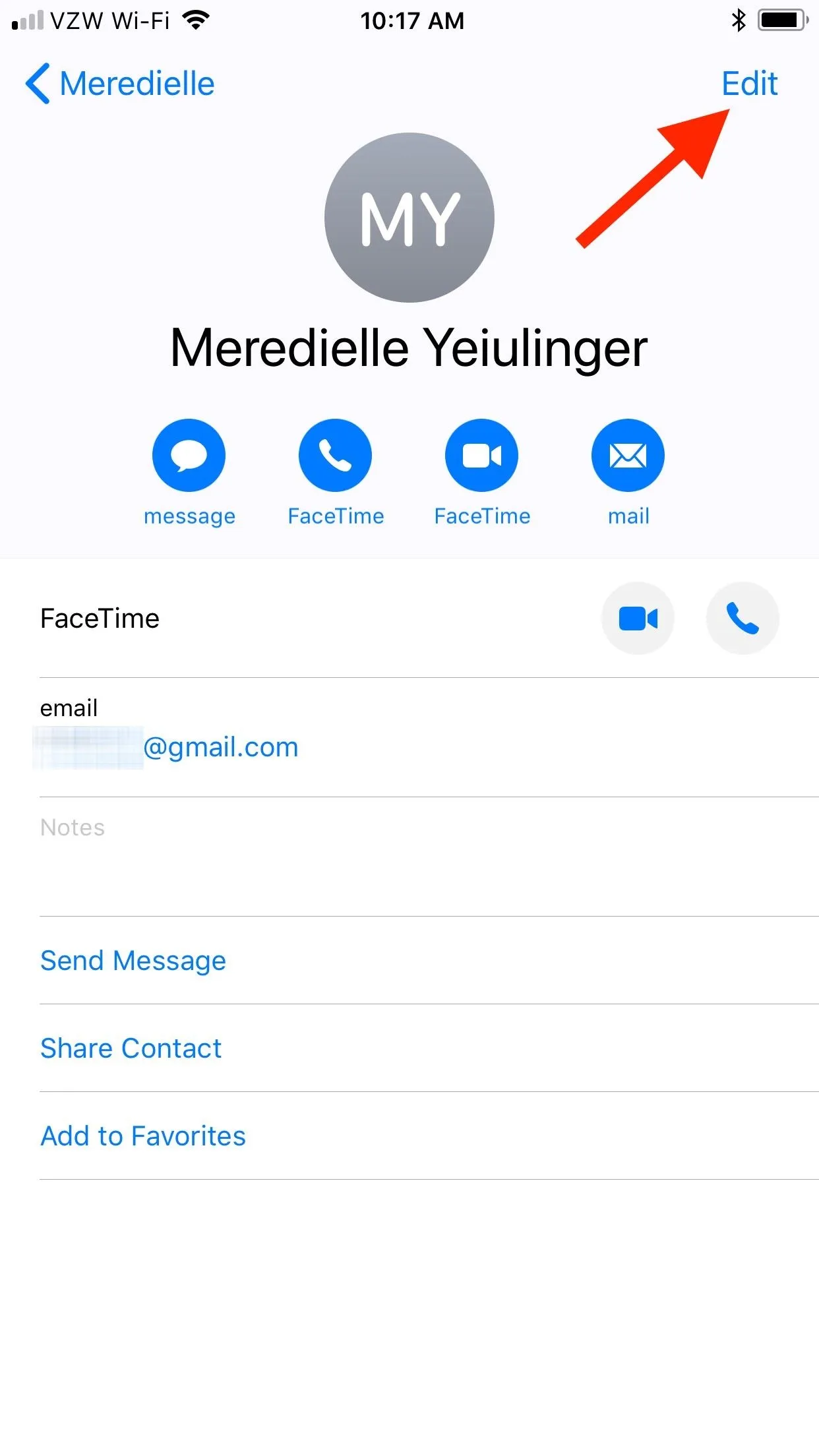
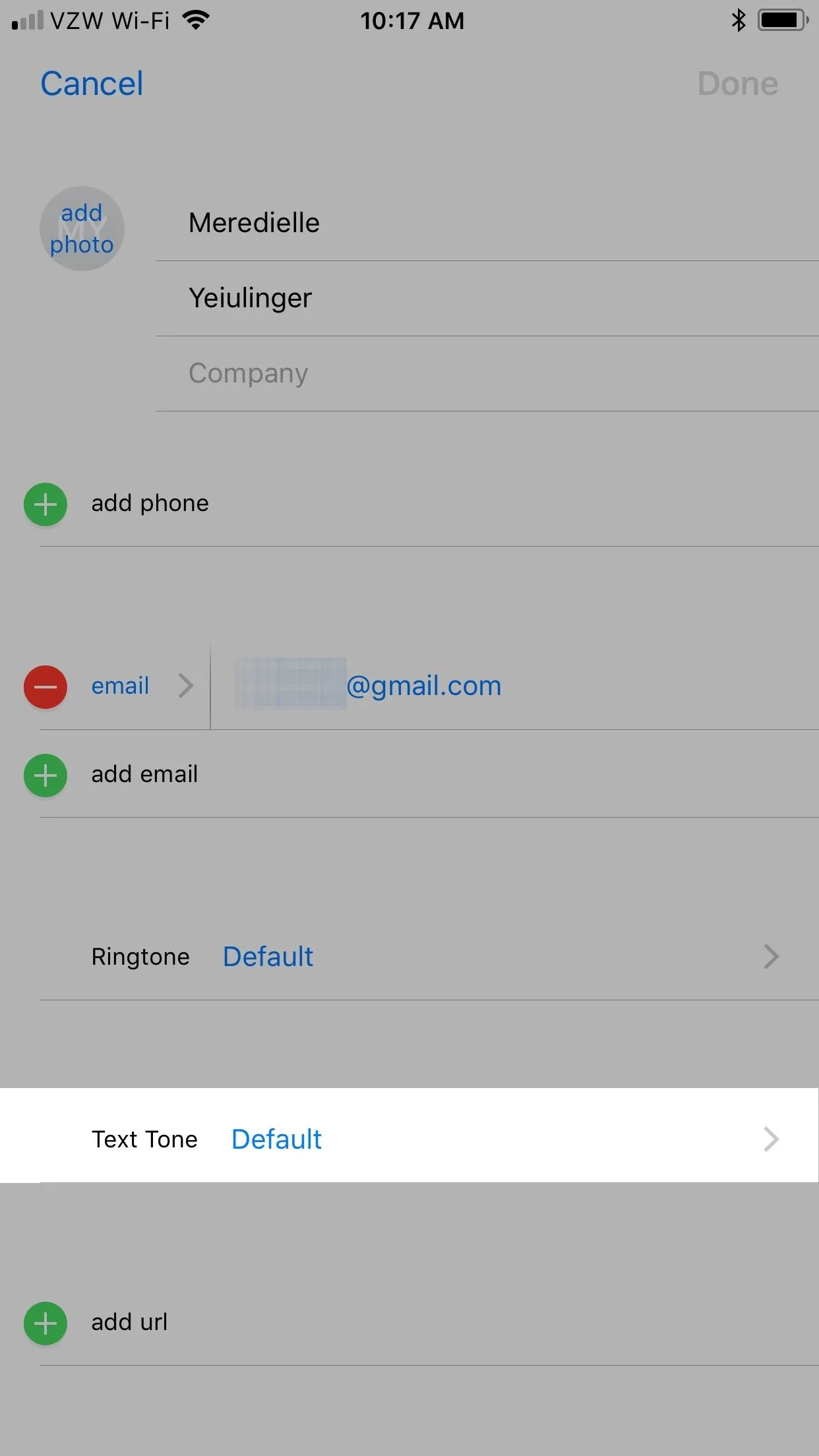
On this screen, make sure "Emergency Bypass" is toggled on at the top. The vibration and sound alerts will be set to the default options unless you've already given them custom ones in the past. Feel free to adjust (or readjust) those here if you want better options. Tap on "Vibration" to change it if you want, then go back and choose a different "Alert Tone" if you'd like.
When all finished, hit "Done." If you entered these settings via the "Edit" button, you'll have to hit "Done" again to exit and finalize your new choices.
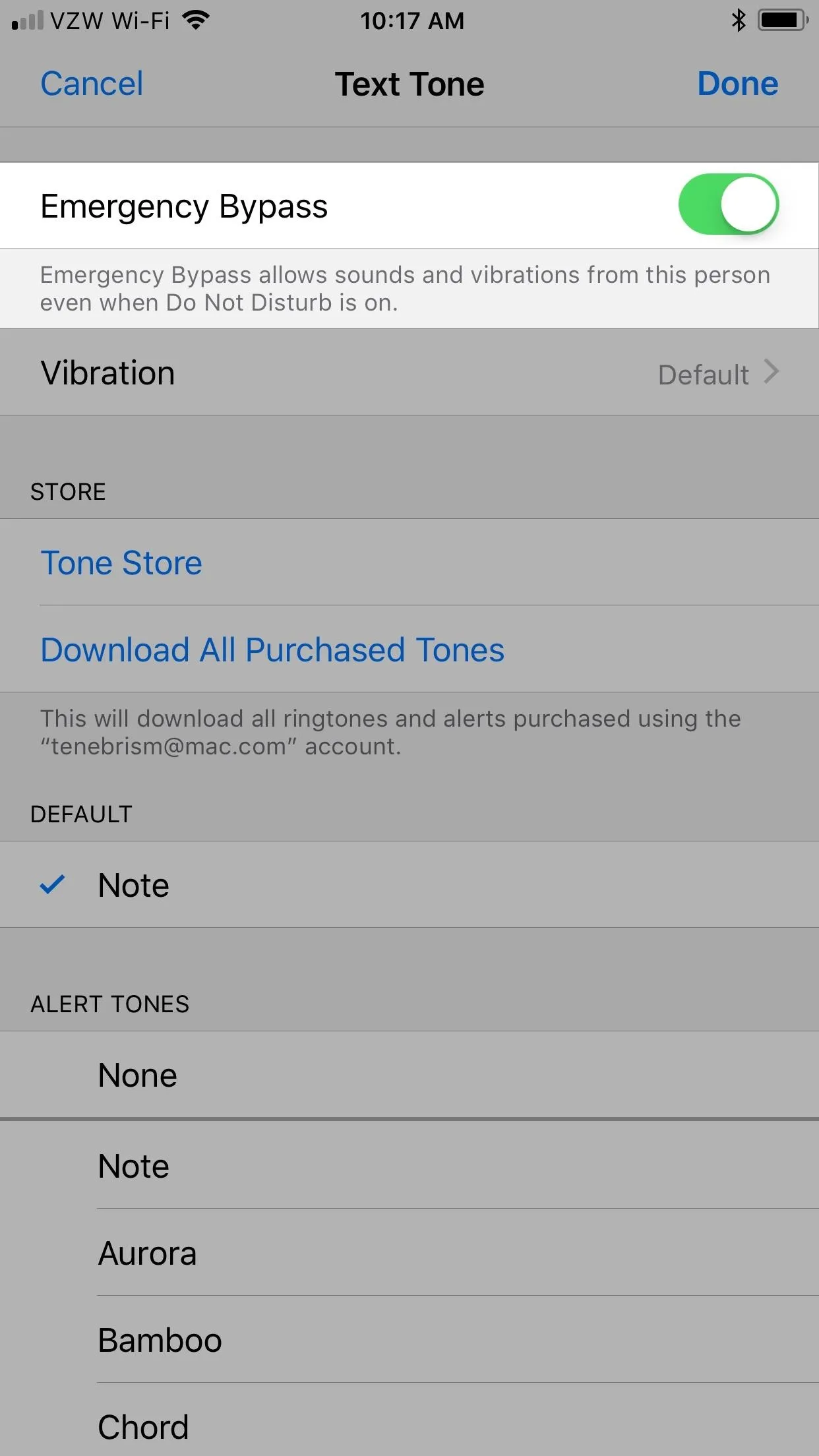
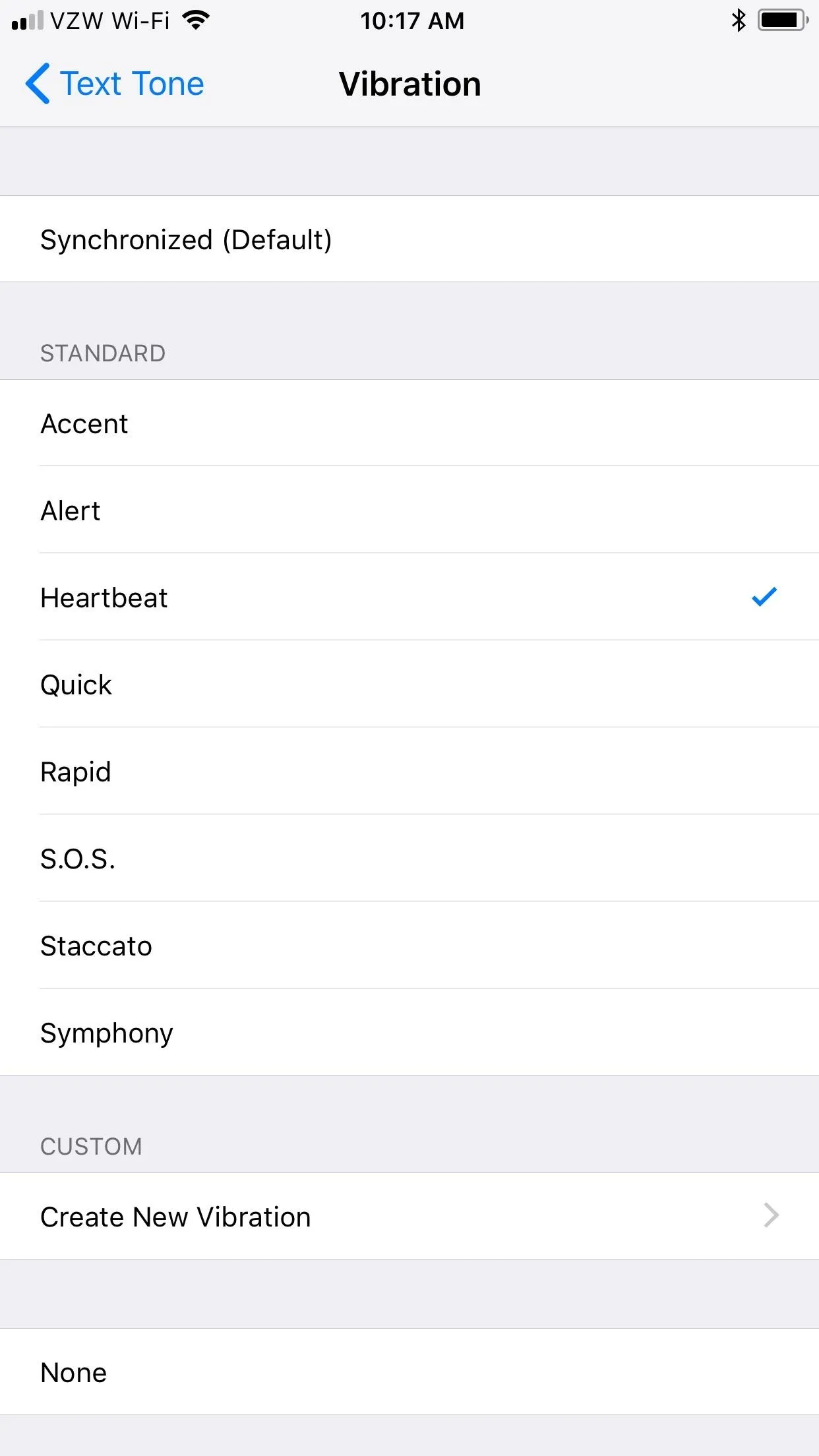
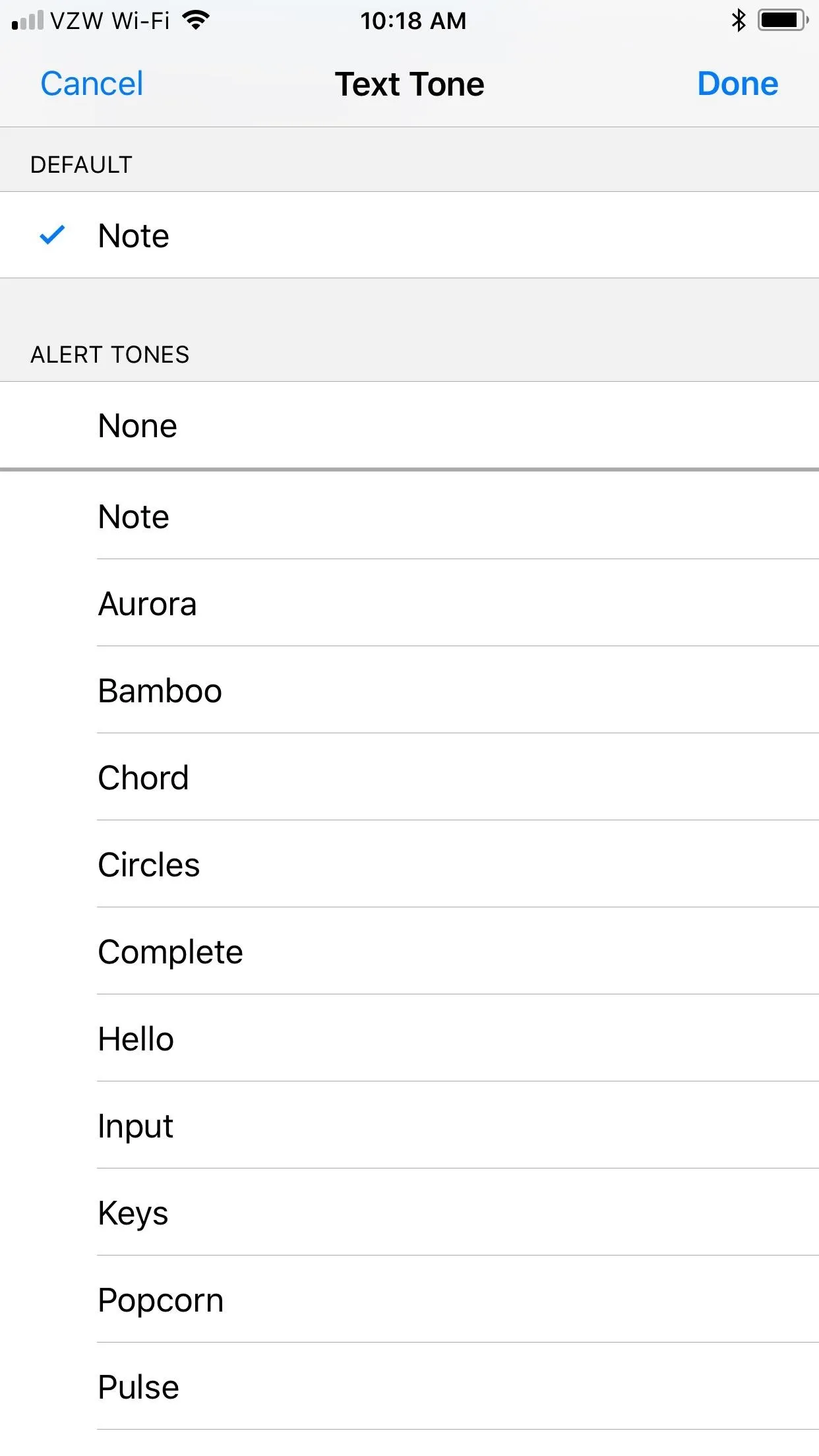
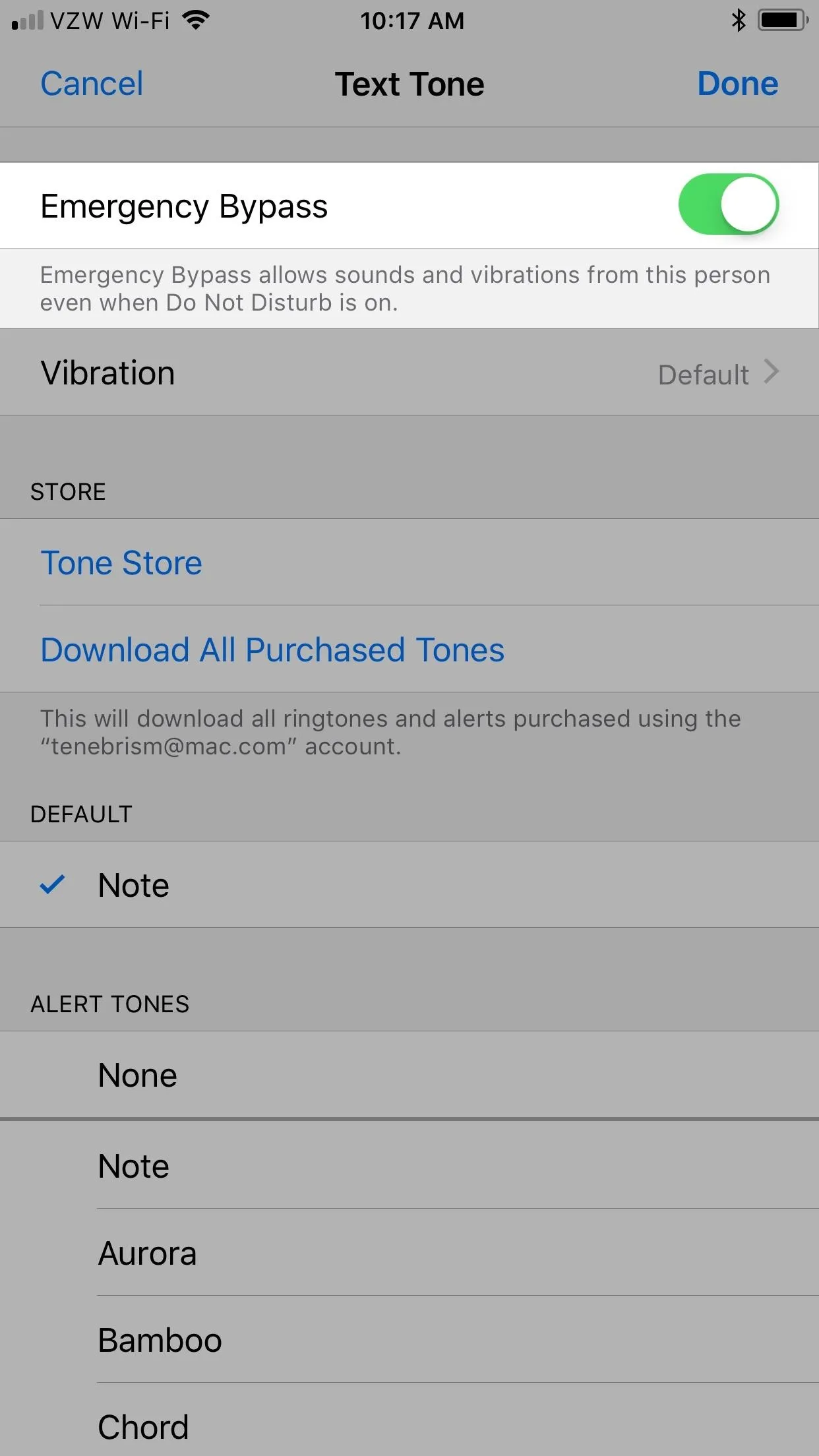
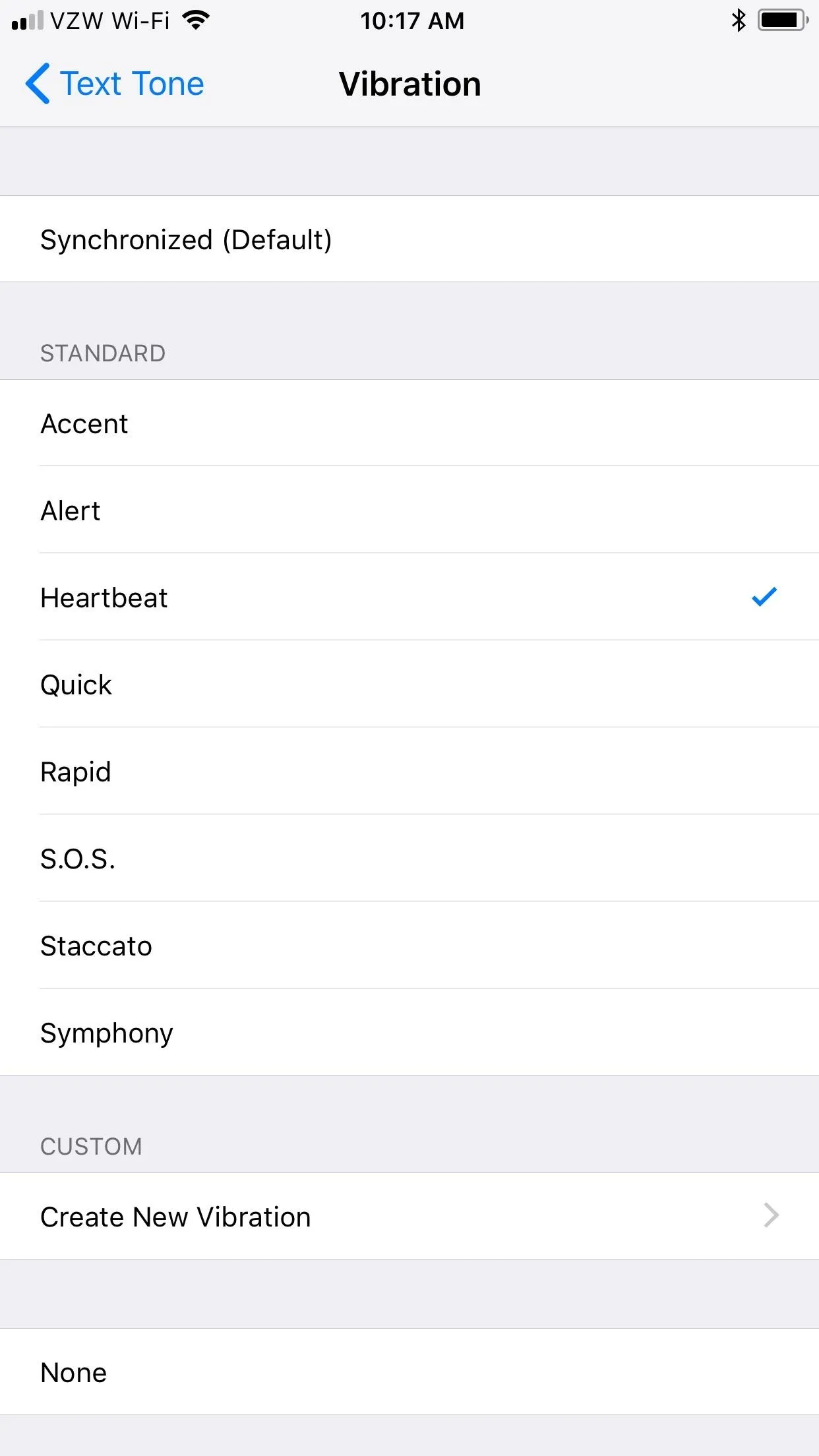
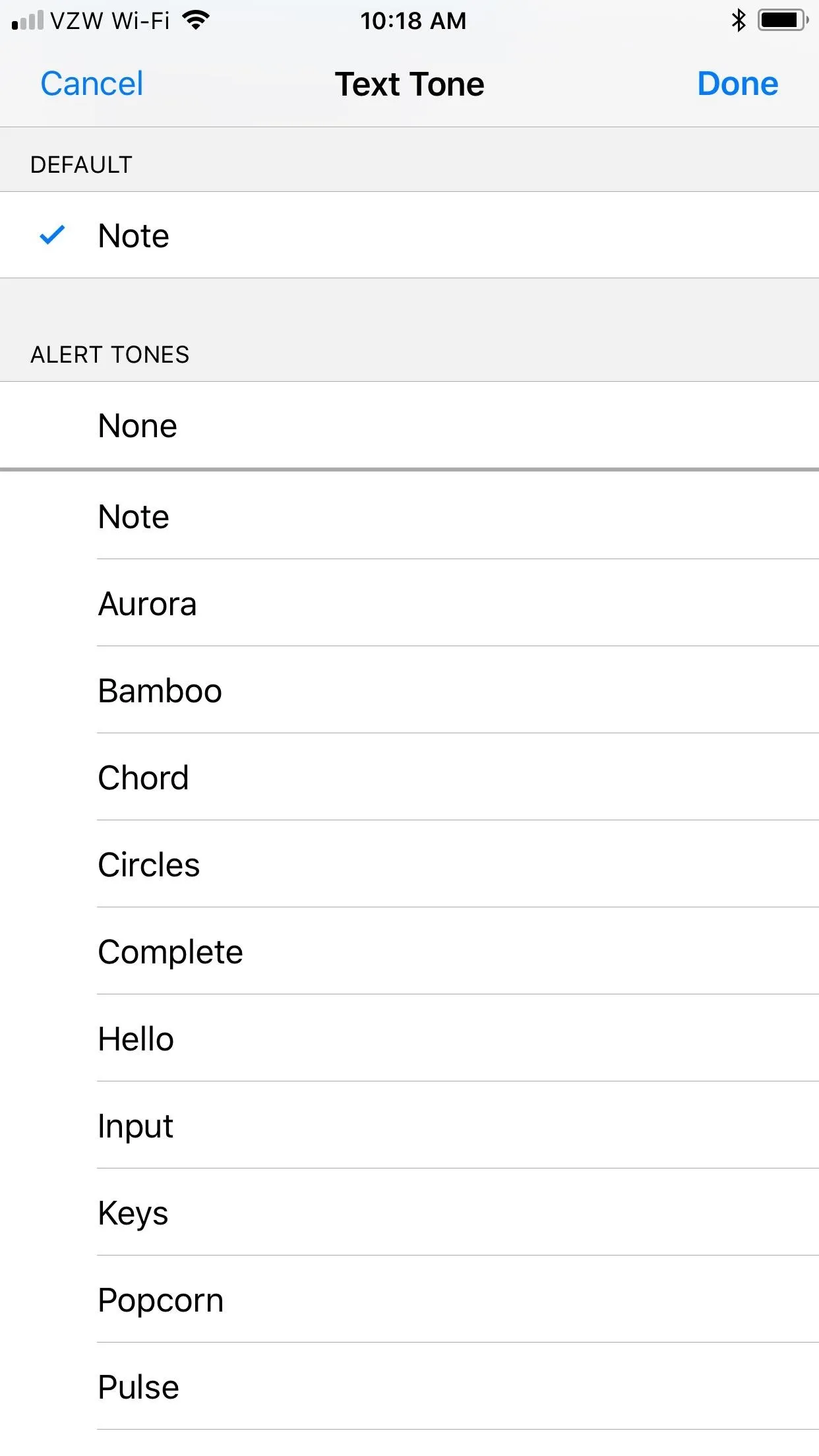
When you return to the contact's page, you'll now notice a new Text Tone section (unless you already set custom vibration and sound alerts for them), and under it will say "Emergency Bypass On" along with your chosen custom text alerts that you have set.
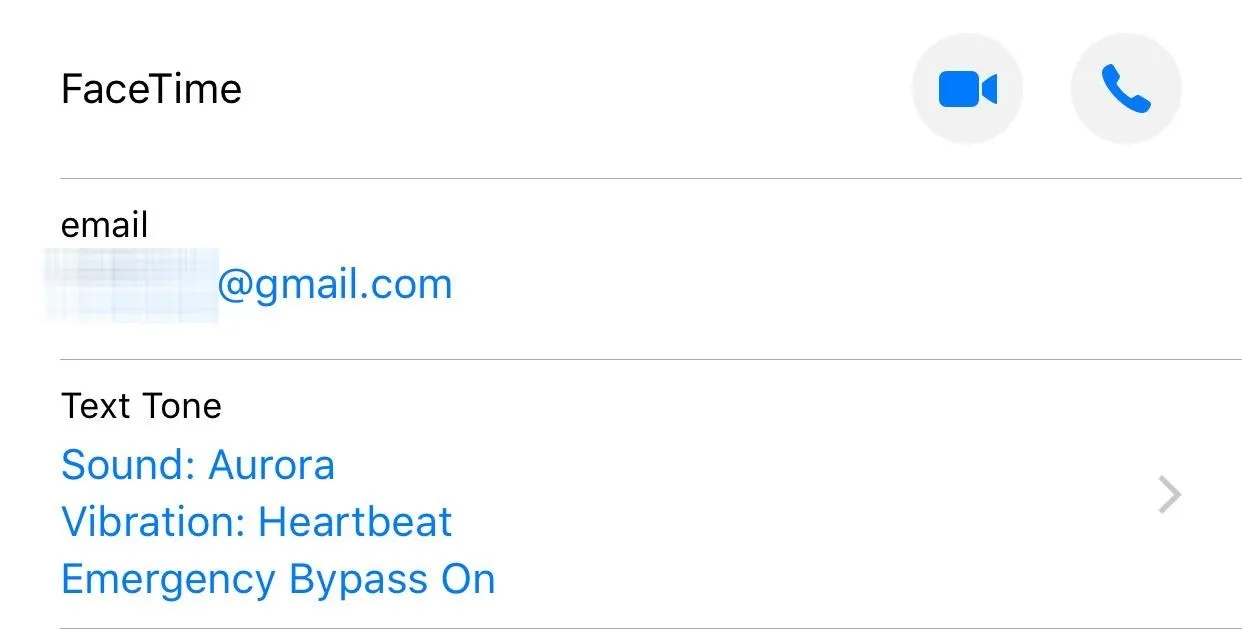
Now, whenever you turn on Do Not Disturb mode manually on your iPhone or have it set to automatically turn on during a set schedule (like, for when you're sleeping), you'll also hear and/or feel alerts from your "Emergency Bypass" contacts when they send you text messages or iMessages, and your iPhone's screen will light back up automatically when it's off.
One word of caution, however. If you chose to set the conversation thread itself to Do Not Disturb, whether or not the main Do Not Disturb mode is turned on for your iPhone, you will not receive any sound or vibration alerts if they are an "Emergency Bypass" contact. Your screen won't even light up if it's off, and you'll receive no notification on your lock screen at all. Basically, the per conversation Do Not Disturb option trumps everything here.
- Follow Gadget Hacks on Facebook, Twitter, Google+, YouTube, and Instagram
- Follow WonderHowTo on Facebook, Twitter, Pinterest, and Google+
Cover photo and screenshots by Justin Meyers/Gadget Hacks




Comments
No Comments Exist
Be the first, drop a comment!