GIFs are awesome, but GIFing from your keyboard is some next-level stuff, and Apple knows this. That's why they've included a way to find and send GIFs in Messages from the stock iOS 10 keyboard. However, iOS 10 is not out for the public just yet, so if you want to easily send GIFs in your messages, you'll have to settle for a third-party keyboard.
While there are other GIF-friendly keyboards, such as GIF Keyboard and Gboard, we like to go straight to the source, and that source is Giphy. Their iOS keyboard includes their entire catalog of GIFs, making it easy to find and share any animated clip—even outside of the Messages app, which the stock iOS 10 keyboard restricts you to.
Step 1: Install GIPHY Keys
To start sending GIFs directly through your iPhone's keyboard—in any app—the first thing you'll need to do is install the keyboard, which is called GIPHY KEYS. The GIF Keyboard.
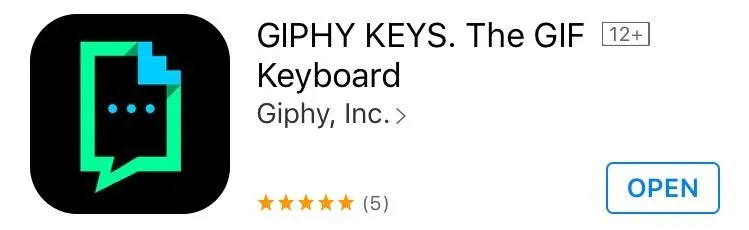
Step 2: Enable GIPHY Keys
Once you've installed GIPHY Keys, you'll need to enable the keyboard before you can start using it. So head to the "Keyboard" entry in your iPhone's main Settings menu under General, then select the "Keyboards" option. From here, tap "Add New Keyboard," then choose the "GIPHY Keys" option from the list to enable it.
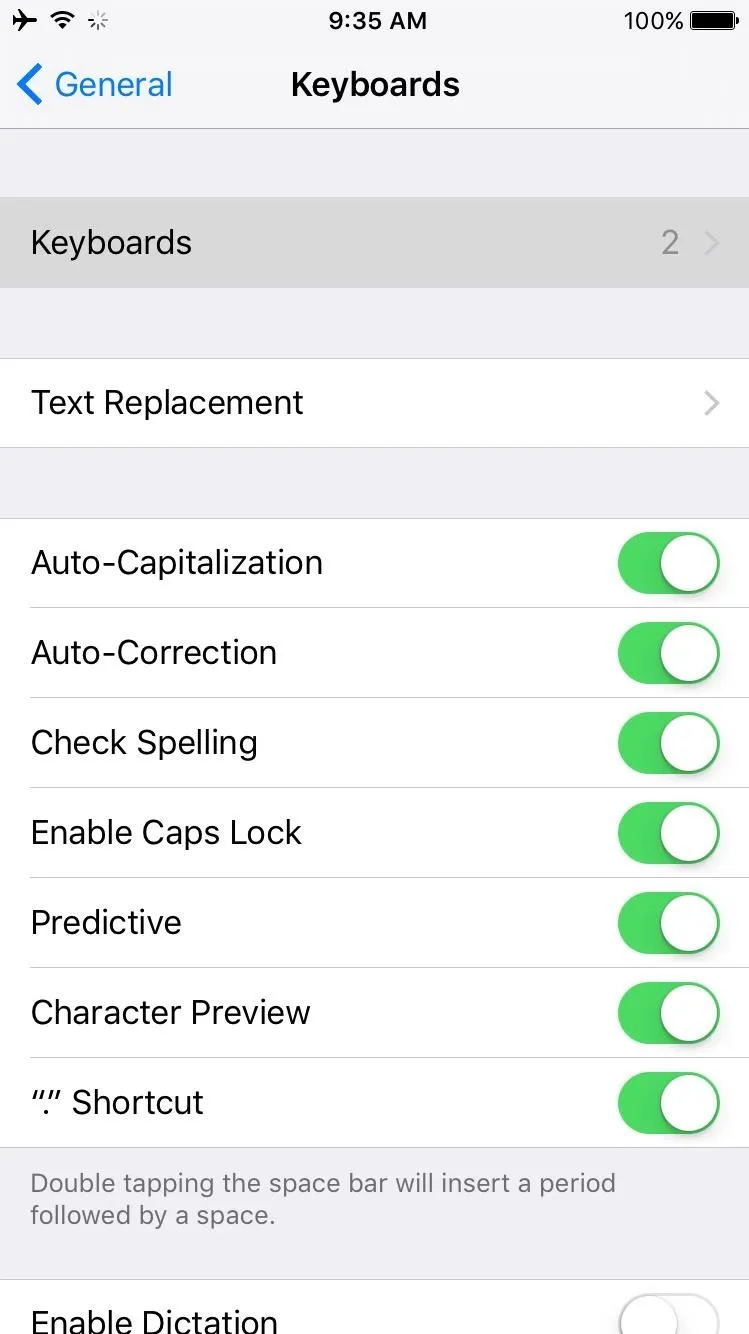
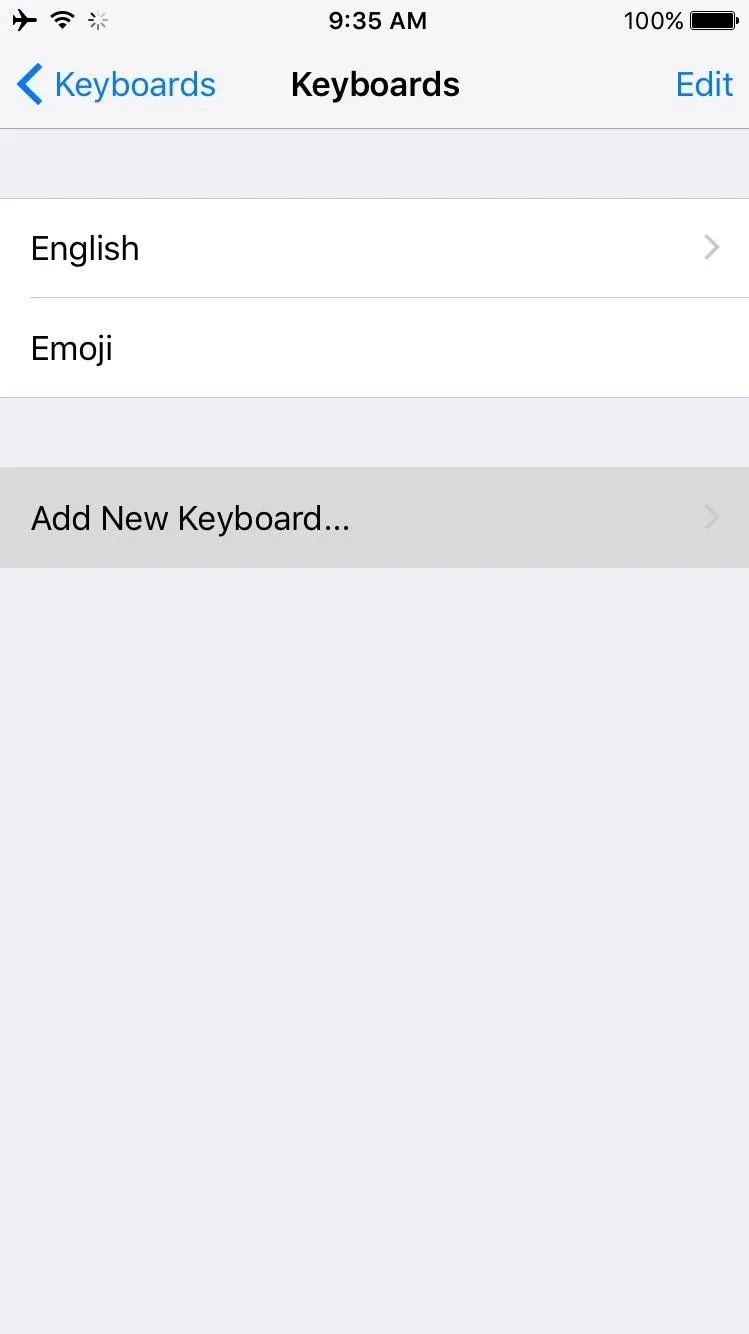
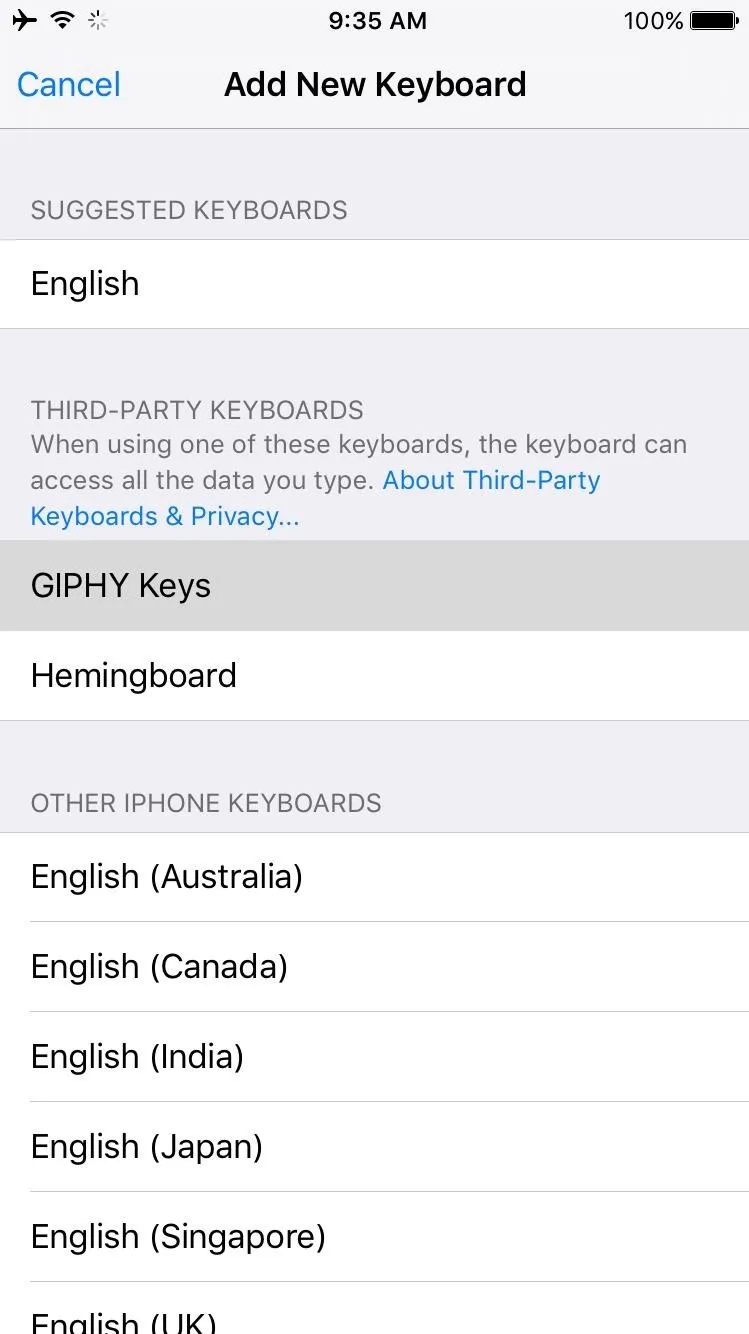
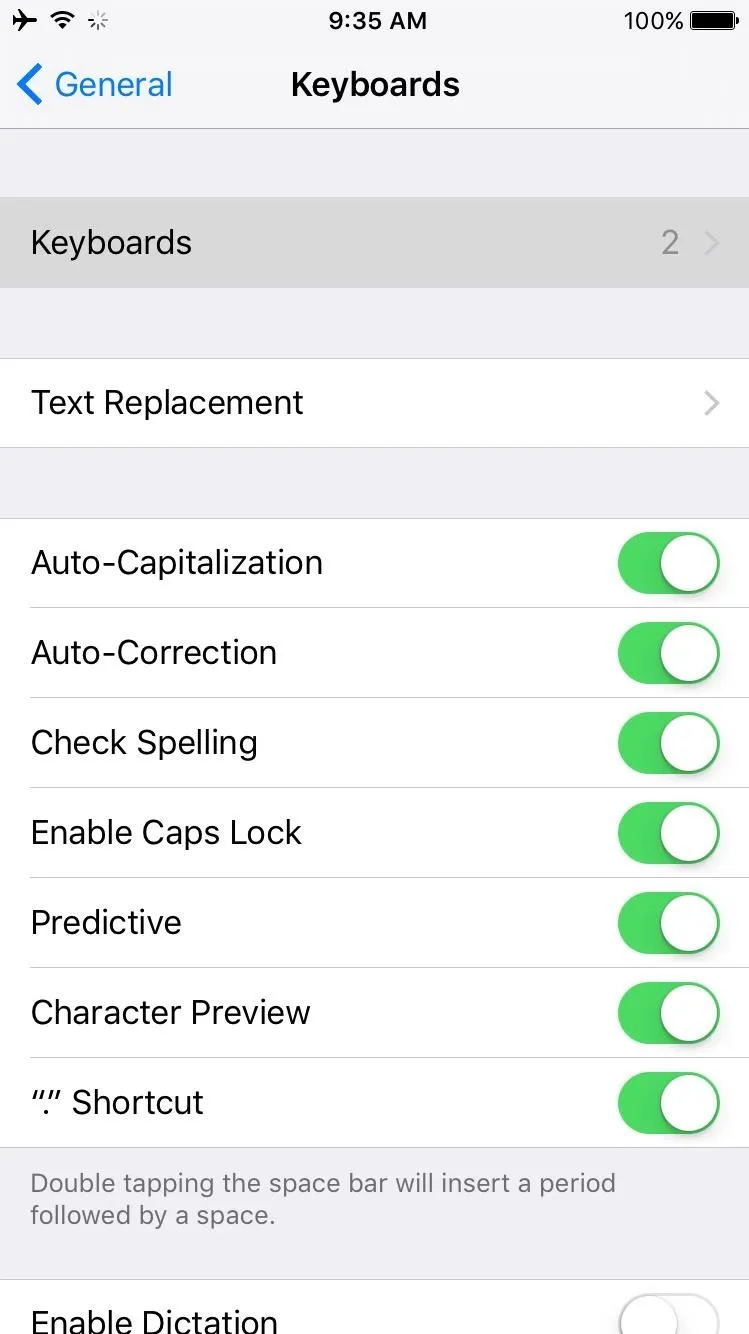
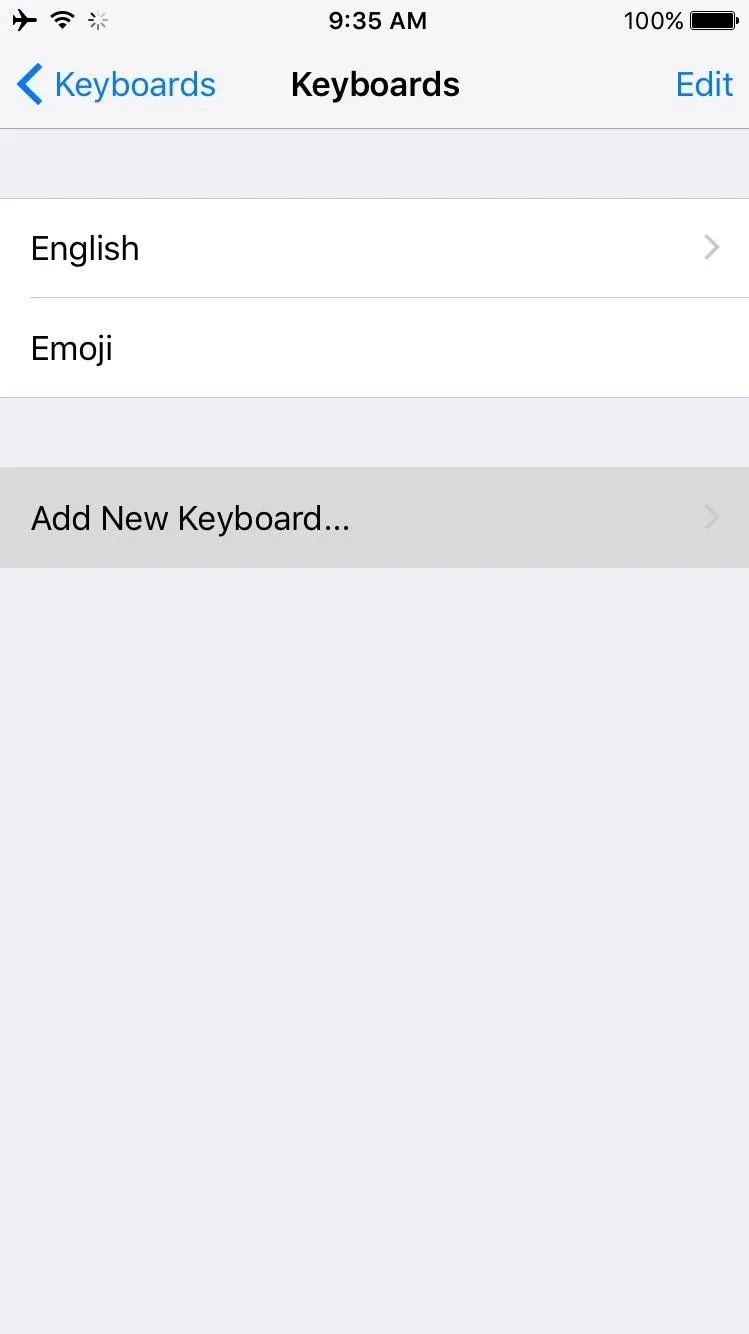
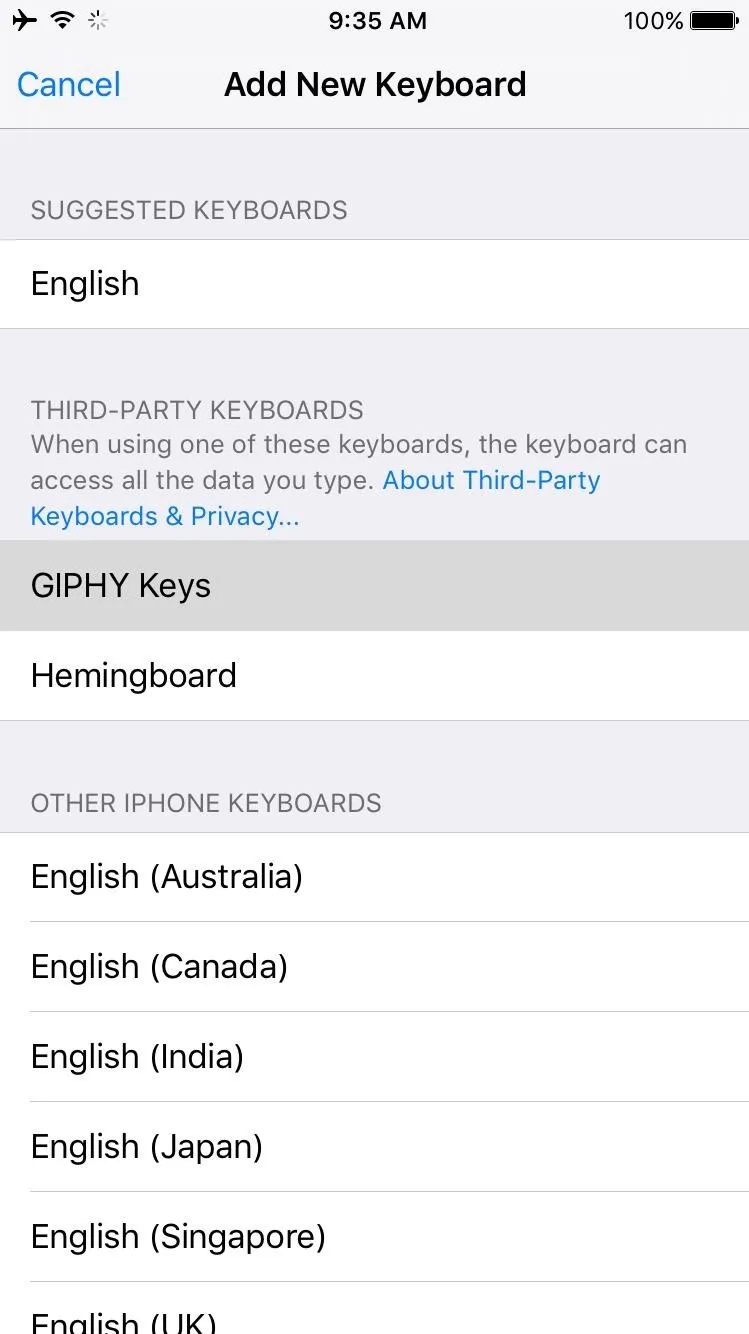
Next, select the "GIPHY Keys" option on the following menu, then toggle the switch next to "Allow Full Access" and press "Allow" on the popup. At this point, you're just about ready to try out your new keyboard.
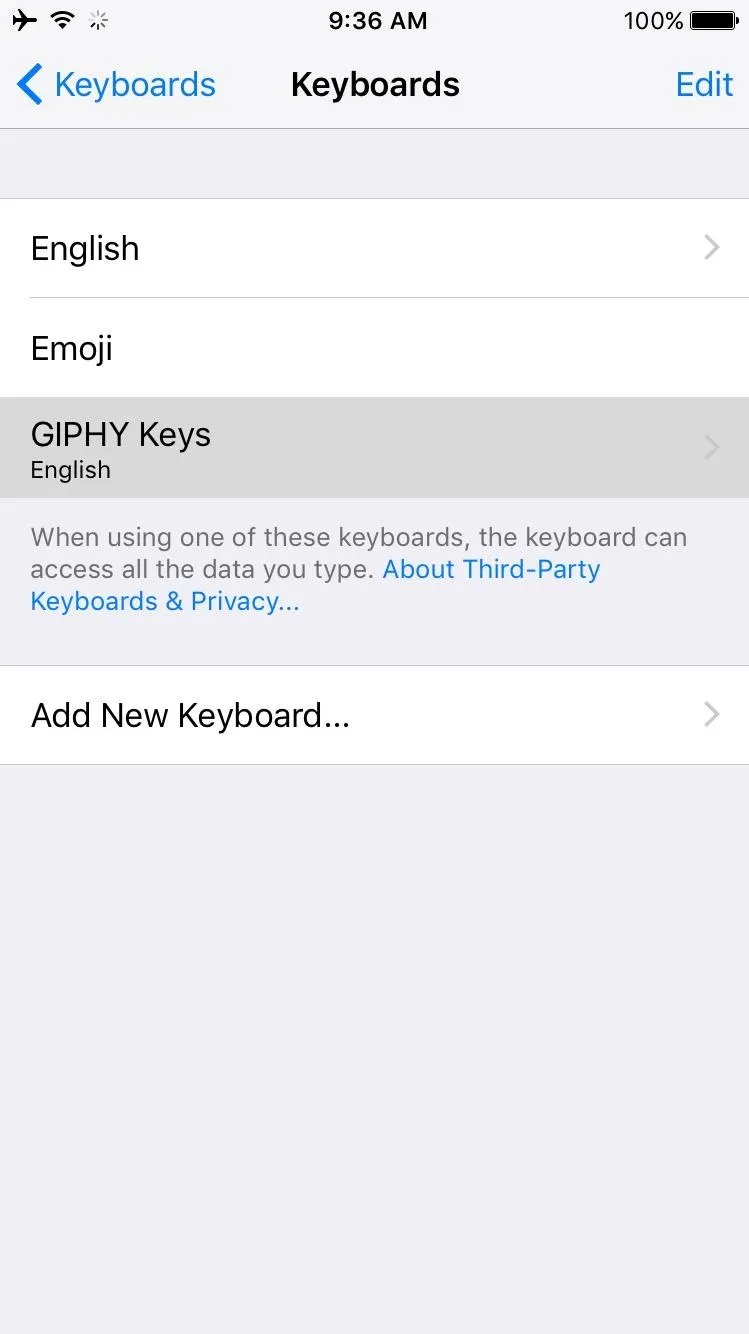
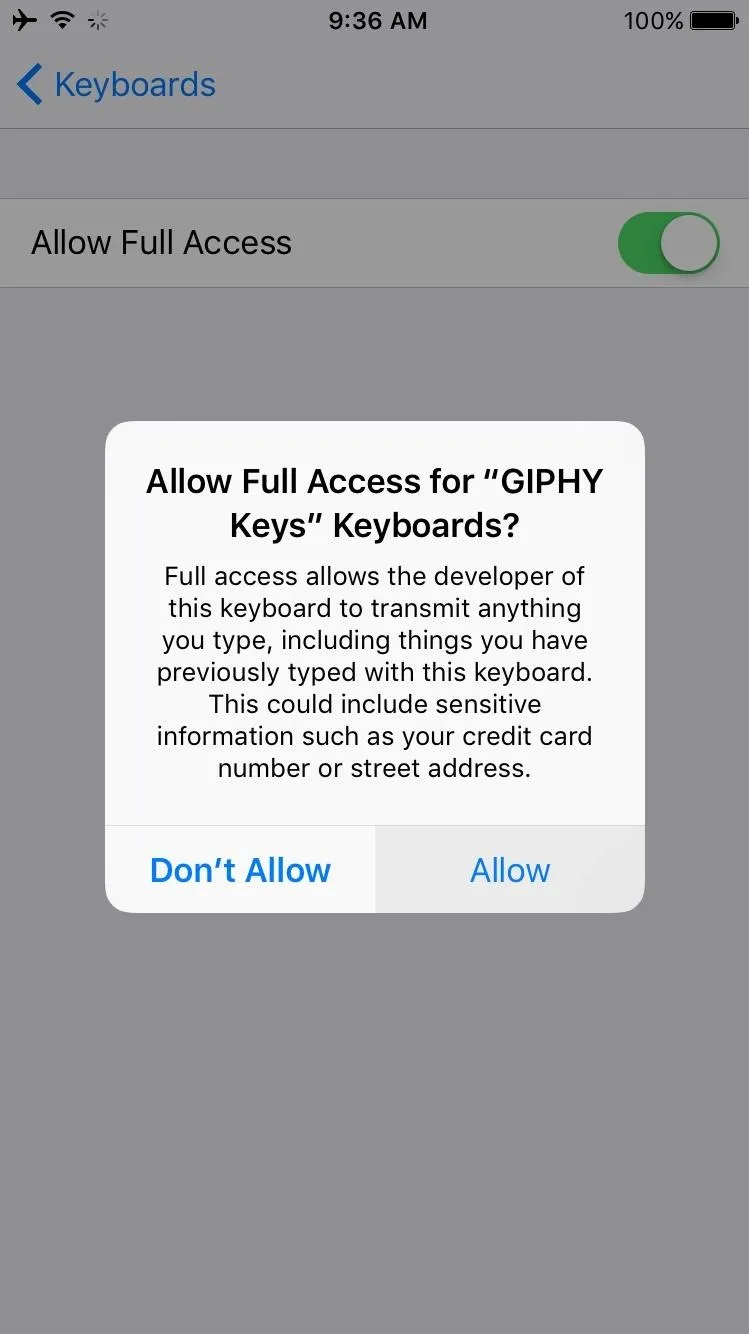
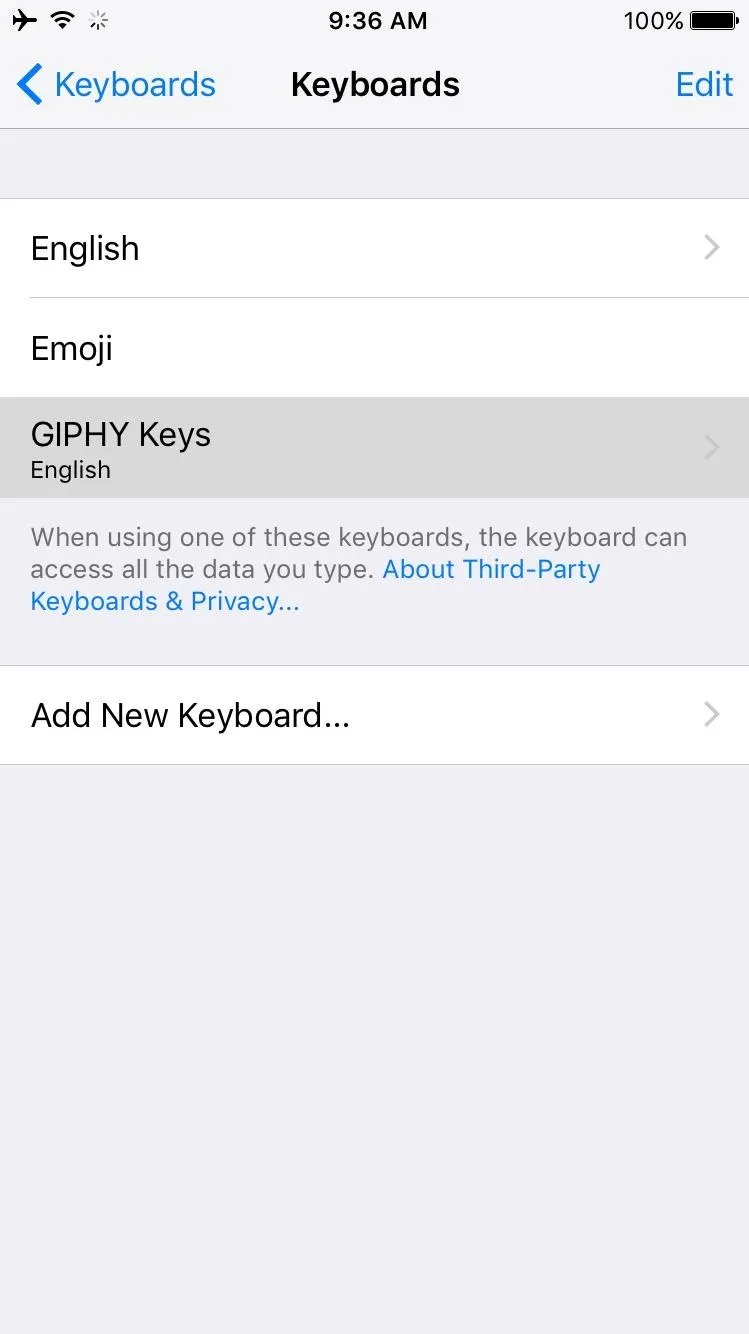
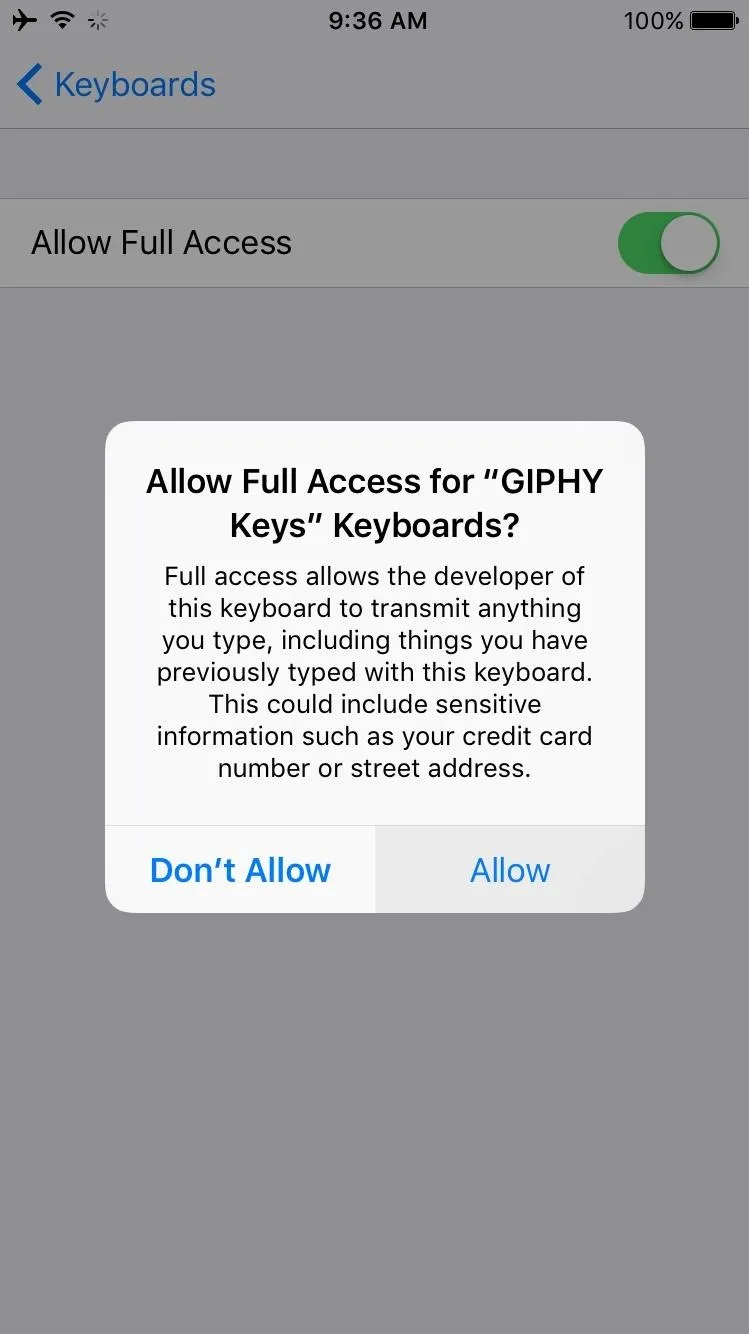
Step 3: Switch to the GIPHY Keys Keyboard
From here, select any text field, then long-press the globe icon on your existing keyboard. Next, simply drag your finger to highlight the "GIPHY Keys" option, then let go, and you'll be ready to start sharing GIFs.
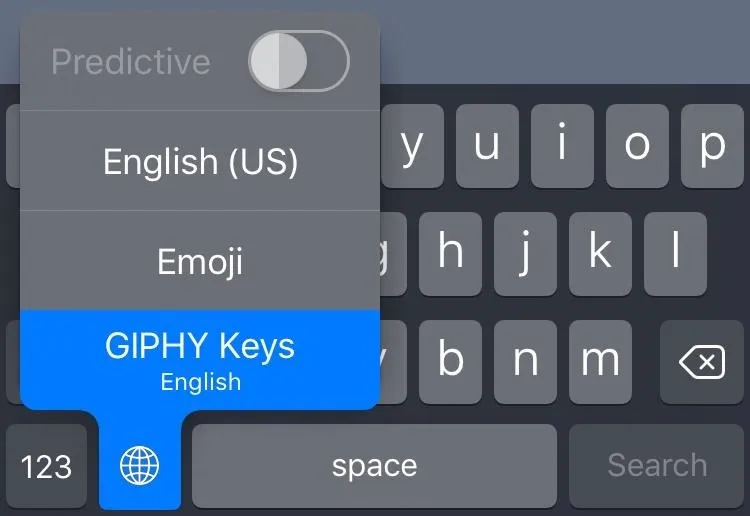
Step 4: Find & Share GIFs Directly from Your Keyboard
For the most part, GIPHY Keys functions exactly like the stock iOS keyboard (minus predictive text), so you should feel right at home already. But the biggest difference is a set of icons that resides at the top of the keyboard—tap any of these, and you'll be greeted by categories upon categories of GIFs.
If you tap the icon in the top-left corner, you'll be able to search for any GIF by simply typing keywords. Once you find a GIF that you'd like to share, simply tap it to add it to your clipboard, then long-press the text field in a compatible app to paste the GIF right in. Alternatively, you can long-press any GIF in GIPHY Keys to view other options like copying the URL or sharing with Facebook or Twitter, so it's incredibly easy to share any GIF.
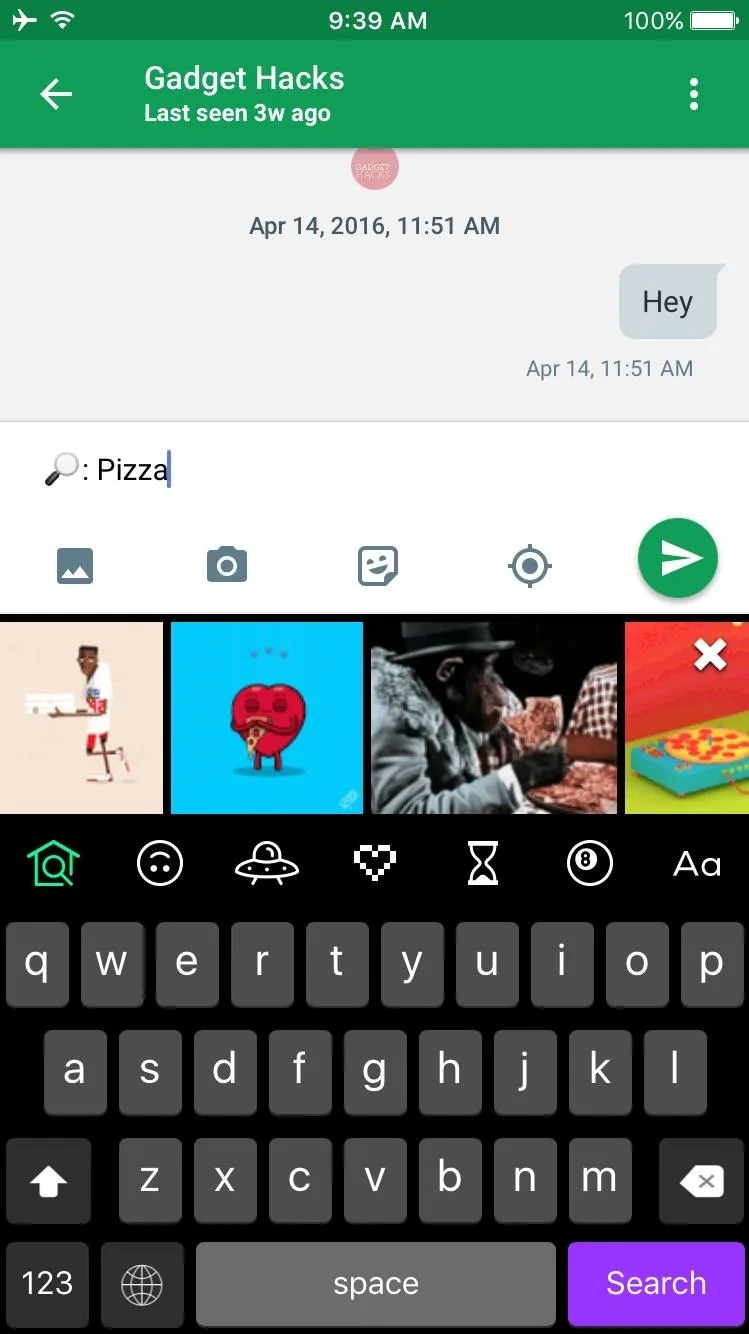
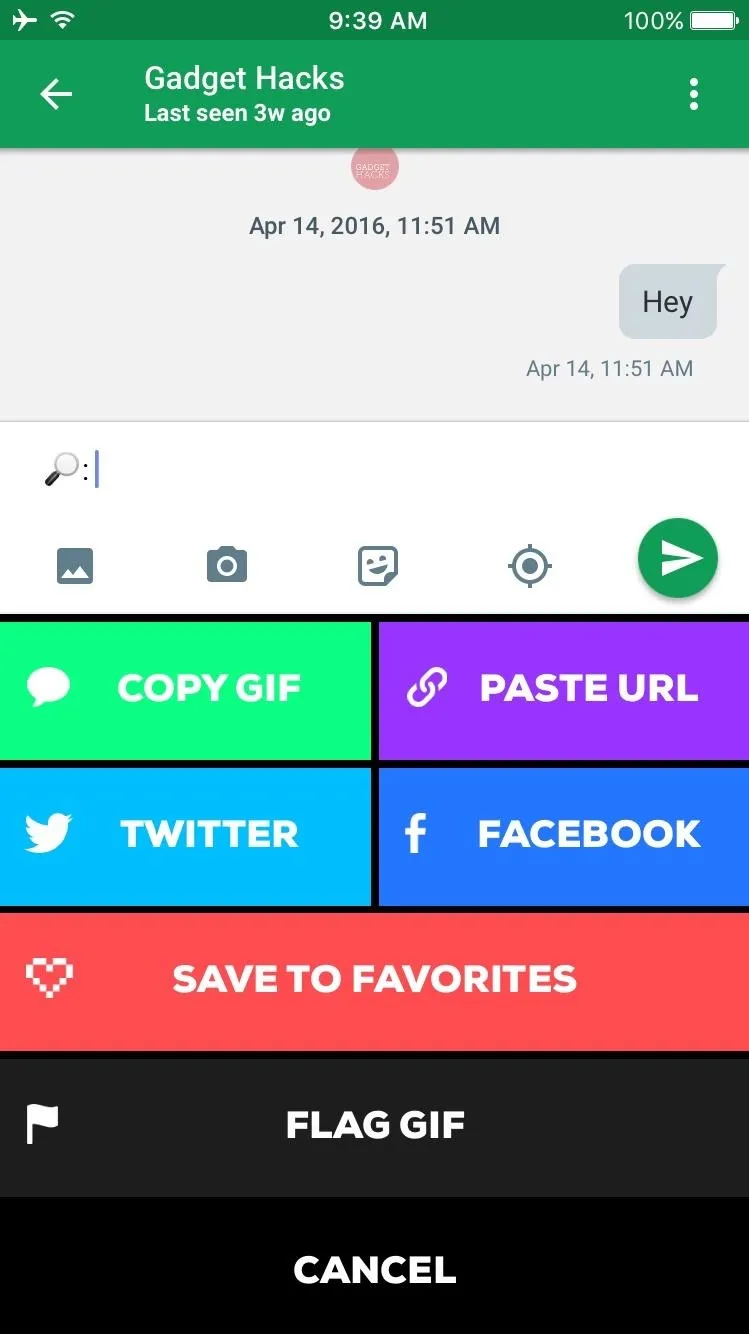
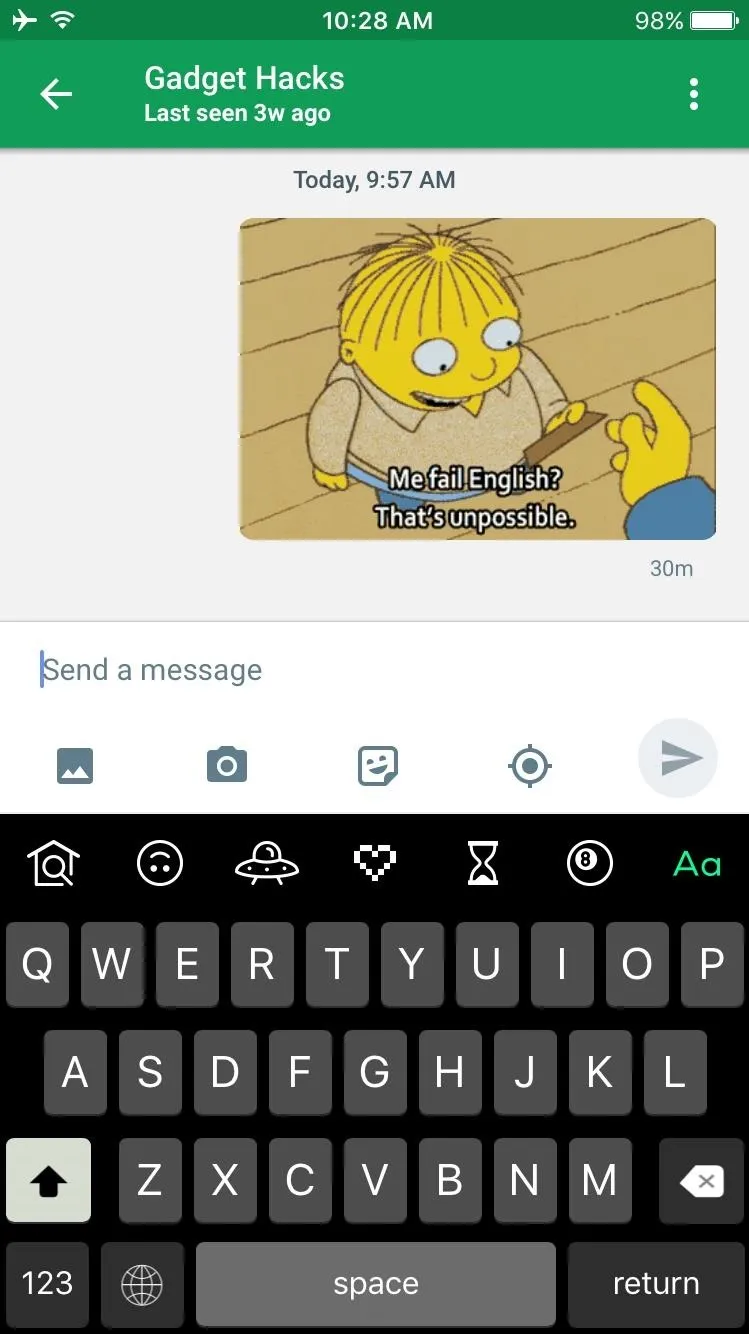
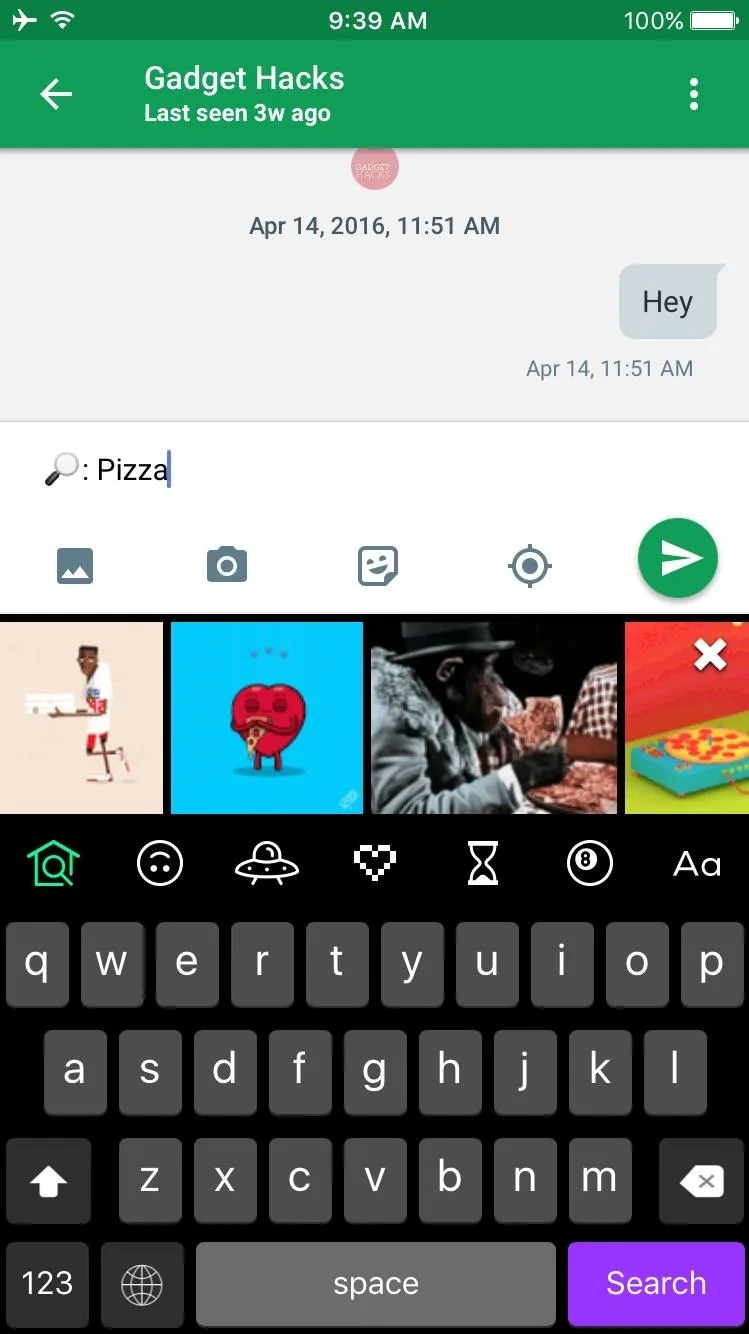
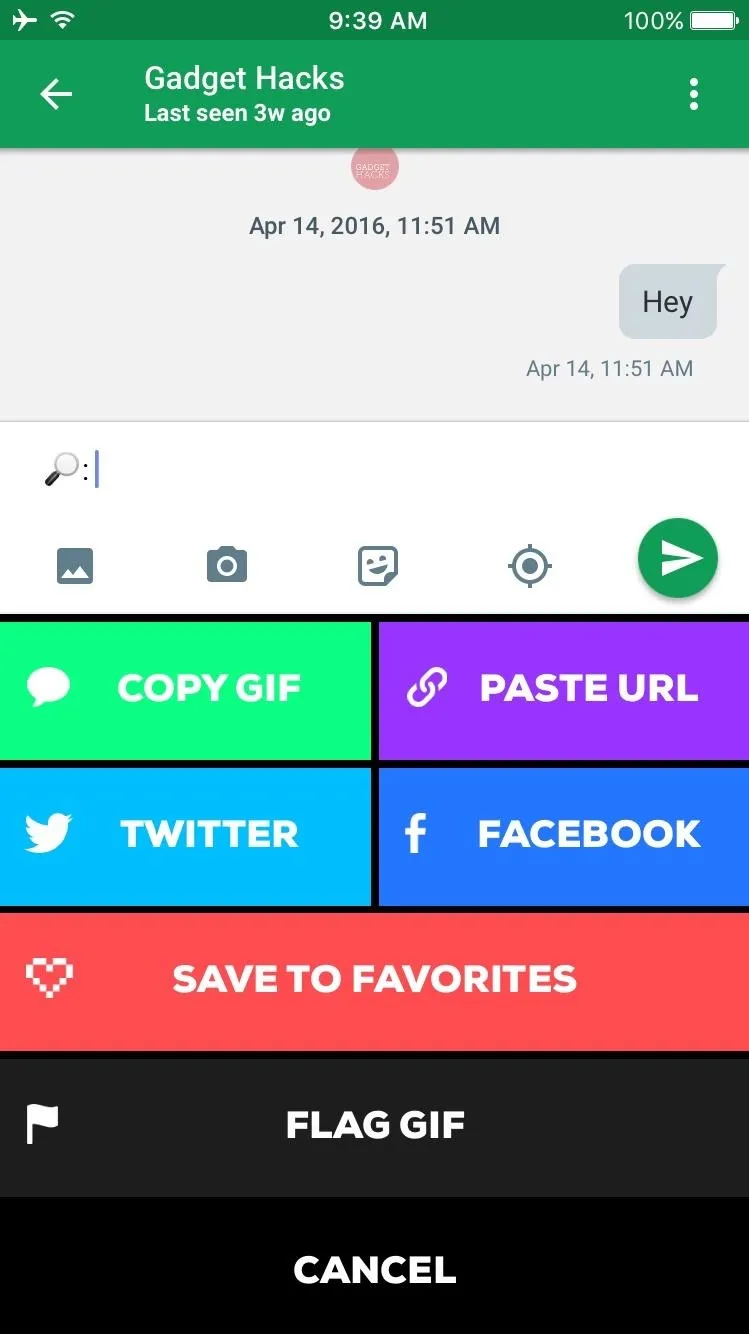
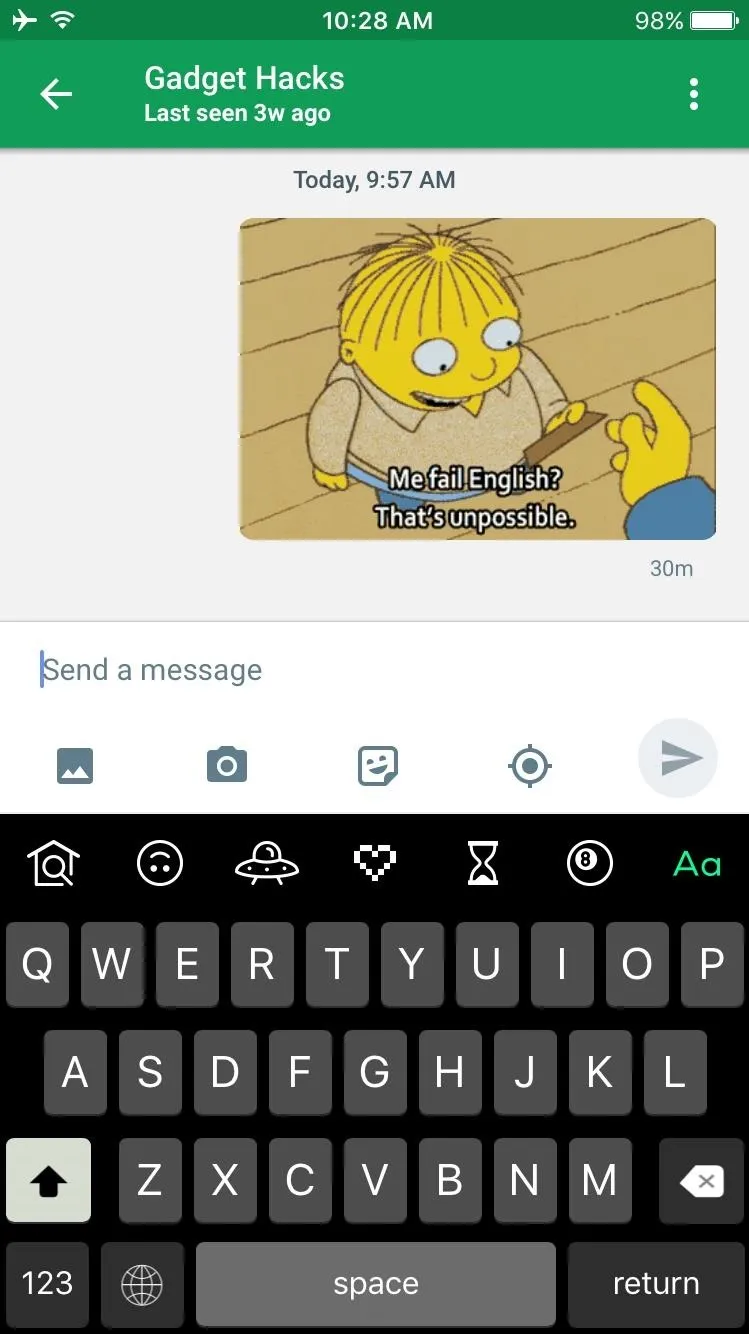
Overall, it's fairly similar to GIF Keyboard from Riffsy, Inc., but the selection of GIFs is a lot more expansive, and the GIF-sharing process itself is a bit faster here.
- Follow Gadget Hacks on Facebook, Twitter, Google+, and YouTube
- Follow Apple Hacks on Facebook and Twitter
- Follow Android Hacks on Facebook and Twitter
- Follow WonderHowTo on Facebook, Twitter, and Google+
Cover photo and screenshots by Dallas Thomas/Gadget Hacks




Comments
No Comments Exist
Be the first, drop a comment!