As iOS 10 makes its worldwide debut, many users are noticing that the promised iMessage effects feature in Messages is not working properly. Instead of seeing the actual effects, messages will come through like normal, but with text describing the effect they were sent with. On top of that, you can't send your own message effects if you're one of the affected users.
The main culprit here is a single setting that conflicts with the new feature, so fortunately, it's a pretty easy fix. However, there may still be issues, but we've got an idea for fixing that, too.
Fix #1: Disable 'Reduce Motion'
The problematic setting is called "Reduce Motion," and previously, it was a good option for toning down animations on your iPhone. But now, it breaks some pretty awesome functionality, so if you had it enabled in iOS 9.3.5, you'll probably want to disable Reduce Motion to get the extra features.
- Don't Miss: 200+ Exciting New iOS 13 Features for iPhone
To start, head to the General menu in Settings, then select "Accessibility." From here, scroll down a bit and choose "Reduce Motion." Finally, disable the setting, and the new iMessage effects will start working right away.






Fix #2: Toggle iMessage Off & On
Many users are reporting that while they are able to send effects just fine, they are unable to see Bubble and Screen effects that others send them. Instead, they see an additional message noting what effect the previous message was sent with. If you're seeing this, it's probably because you also use iMessage on another device (Mac, iPad, iPod touch) with an outdated version.
To fix this and start seeing message effects on your iOS device:
- Go to Settings.
- Tap Messages.
- Toggle iMessage off.
- Toggle iMessage back on.
That's it. It may take a little while to re-register your device with iMessage, but once done, it should start to work like it's supposed to. If you're still having issues, sound off below.
Fix #3: Make Sure iMessage Is Sending from Your Phone Number
If the above fixes don't solve it for you, double check to make sure that new messages are configured to send from your phone number, and not your email address.
- Go to Settings.
- Tap Messages.
- Tap Send & Receive.
- Under "Start New Conversations From", tap your phone number.
If that still doesn't fix it, try removing all the emails from the list on the same screen titled: "You Can Be Reached By iMessage At" and toggling iMessage off and on again.
Fix #4: If All Else Fails, Try Disabling 3D Touch
We've heard from a very small number of people who still haven't gotten it to work that disabling 3D touch got it to start working for them.
- Go to Settings.
- Tap General.
- Tap Accessibility.
- Tap 3D Touch.
- Toggle 3D Touch Off.
Once you've verified that it's working, you should be able to go back and re-enable 3D Touch again. Remember, sending messages with effects requires you to force-press the send button. If you feel you have to press too hard to get it to work, you can also adjust the 3D touch sensitivity to "Light" in the same menu the steps above take you to.
If You See Effects, but Your Friends Don't
If you're seeing the effects you're sending and receiving, but your friends don't, ask them to make sure they've updated to iOS 10, and send them the link to this post, as the problem is on their end (not yours).
Now Send Message Effects!
Now that the problem is (hopefully) resolved, you'll be able to send and receive message effects like everyone else. After you've typed up a message, just long-press the send button to see the new options.
From here, you can select a "Bubble Effect" to add a little animated emphasis to your message, or you can tap the "Screen" tab and swipe left or right to select from various backgrounds. Both types of effects will show up on the recipient's iPhone, and "Screen Effect" will even take over the entire conversation background.
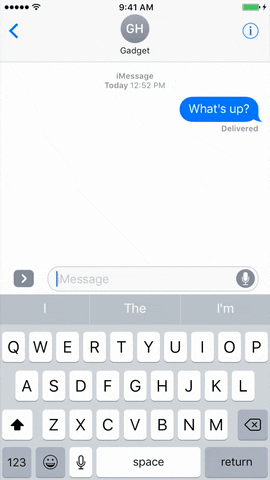
Sending message with bubble effect
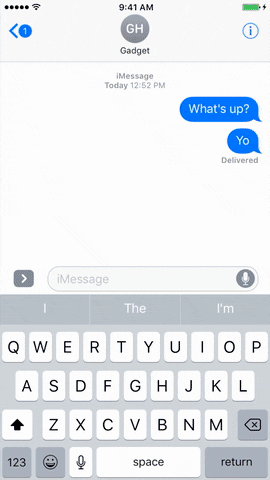
...and with screen effect.
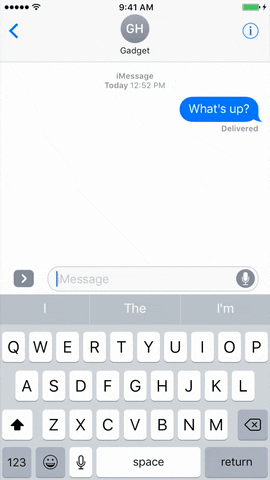
Sending message with bubble effect
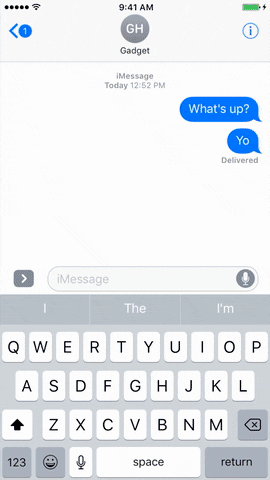
...and with screen effect.
- Follow Gadget Hacks on Facebook, Twitter, Google+, YouTube, and Instagram
- Follow WonderHowTo on Facebook, Twitter, Pinterest, and Google+
Cover photo and screenshots by Dallas Thomas/Gadget Hacks




Comments
No Comments Exist
Be the first, drop a comment!