Viewing and reading content on websites is inherently harder to do on an iPhone due to the relatively small display. Even if you have an iPhone XS Max or 11 Pro Max, you'll probably struggle sometimes to read through tiny text while browsing online. Thanks to a feature found within Safari's view menu in iOS 13, your eyes can rest a little easier.
Of course, you always could instantly zoom in and out of webpages in Safari thanks to the good old pinch-to-zoom gesture. But while the functionality is excellent at enlarging pages for more comfortable viewing, it also requires you to reorient the page and retrace your position before zooming in. Also, you'll have to scroll sideways to read through the content thoroughly.
- Don't Miss: 200+ Exciting New iOS 13 Features for iPhone
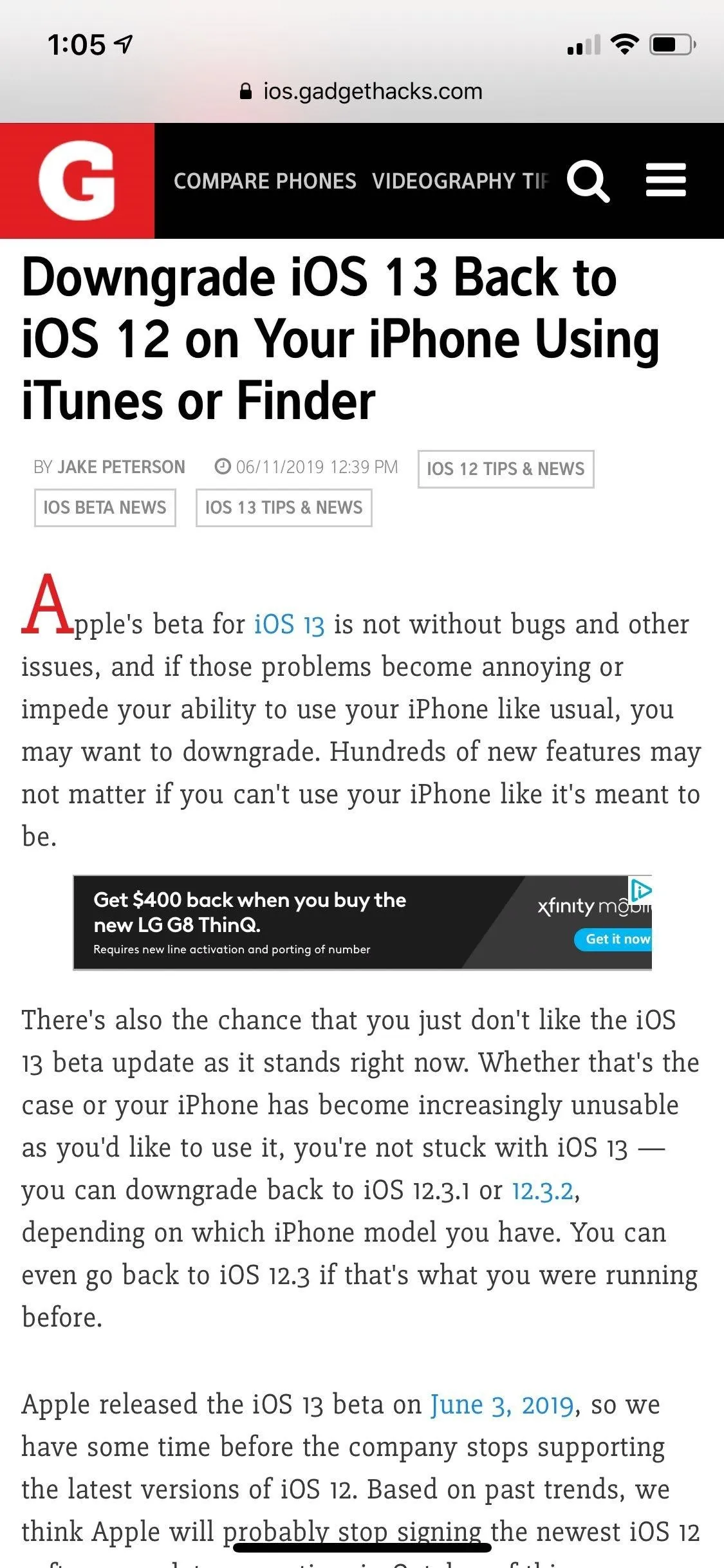
How the pinch-to-zoom gesture works in Safari.

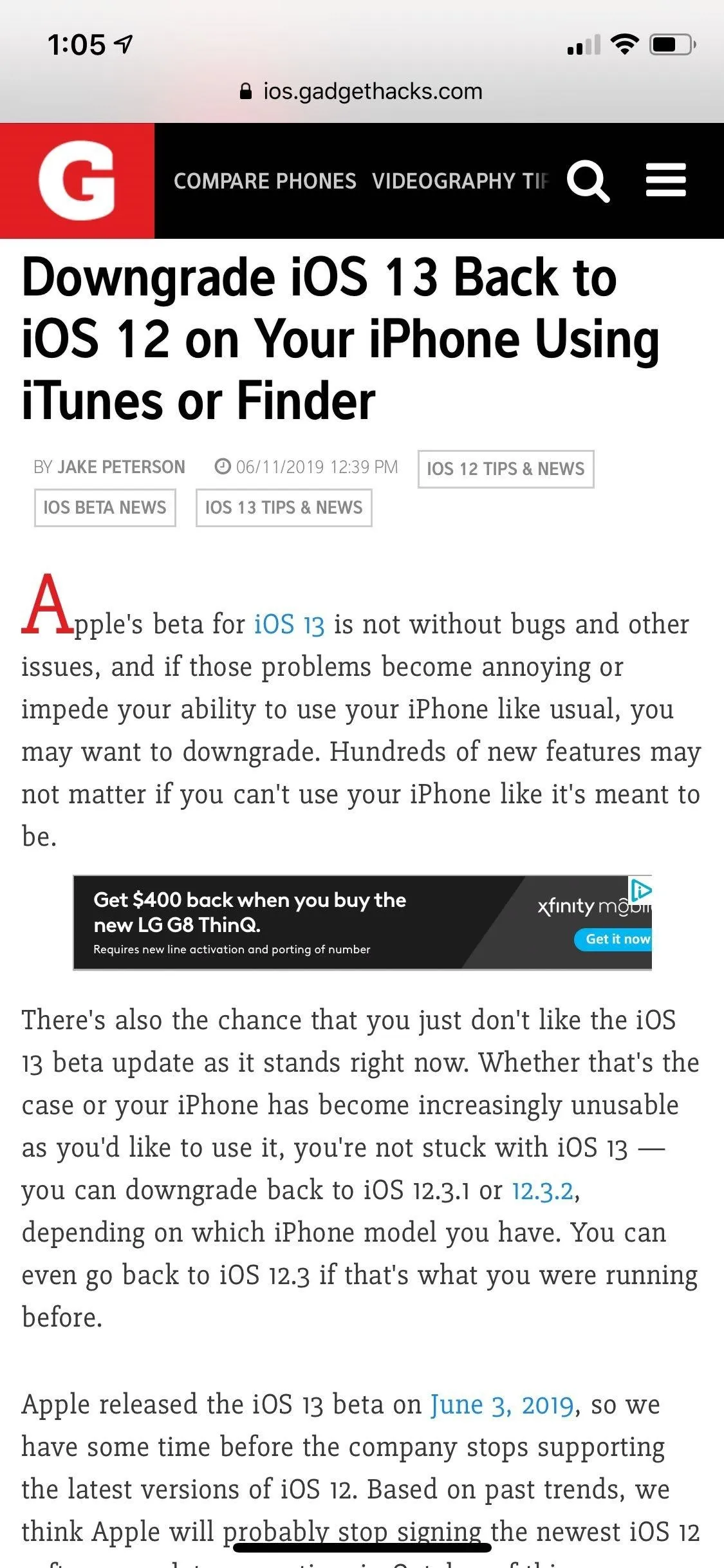
How the pinch-to-zoom gesture works in Safari.

With iOS 13, Safari has dedicated zoom controls to complement its pinch-to-zoom feature, making web browsing even more convenient. Once set, the function automatically centers and fits the resized contents into your iPhone's screen to minimize the need to scroll sideways, and it even works on Reader and Desktop views for a truly personalized experience.
How to Use Safari's Page Zoom Feature in iOS 13
Zooming in and out while browsing on Safari is pretty straightforward and can be done by first tapping on the "AA" icon to the left of the address bar. A website preferences menu appears, and you can hit the large "A" icon on the right to increase a page's font up to 300% or the smaller "A" to the left to shrink the text down to 50 percent.
When zooming in, the target page will go off-center as the texts get larger, so tap on anywhere on the page to exit the zoom function, and swipe sideways to the right to re-center the site. To go back to a site's default text size, tap the "AA" icon again, then hit the button showing its current size (in between the buttons for zooming in and out).

Zooming in (left), zooming out (middle), and resetting the zoom (right).



Zooming in (left), zooming out (middle), and resetting the zoom (right).


You can also access the zoom functions for websites while on Reader View, which works the same way. That said, the button showing the page's current size is missing while in this mode, so you'll have to revert to the site's original layout to access the feature and go back to its default font size.
How to Manage Websites You've Used Page Zoom In
Beyond having the ability to zoom in and out on webpages directly in Safari, you also have the added ability to manage the feature for multiple sites from the Settings app. Open that app, tap on "Safari," then select "Page Zoom" located under the Settings for Websites section.
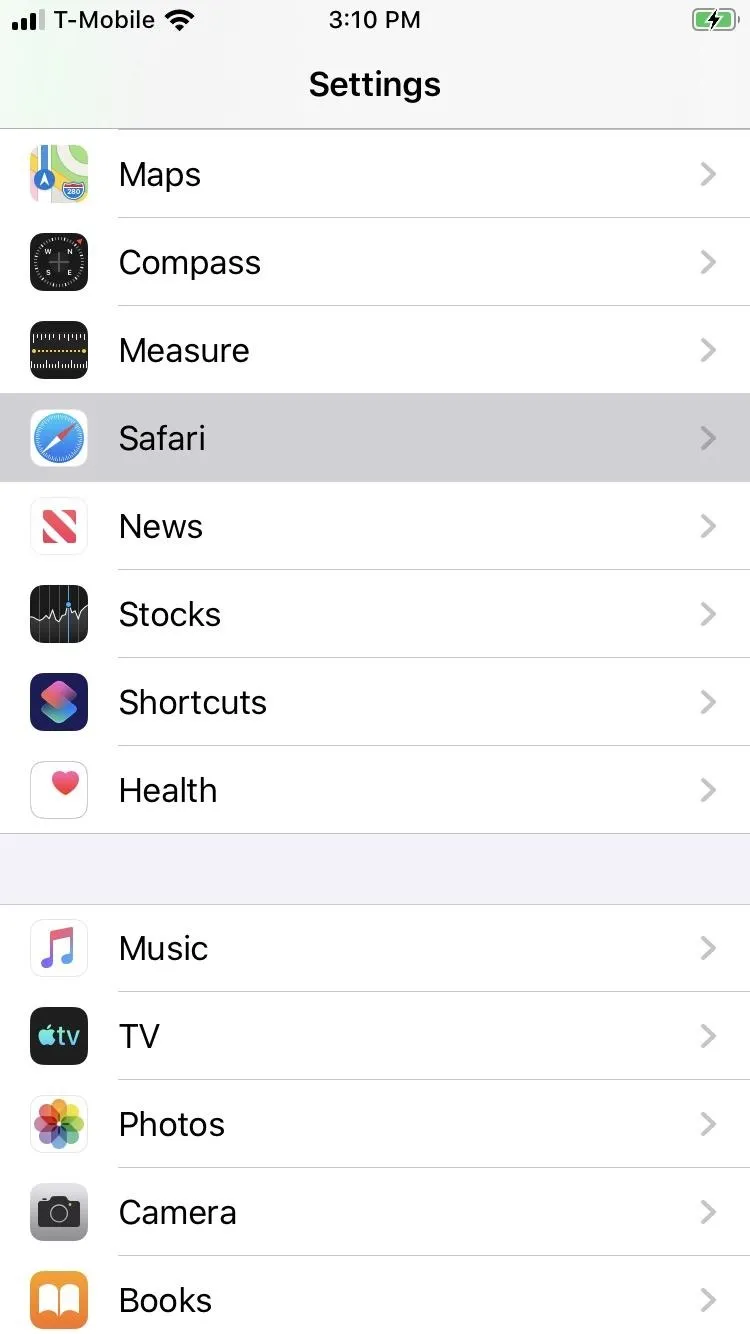
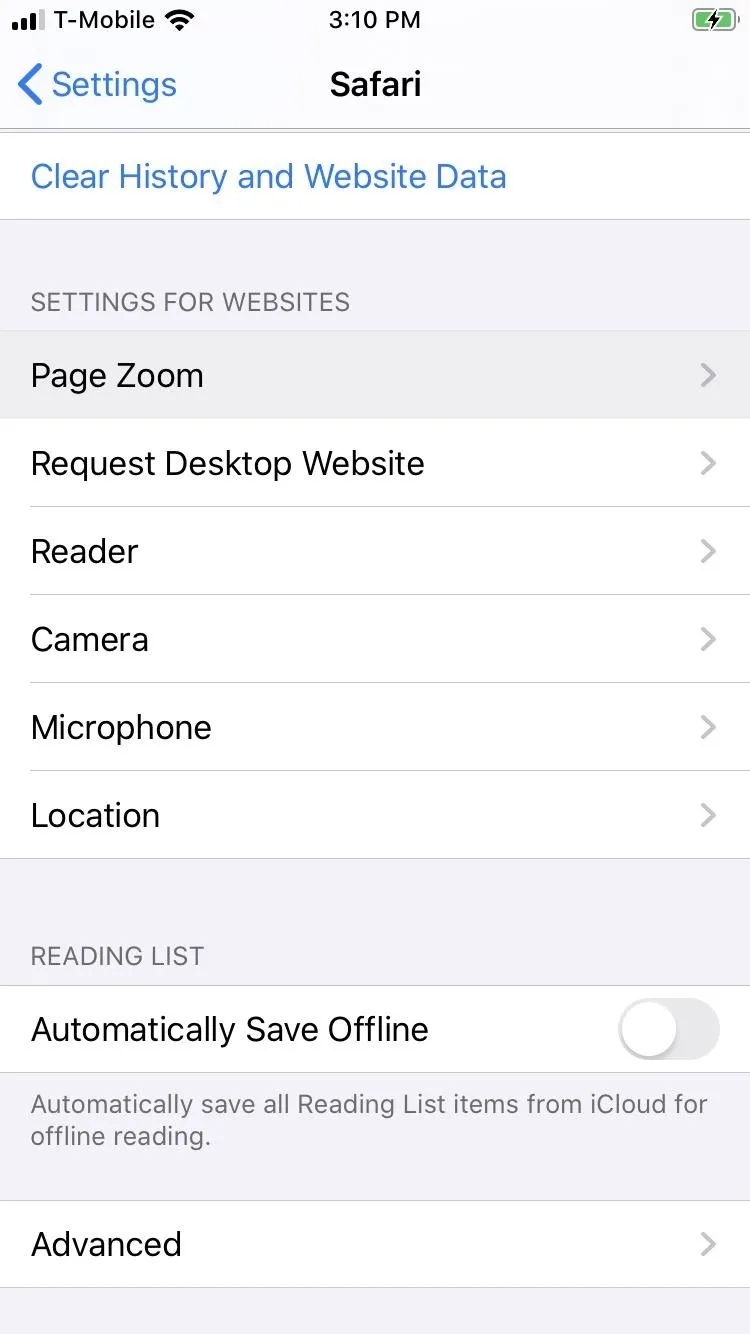
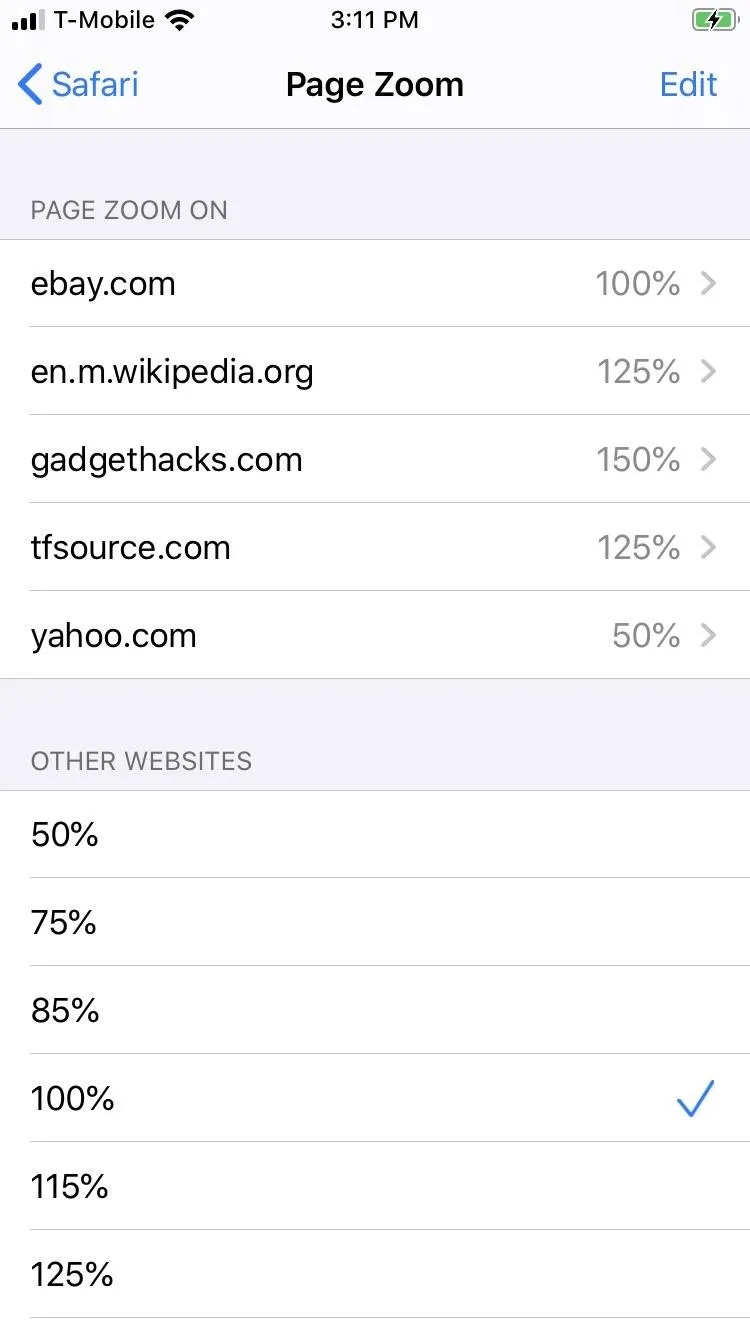
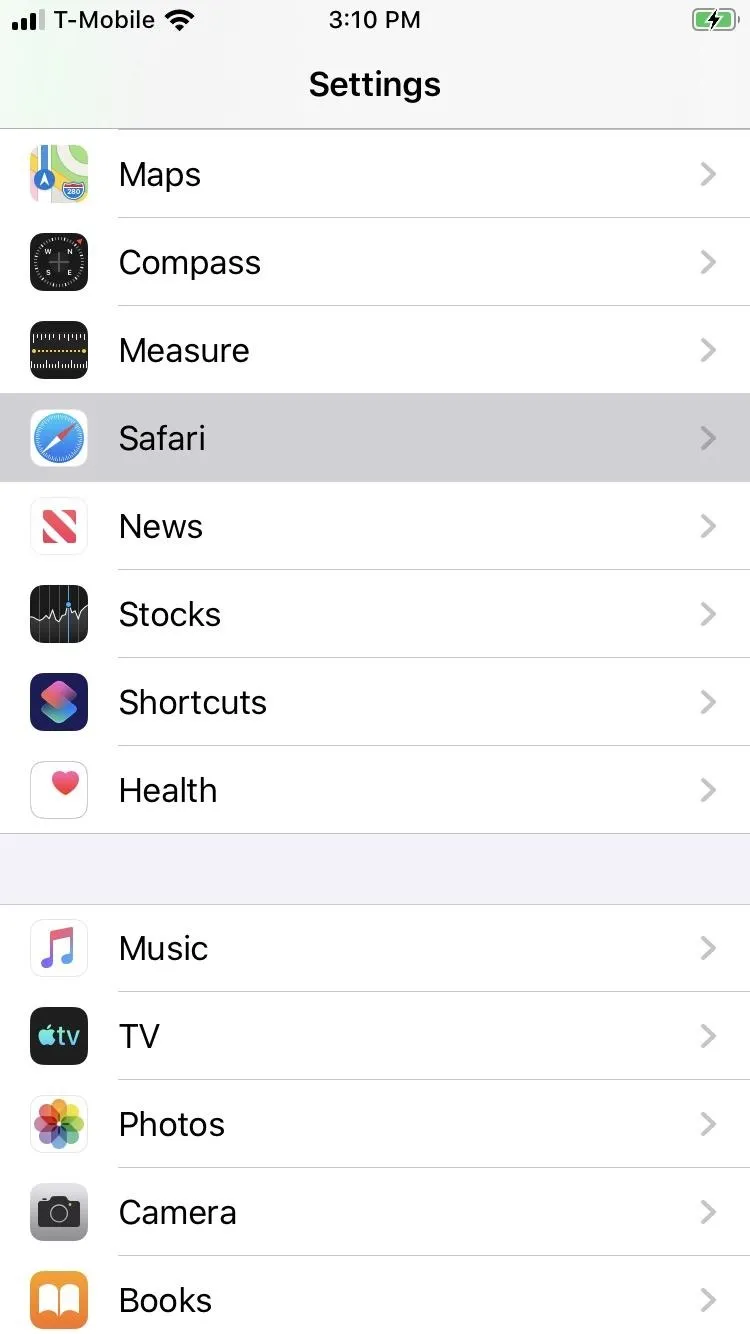
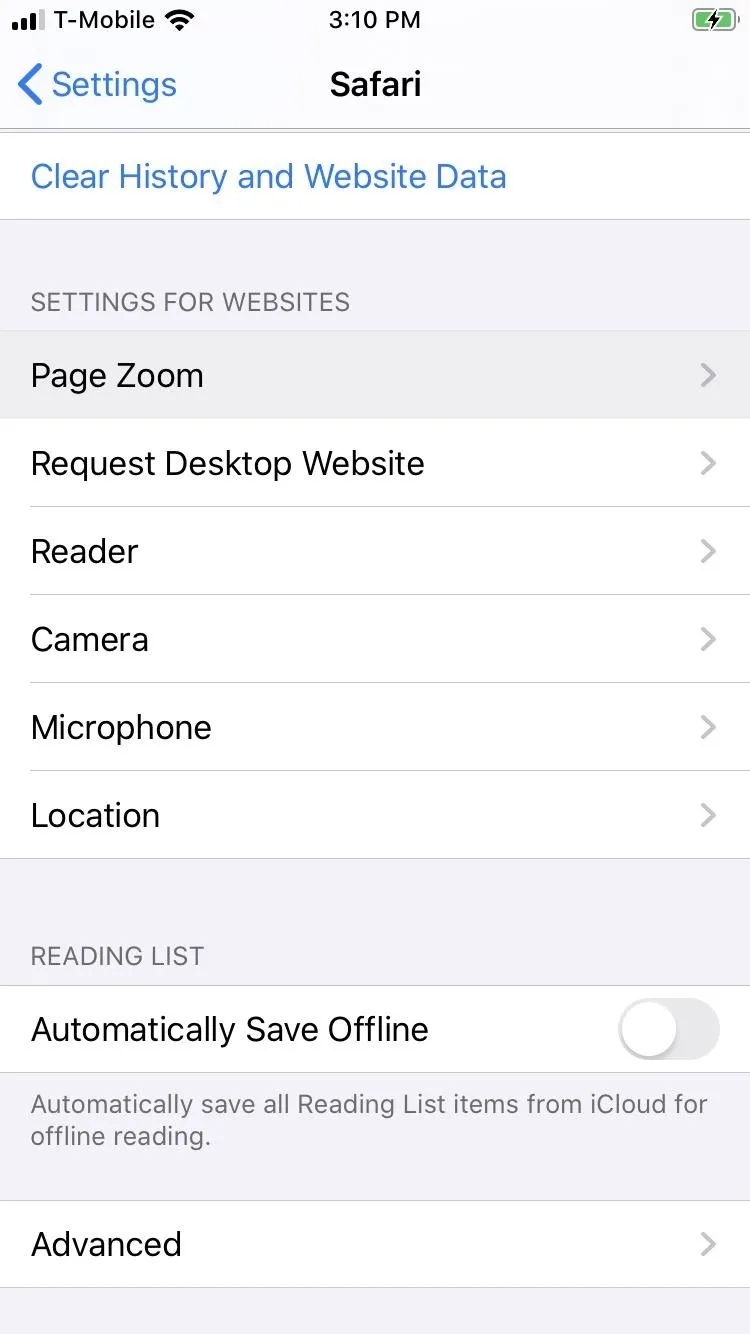
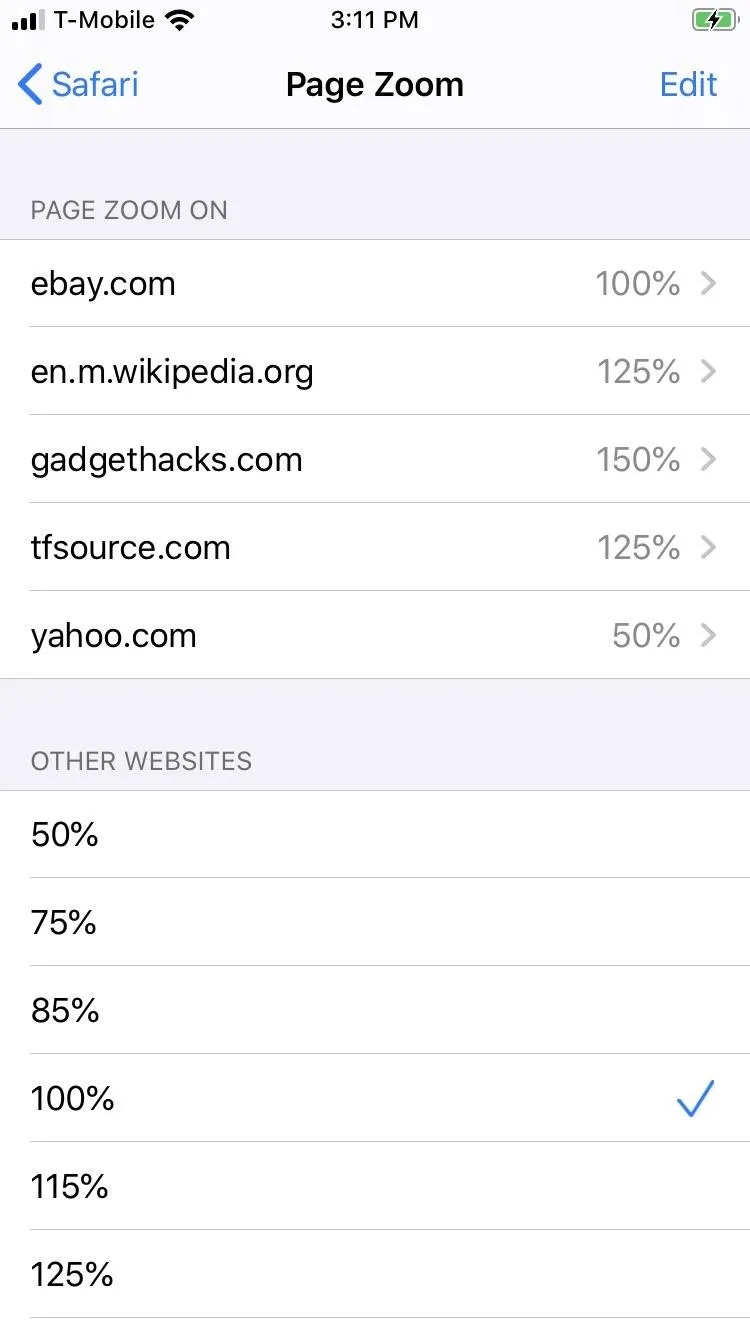
Here, you'll see a list of all the domains and subdomains you've used the zoom function for at least once. If you've closed a page you had set at 150% zoom, for example, you can resize it here just by tapping on the target site and setting it to your desired size. Just note that the size you choose will become the default for the webpage moving forward.
You can also remove saved websites within the "Page Zoom" menu by tapping on "Edit" in the top-right corner. From there, select the sites you want to erase and tap "Delete." To get rid of all your saved sites in one fell swoop, hit "Clear All Settings" and confirm your selection when prompted.




It's important to note that any sites you've used Safari's built-in zoom functionality for will automatically be added to the "Page Zoom" menu in Safari's settings — even if you've used them while browsing in Private mode. Clearing your website data and history won't remove these saved sites from the menu, so be sure to follow the steps above if you want to delete them to maximize privacy.
Cover image, screenshots, and GIFs by Amboy Manalo/Gadget Hacks




Comments
No Comments Exist
Be the first, drop a comment!