
Low Power Mode (LPM) decreases the amount of battery your iPhone uses by disabling background app refreshing and automatic downloads, locking your screen after 30 seconds, and more. While it's only meant to be used temporarily, if you're struggling with battery life, you may want to enable LPM permanently.
With iOS 13, you can create personal automations (actions automatically run by different triggers) in the Shortcuts app to keep Low Power Mode on permanently. By default, LPM automatically turns off when you charge your iPhone to 80% or higher, but it's usually for a good reason. Although you may save battery life, many features may take longer to complete or not even work at all if LPM is always on. But as long as you're okay with that, here's how to enable LPM at all times.
Step 1: Create a Personal Automation in Shortcuts
First, open the Shortcuts app and tap on the "Automation" tab at the bottom of the screen. Now, you'll need to choose a trigger: in this case, we want "Low Power Mode." On the next page, tap "Is Turned Off." This means that the trigger for your personal automation is LPM being turned off. Hit "Next."
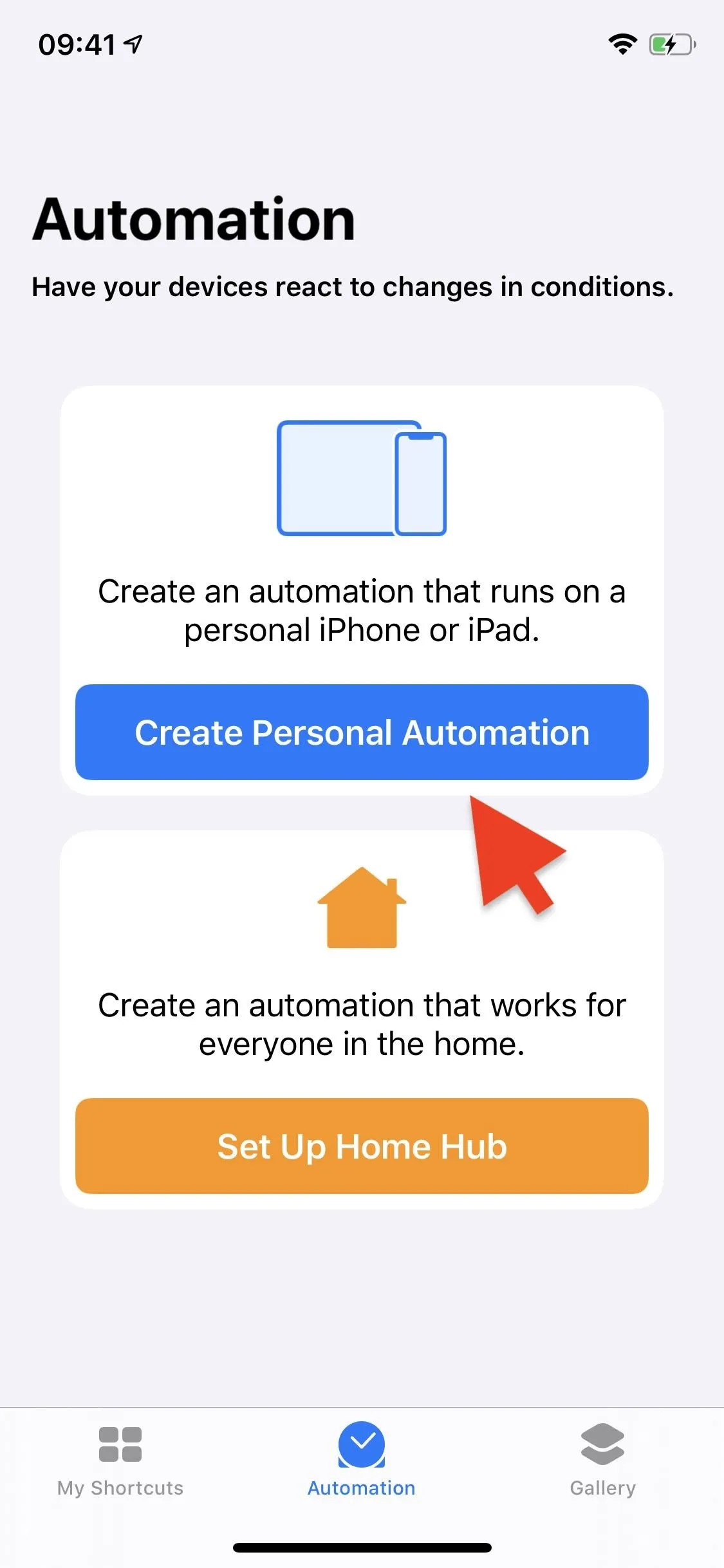
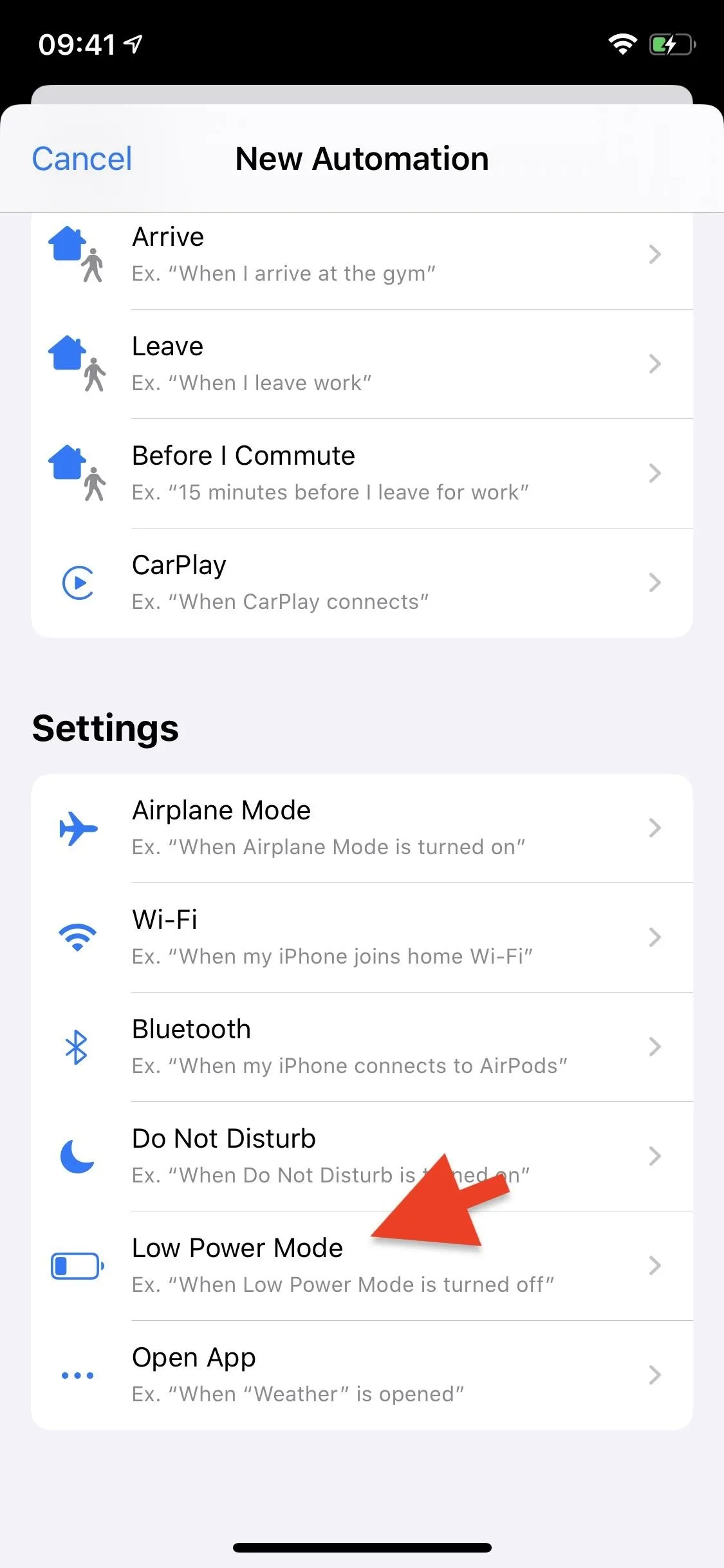
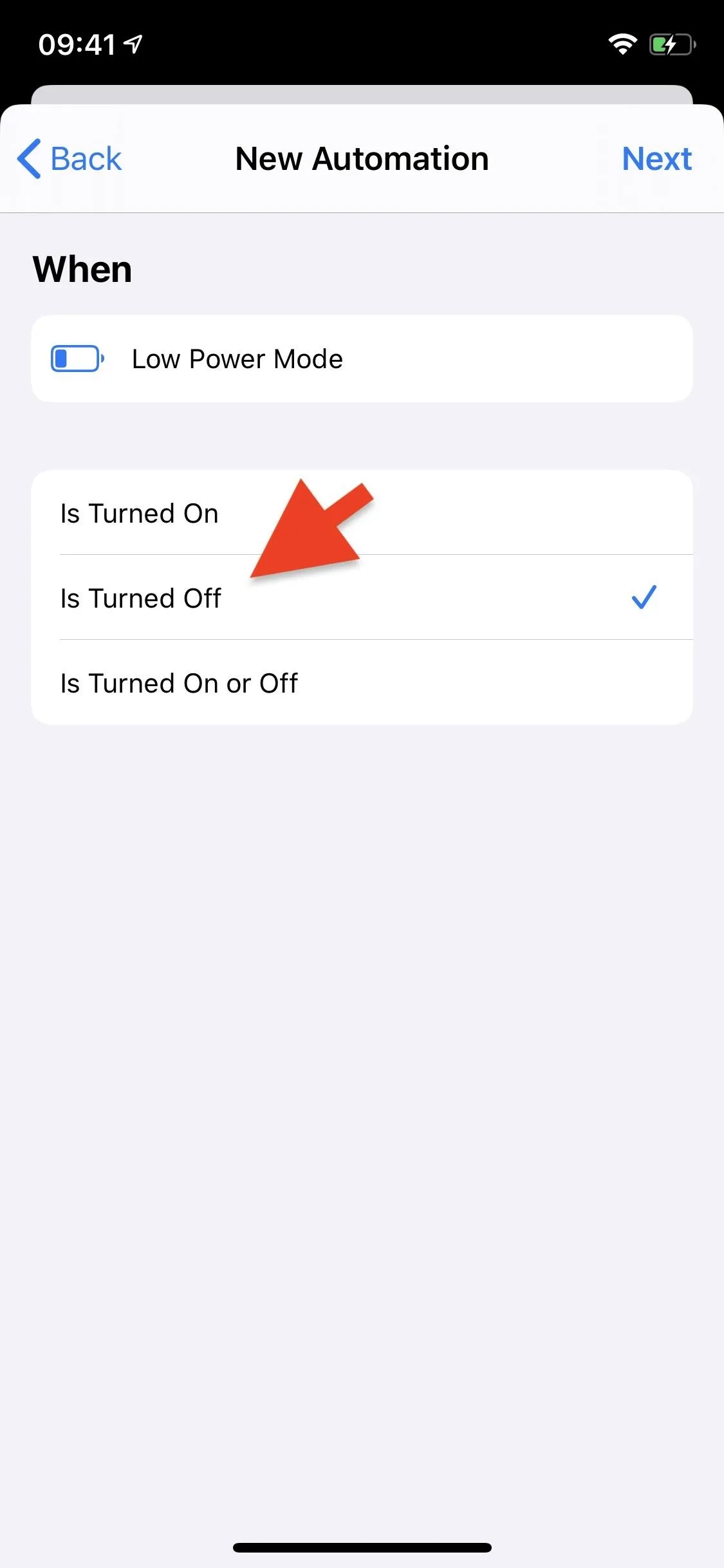
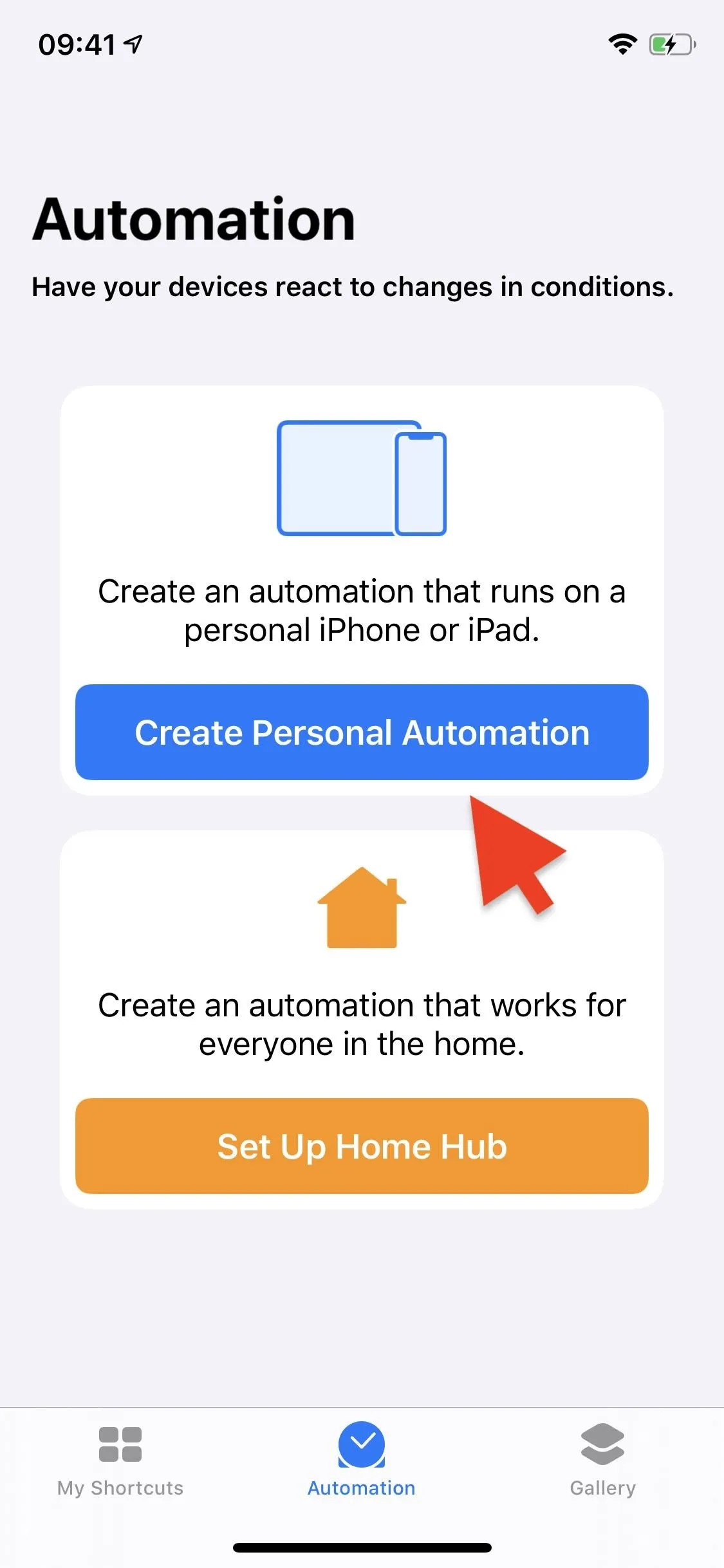
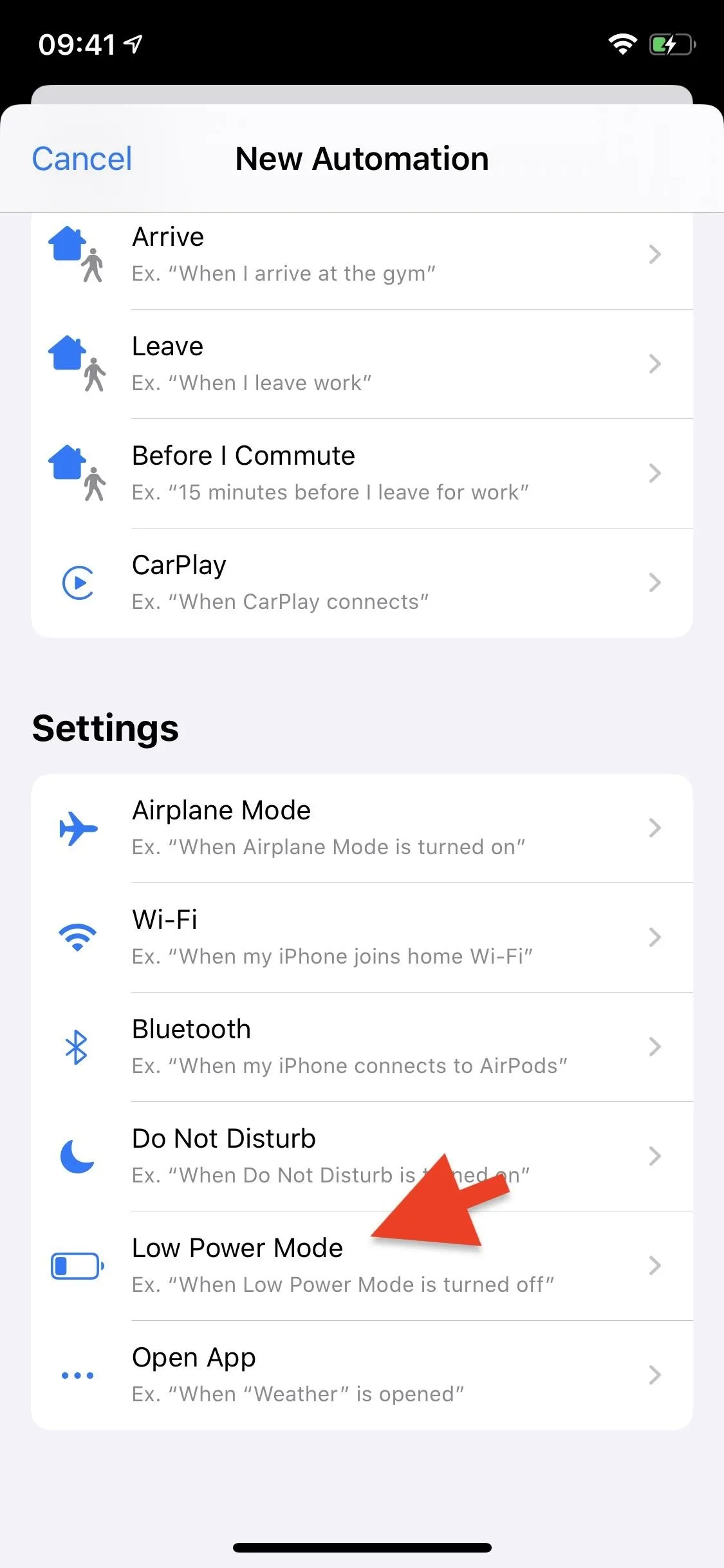
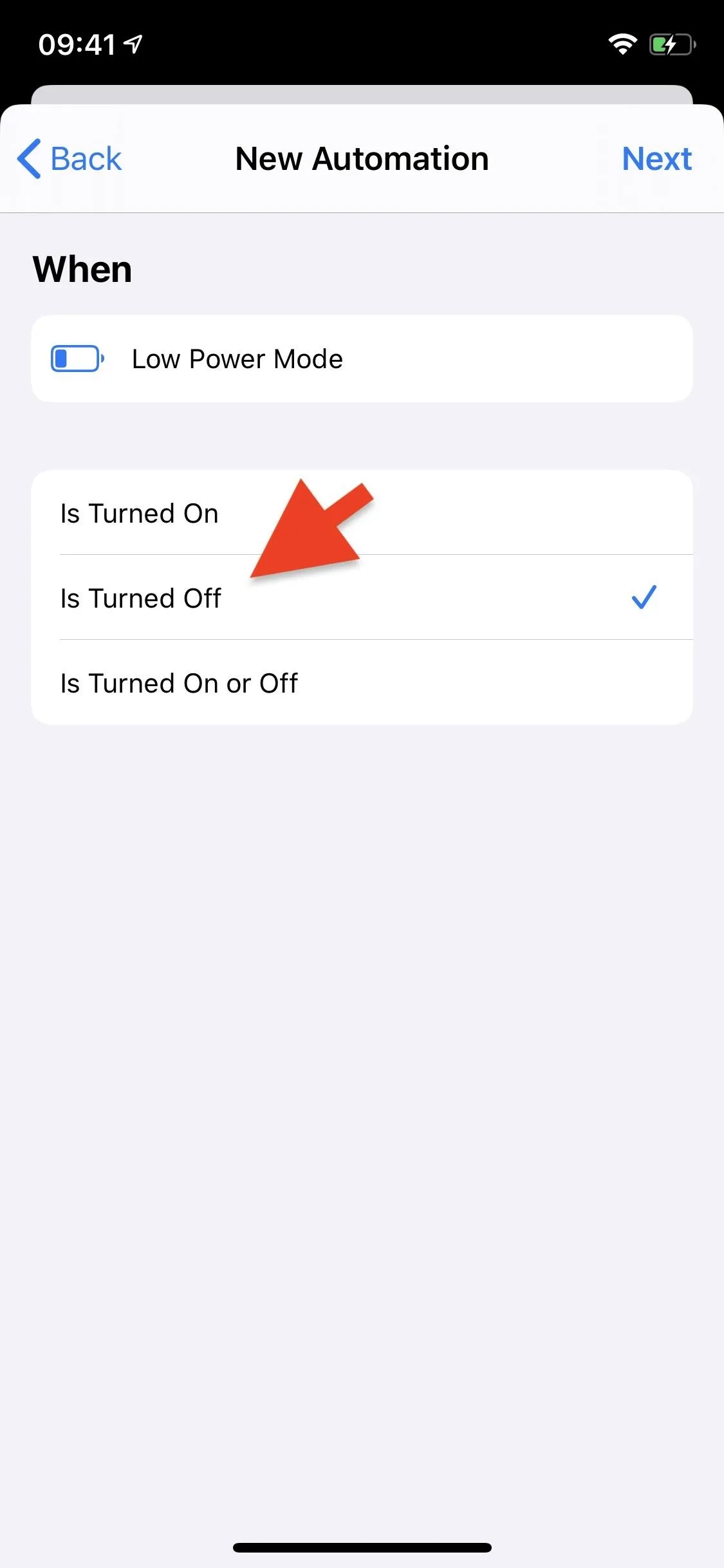
Now you need an action that will automatically be performed when the trigger condition is met. Tap on "Add Action," then type Low Power Mode into the search bar that appears and choose "Set Low Power Mode" from the results. It will automatically set the action to "On," so you won't need to change it. Hit "Next" when you're finished.
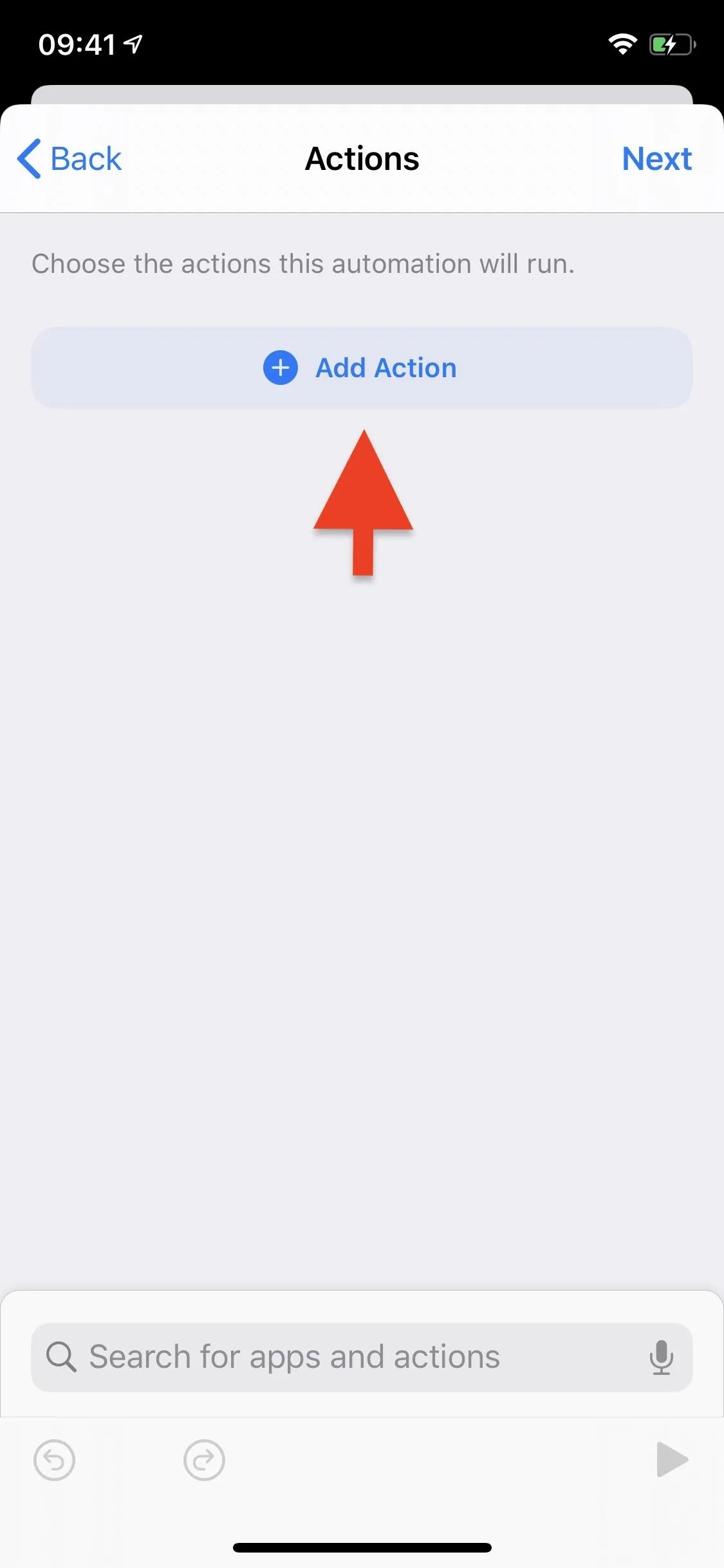
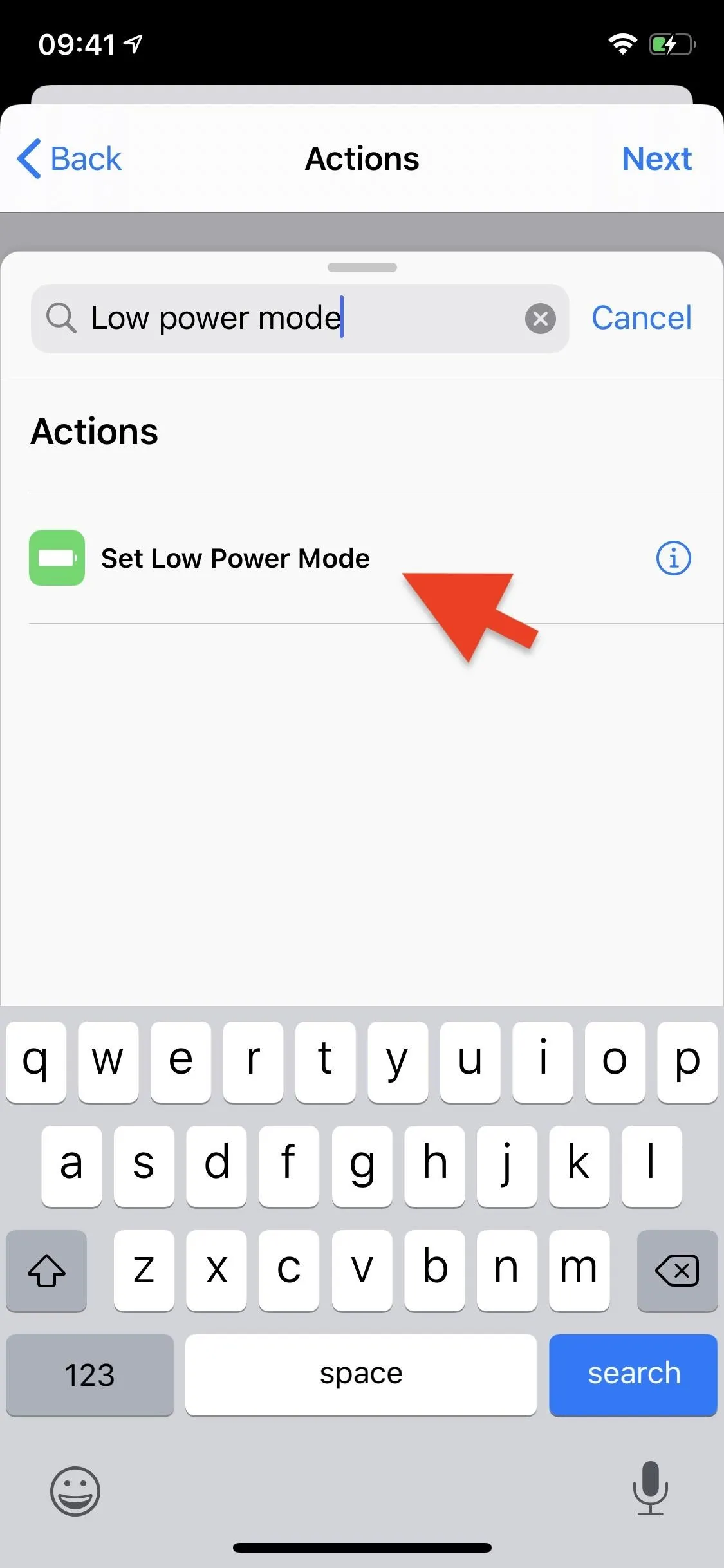
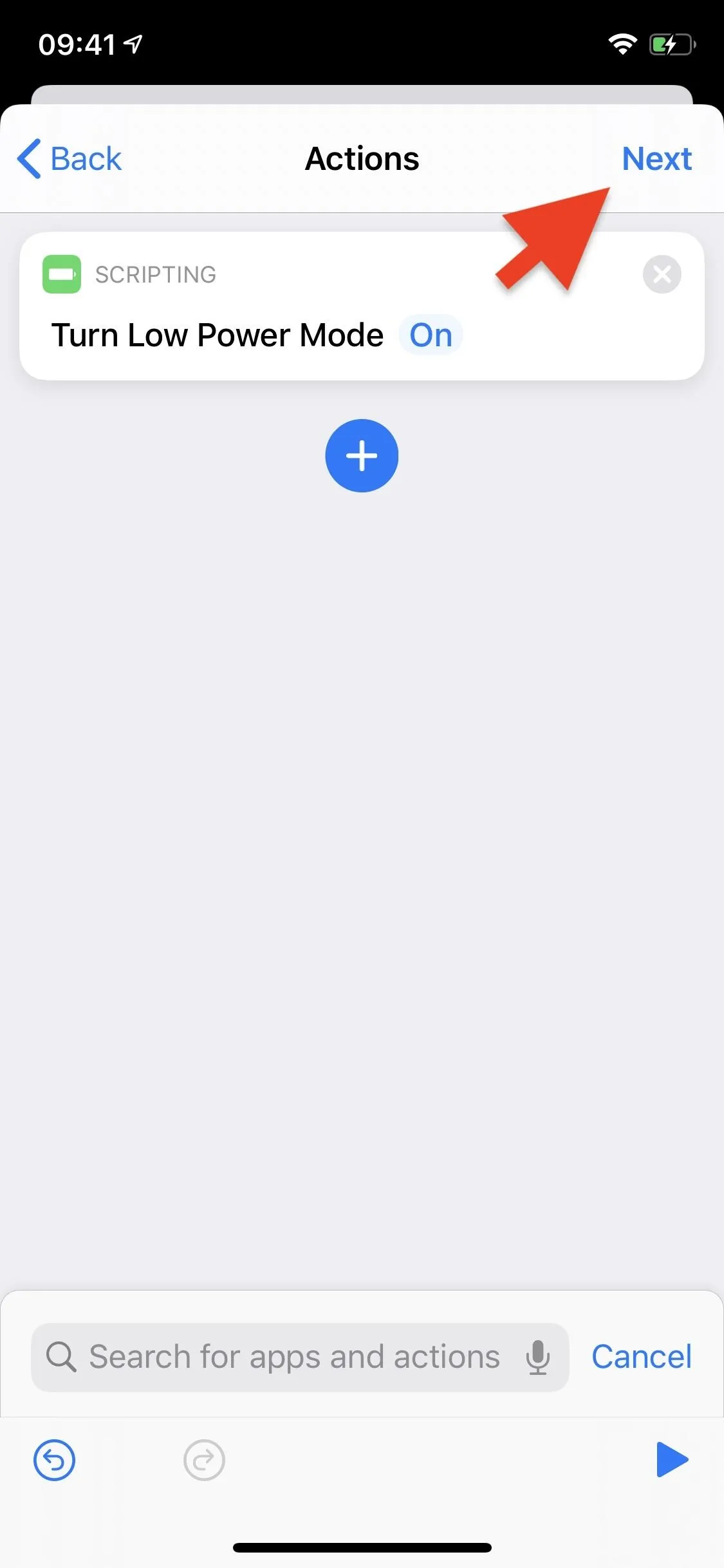
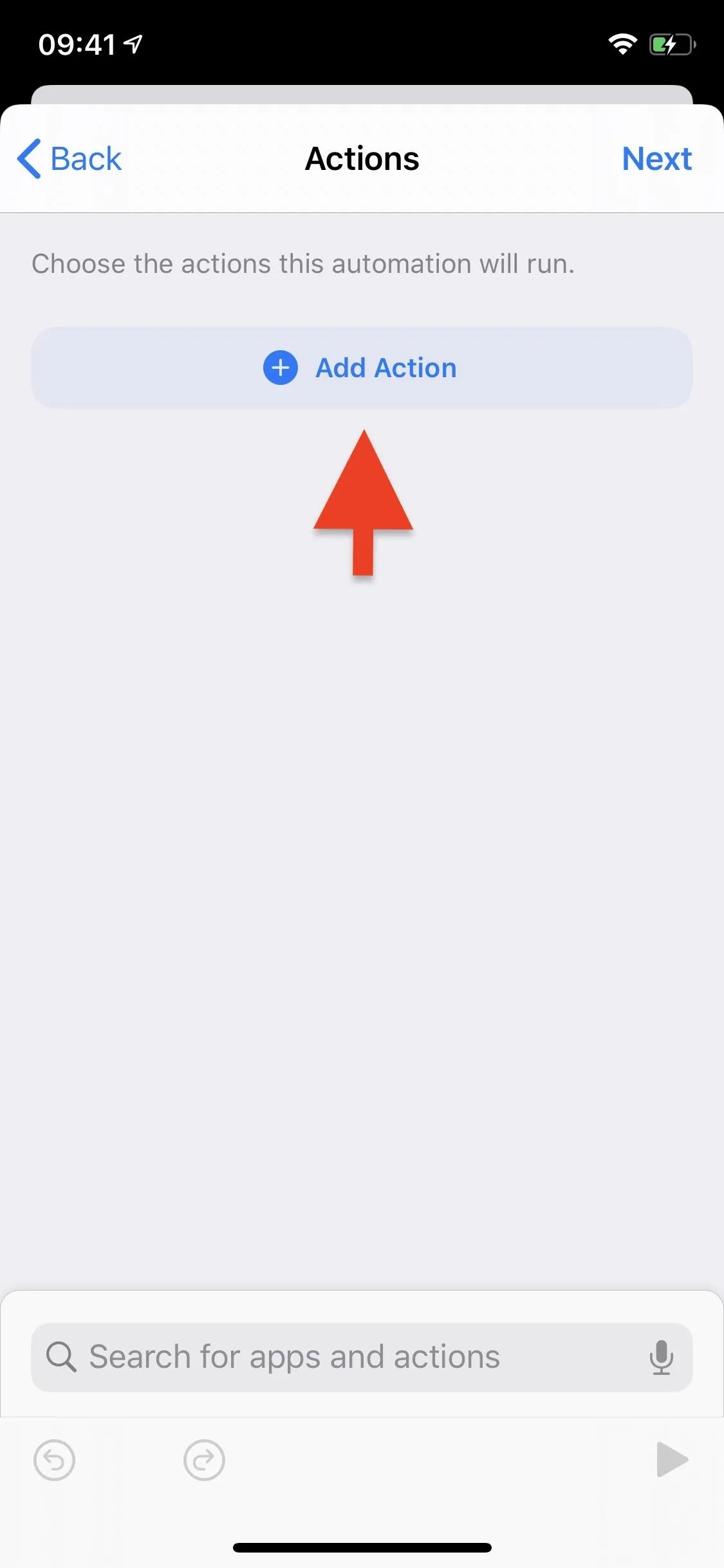
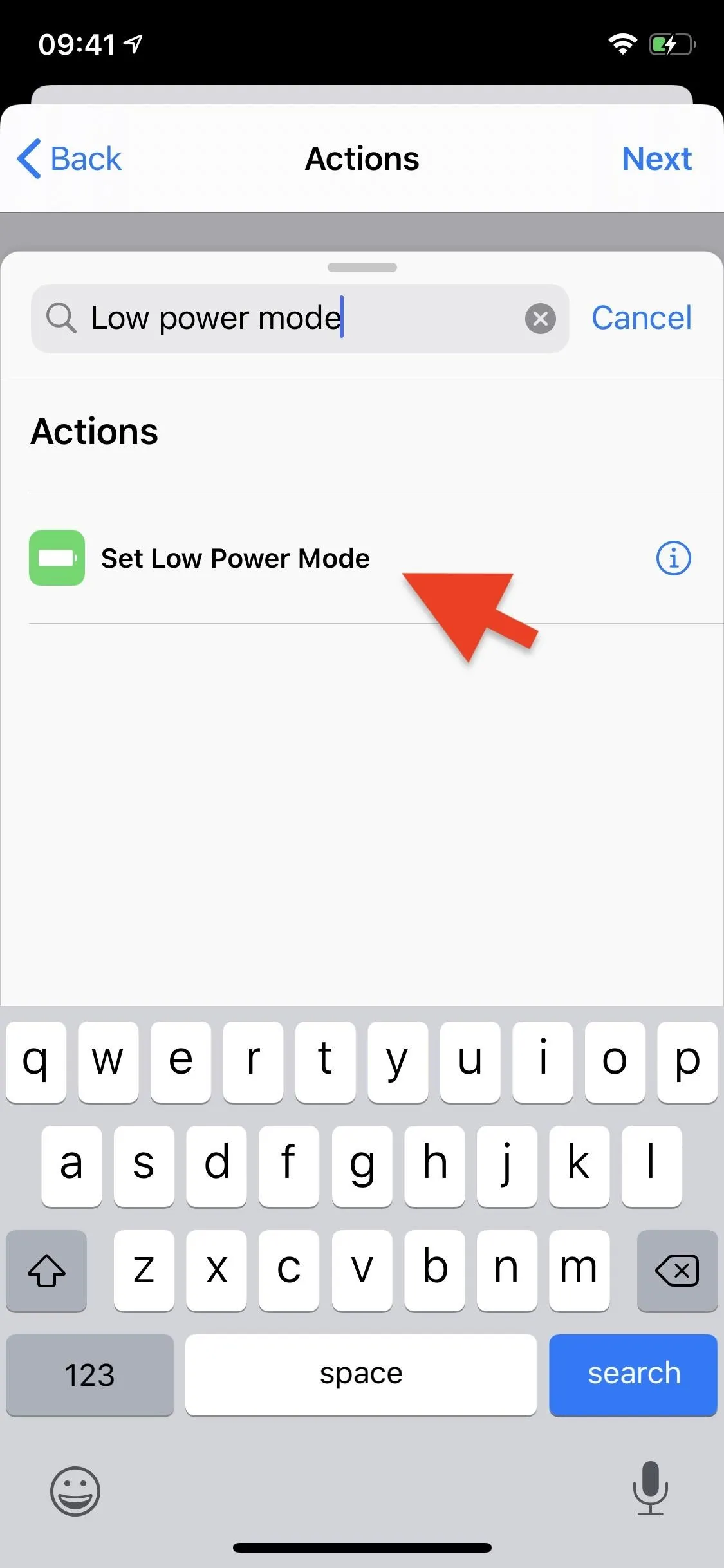
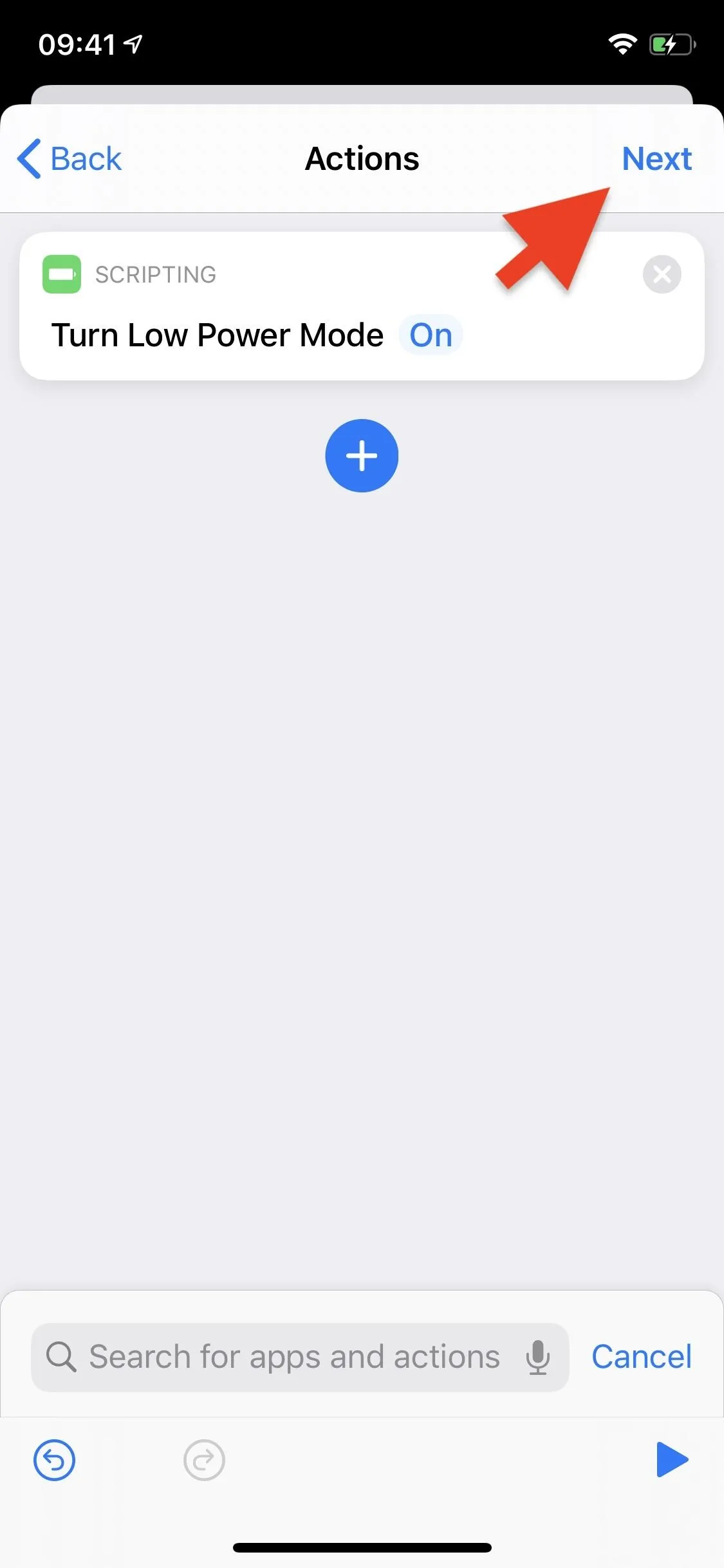
Your new personal automation is nearly complete, but we want to make it completely automatic. To do that, you must toggle off "Ask Before Running." This way, when trigger condition is met (i.e., when LPM is turned off), you won't need to manually confirm in order for the action to run. Instead, it'll happen in the background. When you turn off "Ask Before Running," you'll also need to tap on "Don't Ask." To finish creating the shortcut, hit "Done" in the top-right.
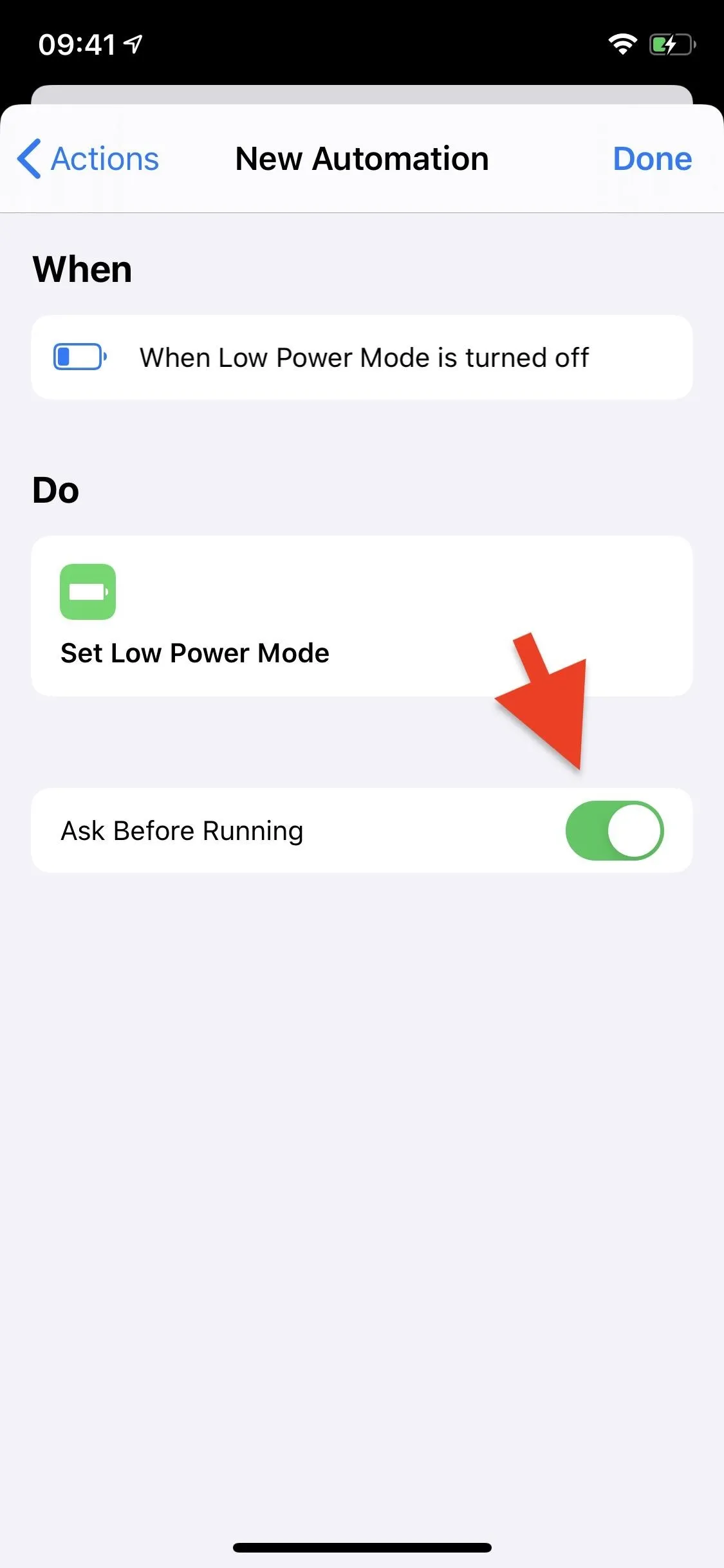
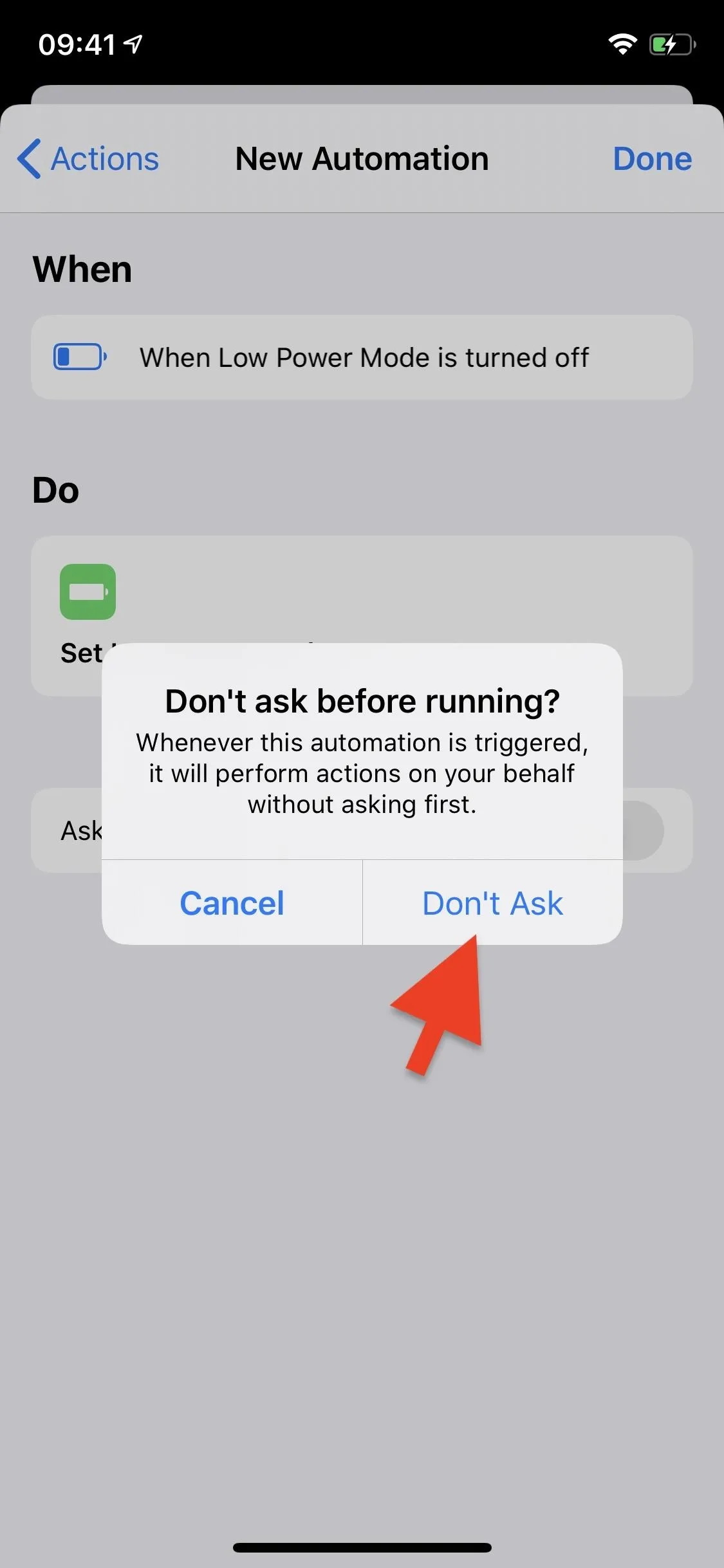
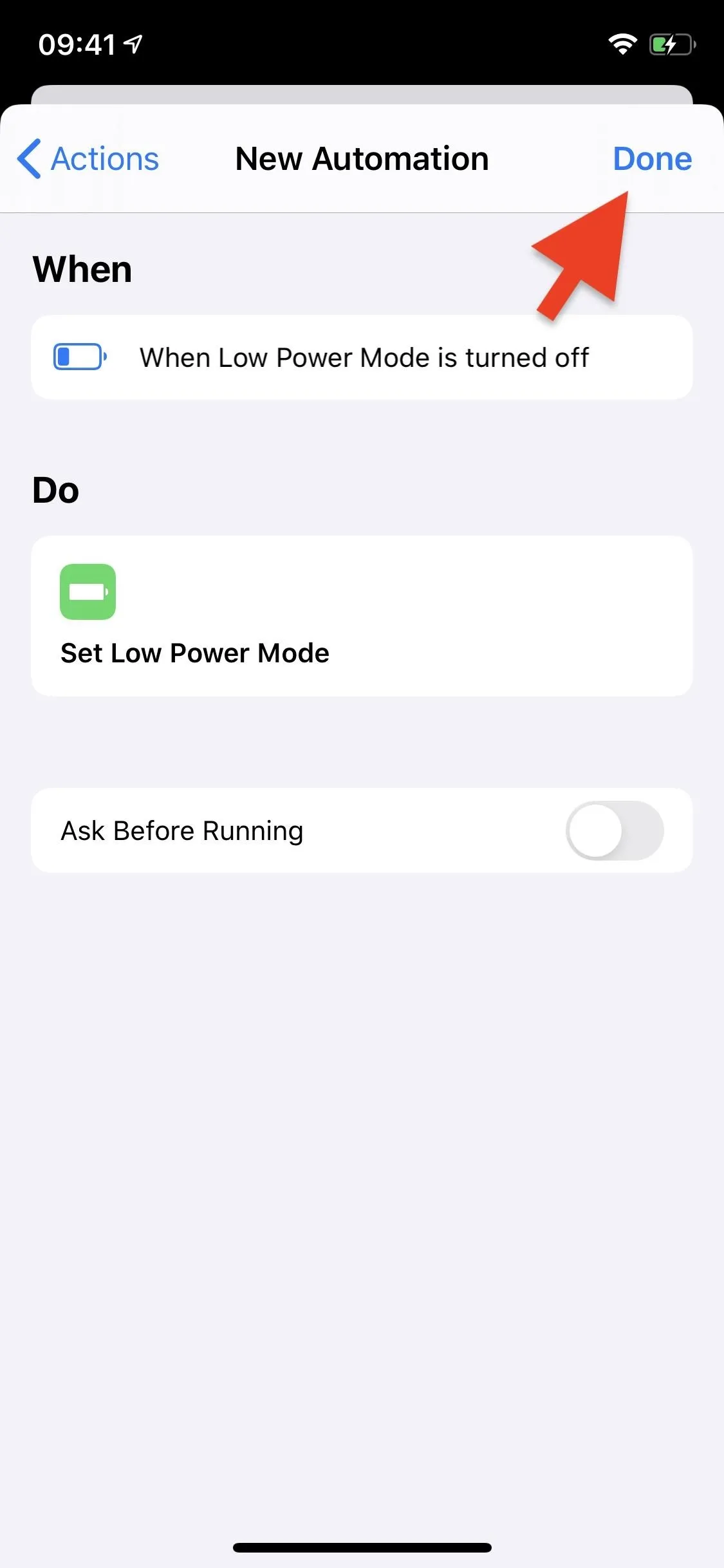
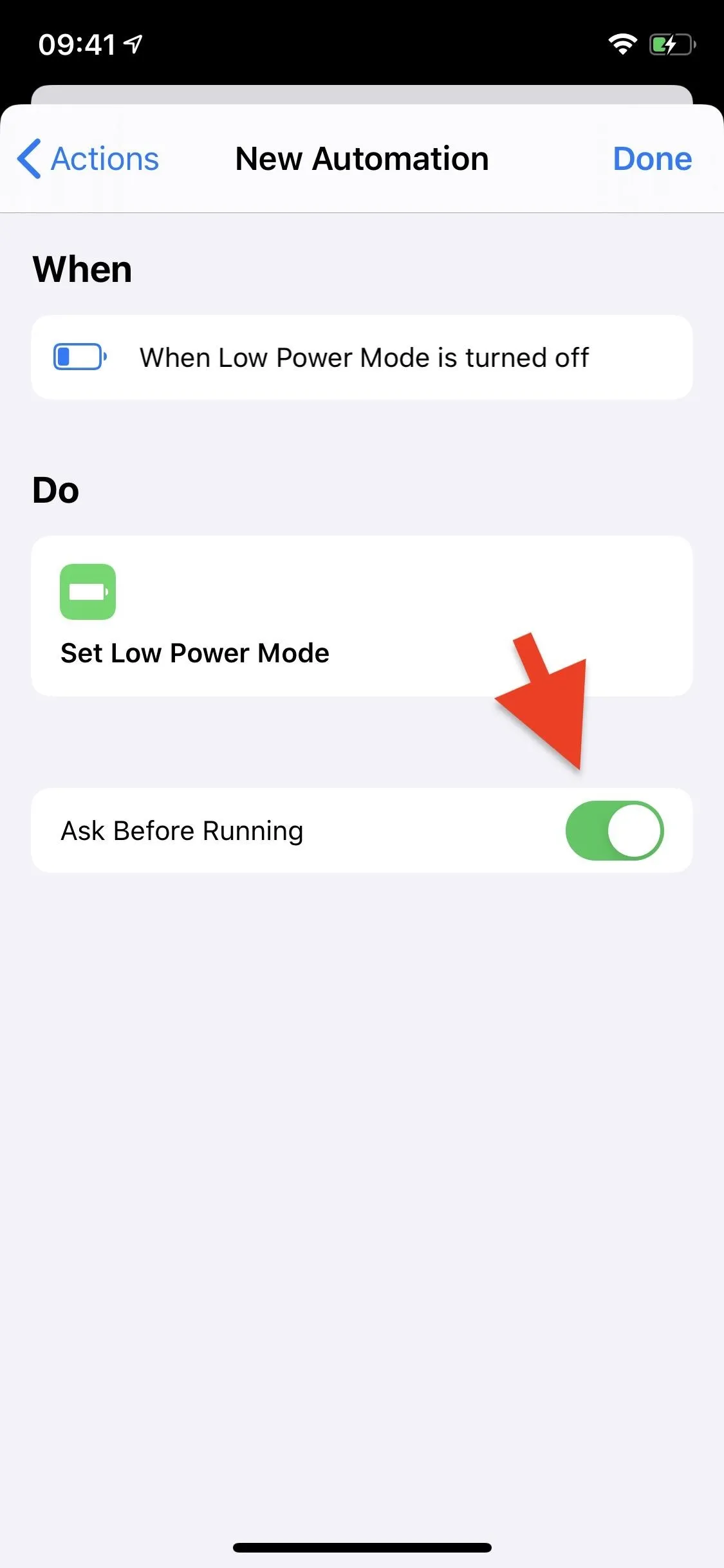
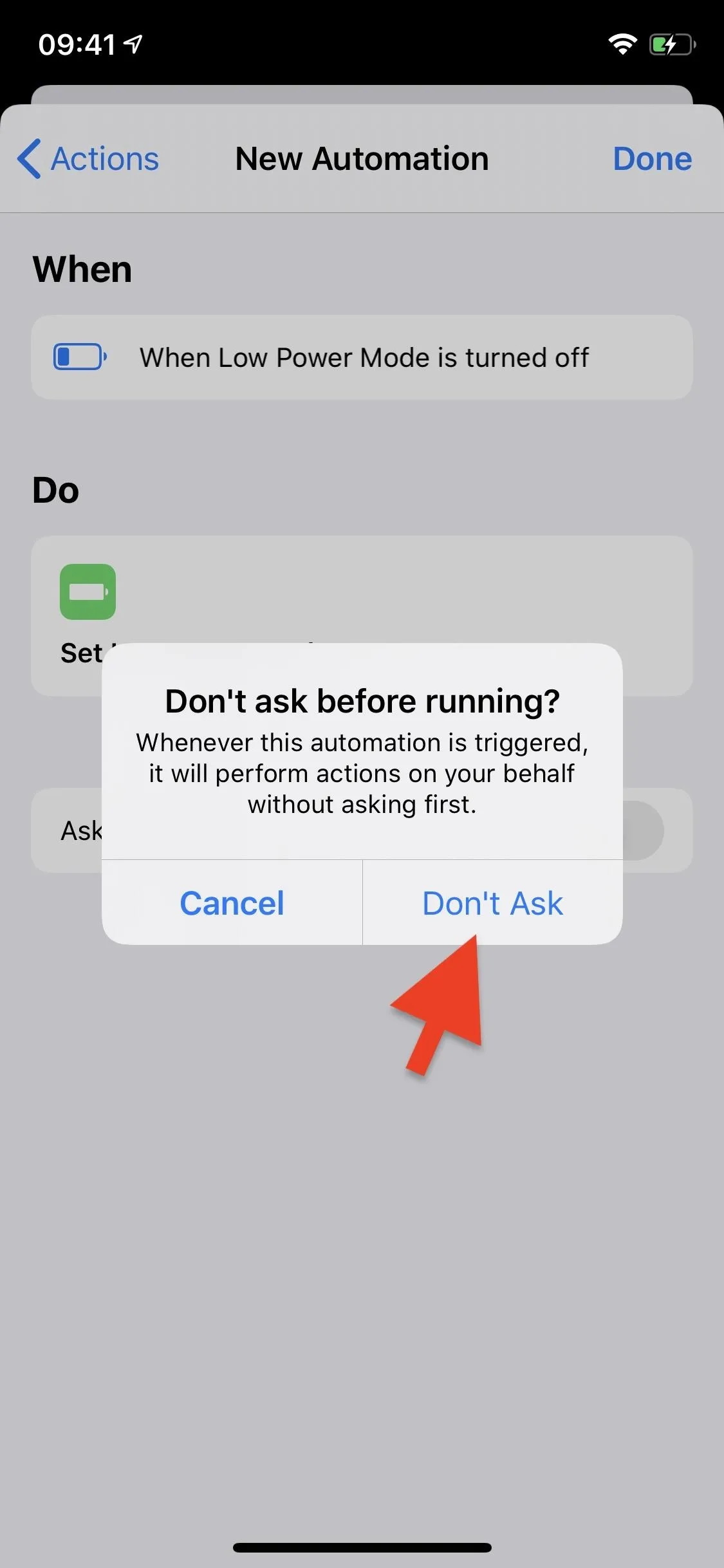
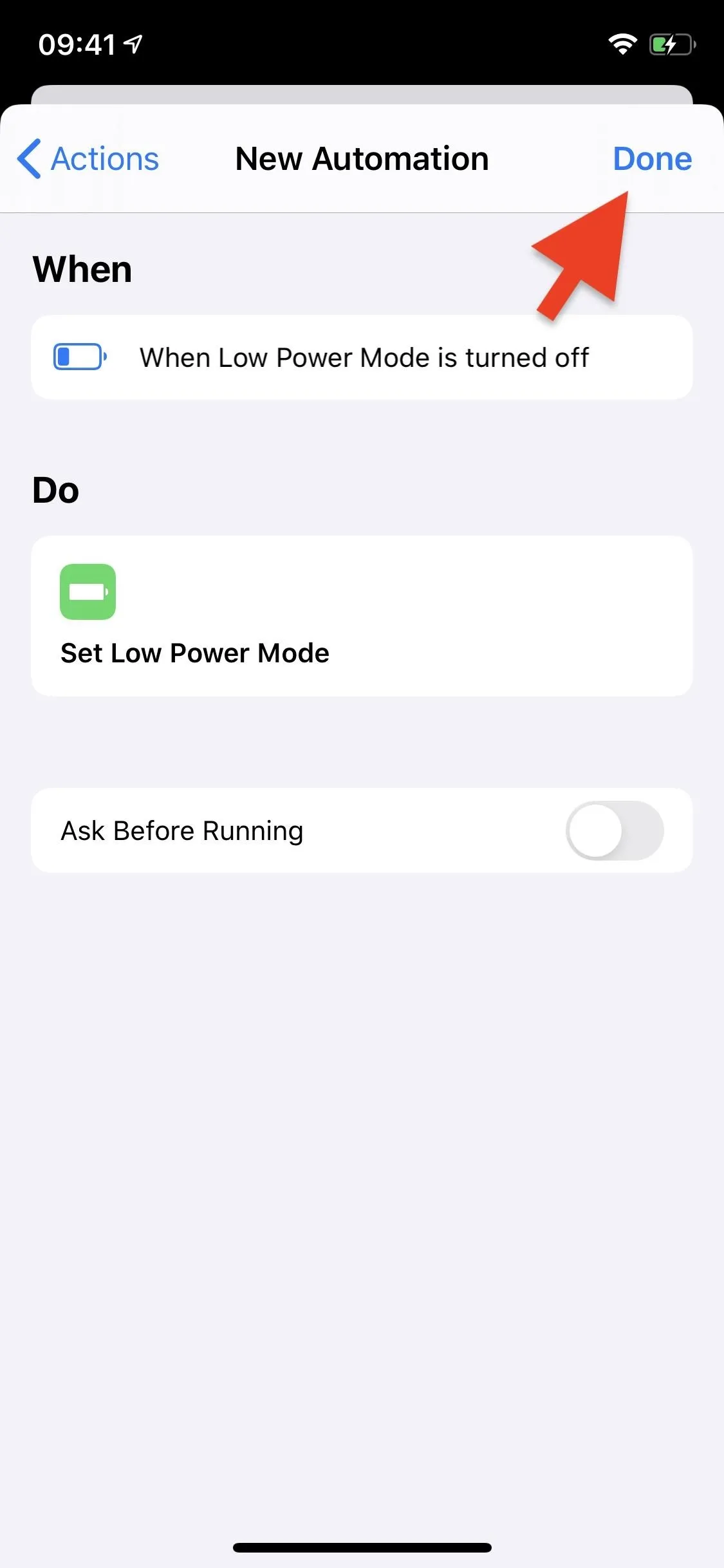
Step 2: Test Out Your Personal Automation
Now that your new personal automation shortcut is finished, it's time to test it out. If you followed along closely, the personal automation works like this: whenever Low Power Mode is turned off, it will automatically be turned back on.
Simple right? To test it out, turn Low Power Mode on and then back off (you can easily do this from the Control Center). If the shortcut works, Low Power Mode will automatically turn back on, indicated by a notification from the Shortcut app (GIF below).
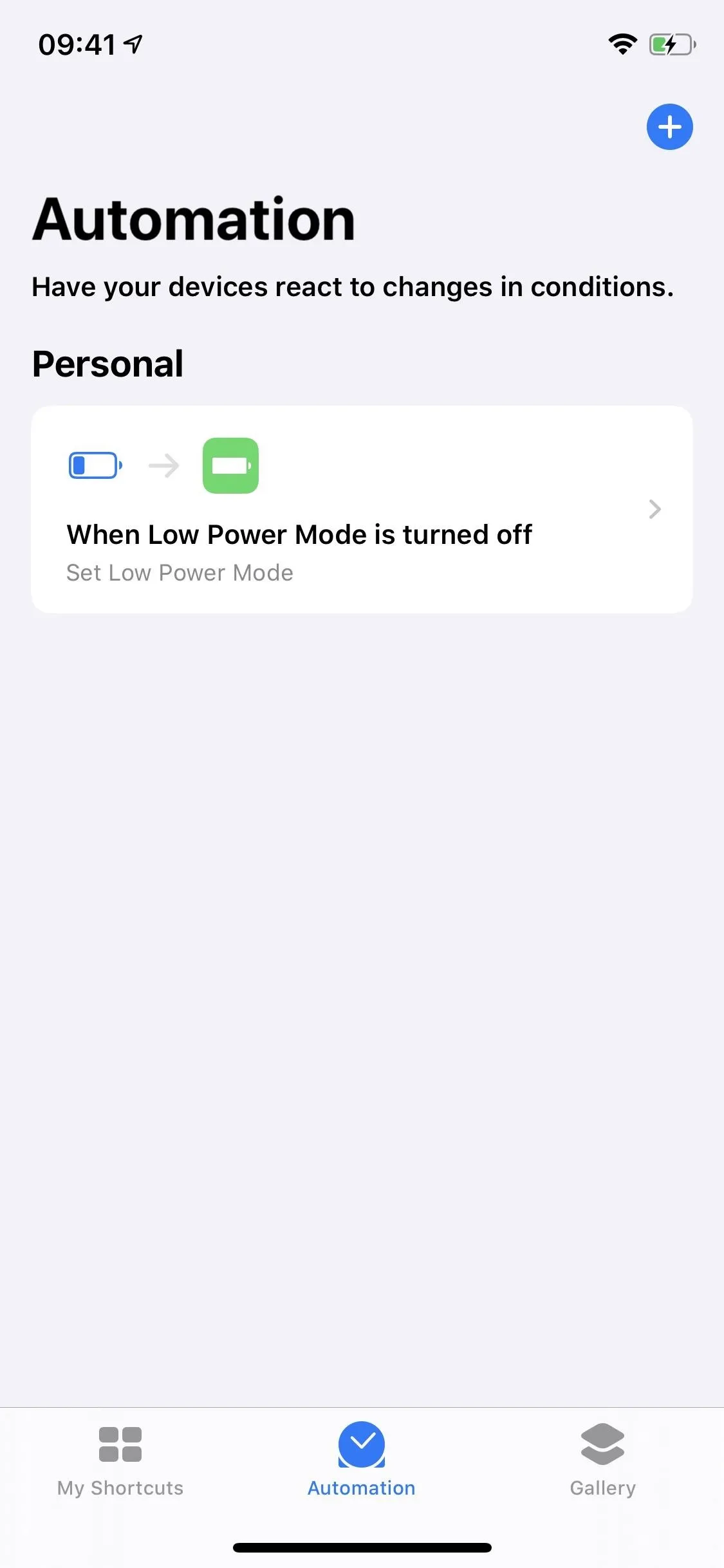
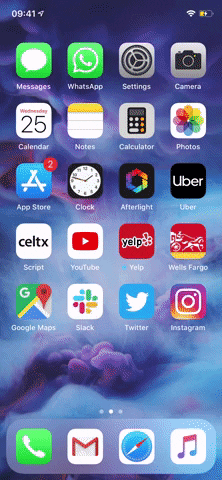
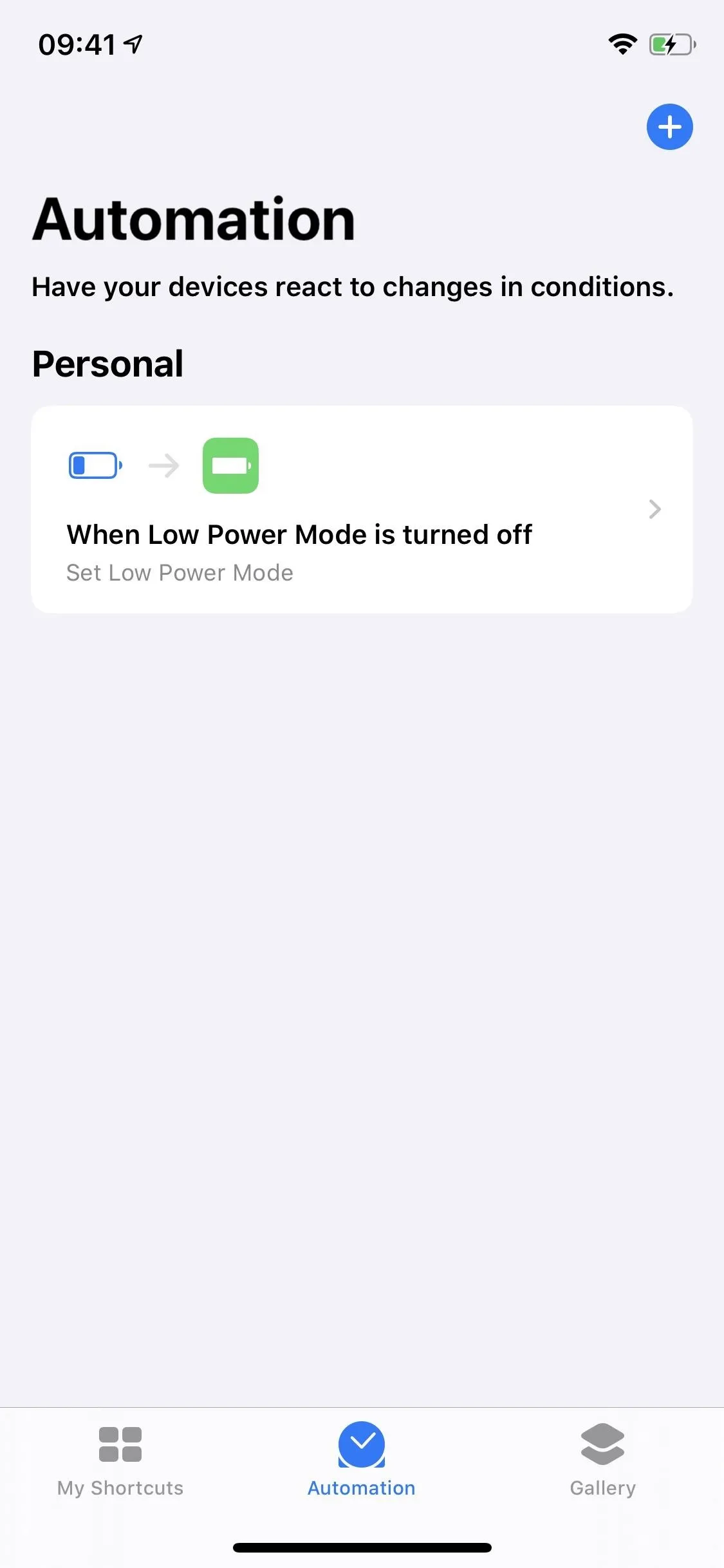
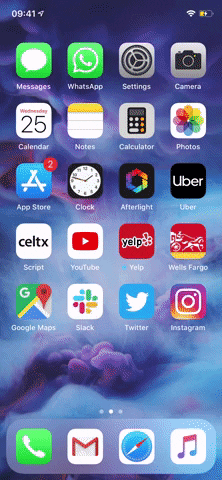
Disabling Permanent LPM
You might not want the Low Power Mode personal automation to work indefinitely on your device, which is why you can either disable or delete it.
First, you can just disable the shortcut. To do so, tap on it in the Automation tab of the Shortcuts app and toggle off "Enable This Automation."
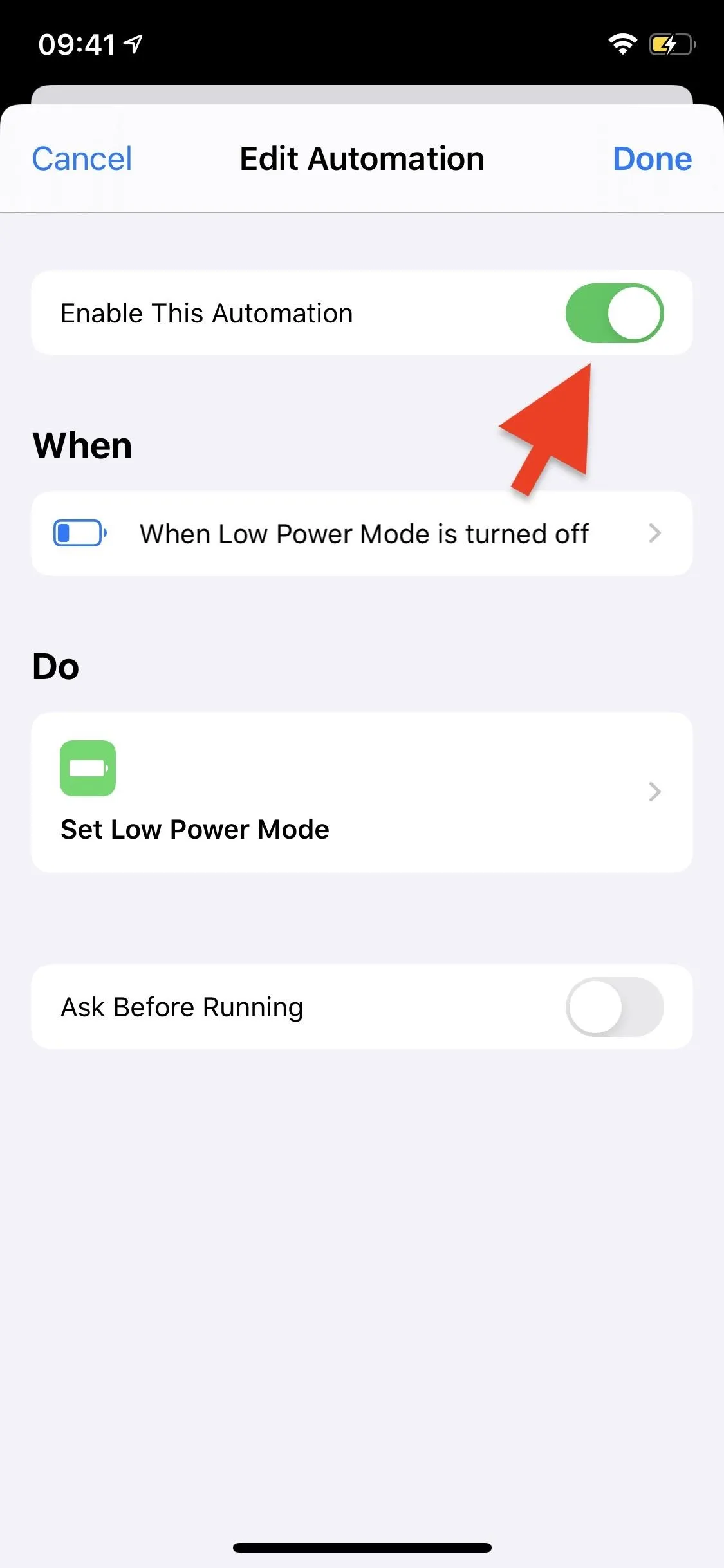
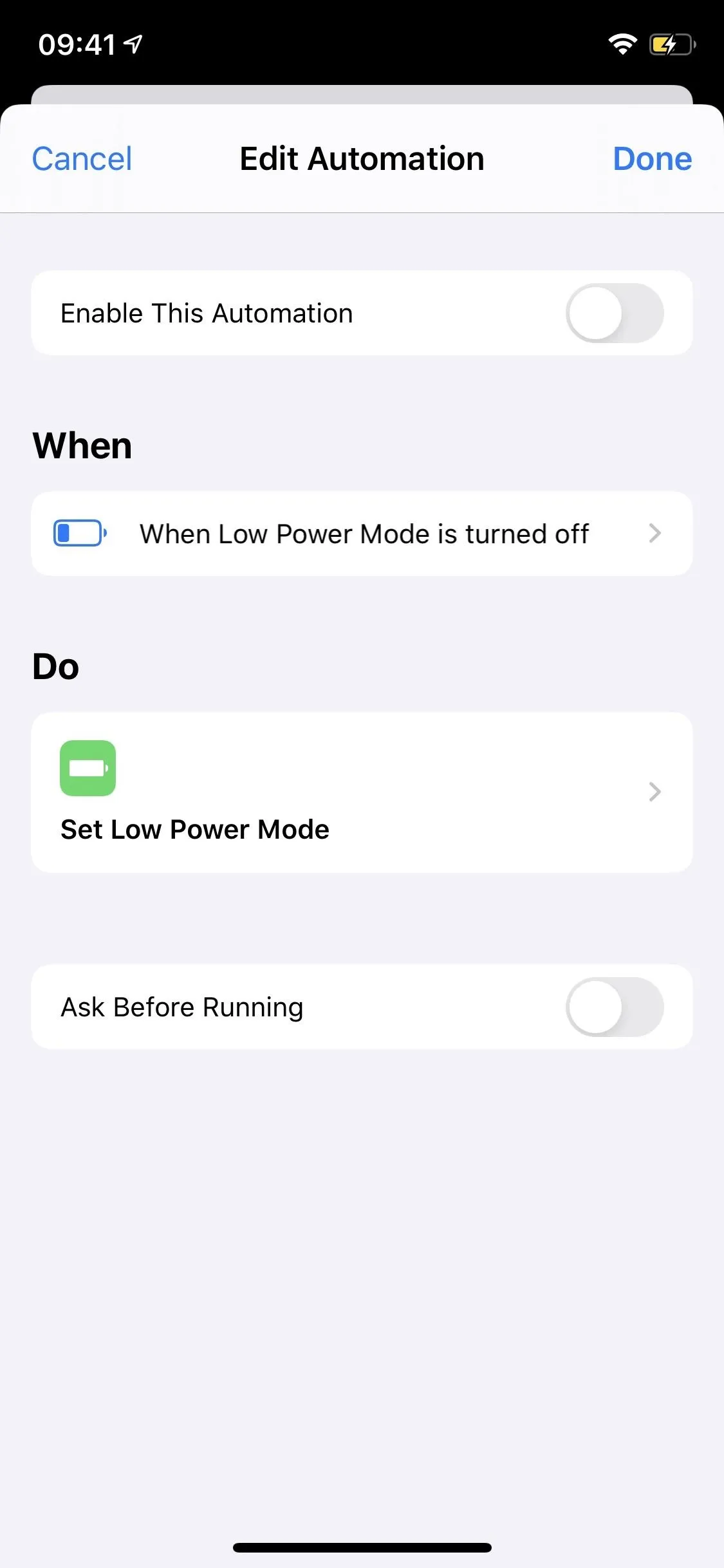
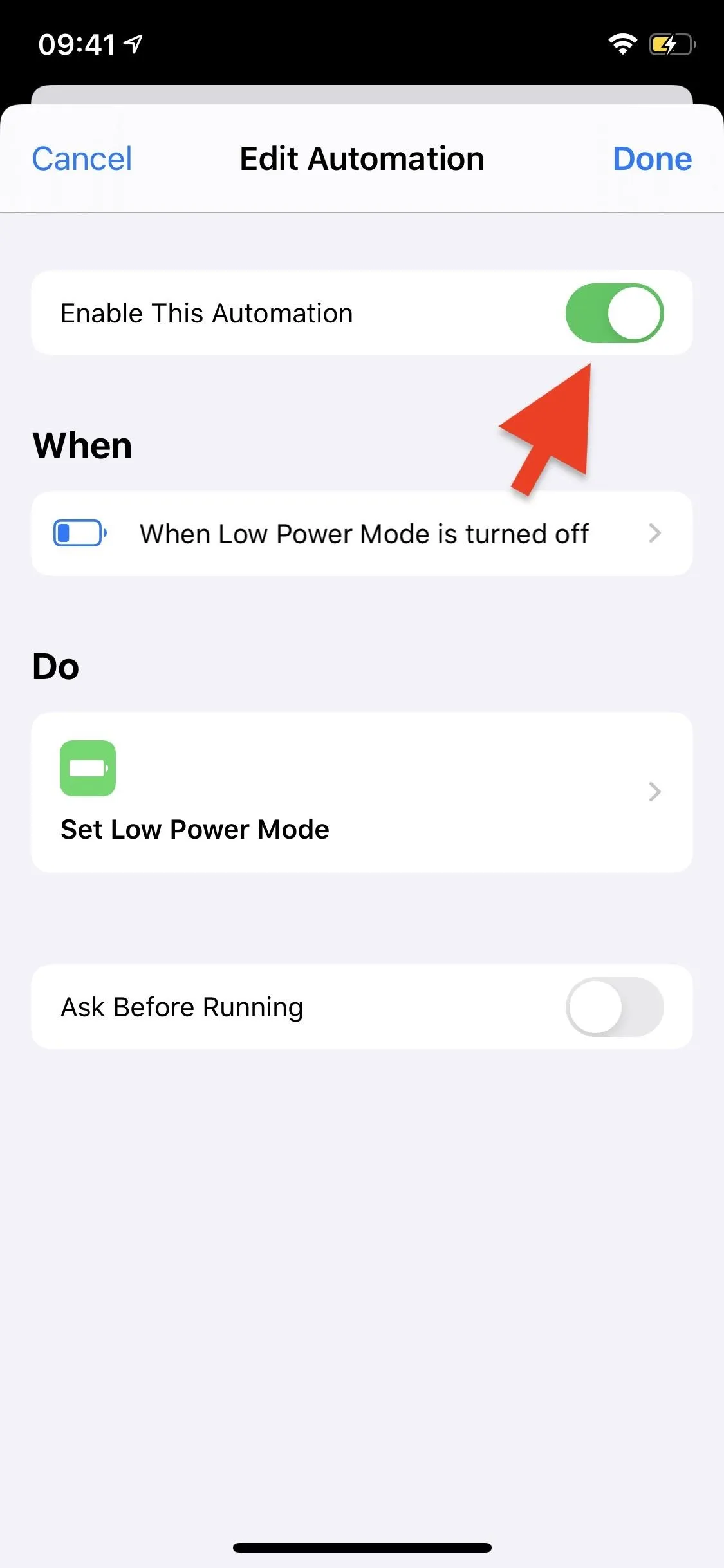
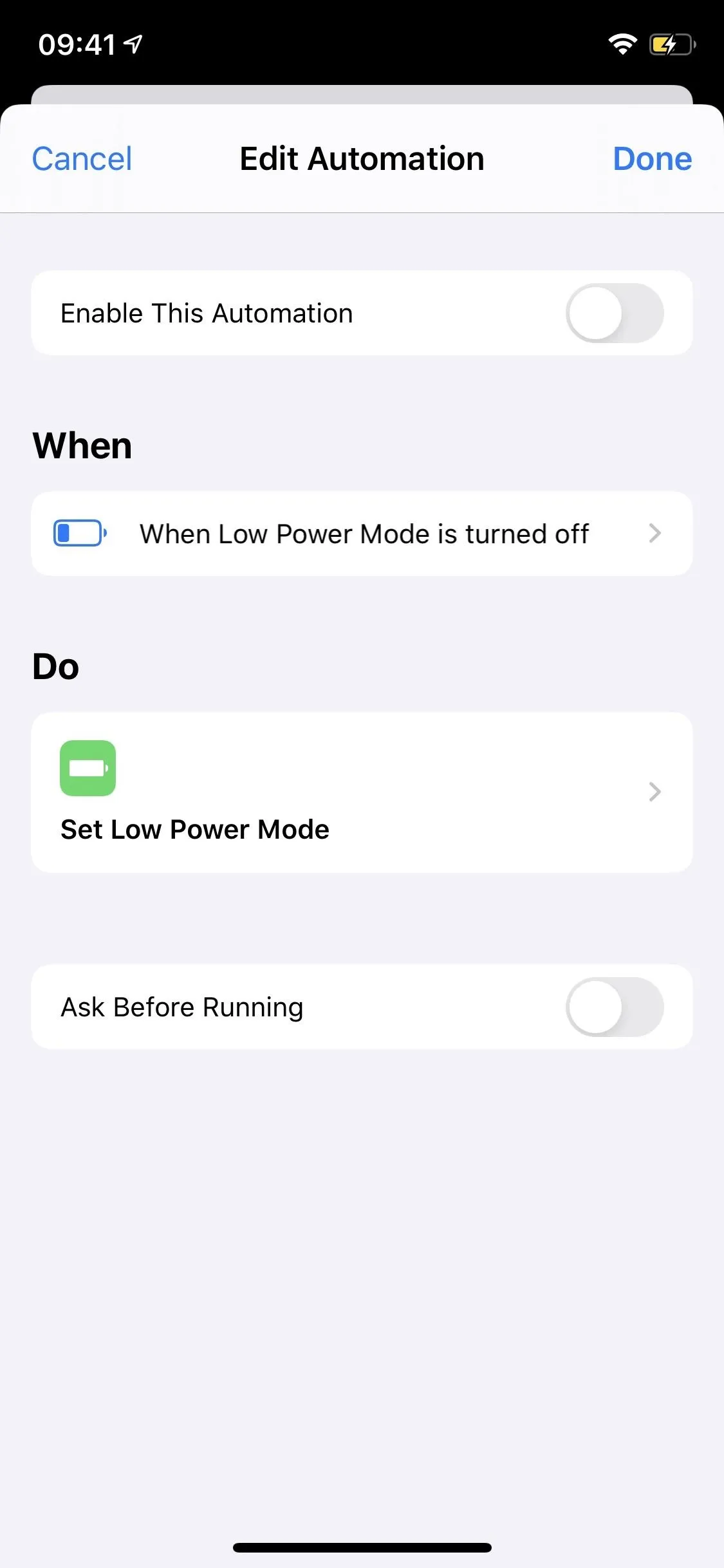
Alternatively, you can permanently delete the shortcut. To do this, swipe left on it in the Automation tab and tap on "Delete."
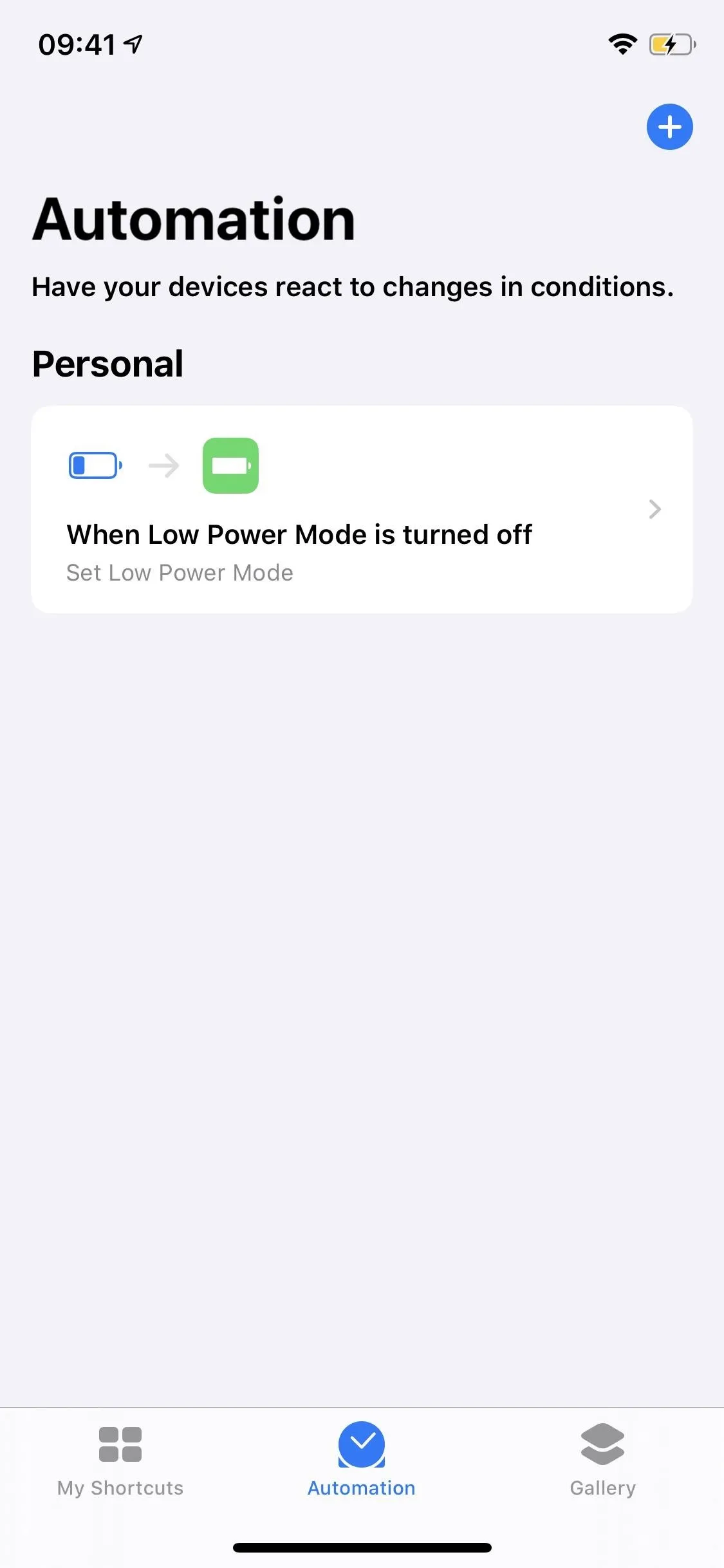
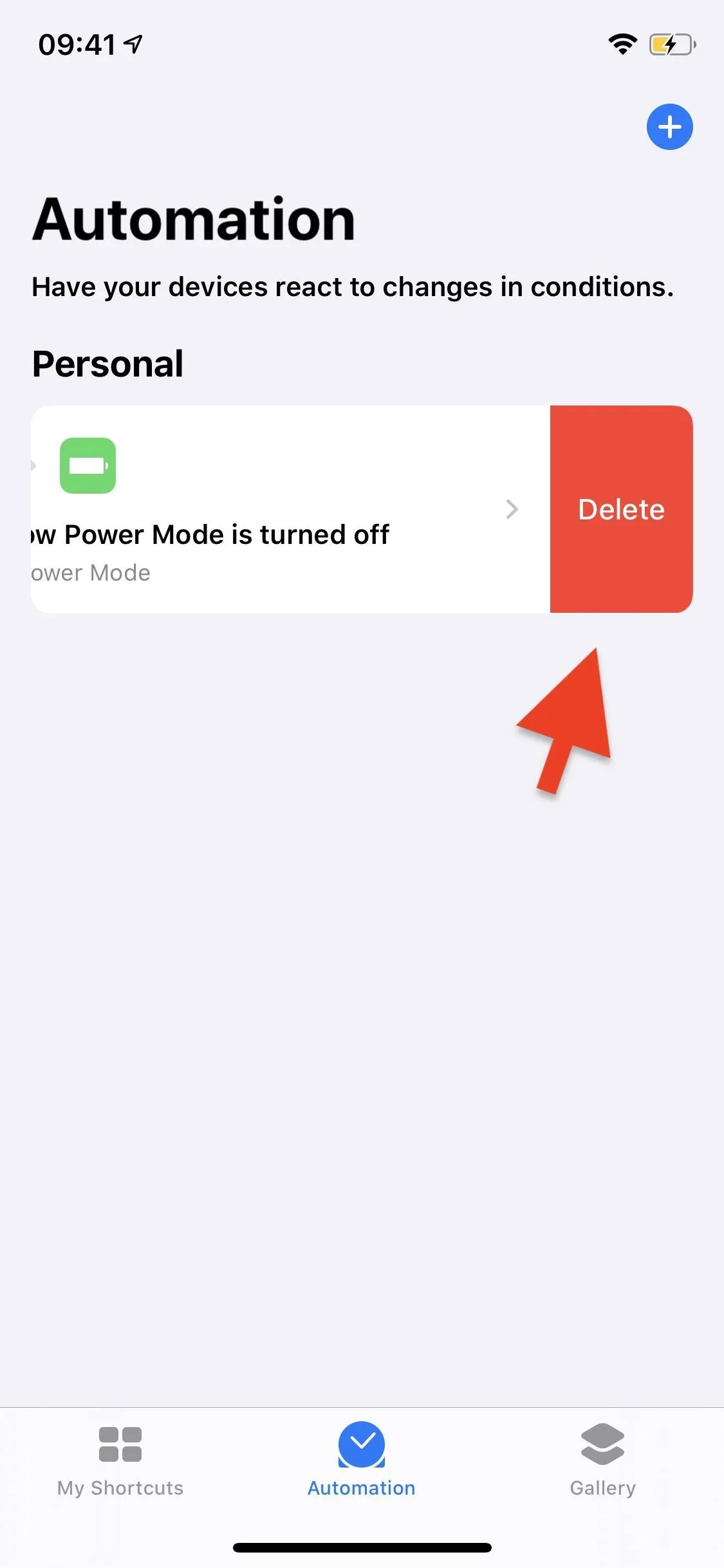
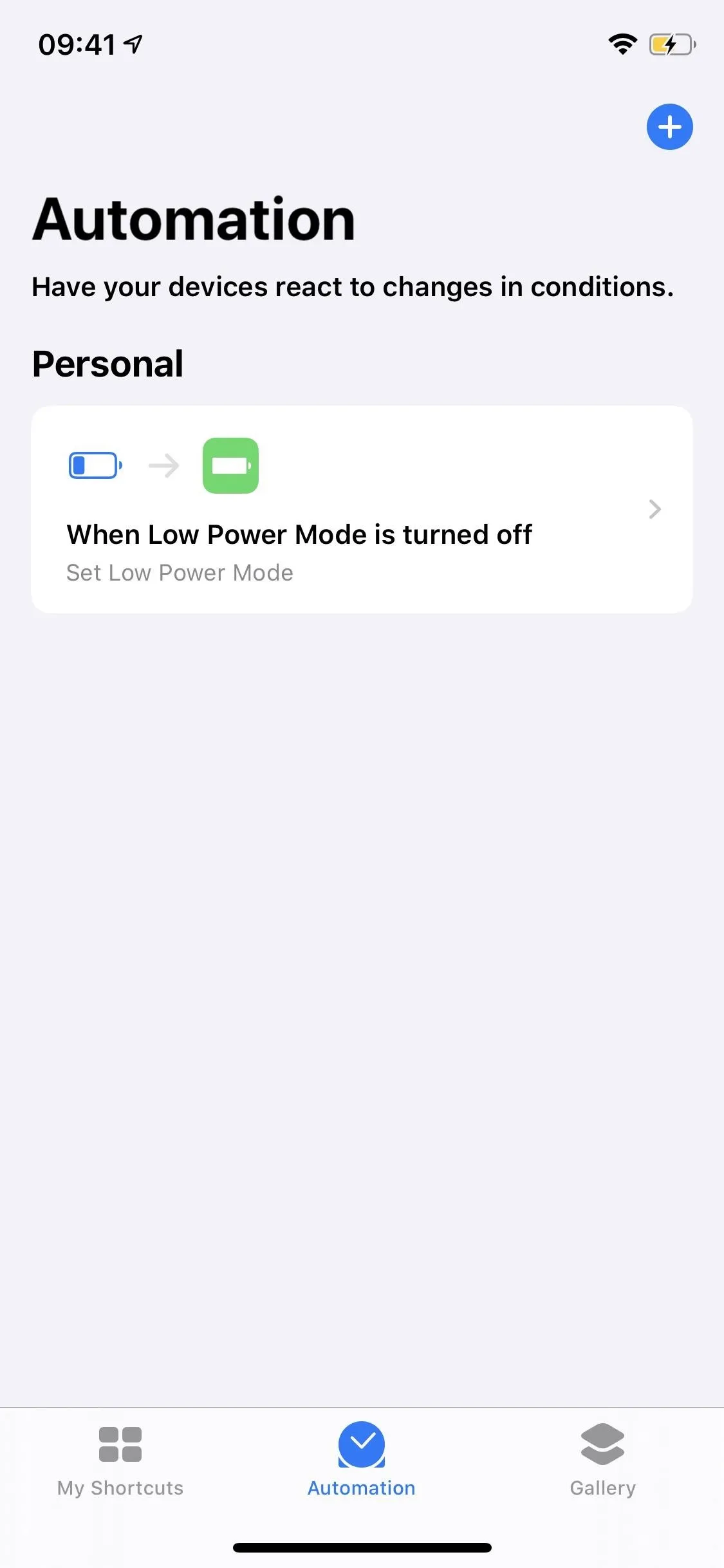
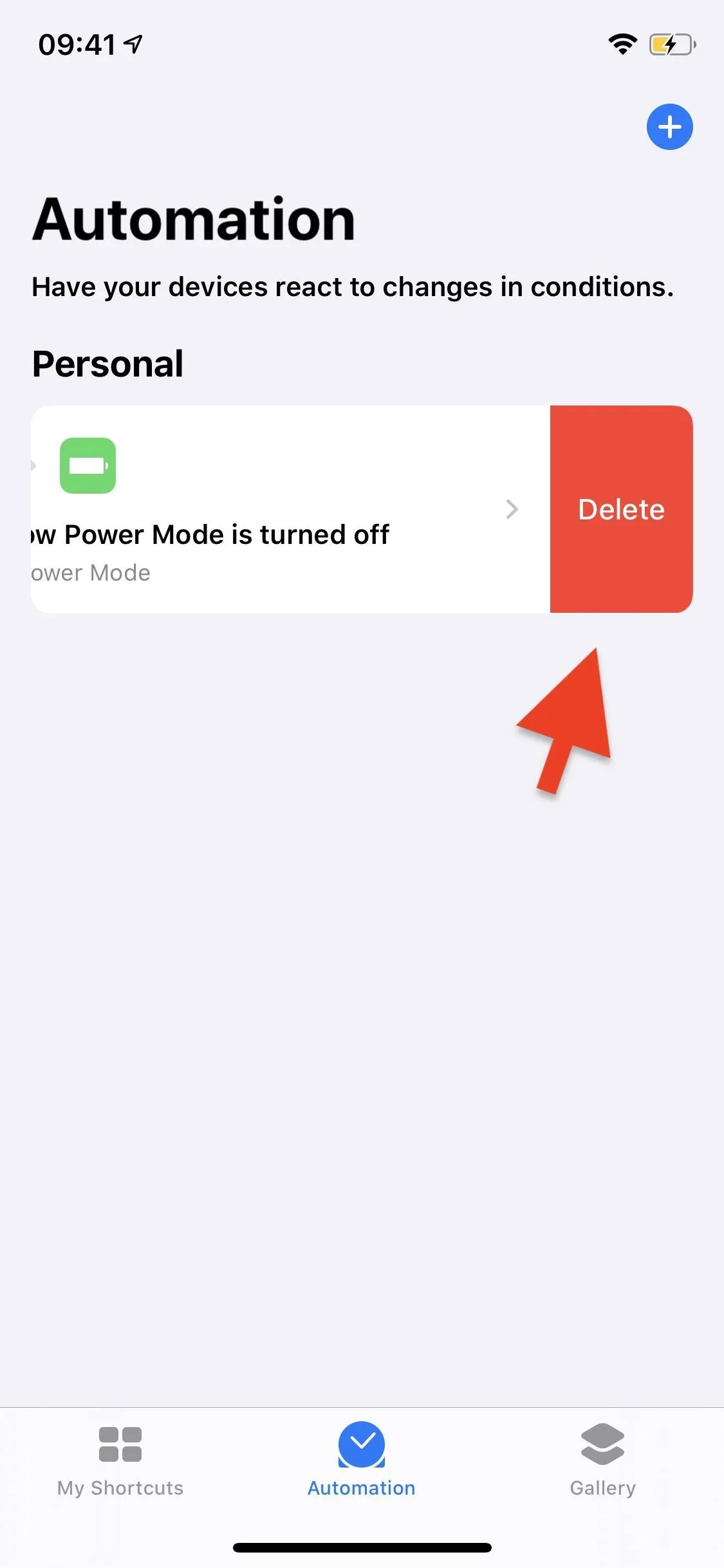
This article was produced during Gadget Hacks' annual Tweaks & Hacks Celebration week. Read all of the Tweaks & Hacks Celebration stories.
Cover photo and screenshots by Nelson Aguilar/Gadget Hacks




Comments
No Comments Exist
Be the first, drop a comment!