Although iOS 8.4 was just released, the team behind the iOS 8.3 jailbreak have updated their tool for the latest operating system, and will work on an iPad, iPhone, or iPod touch. So if you've been wanting to get all your tweaks back, or want to start exploring all of Cydia's options, now's the time to jailbreak.
To jailbreak iOS 8.4, we'll be using the TaiG Jailbreak Tool, which is the same one we used to jailbreak previous versions of iOS 8. This tool will also install the Cydia repository, so no additional work is necessary for that.
This method from the TaiG team will also jailbreak older versions of iOS 8, so if you're running iOS 8.0, iOS 8.1, iOS 8.2, or iOS 8.3, you can also jailbreak your devices using the instructions below.
How to Update Your Jailbreak (If You Used the Previous TaiG Tool)
If you have not jailbroken your iPad, iPhone, or iPod touch yet, skip this section and start at Step 1 below to dive right into jailbreaking.
The older version of this tool released for iOS 8.3 did not support Cydia substrate, which meant not all Cydia tweaks would work. However, an updated version of the jailbreak app has been released that does support Cydia substrate. So if you jailbroke your device using the previous tool, you don't need to jailbreak again—just upgrade to the newest version in Cydia.
Simply open Cydia, refresh your sources and your updates will appear automatically. Wait a few minutes if they don't appear immediately; it took a while for the updates to show up on my iOS device.
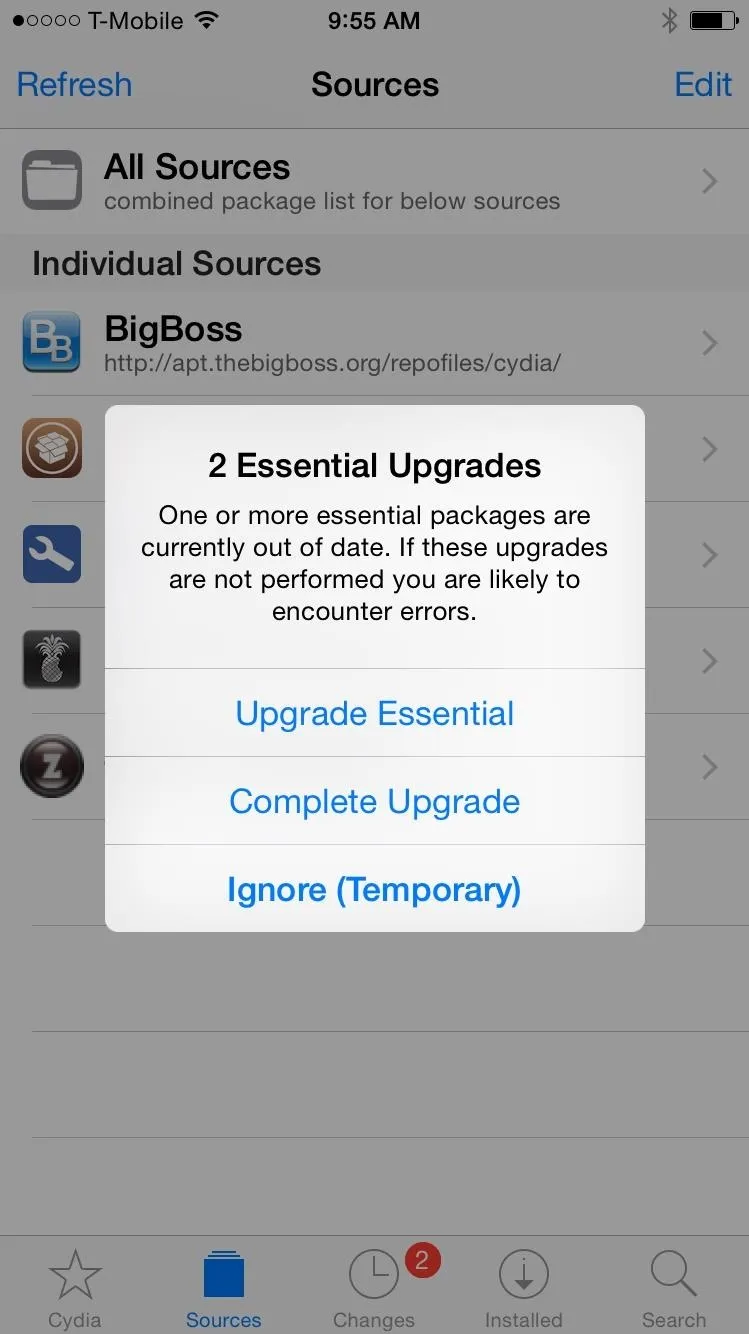
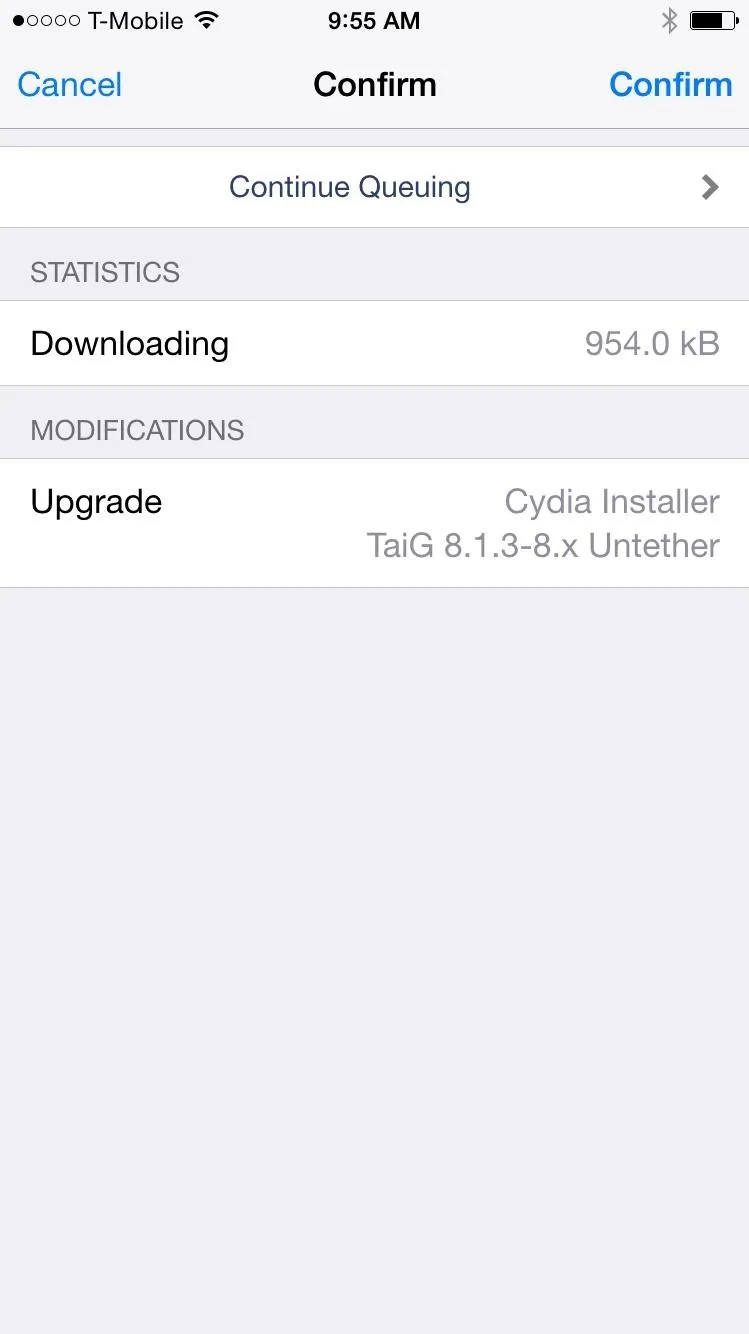
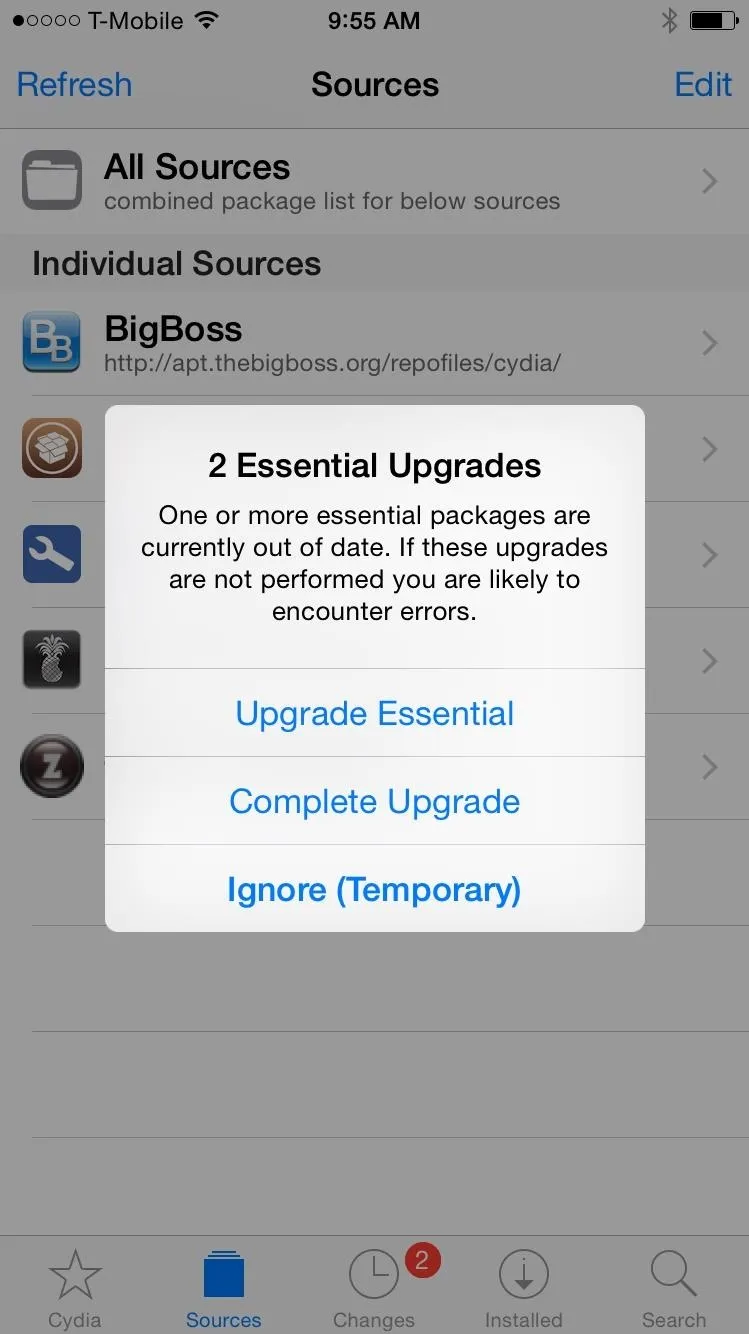
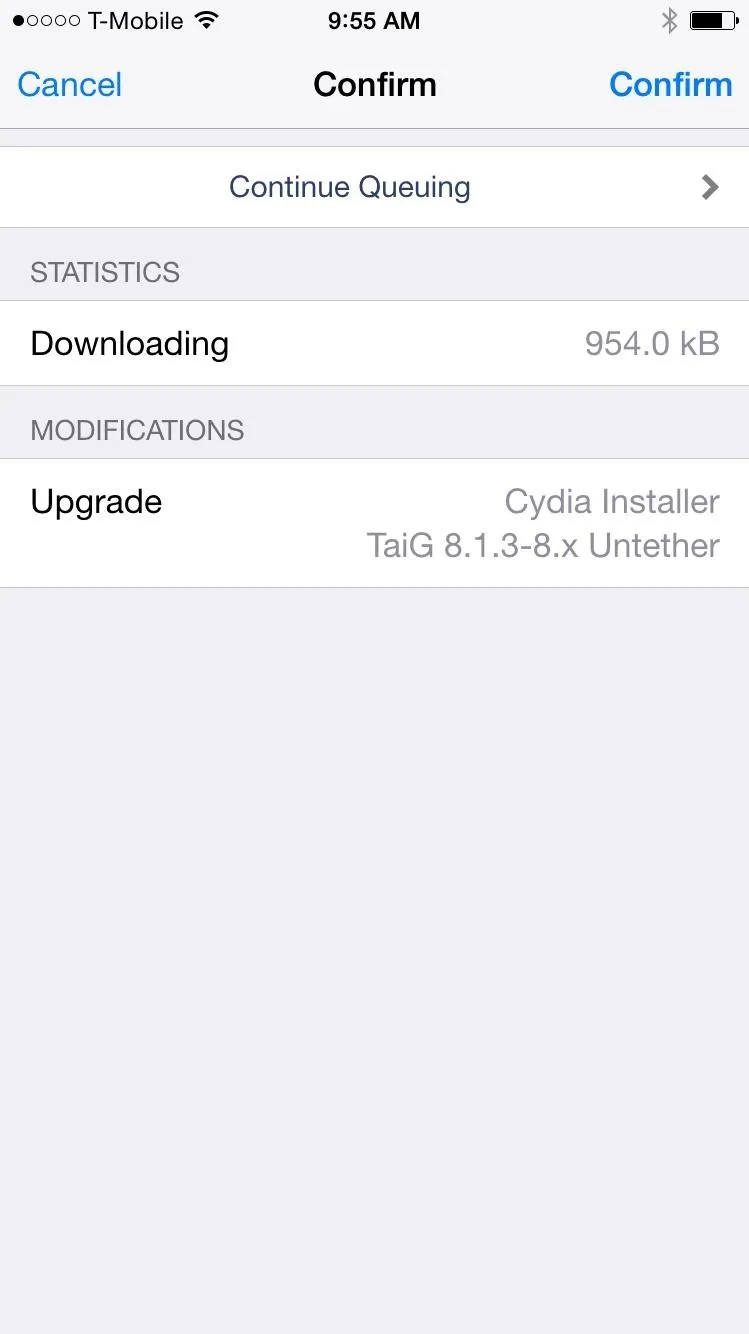
Step 1: Device Requirements
The TaiG Jailbreak Tool is compatible with the following devices.
- iPad (2, 3, 4, Air, Air 2, Mini, Mini 2, Mini 3)
- iPhone (4s, 5, 5c, 5s, 6, and 6 Plus)
- iPod touch (5th gen)
Step 2: Use a Windows PC
There is no Mac version of this tool, so you'll have to hop on a Windows computer to jailbreak your device. If you don't have a Windows PC, find a friend that does and ask to borrow it for a bit; you'll only need about 10 minutes to jailbreak your device.
Step 3: Download TaiG
Download the .zip file for the appropriate version of the TaiG Jailbreak Tool (depending on what iOS version you're currently running) using one of the links below.
- TaiG Jailbreak Tool for iOS 8.1.3 - 8.4
- TaiG Jailbreak Tool for iOS 8.2 Beta 2
- TaiG Jailbreak Tool for iOS 8.0 - 8.1.2
After you download the file, unzip it to reveal the single TaiG executable.
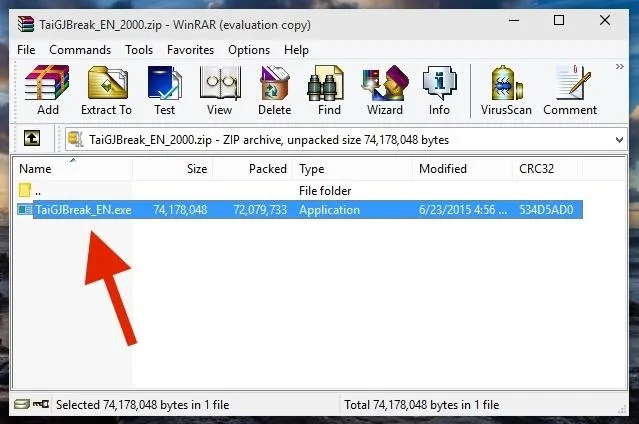
Step 4: Prep Your iPad, iPhone, or iPod Touch
Before connecting your device to the Windows computer, make sure to do the following.
- Backup your device in iTunes (optional)
- Turn off your lock screen passcode or Touch ID
- Disable Find My iPhone
Step 5: Perform the Jailbreak
Now connect your device to your computer with a good USB cable, open the TaiG Jailbreak Tool, uncheck the box next to 3K Assistant (it's bloatware you don't need), and hit Start.
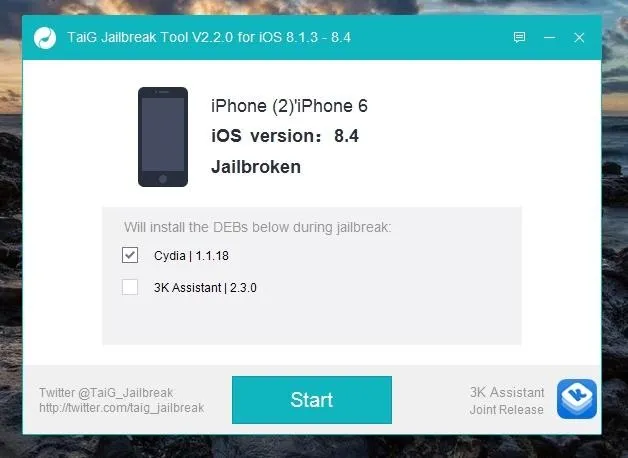
All in all, this process should take less than five minutes, if that. Your device will restart twice, once at 20% and again at the end. If you're getting stuck at 20%, check the troubleshooting section below.
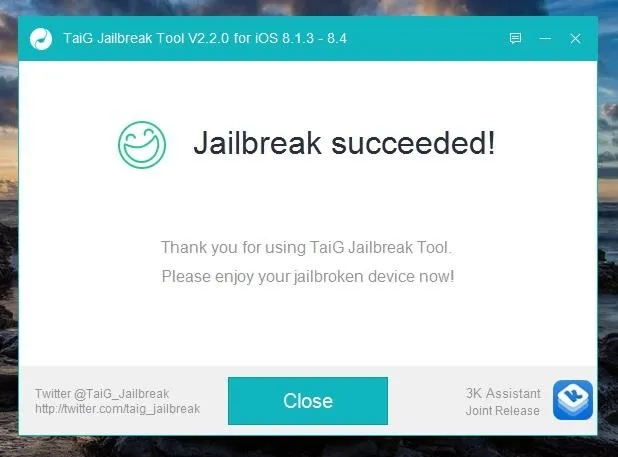
Once the jailbreaking process is complete, a window will appear that says "Jailbreak succeeded!" It's now safe to disconnect your iOS device from your computer. On your iPad, iPhone, or iPod touch, you should now see Cydia on your home screen.
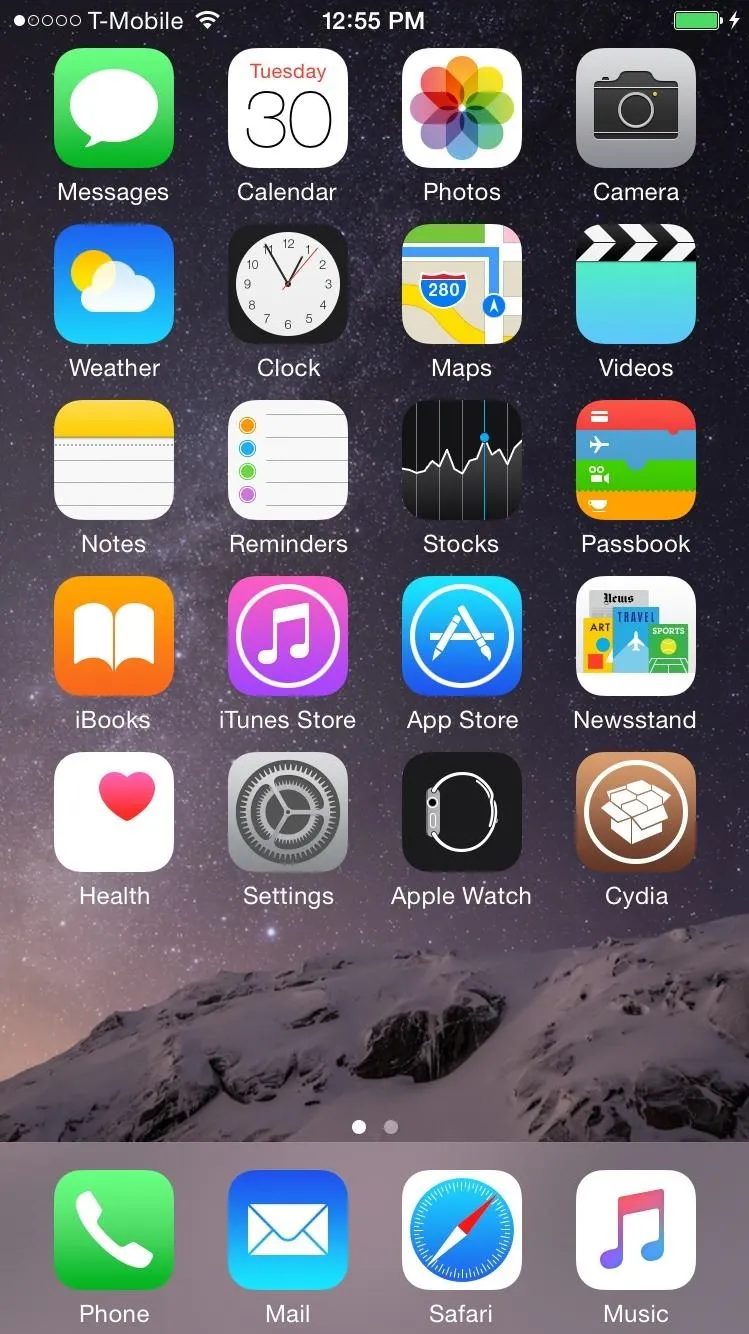
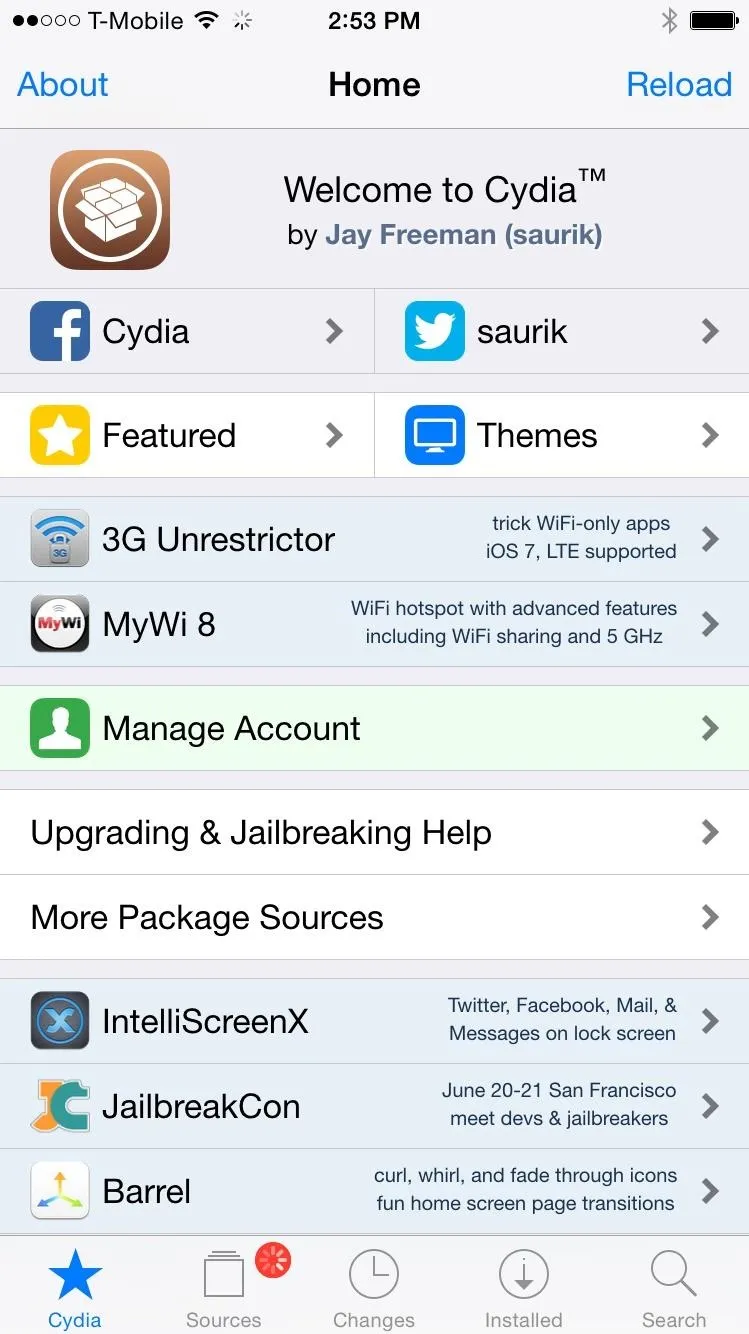
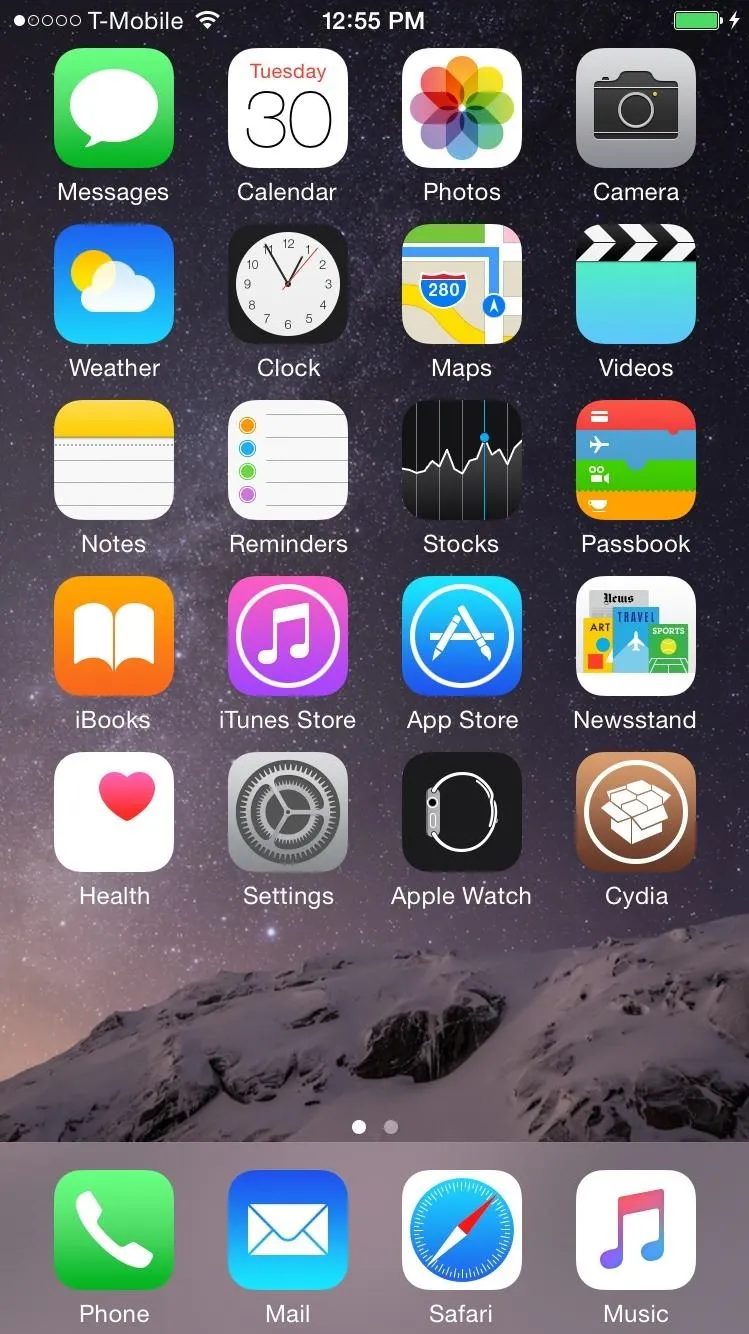
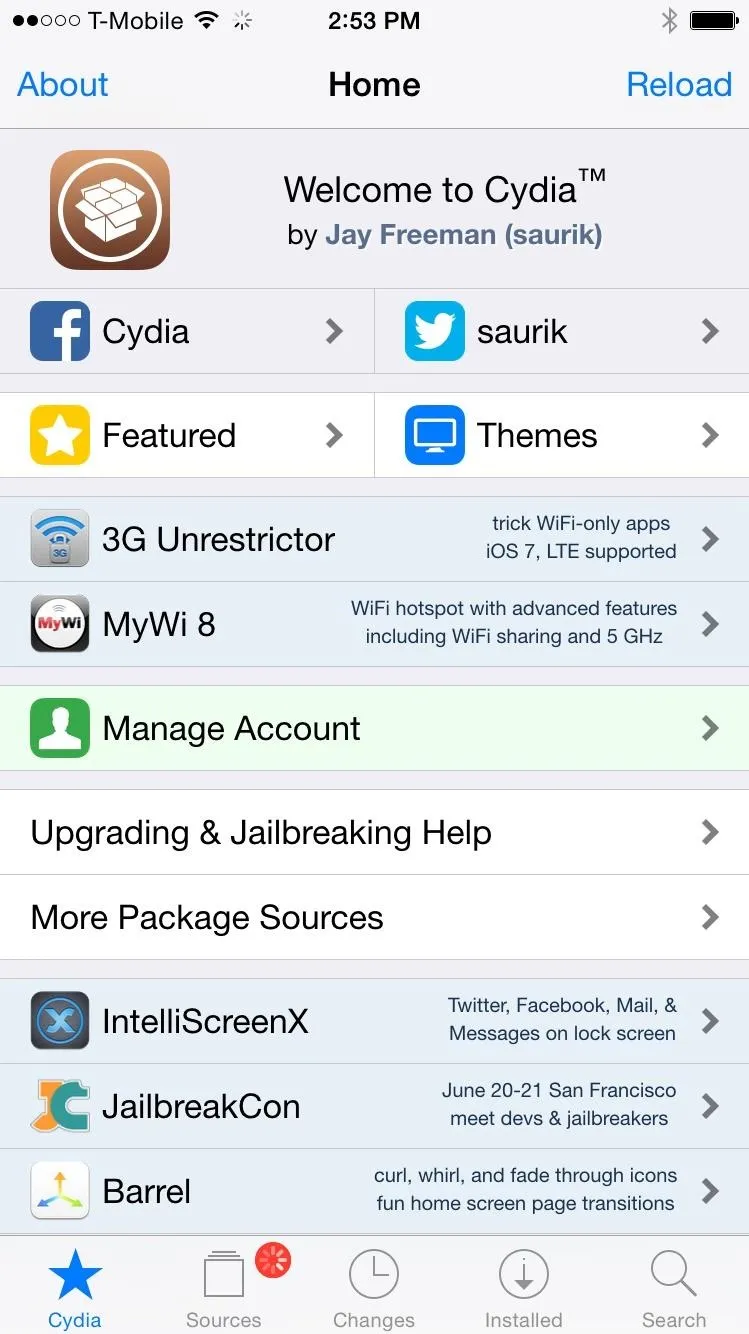
Troubleshooting Tips
UPDATE: According to TaiG's update log, the latest version of their TaiG Jailbreak Tool (2.1.2) will fix the issues listed below, so download that version (with the link for iOS 8.4 in Step 3) before you try any of the tips below.
Many have had issues with this version of TaiG, including being asked for an Apple driver and having the jailbreak process freeze at 20%.
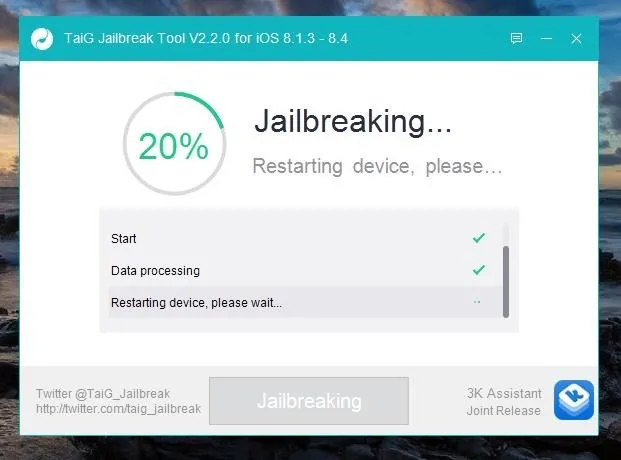
Thanks to several Redditors, the two problems can be solved by doing the following three things.
- Uninstall your current version of iTunes
- Download/install an older version of iTunes (12.0.1 - 64-bit)
- Download/install the iTunes/Apple driver
Also, to be safe, turn on Airplane Mode on your device. While you may not need to do that, many users solved their issues by having this enabled during the jailbreaking process.
Now What Do You Do?
So now that you're jailbroken, what's next? Check out all of our jailbreak tweaks that you can install through Cydia, including one that allows you to play YouTube in the background, one that lets you use Siri to play music from Spotify, and another that you can use to customize the Control Center.
Removing Jailbreak
In case you want to update or have to take your phone to the Apple Store for service, check out our guide on removing jailbreak from your iOS device.
Follow Apple Hacks over on Facebook and Twitter, or Gadget Hacks over on Facebook, Google+, and Twitter, for more Apple tips.




Comments
No Comments Exist
Be the first, drop a comment!