
When you leave your iPhone on a table or anywhere within somebody else's eyeshot, a private message may pop up on your lock screen that could be read by anyone who sees it. But there's a way to keep others from reading your possibly sensitive text messages and emails without giving up the convenience of lock screen notifications entirely.
By default, whenever you get a notification from Mail, Outlook, Messages, Facebook Messenger, WhatsApp, or most other email clients and messenger apps, a preview of the message will be shown on your lock screen as soon as you get it. You could disable notifications for those apps entirely on the lock screen, but then you wouldn't see them when they come in, nor would you be able to quick reply.
A better option is to let them keep coming through but only let yourself actually read them. This works by disabling previews on the lock screen for all apps or just specific apps, then using Touch ID or Face ID to unlock the lock screen so that you can read and reply to messages without fully unlocking your iPhone. The iPhone X and newer models actually do this for all apps right out of the box, though, if you used a backup to set it up, it's still probably showing previews for everything.
This also makes more sense since some apps that let you quick reply to messages, such as Facebook Messenger, don't require biometric authentication to perform some actions, such as sending a thumbs up as a reply.
Step 1: Disable 'Rest Finger to Open'
If you have an iPhone X, XS, XS Max, or XR, you can skip right down to Step 2 below because this only applies to iPhones with Touch ID baked in.
Apple implemented a new lock screen starting in iOS 10 that lets you either press the Touch ID button or just rest your finger on it to unlock your iPhone. Both methods would scan your registered Touch ID fingerprint, but the resting was way faster than the pressing. Now, they are both just as fast as each other, but only one will let you reveal hidden messages on your lock screen.
Hop into your Settings app, then go to "General," followed by "Accessibility." Scroll down and tap "Home Button" under Interaction, then make sure "Rest Finger to Unlock" is toggled off.
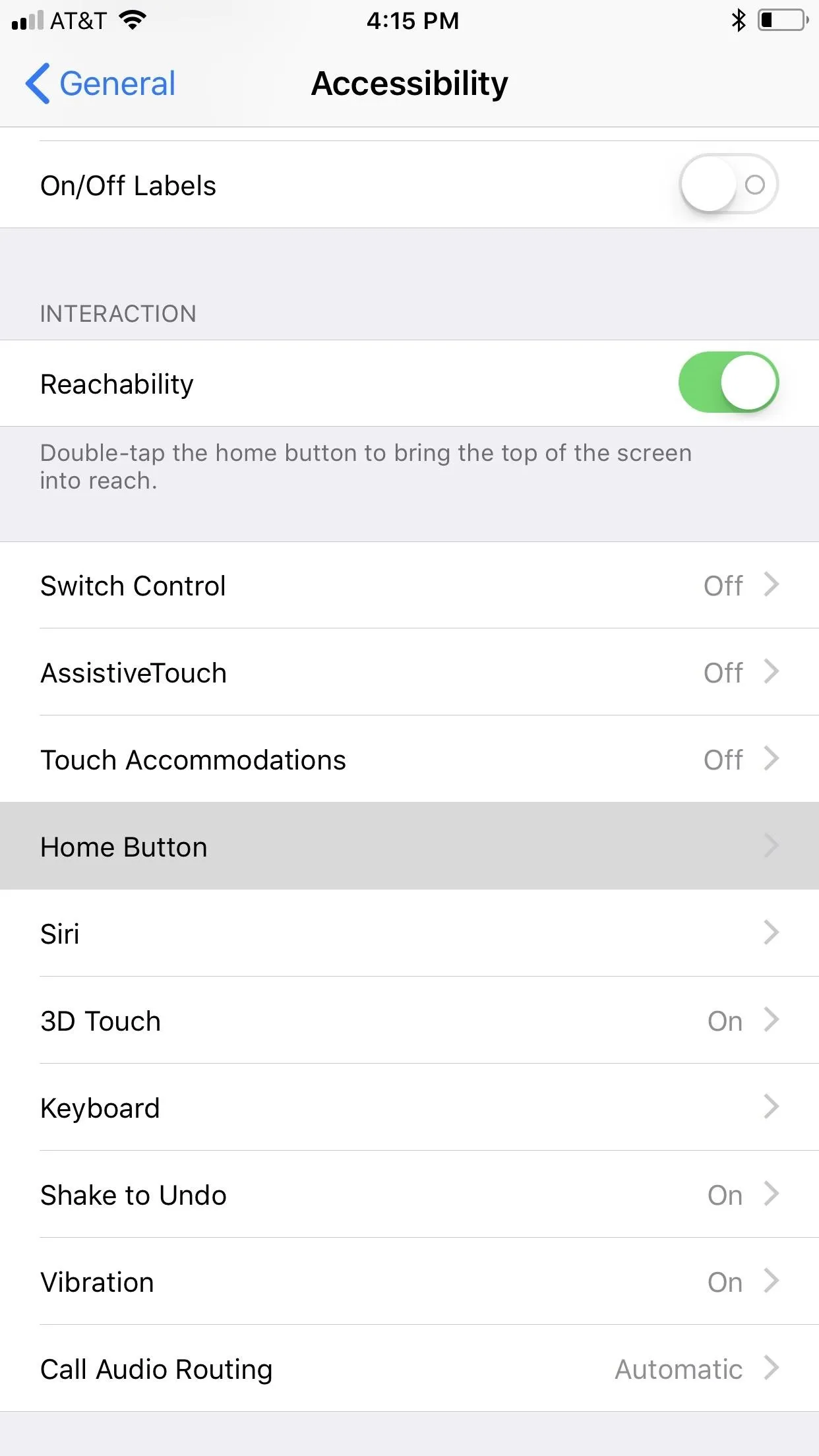
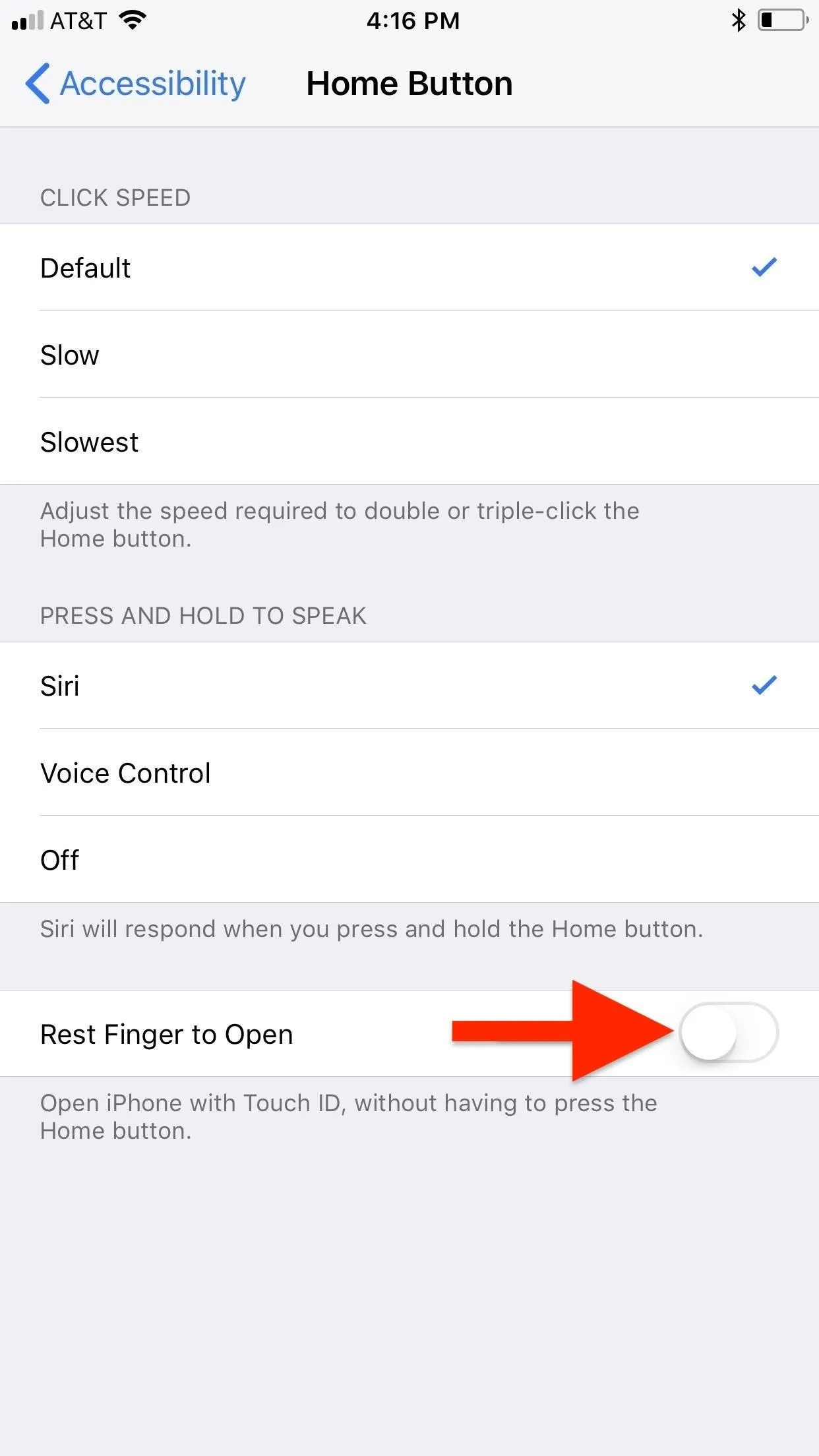
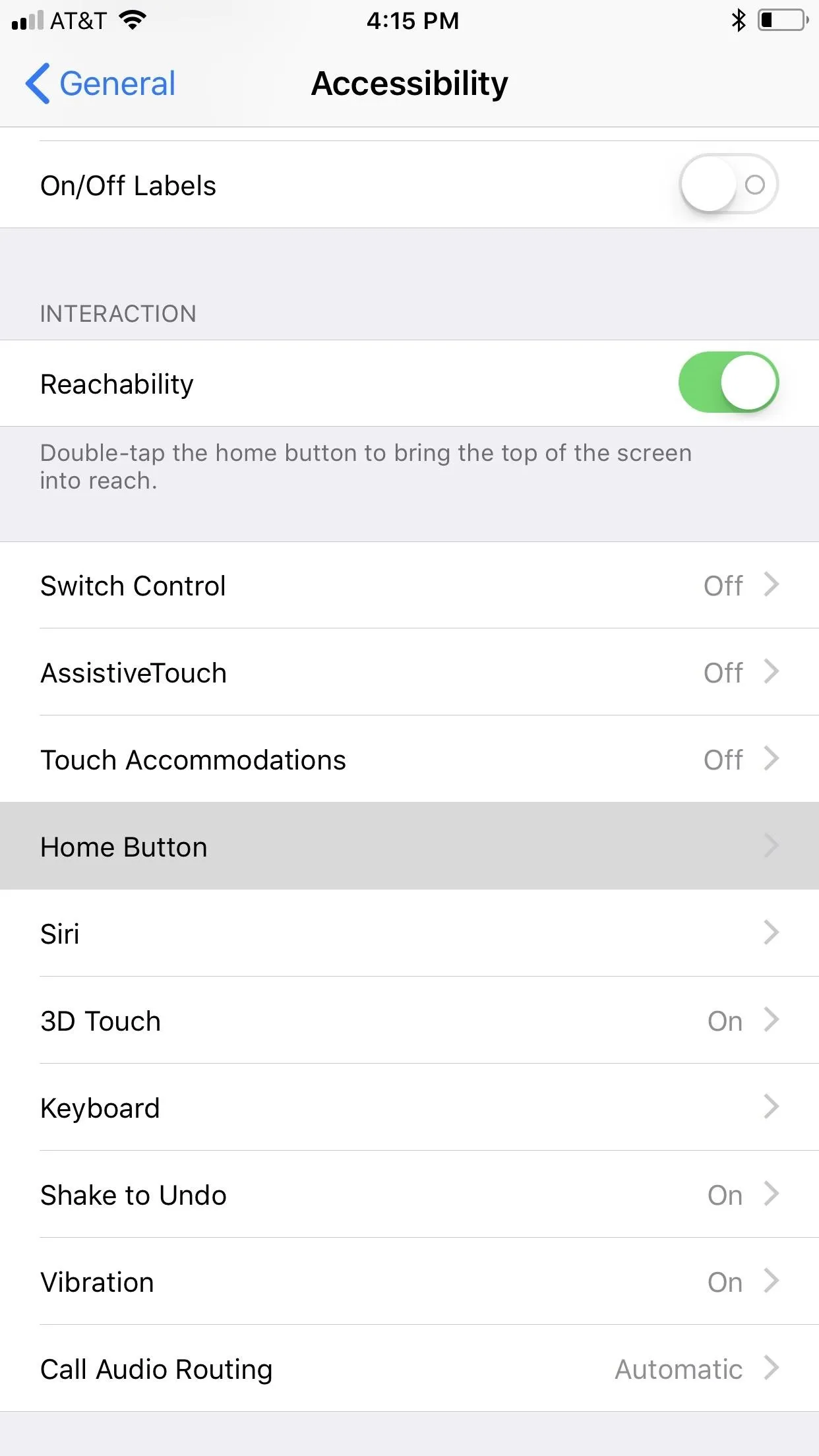
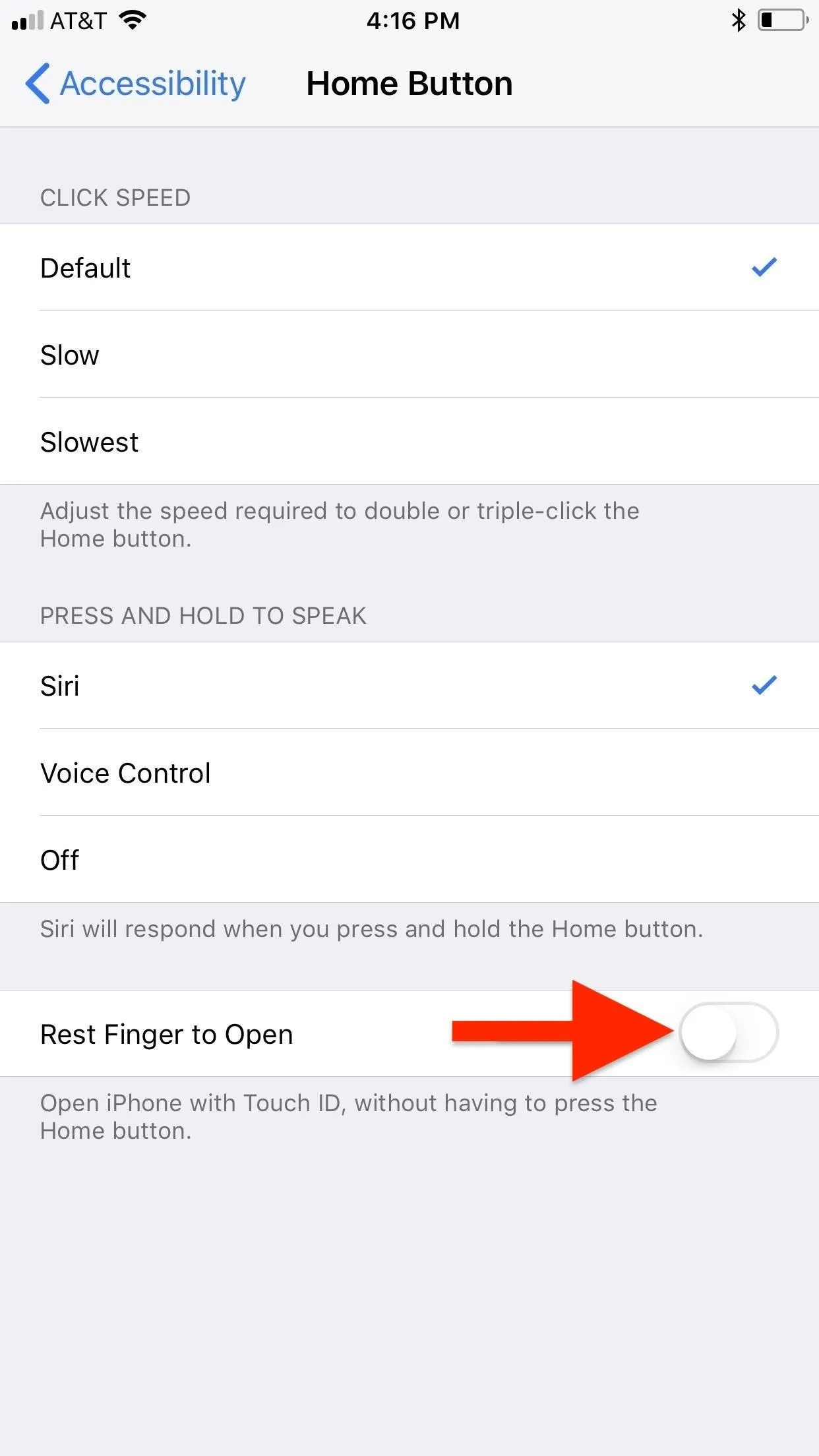
Step 2: Disable Previews for Apps
You can disable the previews for all apps on your iPhone, a feature that Apple first introduced in iOS 11. However, that means every single notification will say something generic like "Notification" when they pop up.
If you don't care about people seeing new articles from the News app or that it's your turn in Words with Friends, it's better to adjust only the problem apps. While you could disable previews for certain Apple apps like Mail and Messages in iOS 10 and earlier versions, you can now disable previews for any app on your iPhone, as long as you're running iOS 11, iOS 12, or a newer software update.
First, head to "Notifications" in Settings. At the top of the page, you'll see an option called "Show Previews." Tap on that, and then you can change "Always" to "When Unlocked" to change all of your notification alerts at once.

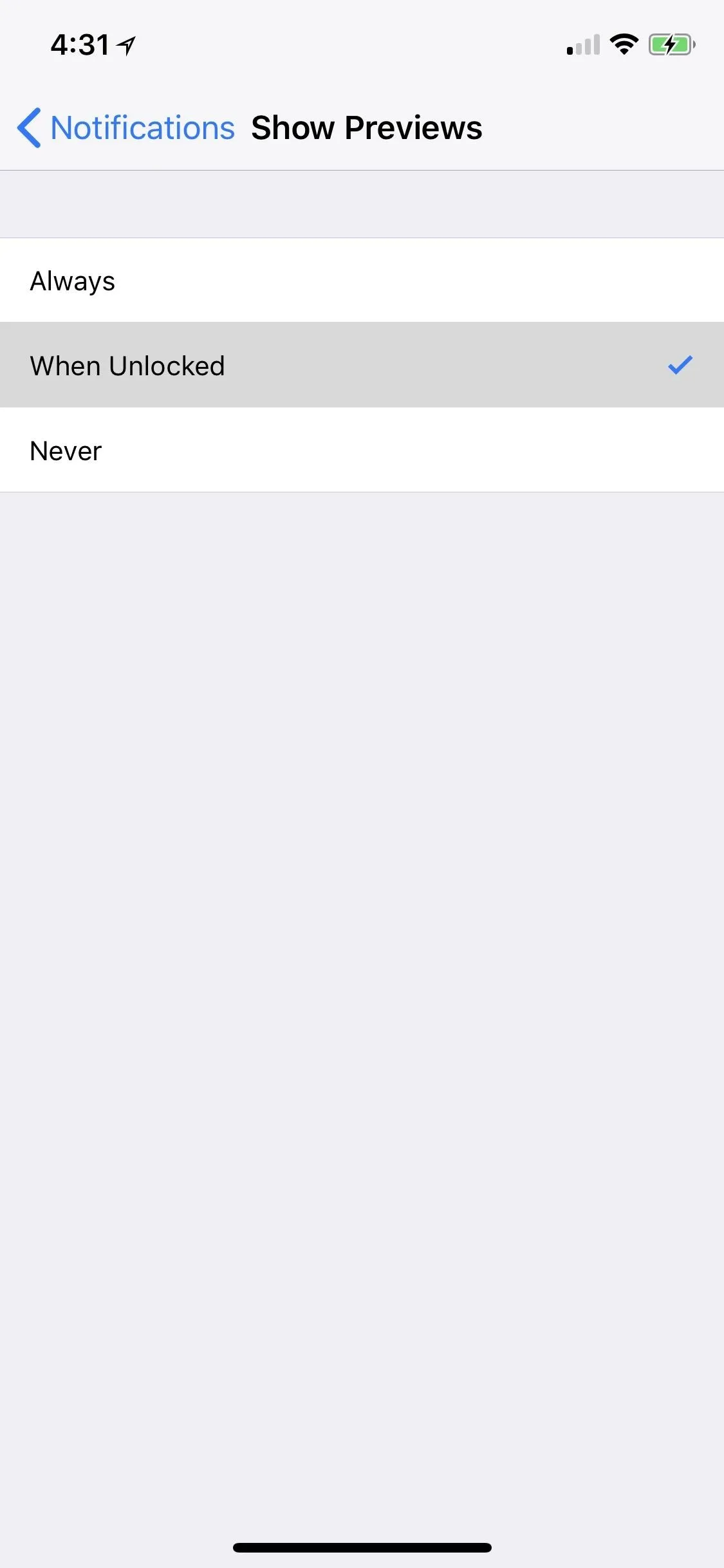

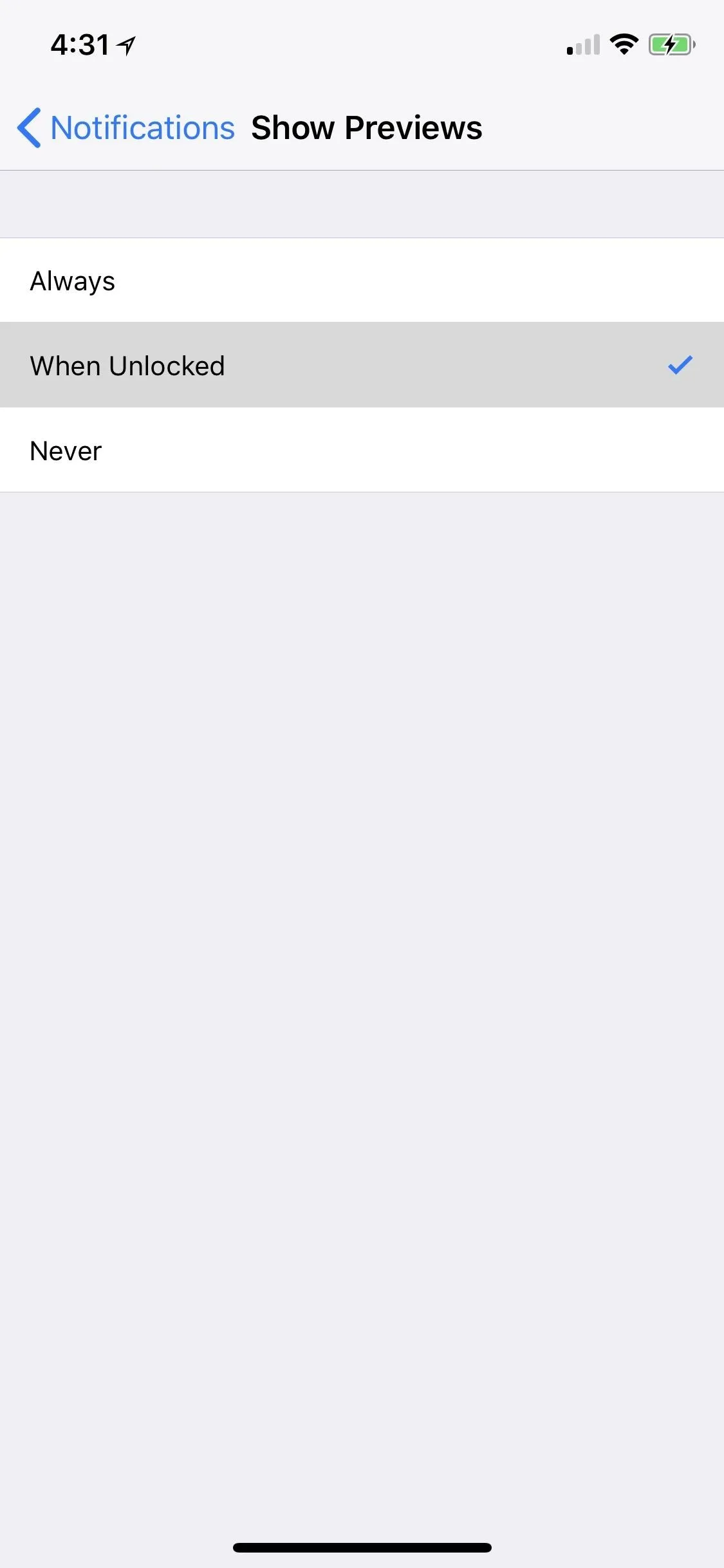
But like I said, it's better to adjust individual apps when you're only concerned with emails and other messages. From the "Notifications" main menu, just tap on the app you want to keep for your eyes only on the lock screen. On the next screen, select "Show Previews," then "When Unlocked." Repeat for any other apps you want to keep private on your lock screen.
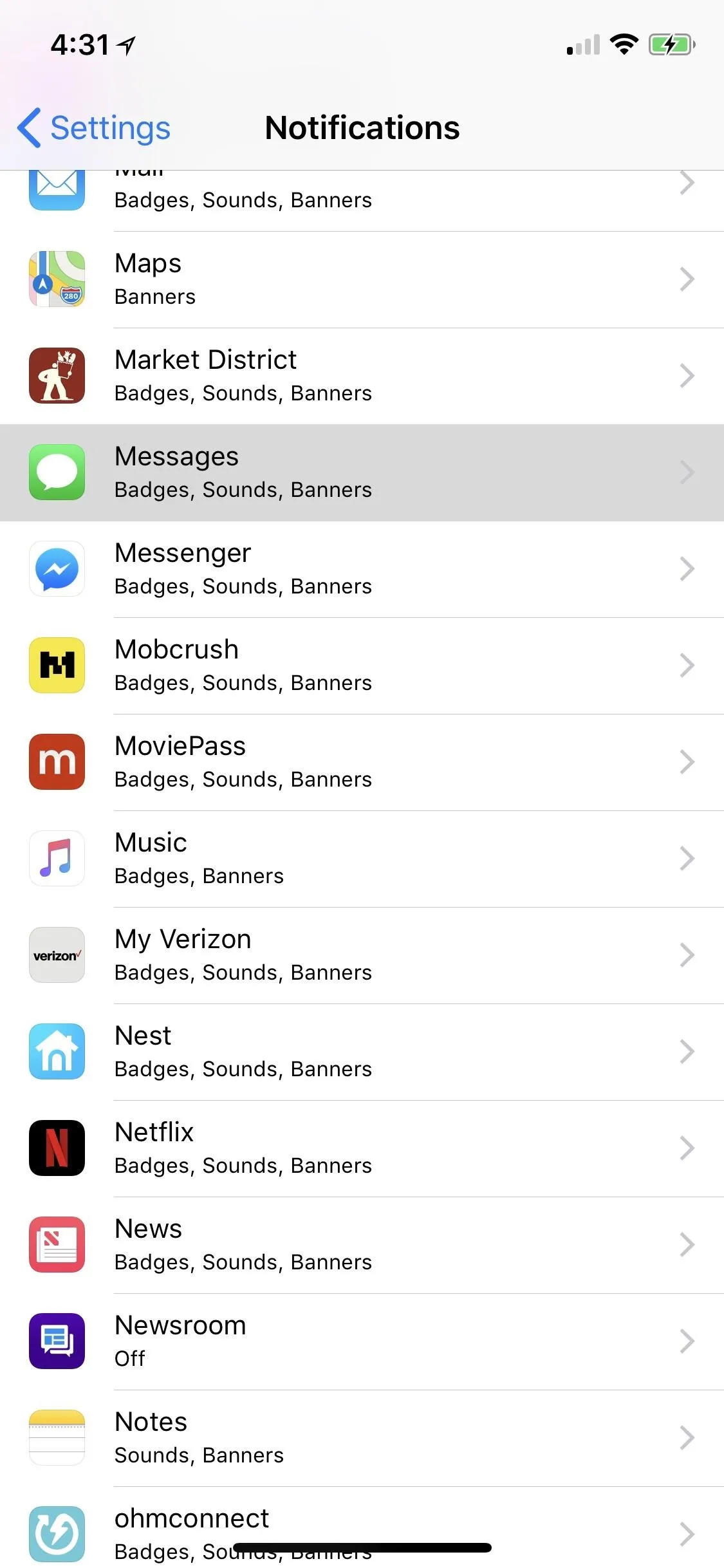
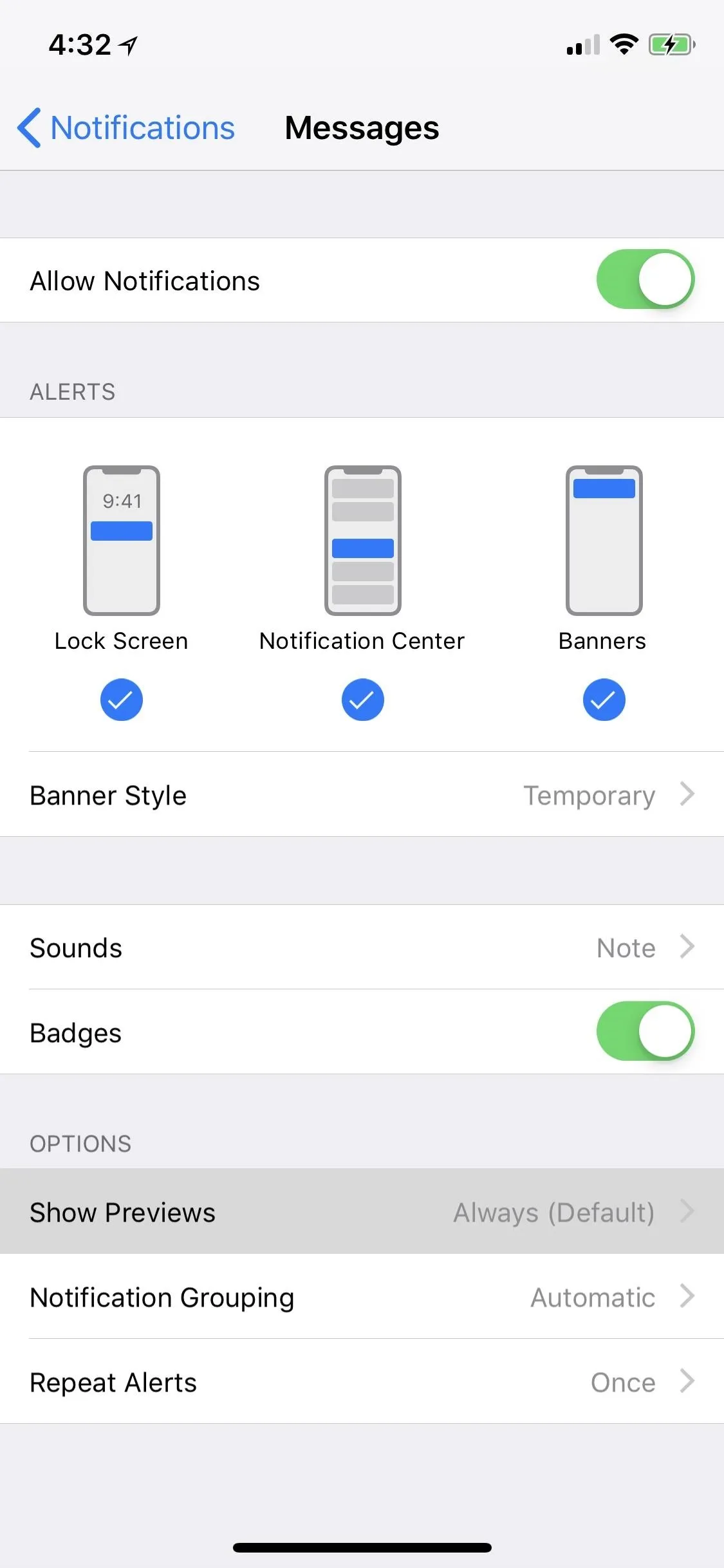
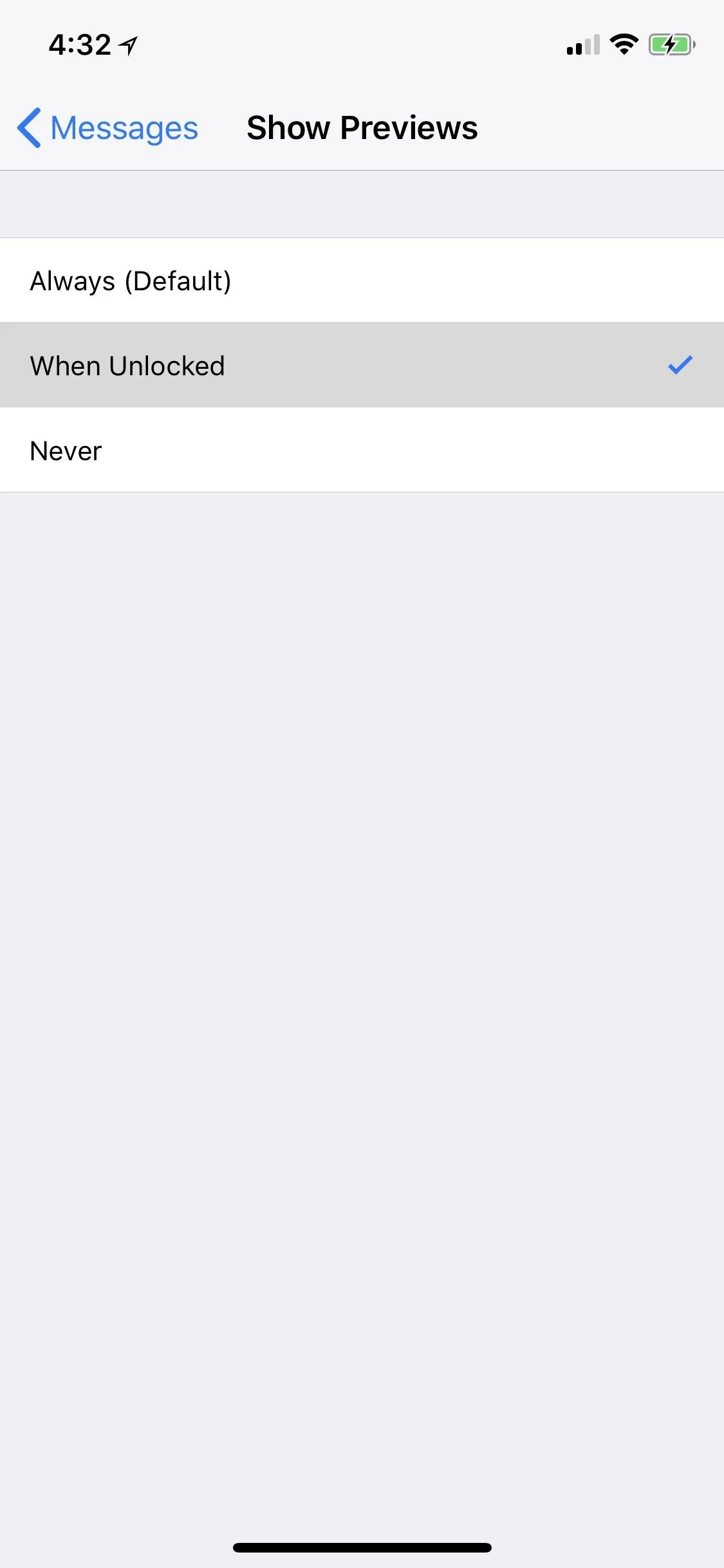
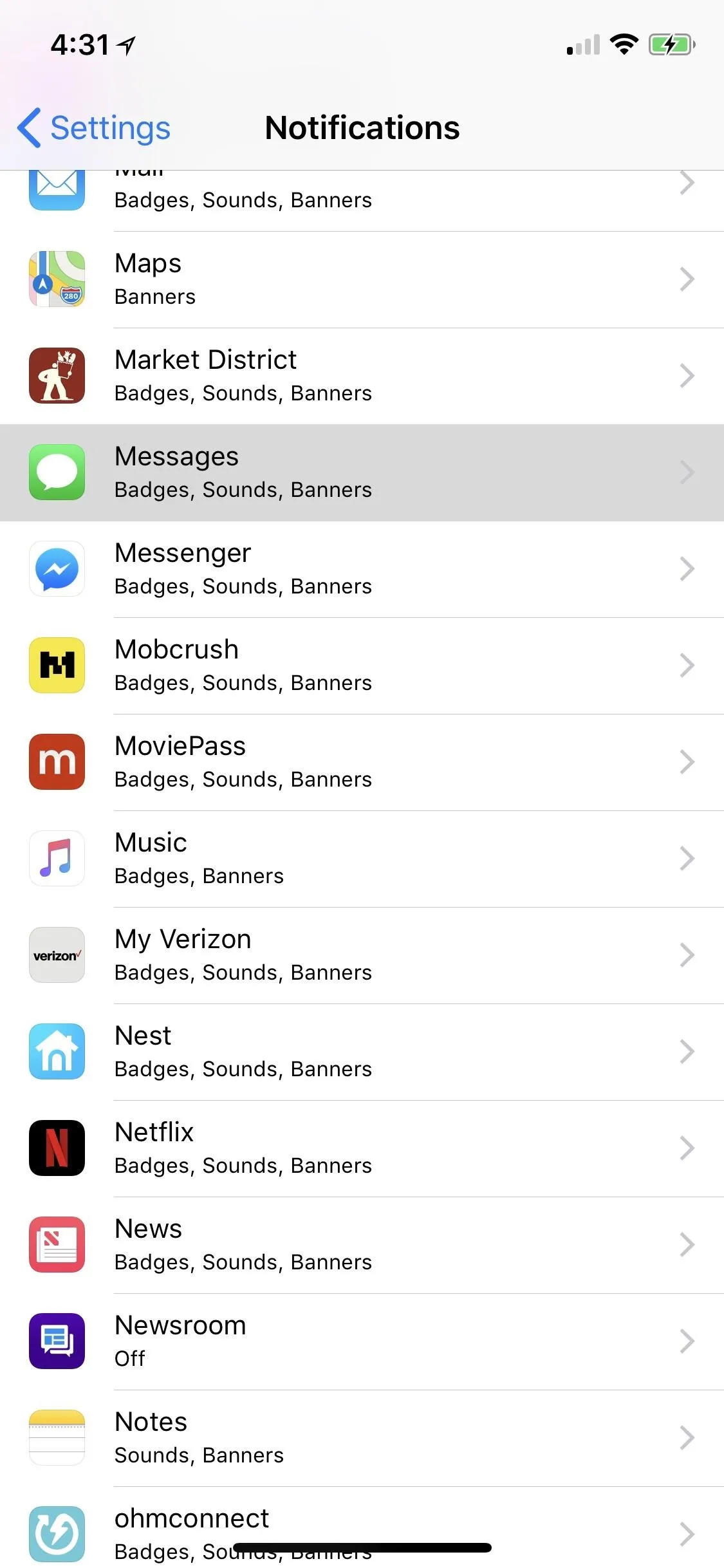
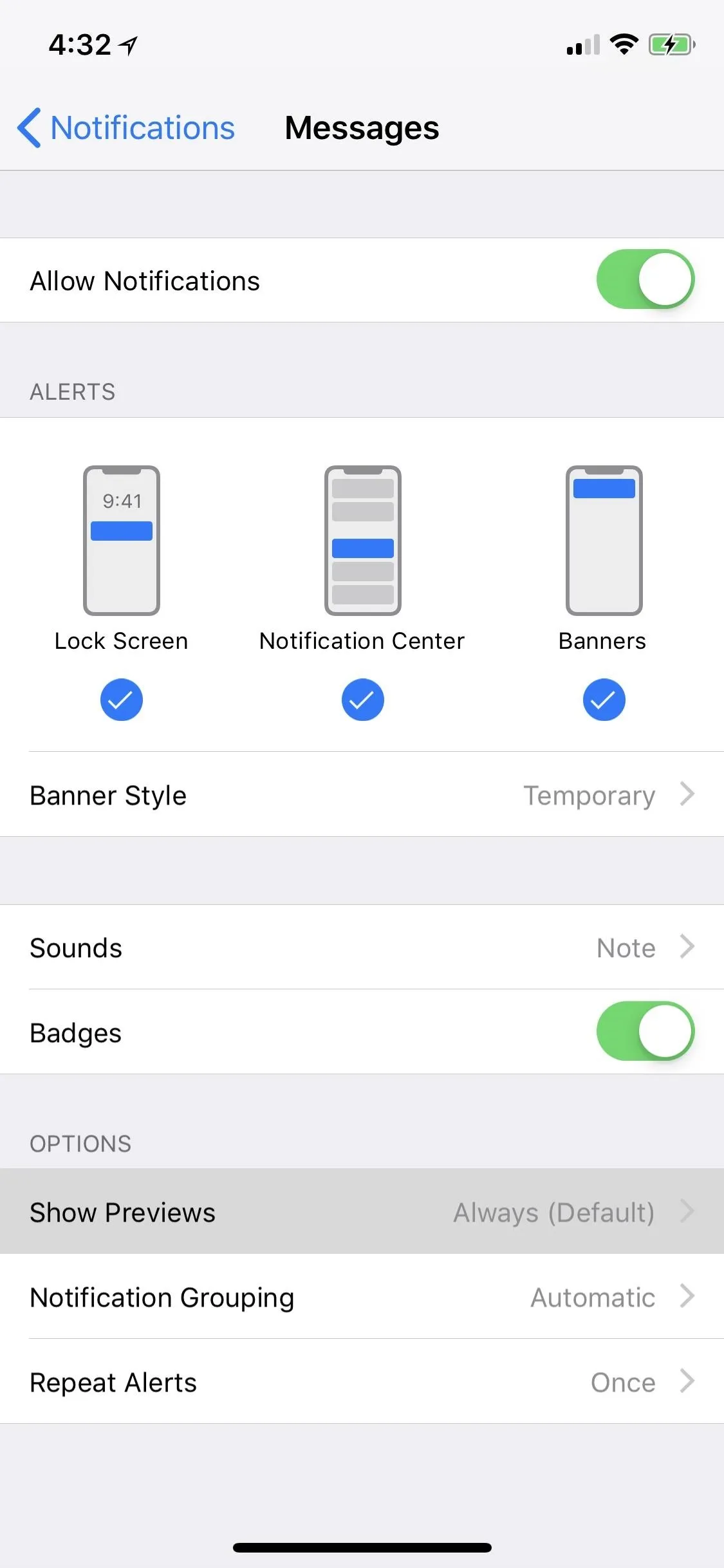
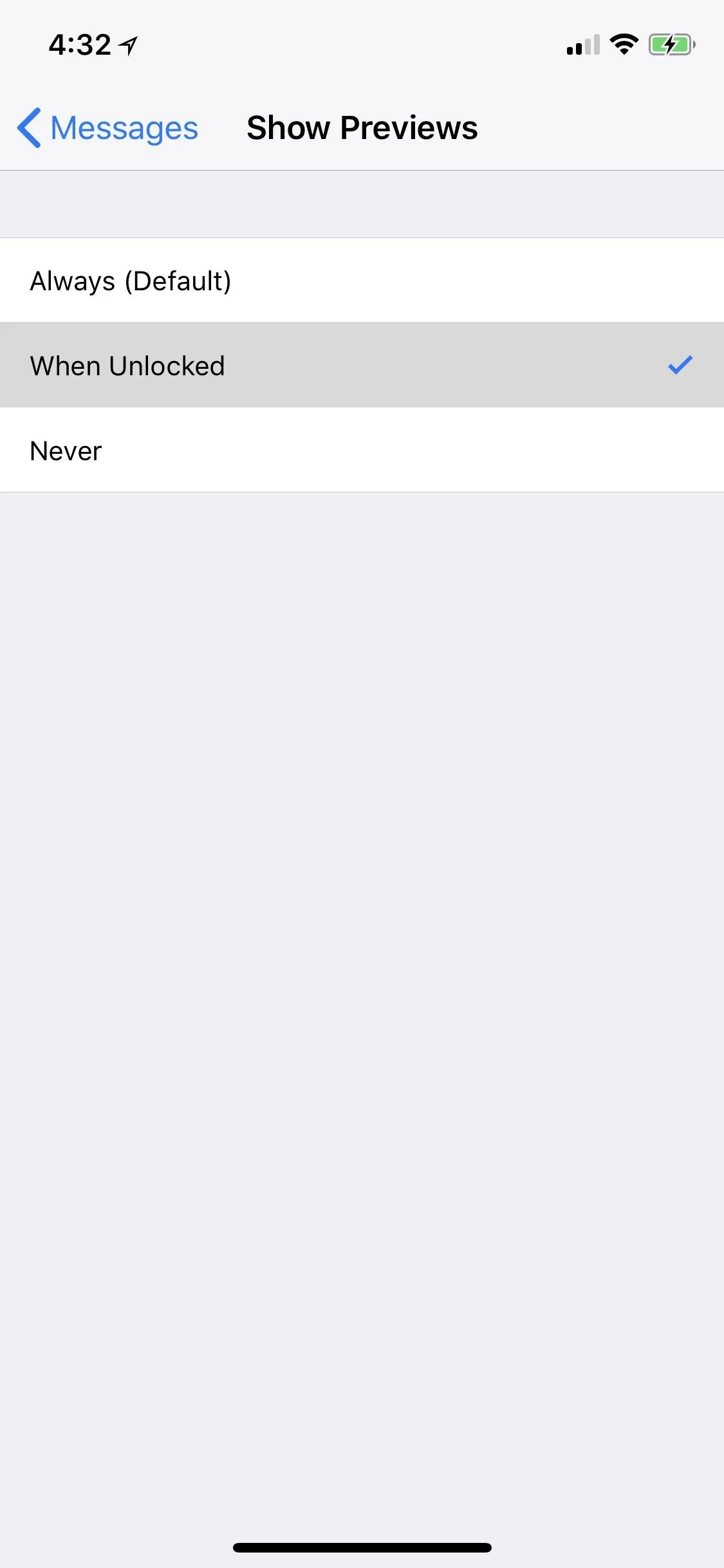
Turning the main "Show Previews" setting for all apps at once to "When Unlocked" will override your individual app settings, but turning the main switch back to "Always" will revert to only selected apps showing up in hidden on the lock screen.
Step 3: View Your Hidden Lock Screen Messages
Now that you've set all the previews of your messaging apps to "When Unlocked" only, you can start enjoying your newfound lock screen privacy. When you get a new notification from one of the apps, instead of showing a preview of the notification that everyone can see, it will just say "Notification" or "iMessage" or the like.
It will still show the app's name, as well as who the message is from, in most cases, but the actual message itself will be hidden until you either look at your iPhone to use Face ID or rest your finger on the Touch ID button to unlock notifications on the lock screen. Then you can use 3D Touch (or a left-swipe followed by tapping "View") to quick reply if necessary.
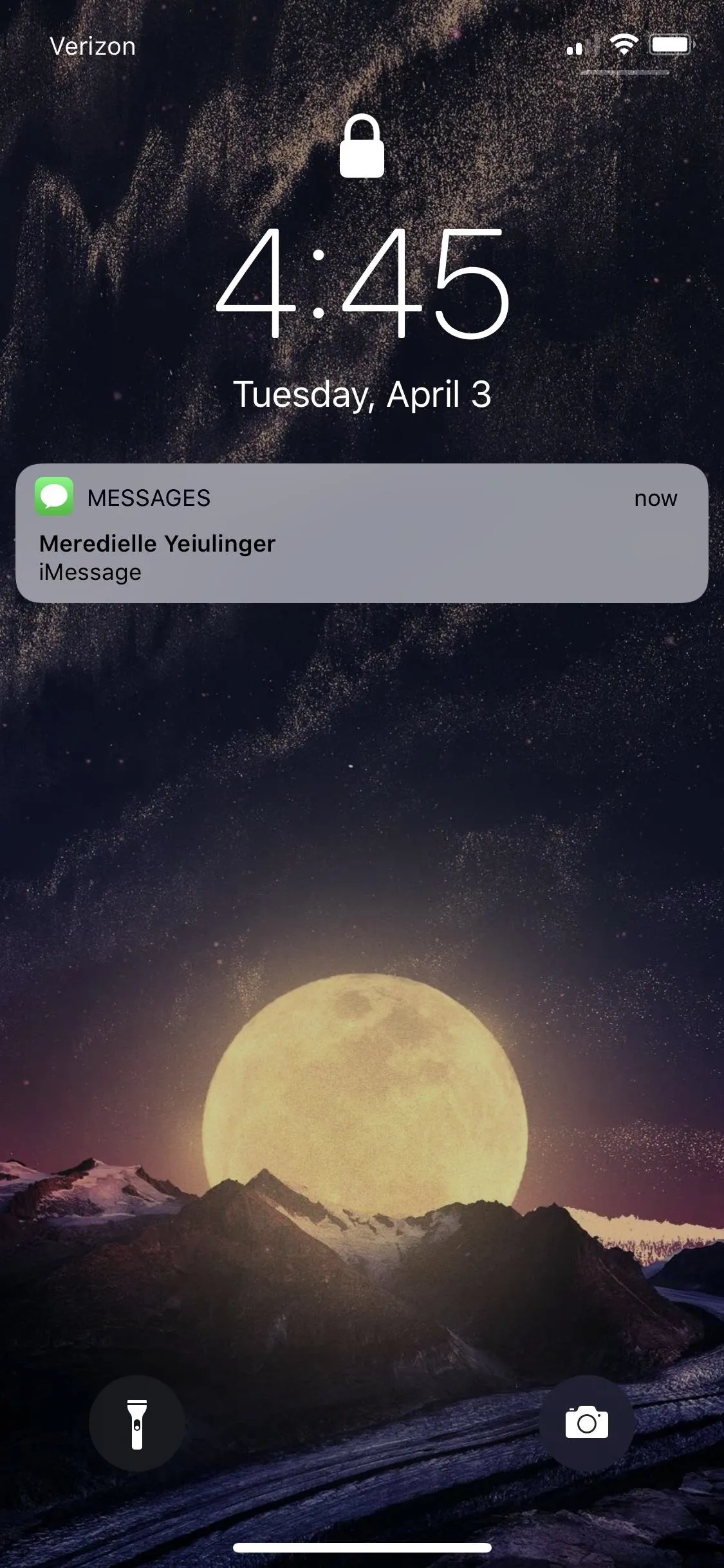
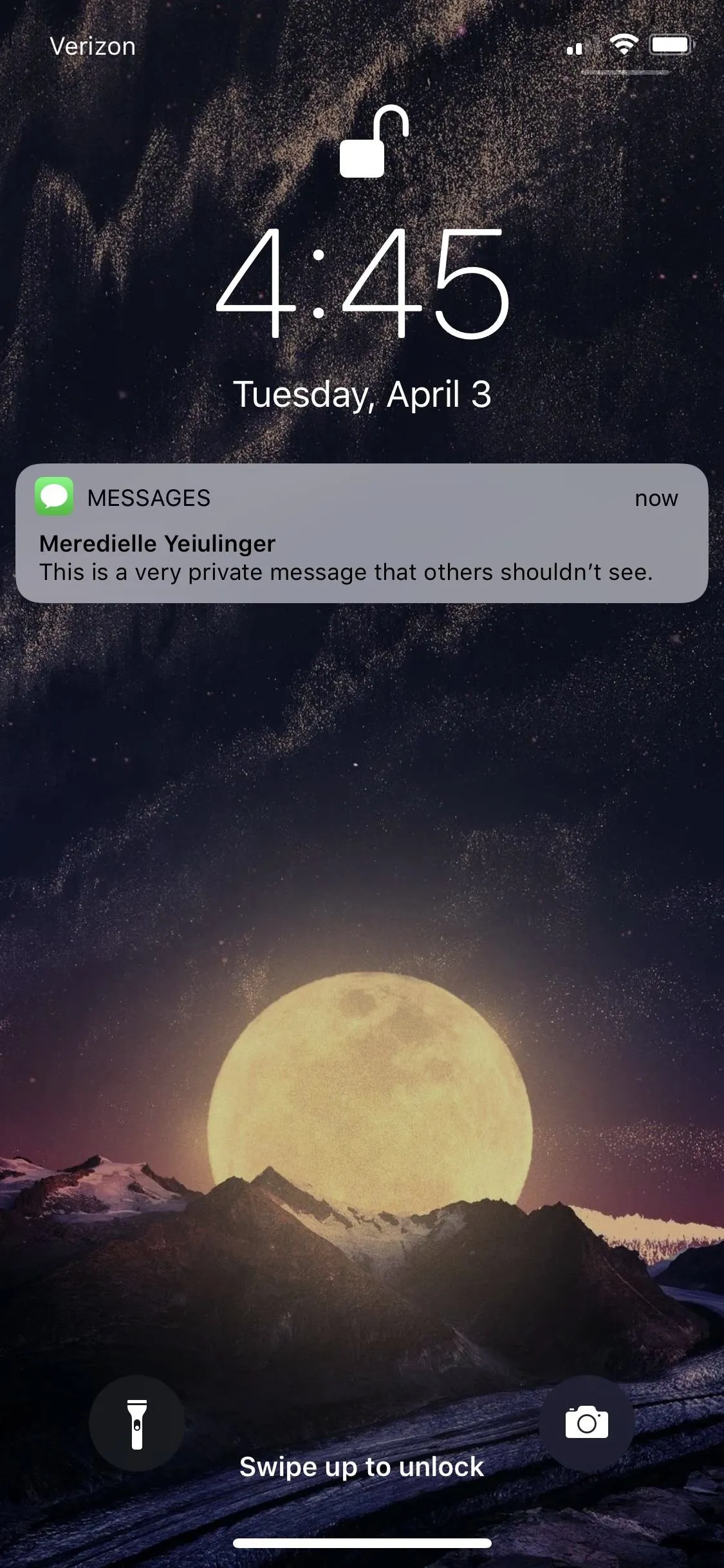
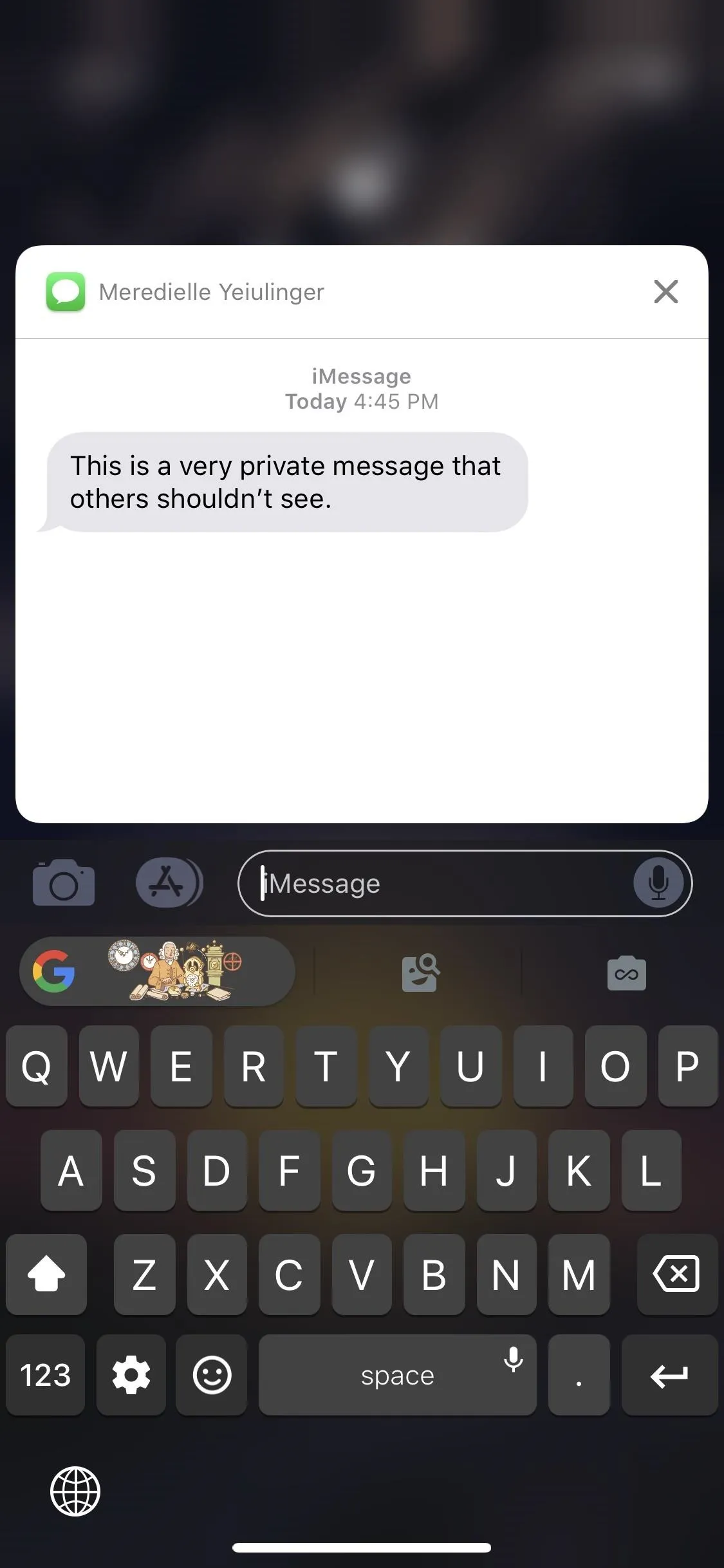
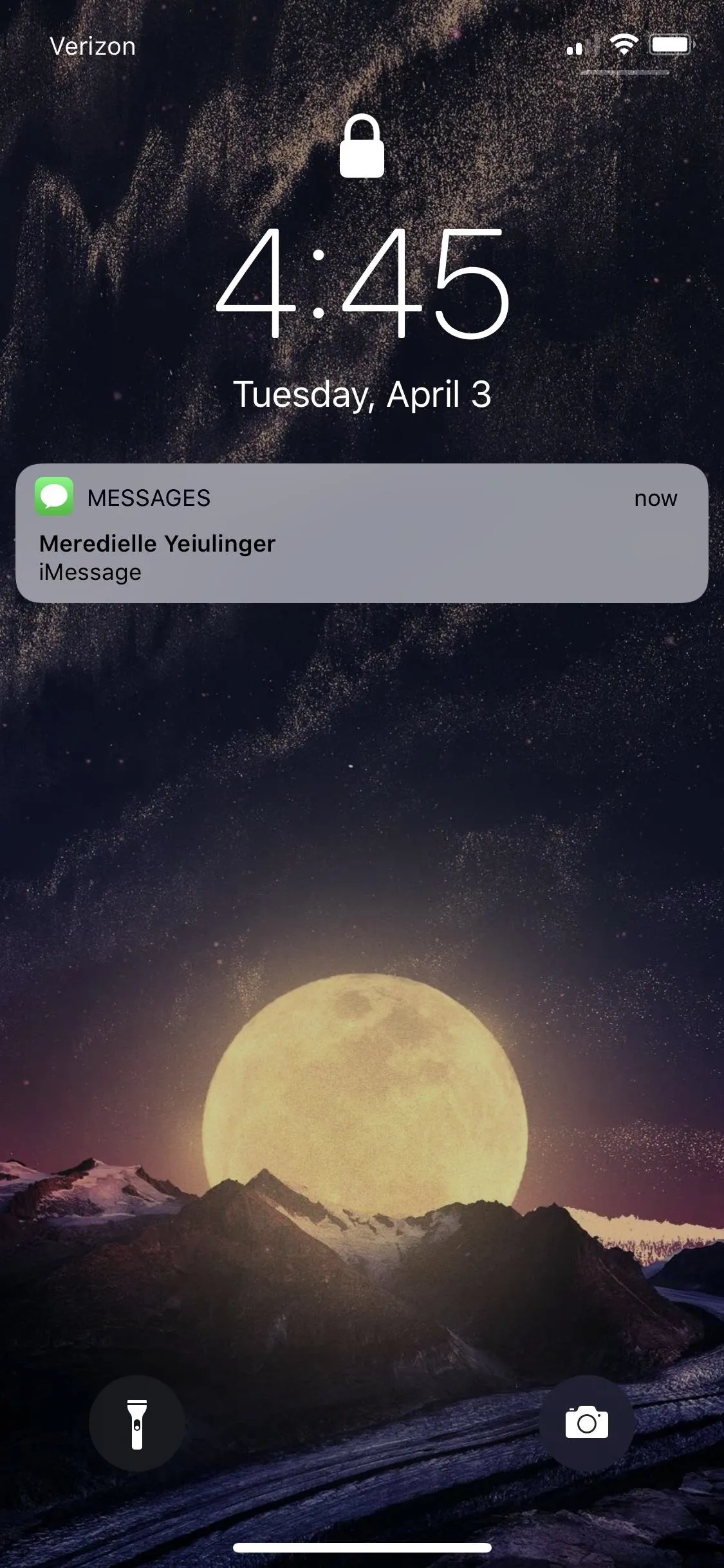
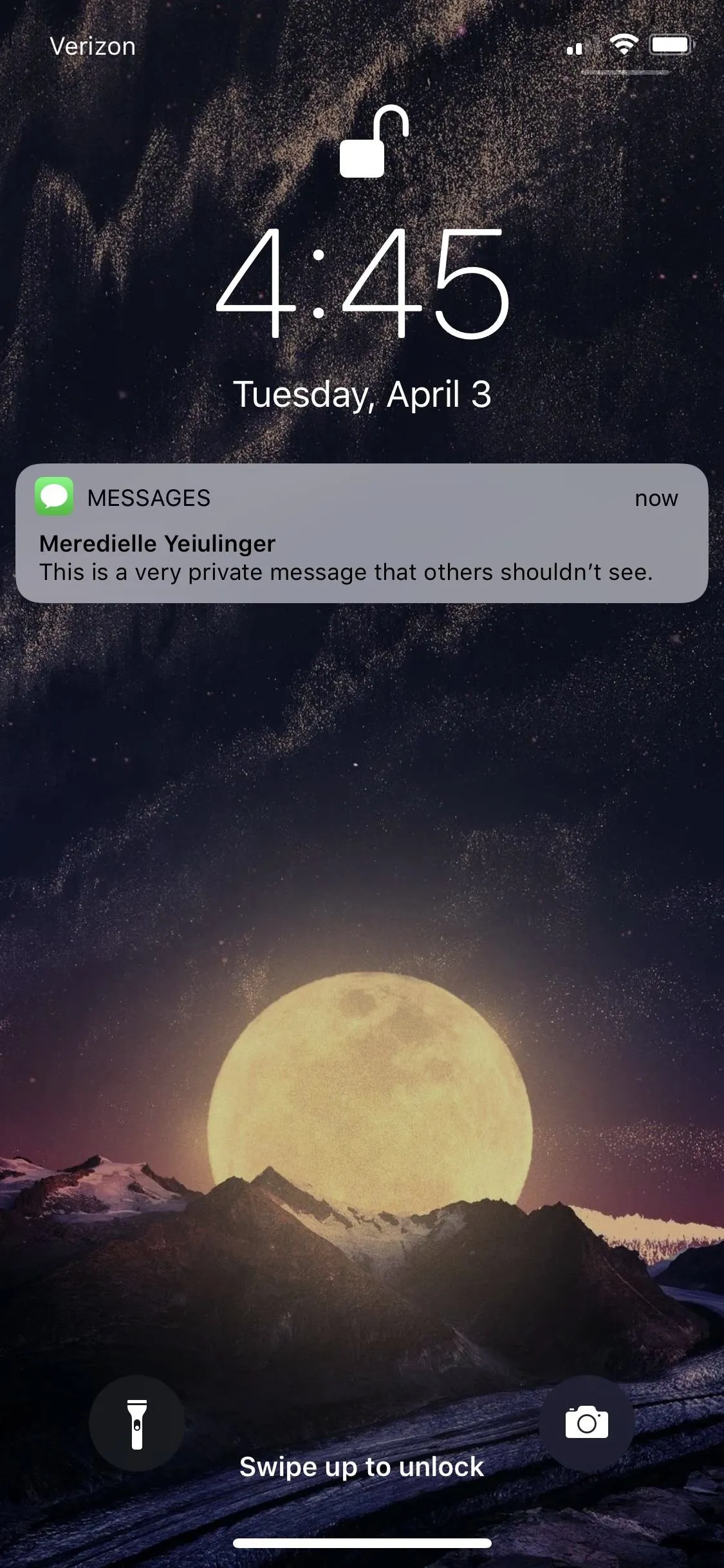
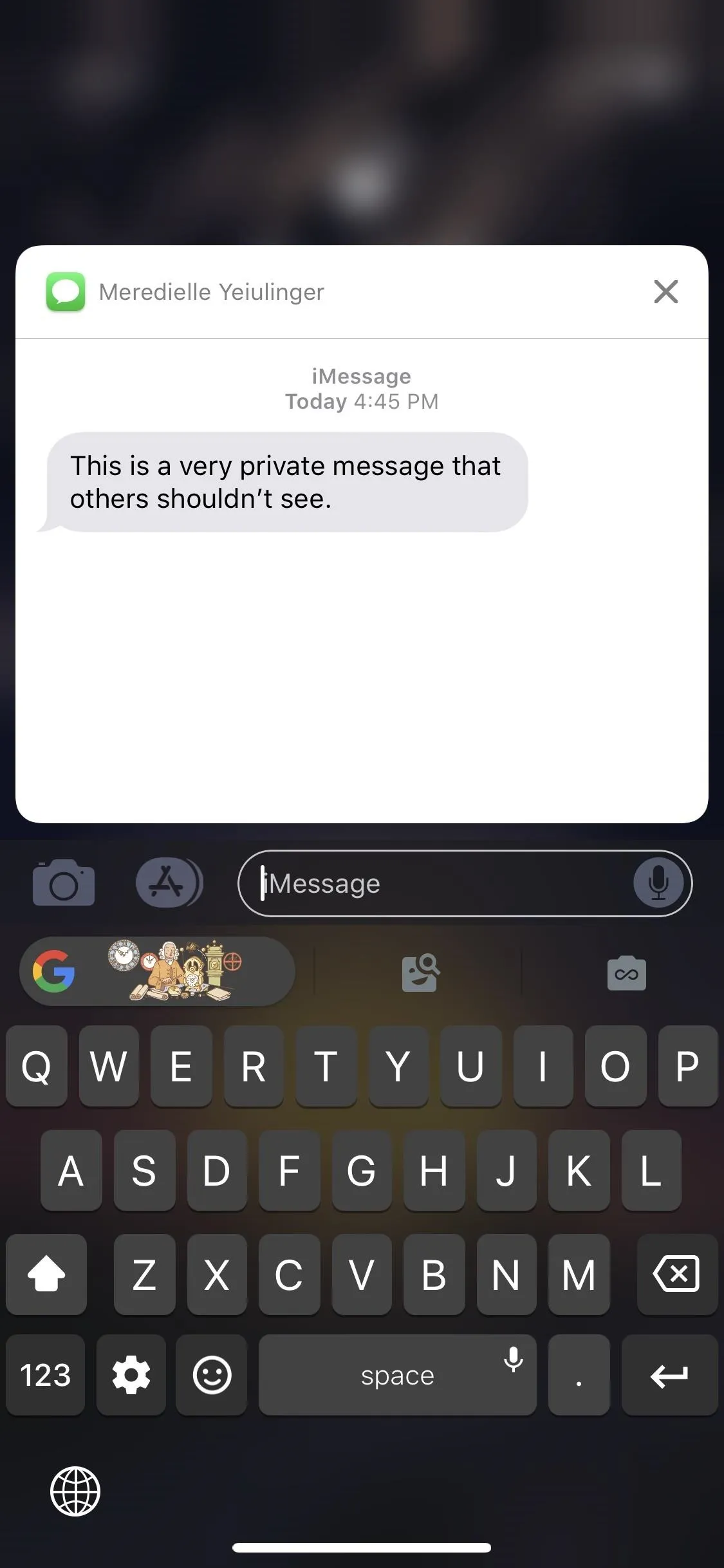
Not only will new incoming messages be hidden on your lock screen, unlocked only by your biometric authentication, but so will all of the recent notifications that you can see by swiping up on the lock screen. Any app that you made for your eyes only will be the same here.
There isn't much of a downside to this unless you're using an iPhone X, XS, XS Max, or XR where your face is obfuscated, such as when you're snowboarding with a face mask and goggles on. Gloves could also prevent the use of Touch ID, so you can always adjust your settings based on the situation.
This article was produced during Gadget Hacks' special coverage on smartphone privacy and security. Check out the whole Privacy and Security series.
- Follow Gadget Hacks on Pinterest, Twitter, YouTube, and Flipboard
- Sign up for Gadget Hacks' daily newsletter or weekly Android and iOS updates
- Follow WonderHowTo on Facebook, Twitter, Pinterest, and Flipboard
Cover photo and screenshots by Justin Meyers/Gadget Hacks

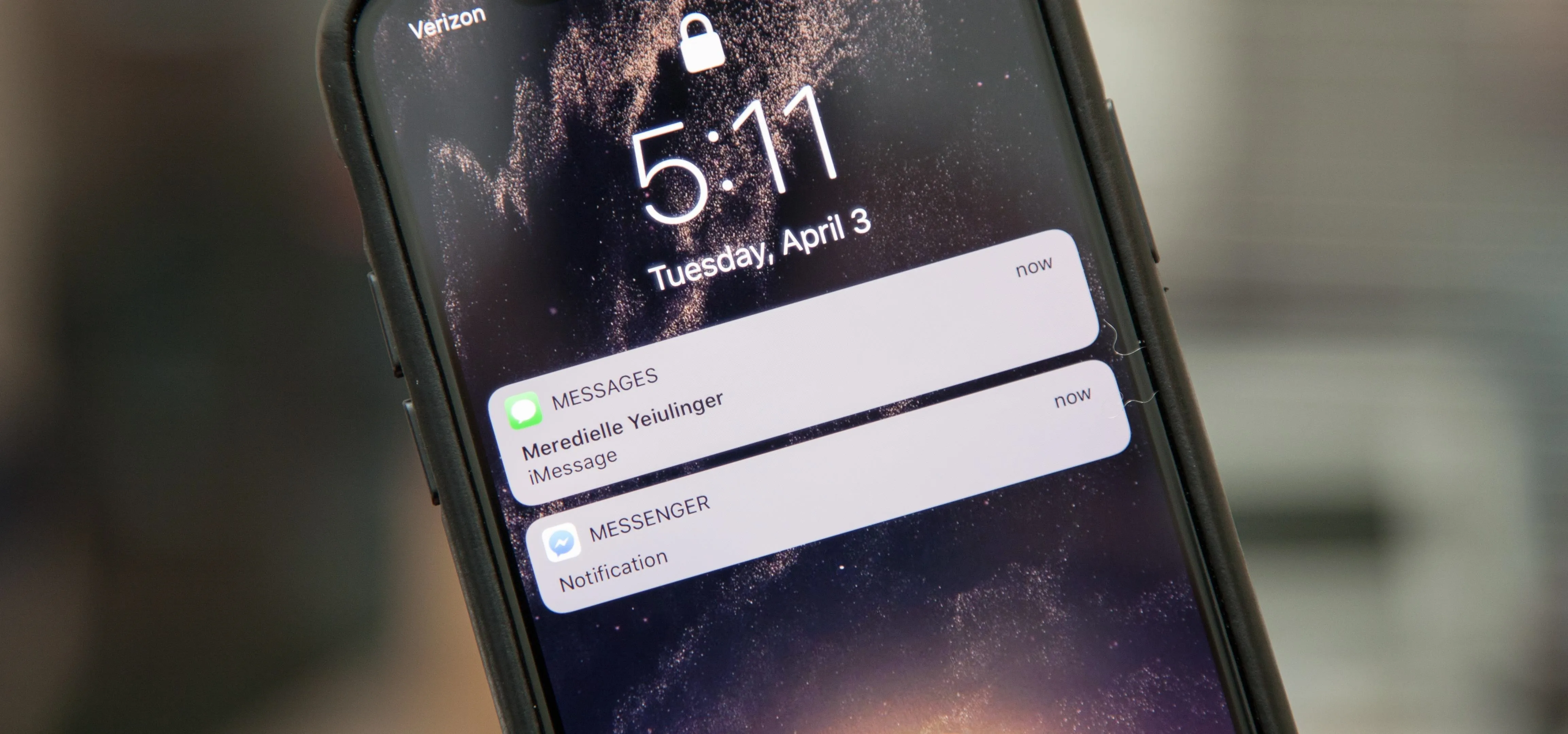


Comments
No Comments Exist
Be the first, drop a comment!