You find and update all of your apps using the iOS App Store, and if you have updates scheduled automatically, it could be working hard on a daily basis. With all of that work, it can lose its footing from time to time and cause things not to work as they should.
Sometimes newly released apps won't show up right away. Occasionally the update buttons for apps will be grayed out. Some already updated apps can say they still need updates. The search bar can disappear. Pages can hang when loading. It can just go really sloooowww.
Those are just some of the common issues that can happen in a buggy App Store app, and it mostly happens because the app's cache has become corrupted. Sometimes force-closing the app can help, other times not. Luckily, there's a secret way to clear the cache and reload the content—without even exiting the App Store app.
Note: this trick will only work if you're using iOS 8 and above on an iPad, iPhone, or iPod touch.
How to Clear the Cache in the iOS App Store
You can see in the example images below that it says there's 6 updates available, but only shows 2 pending. To fix this without leaving the app, you simply tap 10 times on any one tab at the bottom: Featured, Top Charts, Explore, Search, or Updates. You can go slow or fast—it doesn't matter.
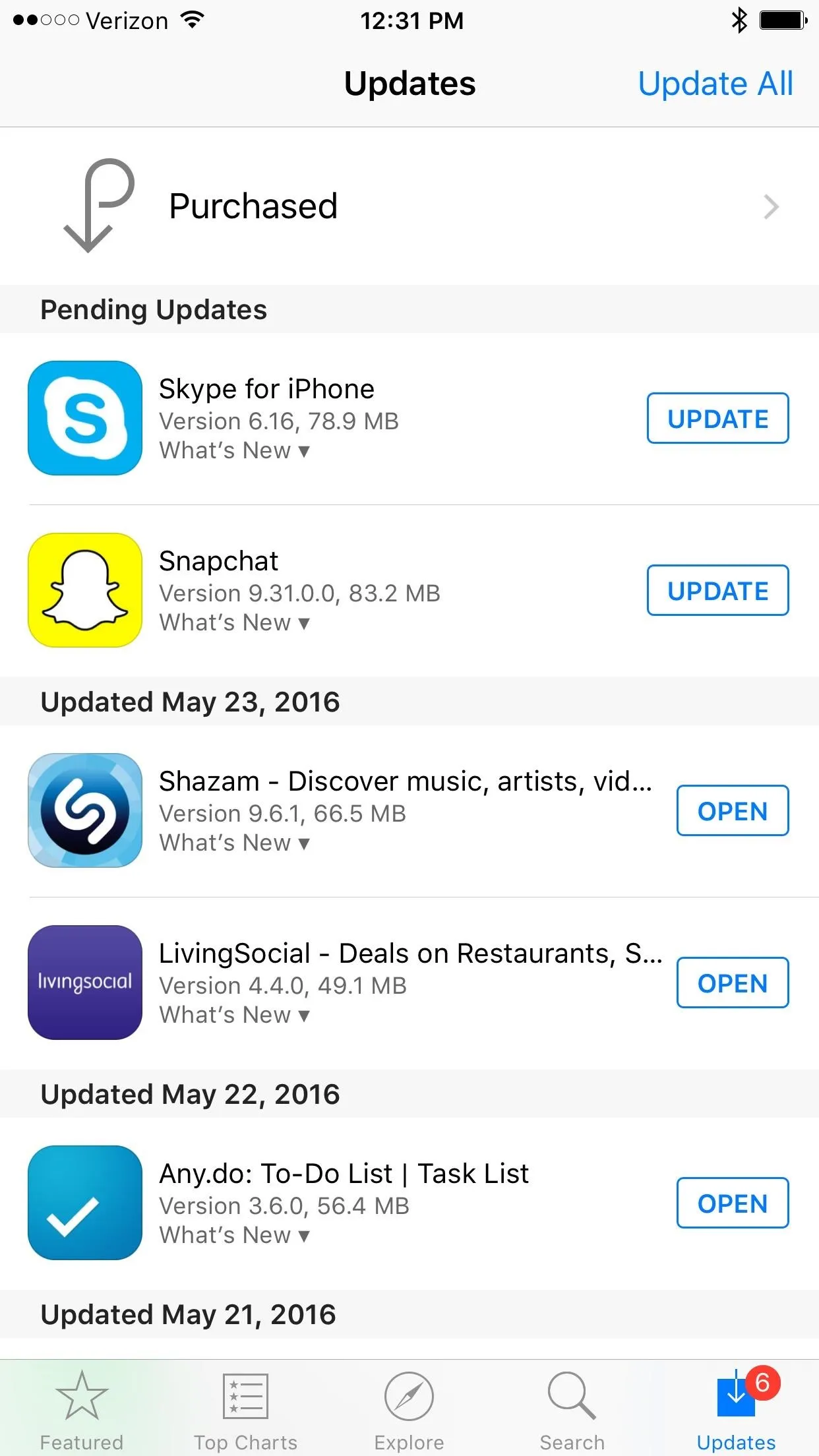
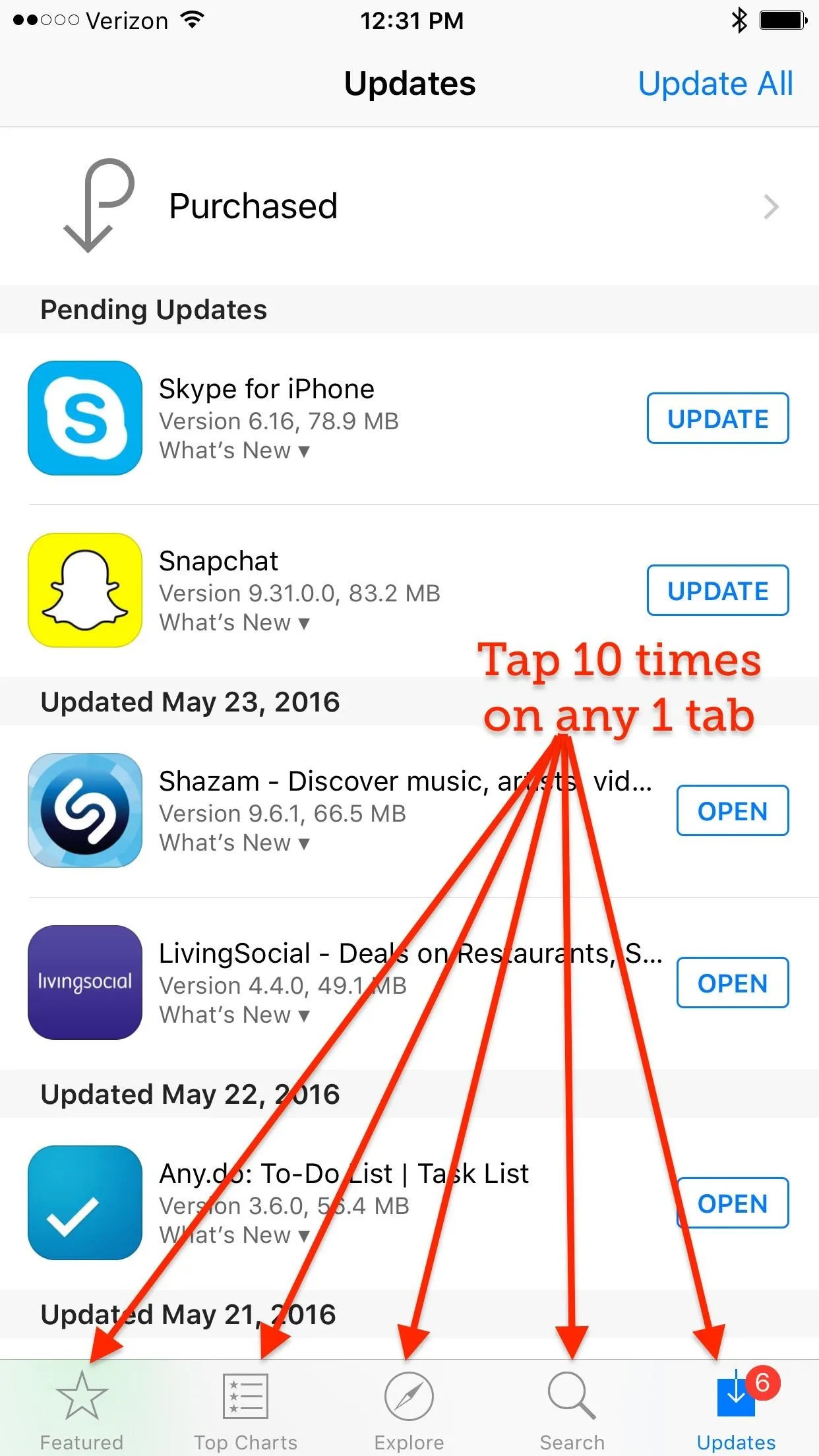
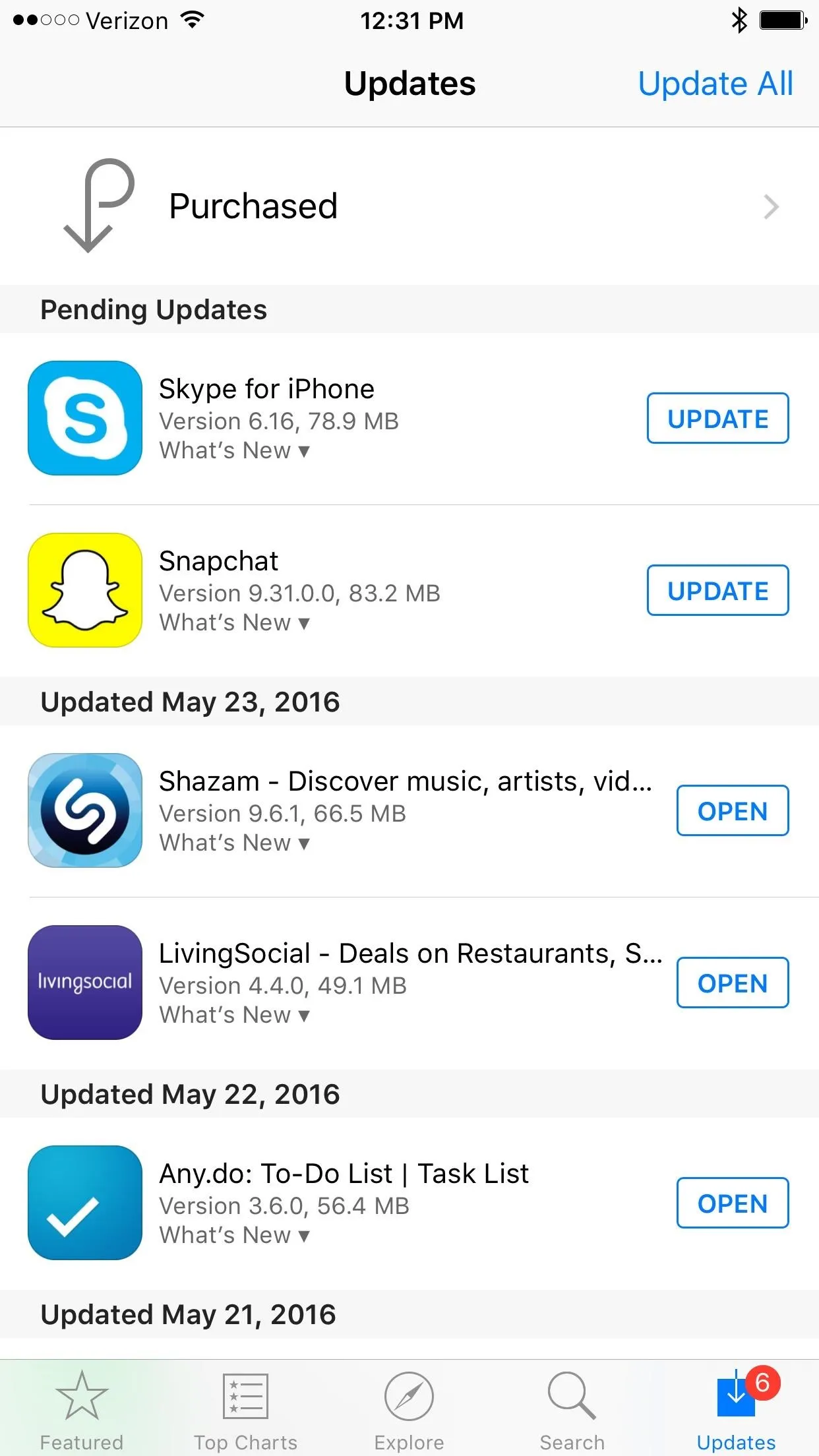
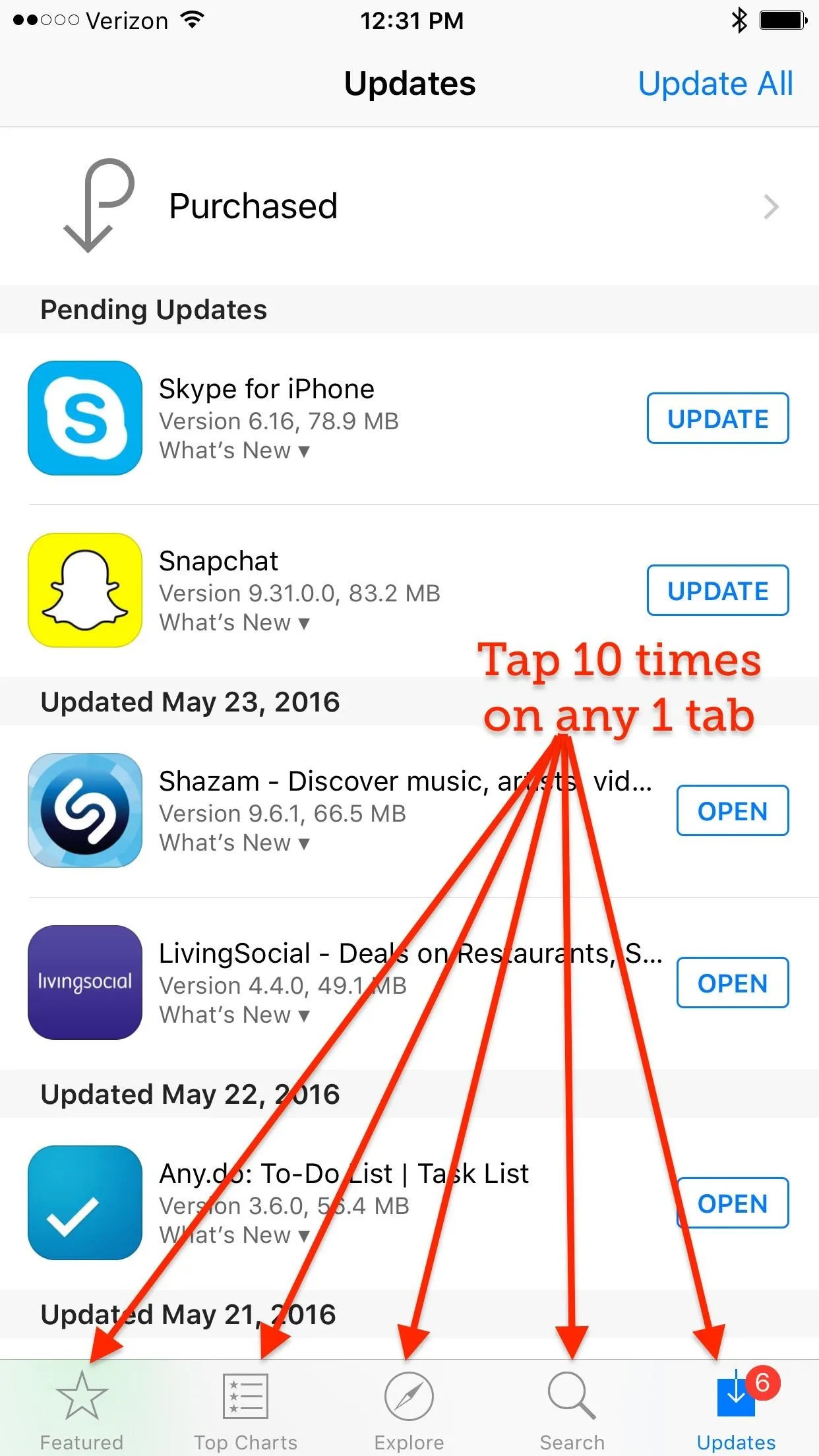
The cache will empty and the app will refresh back to the Featured tab. To see if it worked, in my case, I headed back to the Updates tab and success—there's now 6 pending updates instead of 2 only.
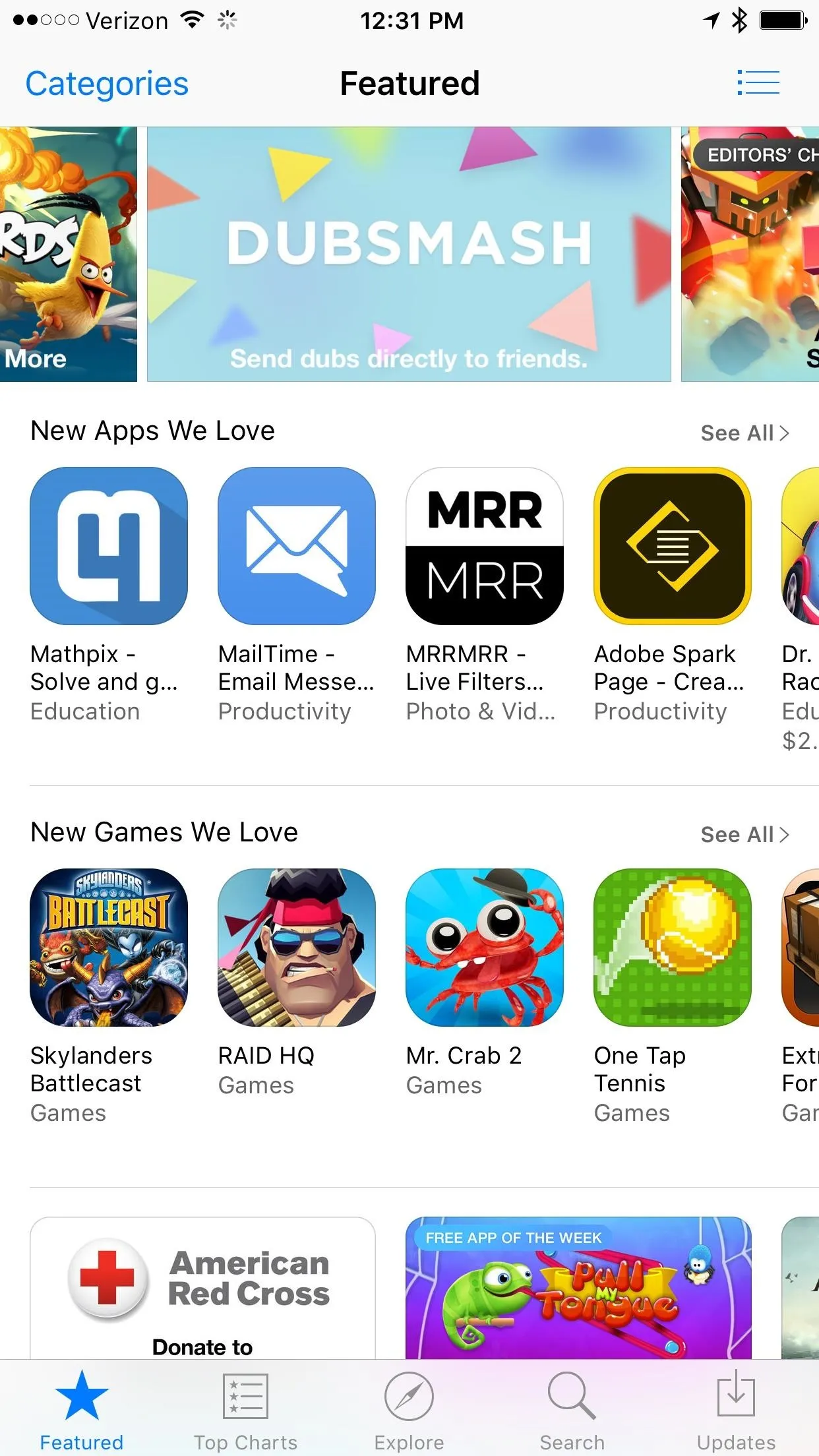
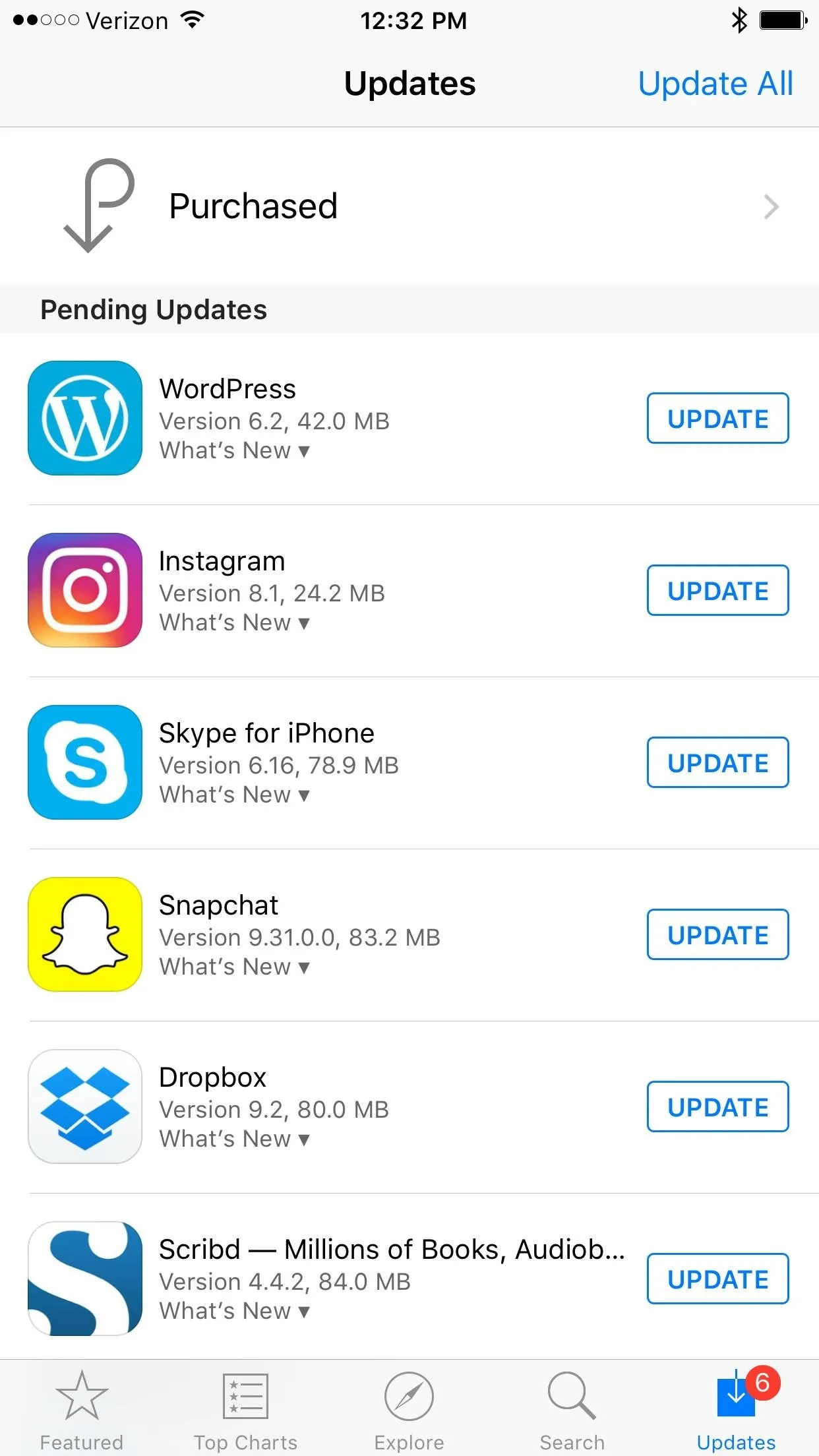
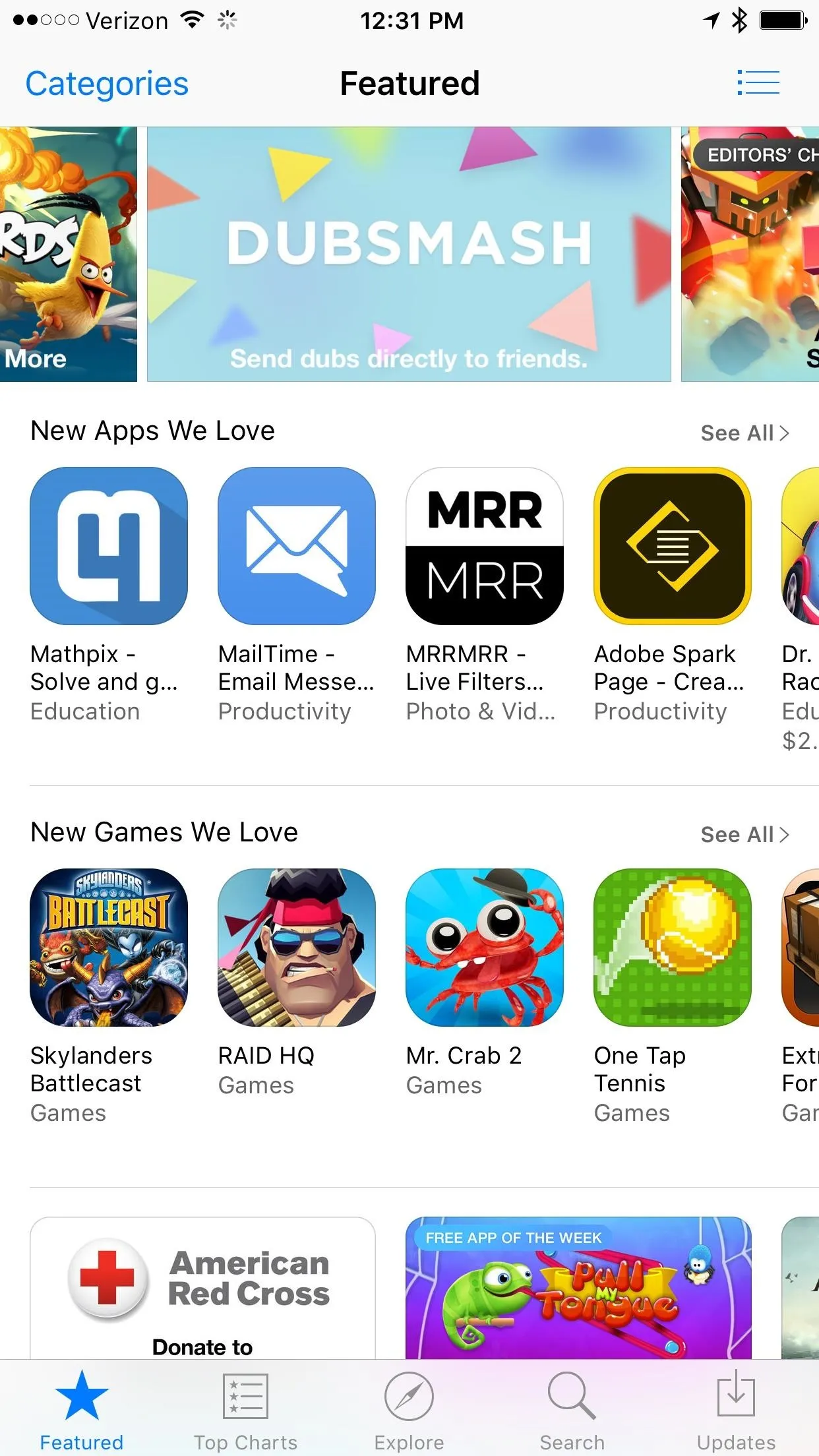
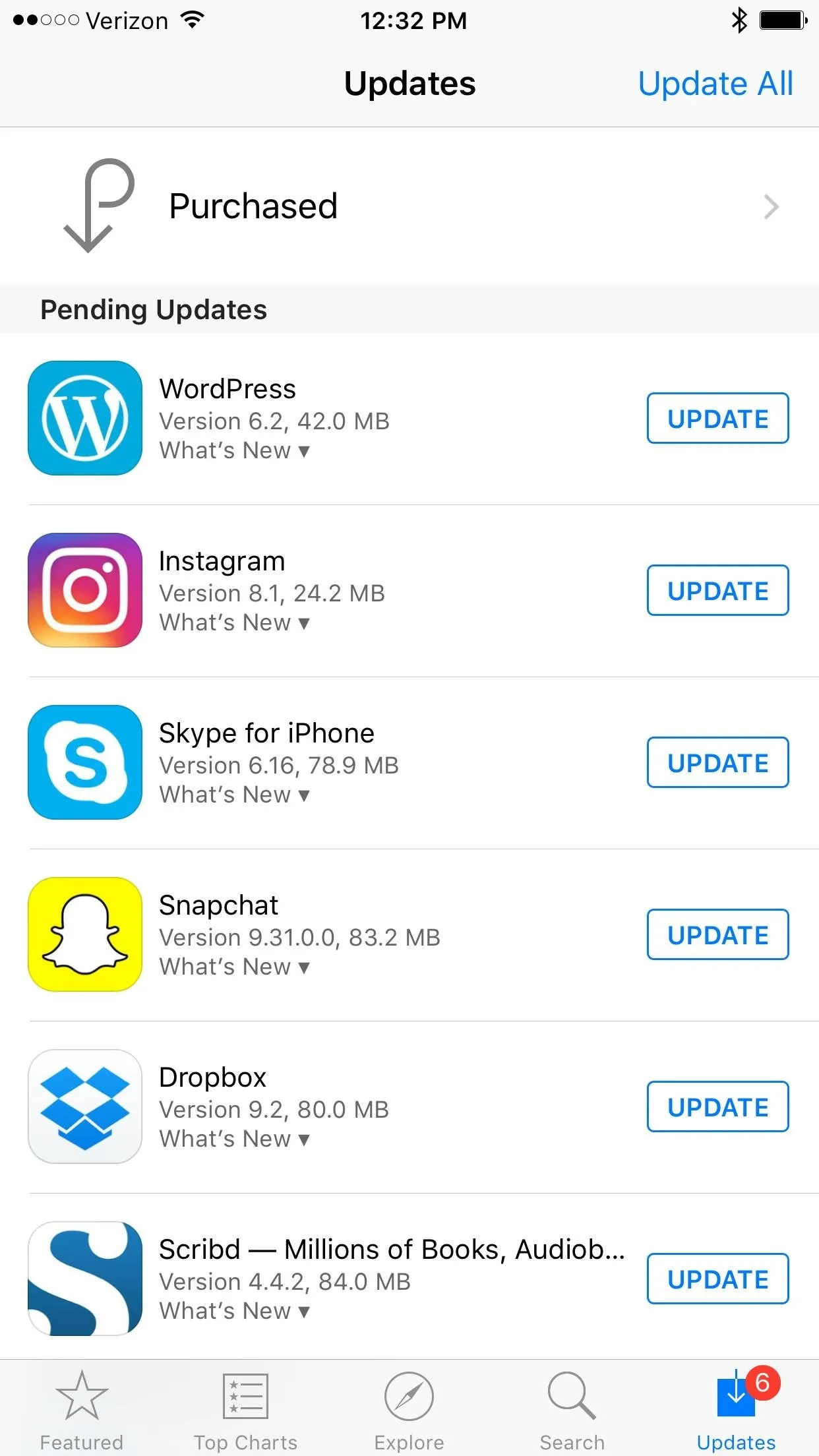
This trick will also work in the iTunes Store and in iBooks (unless you have disabled the Store options in iBooks, of course).
Naturally, you don't need to do this unless the iOS App Store, iTunes Store, or iBooks Store is acting weird. But it's a lot faster than force-closing the app, and actually does a better job at fixing glitches in my experience.
- Follow Gadget Hacks on Facebook, Twitter, Google+, and YouTube
- Follow Apple Hacks on Facebook and Twitter
- Follow Android Hacks on Facebook and Twitter
- Follow WonderHowTo on Facebook, Twitter, and Google+
Cover photo by Justin Meyers/Gadget Hacks; screenshots by Isaac Sahag/Gadget Hacks




Comments
No Comments Exist
Be the first, drop a comment!