HomePod and HomePod mini are excellent smart speakers if you're entrenched in the Apple ecosystem. They even offer ways to protect your sensitive information from friends and visitors who try to ask Siri to spill your secrets. But there's an extra layer of privacy you can put in place to make sure nobody gains access to any important notes, reminders, and calendar events.
On a HomePod smart speaker, anyone can ask Siri to play a song, get the weather, and perform other innocent tasks. But when personal information is involved, such as playing back messages, making calls, and reading notes, the HomePod requires each family member to set up voice recognition.
HomePod even prompts the voice recognition enrollment during the initial setup process. That way, if someone else tries to ask for anything that involves your personal data, Siri will say they don't recognize the voice and will block them out of your private data. But Siri is not perfect, and there's always a possibility that it'll slip up and let someone else's voice interact with your personal data.
- Don't Miss: How to Stop Your HomePod from Spying on You
That's why Apple includes an extra layer of security on top of voice recognition. With it, not even your voice is good enough for entry to certain data points, specifically, your notes, reminders, and calendar events. With the right settings, Siri will request that you authenticate the request on the Apple device that's connected with HomePod (usually your iPhone) so that someone with a similar voice to yours can't simply ask Siri for this info themselves.
Why Apple places this two-step authentication approach for only notes, reminders, and calendar events is a bit of a mystery. After all, if you're going to go the extra mile for some of your personal info, why not apply it to everything, like messages and calls? We've reached out to Apple to find out more but have not heard back yet.
How to Enable 'Require Authentication' for HomePod
To enable authentication on these data options, open the Home app on your iPhone, long-press your HomePod's icon, then scroll down to access your HomePod's or HomePod mini's settings. Next, tap "Personal Requests" and choose "For Secure Requests."
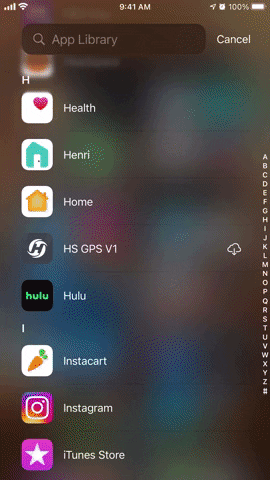
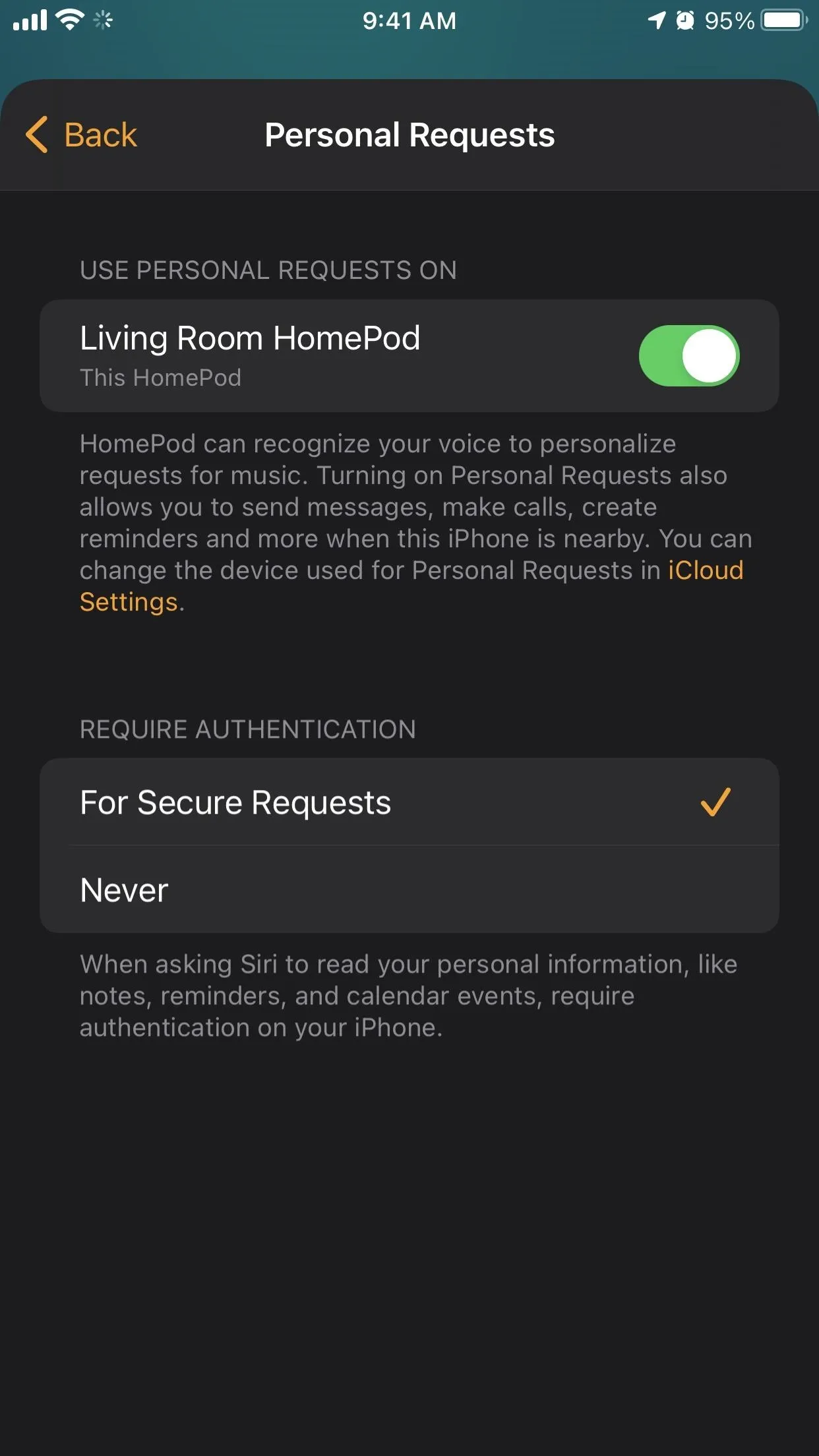
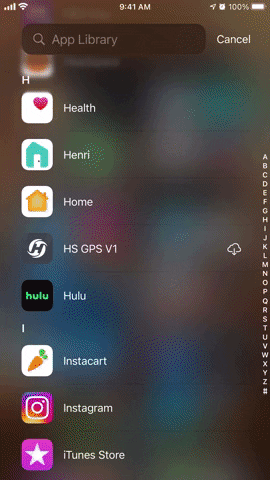
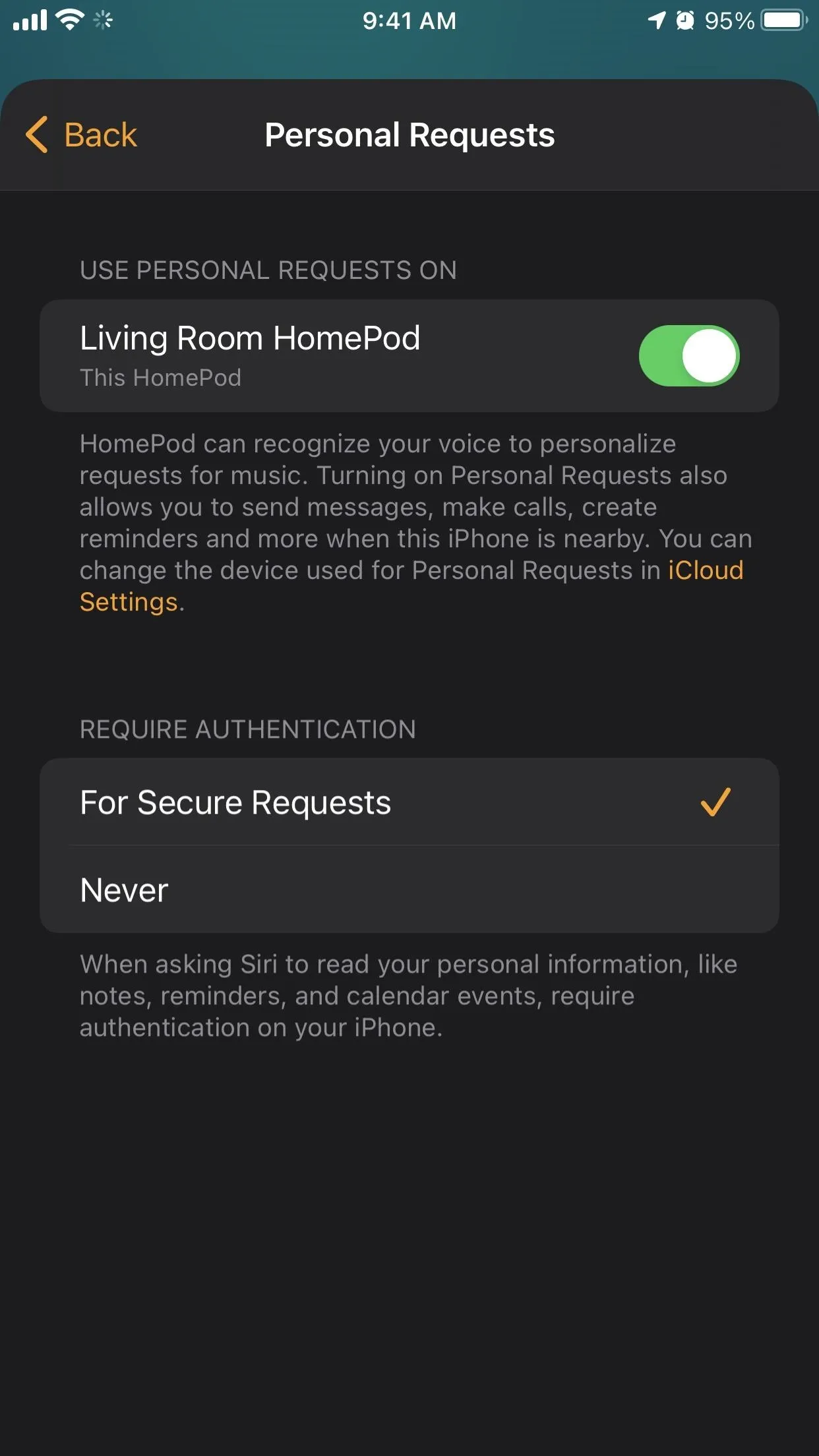
From now on, any time you or another person asks your HomePod to read out notes, reminders, and calendar events, your HomePod will say, "You'll need to authenticate on your iPhone to continue." In tandem, you'll see a notification banner appear on your iPhone. Tap it, and your HomePod will fulfill the request. If the authentication banner is never tapped, your HomePod will simply stay silent.
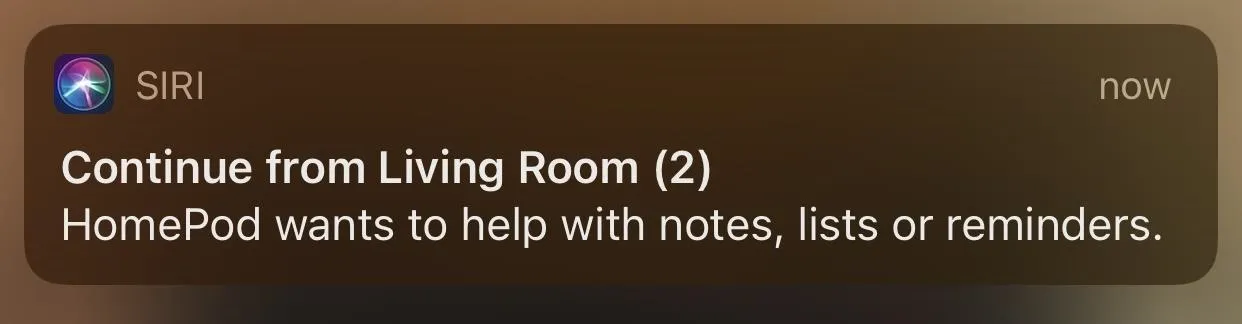
Cover image, screenshots, and GIF by Jake Peterson/Gadget Hacks

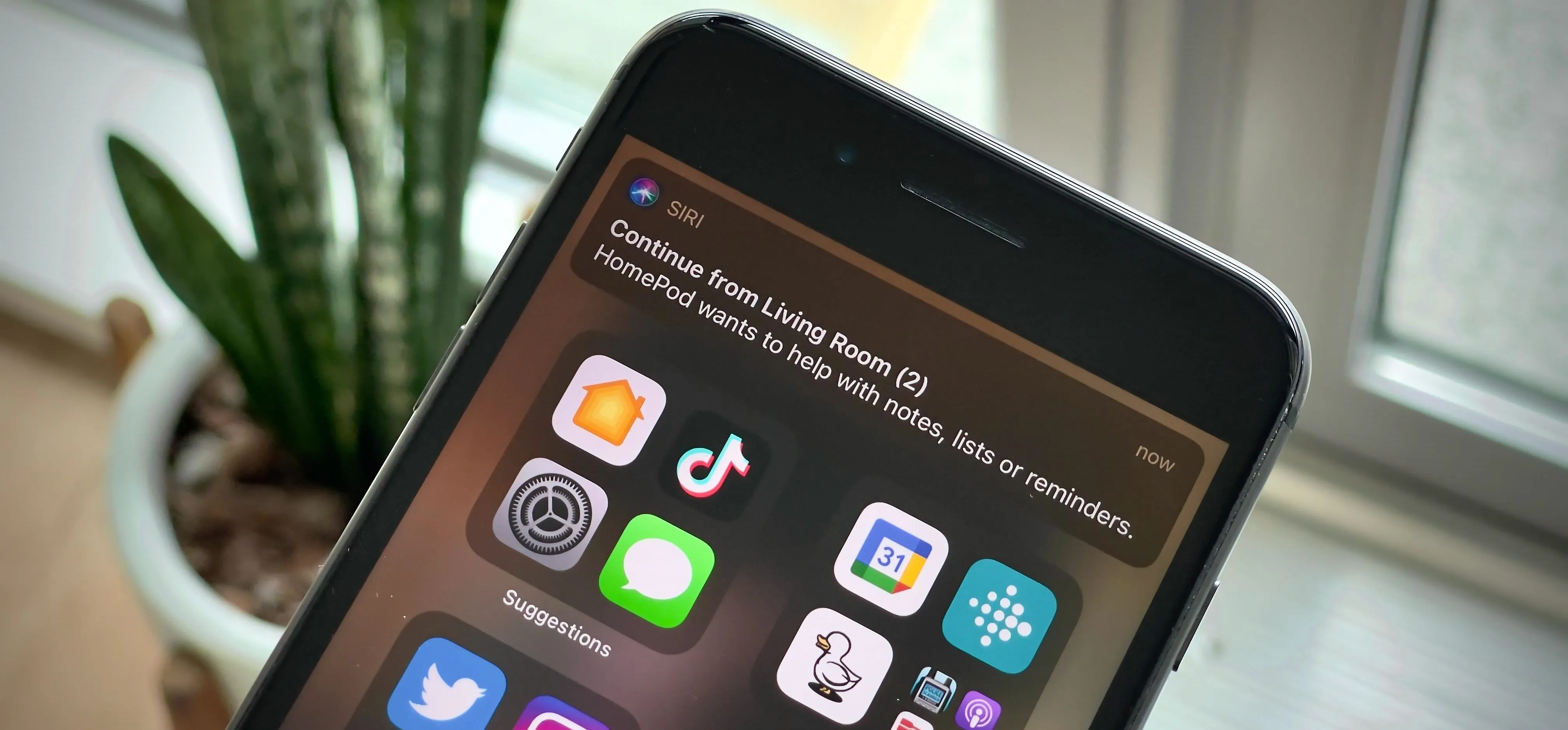


Comments
No Comments Exist
Be the first, drop a comment!