Apple took great strides to enhance Accessibility features on iOS 7 for low-vision users, adding button shapes, dark colors, bold keyboard text, and more. With iOS 8, Apple looks to continue their run at making life easier for the optically impaired.
Zoom, the built-in magnifier feature, now comes packed with more features, including a floating window that allows users to zoom in on a particular part of the screen. While this is geared towards low-vision users, it comes in fairly useful for more healthy eyes, too.
The Improved Zoom Features in iOS 8
In Settings -> General -> Accessibility -> Zoom, you'll find all of new features underneath the enable/disable Zoom feature. Previously, in iOS 7, you were limited to using only the three-finger zoom options.
- Follow Focus - Adds a floating zoom window, which can be moved around, resized, and used to magnify specific sections of the screen.
- Zoom Keyboard - Toggles zoom on the keyboard.
- Show Controller - A floating menu where you can quickly access several zoom controls.
- Idle Visibility - Level of transparency for the floating window.
- Zoom Region - Choose whether you want full screen zoom or window zoom to be the default option when double-tapping three fingers on the screen.
- Maximum Zoom Level - Change the zoom levels.
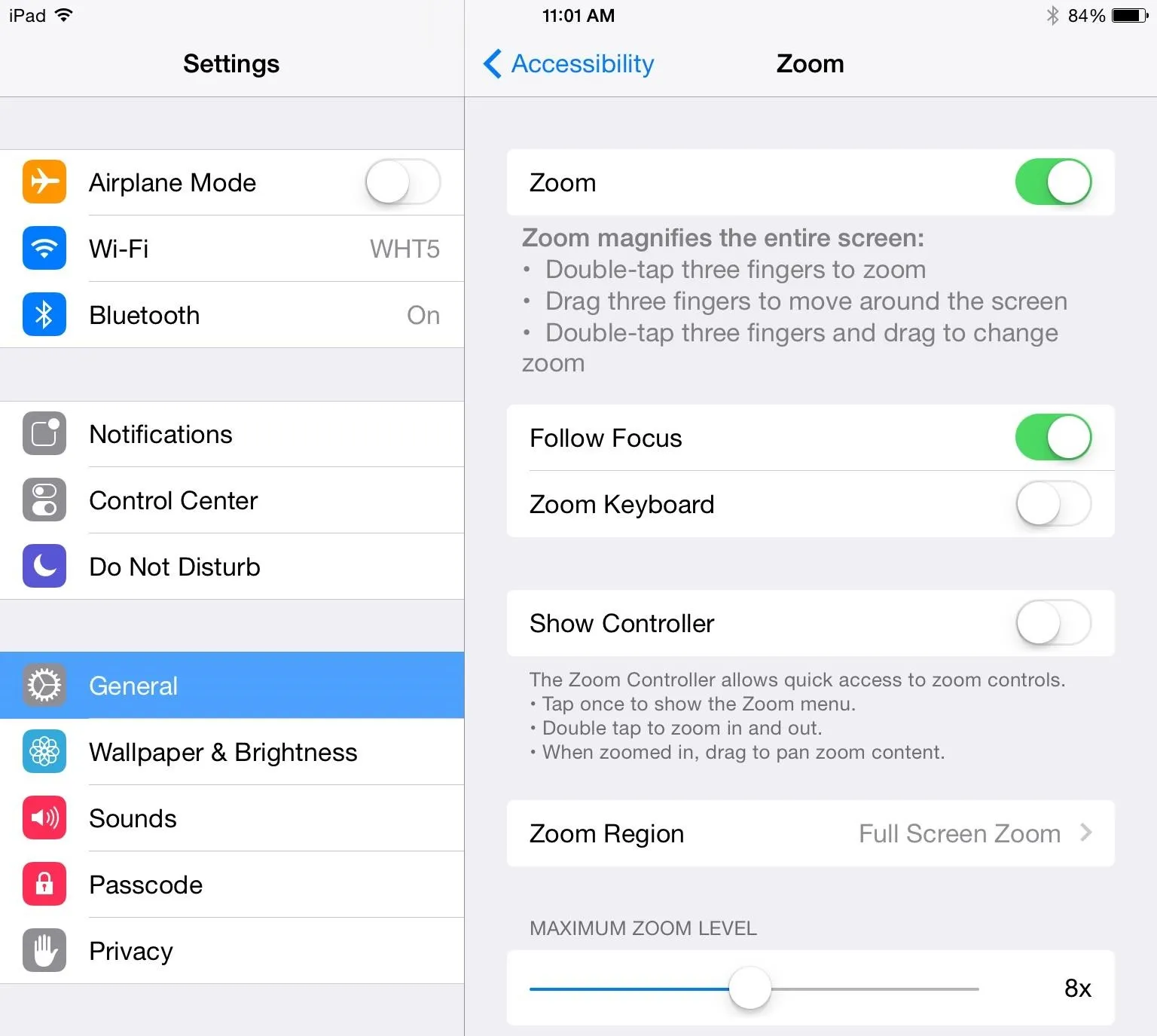
While a lot of these features will do more good on the tiny iPhone's screen, I'll be using my iPad for clarity here.
A Walkthrough of Follow Focus & Idle Visibility
This is by far the biggest change in the Zoom settings, and warrants a dive in. When you set Zoom Region to Window Zoom and double-tap on the screen with three fingers, you'll see a floating window pop up. Use three fingers to move what's seen inside the window, or move the floating window around the screen by dragging it with one finger.
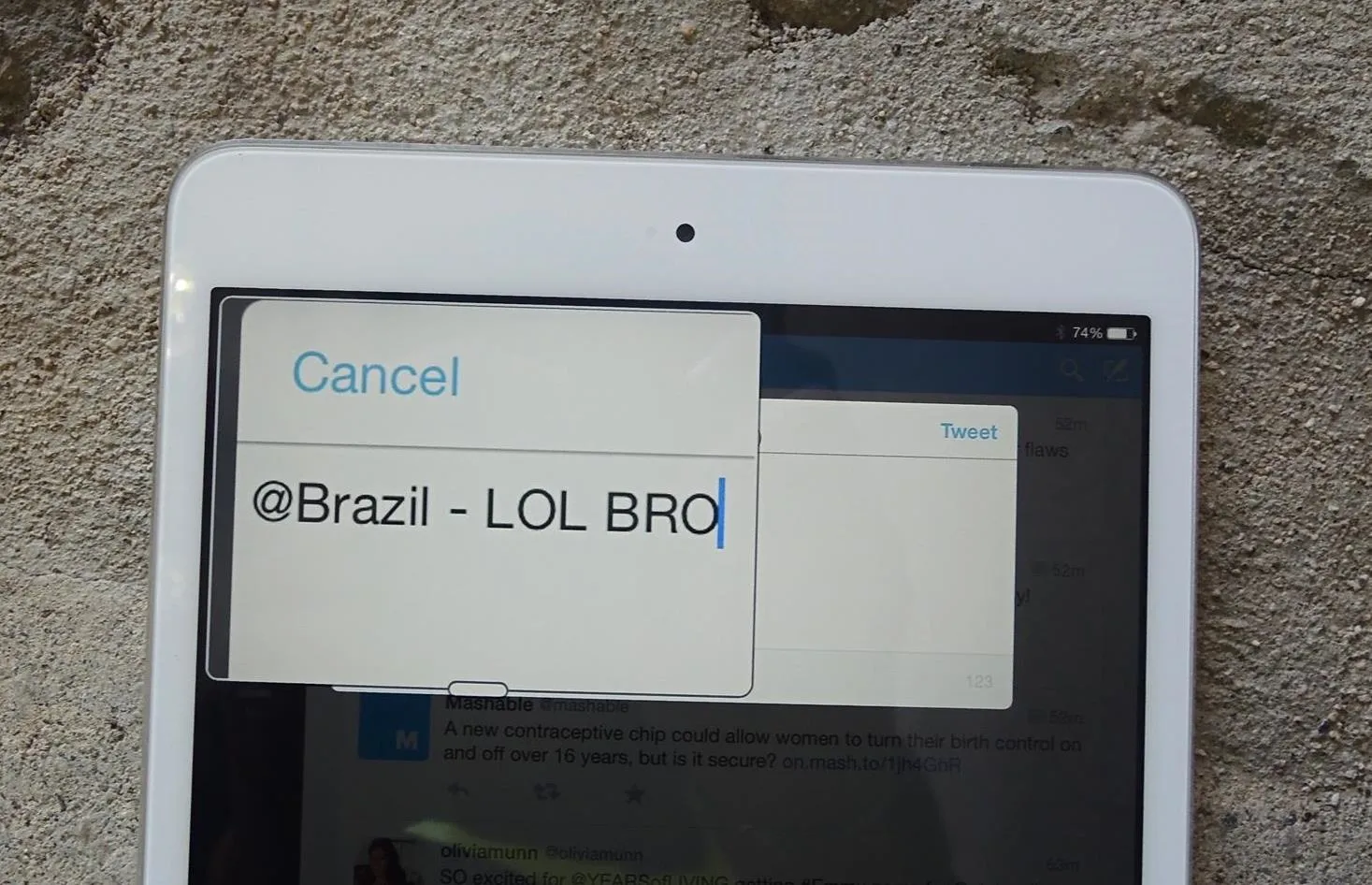
When you tap once with three-fingers anywhere on screen (aside from the zoom window), the zoom controls menu will appear: Toggle Zoom, Full Screen Zoom, Resize Lens, Choose Filter, and Show Controller will all be options, as well as a zoom slider bar at the bottom.
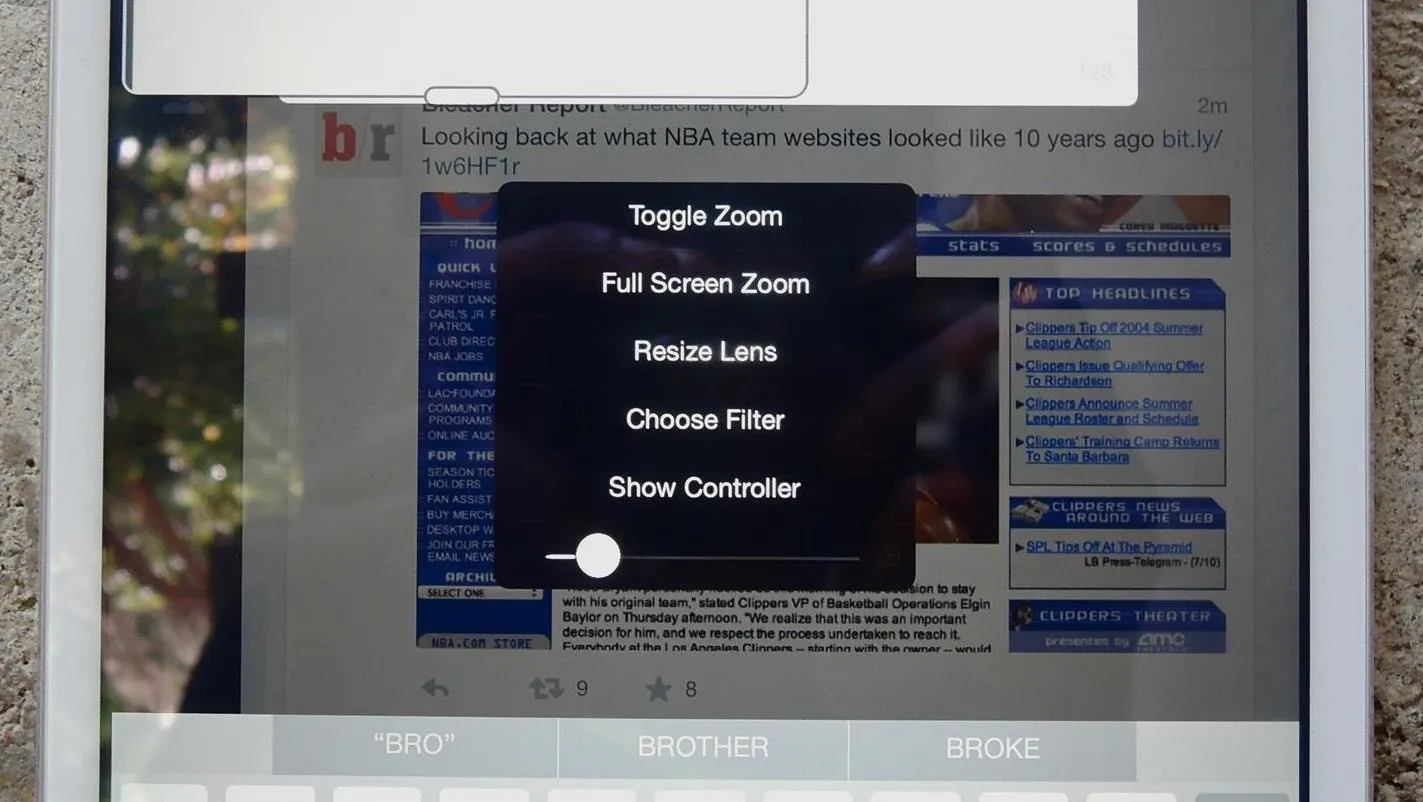
Toggle Zoom turns the zoom feature on or off, while Full Screen Zoom takes you back the original zoom feature you're used to. If you're already in Full Screen Zoom, you'll have the option to go to Window Zoom instead.
With Choose Filter, you can change the the view from within the zoom window to Interverted, Grayscale, Grayscale Inverted(seen below) and Low Light. The rest of the screen will remain the same.
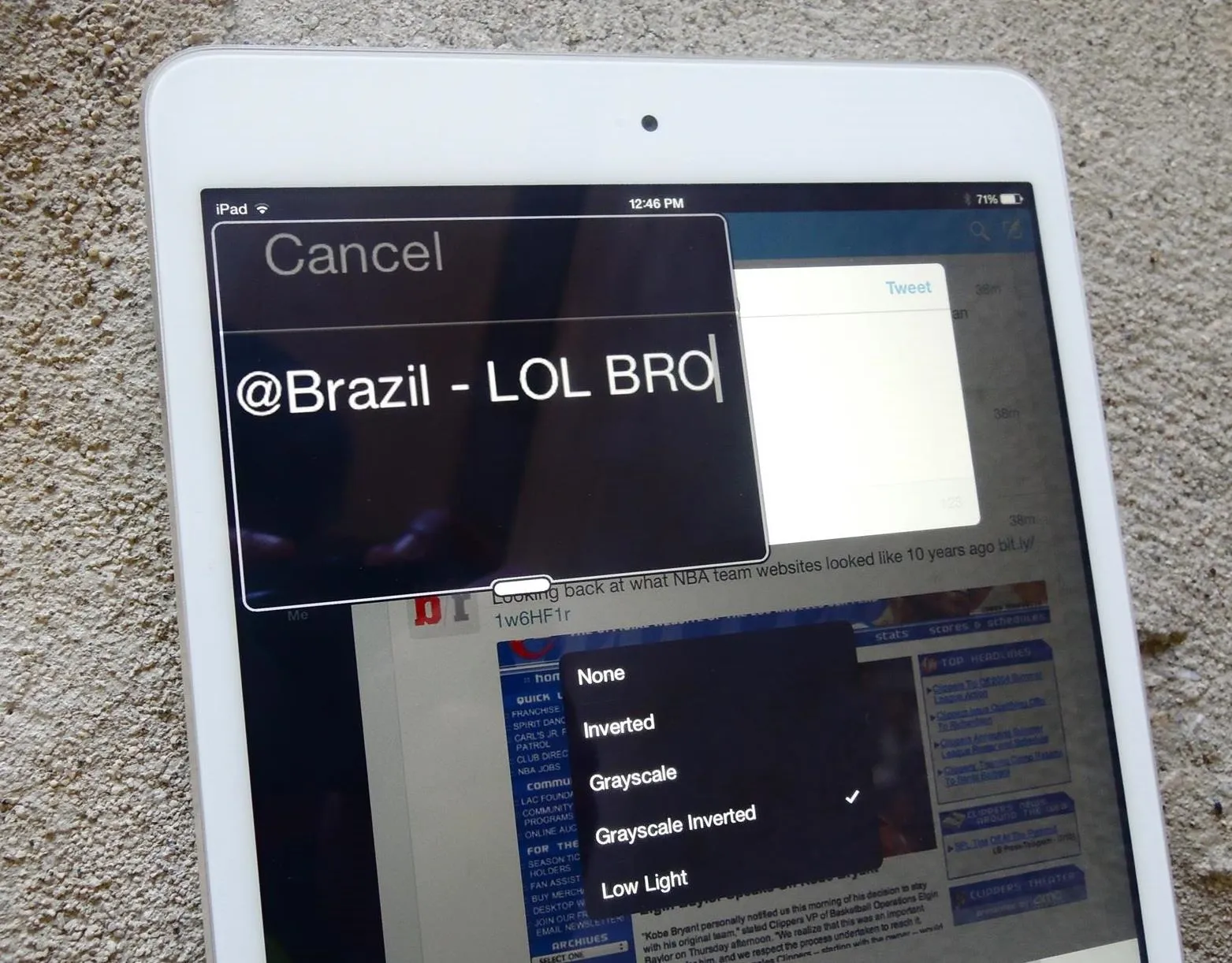
When you enable Show Controller, a small zoom control icon will appear on screen, which you can tap on to bring up the zoom control menu. In Idle Visibility (from settings), you can change the transparency of the zoom control icon.
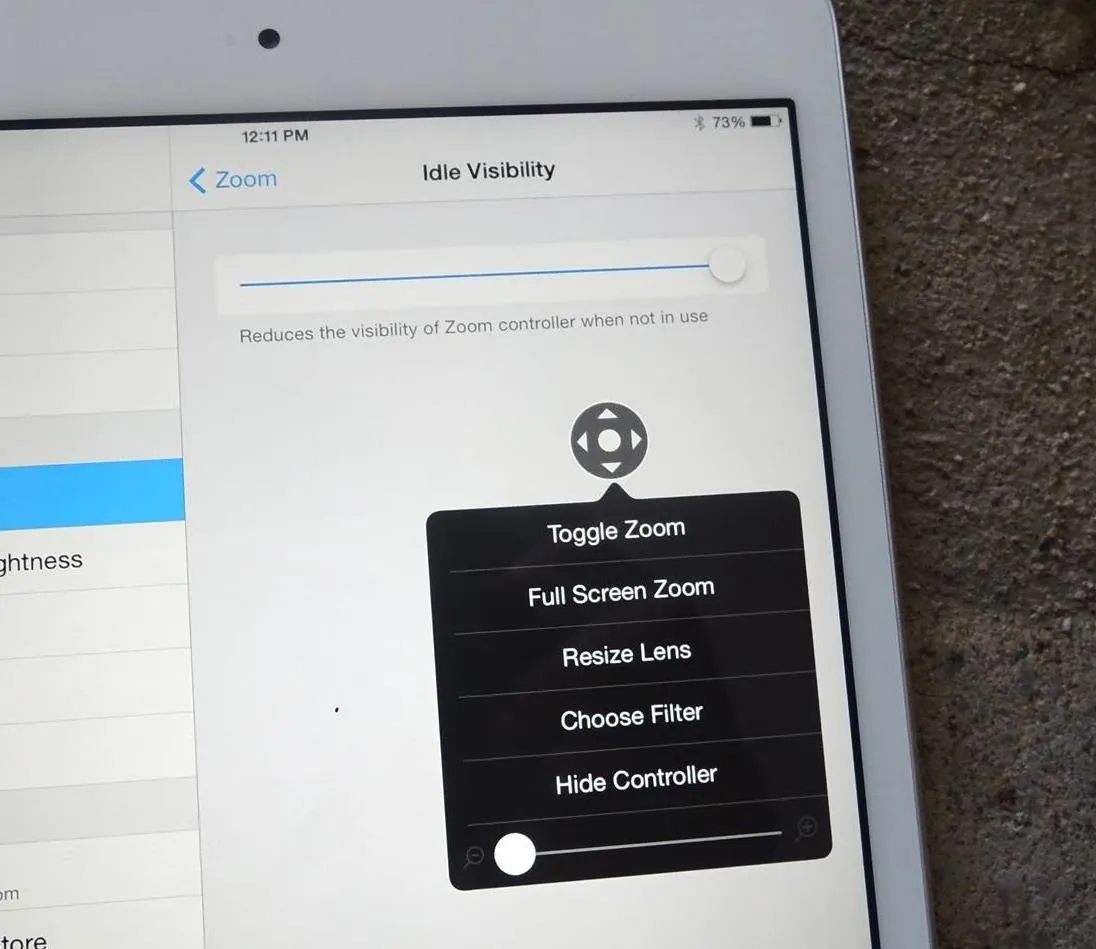
In the floating zoom control menu, you can tap on Hide Controller to hide the zoom control icon, or tap on Show Controller when it's not available.
With improved accessibility features like these, it's great to see Apple addressing some of the challenges low-vision users have had with iOS 7.
More iOS 8 Tips
To see what else you can do in Apple's latest mobile operating system, check out the Coolest Hidden Features of iOS 8, as well as the Best Hidden Safari Features, Top Hidden Features in Messages, and our other iOS 8 tips.
Also, follow Gadget Hacks on Facebook and Twitter for more great tips.




Comments
No Comments Exist
Be the first, drop a comment!