It's not an easy task when it comes to customizing apps on your iPhone. Sure, you can build automations in Shortcuts to add color-related filters, enable Live Captions, or play a background sound specific to each app, but it can be too much work. If you don't mind that, go ahead, but there are also some easier per-app settings hiding on your iPhone that are much easier to assign.
These hidden per-app settings will let you assign specific text sizes, bold fonts, button shapes, and other valuable features to any app on your device. That may not sound like much, but text size is one of the most common adjustments iOS users make when they go from app to app since you can change it for the current app or the entire system from the easy-access Control Center.
But you don't need to do that manually each time. Instead, look to your iPhone's accessibility options. These options let you customize visual elements for all the apps on your iPhone, even your Home Screen, which also includes some aspects of your Lock Screen and system-wide status bar, and Live Captions.
To get started, ensure you're running iOS 15 or later. Sadly, Apple's latest operating system, iOS 16, doesn't introduce any new per-app options. Maybe iOS 17 will!
Add Apps to Your Per-App Settings
Navigate to Settings –> Accessibility –> Per-App Settings. Then, tap "Add App" to open the app picker. Find the app you want, then tap it, which will return you to the Per-App Settings menu. You can only add one app at a time. So if you're going to tweak multiple apps, you can add them all now or one by one as needed.
Pretty much every app on your iPhone can be customized. You won't find hidden apps like Print Center, Code Scanner, Diagnostics, Field Test, or Apple TV Remote listed, but you will see Home Screen, Live Captions, Magnifier, and Siri, along with most of Apple's regular apps and all your third-party apps.
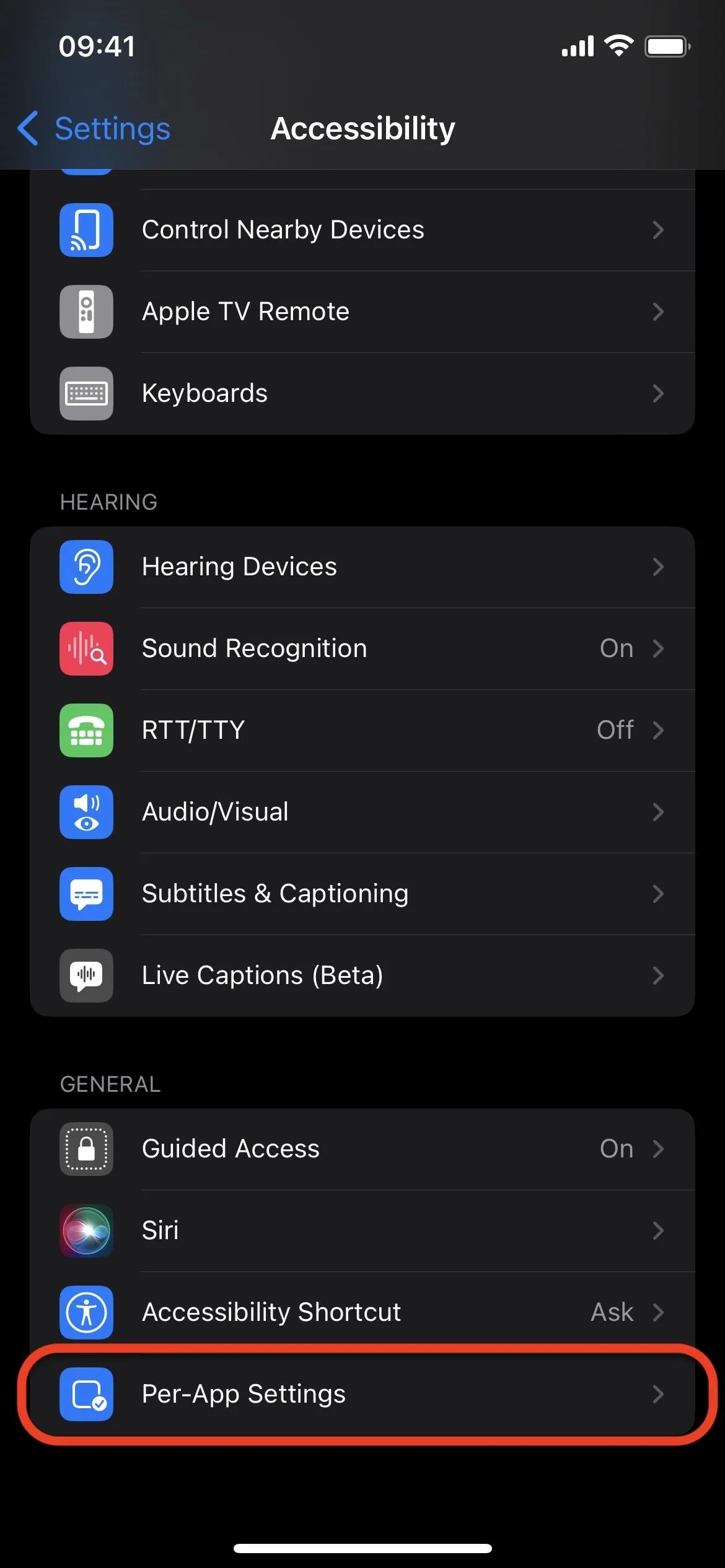
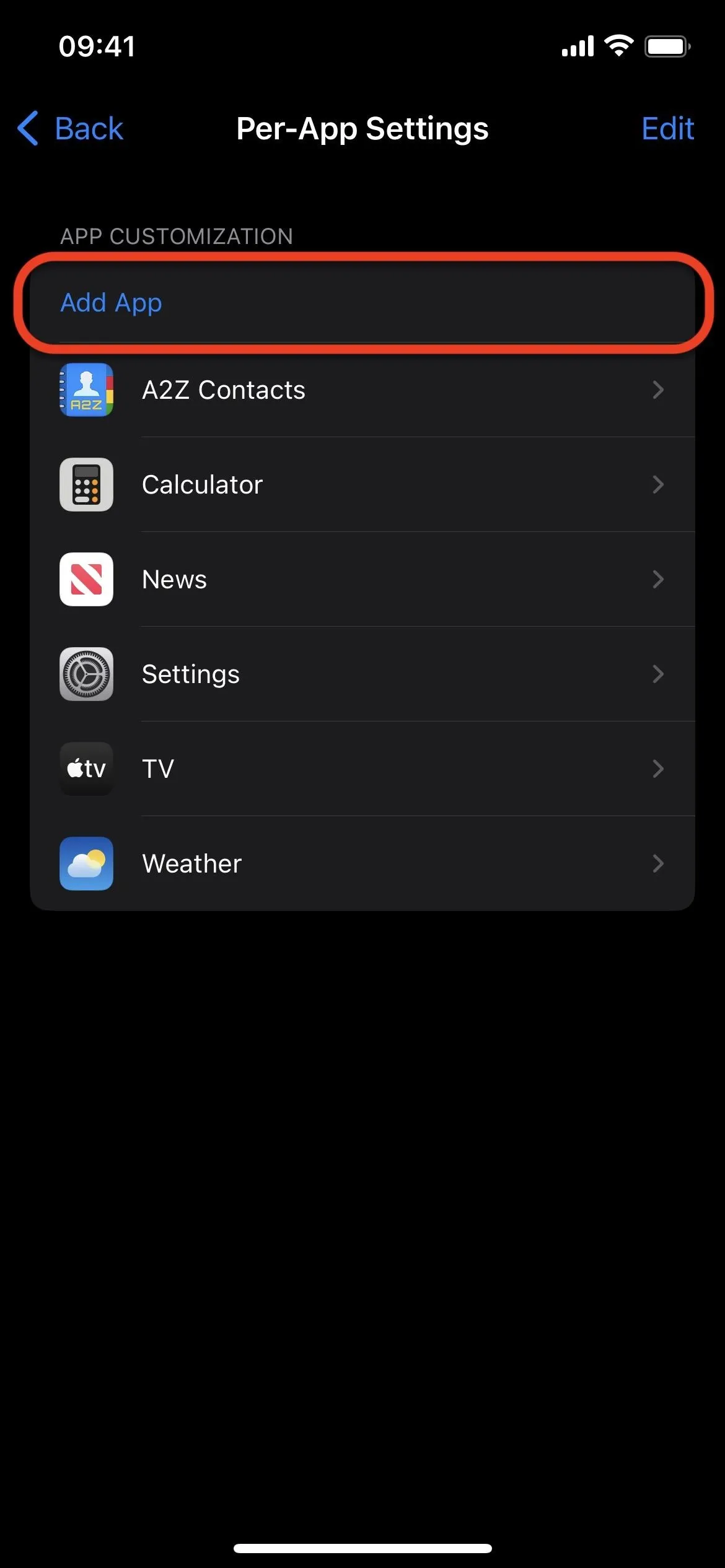
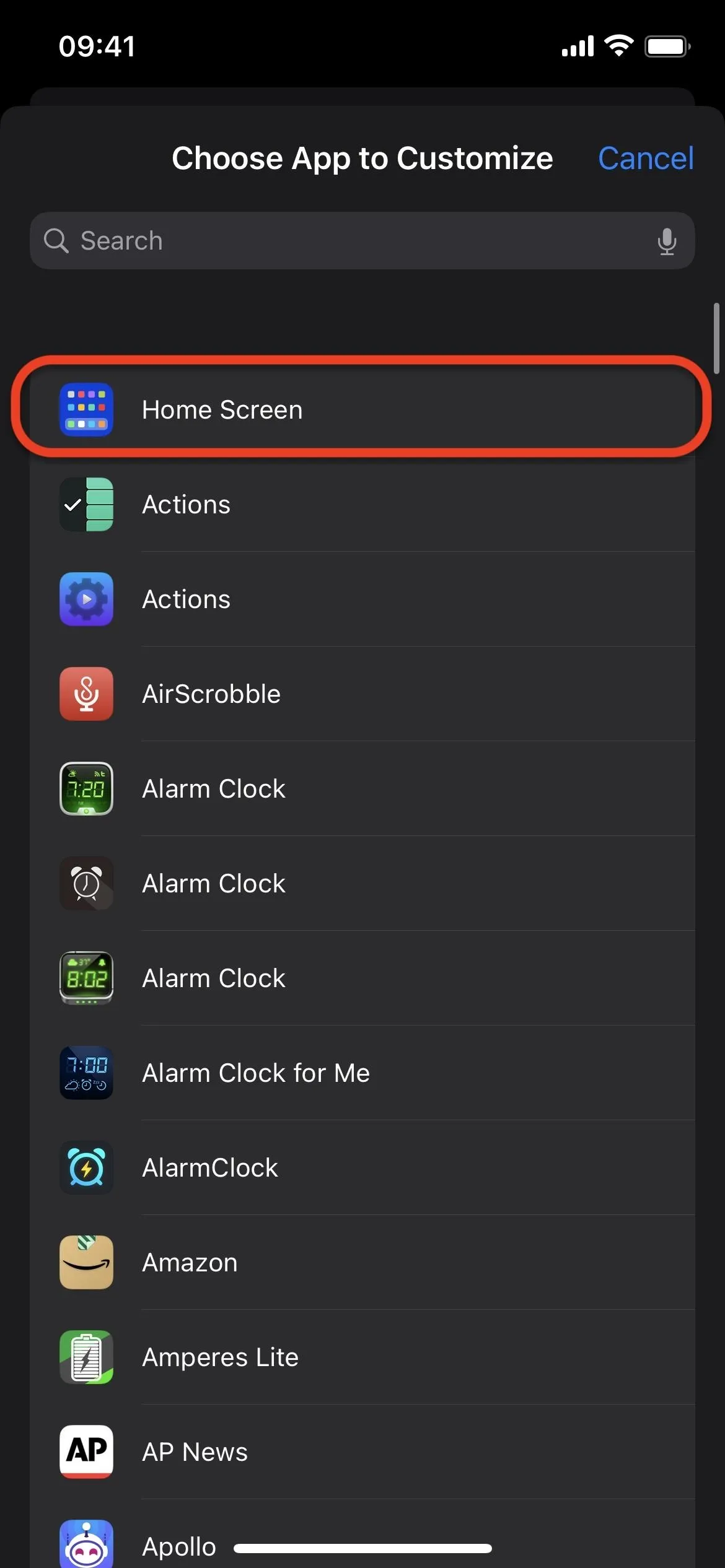
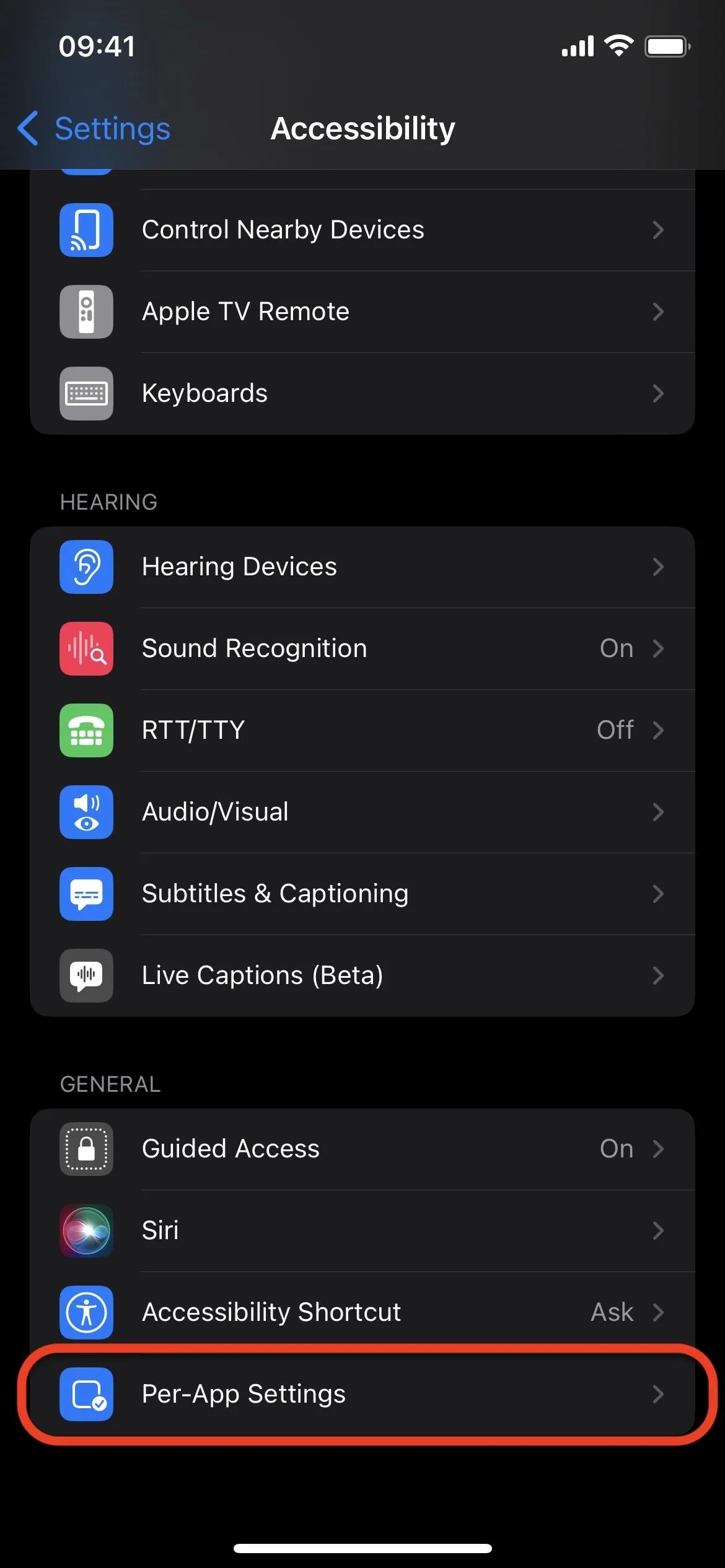
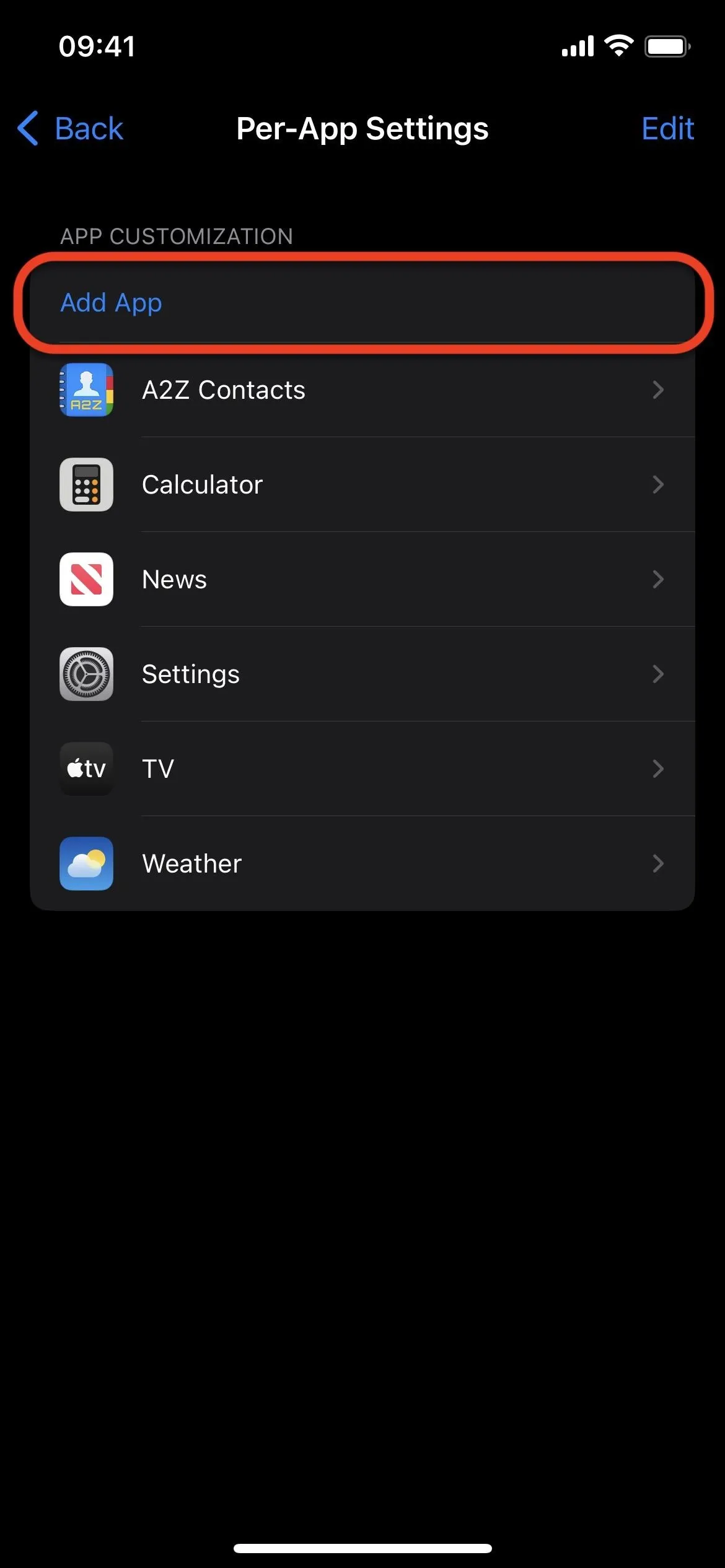
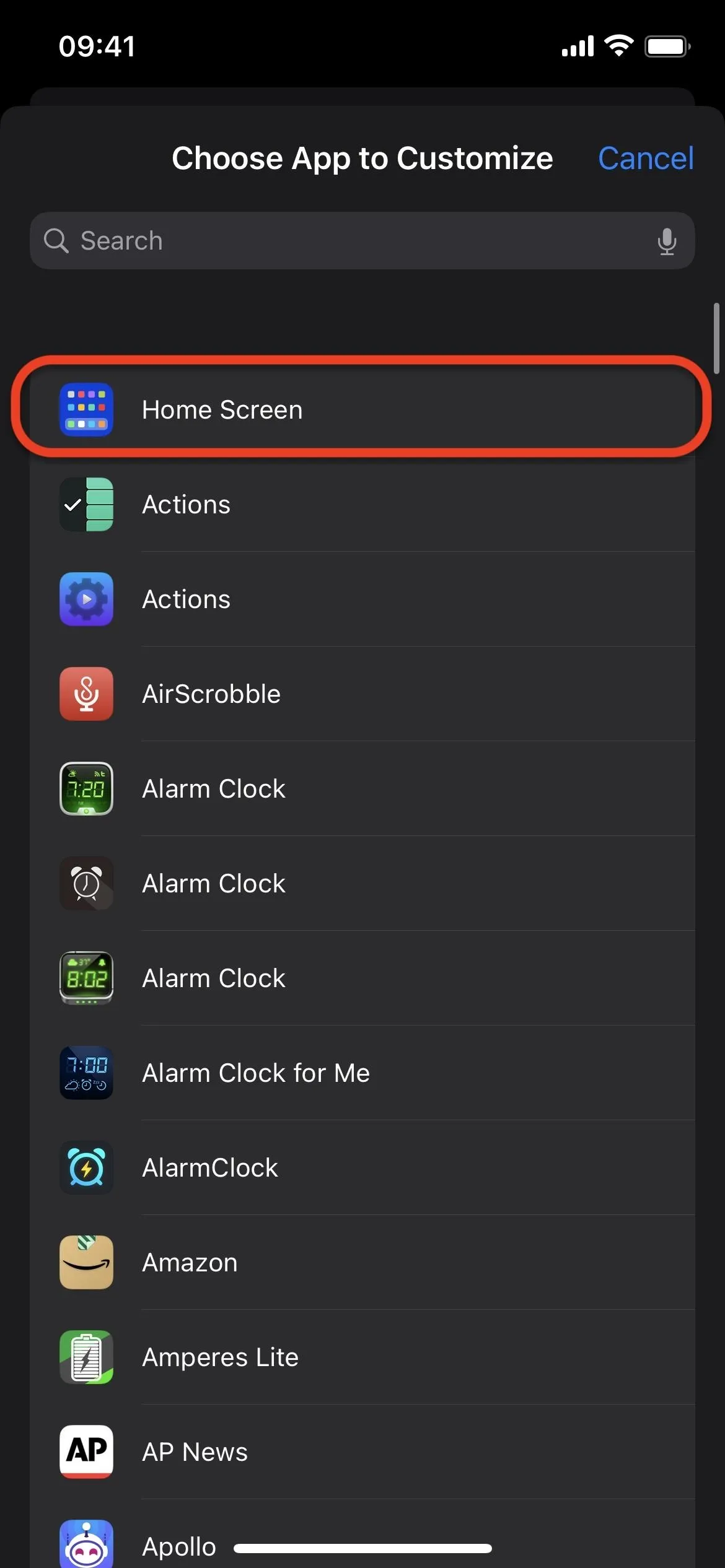
Customize Each App's Preferences
To configure an app's settings, tap its name from the Per-App Settings list. For most apps, you can adjust the following options even if they don't do anything in the app. Each preference will have a choice between Default, On, and Off, besides Larger Text, which provides a "Reset Font Size to Default" button and a slider to increase or decrease the text size.
- Bold Text: When on, it bolds most text visible on the screen.
- Larger Text: Adjusts to your preferred reading size.
- Button Shapes: When on, it adds shapes around tappable text-only elements to make them appear more like buttons.
- On/Off Labels: When on, it adds the universal symbols for "on" and "off" to toggle switches — a vertical line for on and a circle for off.
- Reduce Transparency: When on, it improves contrast by reducing the transparency and blurs on some backgrounds to increase legibility.
- Increase Contrast: When on, it increases color contrast between the app's foreground and background colors.
- Differentiate Without Color: When on, it replaces the user interface elements that rely on color to convey information with alternatives.
- Smart Invert: When on, it reverses most colors on your display, including in some apps that use dark color styles. It will not affect photos, videos, and other types of visual media, including app icons.
- Reduce Motion: When on, it lessens the user interface's motion, including the parallax effect seen for Home Screen icons.
- Prefer Cross-Fade Transitions: When on, it reduces the motion for user interface controls that slide in when appearing and disappearing. (Prefer Cross-Fade Transitions only appears when Reduce Motion is on, either for your entire system or just the app you're customizing.) On the Home Screen, it applies to all apps on your device when using the App Switcher.
- Auto-Play Video Previews: When on, it automatically plays any video previews shown in the app.
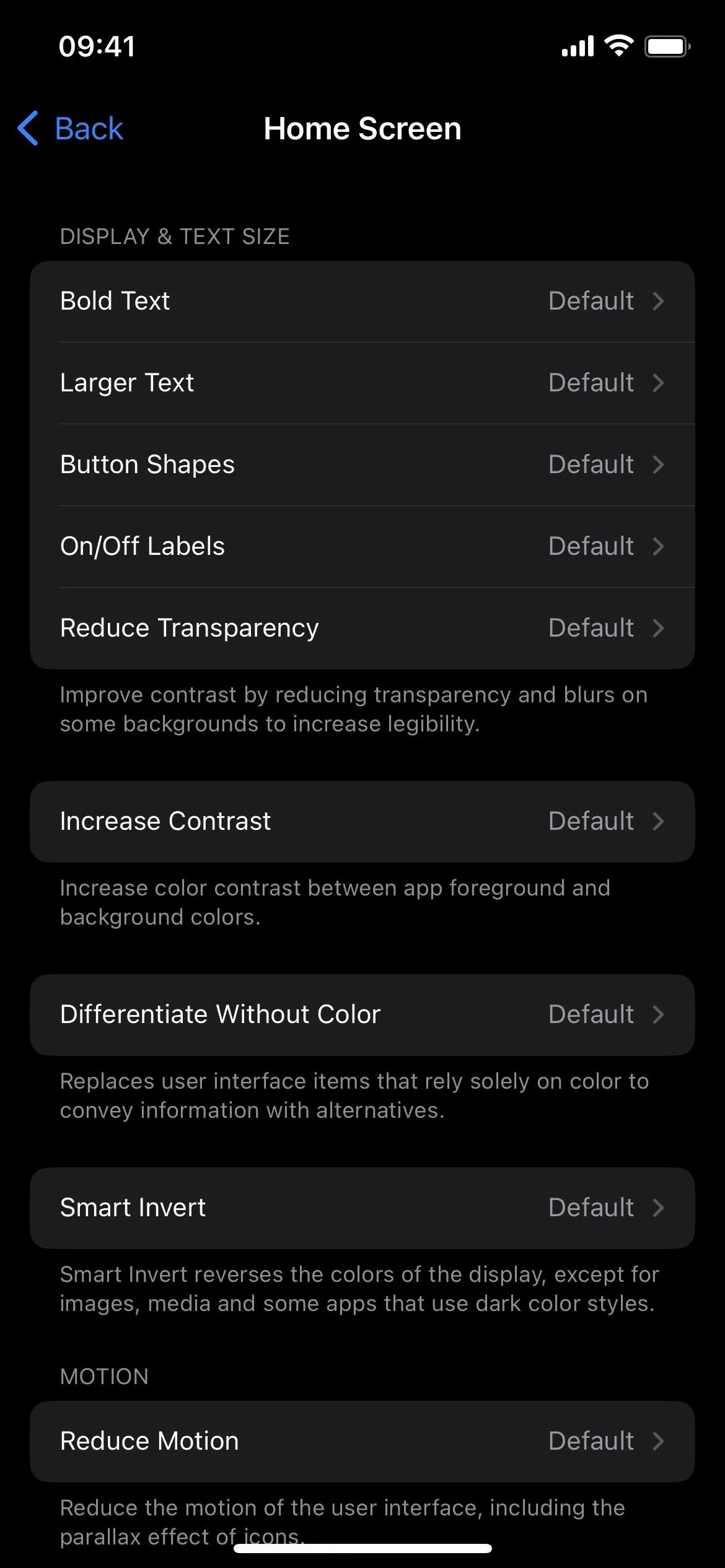
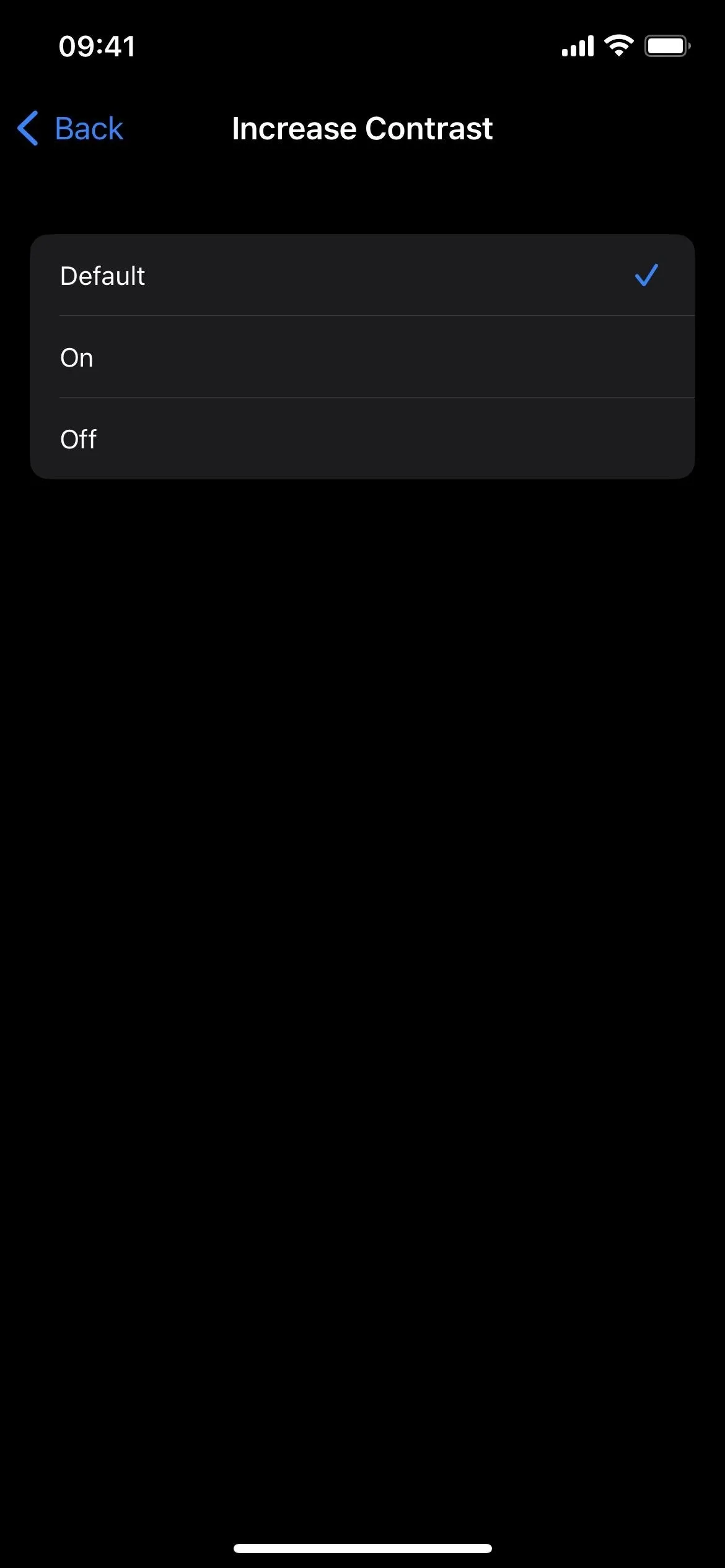
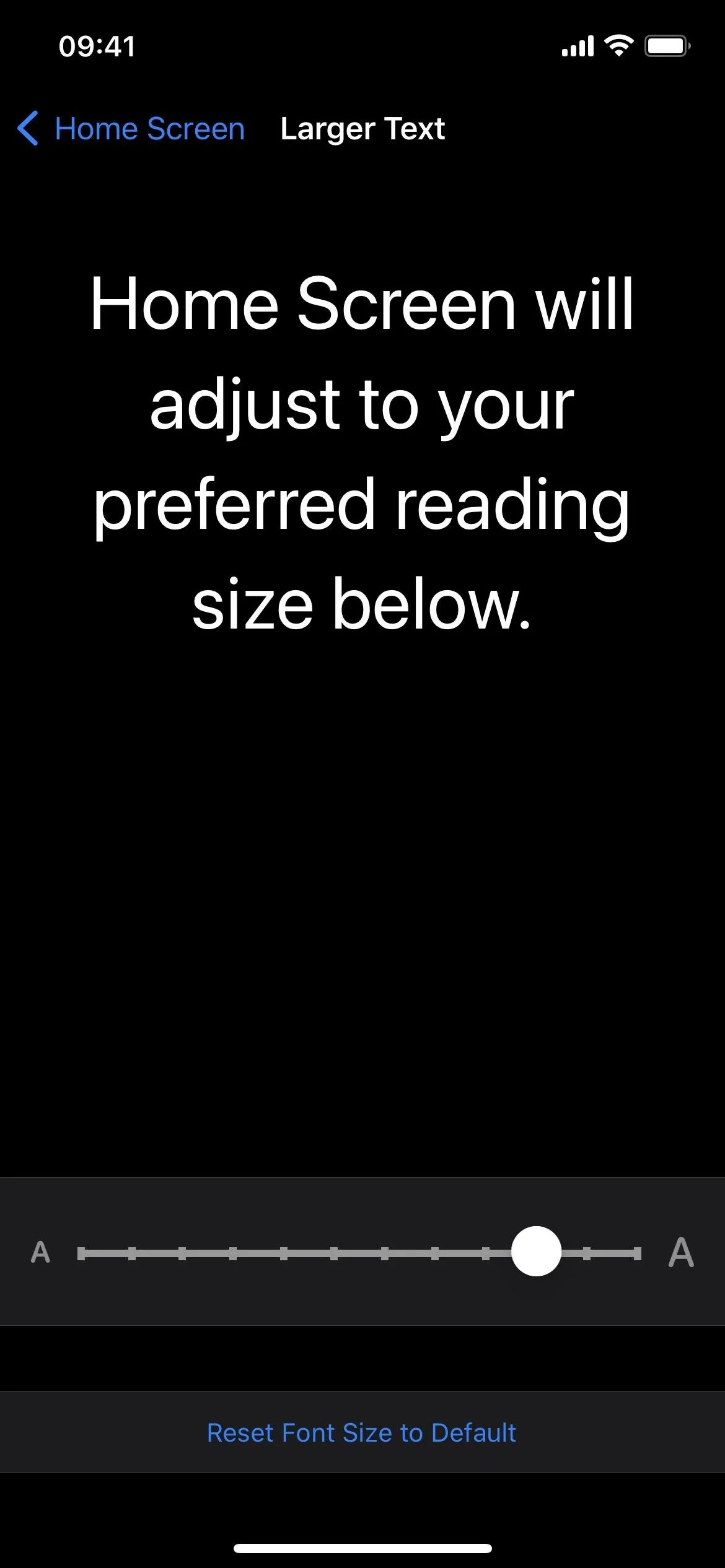
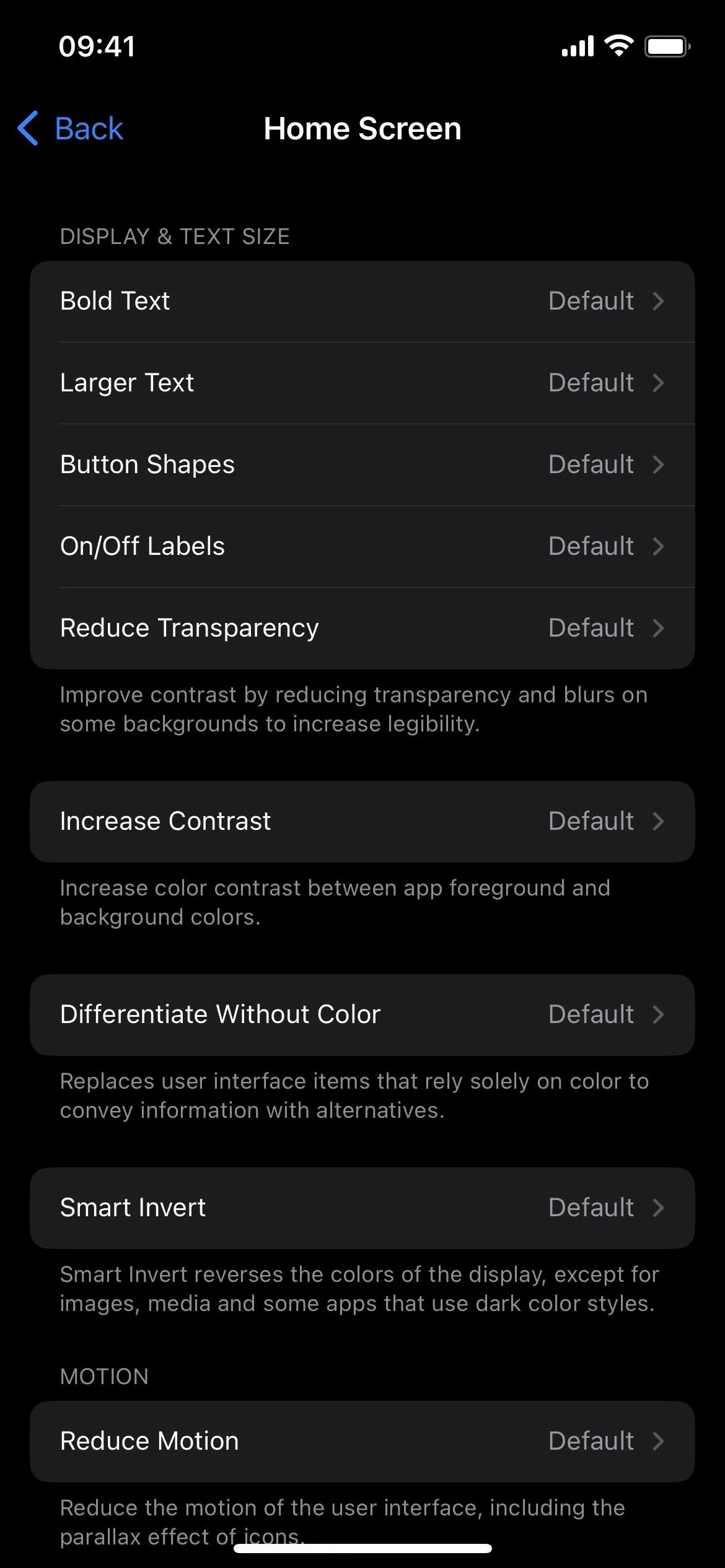
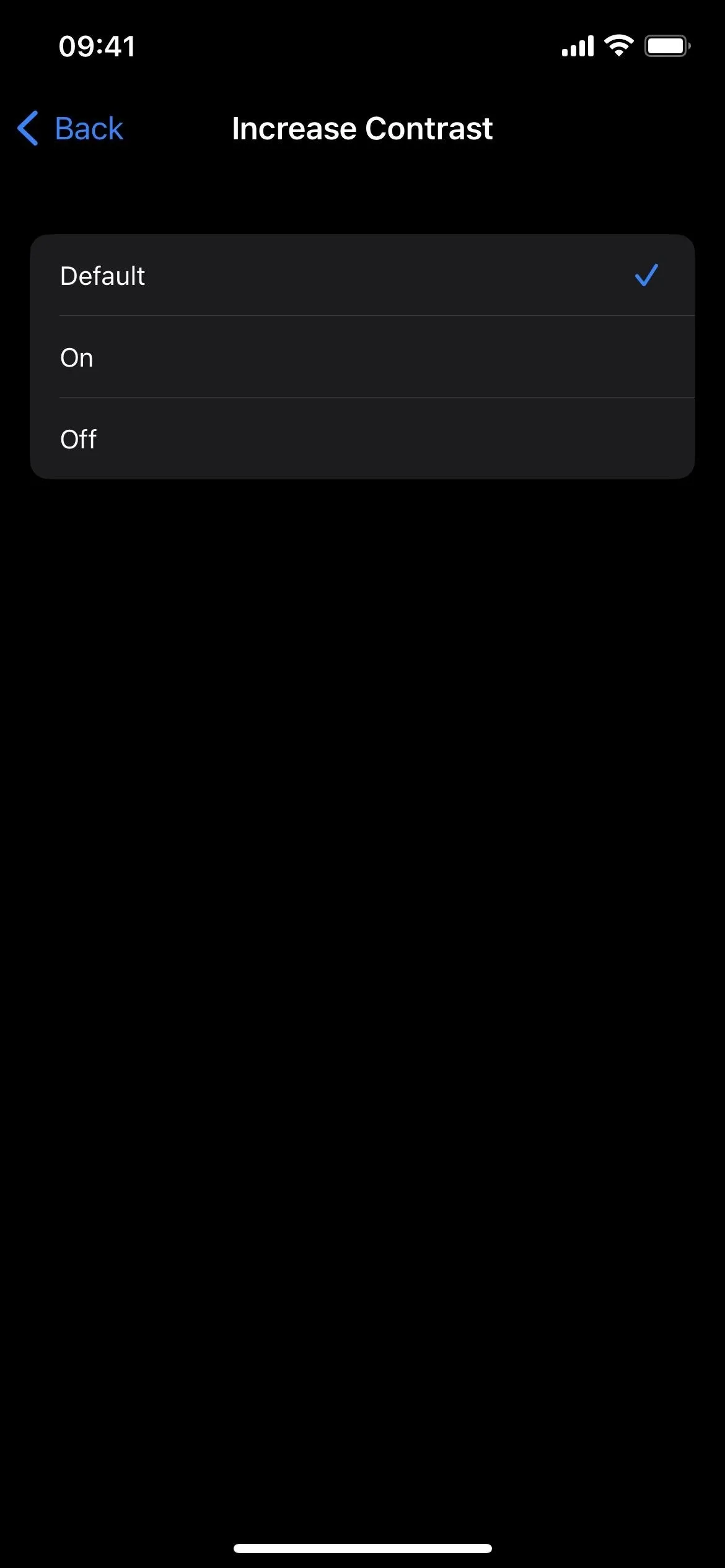
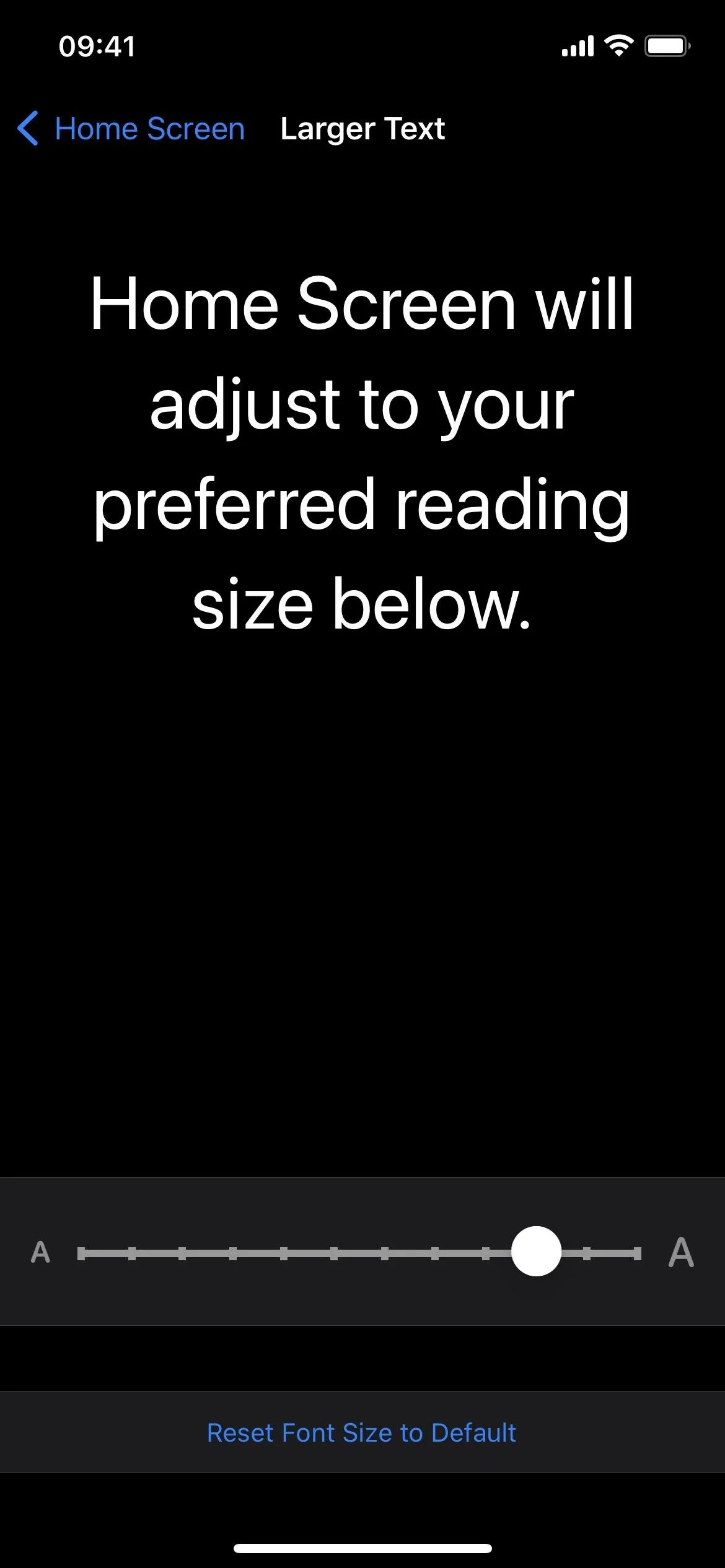
Live Captions, introduced with iOS 16, only lets you adjust Bold Text and Larger Text. Occasionally, you may even see some apps that shouldn't even be there. For example, iOS 16.2 started laying the groundwork for a new accessibility mode that completely replaces the interface for apps like Home Screen, Camera, Messages, Music, and Photos. None of it is live, but I could see the ClarityUICameraSettings app, which is not even functional yet, on iOS 16.3.
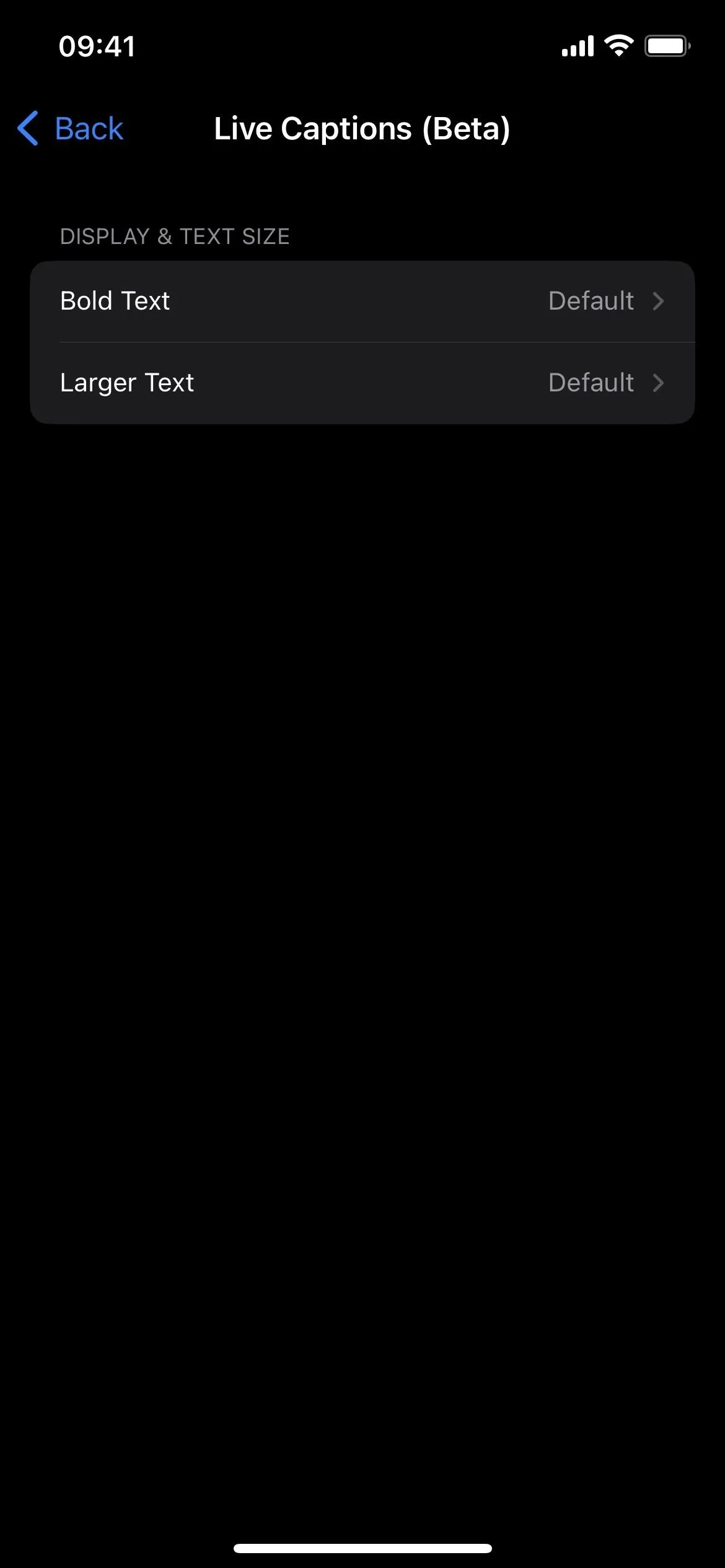
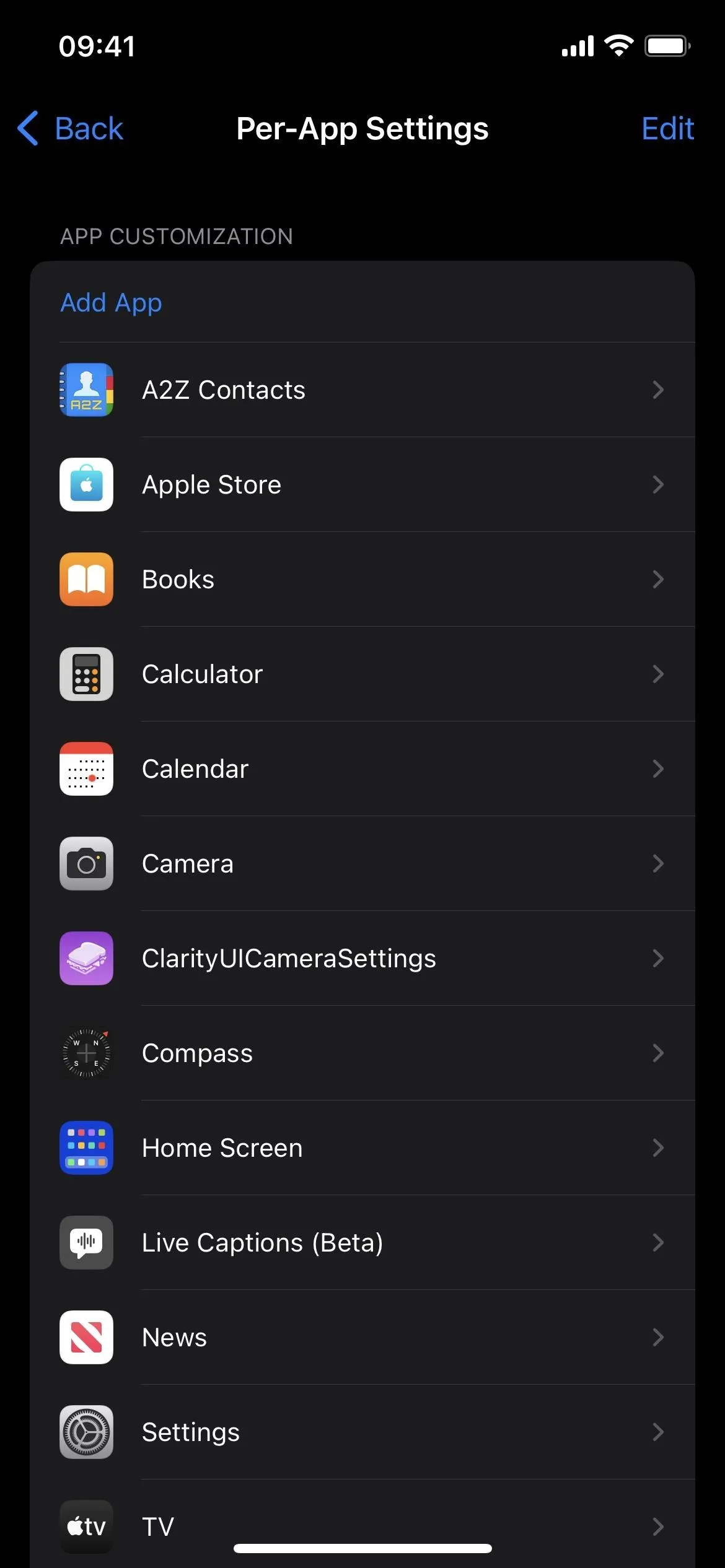

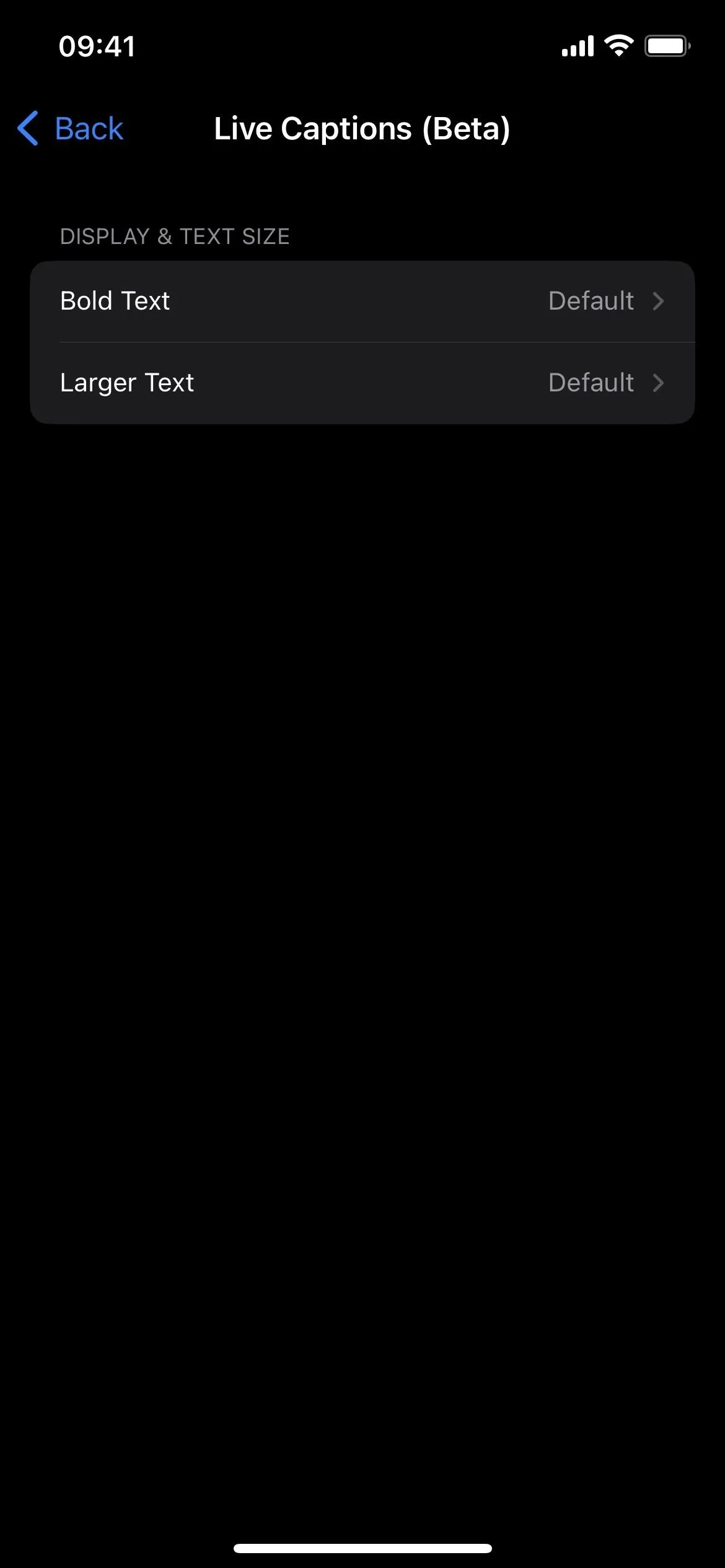
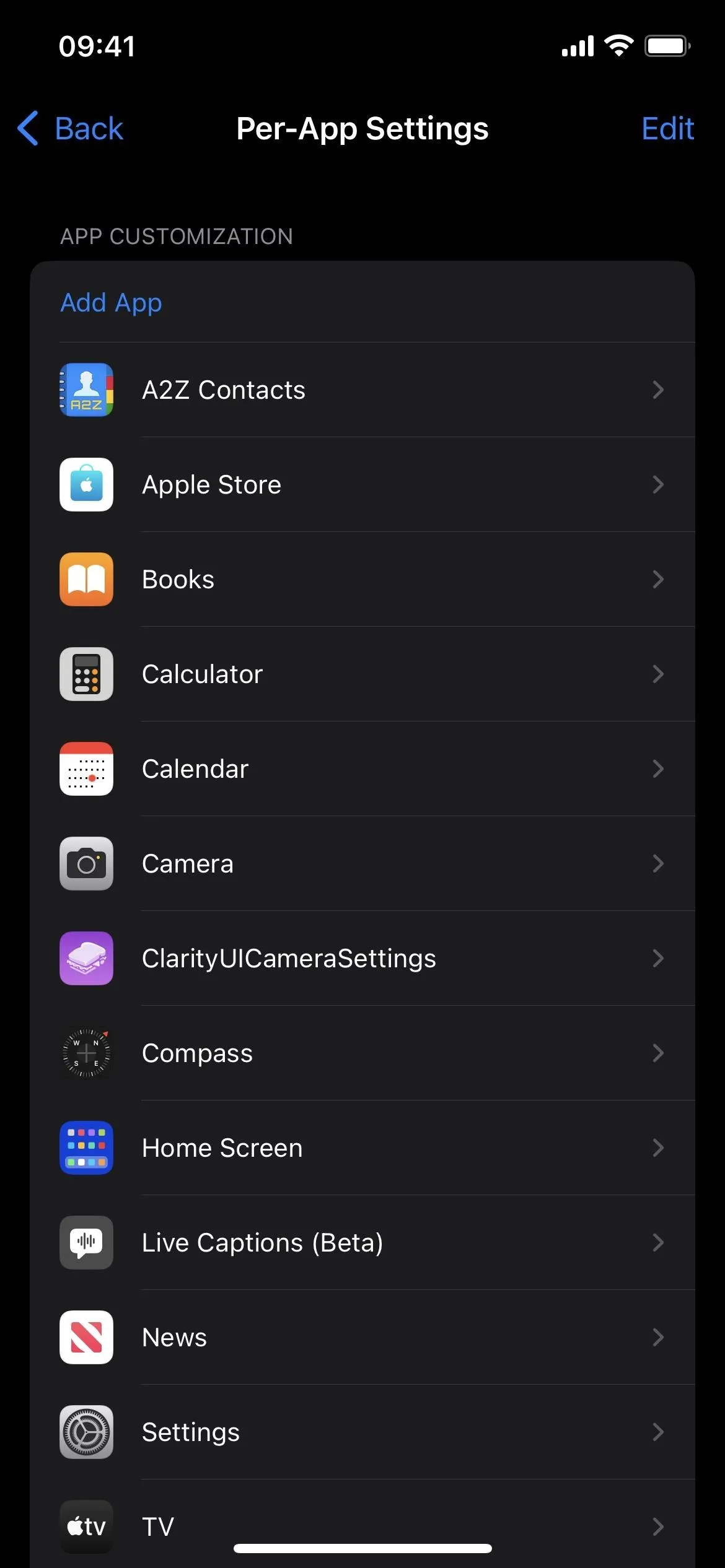

See It in Action
You can see the differences below after enabling every setting for the Home Screen. Obviously, you won't see the motion feature changes in a screenshot.
Interestingly, bolding the text for the Home Screen also bolds it for the system-wide status bar, as well as for Home Screen quick actions, Battery widget percentages, some app icons like Calendar, notifications on the Lock Screen and Notification Center, Today View widgets, and App Library.
Whenever you open another app, everything will go back to normal, and you won't see your Home Screen changes until you see some of the elements I just mentioned.
- More Info: This Hidden Trick Lets You Bold Text in Your iPhone's Status Bar for a Heavier Look System-Wide
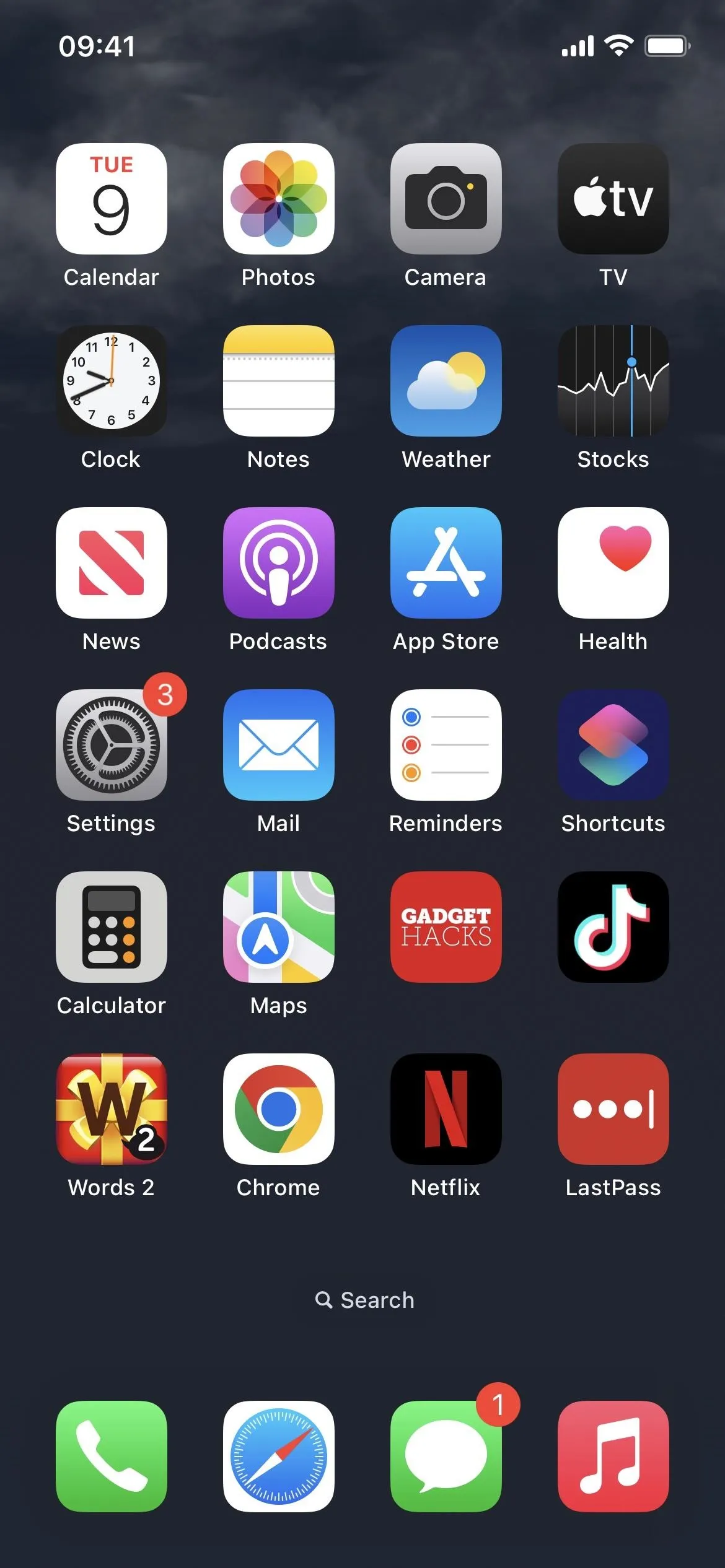
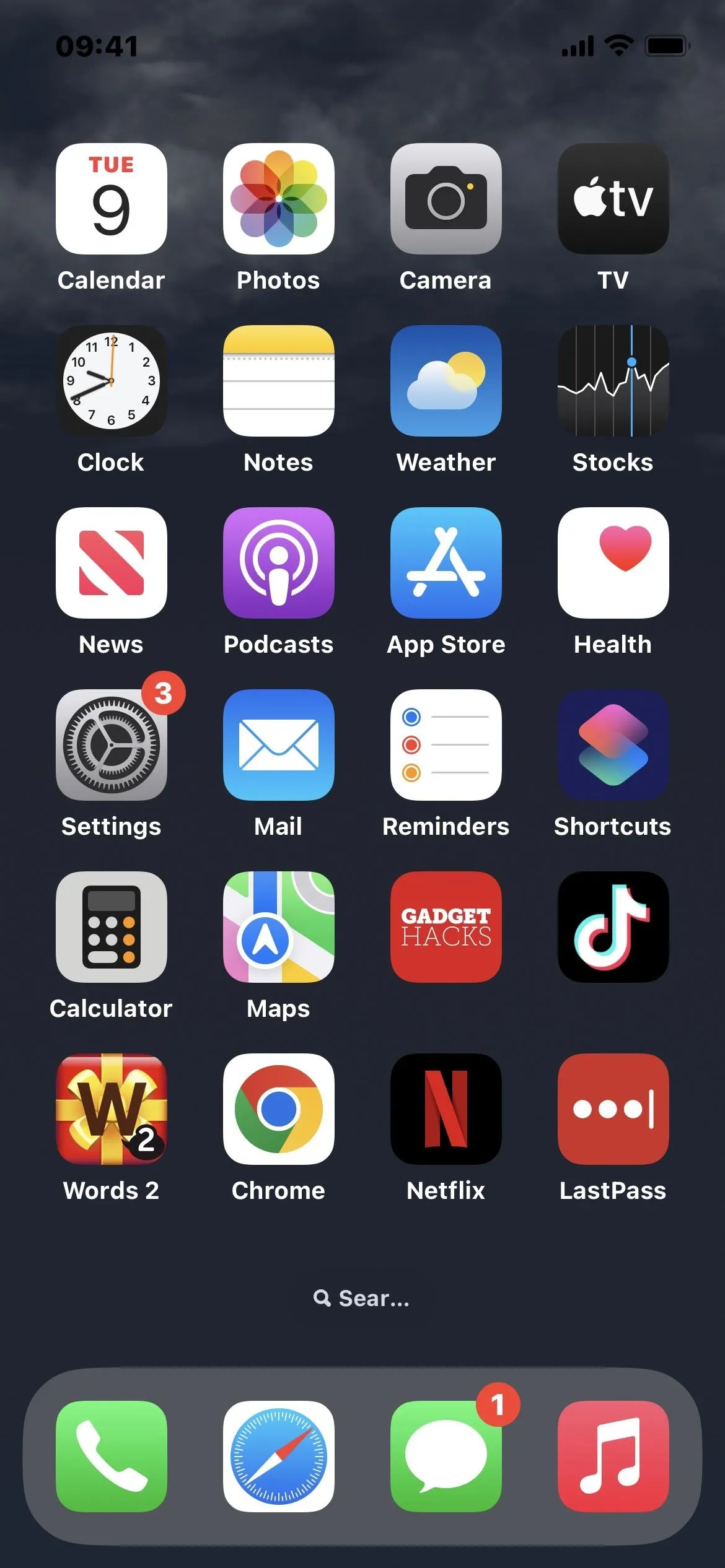
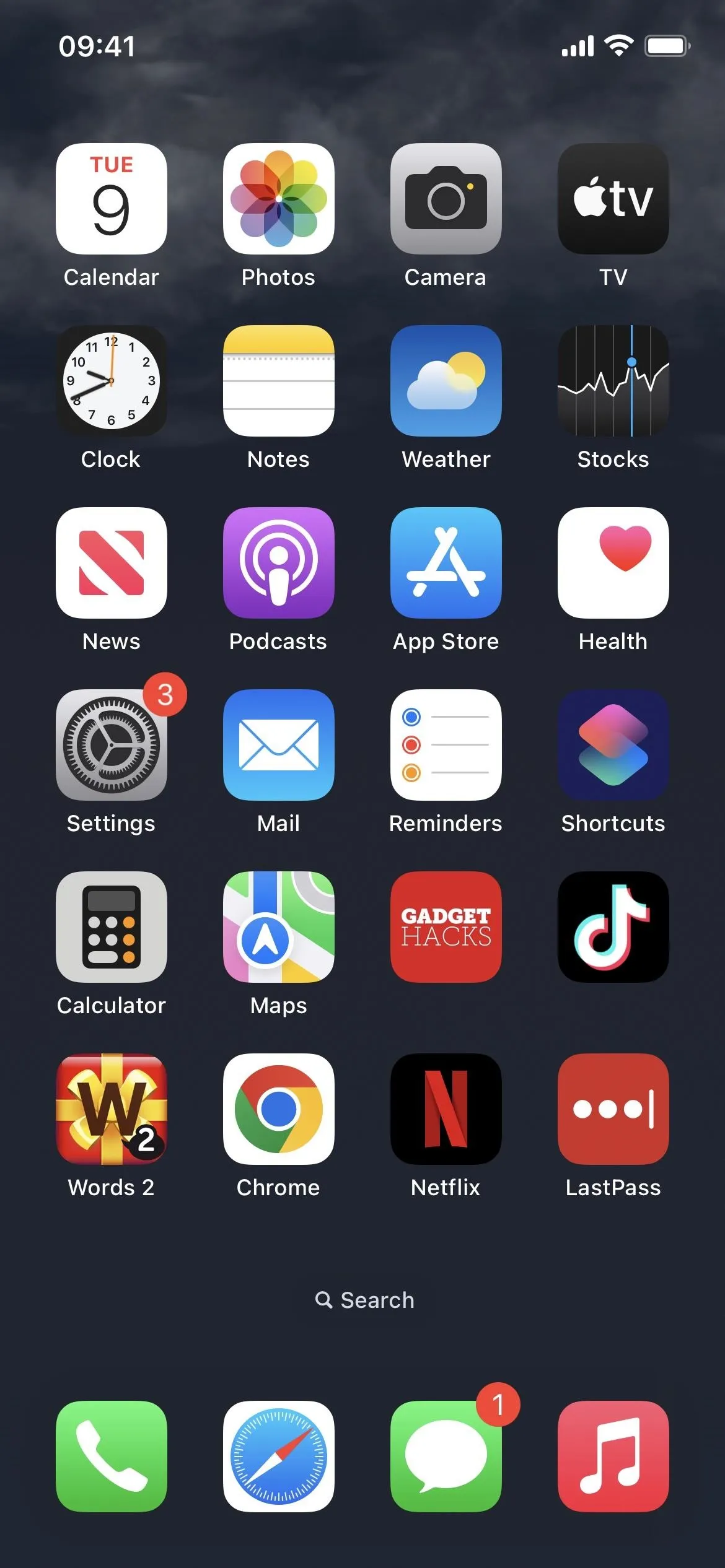
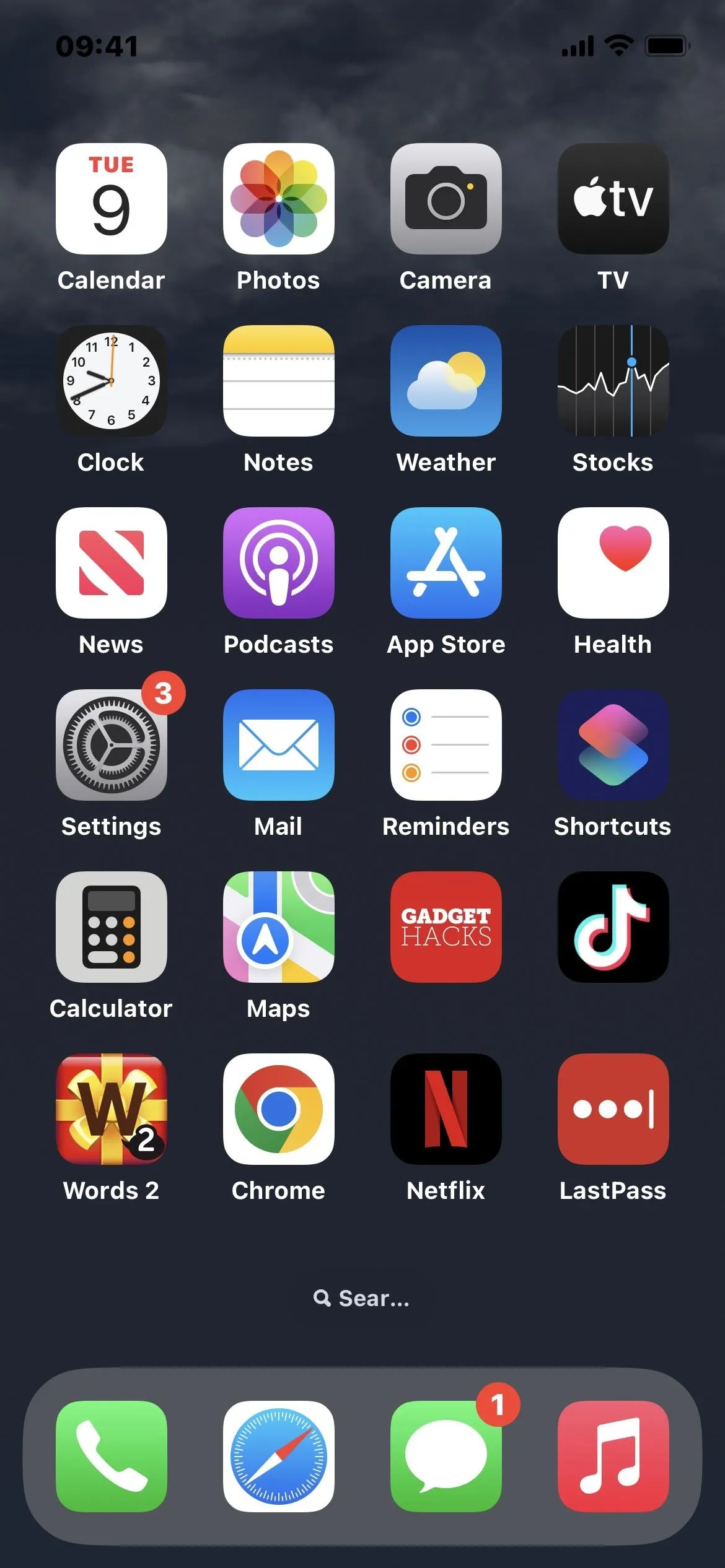
For an app like Safari, changing some elements like text size and boldness will only affect Safari's user interface, not webpages. You can tap the "AA" button in the search bar to find the text size changer for webpages.
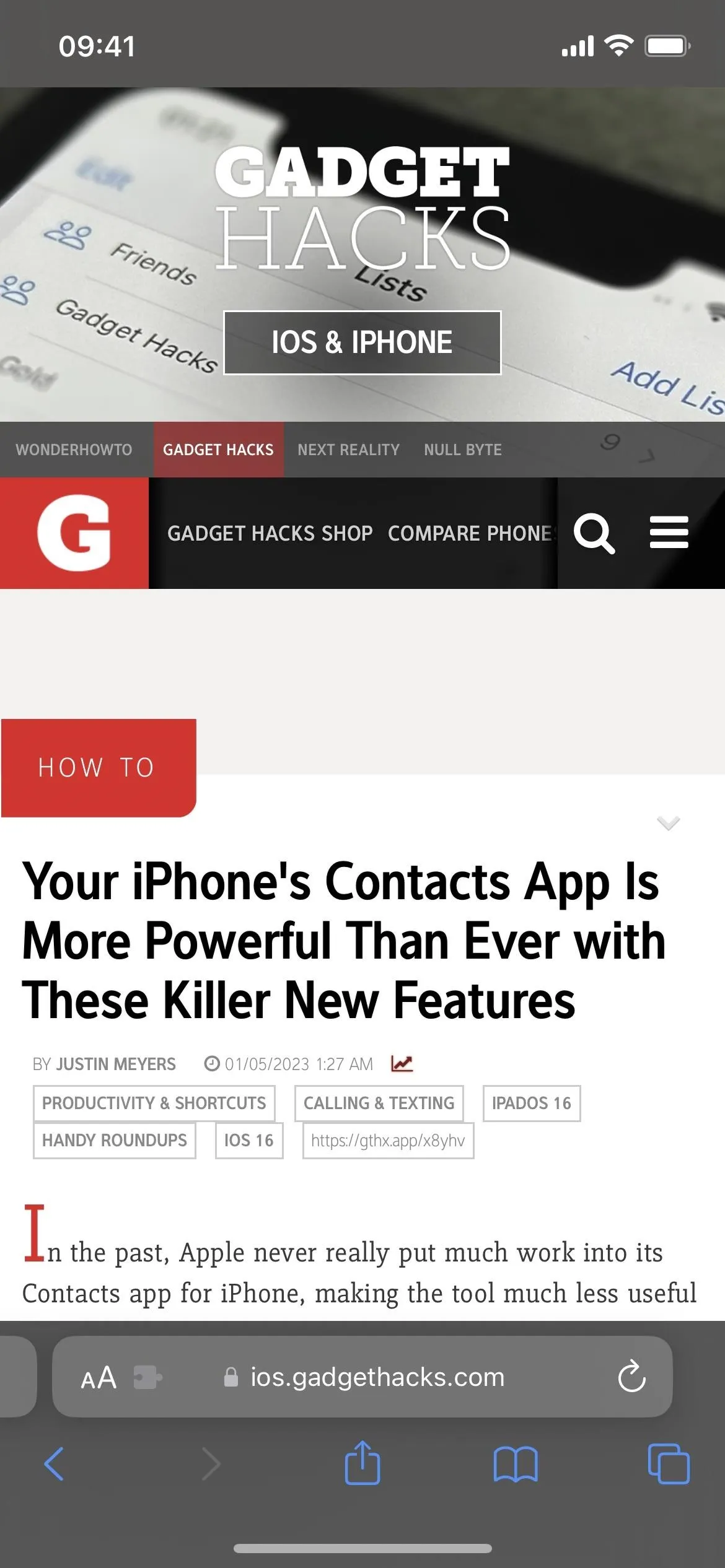

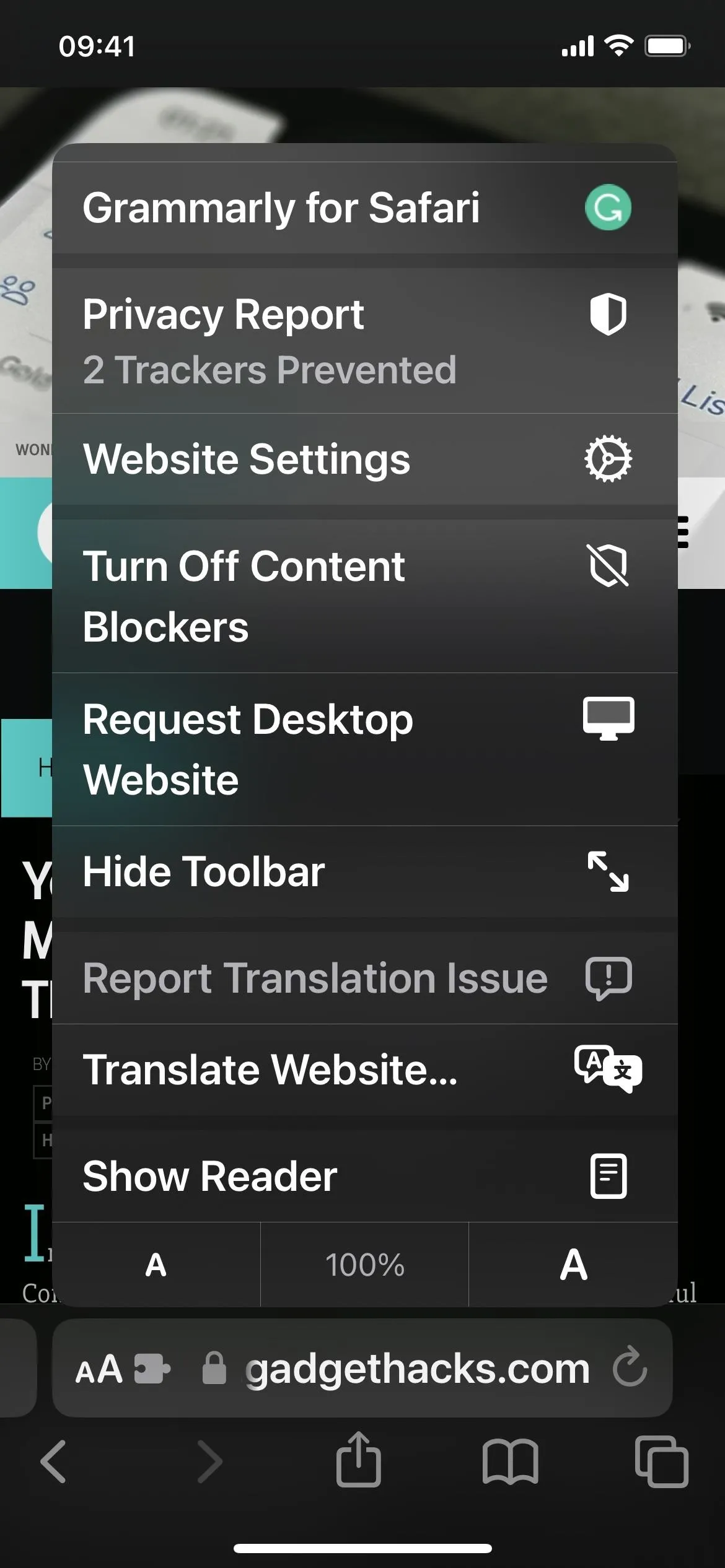
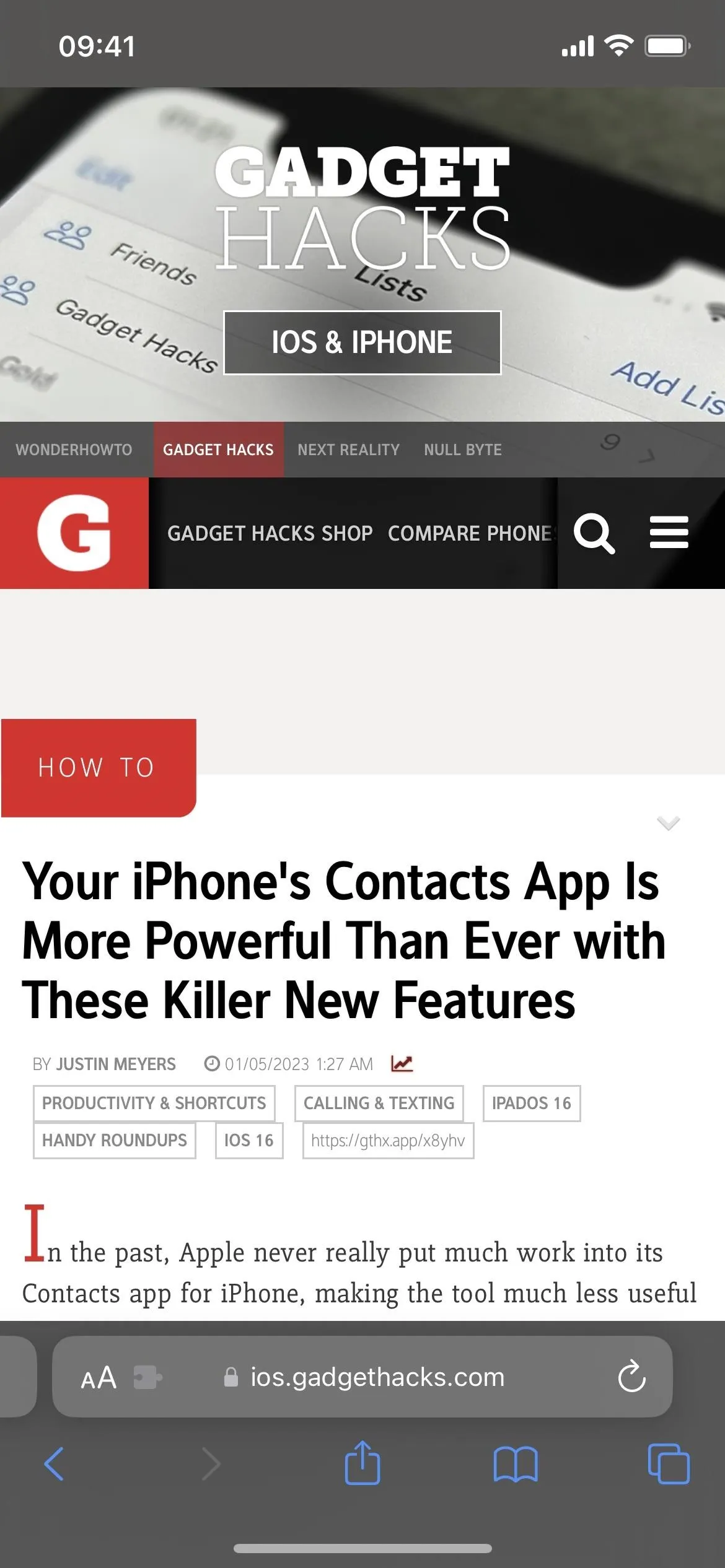

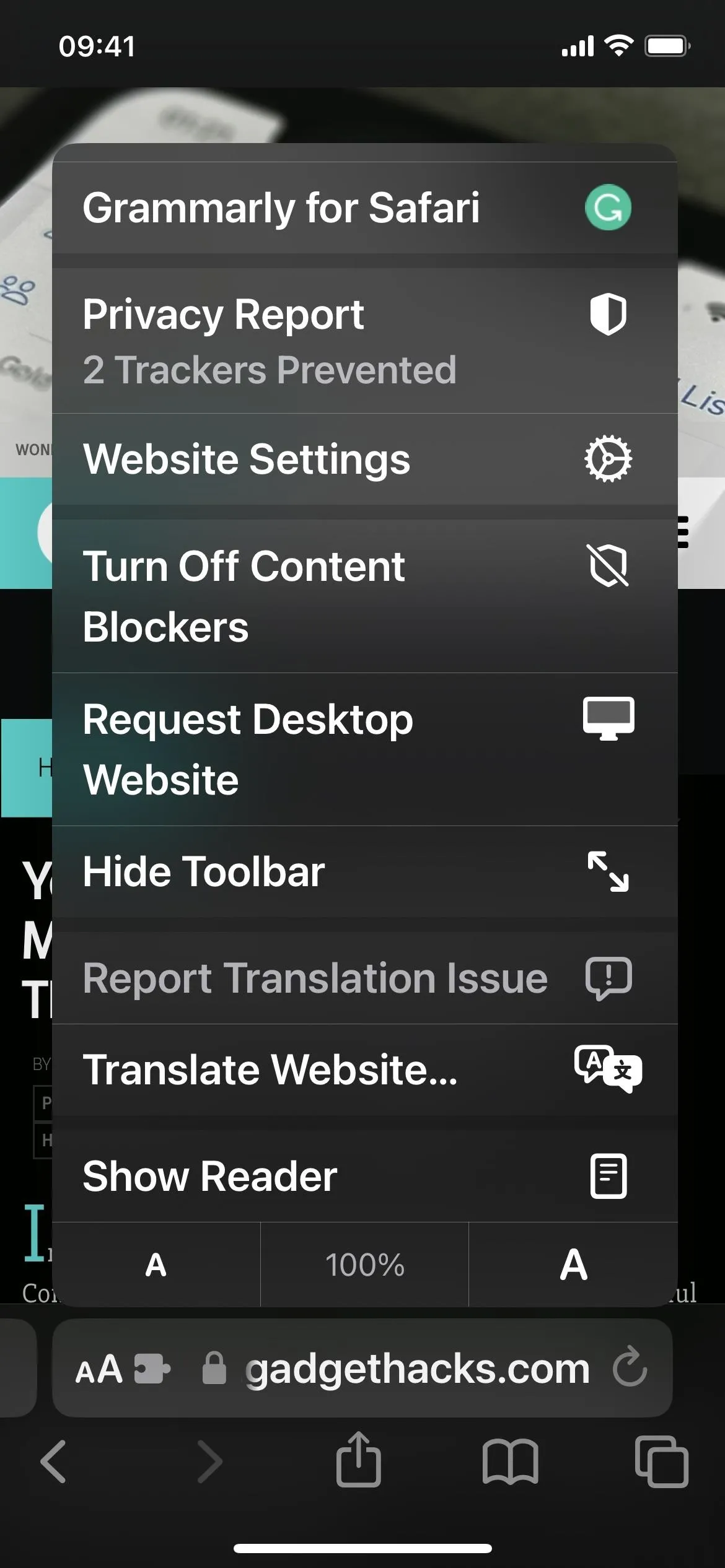
Remove Apps from Per-App Settings
If you don't like some of the settings you chose for an app, you can go back in and change them. You can also delete the app from the Per-App Settings to undo all your tweaks. The easiest way is to swipe left on the app until it disappears from the list (left screenshot below). If you don't swipe far enough, tap its "Delete" button. Alternatively, you can hit "Edit" at the top, followed by the minus symbol next to the app, and then "Delete" (middle and right screenshots below).
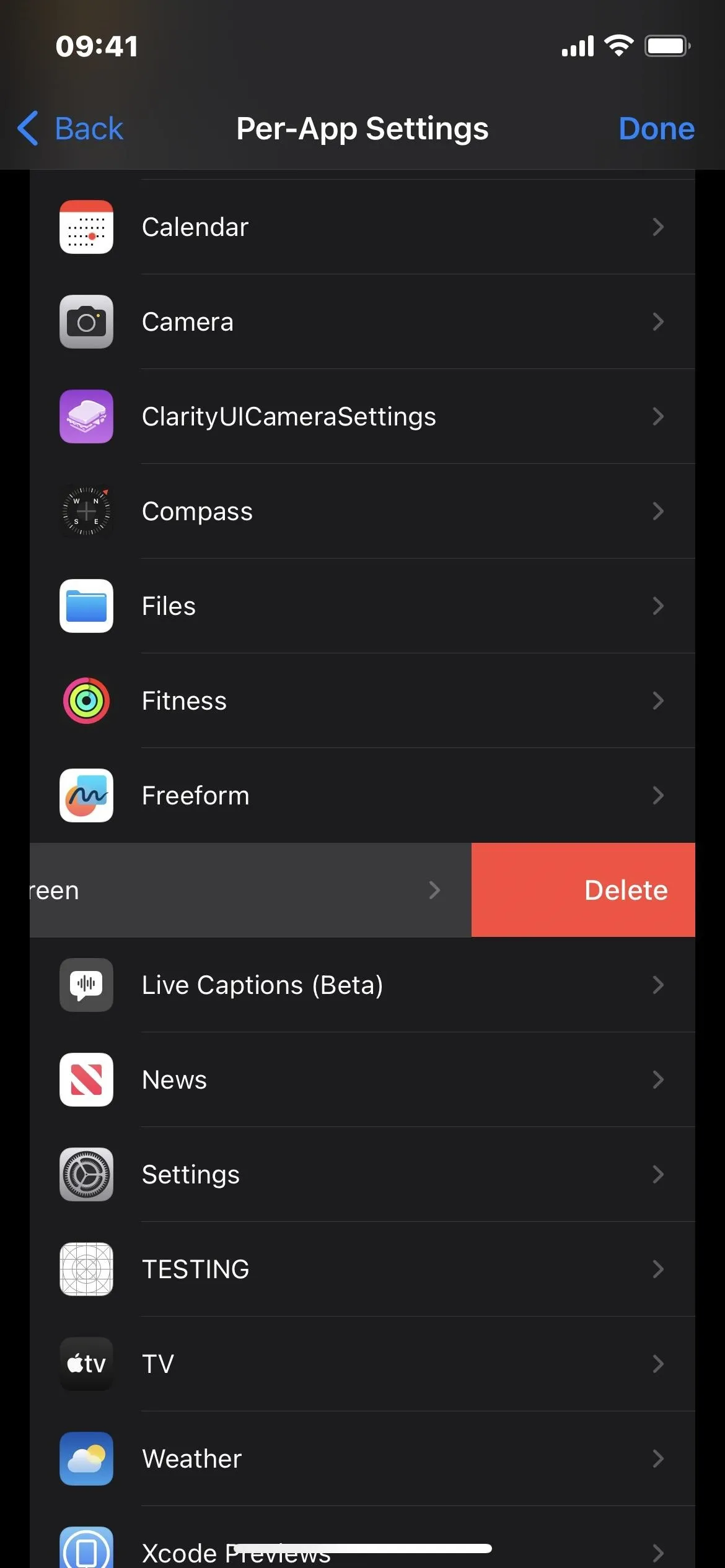
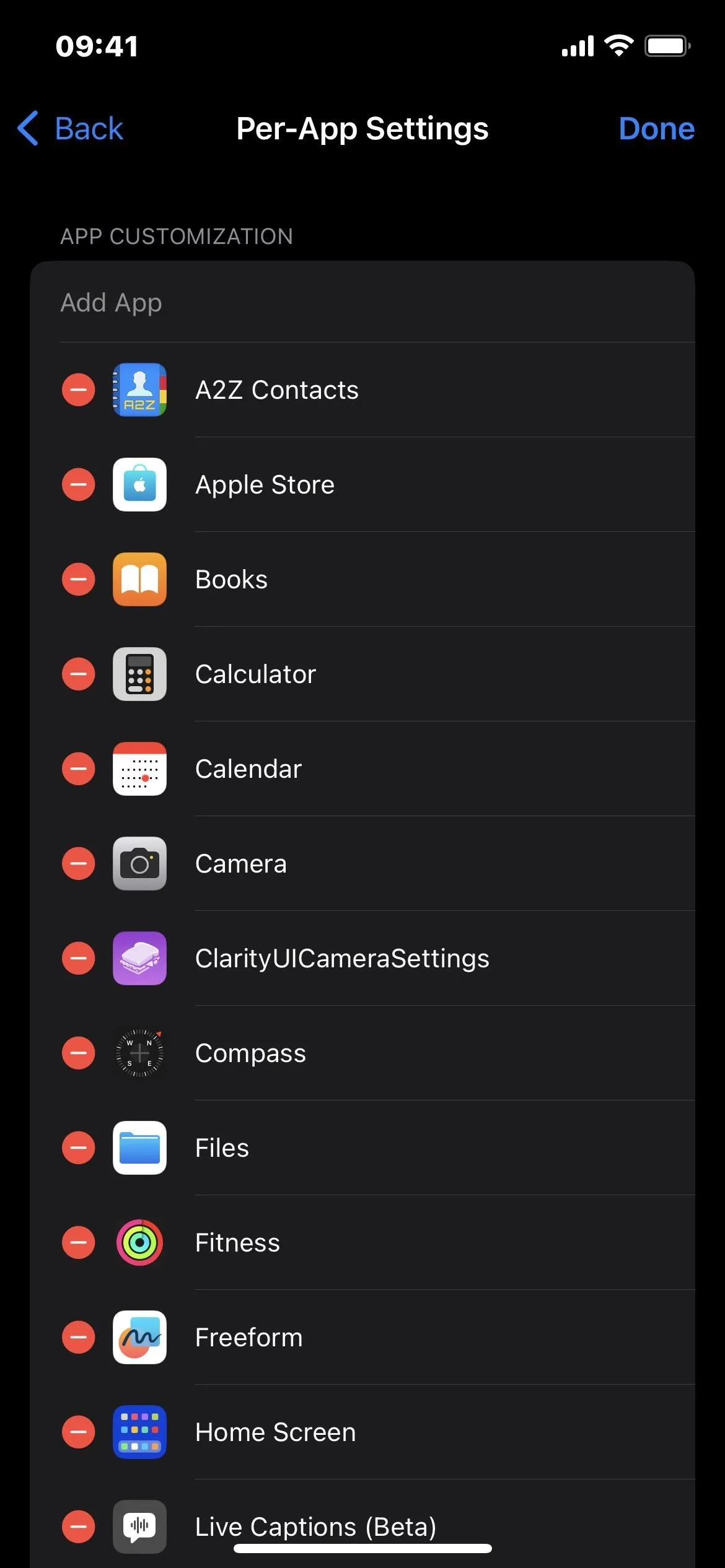
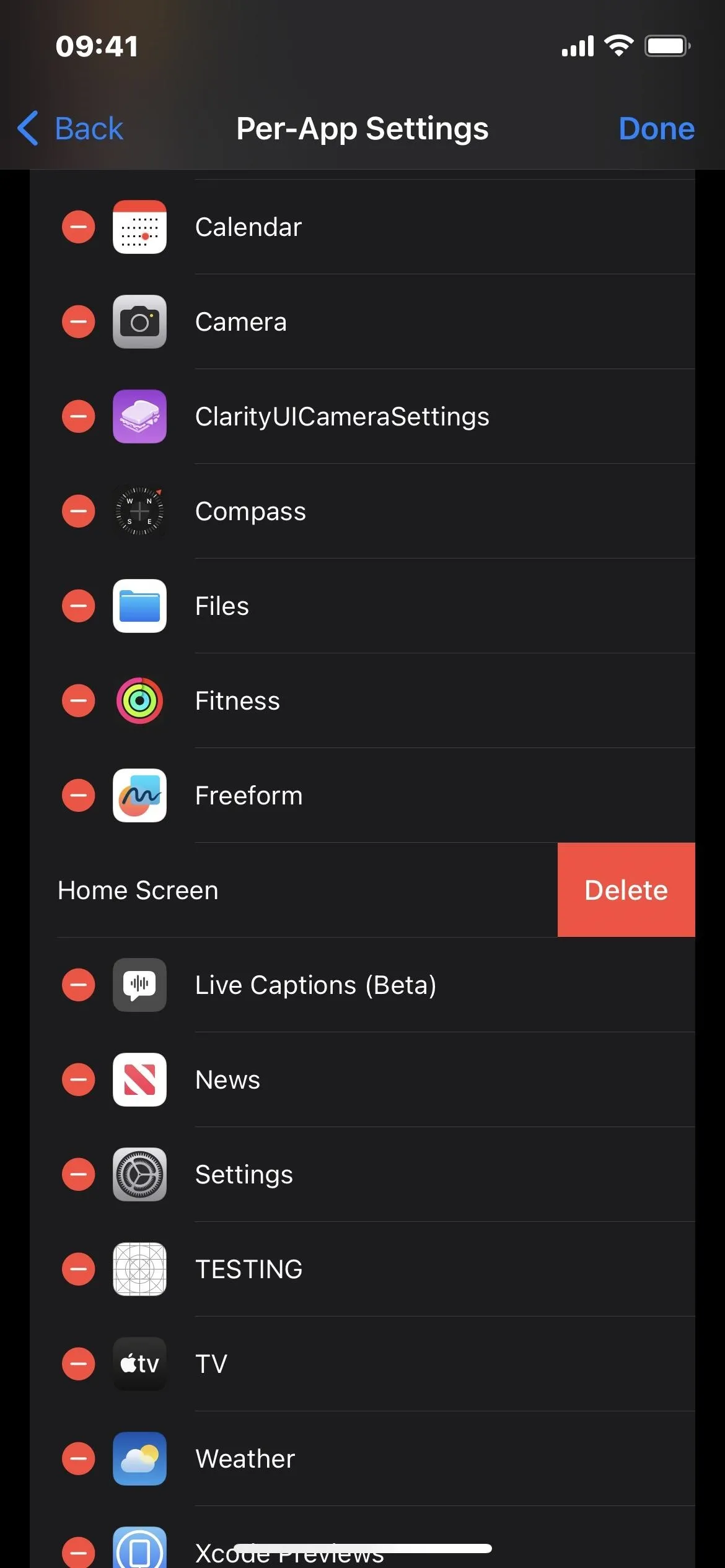
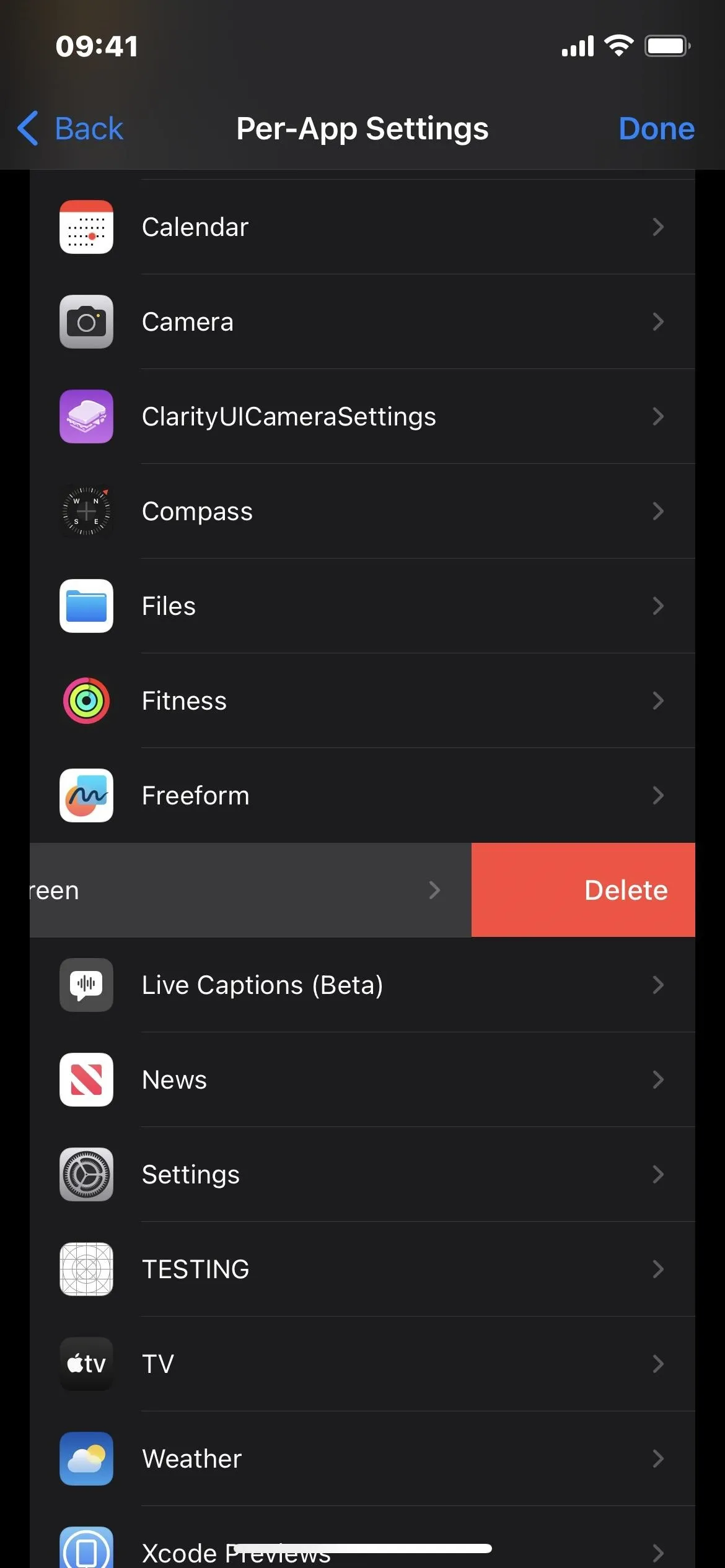
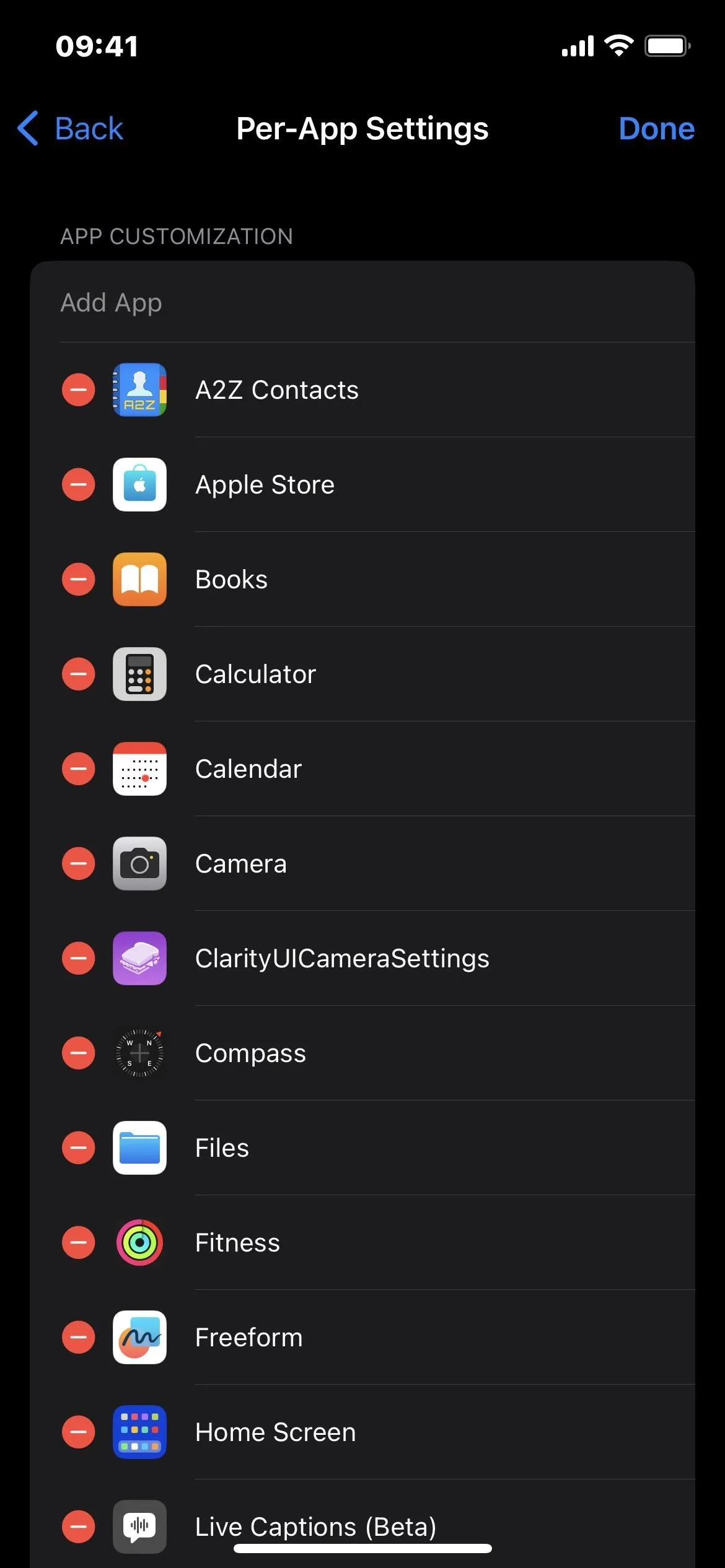
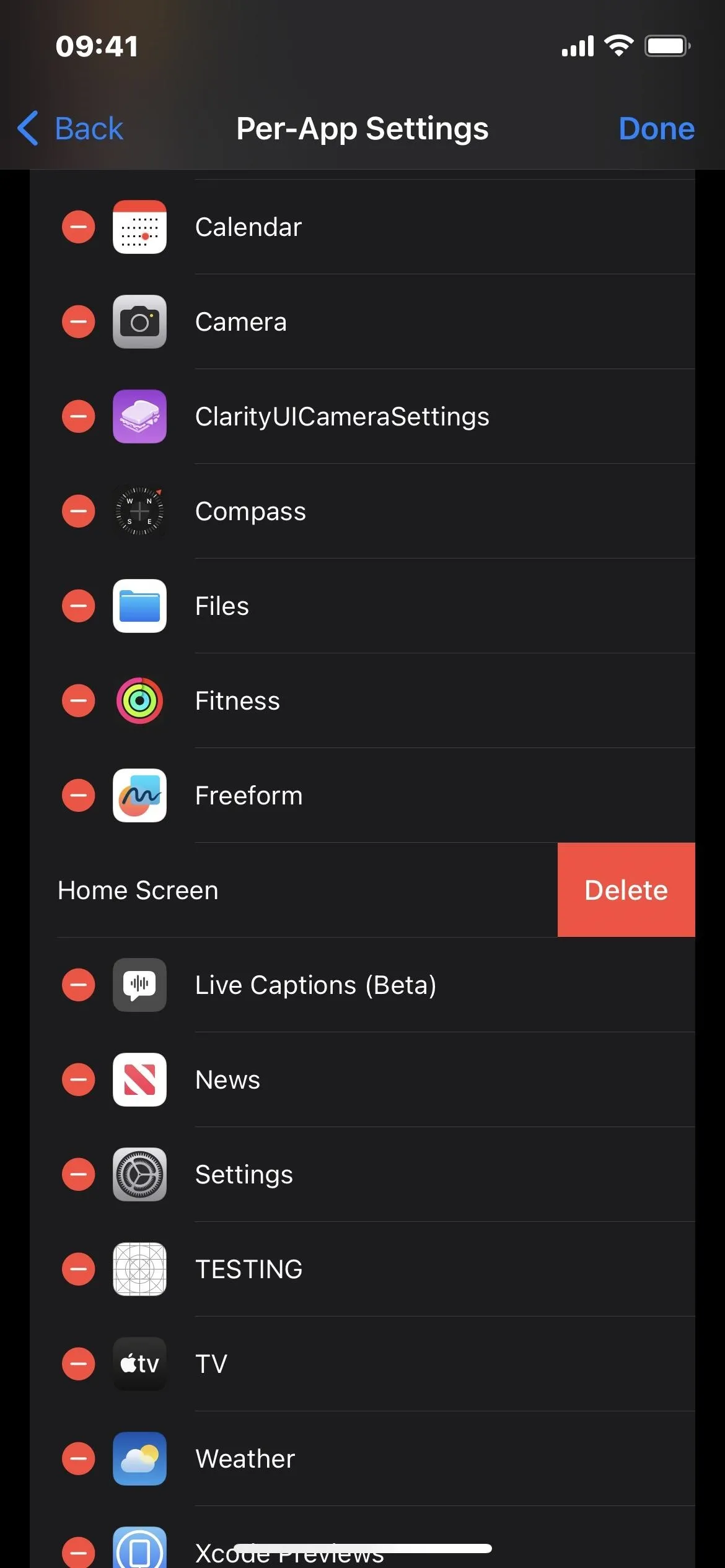
Cover photo and screenshots by Justin Meyers/Gadget Hacks

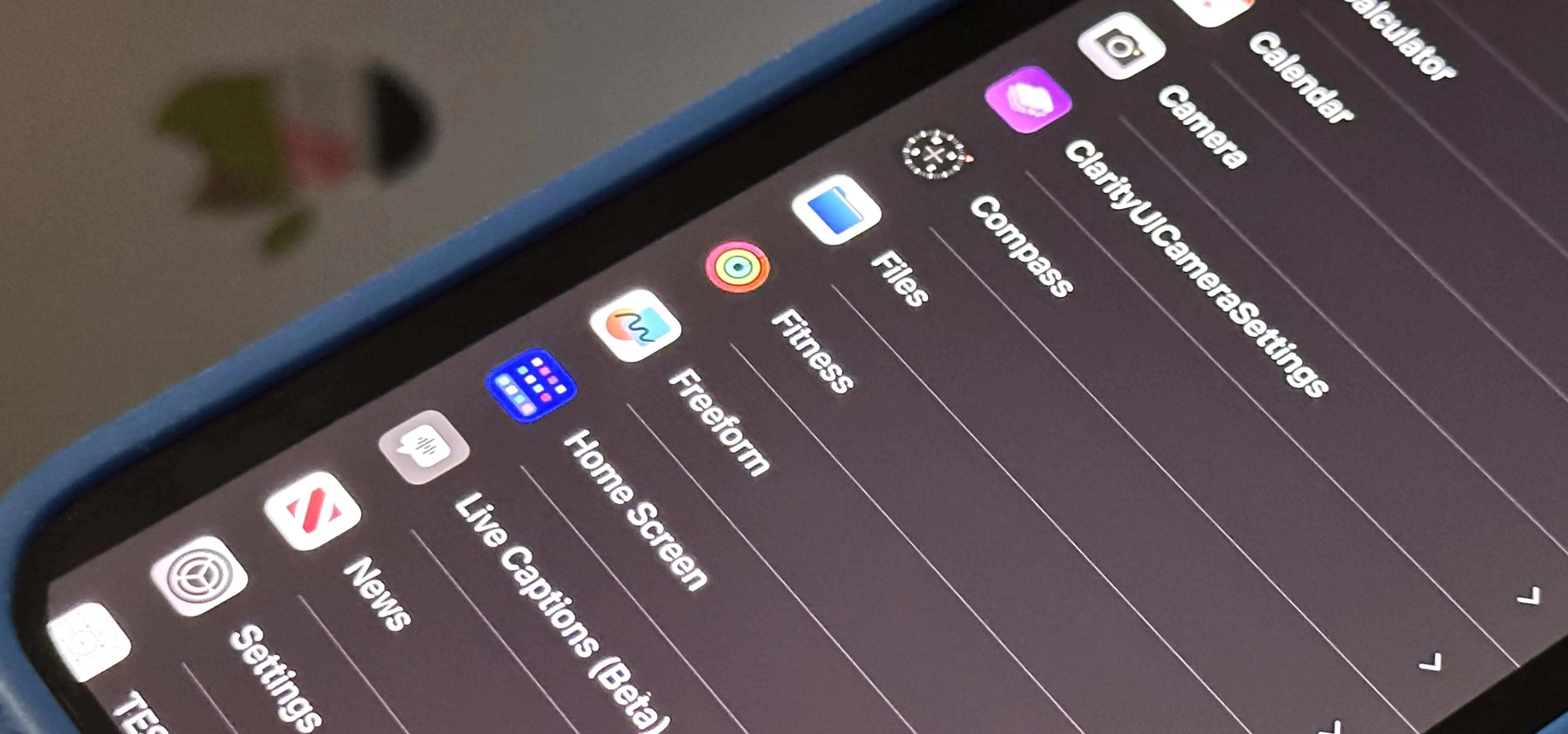


Comments
No Comments Exist
Be the first, drop a comment!