Apple's linear Notification Center has been scattershot at best since iOS 9 when we could group notifications by app. Without any type of grouping ability, the notification history becomes more of a nuisance of random alerts based on time alone, making it a treasure hunt to find the notification wanted. Now, iOS 12 has addressed this issue, bringing back groupings — with improvements.
Automatic Grouping
While you had to opt into notifications grouped by apps back in iOS 9, you don't have to opt into anything in iOS 12 to get grouped alerts on your iPhone. By default, they are set to "Automatic" grouping for each application — neat, organized stacks that significantly declutter your Notification Center and lock screen.
- Don't Miss: How to Download iOS 12 on Your iPhone Right Now
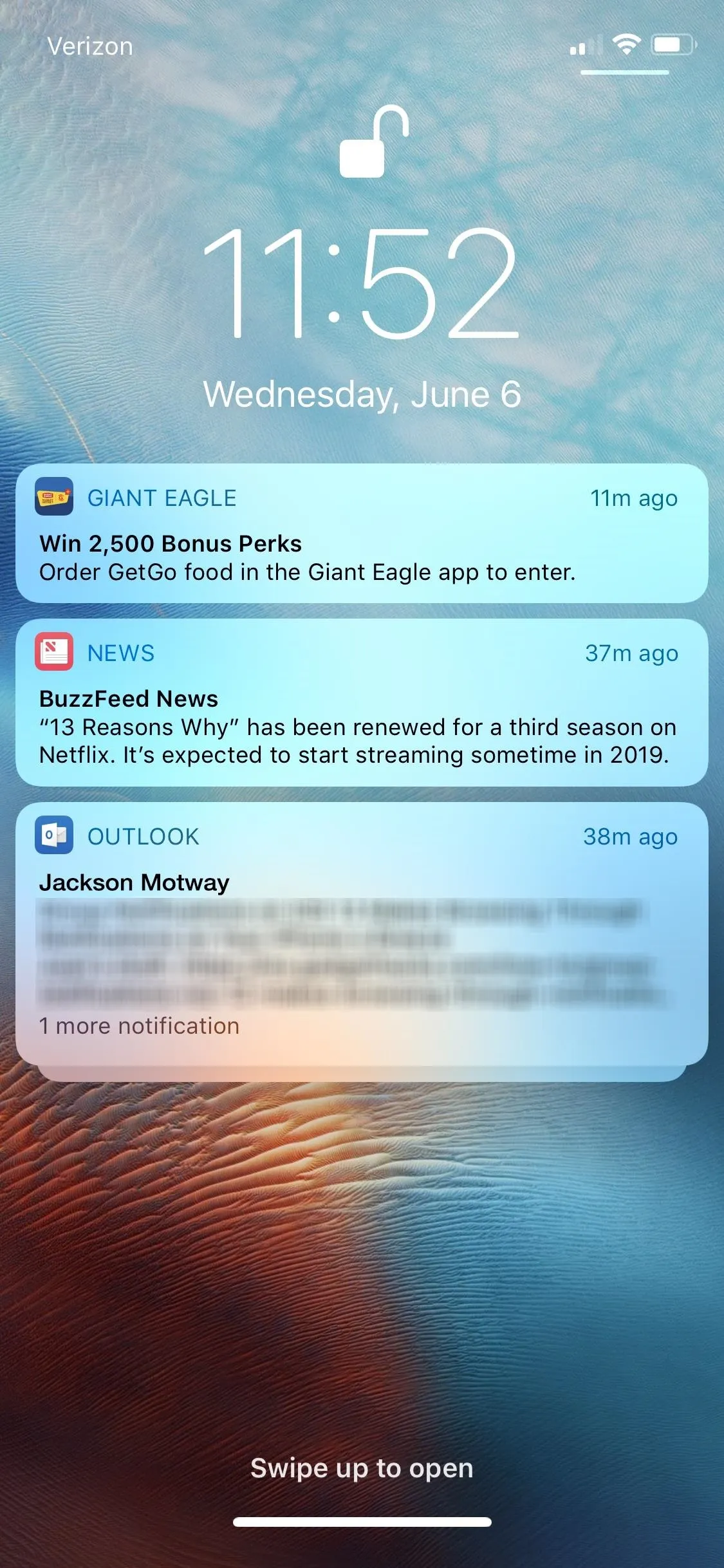
Grouped notifications on the lock screen in iOS 12.
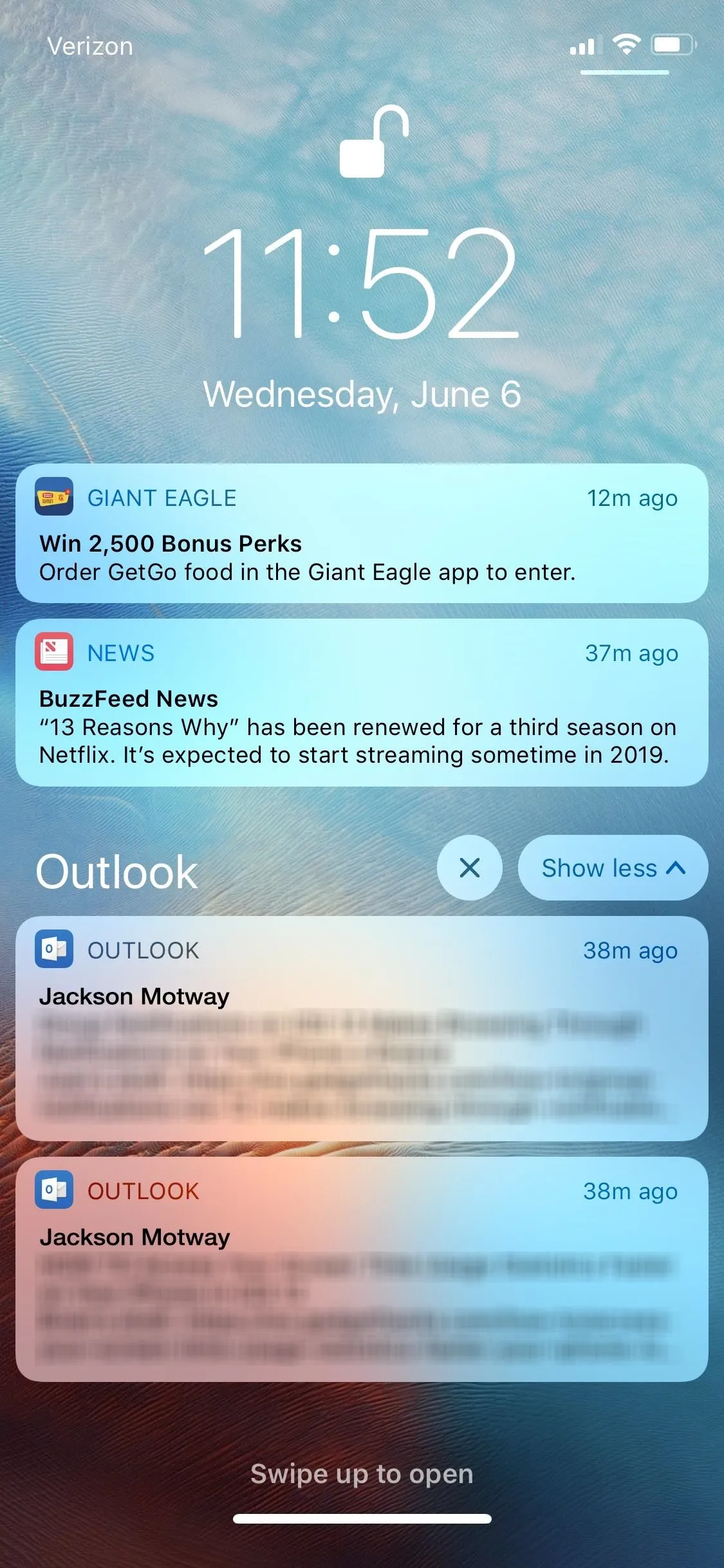
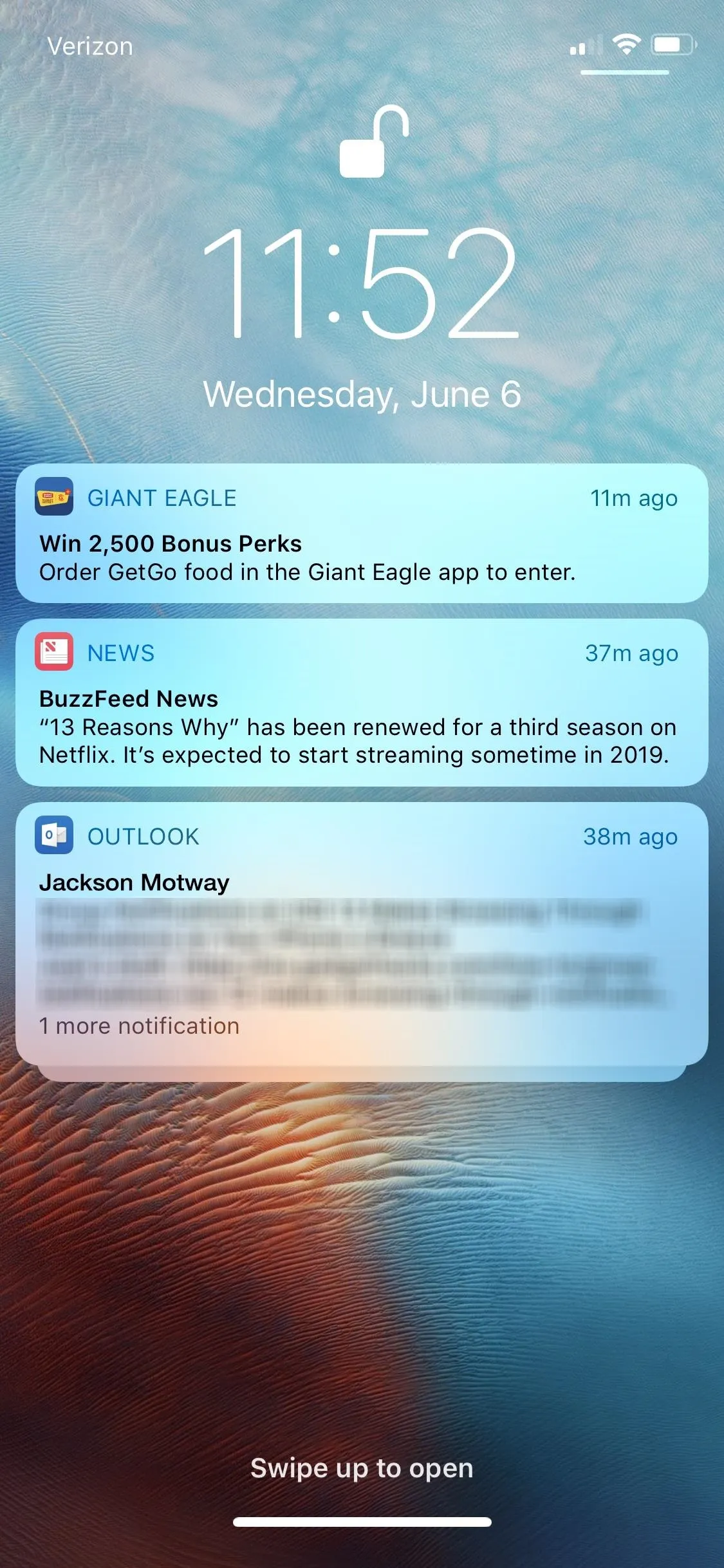
Grouped notifications on the lock screen in iOS 12.
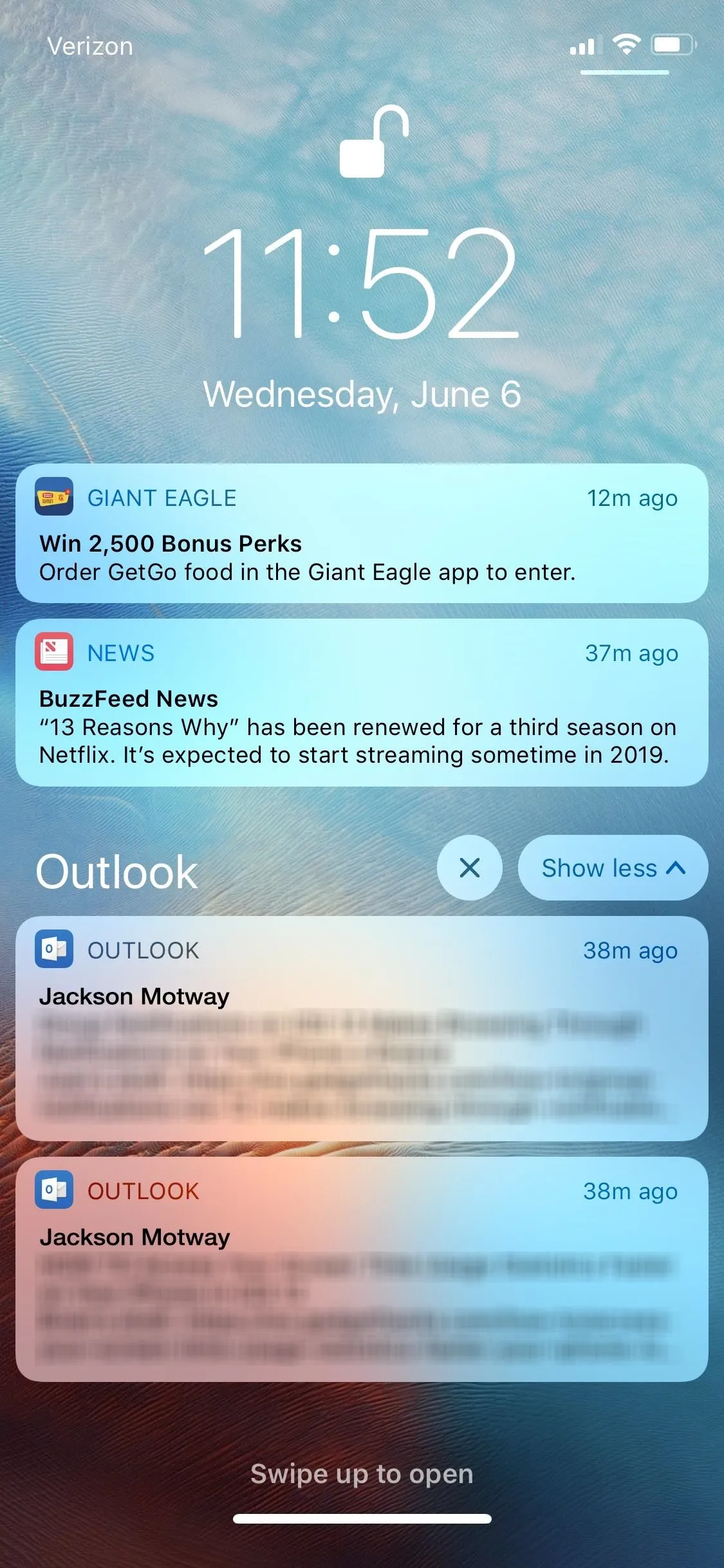
In this "Automatic" setting, contents from the same app are organized in separate groups, like two stacks of message notifications for two different contacts, three different stacks for three different news sources from the News app, and so forth. It definitely streamlines alerts, making the history a lot more convenient overall.

Grouped notifications with the default "Automatic" setting in iOS 12.
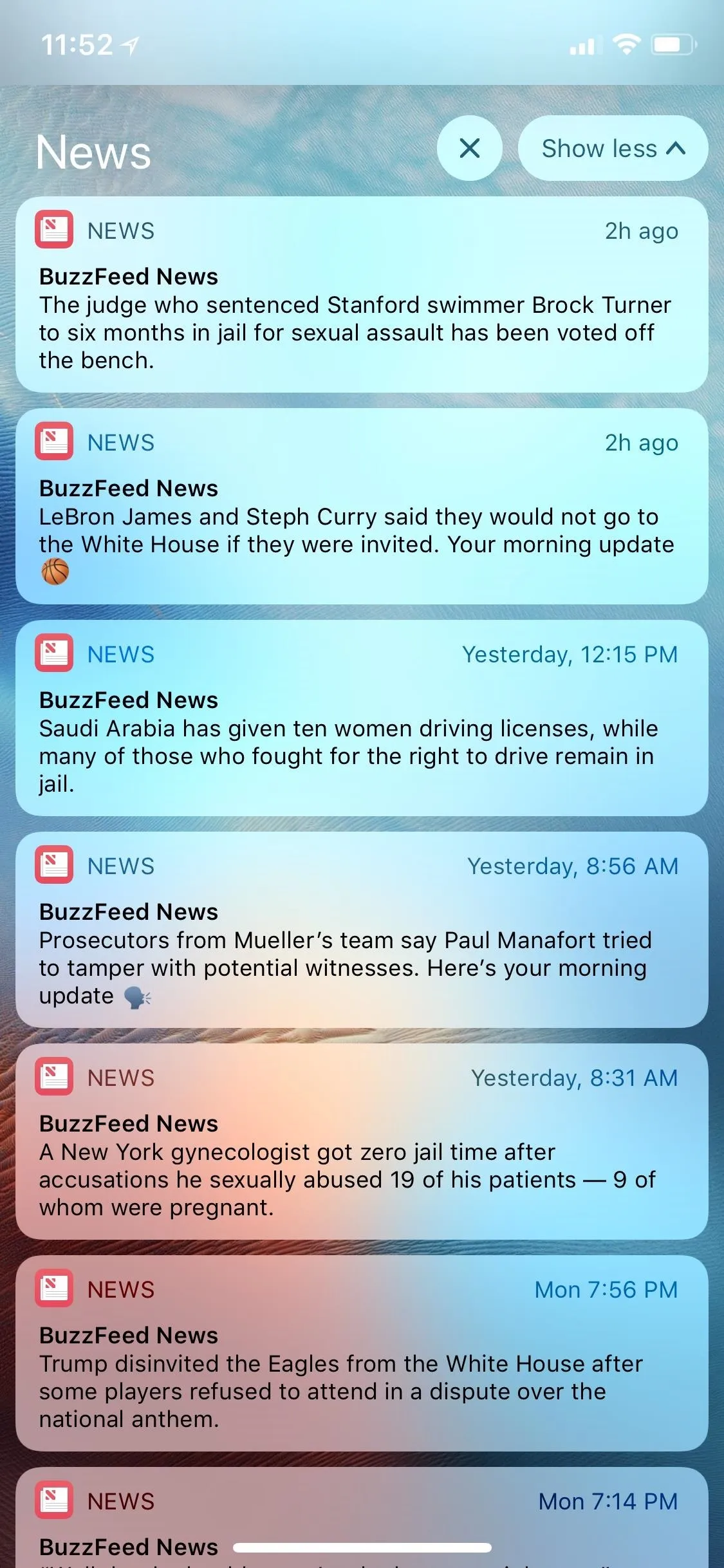

Grouped notifications with the default "Automatic" setting in iOS 12.
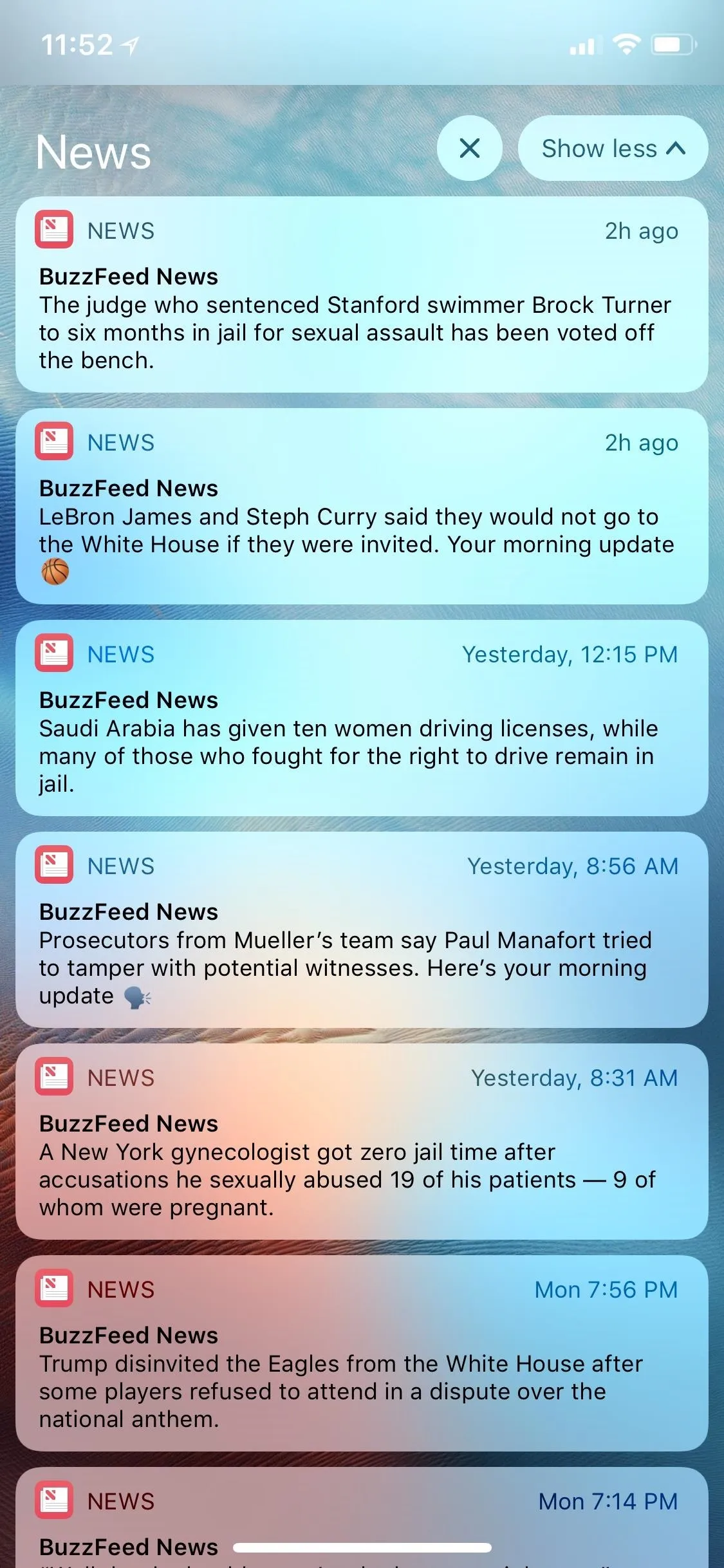
By App Grouping
In addition to the default "Automatic" grouping, you have the option of grouping notifications "By App," just like you could in iOS 9 back in the day. This option could be found in each app's "Notifications" settings in the "Notification Grouping" section. Choosing "By App" for an individual app will lump all of its notifications into one single stack to make hunting for alerts even easier.
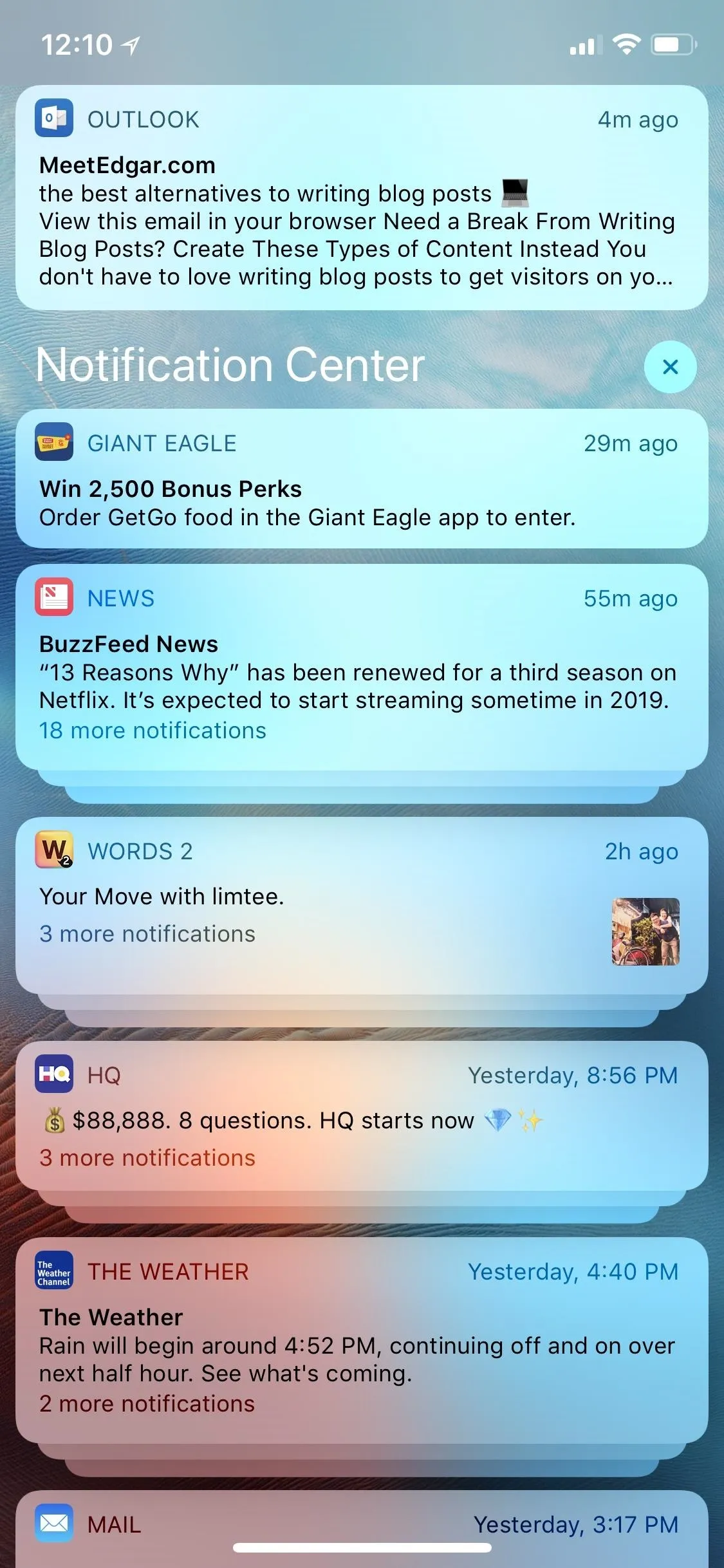
The Apple News app's notifications grouped "By App" instead of "Automatic."
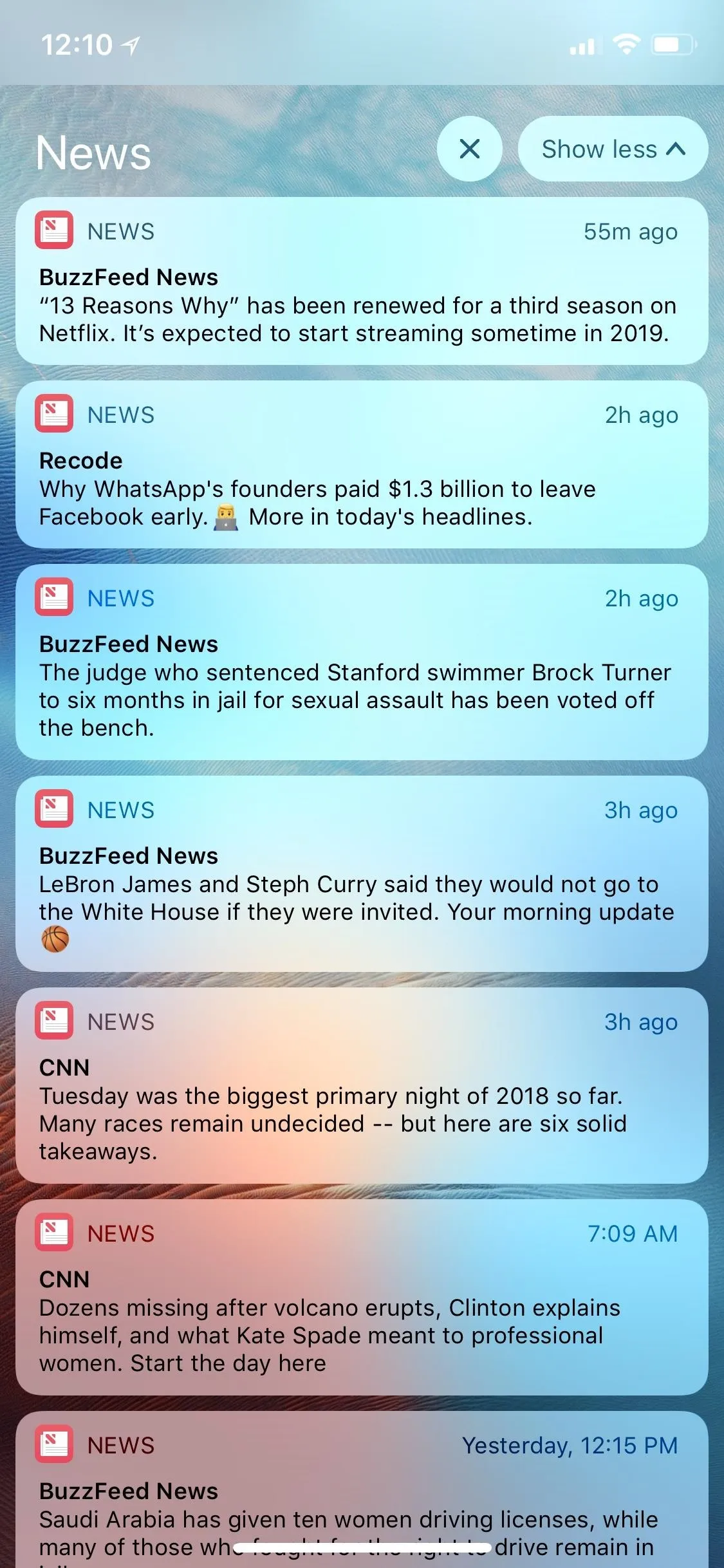
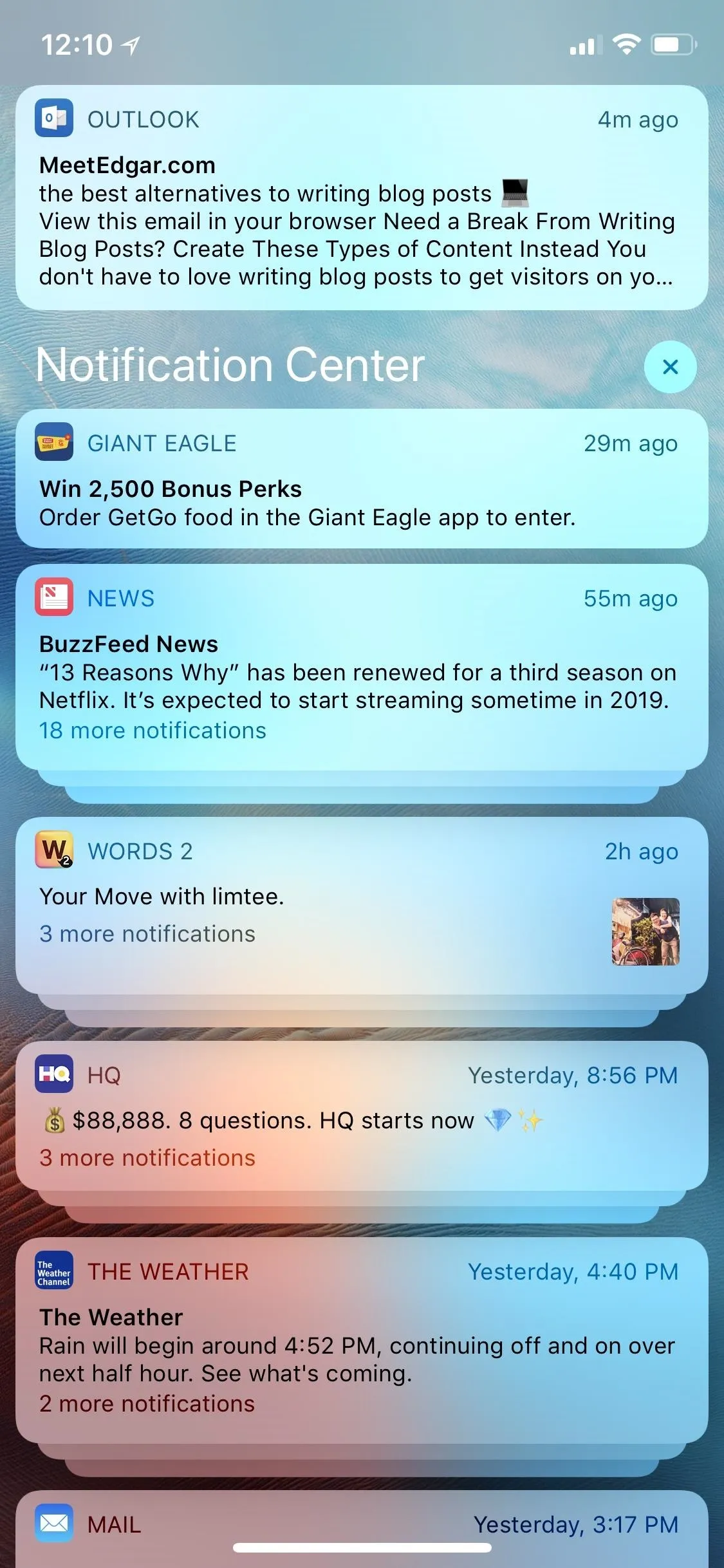
The Apple News app's notifications grouped "By App" instead of "Automatic."
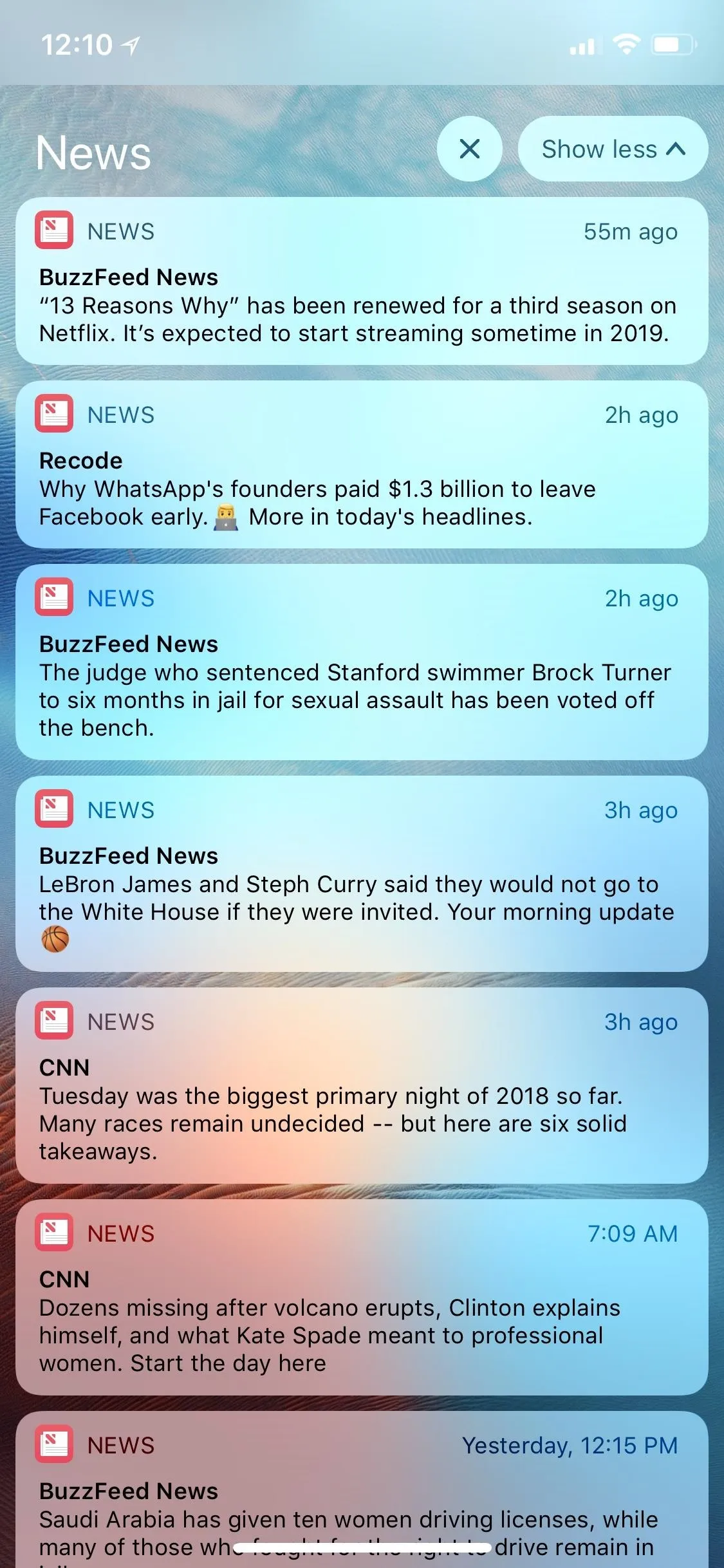
Going Back to iOS 11's Non-Grouping Alerts
In the "Notification Grouping" settings for each app, you can also choose "Off," which will return them to single ungrouped notifications based on time alone. Unfortunately, Apple failed to include a system-wide switch for grouping automatically, by app, or no grouping at all, so everything has to be done on a per-app basis. Hopefully, this will change in future iOS 12 updates.
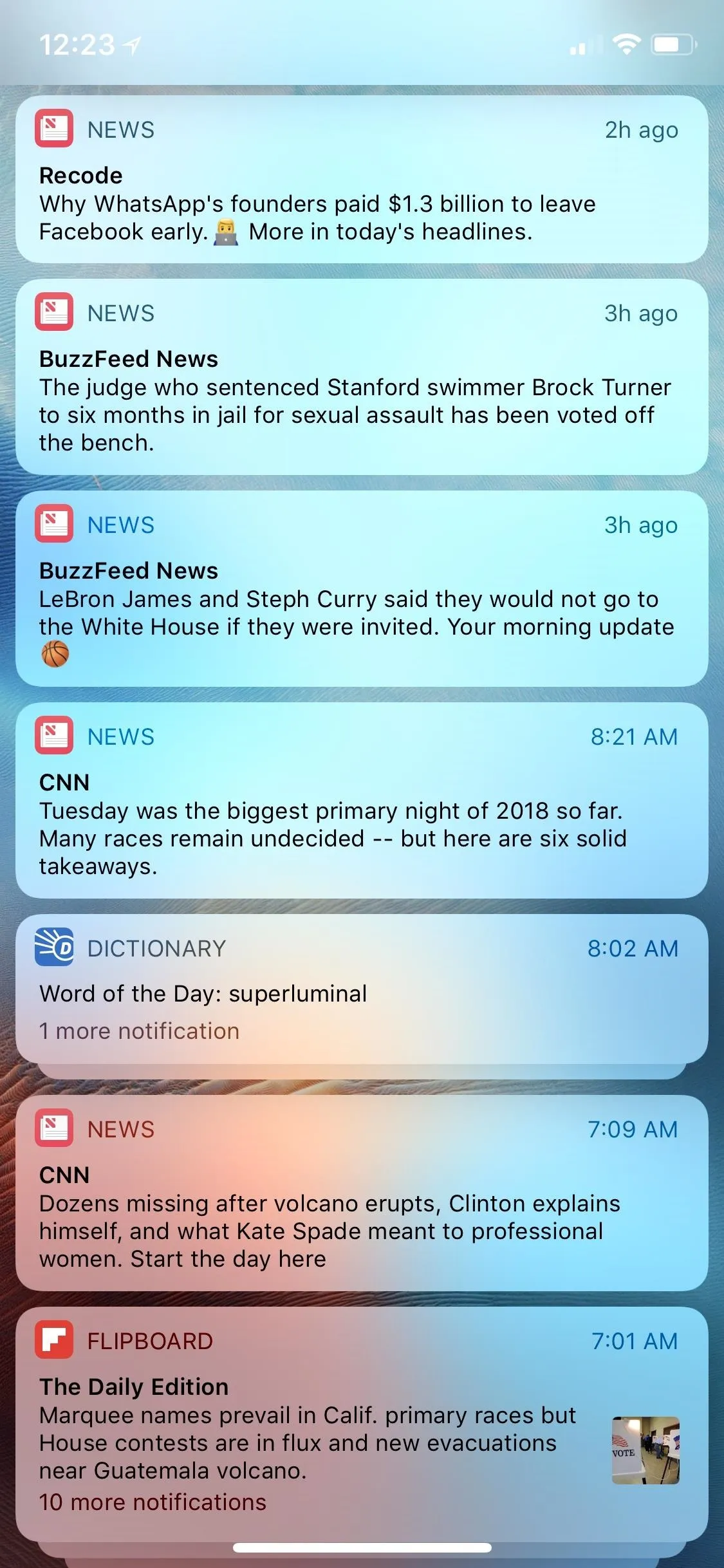
Apple News groupings off (left) as well as Dictionary and Flipboard (right).
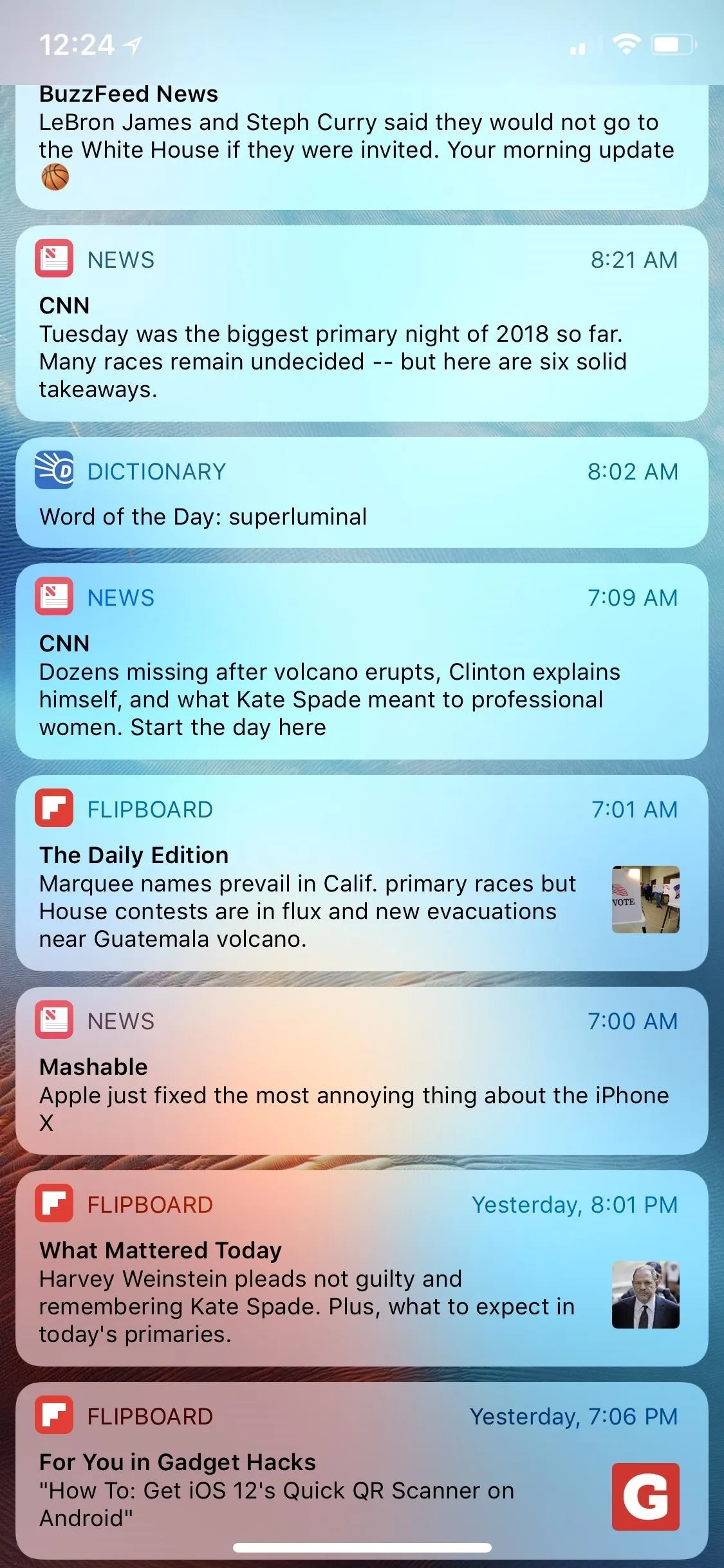
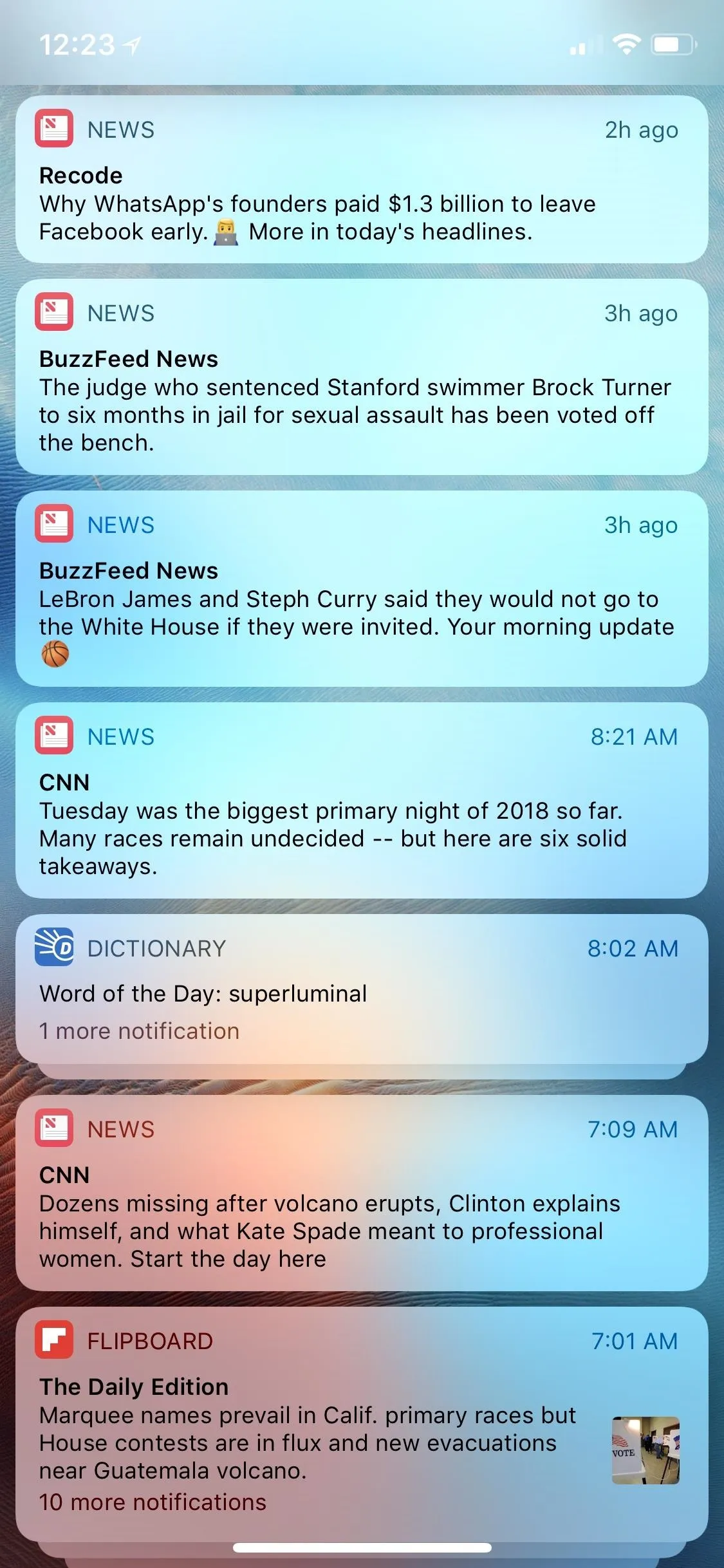
Apple News groupings off (left) as well as Dictionary and Flipboard (right).
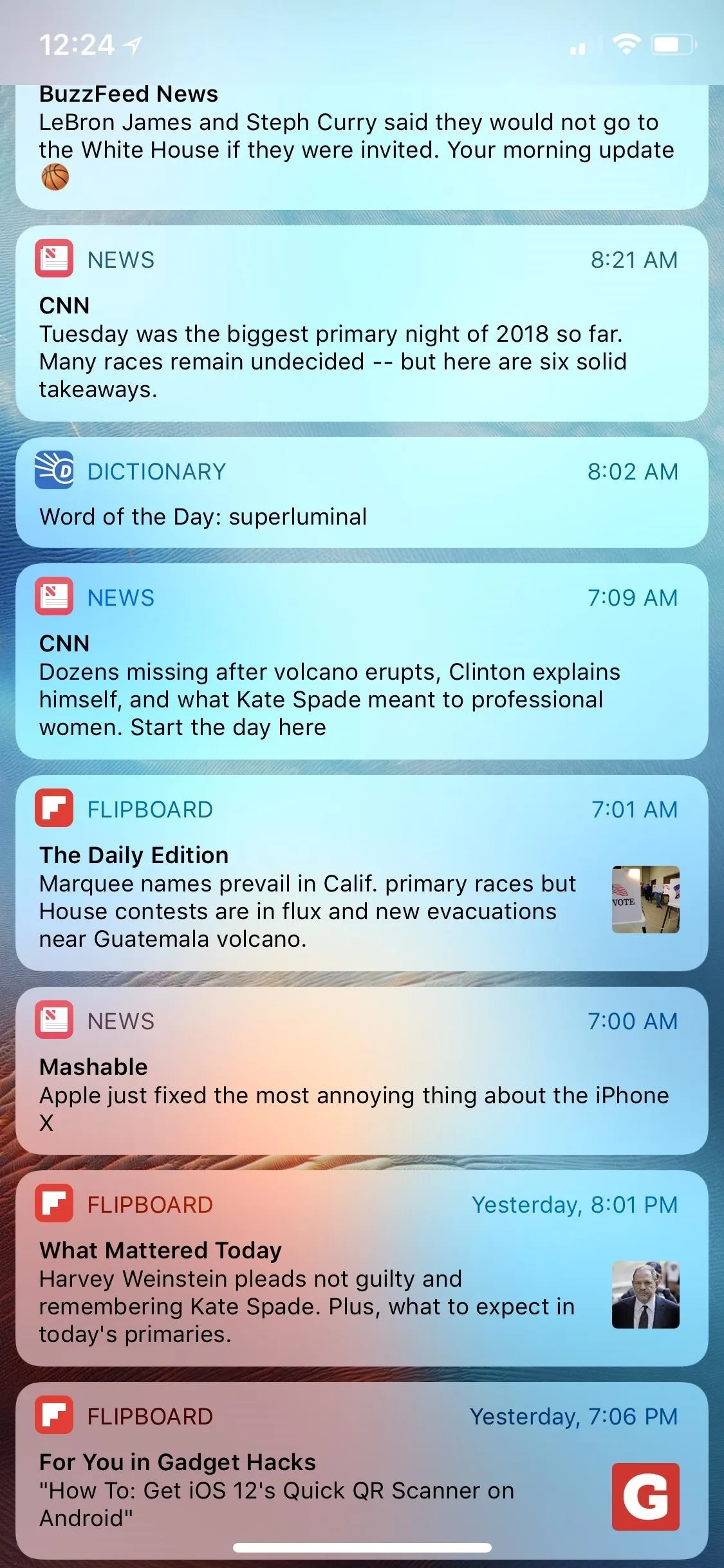
Interacting with Notifications & Groups
Expanding the stack into individual notifications couldn't be any easier — just tap on the stack to reveal all the notifications in the group. From there, you can interact with each individual alert just like you could before. You can also tap "Show Less" to put them back in their stacked view.
Tap on one or swipe right on it to open it, 3D Touch on it to peek into it, do a short left swipe to reveal the "View" option (which is the same as a 3D Touch peek) and "Clear" option, or do a long left swipe to clear it right away.
These options also appear for groups, not just individual notifications, so you can perform actions for many alerts at once. However, 3D Touching or selecting "View" will just peek into the first notification. Opening a group only opens the first notification and leaves the others in your notifications history.

Expanding/contracting notifications (left) and swipe gestures (right).


Expanding/contracting notifications (left) and swipe gestures (right).

Additionally, when you do a short left swipe on a notification or group of notifications, there will be the "Manage" button, which pulls up the "Instant Tuning" options where you can choose to deliver them quietly or more prominently, turn them off altogether, or jump into the app's notifications settings for fine-tuning. Instant Tuning also appears when you tap the ellipsis icon (•••) on a notification when peeking at it.
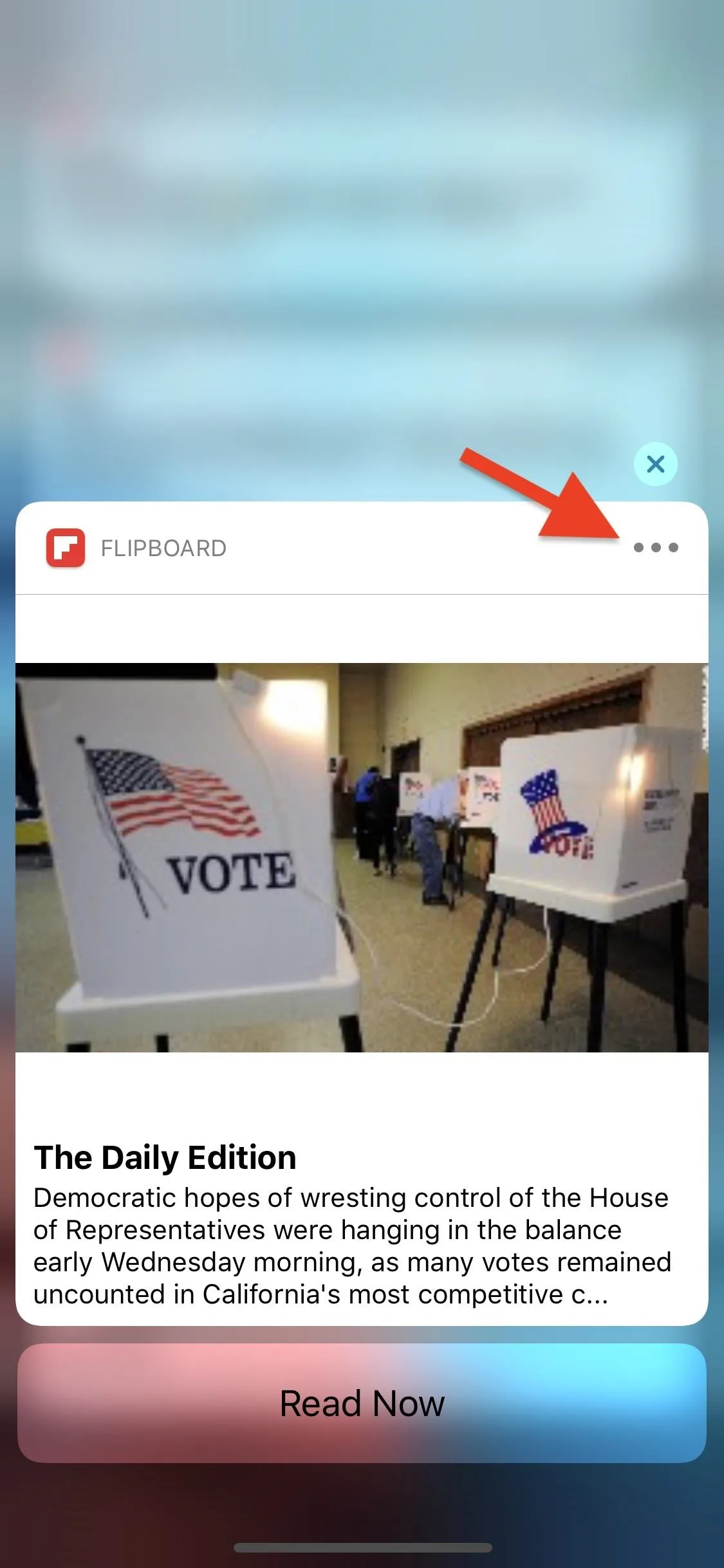
Accessing the "Instant Tuning" menu via the ellipsis in peek mode.
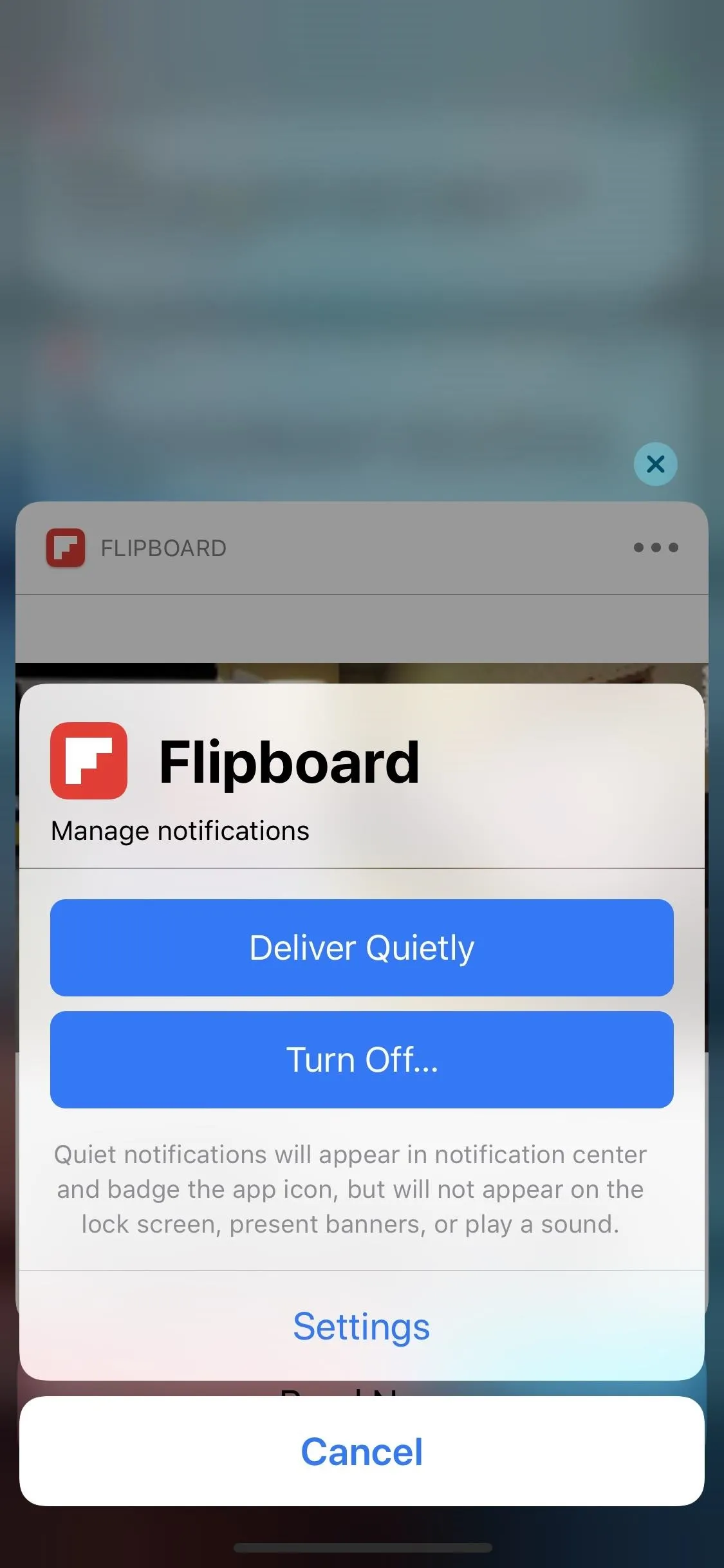
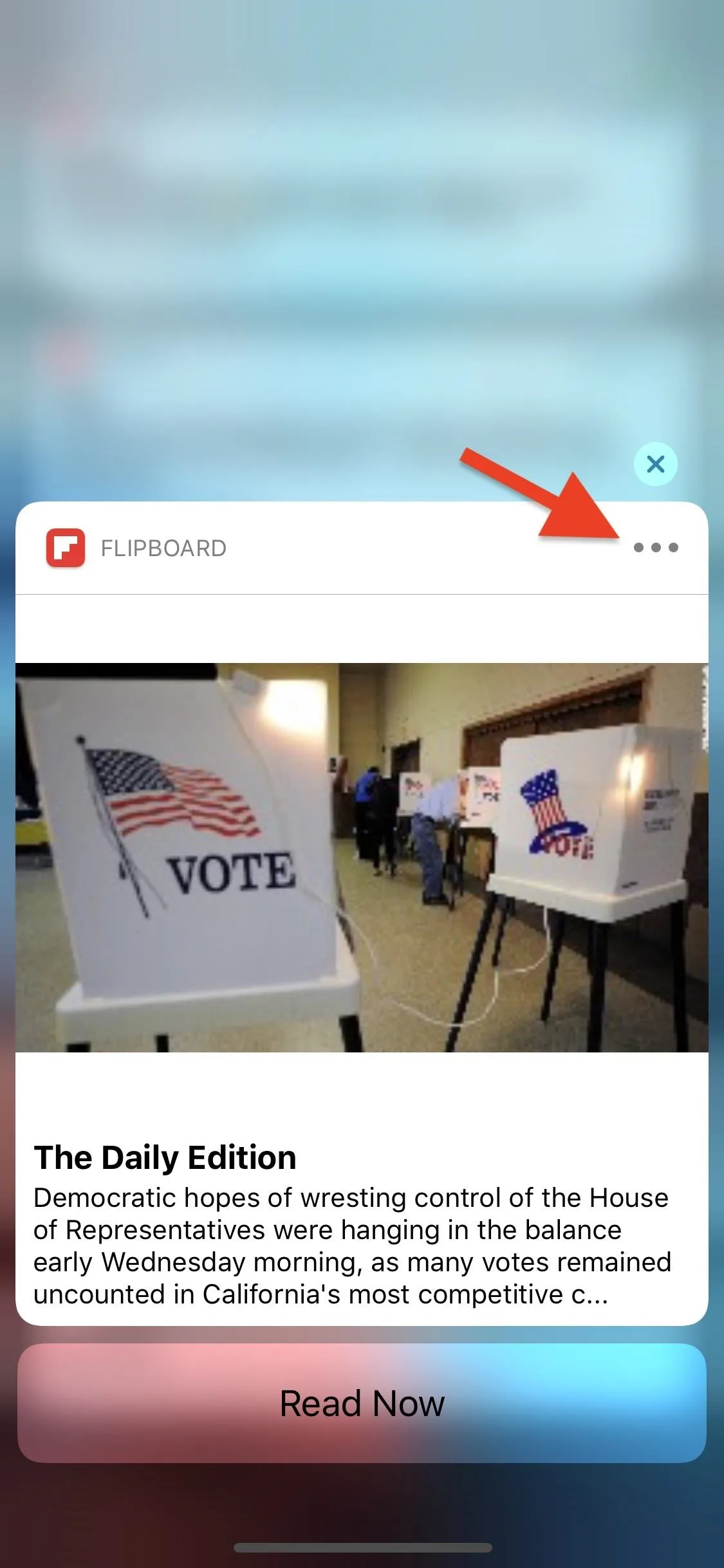
Accessing the "Instant Tuning" menu via the ellipsis in peek mode.
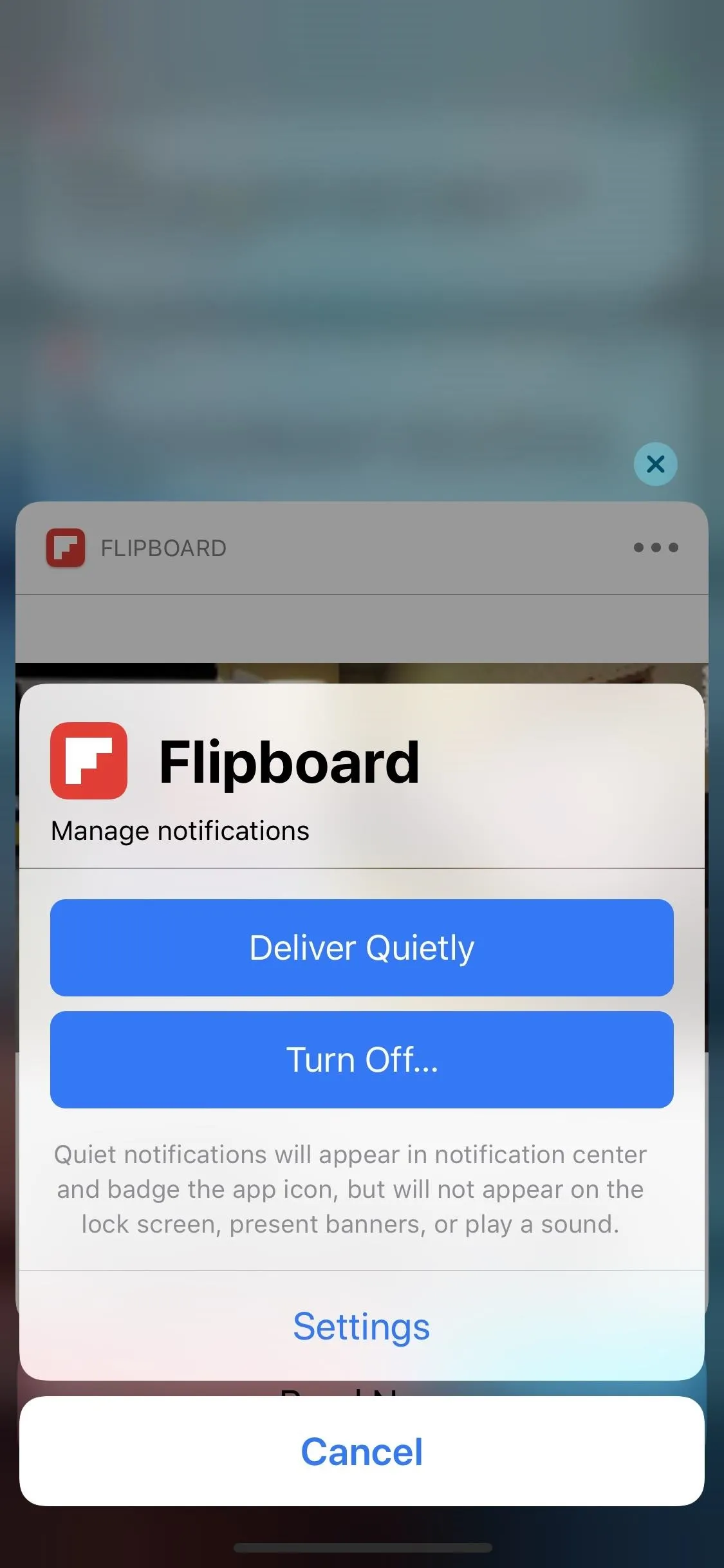
Overall, this new notifications system is a great addition to iOS. The groupings make it so much easier to stay organized, no matter how you like your alerts on the lock screen or in the history. Now we're just hoping for an option to group all apps by apps or automatic stacks versus just doing it one by one.
- Follow Gadget Hacks on Facebook, Twitter, YouTube, and Flipboard
- Sign up for Gadget Hacks' daily newsletter or weekly Android and iOS updates
- Follow WonderHowTo on Facebook, Twitter, Pinterest, and Flipboard
Cover image by Amboy Manalo/Gadget Hacks; Screenshots by Justin Meyers/Gadget Hacks




Comments
No Comments Exist
Be the first, drop a comment!