Aside from home screen widgets, one of the most exciting updates to the iPhone with iOS 14 is Picture in Picture mode. With it, you can watch minimized versions of videos on top of other apps so you can multitask like a pro. However, not every service is on board with Apple's new features. YouTube is the primary culprit, but there is a workaround.
- UPDATE: As of July 11, 2022, the YouTube app for iOS and iPadOS supports Picture in Picture for all users in the United States. However, you need a premium membership to watch music videos in PiP. (More info.)
Before we begin, the obvious answer to getting Picture in Picture working in iOS 14 for YouTube is to subscribe to YouTube Premium. However, since Google can't charge for a built-in iOS feature, even YouTube Premium members won't be able to use PiP for the YouTube app within other apps. Instead, you have to log in to YouTube in Safari or another web browser and use the PiP player from there.
While iOS 14 was still in beta, the browser trick also worked for free YouTube users, but as soon as the stable release came out, Google quickly closed that workaround, restricting it to YouTube Premium only.
We're not exactly happy that Google has gone to great lengths to avoid implementing an iOS feature into its YouTube app only to get people to pay for a less-than-ideal experience in a web browser. You're probably not happy either. But there is another workaround that will work for free YouTube accounts.
The Basic Workaround for YouTube Picture in Picture
While the YouTube app does let you use Picture in Picture while using other parts of the YouTube app, it's not the Picture in Picture that Apple intended. To watch YouTube videos while you use other apps, the basic workaround is to just play YouTube videos from within an app other than YouTube or a web browser like Safari.
One app that stands out is Pocket. With a Pocket account and the Pocket sharing extension, you can share a YouTube video from a browser or the YouTube app directly to your Pocket account. Then, in the Pocket app, you can play the saved video and use PiP mode like it's supposed to work across iOS.

Using Pocket to play YouTube videos in PiP mode.


Using Pocket to play YouTube videos in PiP mode.

An Alternative Method Using Shortcuts
If you don't like having to rely on Pocket or another app to save YouTube videos so you can play them later, there is a shortcut you can take advantage of that makes the whole process much more enjoyable. Not only can you play YouTube videos in PiP right away, but you can get controls to select quality, speed, and more.
Step 1: Install Scriptable
Before we get to the shortcut, install the free Scriptable app from the App Store because it's needed in conjunction with the shortcut to make true YouTube Picture in Picture work. In Scriptable's own words, "[it's] an automation tool that enables you to write scripts that integrate with native features of iOS such as Files, Calendars, Reminders ... and much more."
- App Store Link: Scriptable (free)
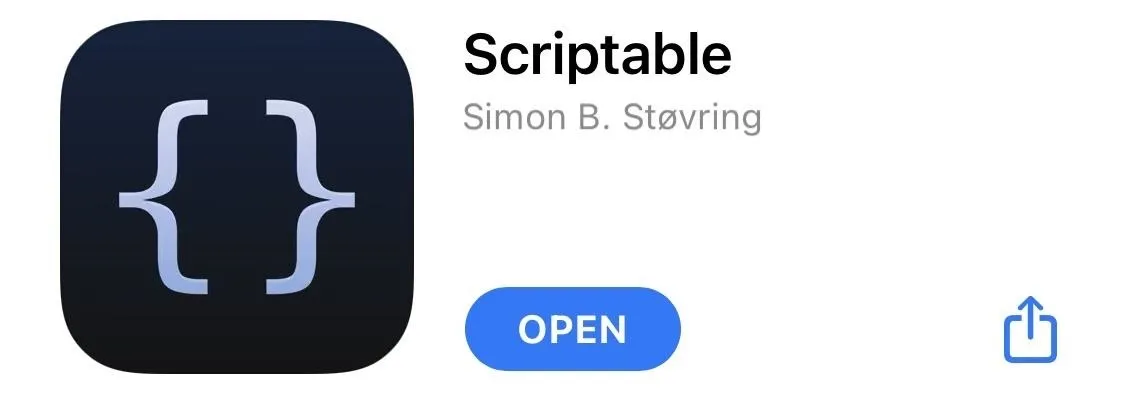
Step 2: Install the Shortcut
There are many versions of the shortcut floating around the web, but from what we can tell, the original was developed by petergram, aka Farlingmandag89 on Reddit. It's called "YouTube PiP," the latest update is version 4. You can install it from its RoutineHub page, which will always have the most up-to-date version, or from version 4's iCloud link.
- YouTube PiP: Direct Link | RoutineHub Link
You may have to tap "Get Shortcut" to get the app via either link. If you get an error in Shortcuts saying that you can't open it, visit Settings –> Shortcuts, then toggle on the "Allow Untrusted Shortcuts" switch and try again. When the Shortcuts app opens, you'll be able to inspect the entire workflow of YouTube PiP before committing. Then, at the bottom, tap "Add Untrusted Shortcut" to add it to your Shortcuts library.
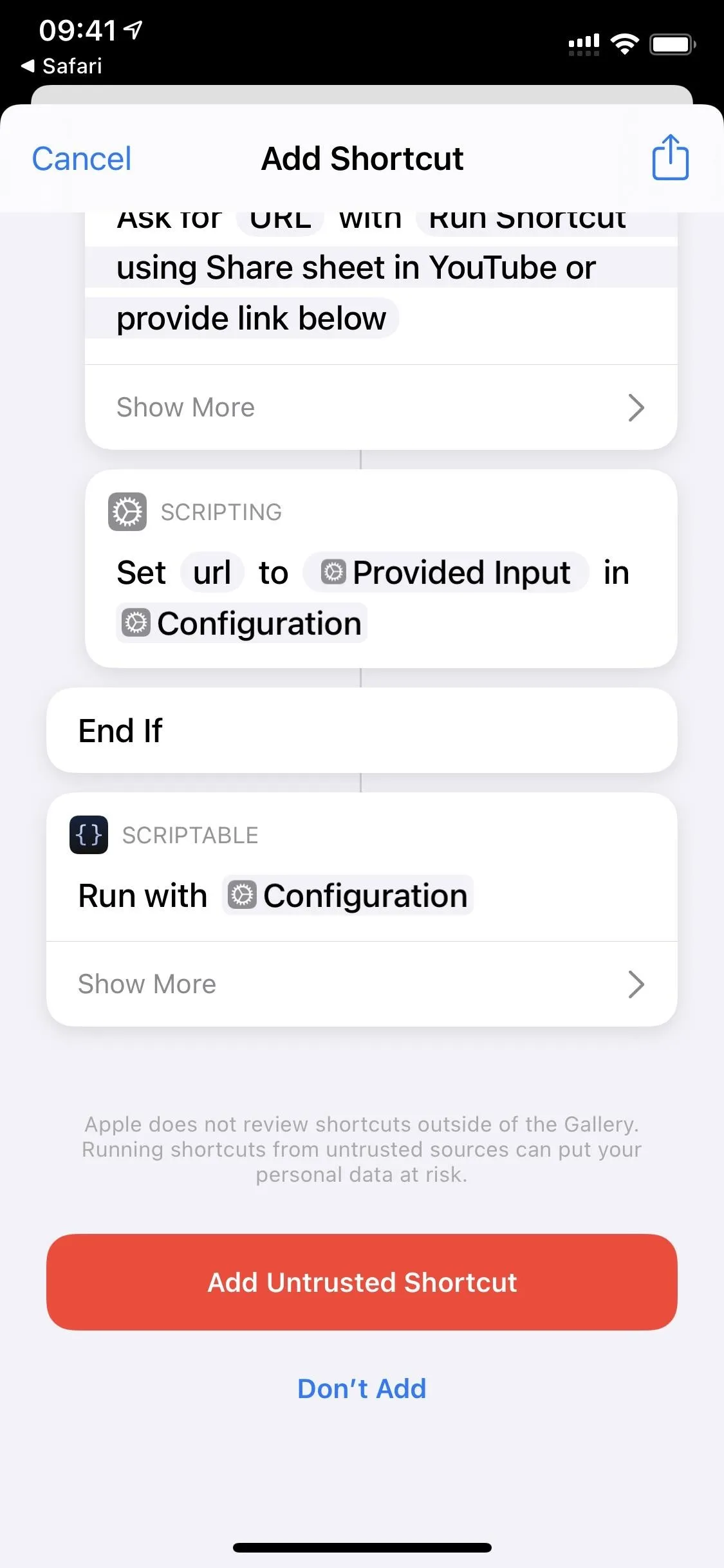
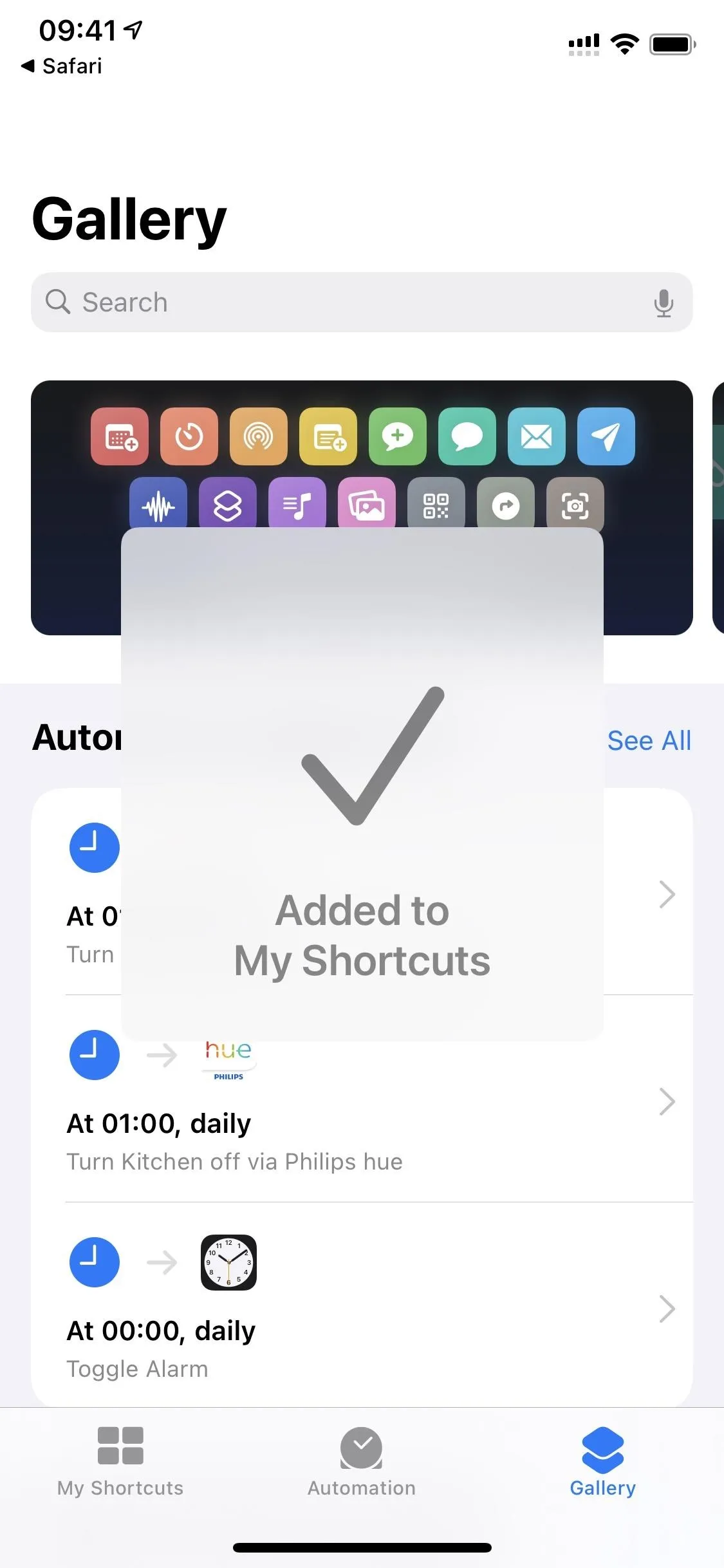
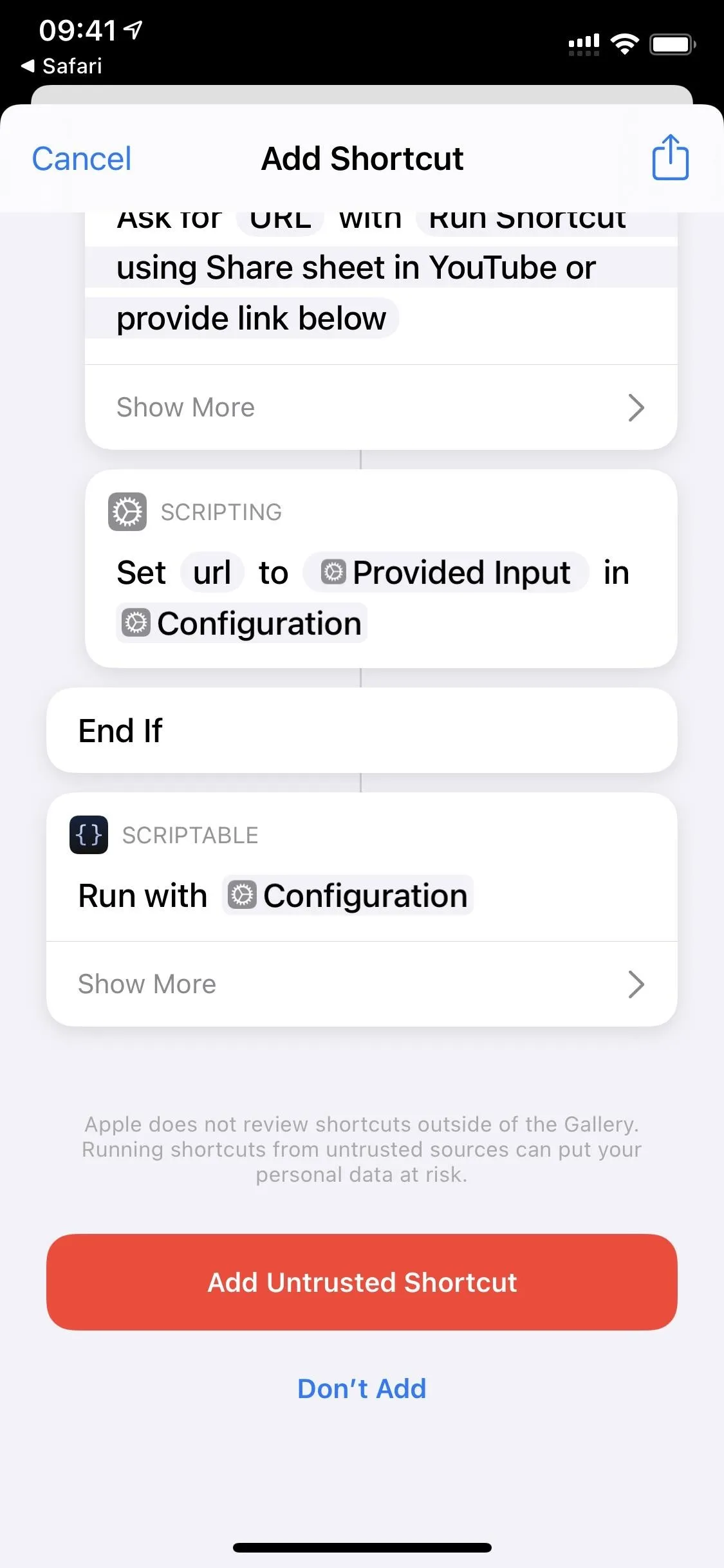
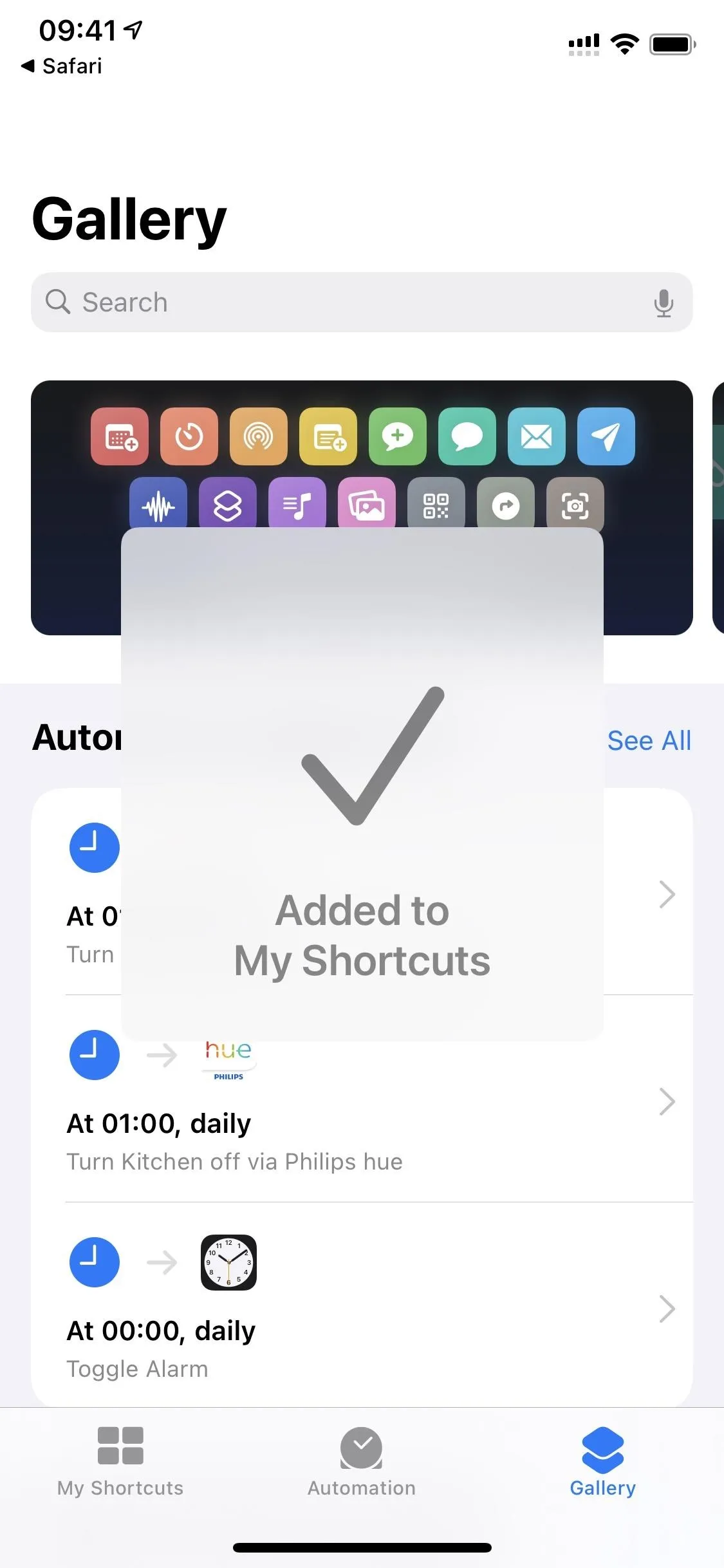
Step 3: Give the Shortcut Scriptable Access
Before continuing, in the "My Shortcuts" tab of the Shortcuts app, tap the ellipsis (•••) icon on the "YouTube PiP" shortcut's card. Then, scroll to the bottom and tap "Allow Access" on the Scriptable action card.
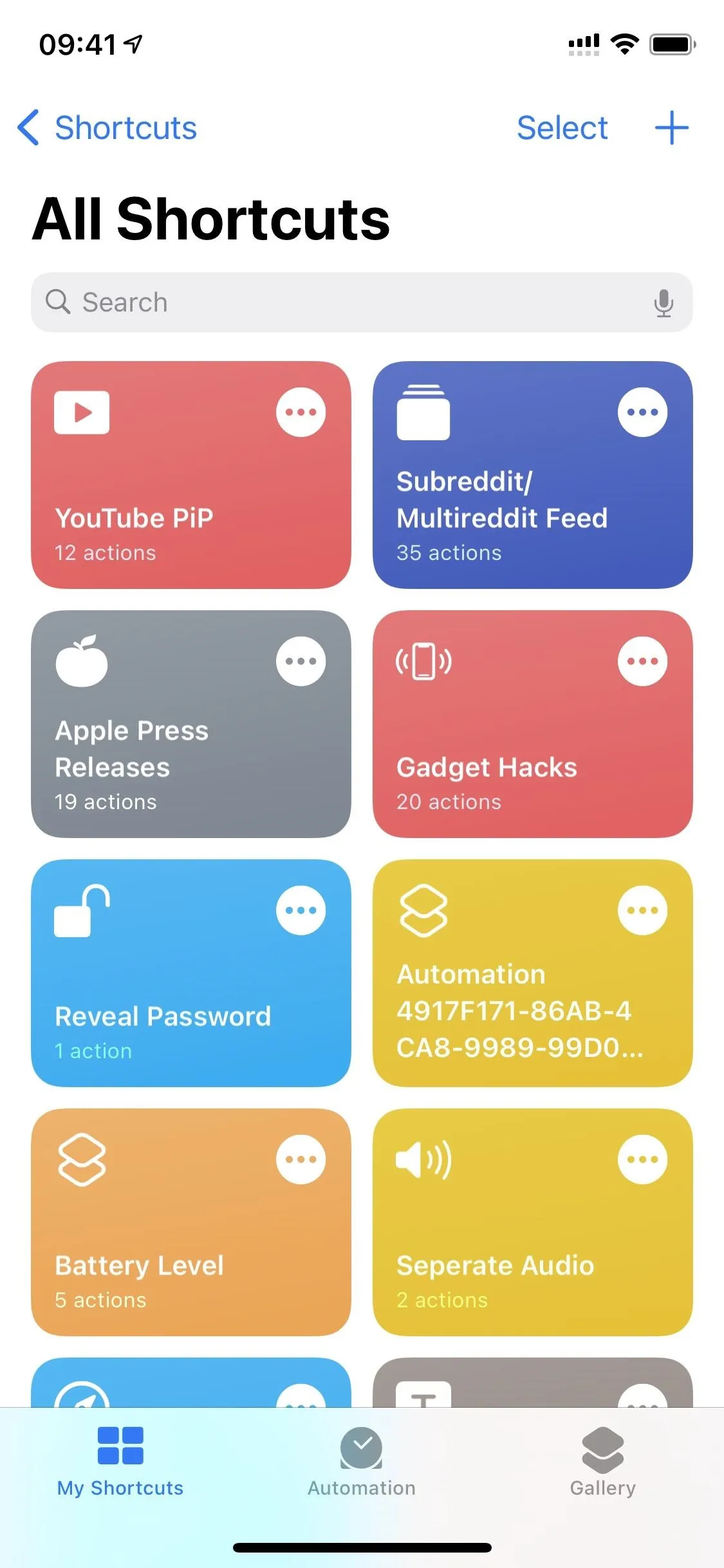
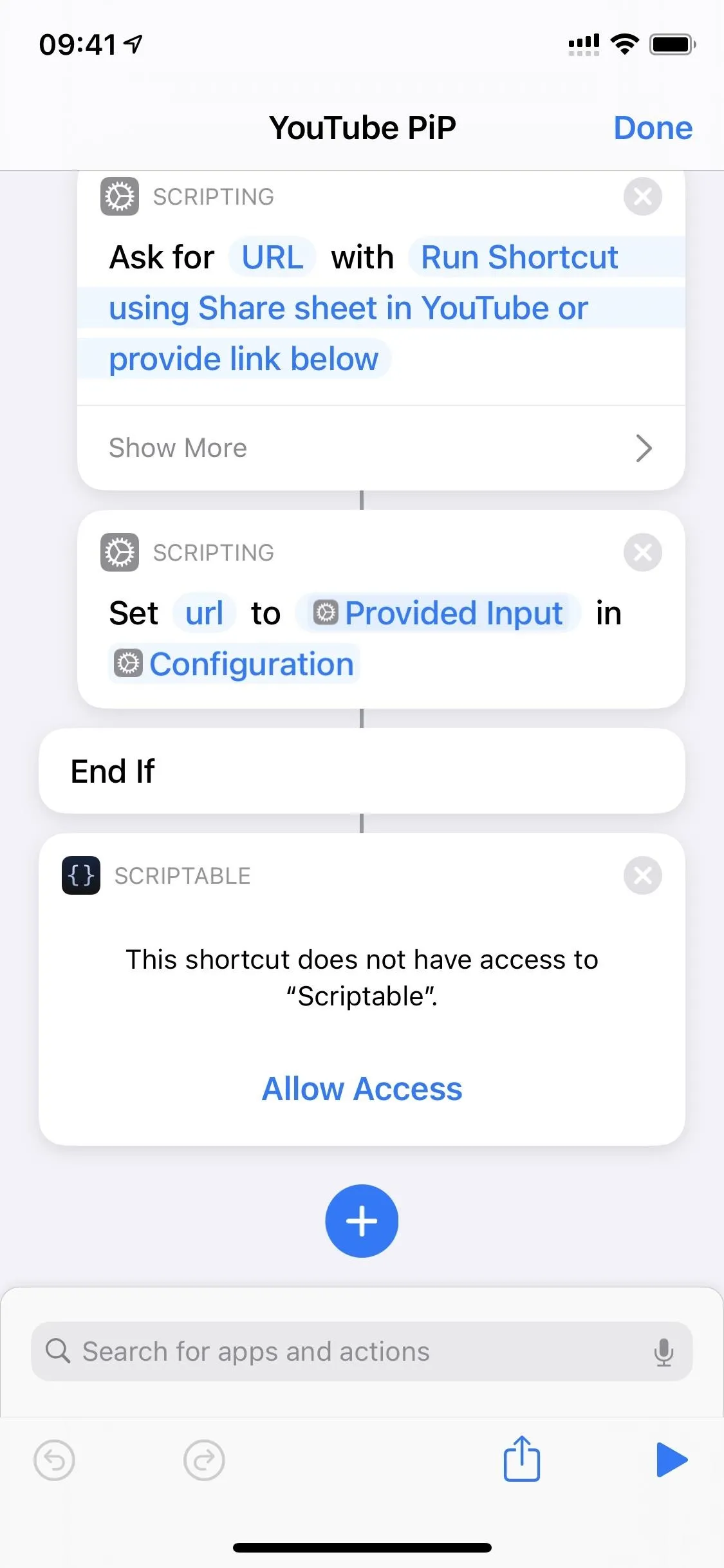
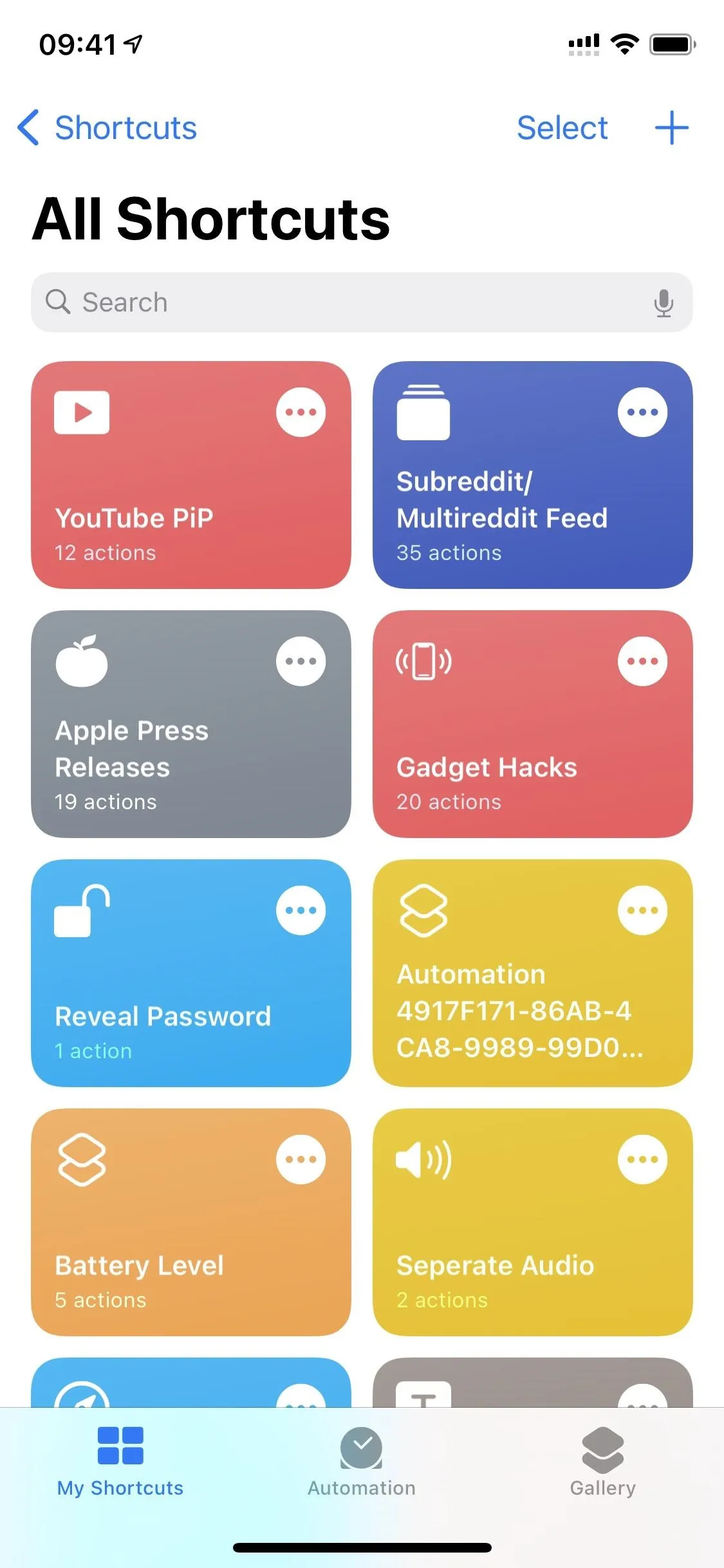
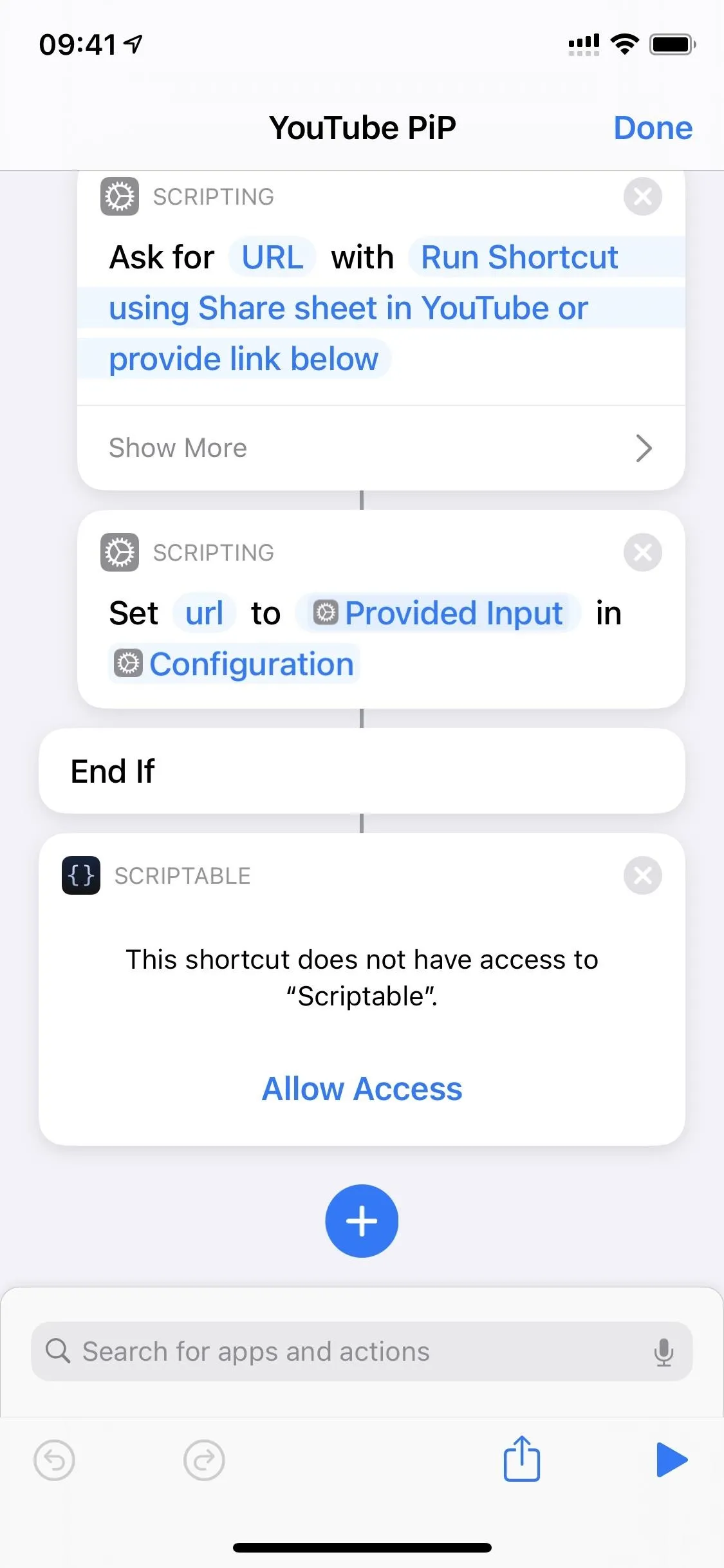
On the pop-up, tap "OK," then you should see "Run with Configuration" in the card. If you tap the "Show More" link, you can inspect the script that the shortcut uses in Scriptable.
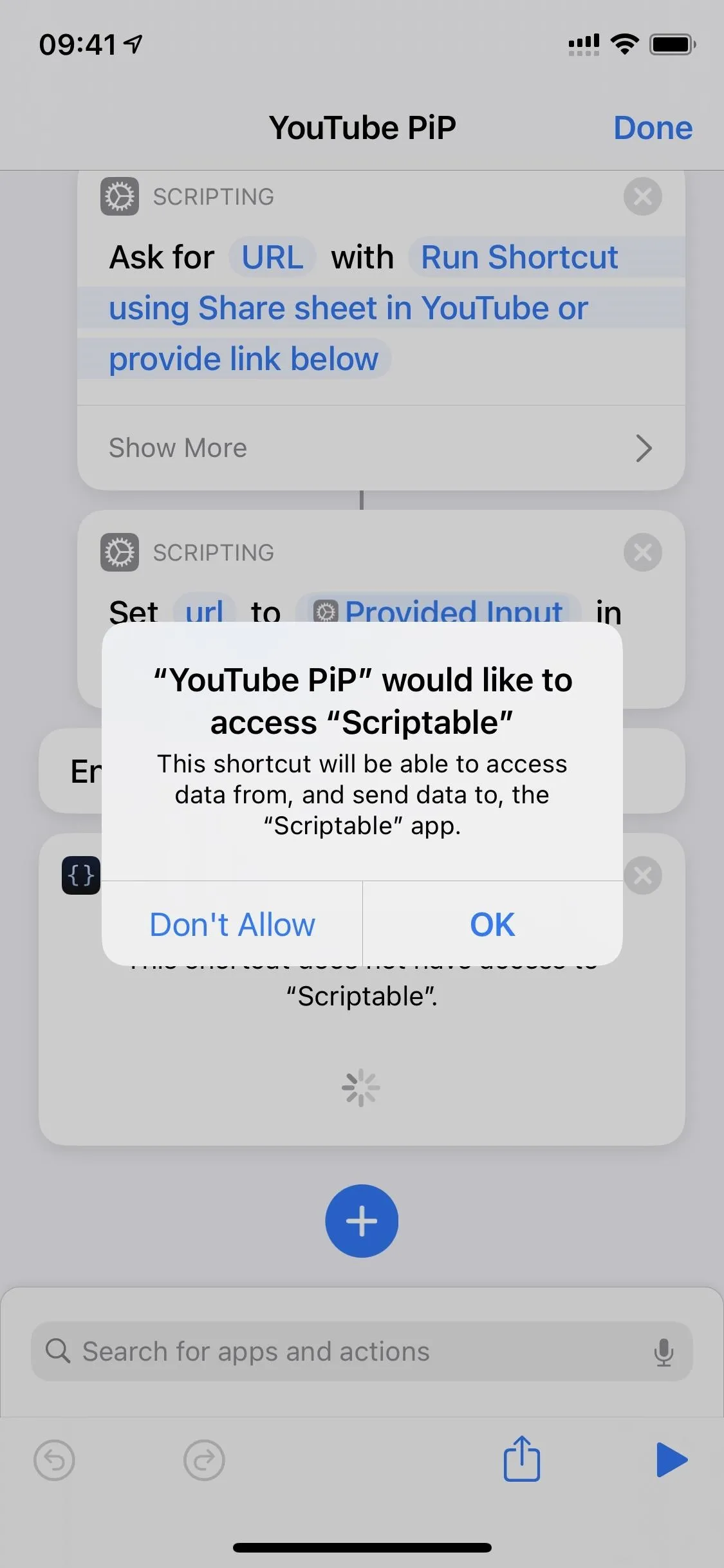
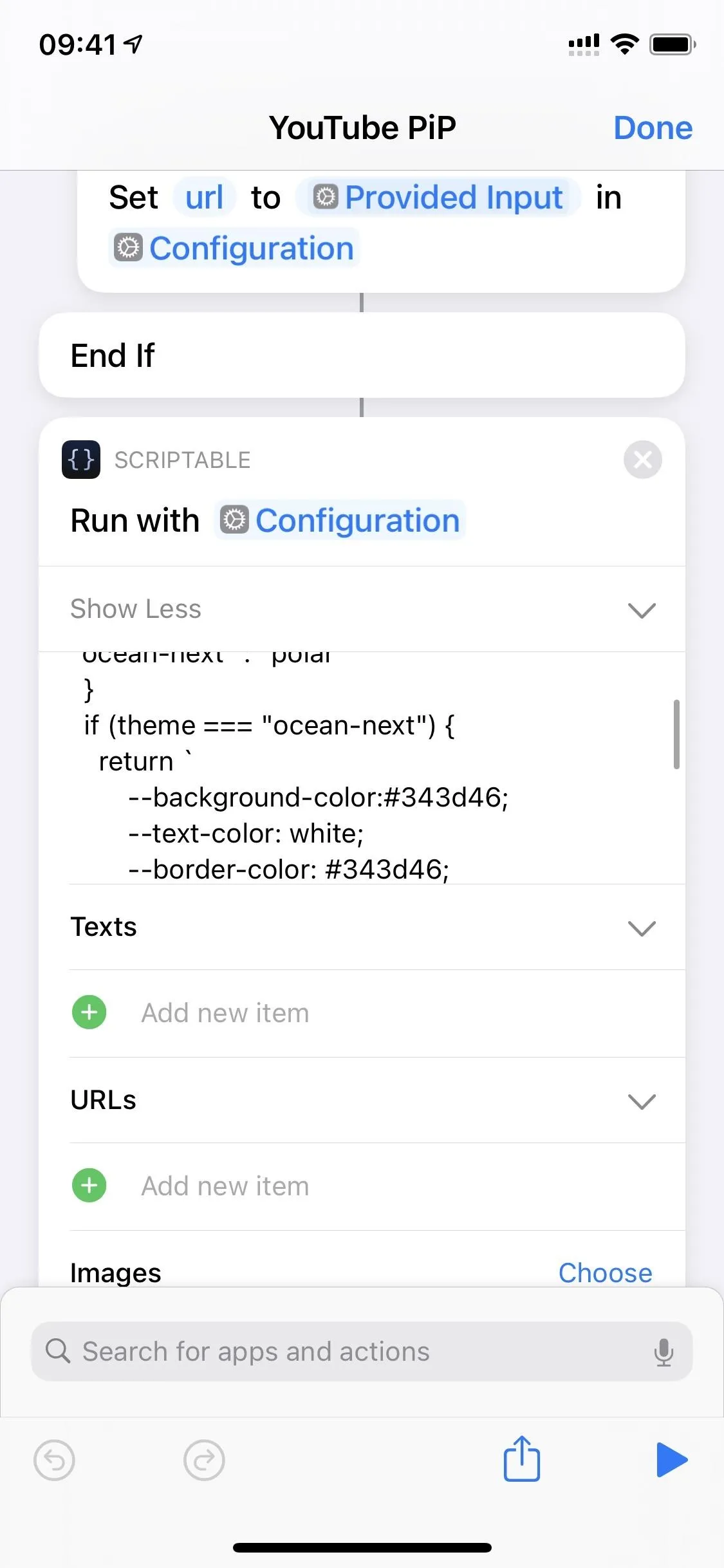
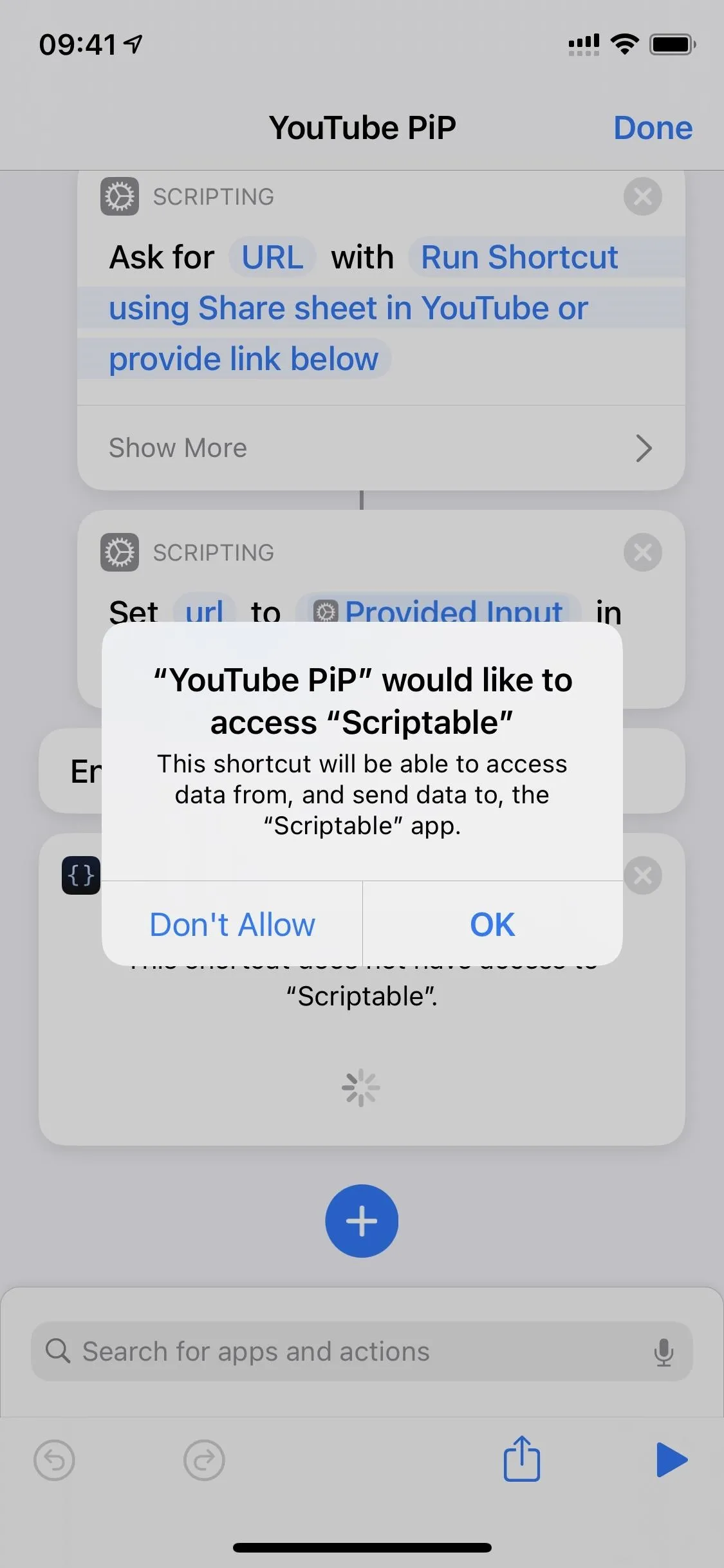
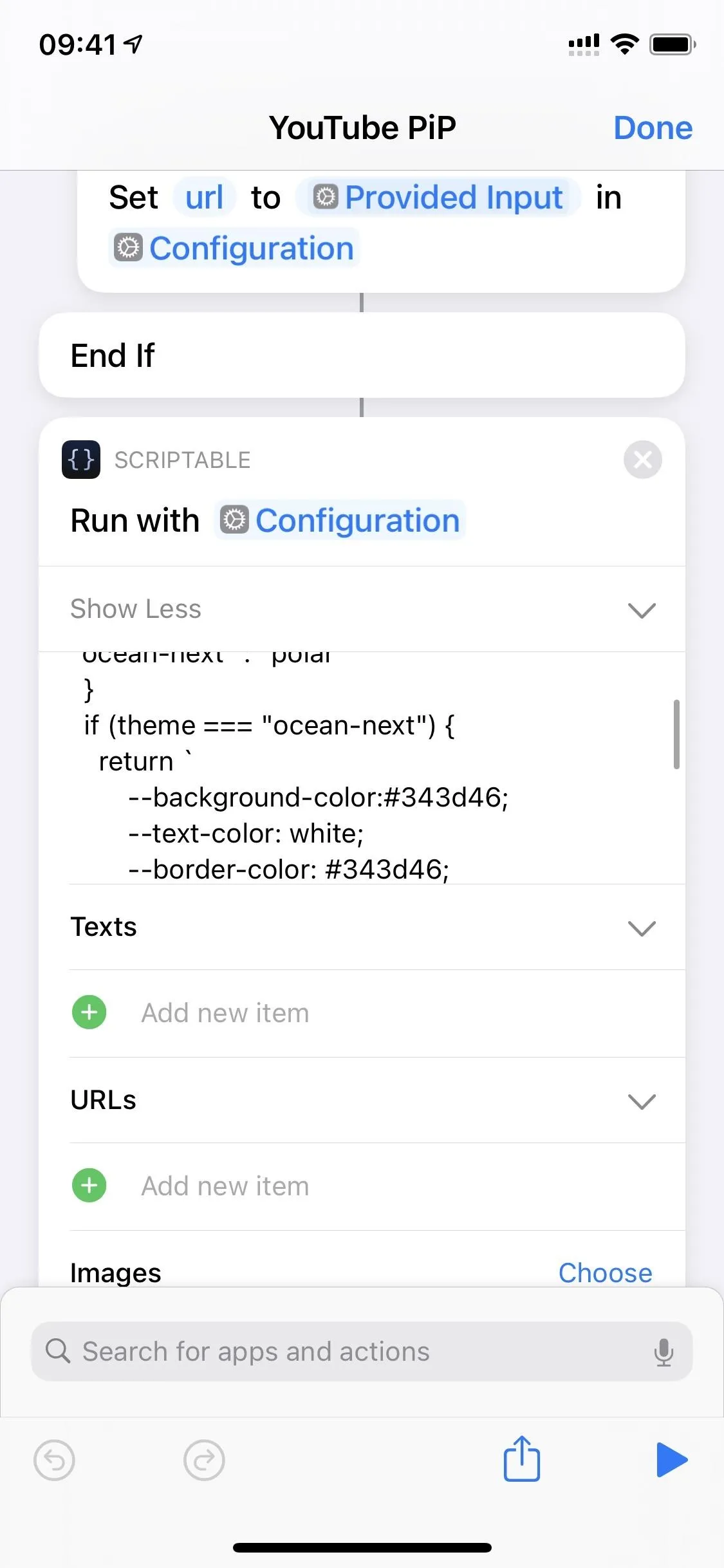
Step 4: Play a YouTube Video Using PiP Mode
Now you're ready to get started. In either the YouTube website in a browser or in the YouTube mobile app, find a video you want to watch in PiP mode. Next, open up the Share sheet like you usually would (e.g., in Safari, tap the Share icon in the toolbar, not under the video; in the YouTube app, hit the "Share" button below the video, then the "More" button; etc.).
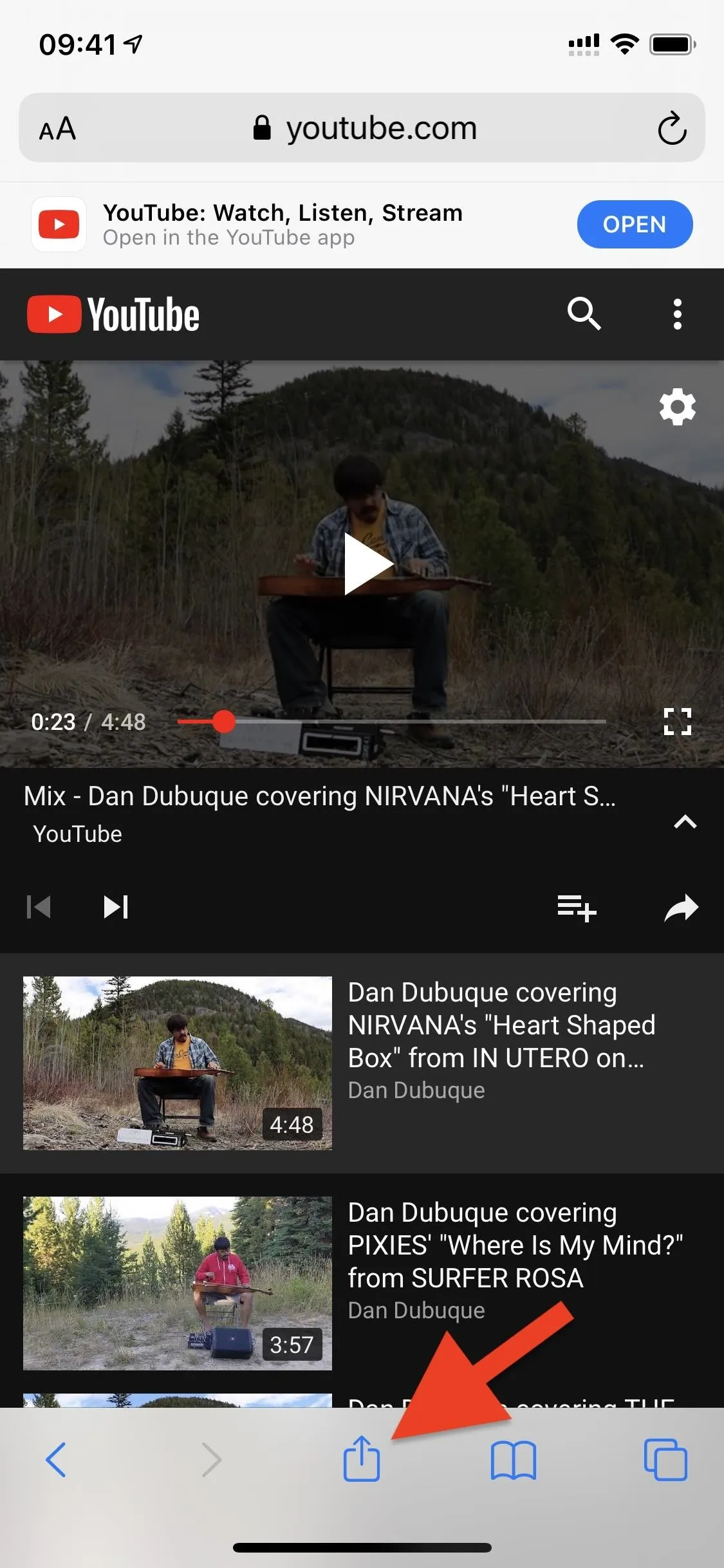
Sharing from Safari (left) vs. the list view in the YouTube app (right).

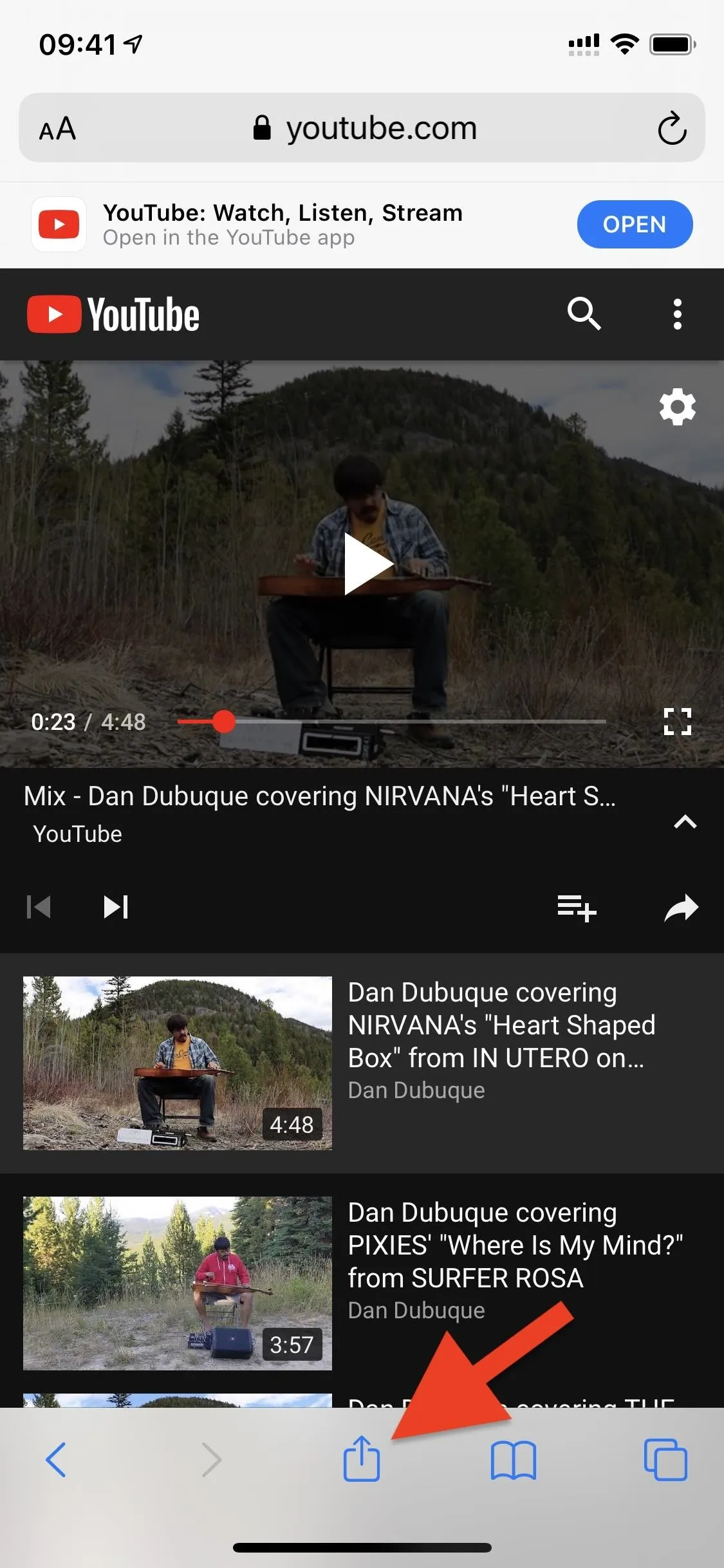
Sharing from Safari (left) vs. the list view in the YouTube app (right).

In the Share sheet, find "YouTube PiP" on the list. If you want to make it easier to access, scroll to the bottom of the list, tap "Edit Actions," then tap the plus (+) icon next to "YouTube PiP" to add it to your favorite actions. Hit "Done" and "YouTube PiP" should be one of the first results right below the share extensions.
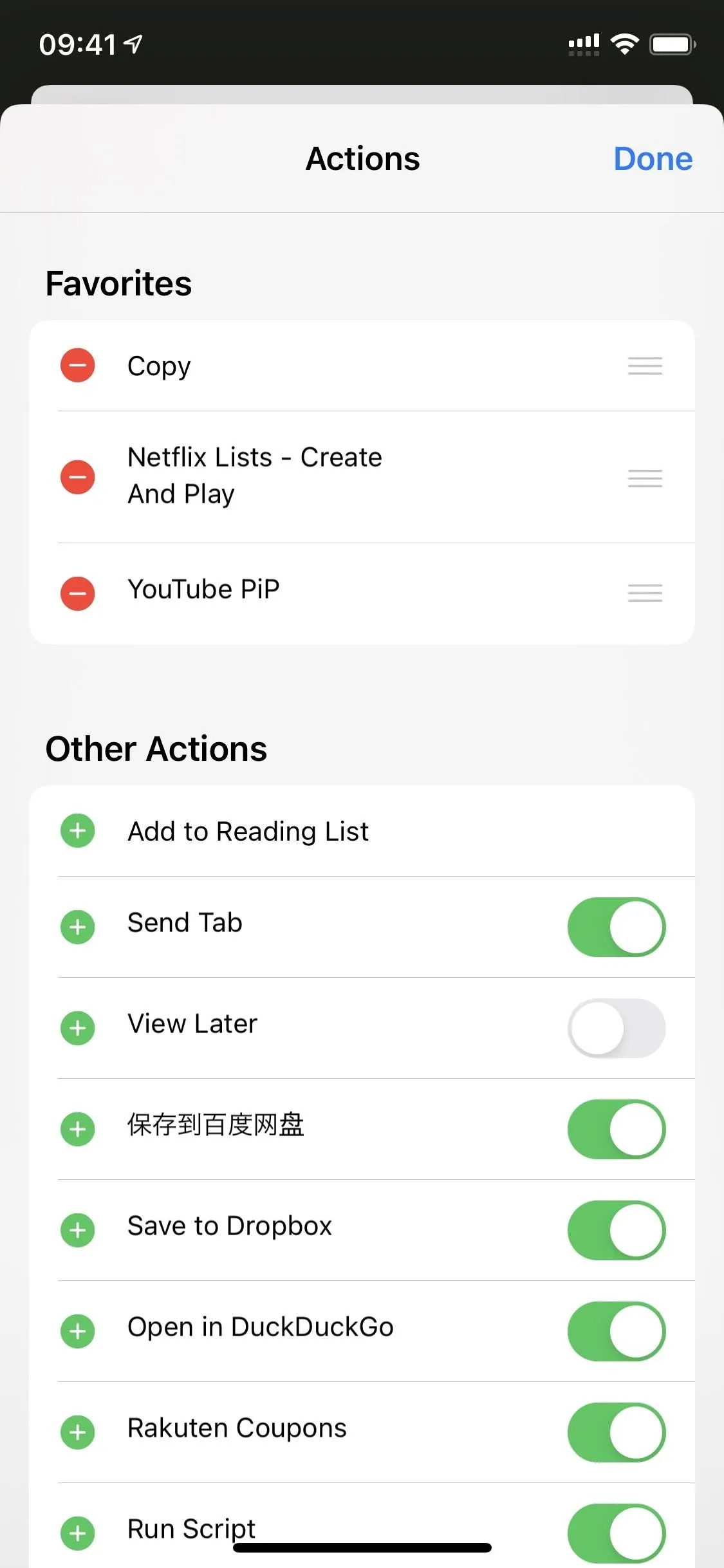
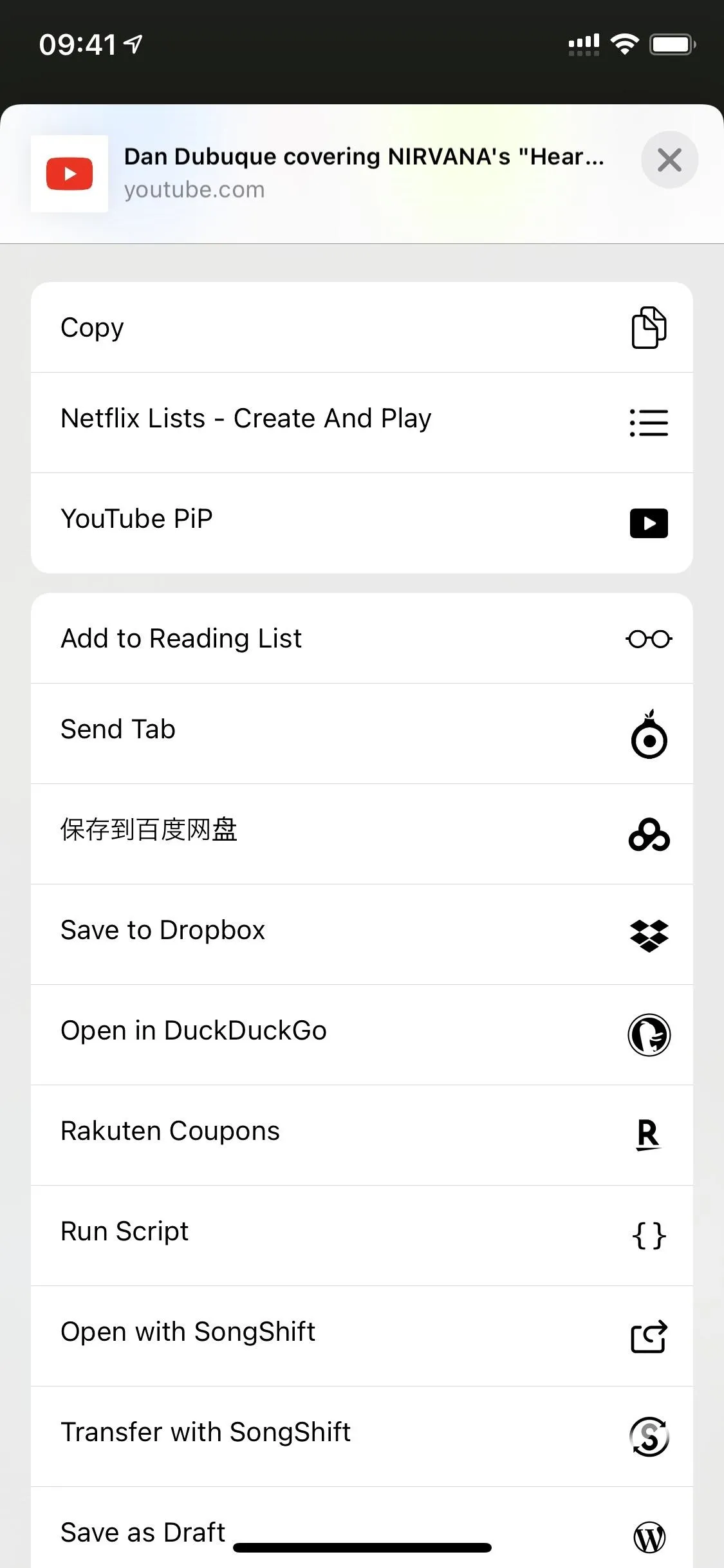
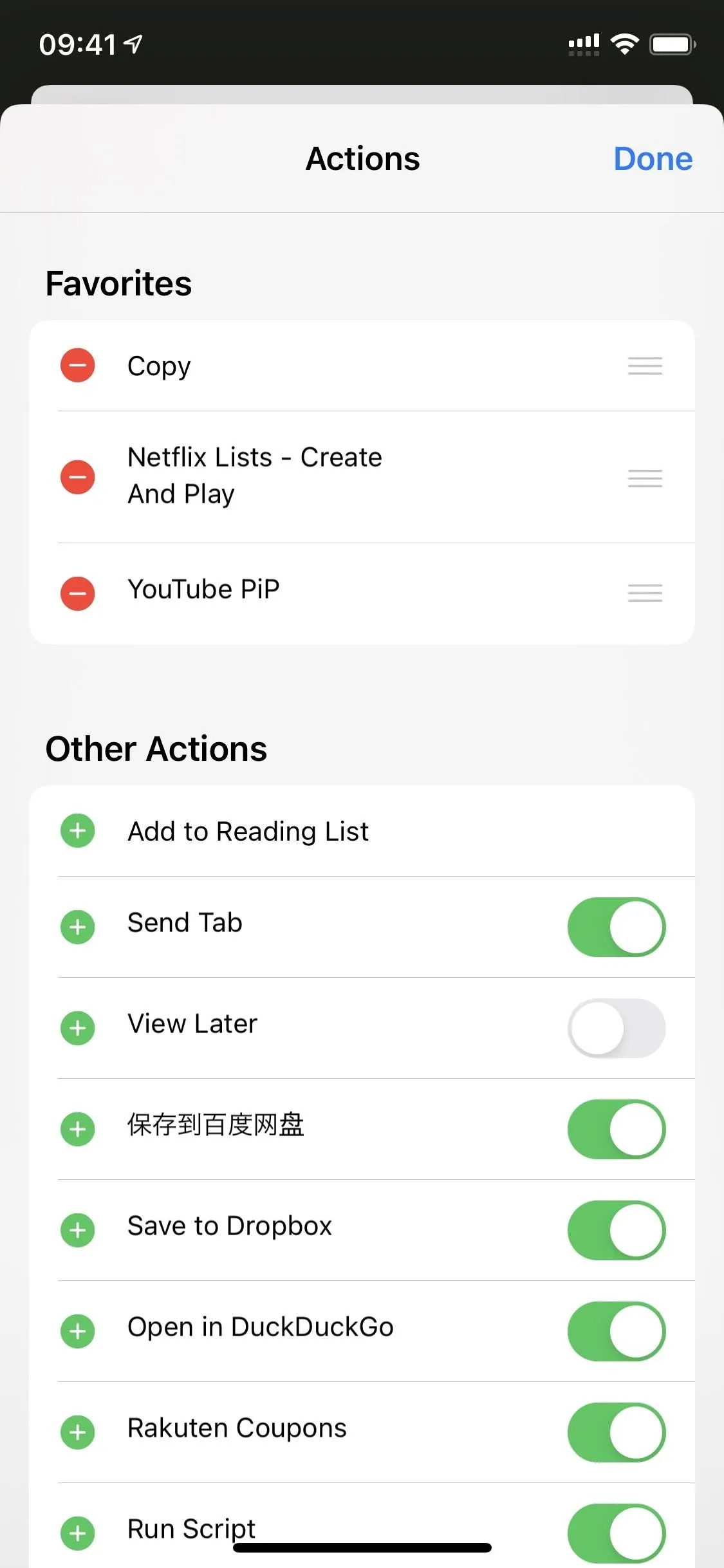
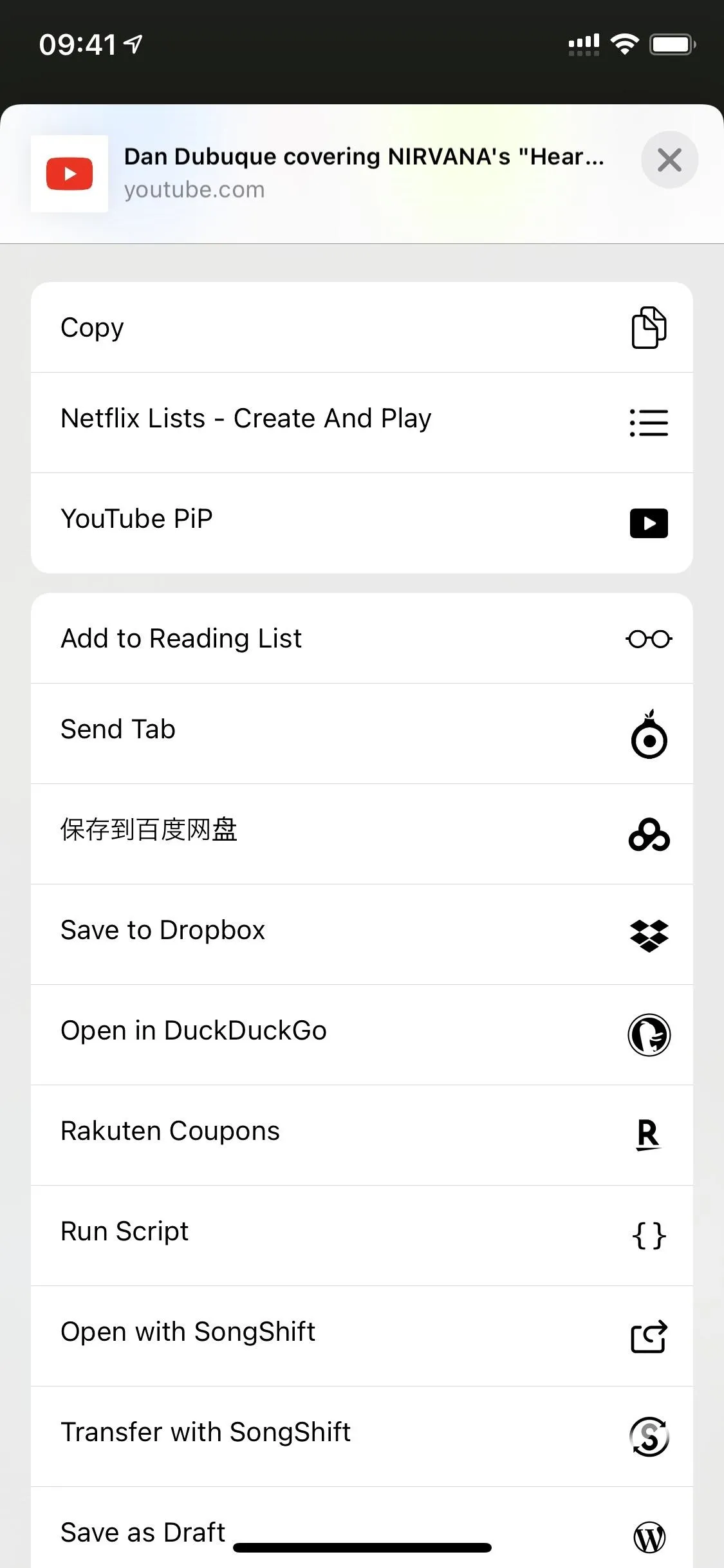
Tap "YouTube PiP," and the Scriptable app should open right away. Immediately after it opens, a video player will appear, and the YouTube video will jump down into a Picture in Picture window. You can adjust the speed of the video in the player and the quality for some videos, which could be either 360p or 720p. There are also buttons to skip forward or backward by ten seconds. In previous versions of the shortcut, there was a "Download" button in place of the skip ones.
From here, you can swipe the app away to go to your home screen and pick another app or use the app switcher to jump right into another app from Scriptable. Either way, the Picture in Picture window will continue to play, and you can interact with it like any other PiP window in iOS 14.
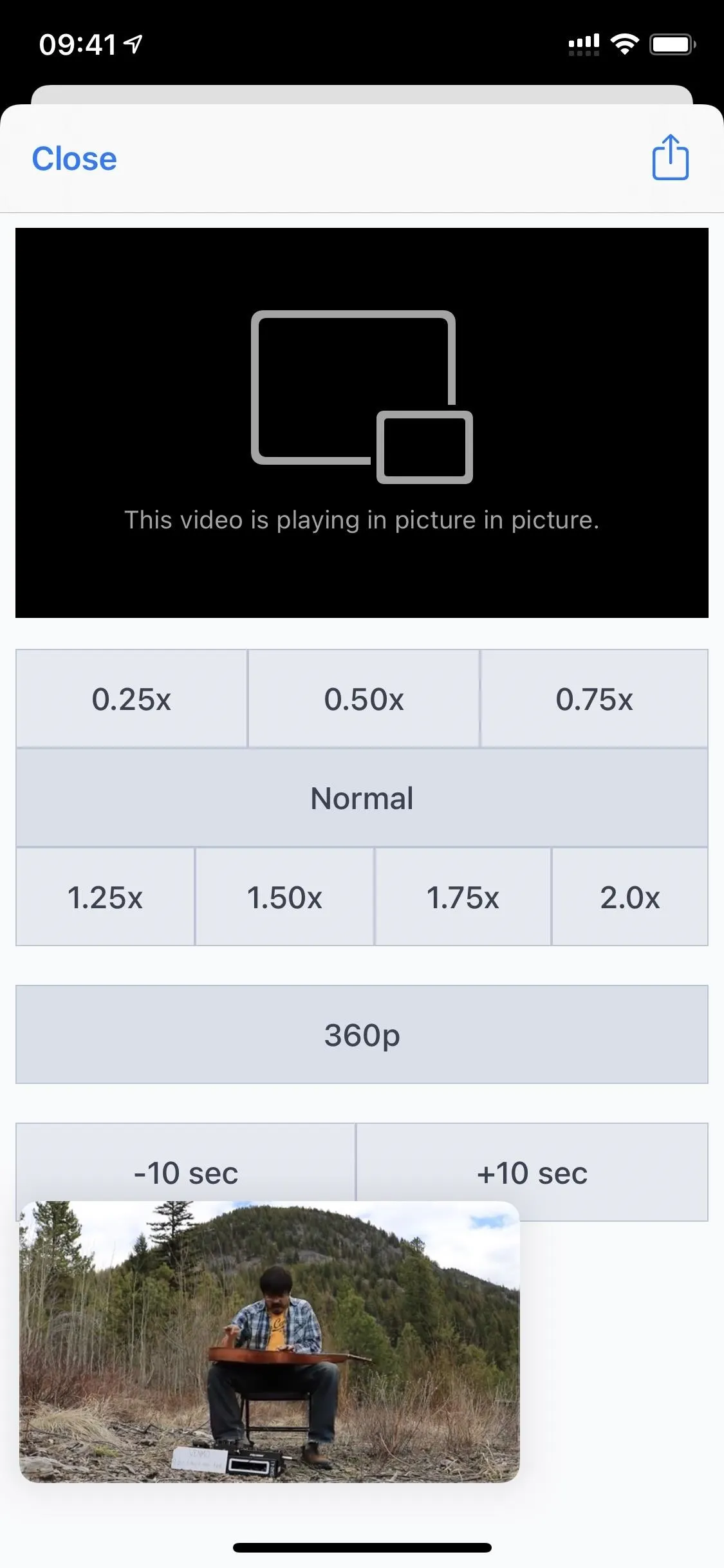

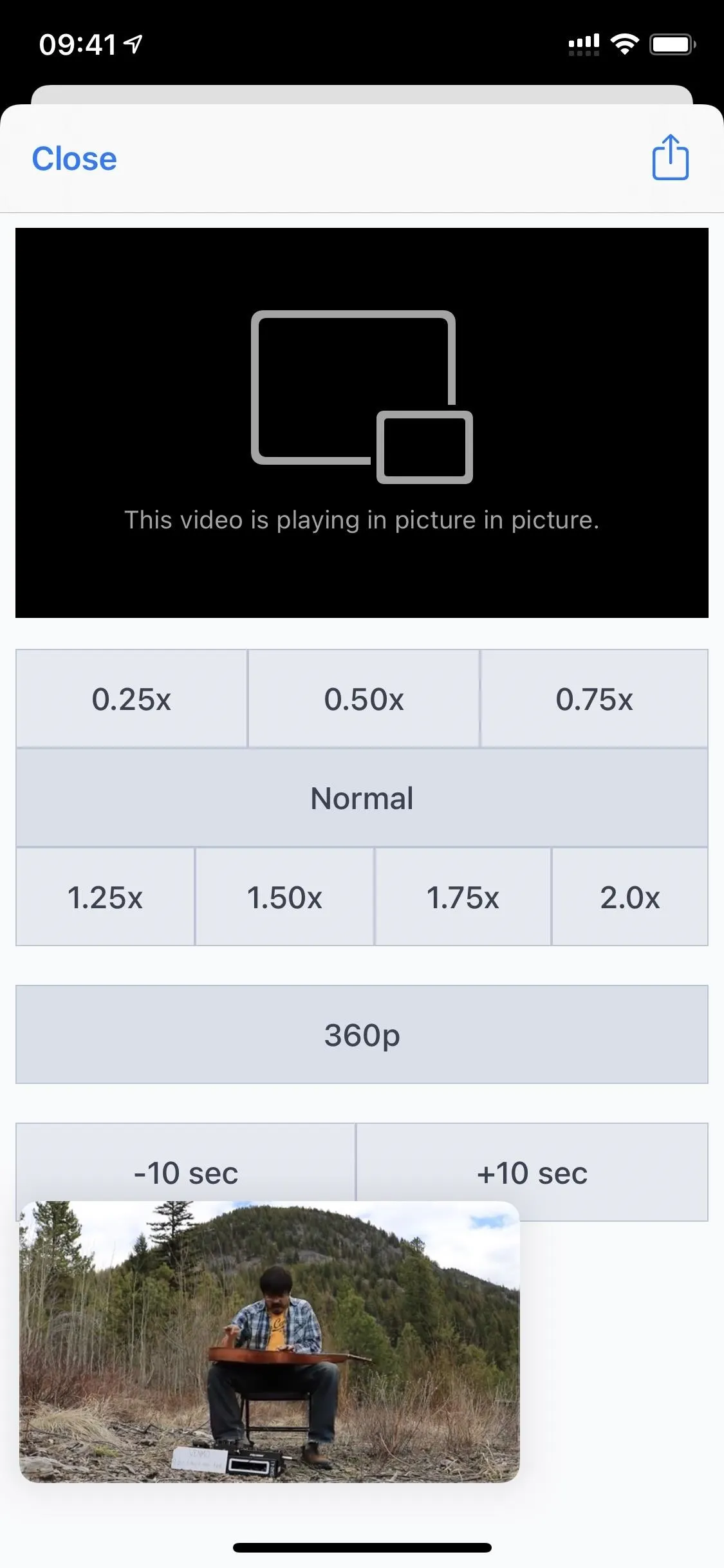

Cover photo, screenshots, and GIFs by Justin Meyers/Gadget Hacks

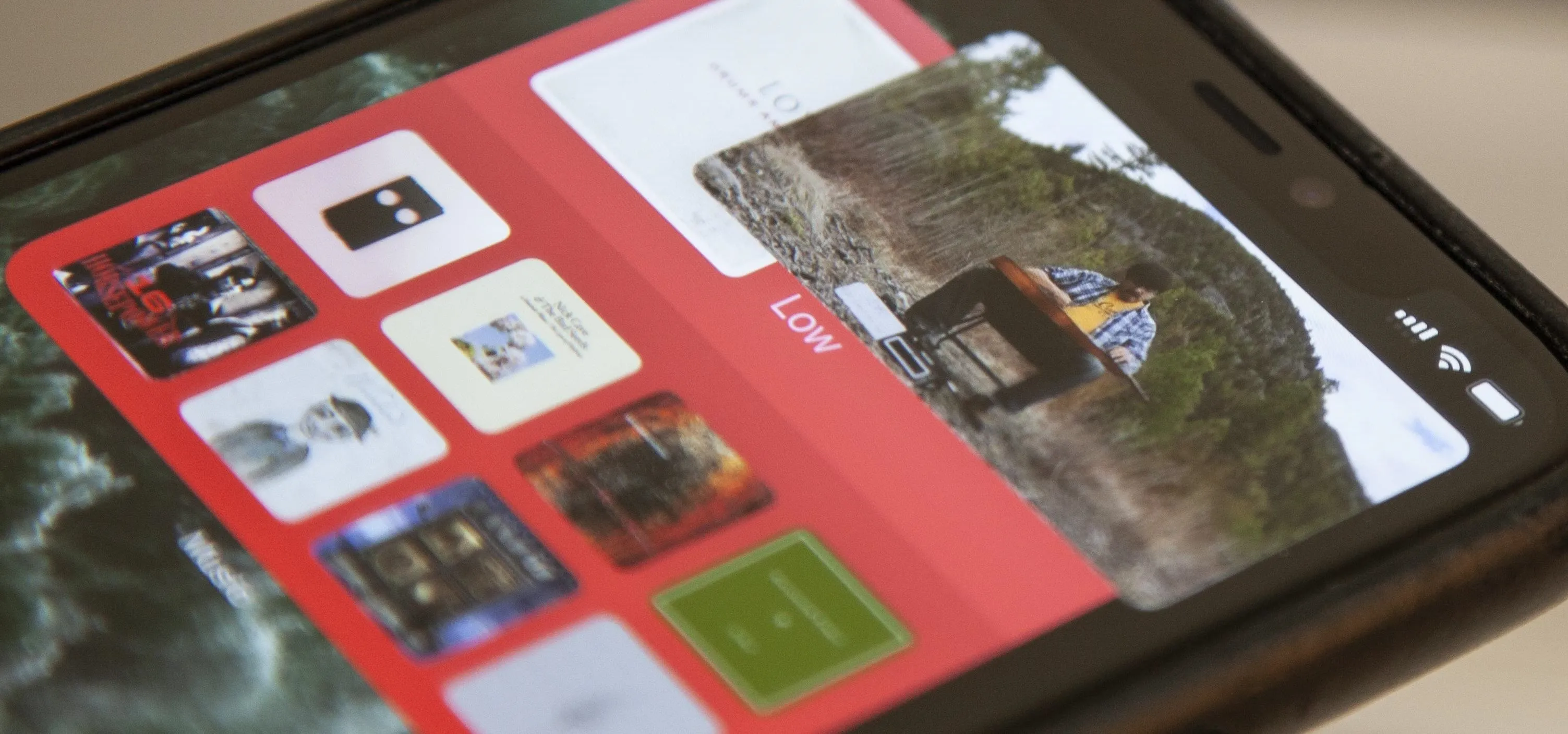


Comments
No Comments Exist
Be the first, drop a comment!