By far, one of the biggest advantages to having a jailbroken iPhone is being able to apply custom themes to Apple's user interface and truly set your device apart from the rest of the crowd. And if you want to change your iPhone's app icons from rounded squares to circles for an entirely unique look, there's nothing stopping you.
While there are tons of icon packs available that round out your iPhone's icons for a more personalized look, such as Circulus, a majority of these tweaks aren't comprehensive enough, are usually outdated, and often fail to apply the circular theme to all downloaded apps. To make matters worse, app folders are also often left out by these tweaks, leaving you with an eyesore of a home screen that's a jumble of circles and squares.
Don't fret, however, as we've found one icon pack in Cydia that completely rounds out all the icons and folders within your iPhone's home screen for a completely uniform look. Twist by SyedFG is a free tweak that accomplishes all of this while also totally revamping the look of native iOS apps like Safari and Messages for a more aesthetically pleasing look that's sure to turn heads.
Like many icon packs out there, Twist works in conjunction with the Anemone Team's theme engine tweak — aptly named Anemone — that also can be found in Cydia. These tweaks are free and incredibly easy to access and play with, as you'll find out below.
Step 1: Install Anemone
Before installing Twist, you'll first need to install Anemone in order to enable the tweak, so open the Cydia app on your iPhone, tap the magnifying glass icon in the lower right, then input "anemone" in the search field. Tap on the result of the same name when you see it, then hit "Install" in the upper right of the Details page to begin the installation.
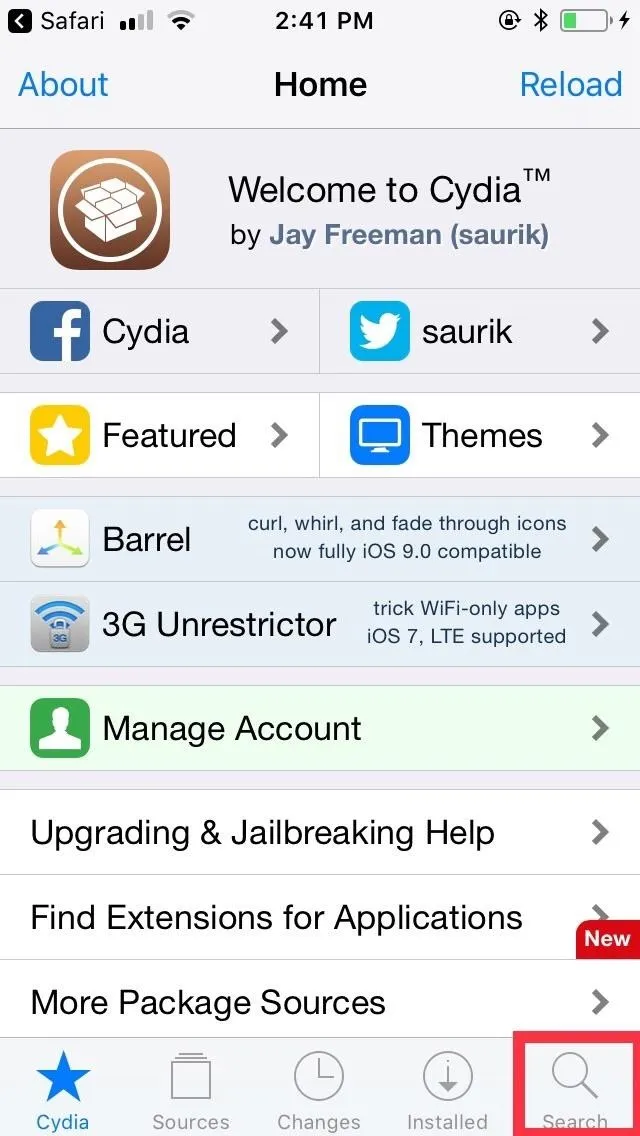
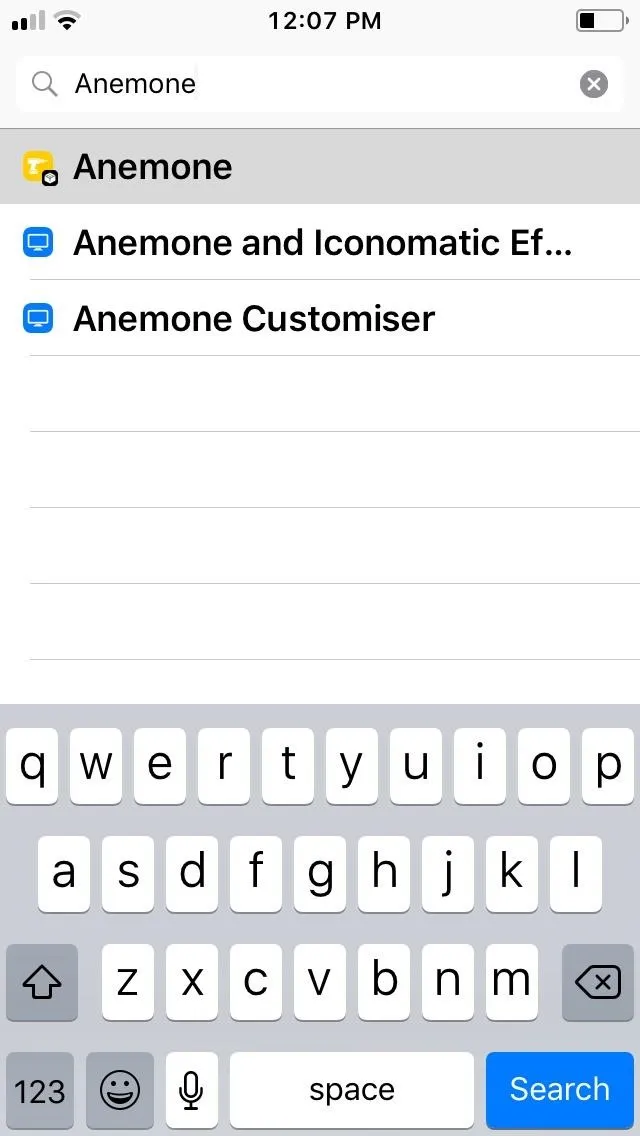
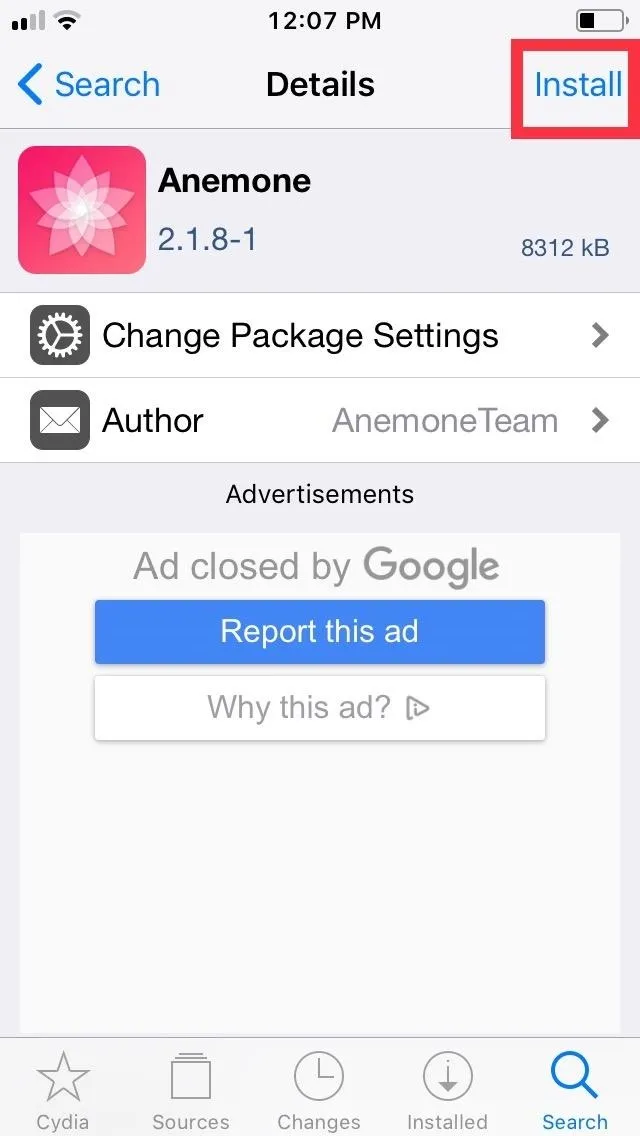
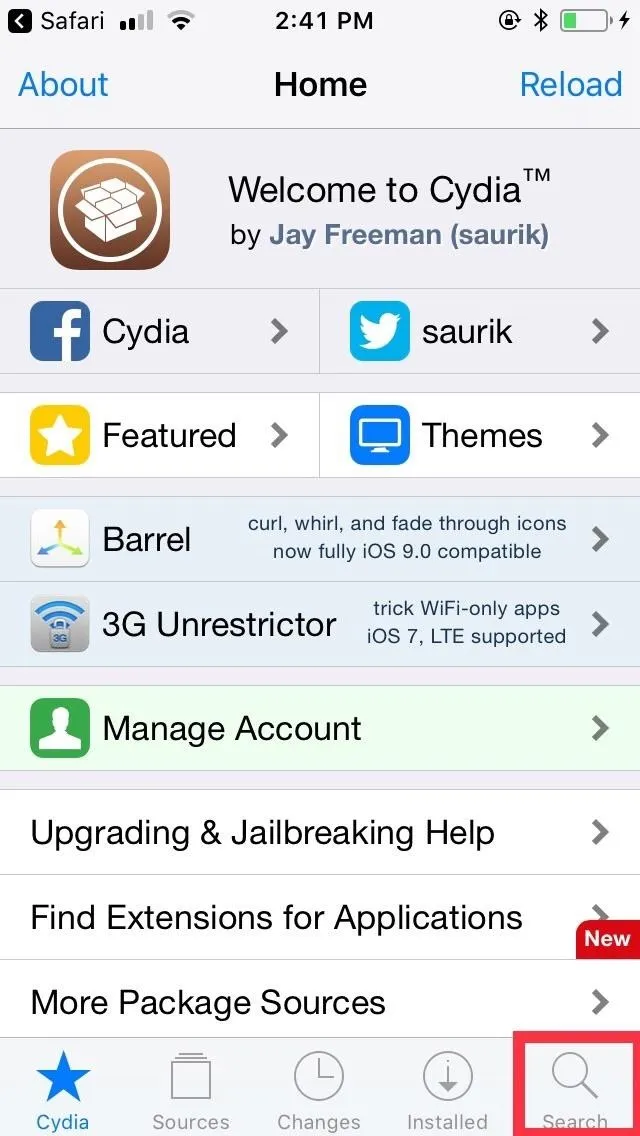
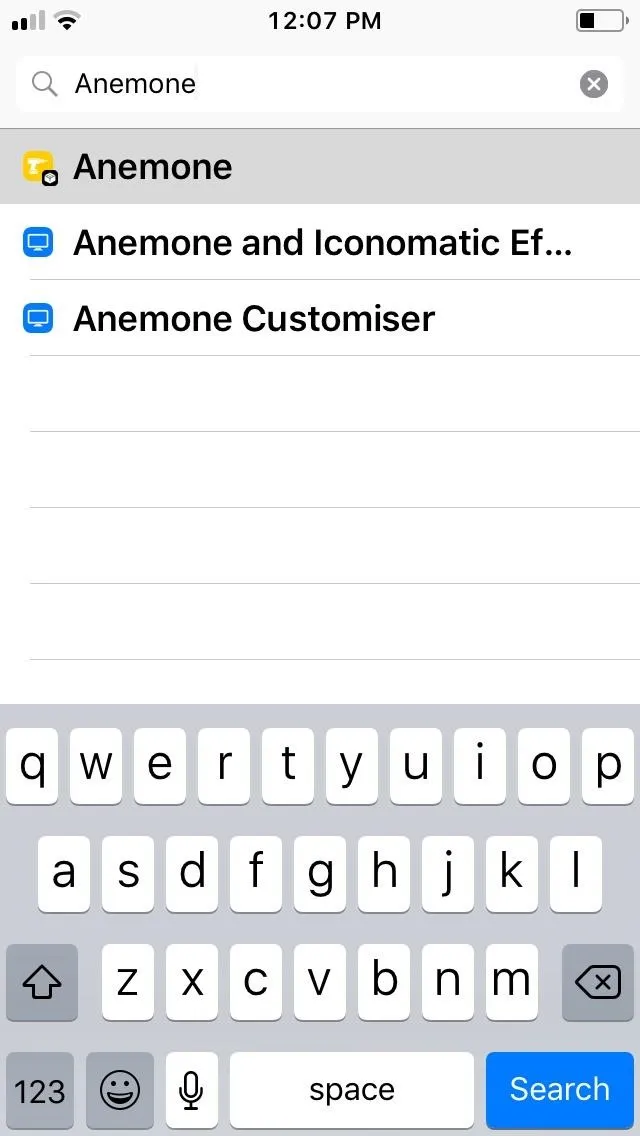
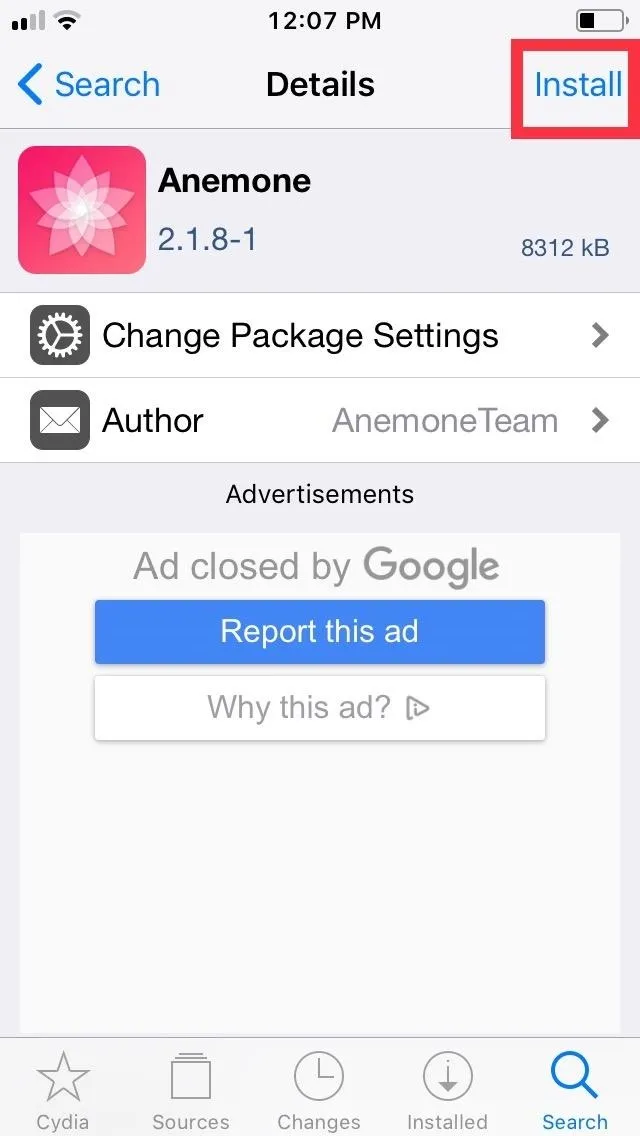
Now, hit "Confirm" in the upper right of Anemone's confirmation page to finalize the installation. The tweak will now be downloaded onto your device, so wait for the process to complete. Tap on "Restart SpringBoard" after it's done to respring your iPhone and wrap up the installation.
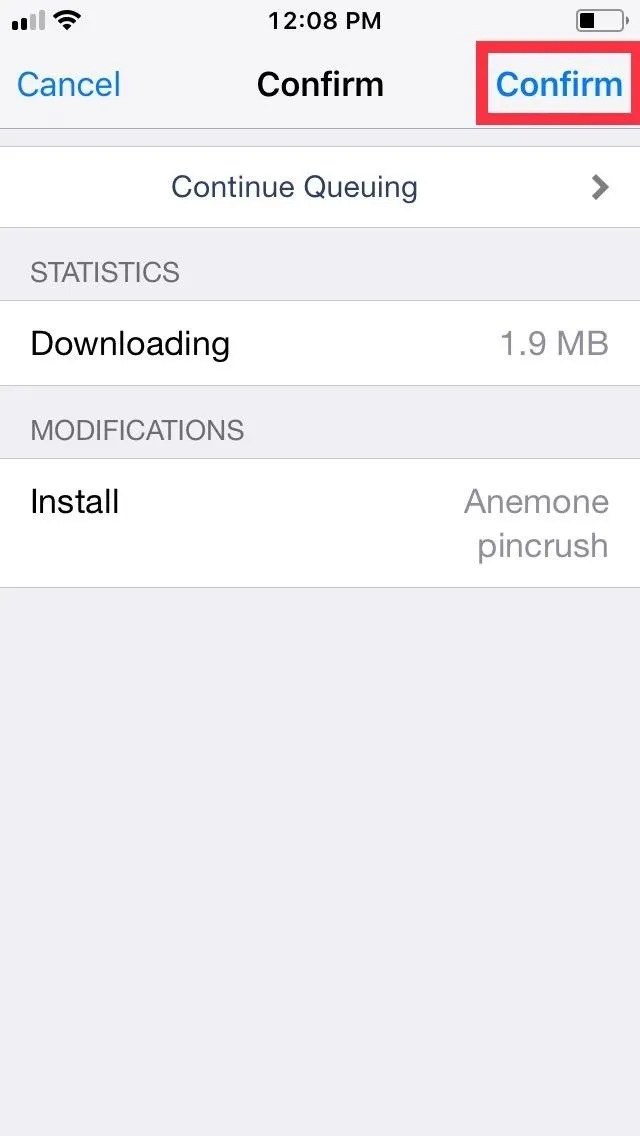
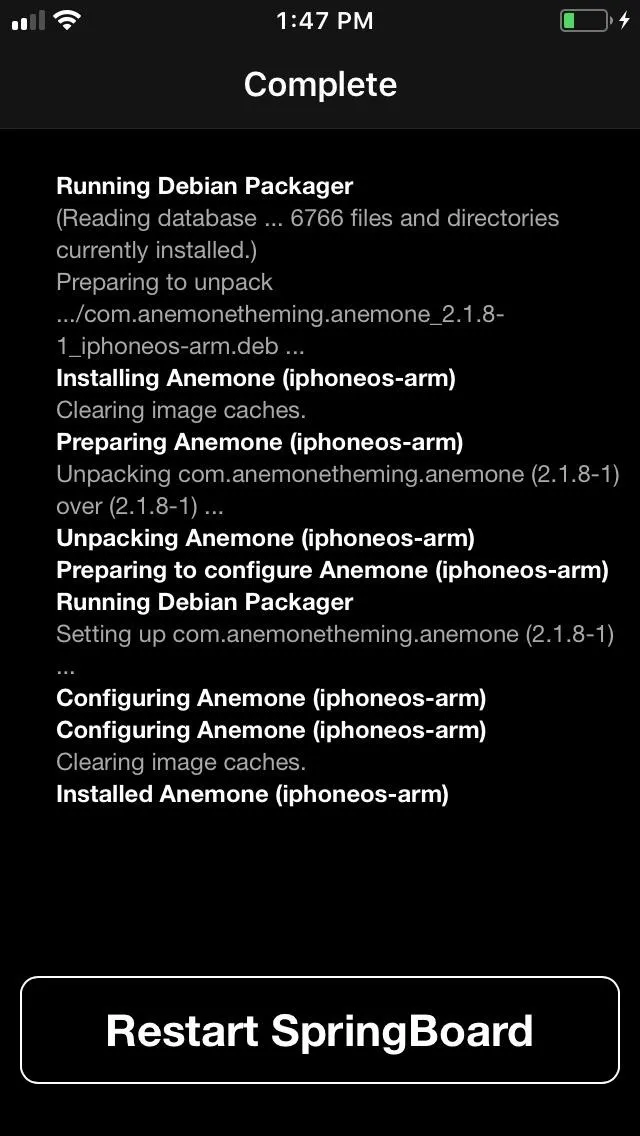
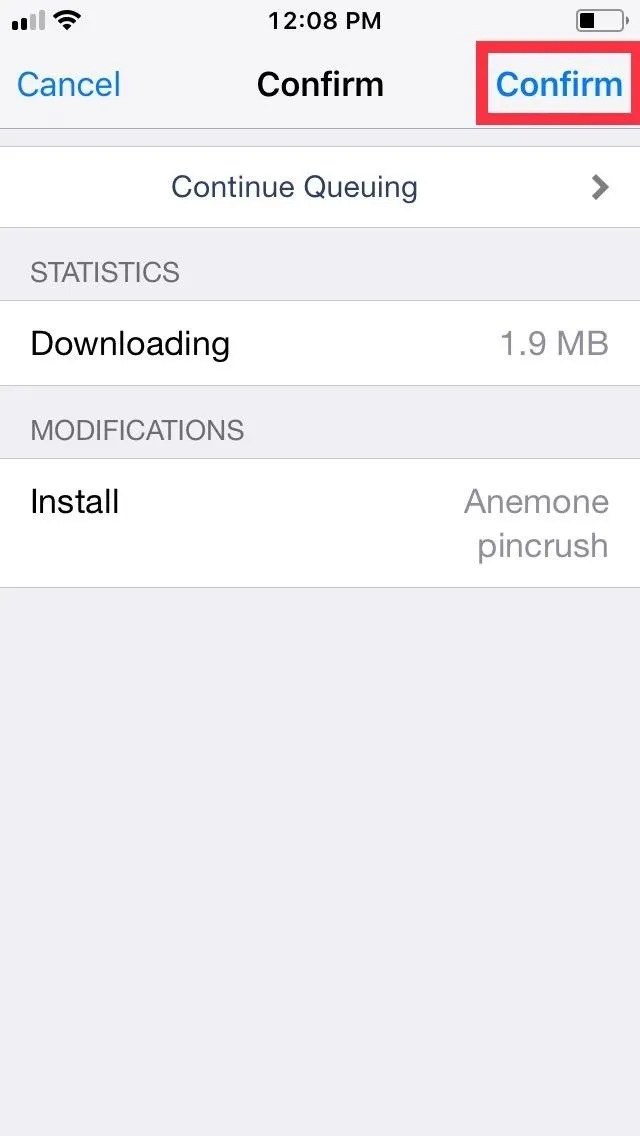
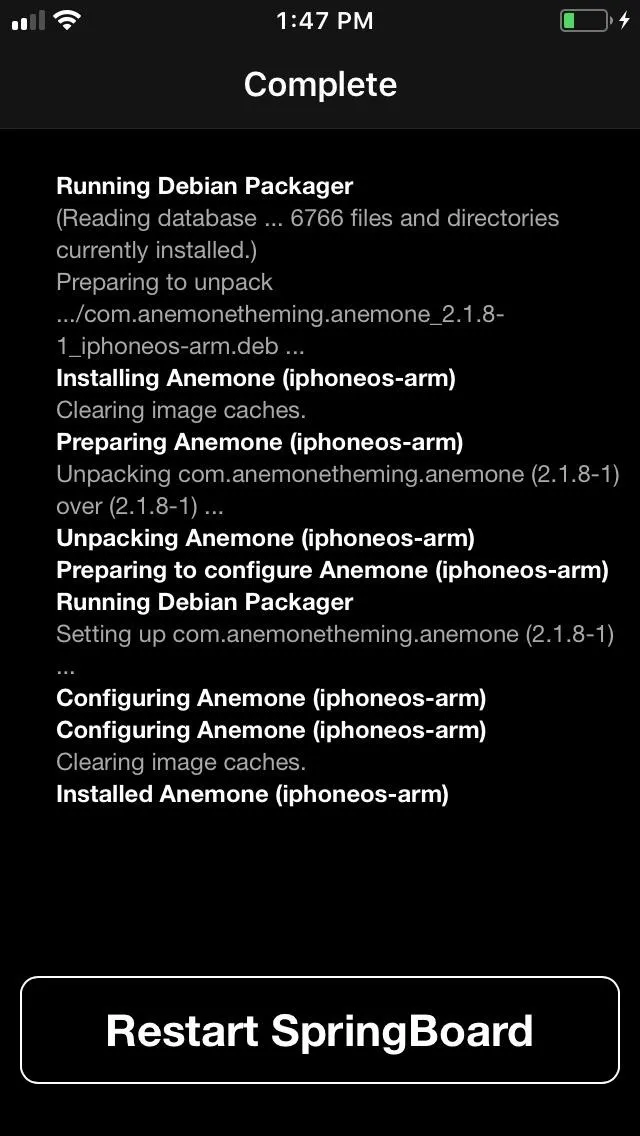
Step 2: Verify Installation
Unlike a lot of tweaks that are accessed through your iPhone's Settings app, Anemone will appear on your home screen with its very own icon, so tap on it as you would any app to open and verify it's working in full. Once opened, hit the green "Enable" button to turn on the feature. From there, tap on the customization that you want to apply like "No Dock" and "No Icon Labels," then tap on "Preview" to proceed.
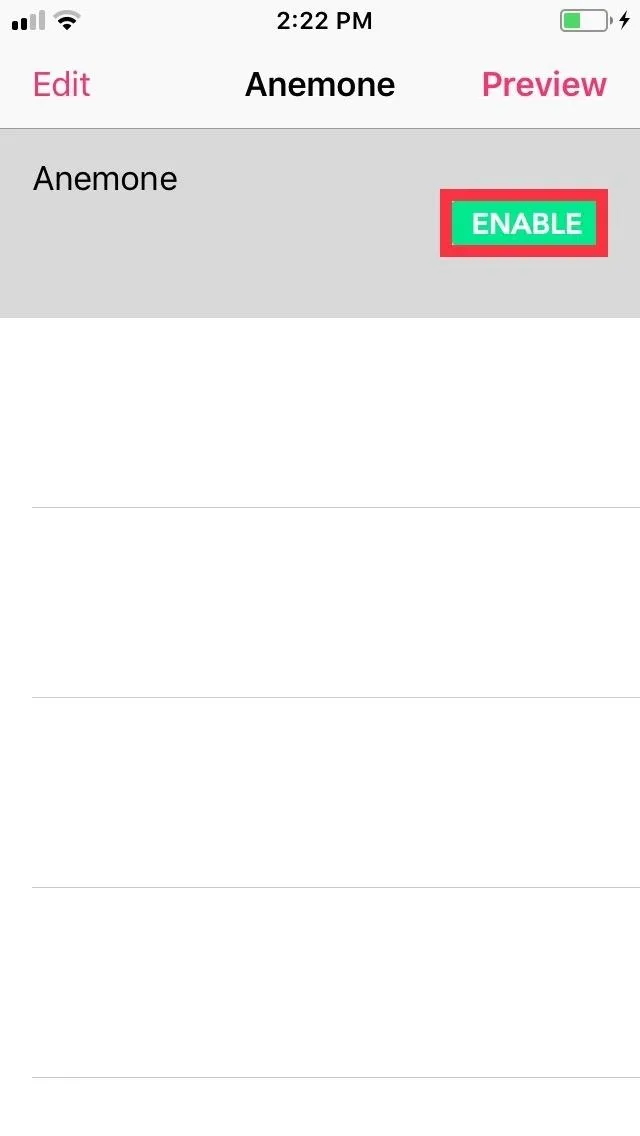
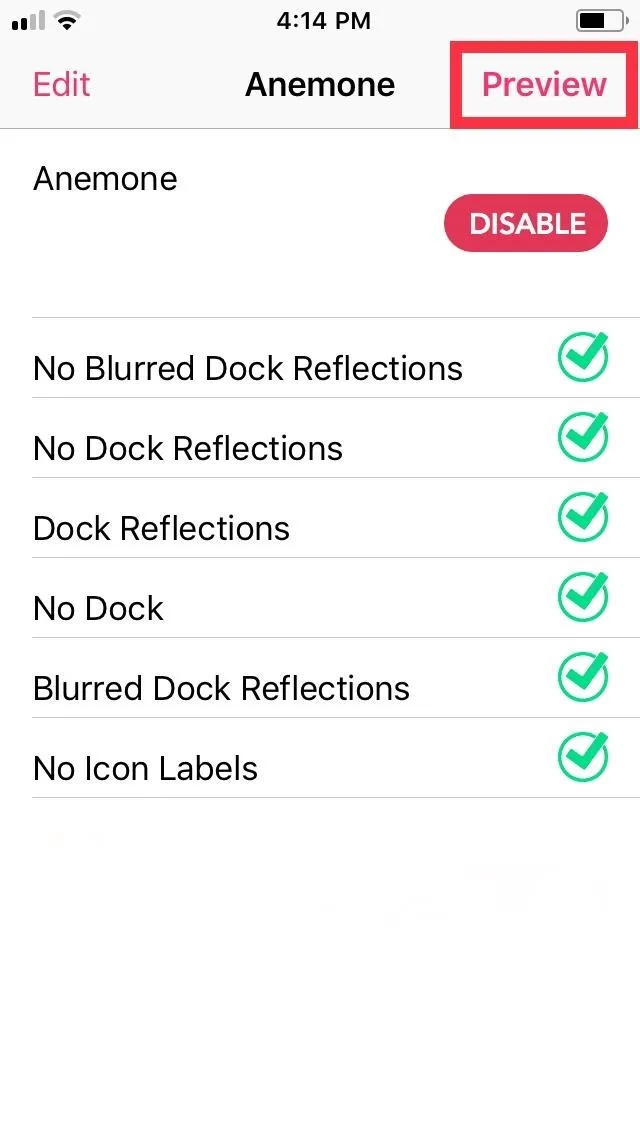
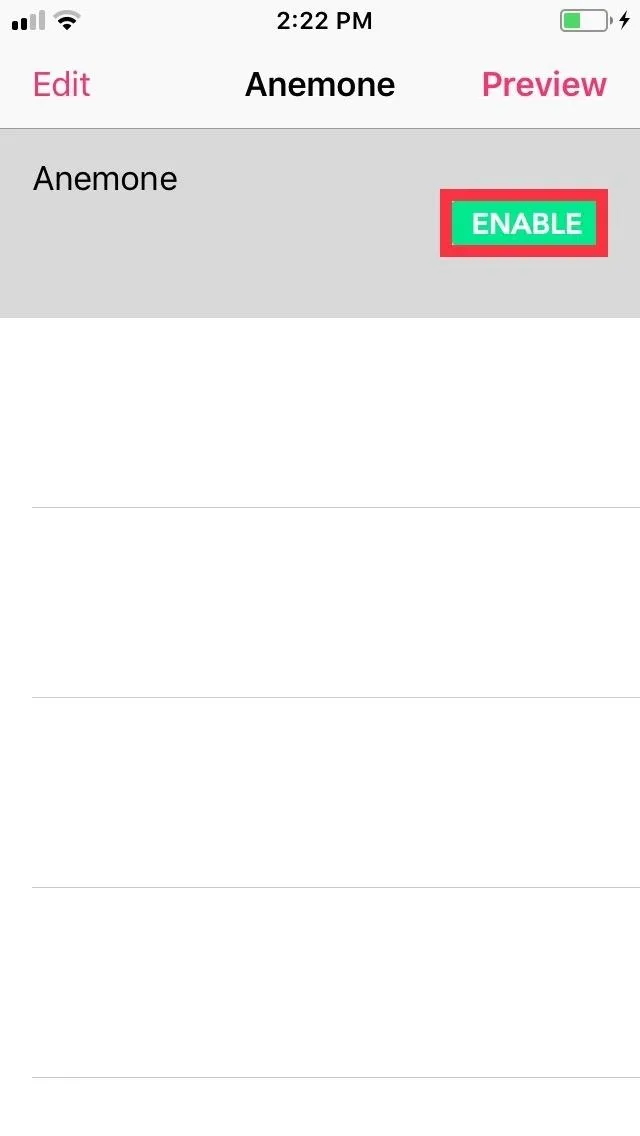
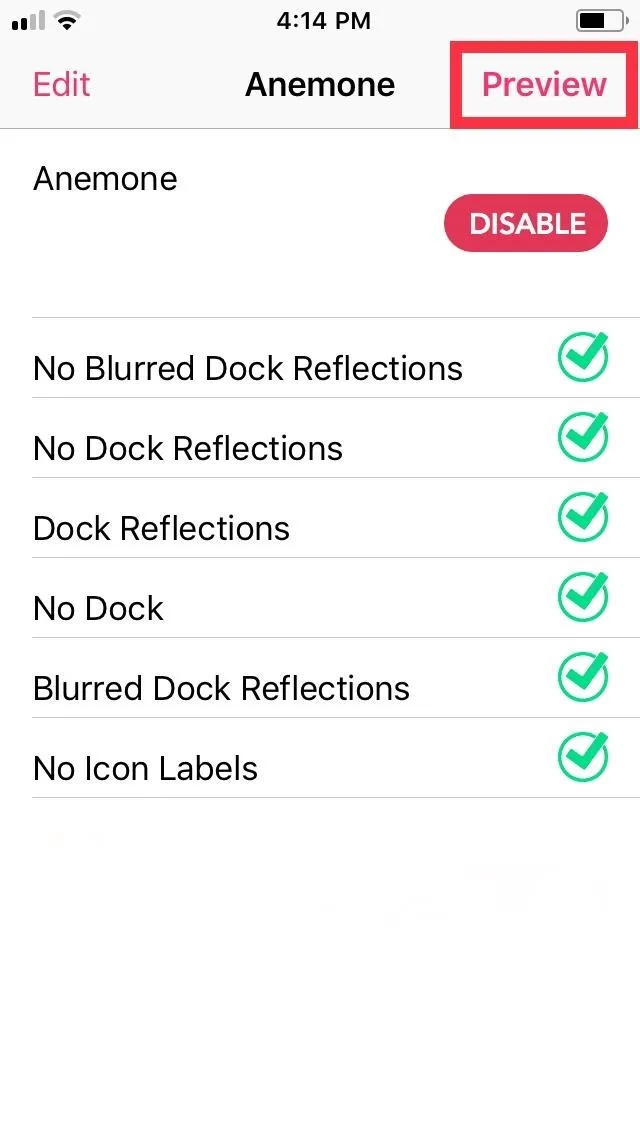
Next, tap on "Apply" on the upper right of the preview page once you're satisfied with its appearance. Upon doing so, you'll automatically be kicked off Anemone and into your new home screen. With Anemone's functionality ensured, we can now proceed to the next step.
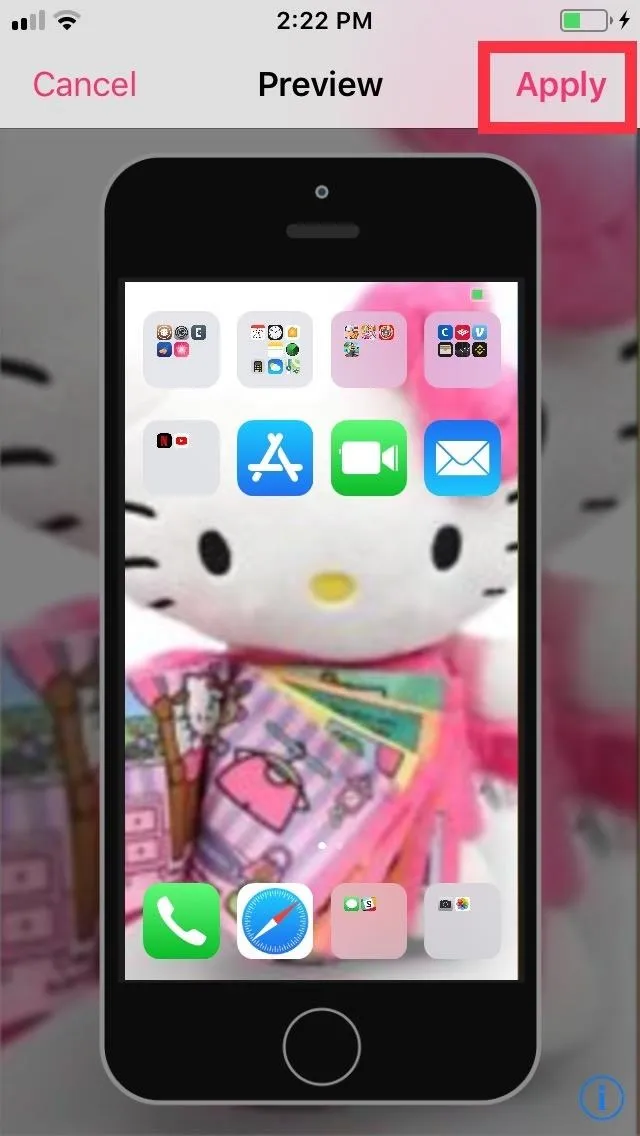
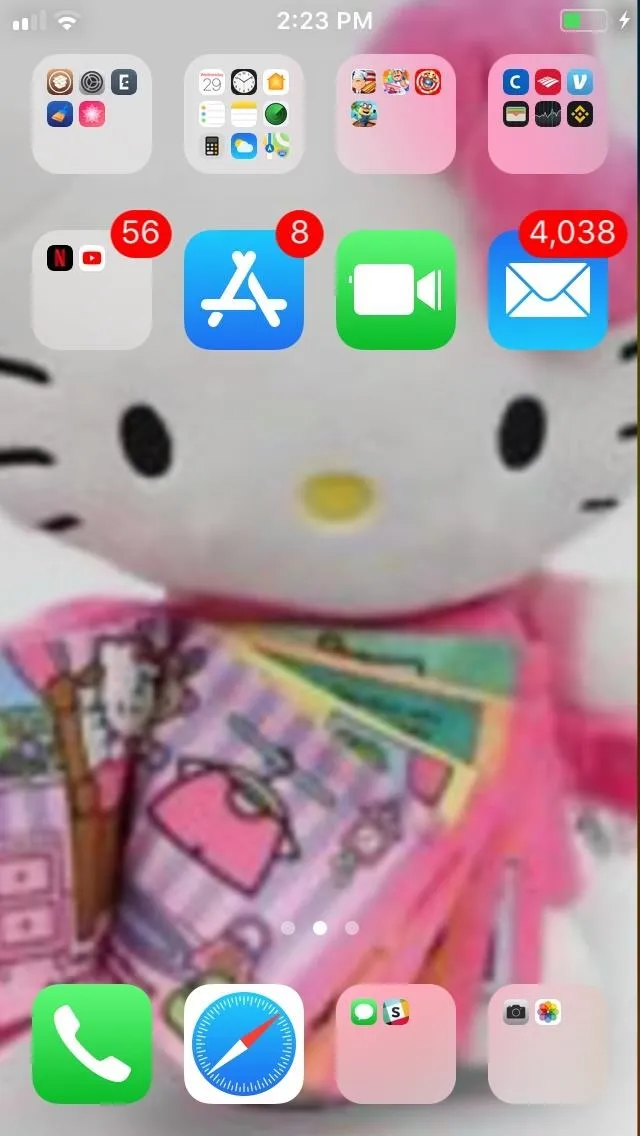
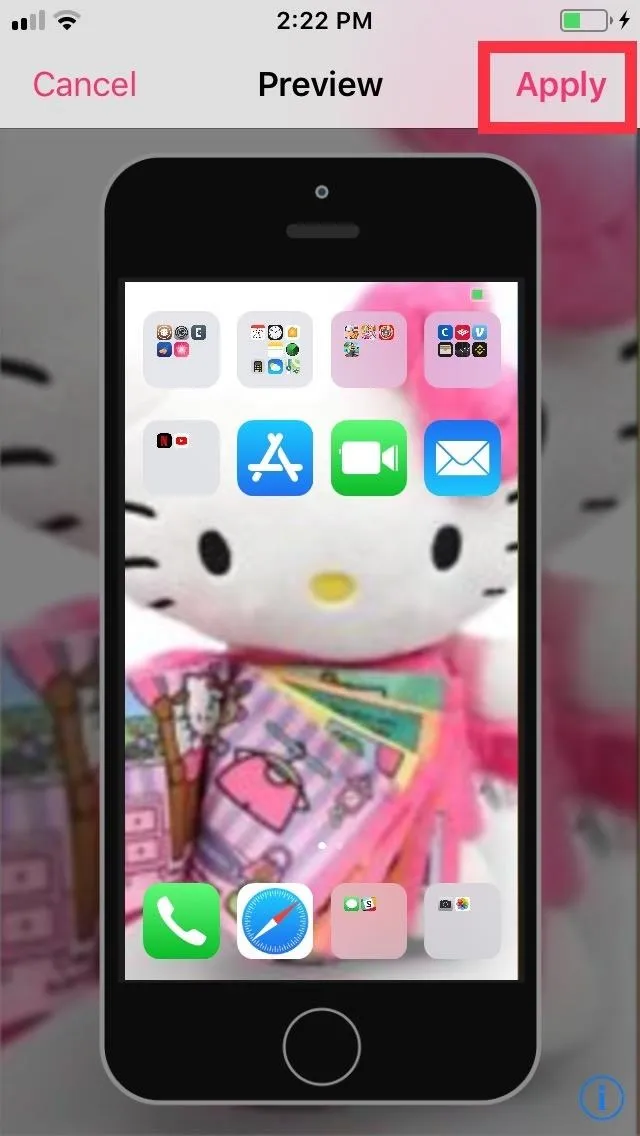
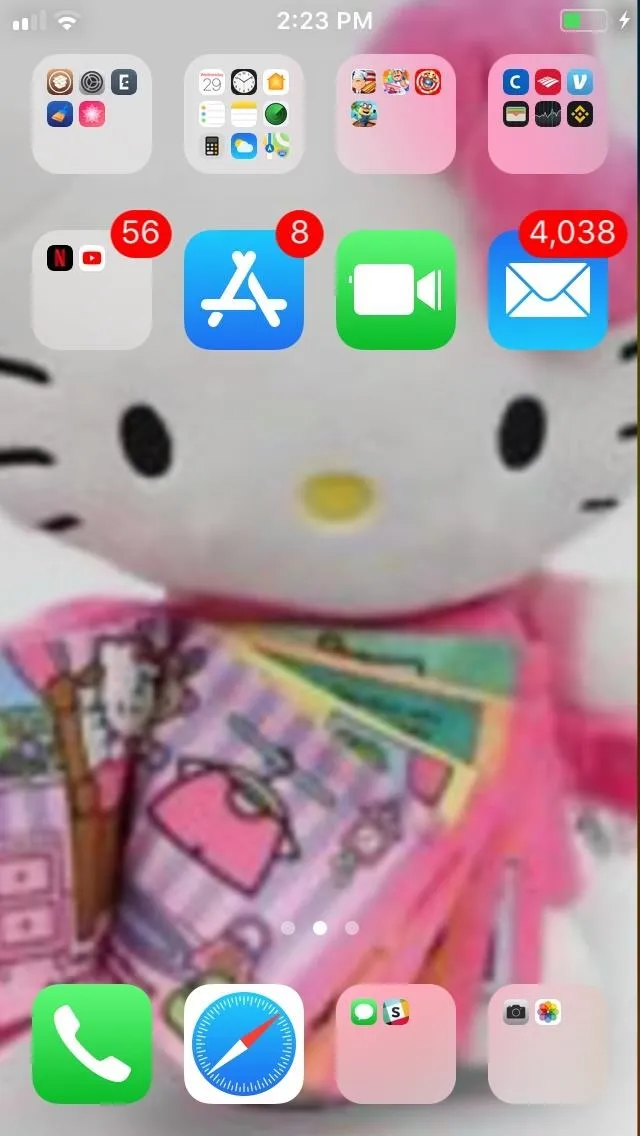
Step 3: Install Twist Icon Pack
To install Twist, you'll need to open Cydia on your iPhone once again to download the icon pack. So enter Cydia's search function as you did on the first step, and input "twist" within the search field.
Select the result of the same name when you see it, hit "Install" in the upper right of the Details page, then "Confirm" on the following page to proceed with installing the tweak. Tap on "Return to Cydia" and exit out of Cydia once Twist has finished installing.
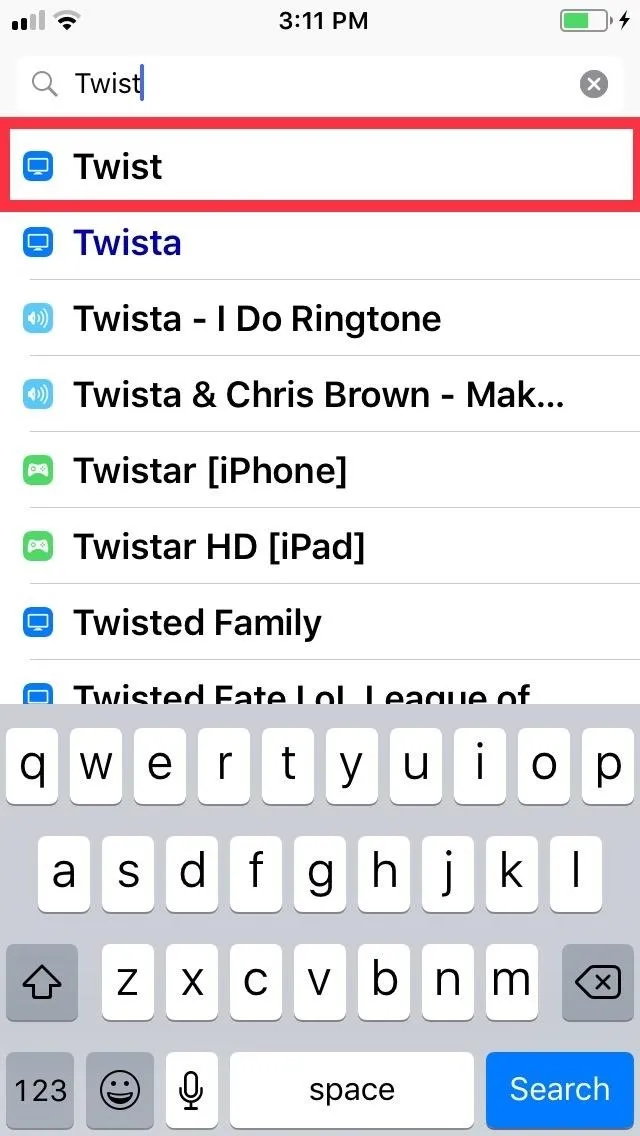
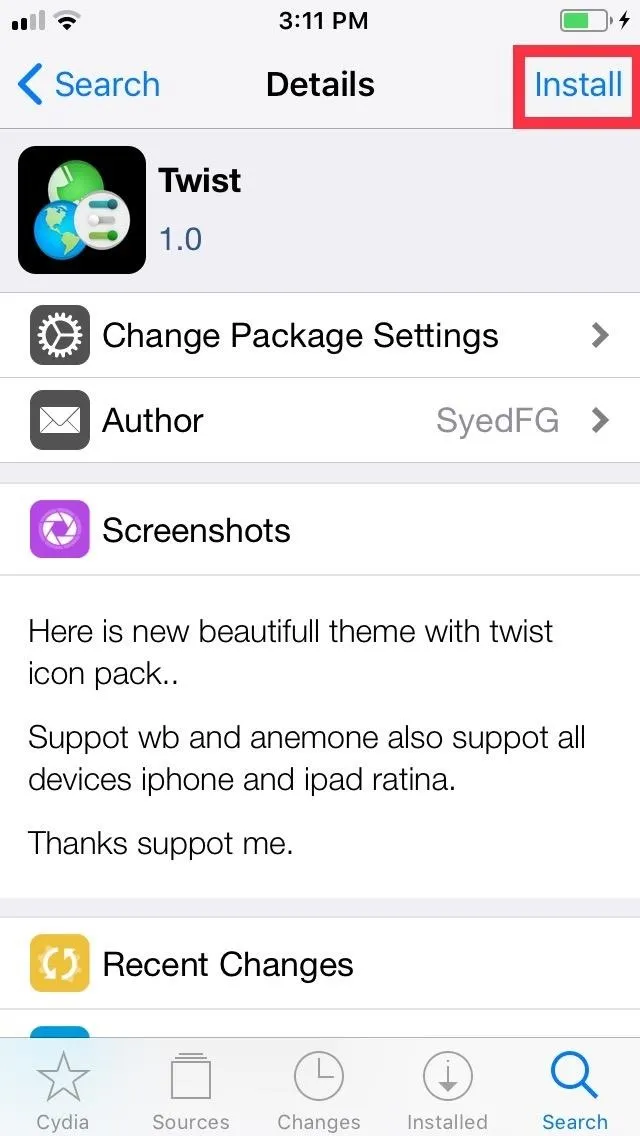

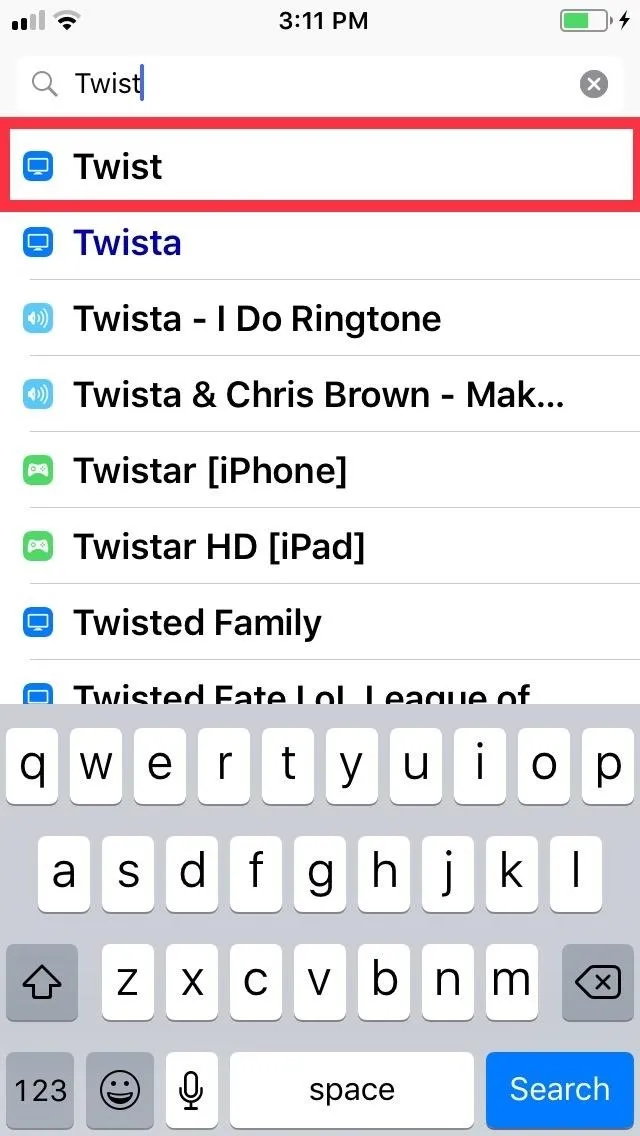
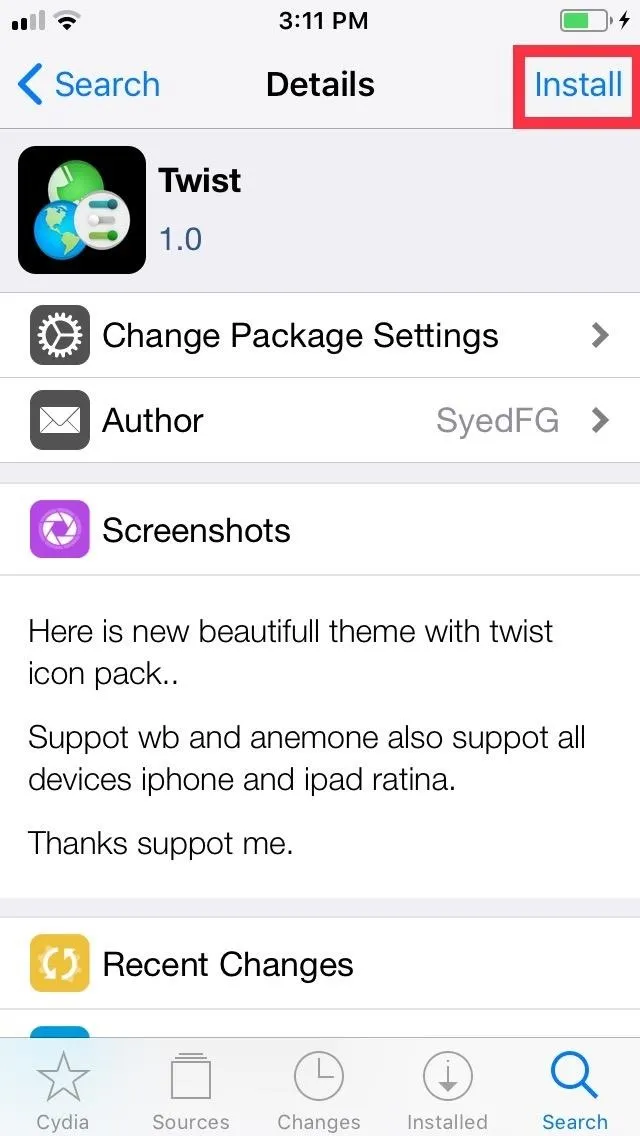

Step 4: Apply Icon Pack
Once you've installed Twist, you may notice that the tweak is nowhere to be found within your iPhone, be it an icon on the home screen or as a configurable setting within the Settings app. Twist can only be accessed via Anemone tweak that you installed earlier, so tap on its icon to open the app. From there, simply tap on the green "Enable" button within Twist's tab select the theme.
Now, hit "Preview" on the upper right to preview the theme, then tap on "Apply" once you're satisfied with what you've seen. As was the case on the second step, you'll be instantly taken out of Anemone and back to your brand new home screen once you've applied the theme.
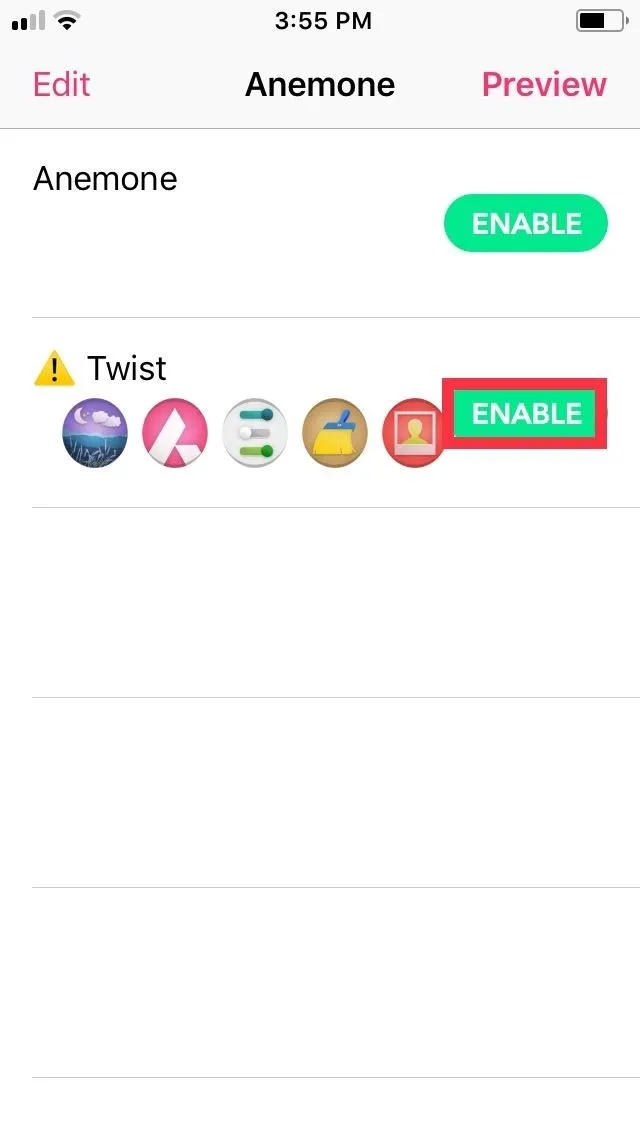
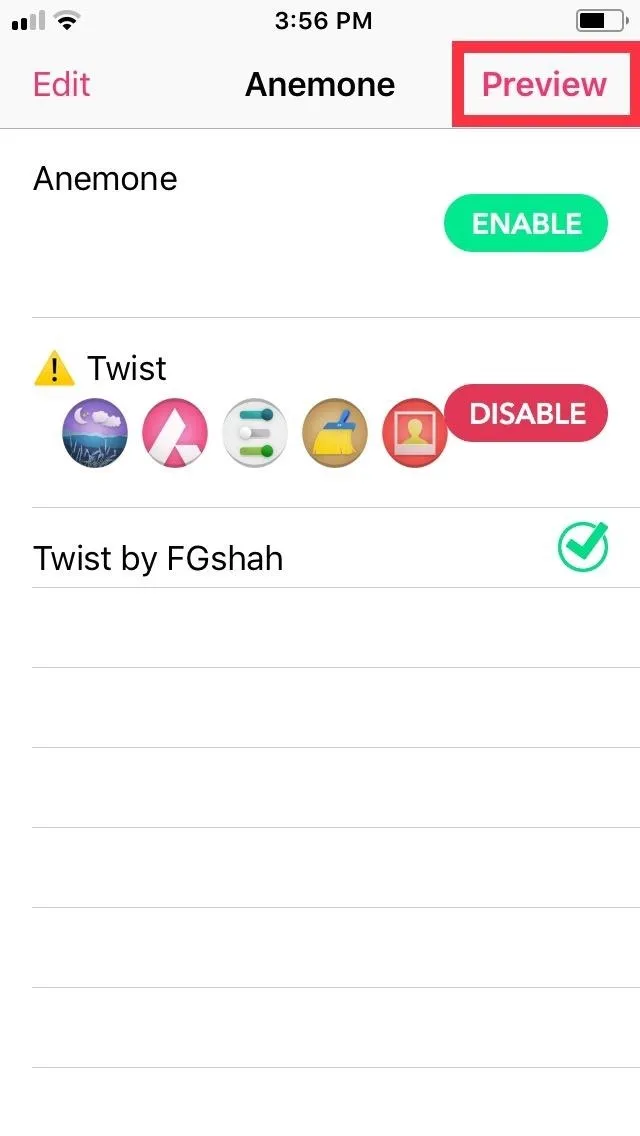
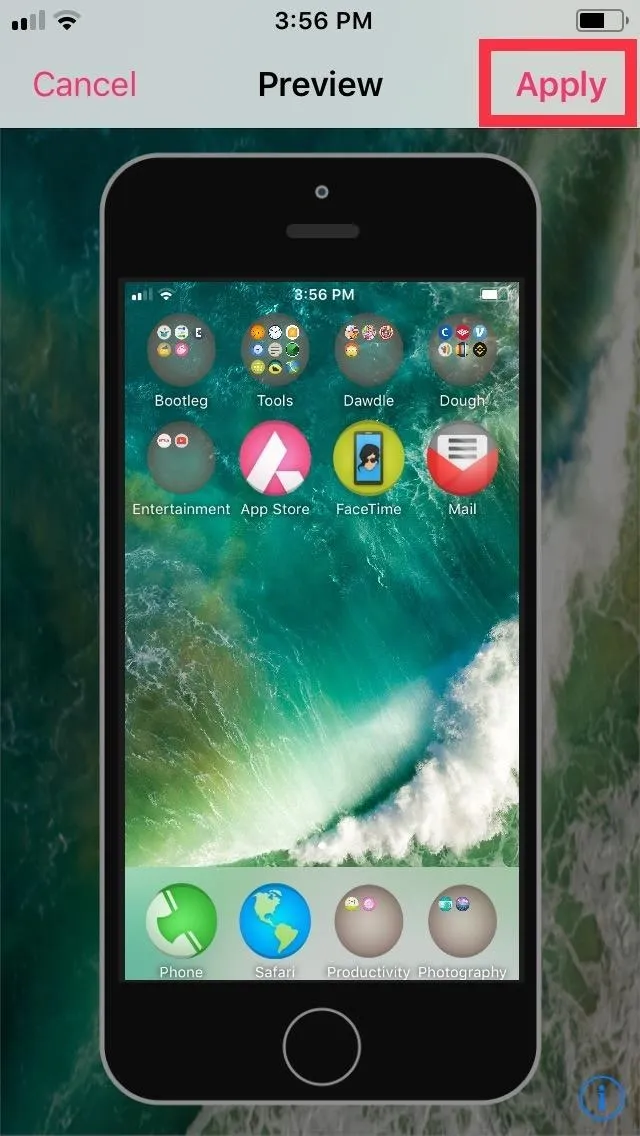
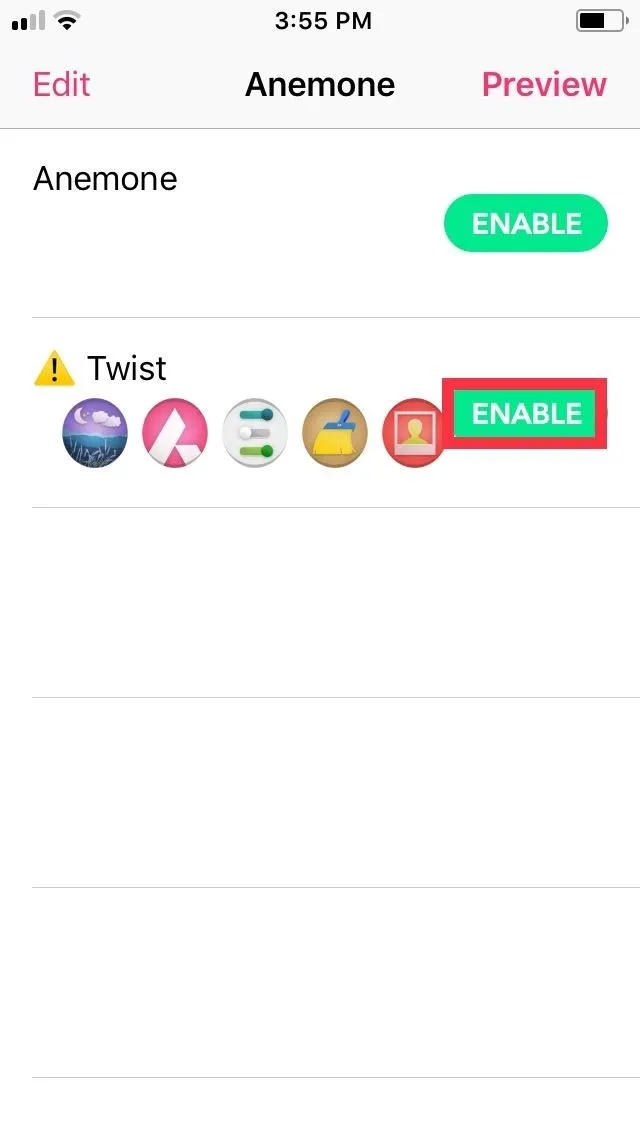
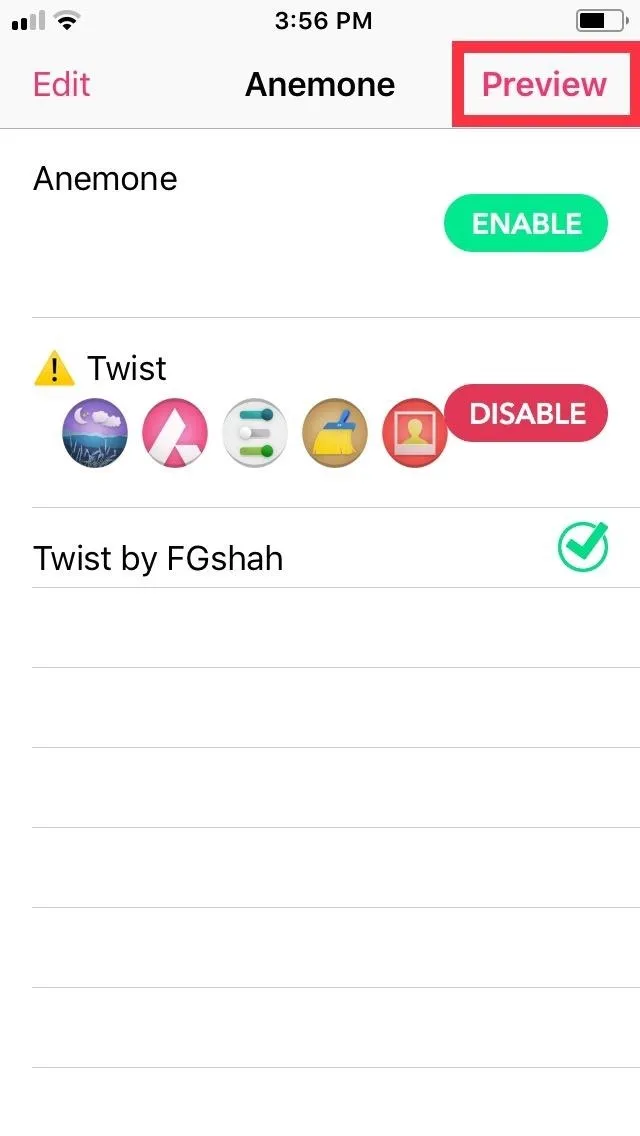
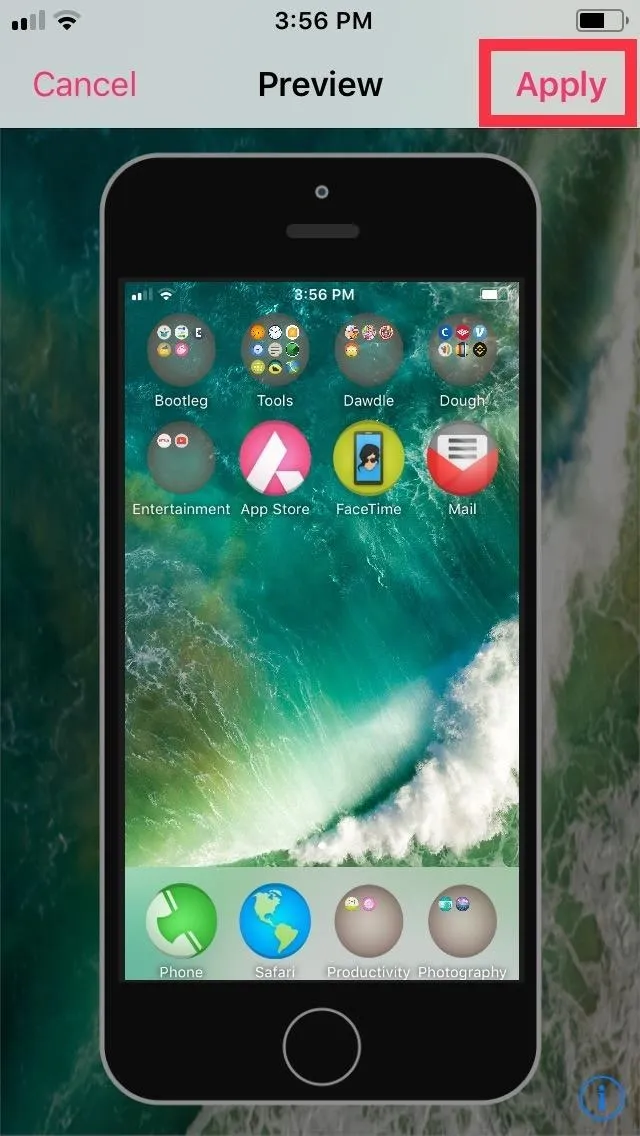
Step 5: Enjoy Circular App Icons & Folders
With Twist applied, you'll now see circular icons across the board — folders included. As mentioned before, the tweak also completely re-skins a whole host of native iOS apps, along with popular apps like Instagram and Google Photos. For apps that still have their original skin, Twist simply gives them the circular icon treatment to maintain overall uniformity.
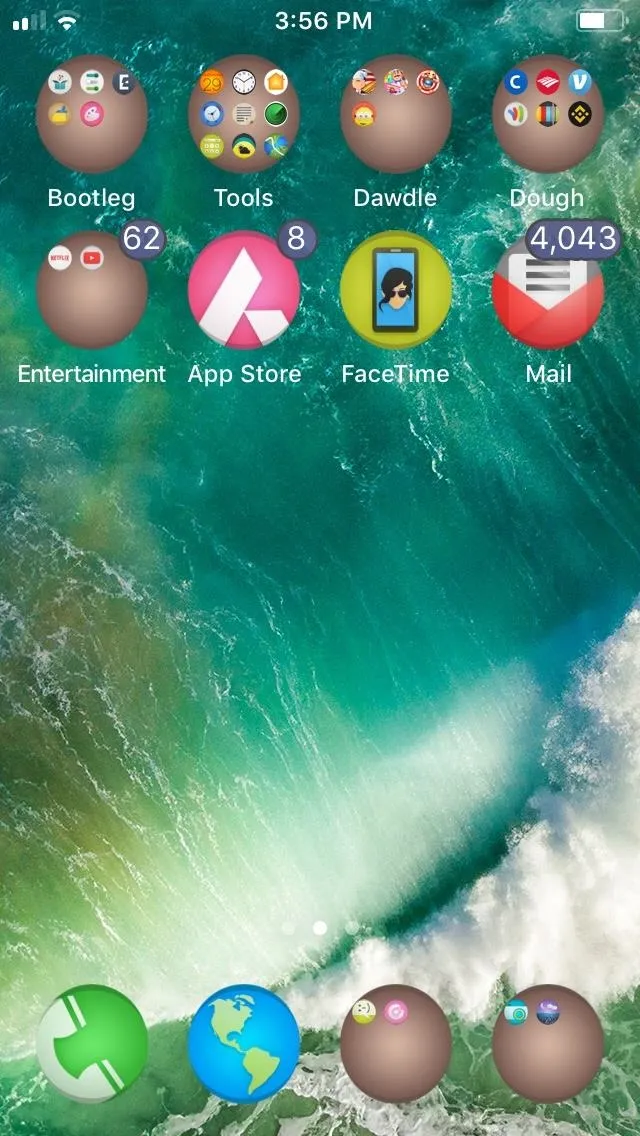
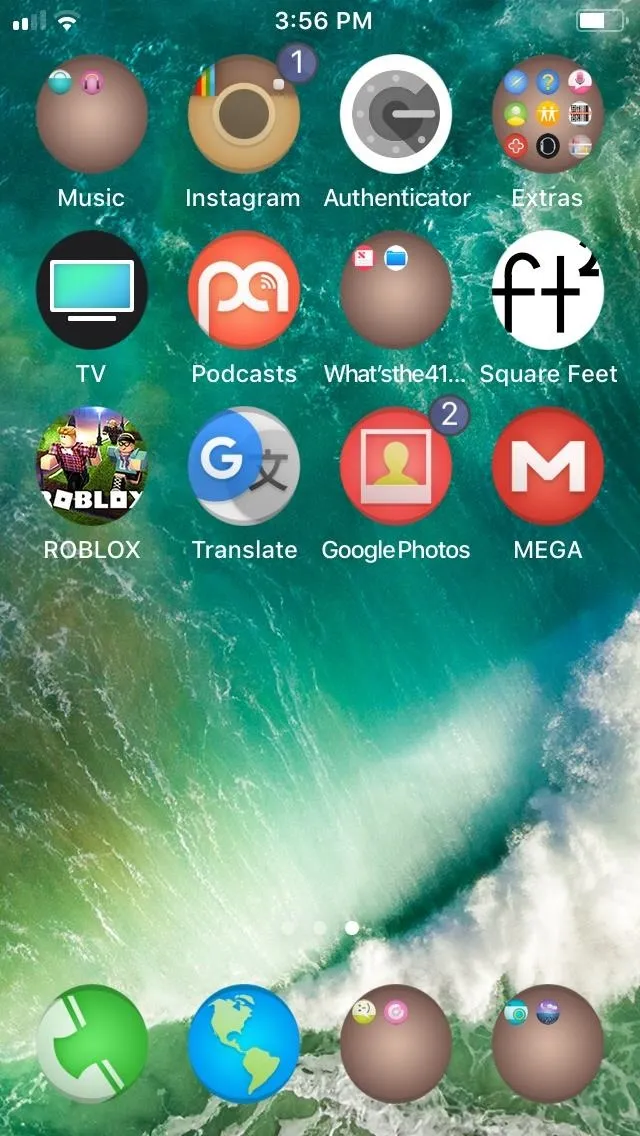
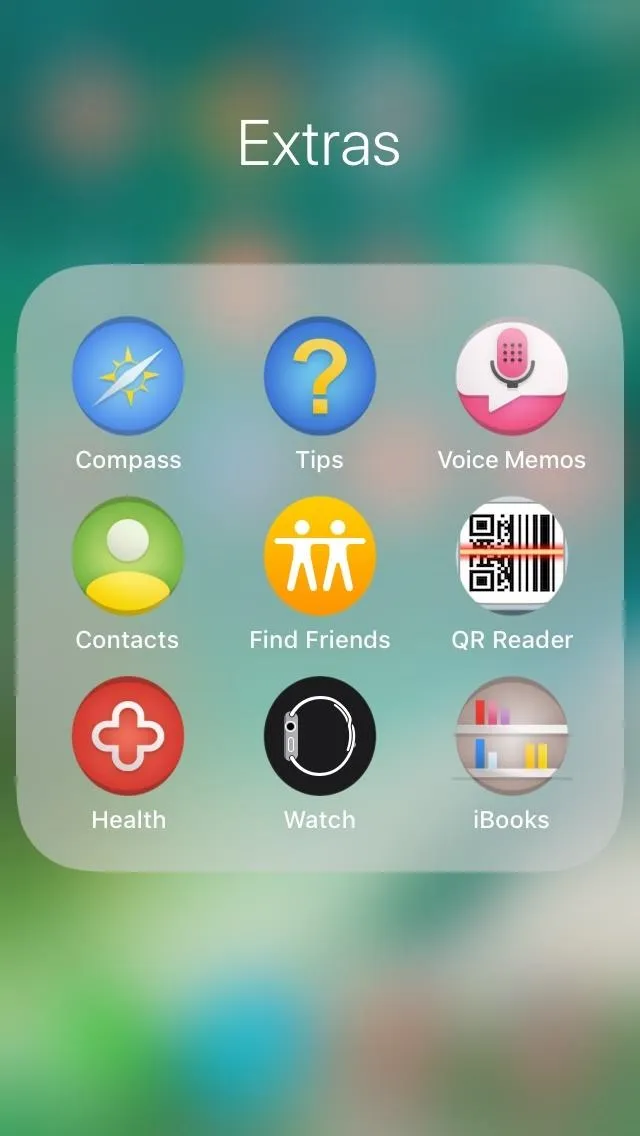
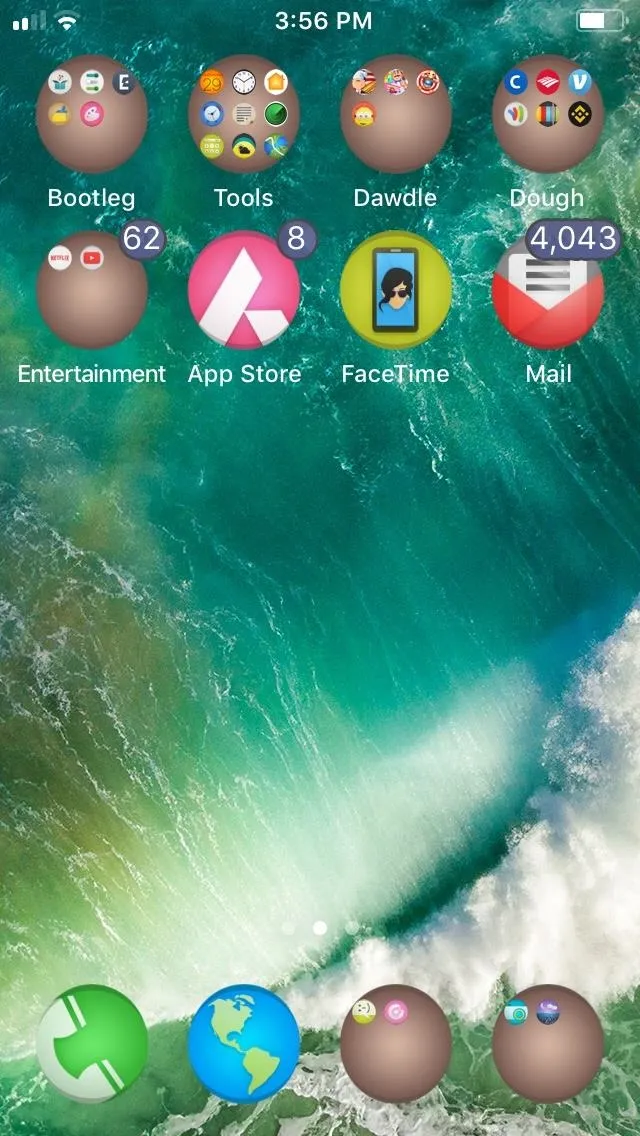
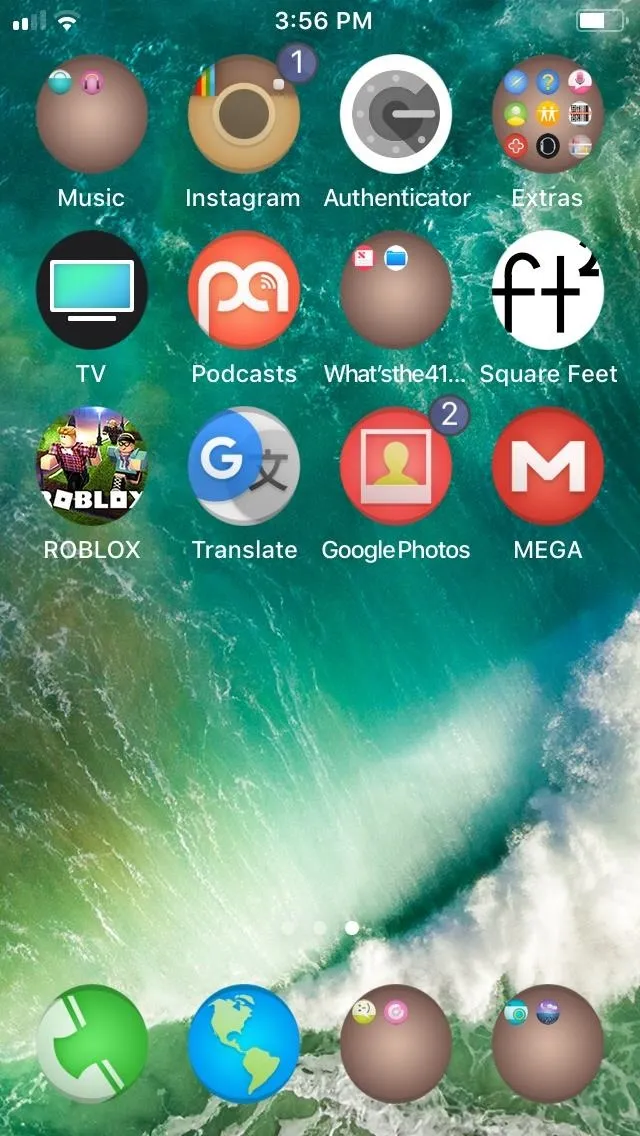
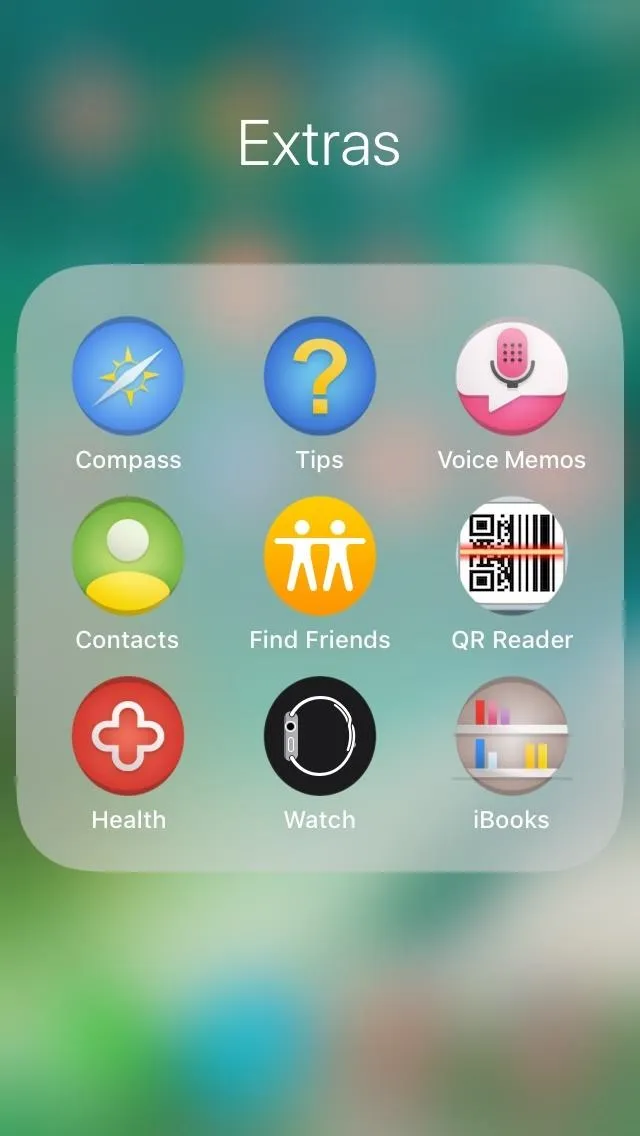
It's worth noting that Twist's custom theme not only applies to your iPhone's home screen, but also to app icons that appear within your phone's share options page. The theme is a little hit and miss once you open Settings, with some icons appearing as circles while other remaining in their original form.
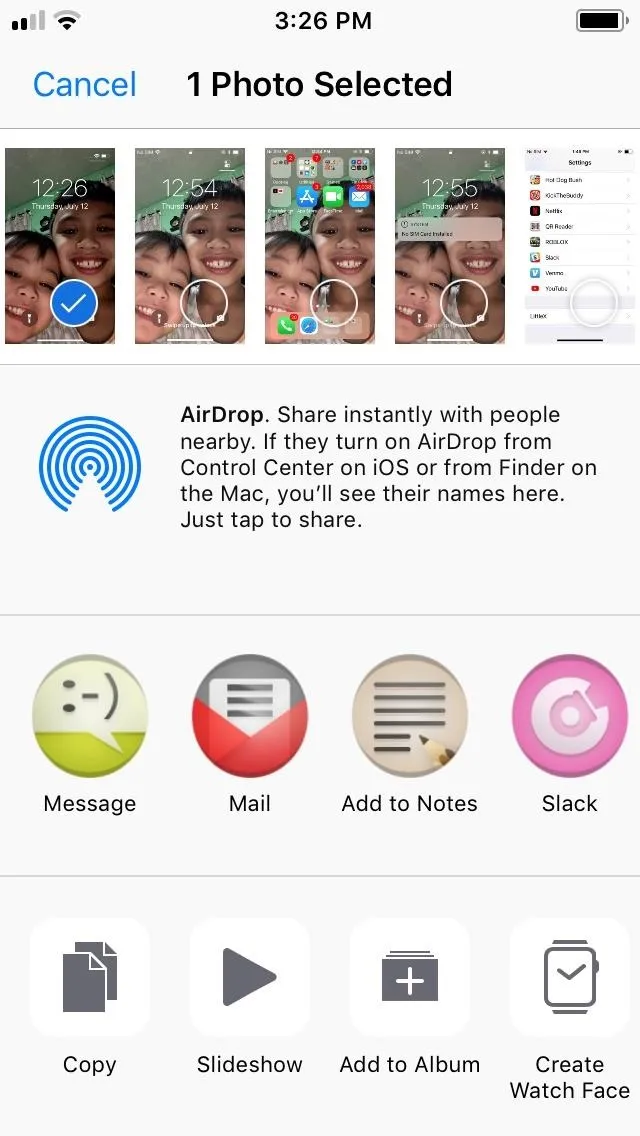
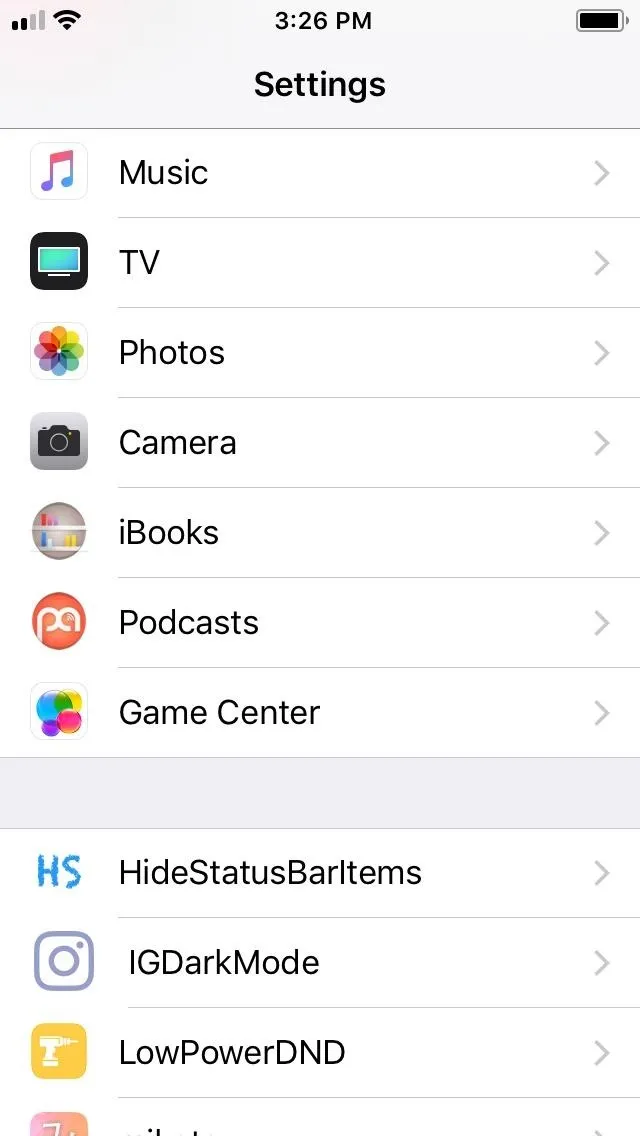
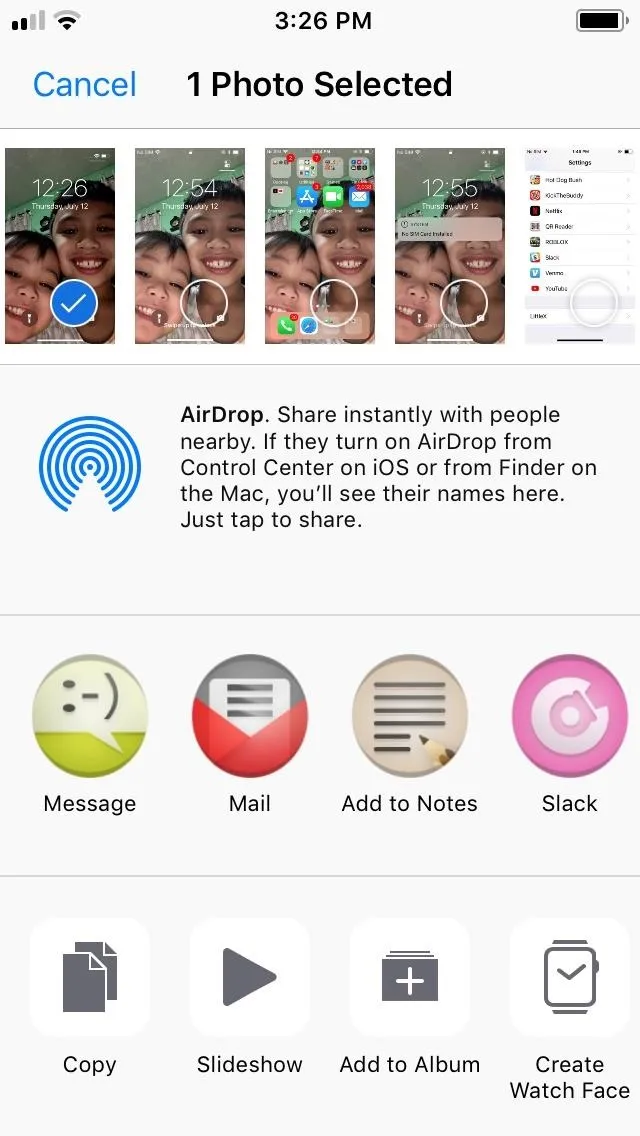
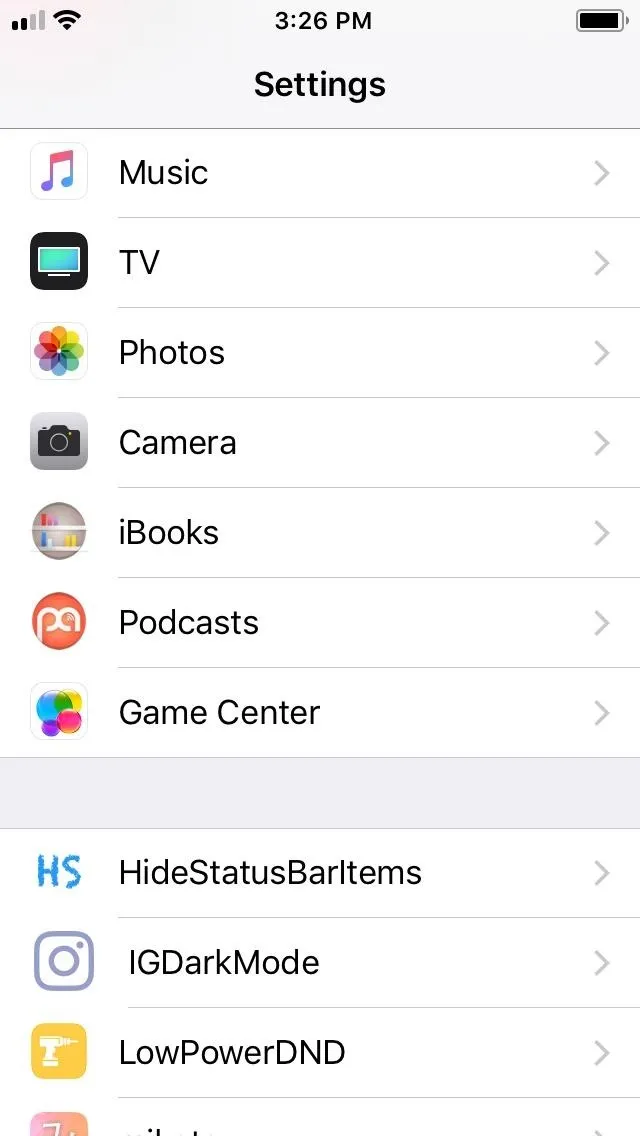
- Follow Gadget Hacks on Facebook, Twitter, YouTube, and Flipboard
- Follow WonderHowTo on Facebook, Twitter, Pinterest, and Flipboard
Cover image and screenshotsby Amboy Manalo/Gadget Hacks




Comments
No Comments Exist
Be the first, drop a comment!