Out of the box, when you shoot a photo on your iPhone using the stock Camera app, it will either shoot a normal or HDR photo. That's because Apple's high-dynamic-range setting is set to automatic by default. However, there's a button in the app so you can turn HDR on or off manually. While this HDR toggle persists in iOS 11 on the iPhone 7 models and older, it's not visible on the iPhone 8 or 8 Plus.
Apple removed the HDR option in the Camera app on the iPhone 8 and 8 Plus because, frankly, the software does a pretty good job at determining when to use HDR and when not to, so you come out with the best photo you can possibly have. One day, I bet we'll even see the button disappear in older iPhone models with Apple's confidence in its abilities to choose when it's most effective.
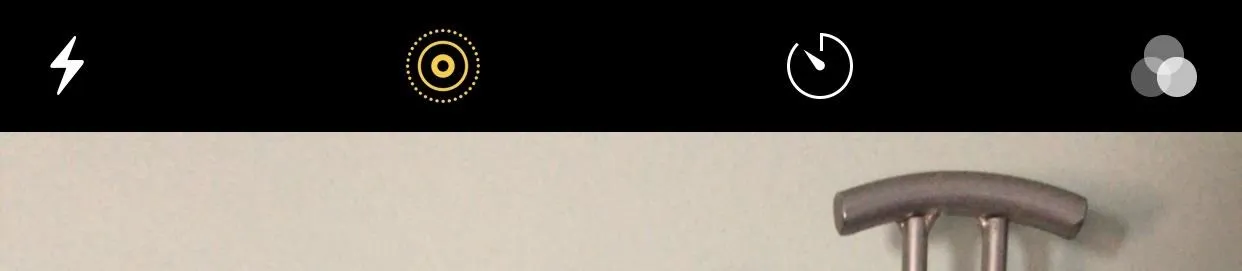
As good as your new iPhone 8 or 8 Plus is at choosing between a normal photo and an HDR one, there will still be times where you'll want to manually make the call yourself. And there's good news — you can get that HDR button back in the Camera app for both the rear camera and the front-facing FaceTime camera. Just open up the Settings app, tap "Camera," then toggle off "Auto HDR."
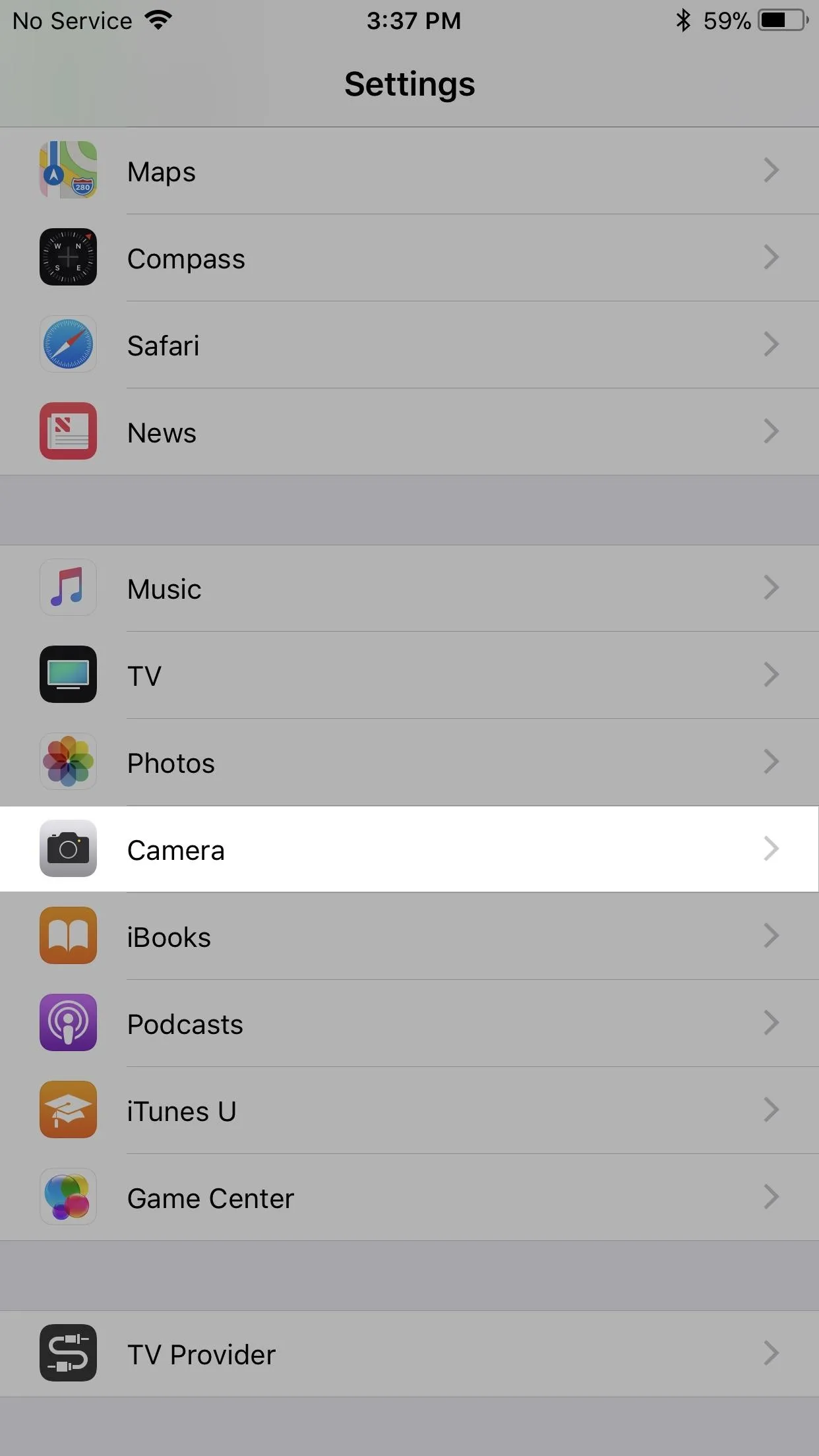

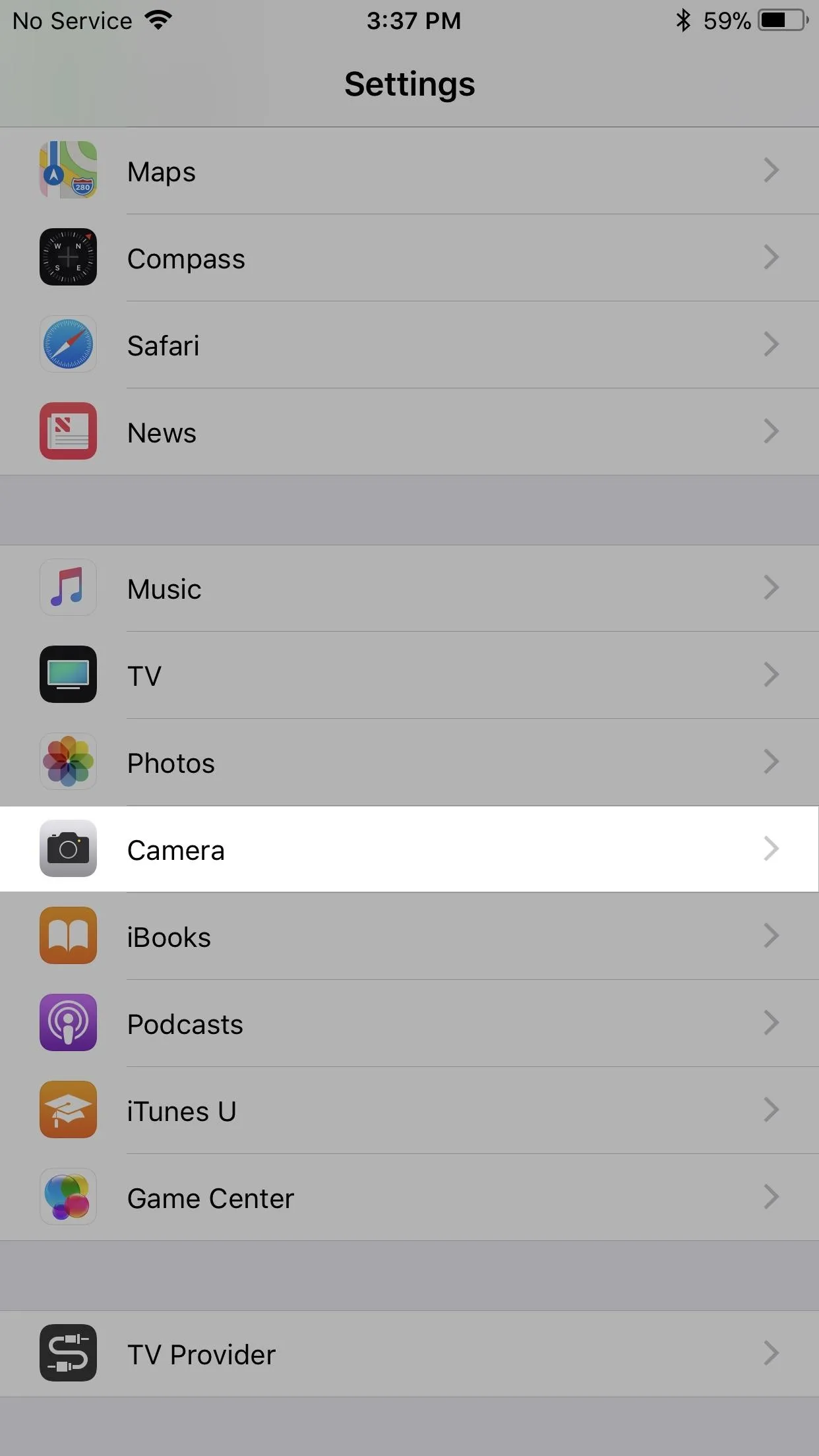

When you jump back to the Camera app, you'll see the HDR button there, just like on other iPhone models. Tap on "HDR" to see the "On" and "Off" options.




Now, if you plan on shooting with HDR mode on manually quite frequently, I'd suggest making sure to toggle on the "Keep Normal Photo" option the Camera settings. That way, if the HDR version didn't turn out quite like you wanted it to, you've still got the normal image to fall back on.

Now that you've got HDR manual settings back in your Camera app, make sure to check out all of the cool Camera features available, as well as its companion Photos app in iOS 11. There's long exposure photos, drag-and-drop capabilities, new Live Photos options, a hidden camera level, and more.
- Follow Gadget Hacks on Facebook, Twitter, Google+, YouTube, and Instagram
- Follow WonderHowTo on Facebook, Twitter, Pinterest, and Google+
Cover photo and screenshots by Justin Meyers/Gadget Hacks




Comments
No Comments Exist
Be the first, drop a comment!