Whether it's an iPhone 12, 12 mini, 12 Pro, or 12 Pro Max, know that these devices are the most powerful smartphones Apple has ever made. Still, bugs happen, and you might find yourself with an app that isn't performing quite as it should. When that happens, it's best to force-close (or force-quit) the problematic app instead of waiting for it to fix itself, which may never happen.
Long-time iPhone users might remember how simple the force-closing process used to be: ever since iOS 7, you just double-clicked the Home button and swiped up on the app in question. While Apple did release a Home button model (iPhone SE) in 2020, all four iPhones that make up the "12" lineup feature a button-less front screen. That means you'll need to know the gestures required to force quit apps.
Force-Closing an App from the App Switcher
If you're coming from an 11, XS, XR, or X series iPhone, you likely know how to force quit apps — it's the same process, after all.
However, if this is your first iPhone with Face ID, the first step to killing a running app is to open the app switcher. Swipe up from the bottom of your iPhone's screen, then pause for a second before letting go — until you see the app cards appear. Make sure to pause, as quickly swiping will return you to the home screen.
With the app switcher engaged, swipe sideways until you find the app you want to quit, then swipe up on its app card to force-close it. You can repeat this process for any other app you want to kill. When finished, just swipe up on the bottom of the screen to go back to the home screen. To reiterate:
- Swipe up from the bottom of the screen, pause for a moment, then release when you see the app cards.
- Swipe right or left on the cards to find the app you want.
- Swipe up on the app's card to force it to close.
This works whether you're in portrait or landscape orientation; though, you can only open the app switcher in landscape if the app you're currently in supports landscape views. You can also close multiple apps at once. Just put one finger on each visible card that you want to quit, then swipe up simultaneously. You can close up to four apps at the same time if you're nimble-fingered enough.

When & When Not to Force Apps to Quit
When apps have been opened and are currently in your app switcher, one would think they could be using up processing power, memory, and battery. Your iPhone's operating system, in this case, iOS 14, handles all of the memory and battery allocation itself, as well as background actions.
Recently used apps in the app switcher are merely in standby mode, meaning they aren't running and using up any more of your iPhone's valuable resources such as RAM and the processor. All of that power your iPhone holds is dedicated to the current process at hand, whether that's the home screen or an app, and some of it may go to recently closed apps that were quit about five minutes ago. But that app you used the other day? It's pulling nearly zero, if not zero, resources.
When you close an app, pushing it back into the app switcher, iOS 14 saves a snapshot of the app's state (using a tiny bit of memory). That way, it's easier to recall once you open the app again. If you force-close the app, iOS 14 loses that snapshot, so it has to build it again when you reopen the app, which will actually consume more battery power than if you left the app in the app switcher.
Long story short: force-quitting apps on your iPhone is only needed when the apps are malfunctioning, frozen, unresponsive, or otherwise not working correctly. If you suspect an app has gone haywire and is slowing down your iPhone, you could force-quit it, but if you don't know which app it is, sometimes it's best just to restart or force-restart the device.
Cover photo and GIF by Justin Meyers/Gadget Hacks

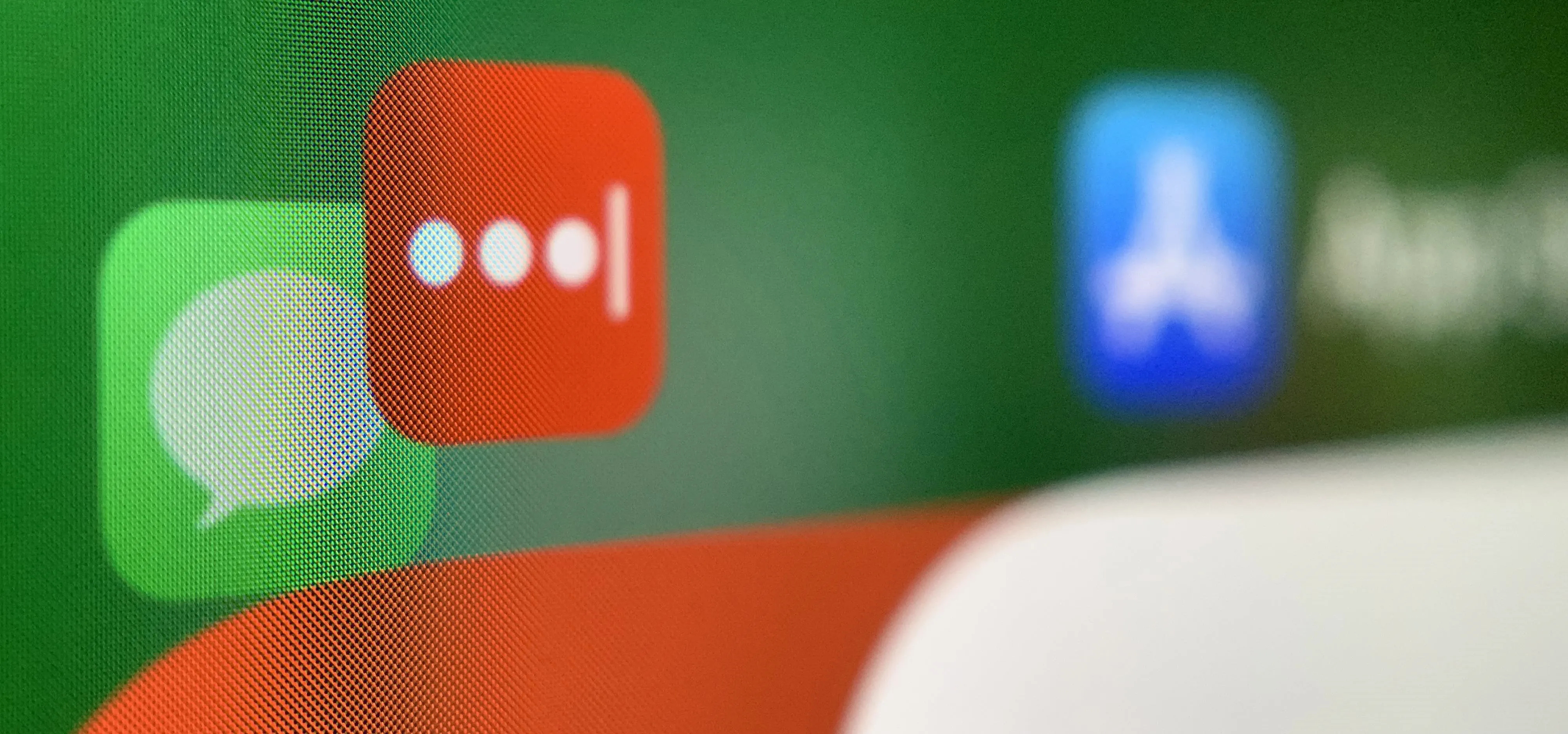


Comments
No Comments Exist
Be the first, drop a comment!