In the dark, even the lowest brightness option on the iPhone can still feel a thousand burning suns. No matter whether you're in bed or at the movie theater, you don't want to create a distraction with your smartphone. That's why you might want a brightness that isn't readily available on your device — but luckily, there may be a way to go lower than the lowest brightness.
Using the "Set Brightness" shortcut, from Reddit user mrdude42, you can dim your phone lower than you could with the default brightness toggle in the control center. The shortcut takes advantage of a couple of accessibility features — reduce white point and zoom low light filter — which we've written about before, but the shortcut makes it easier than ever to turn them on with only a couple of taps.
Before You Begin
- Make sure iOS is updated: While it might work on previous versions, the shortcut is intended for use on iOS 14 or higher.
- Install the Shortcuts app: Download it again from the App Store if you've deleted it.
- Allow untrusted shortcuts: Go to Settings –> Shortcuts, then toggle on "Allow Untrusted Shortcuts" to allow user-created shortcuts.
Step 1: Add the 'Set Brightness' Shortcut
Download the "Set Brightness" shortcut using the direct iCloud link below. Although the shortcut might not get any updates in the future, you can check out this Reddit thread for any new versions.
- iCloud Link: Set Brightness (free)
Once you click on the link above you should be redirected to the Shortcuts application, but if you're not tap on "Get Shortcut." In Shortcuts, you'll see a preview of the shortcut's various actions. To add "Set Brightness" to your shortcut library, swipe until you get to the bottom of the page and tap on "Add Untrusted Shortcut."
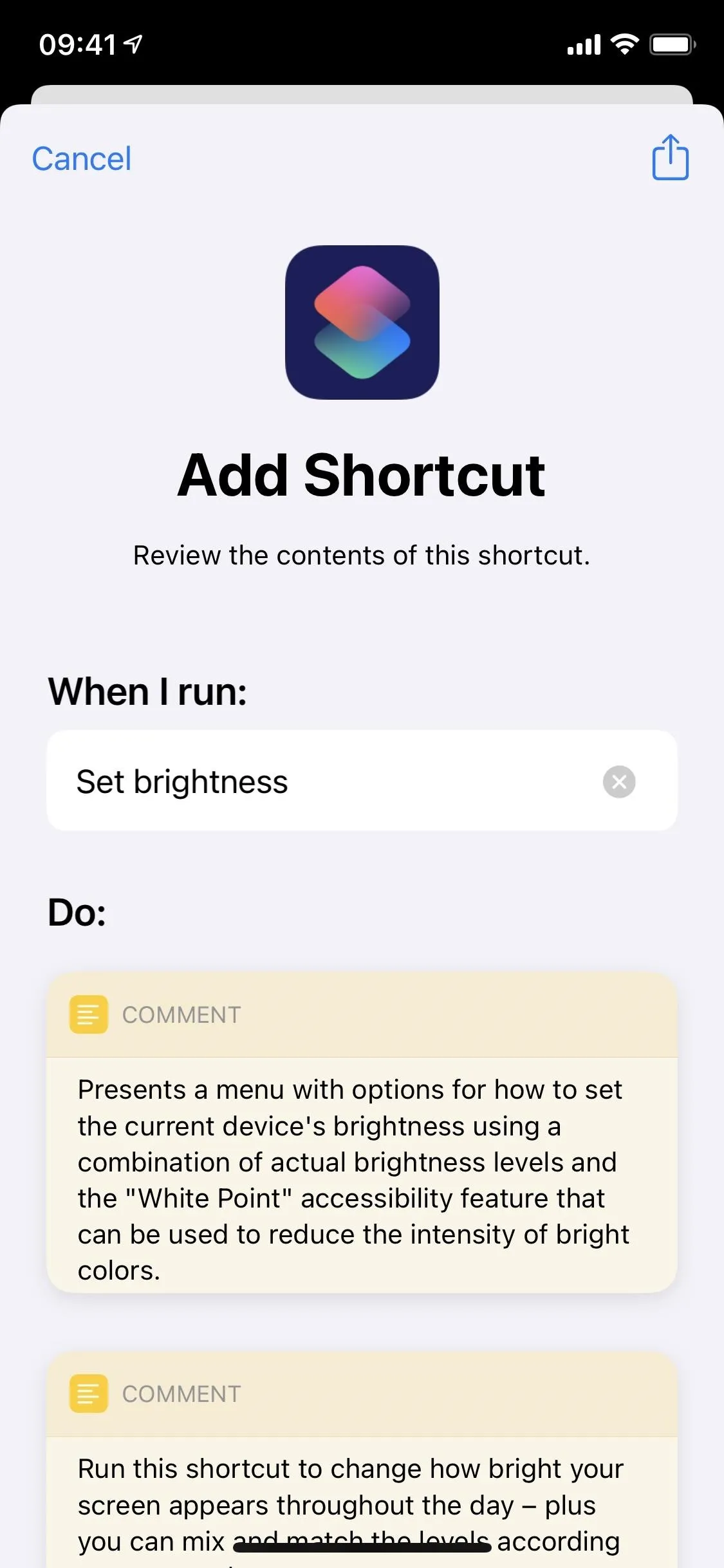
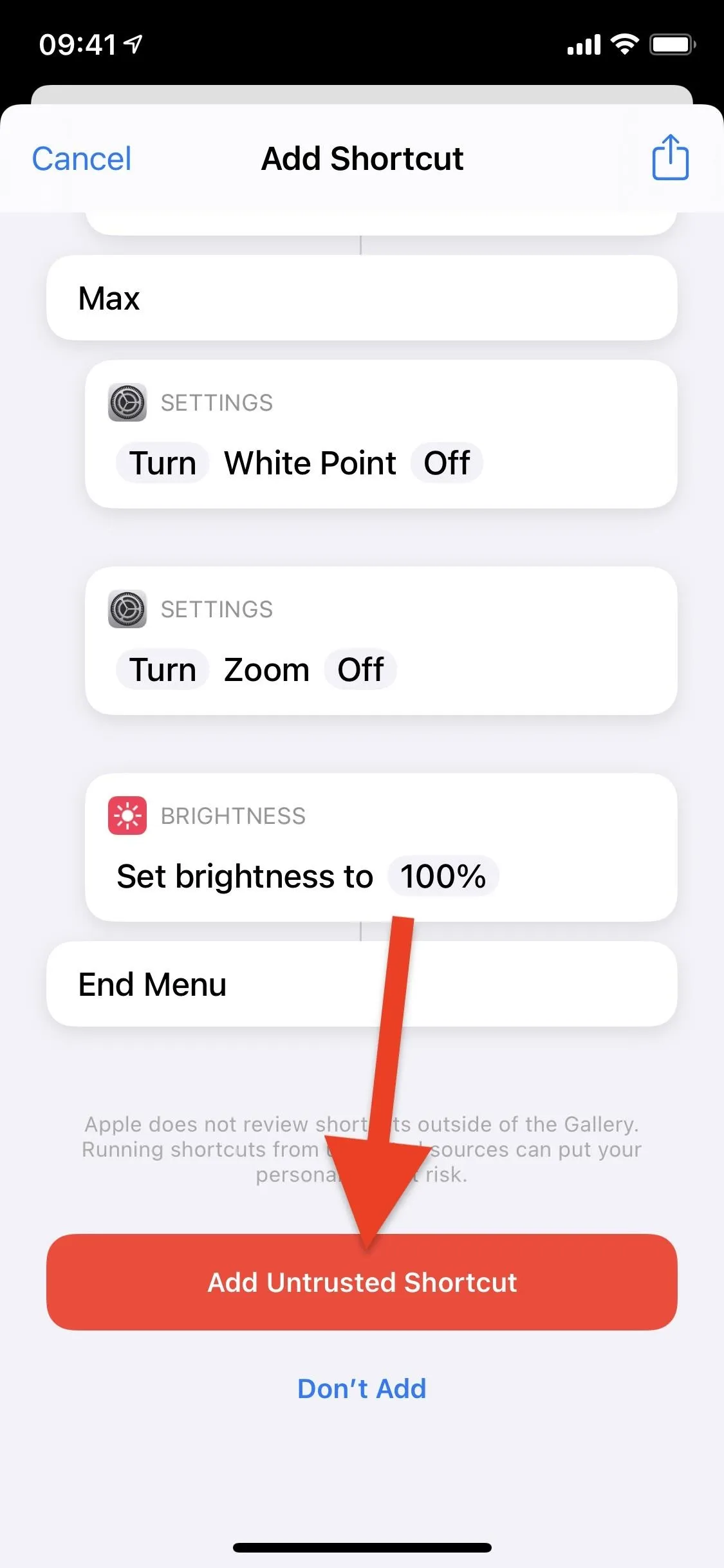
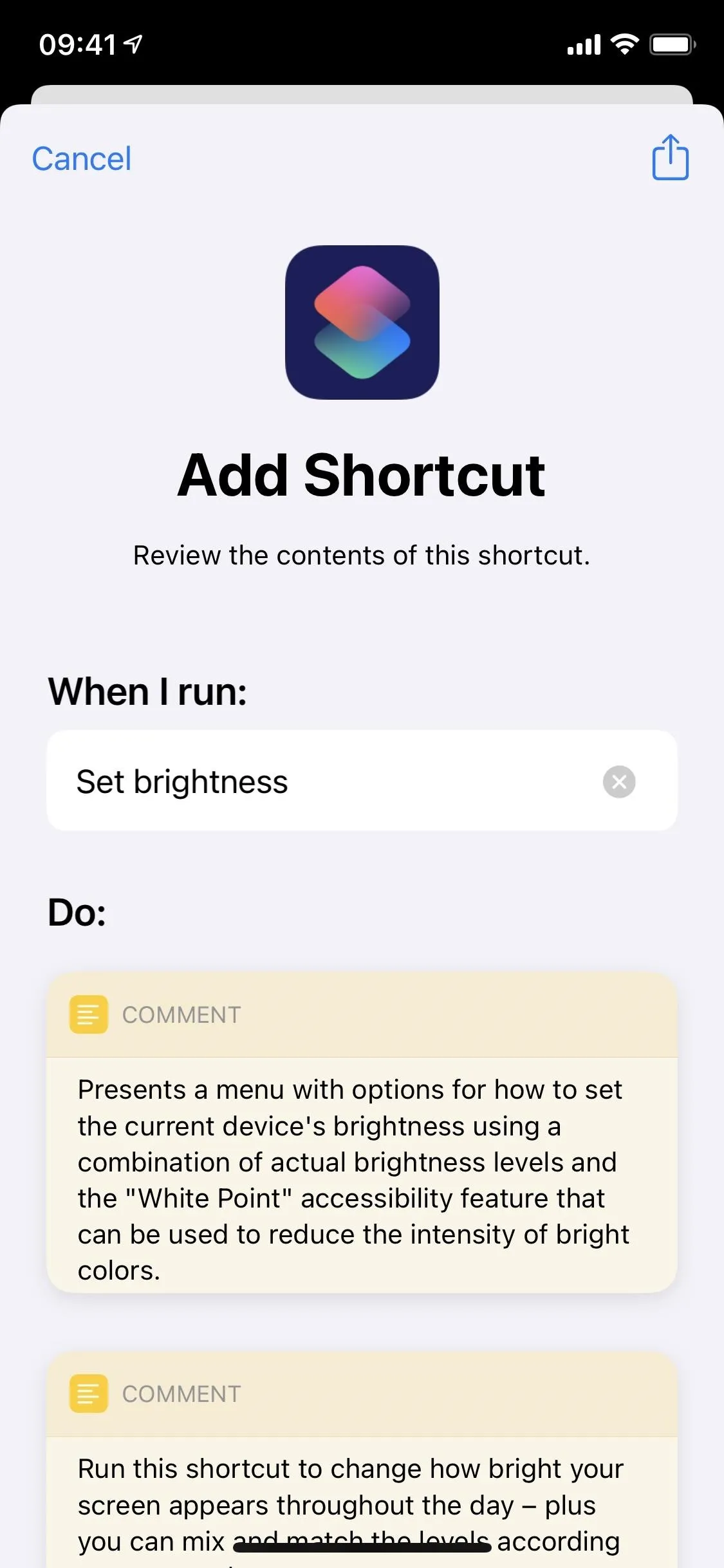
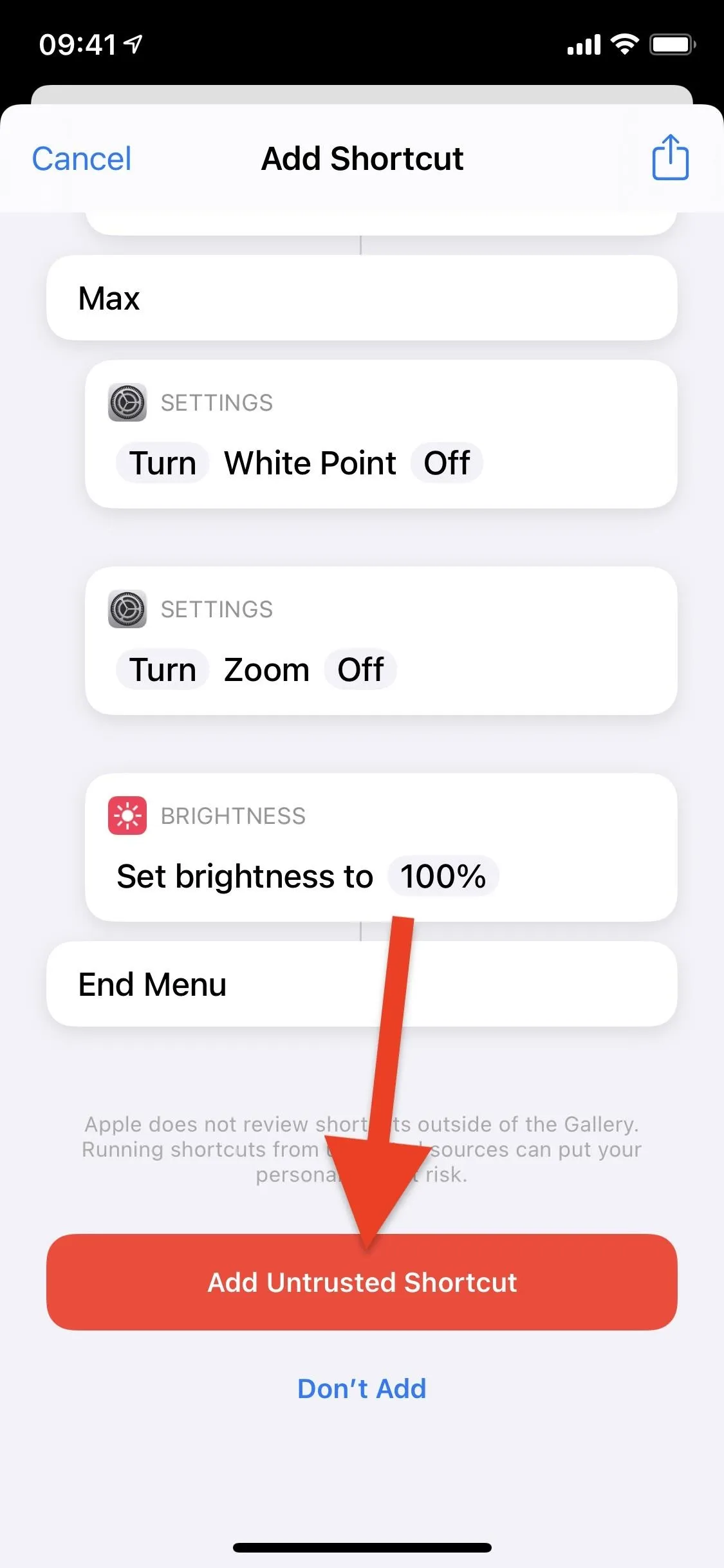
Step 2: Run Shortcut via Siri or Back Tap
Now, because you probably want to run the shortcut as fast as possible, you have several options as to how to run it. Of course, you can always run it directly from Shortcuts, but there are several options that are better and faster.
The first is Siri, which is incredibly easy to use. All you need to do is bring up Siri and say "Set Brightness," which is the name of the shortcut. As soon as you say it, the Set Brightness menu will appear.
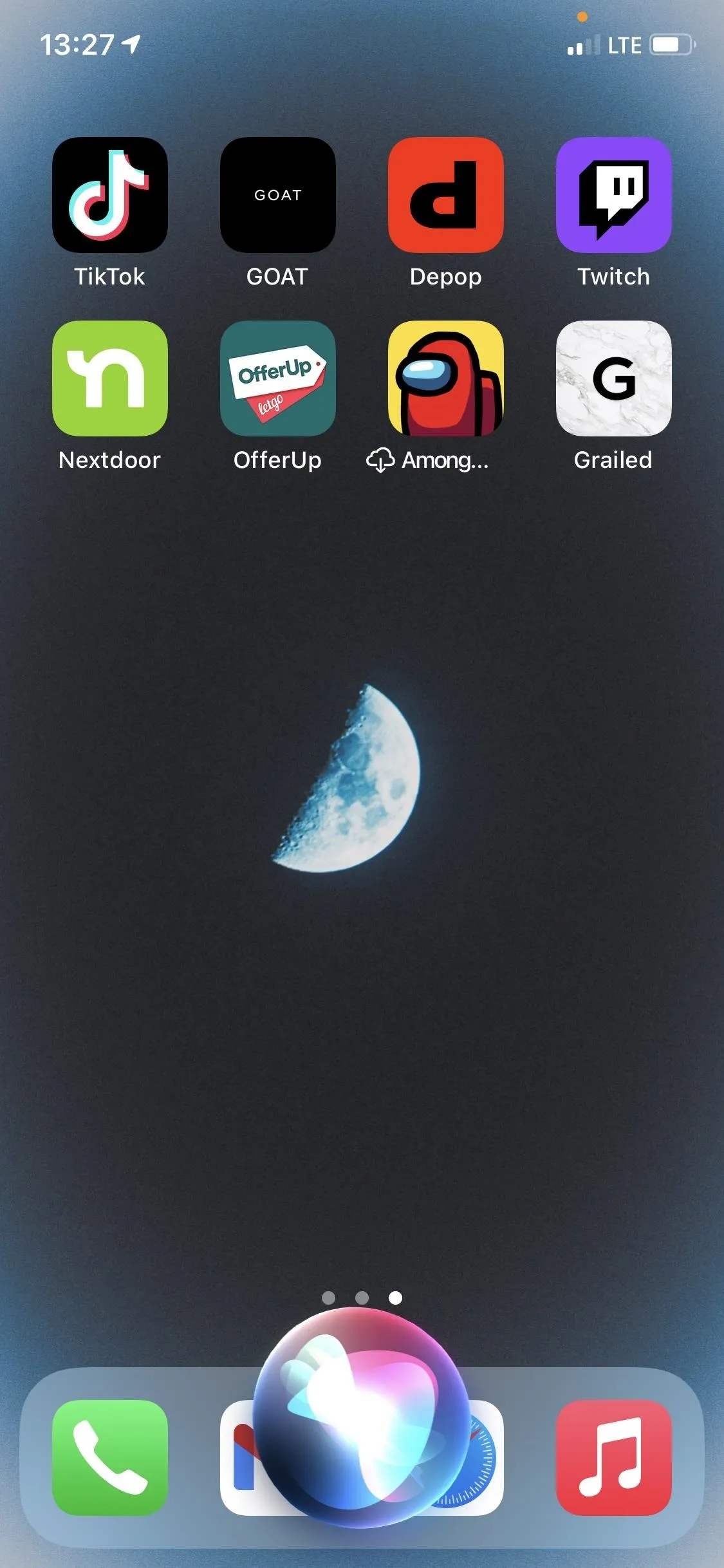
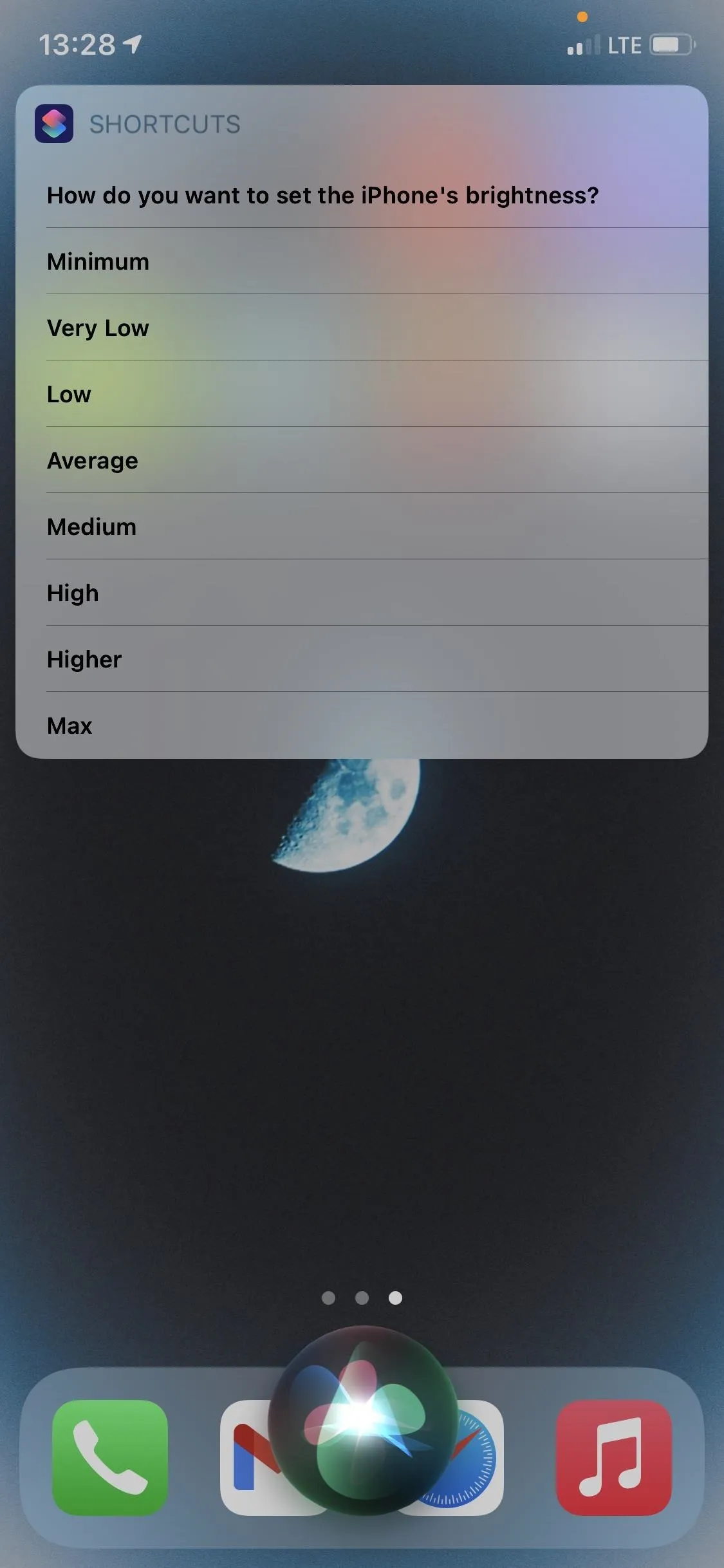
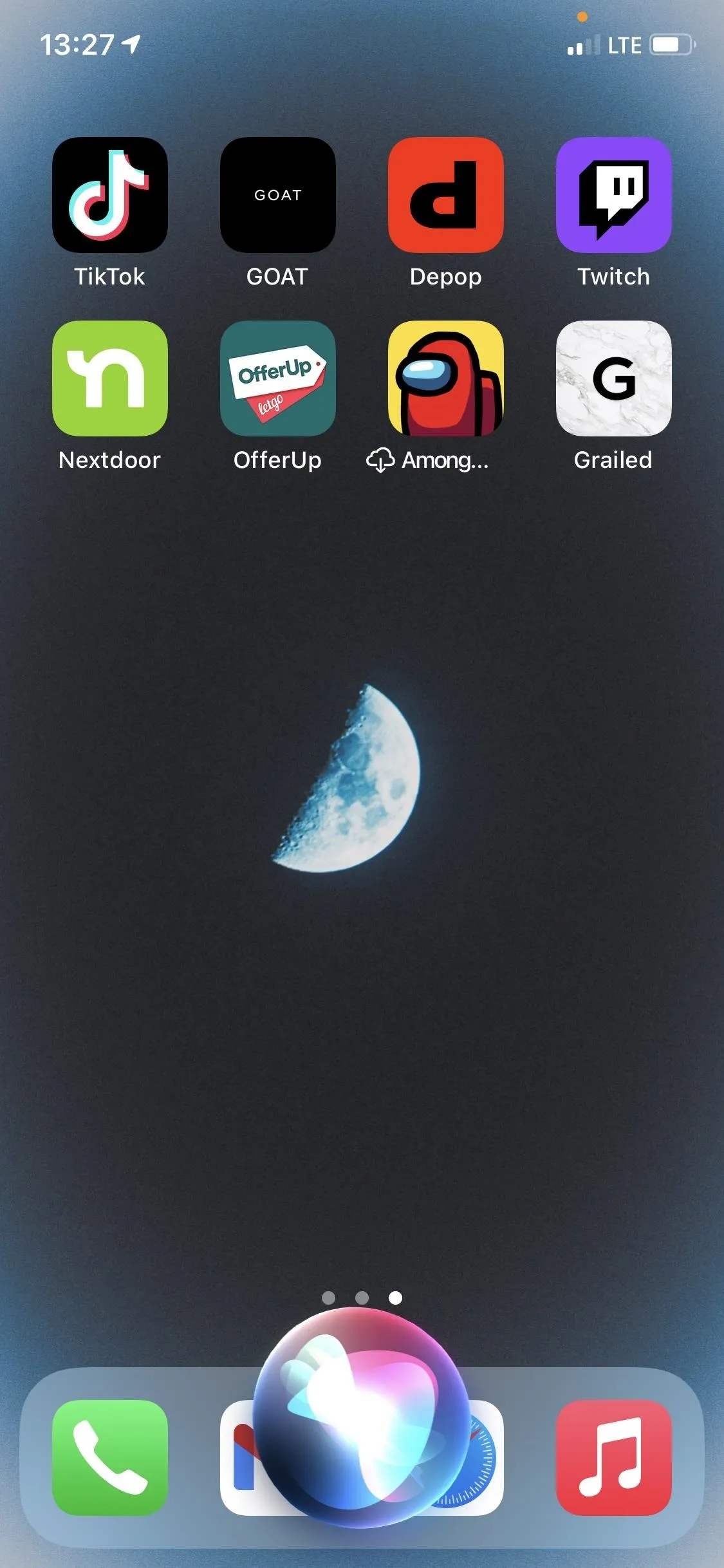
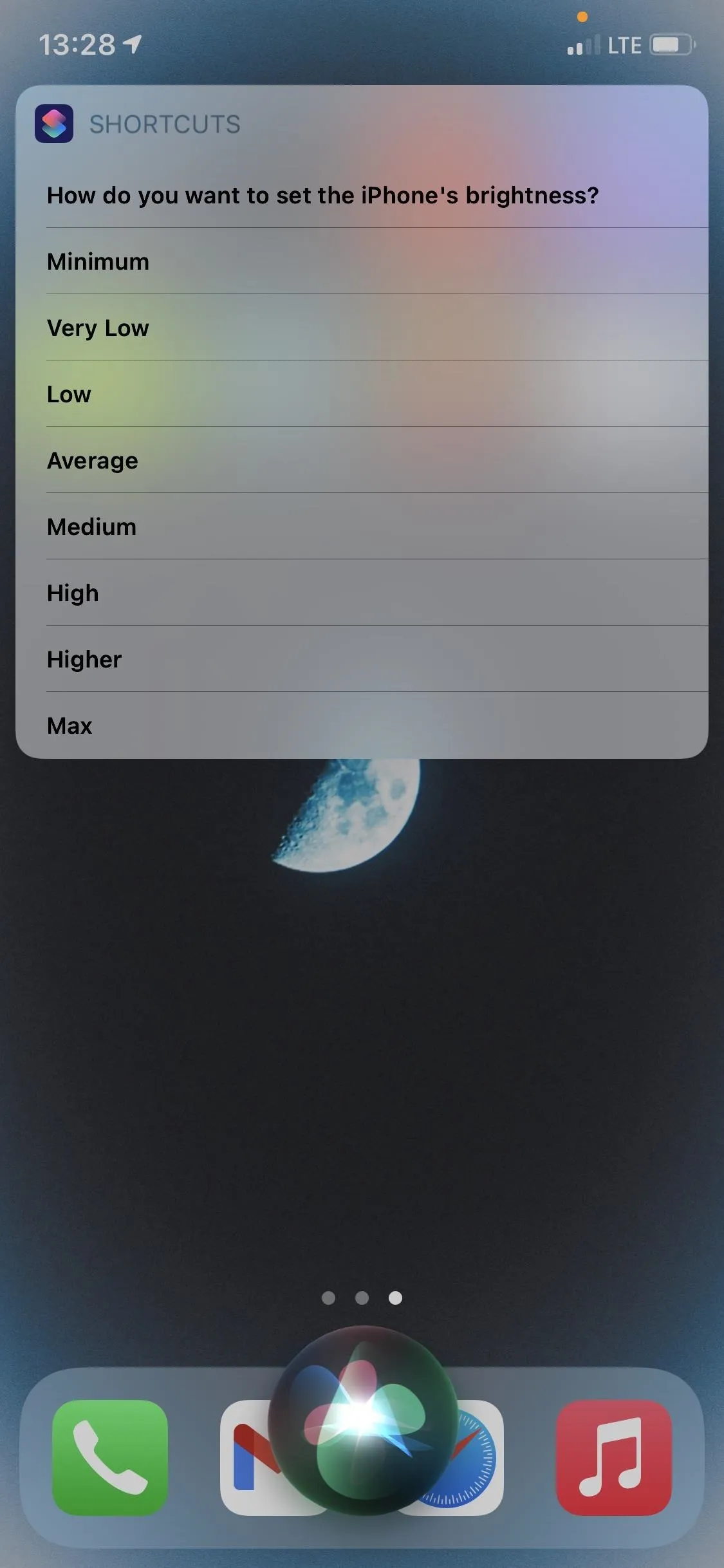
The second way is through the use of Back Tap, which allows you to run many actions, including shortcuts, by tapping the back of your iPhone. You will need an iPhone 8 or above, running iOS 14, but if you do, you can easily take advantage of this feature. All you need to do is go to Settings –> Accessibility –> Touch –> Back Tap, choose one of the two options (double or triple tap), and then select the Set Brightness shortcut. Once you do, you can tap the back of your iPhone twice or three times to run the shortcut.
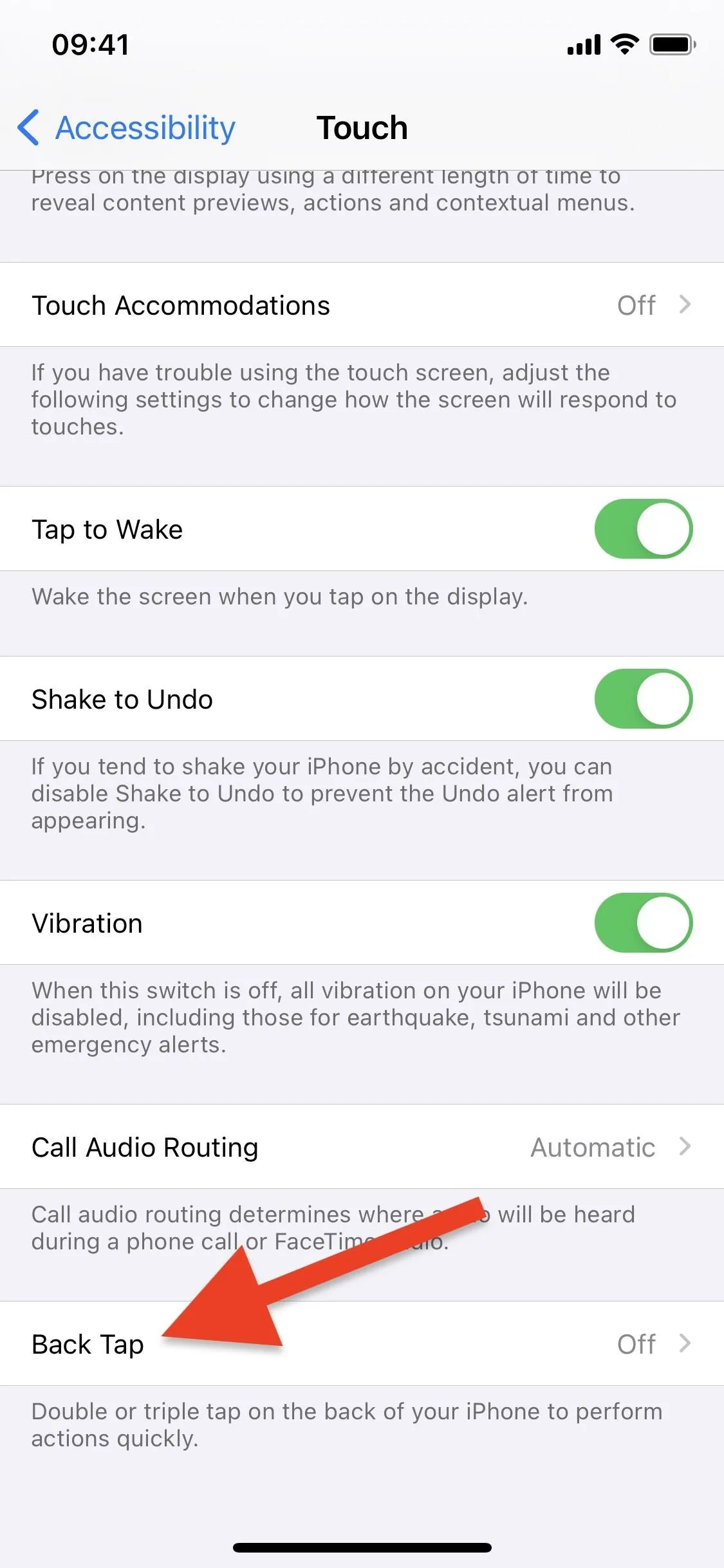
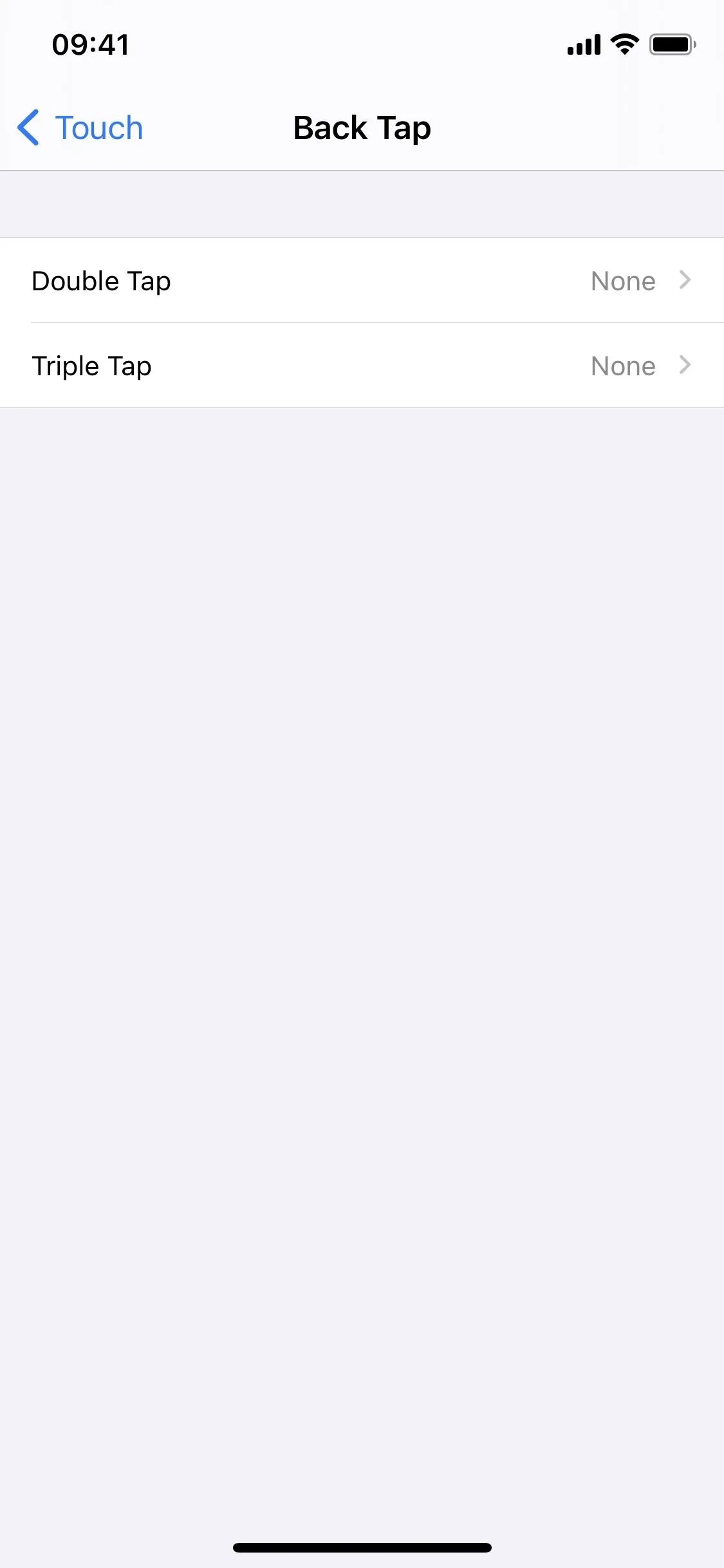
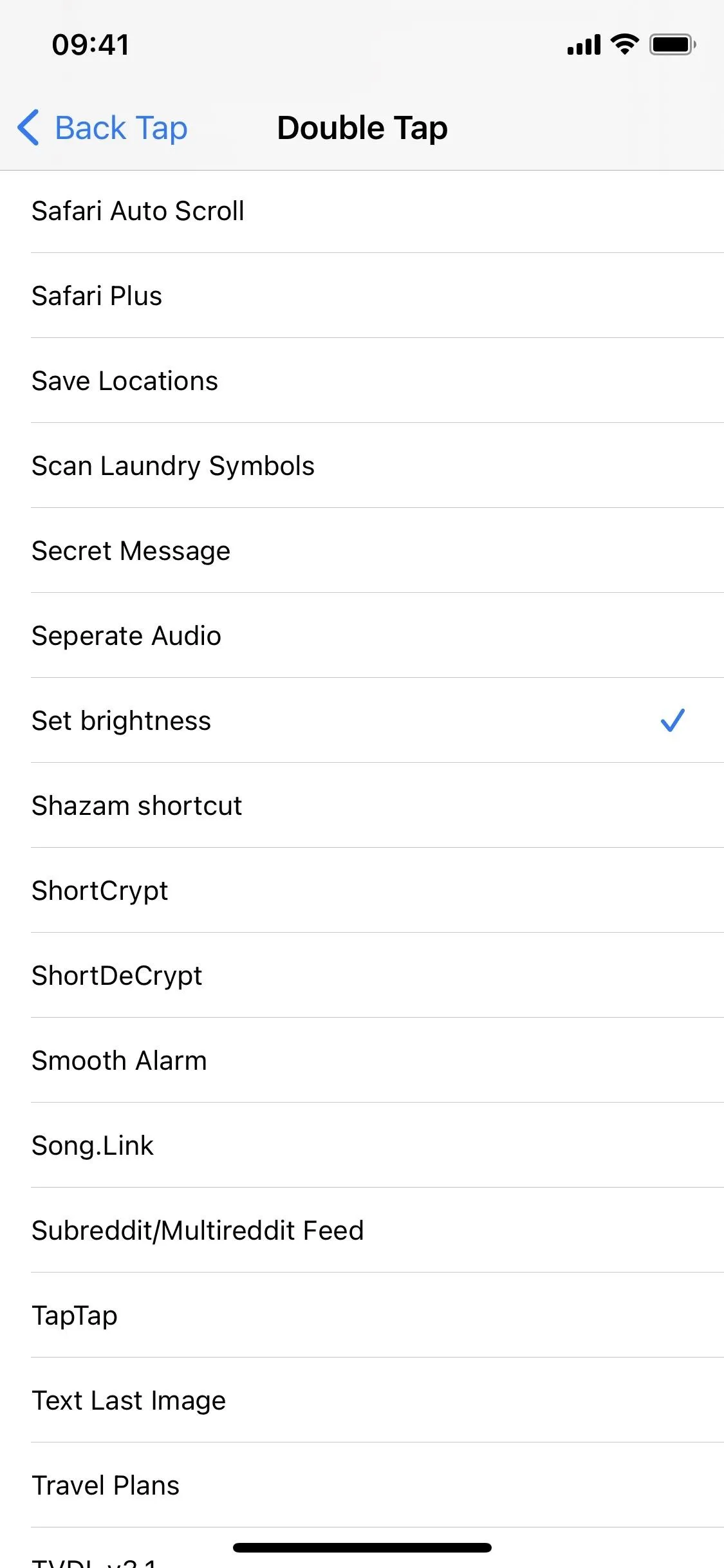
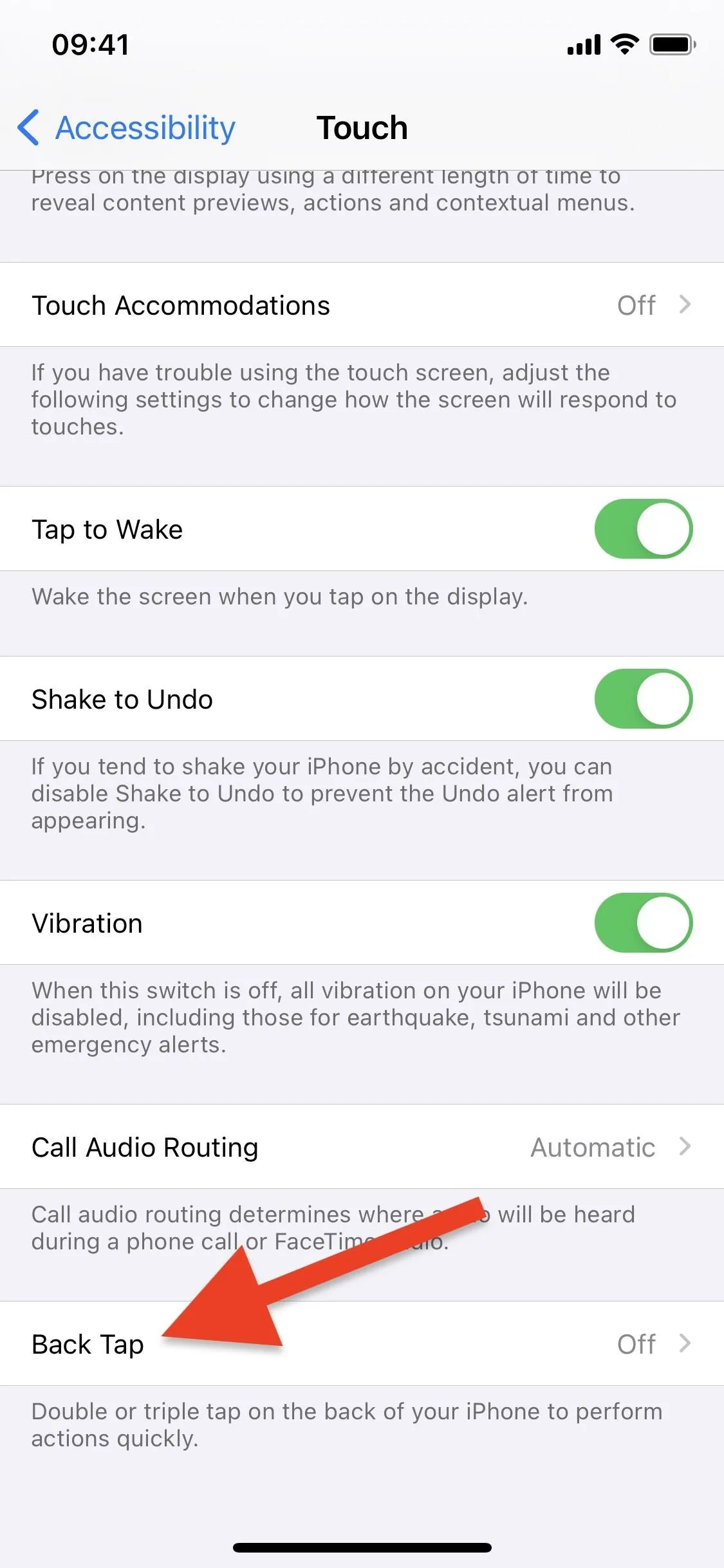
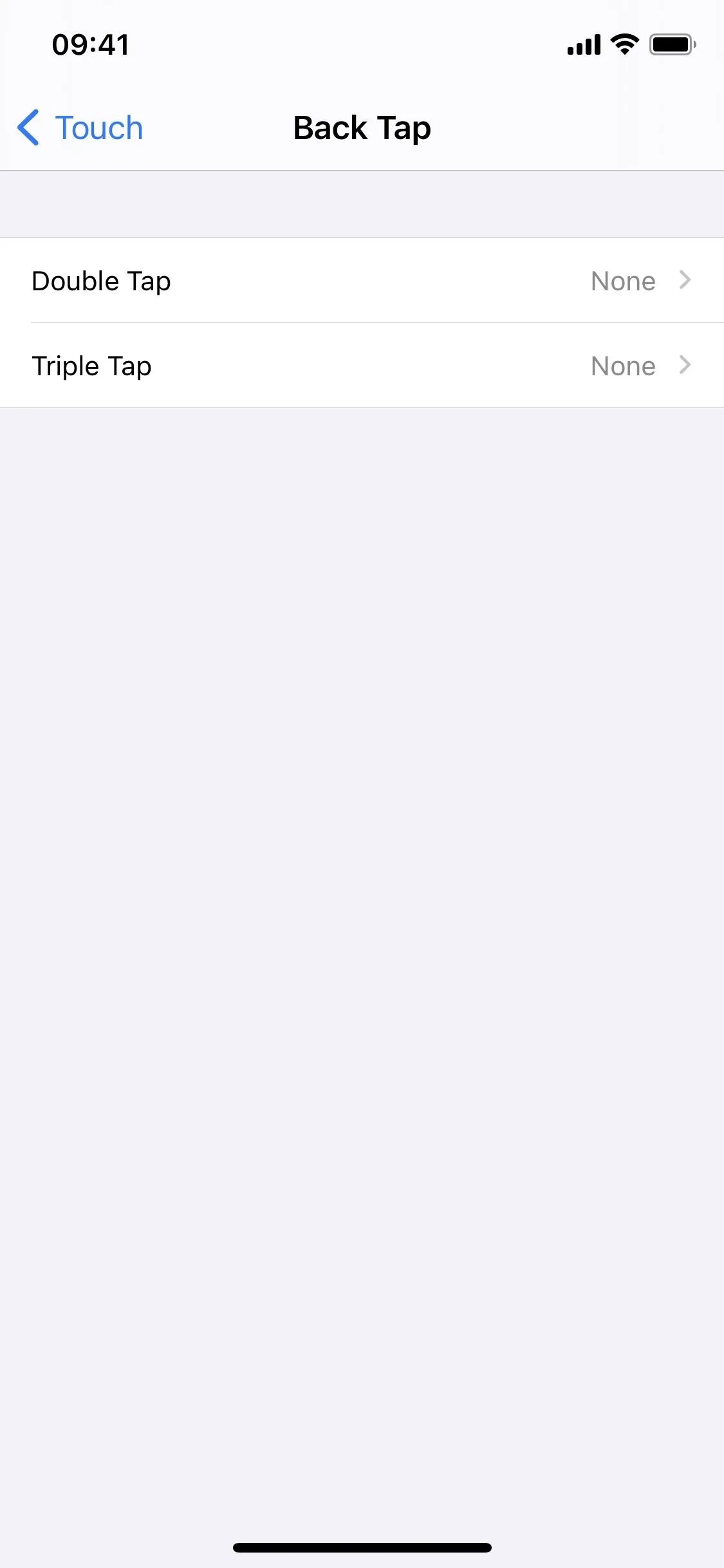
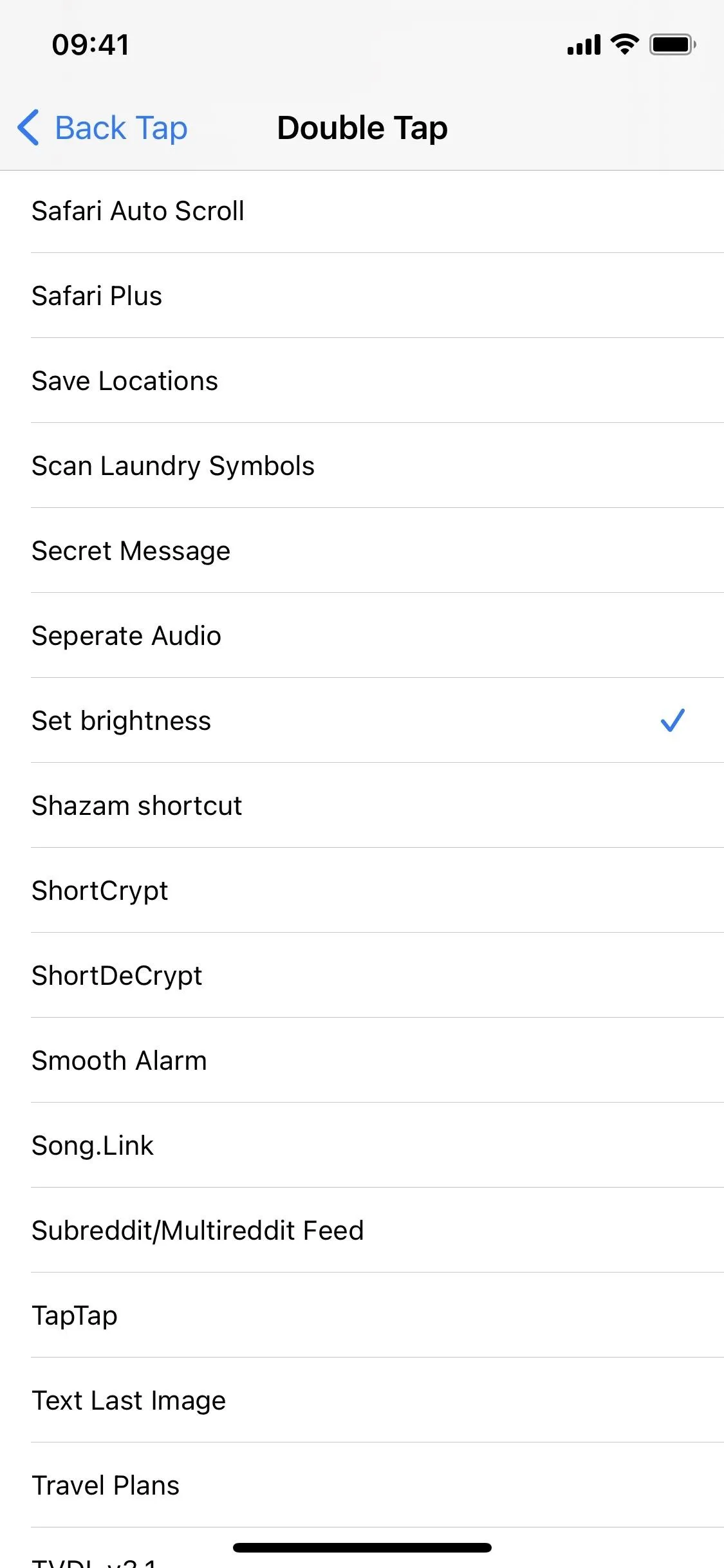
Step 3: Enable Zoom's Low Light Filter in Your Settings
Now that you know how to run the shortcut, there's one setting that you must configure to get unlock the full potential of the lowest brightness option in the shortcut. Known as "minimum" in the shortcut, this option allows you get dim the screen lower than Apple typically allows by simply sliding the brightness to its lowest. The option uses an accessibility setting called zoom, which not zooms into the screen but also lowers the brightness of the screen. However, you must first enable the low light filter in your settings before you can use it.
Open the Settings application and go to Accessibility –> Zoom –> Zoom Filter and tap on "Low Light" to enable the feature.
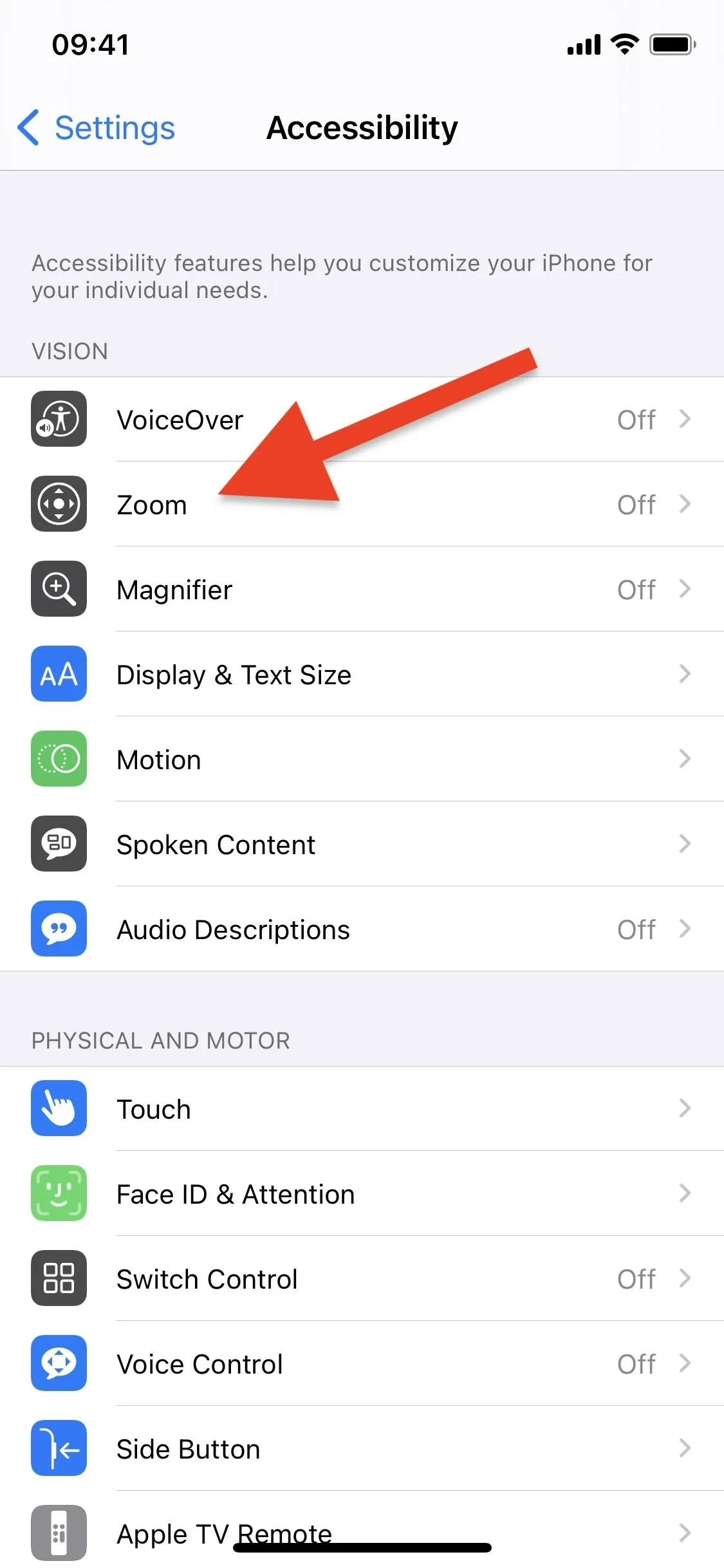
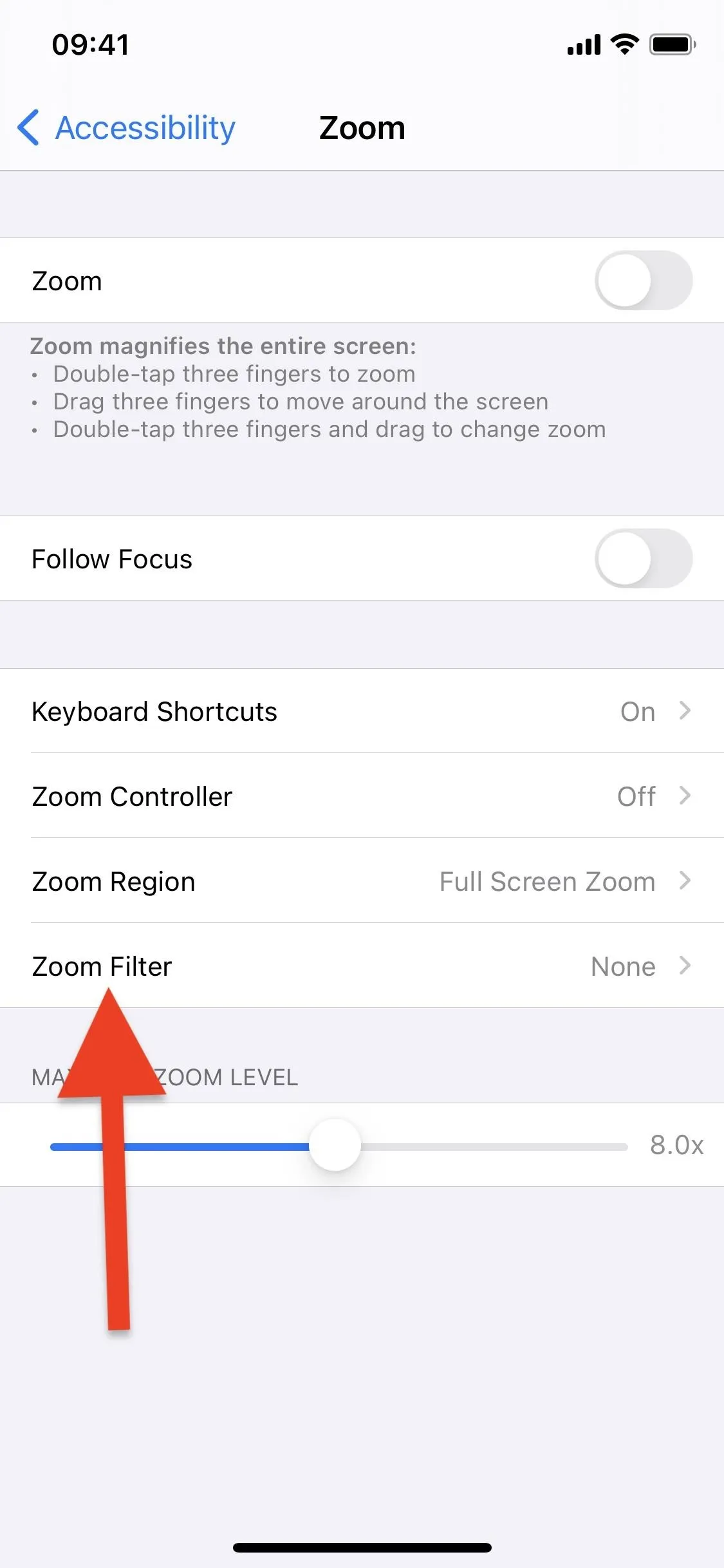
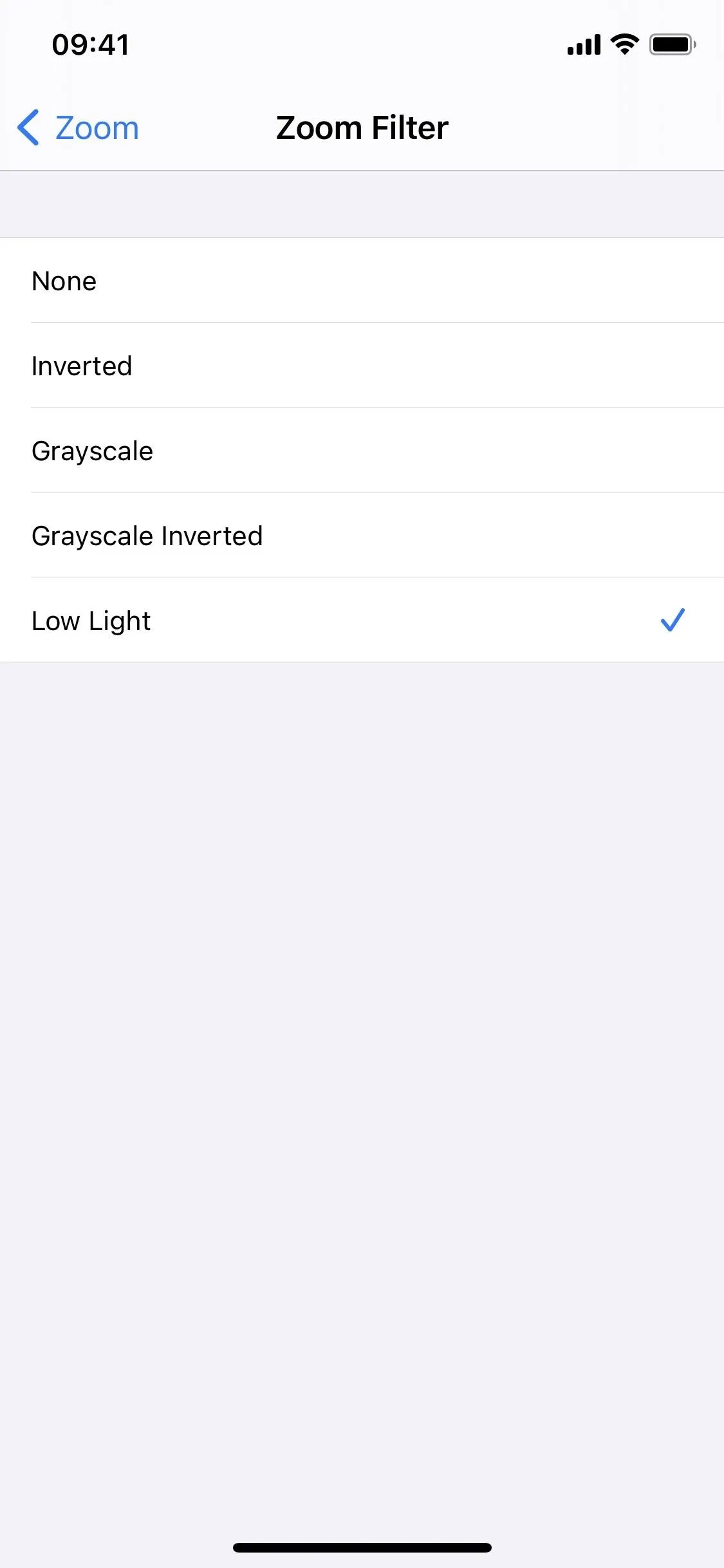
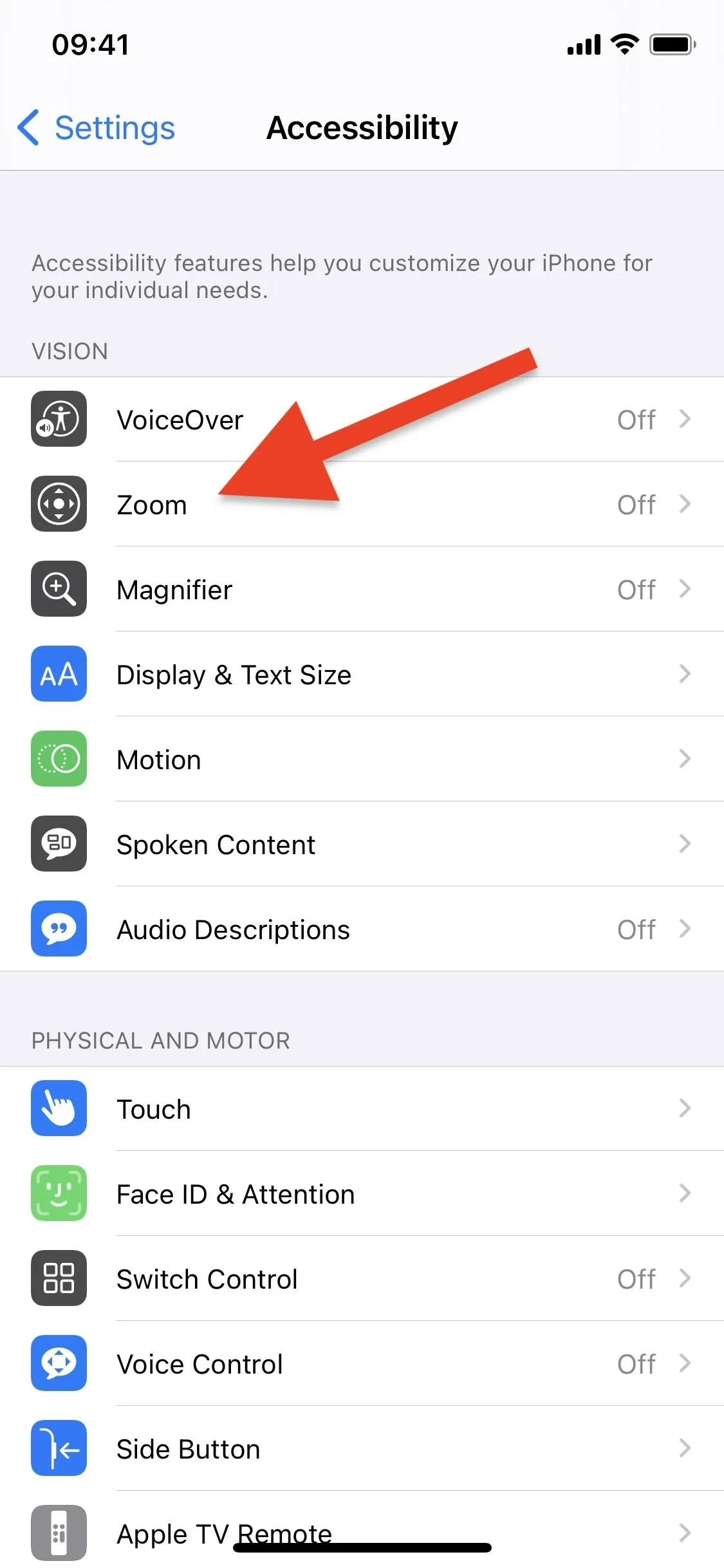
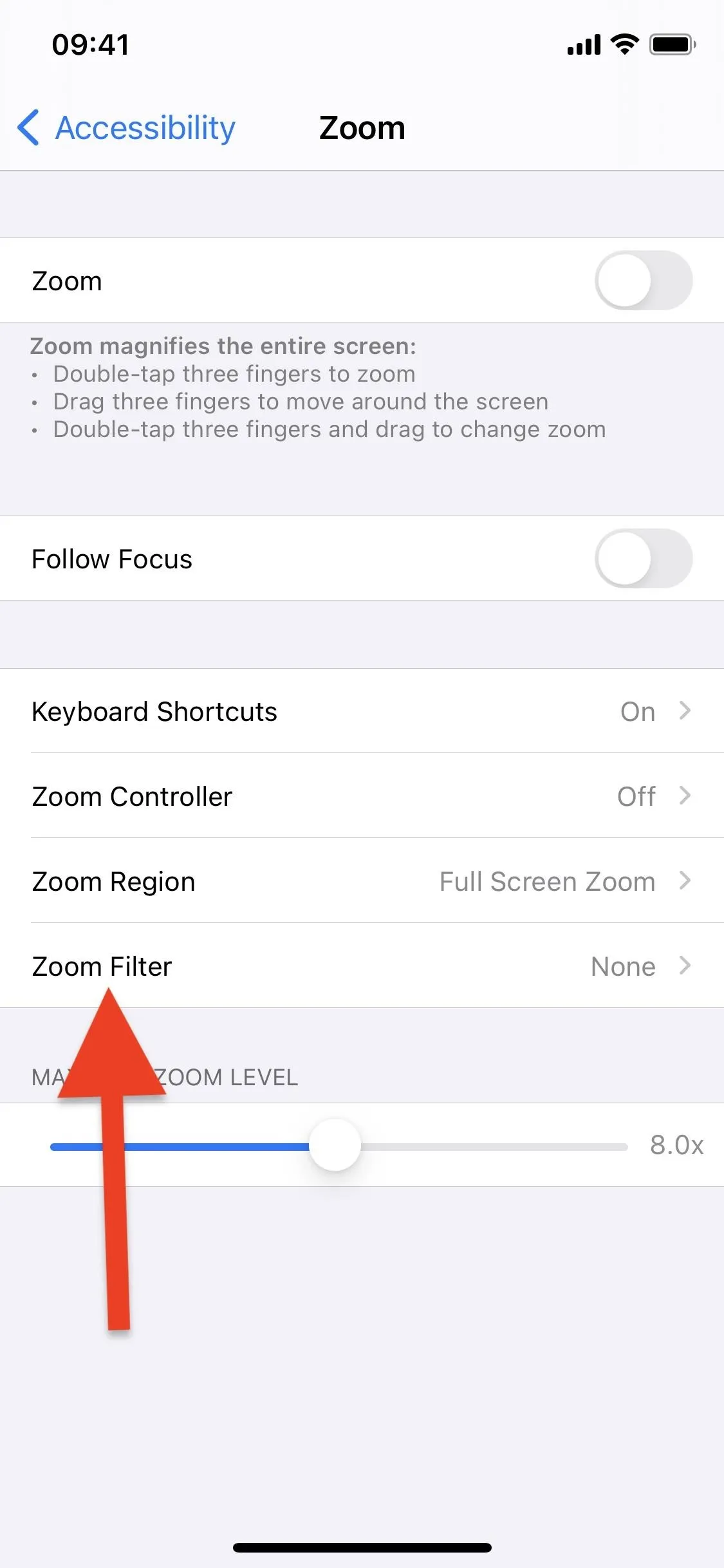
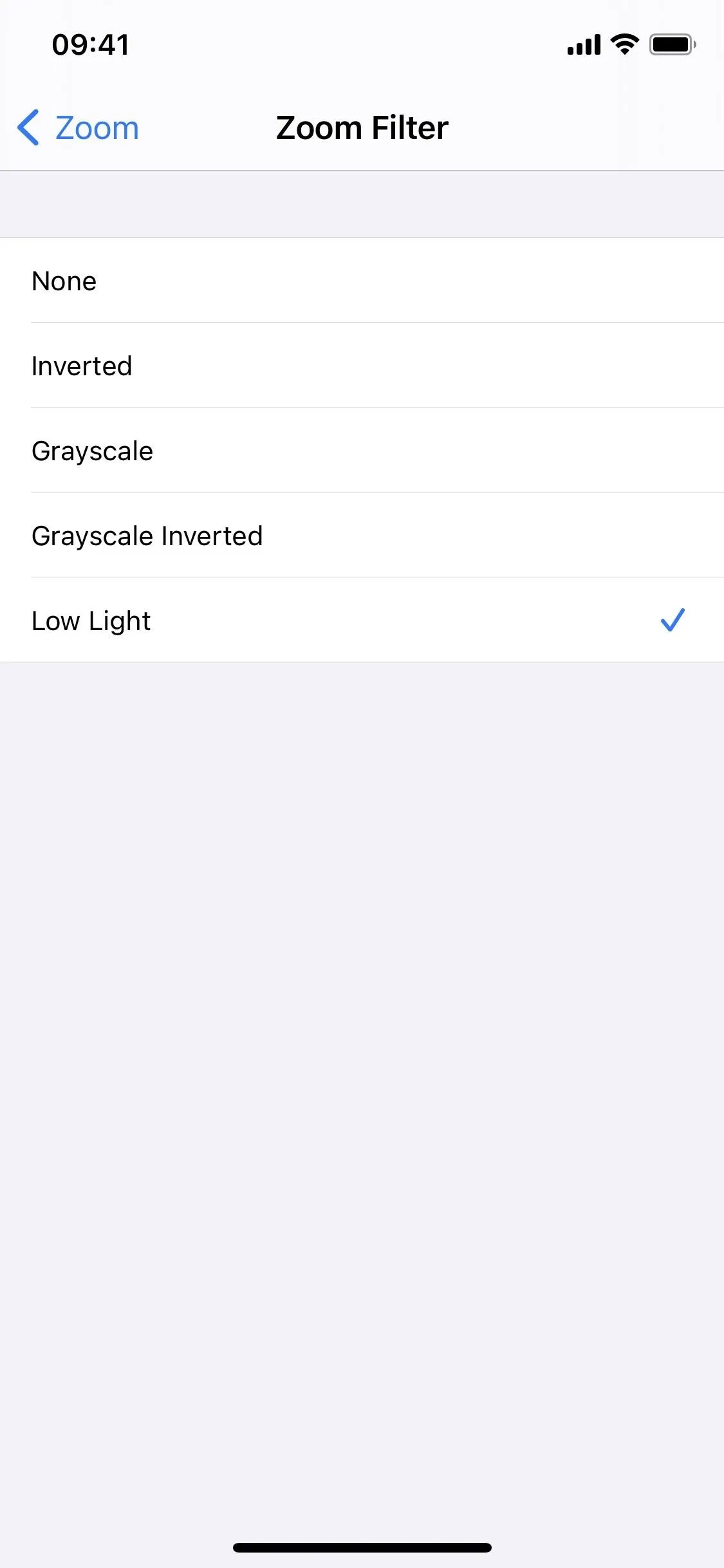
Step 4: Use the Shortcut to Lower the Brightness
However you run the shortcut, you now have a number of options to choose to not only lower the brightness of the screen, but also increase it. At the bottom you'll see the "Max" option, which is simply 100% brightness. As you go up the list, the brightness will decrease: 85% for "Higher," 71% for "High," 50% for "Medium," 36% for "Average," 10% for "Low," on and 0% for "Very Low."
The first setting on the list, which is "Minimum" is the one you're interested in. Aside from dropping brightness to 0%, it also turns on a couple of accessibility settings to help dim the screen. The first is Reduce White Point, which reduces the intensity of bright colors, while the other is Zoom, which zooms into the screen and dims it (if toggled on), for those with visibility issues.
If you tap on "Minimum," you'll first need to give the shortcut access to your Settings, but then the brightness will drop significantly, to the point where you may not be able to see the screen if you are in the light. In fact, you may have to go into a dark room to see what's on the screen, which is why you should only use this option at night or in a dimly lit location.
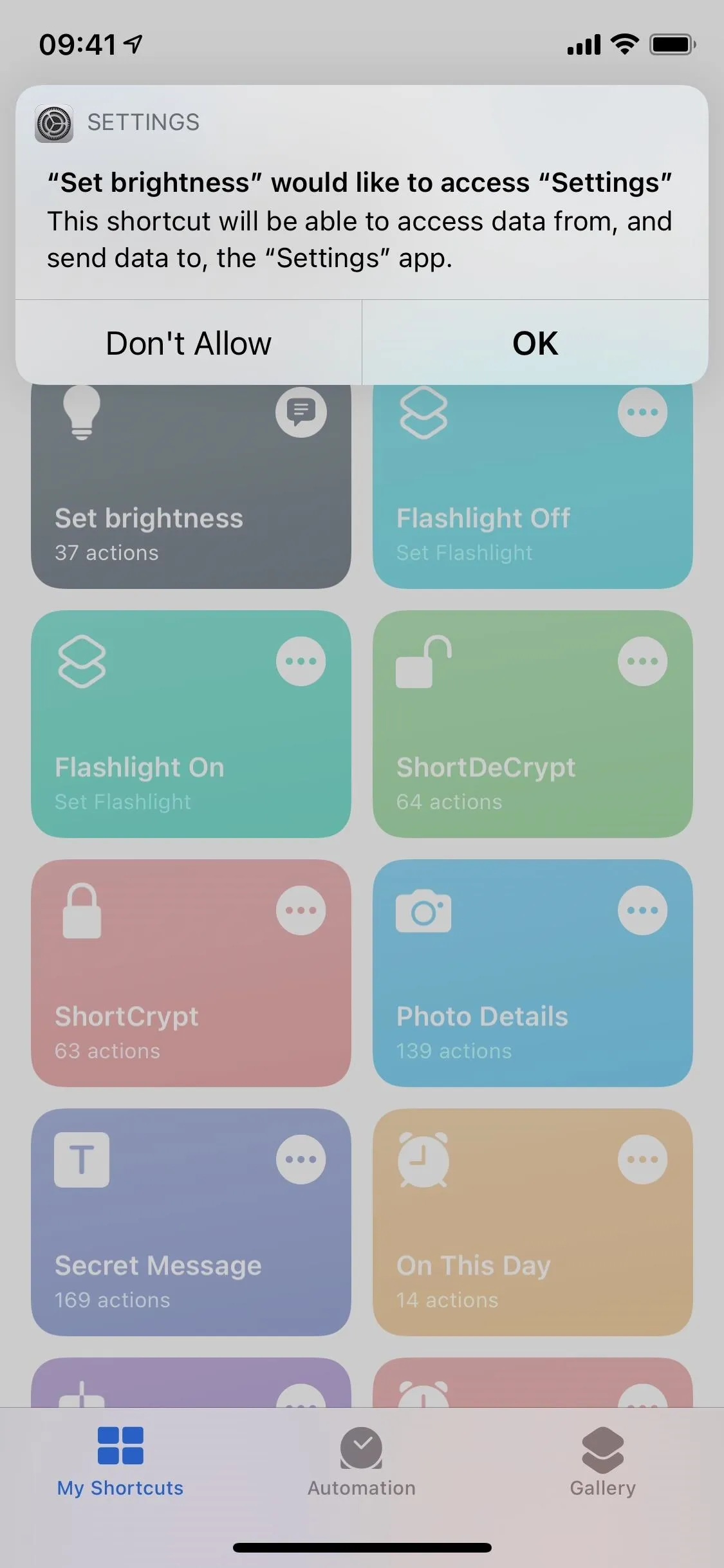
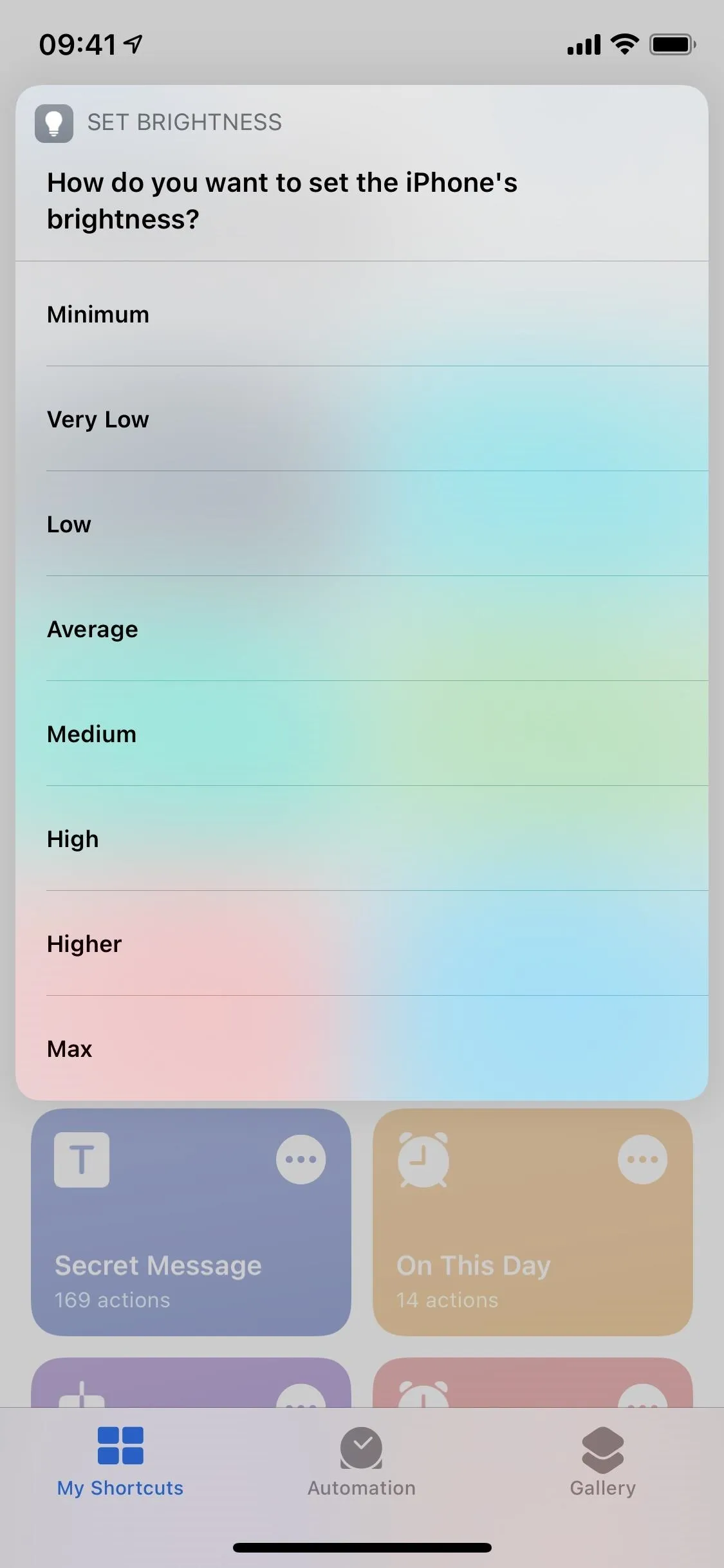
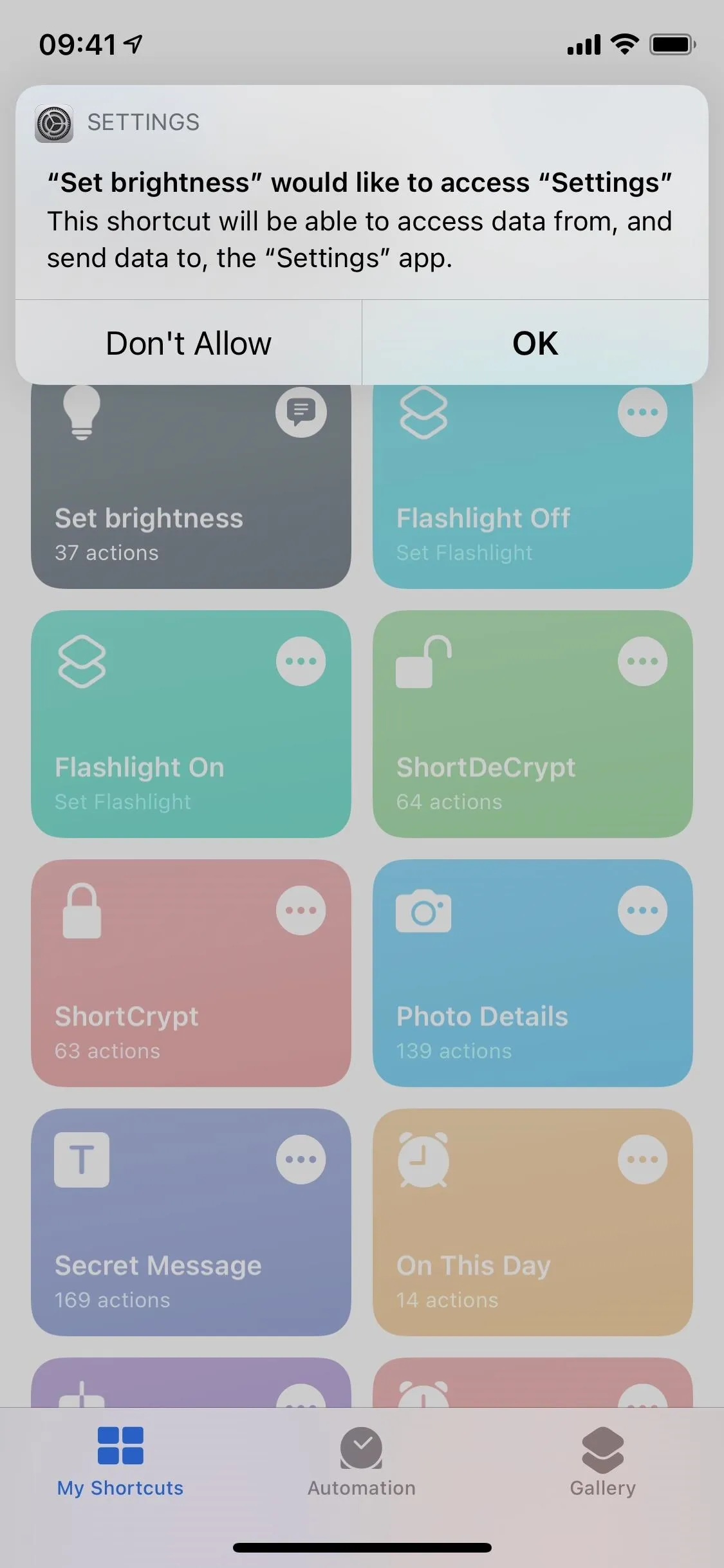
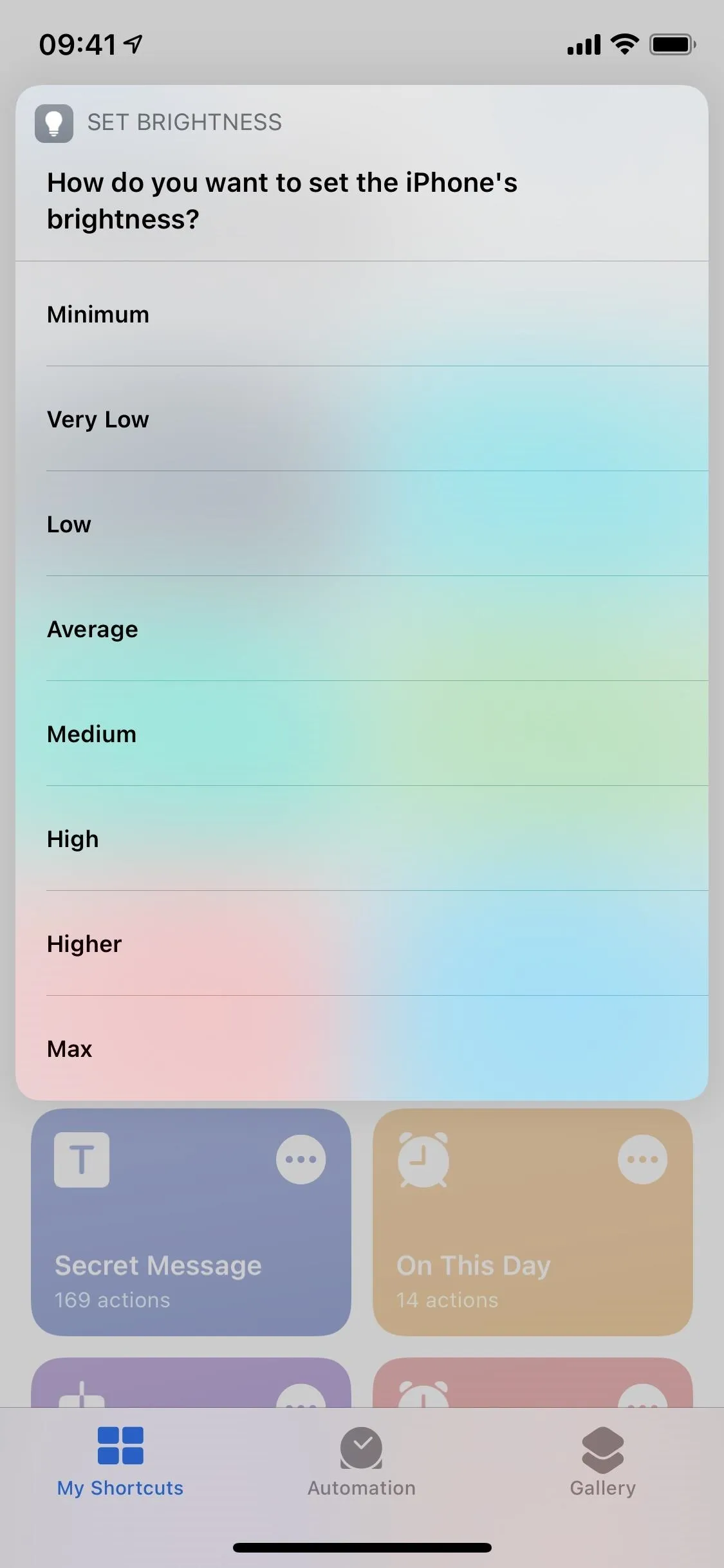
You should also be aware that the first few times you use this shortcut, it'll zoom in automatically into the screen, which is something you probably don't want. All you need to do is use three fingers to double tap on the screen and you'll be zoomed back out to normal, but maintain the extremely low brightness. After a few times of using the "Minimum" option, you won't be zoomed in because your iPhone will recognize that you don't want to be zoomed in.
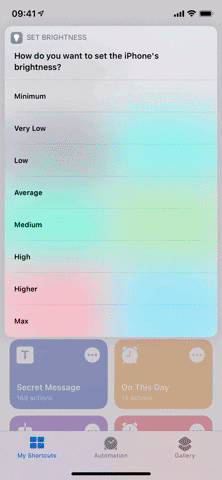
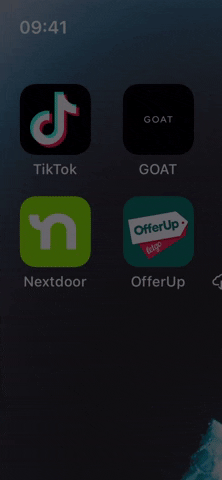
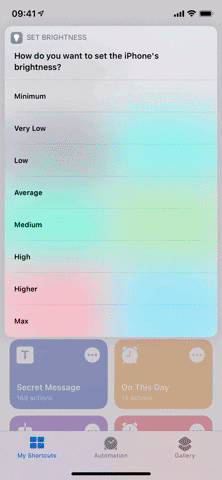
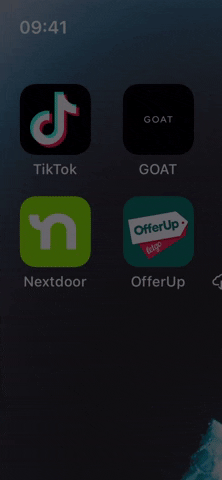
Although you can increase the brightness manually using the brightness slider, this won't disable the two accessibility features that are turned on when you use the "Minimum" option. Instead, run the shortcut again and choose any other brightness option, which turns both features back off and increases the brightness.
Cover photo and screenshots by Nelson Aguilar/Gadget Hacks

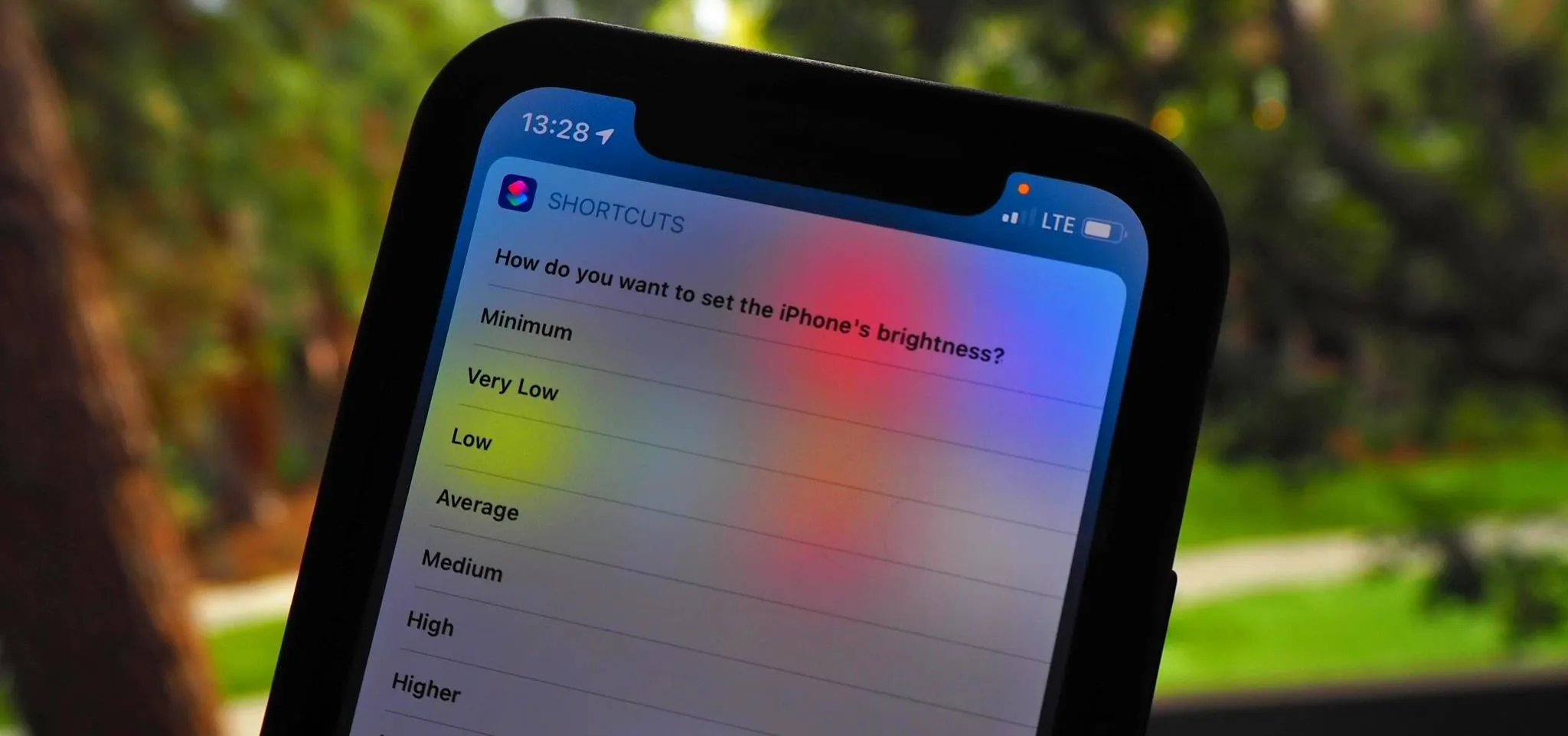


Comments
No Comments Exist
Be the first, drop a comment!