Something special is happening. Maybe it's your child's first steps or their walk down the aisle. Maybe it's a hit-and-run accident, a flaming meteorite, or your buddy spilling a drink all over himself. These are fleeting moments that need to be captured instantly.
Though you can open your iPhone's camera relatively quickly from your lock screen (unless you use the bounce), you still have to deal with selecting the right mode (camera or video), focusing, and tapping on the shutter button.
By the time you've got the video recorder working, your child has stopped walking or that driver has sped away from the scene. Sure, some moments you can capture next time it happens, but in most cases, the moment you wanted to capture is gone—forever.
Today, I'm going to show you a way to never miss these types of moments ever again by skipping all the excess taps and swipes. Instead, you'll be launching one app to instantly record whatever you need to—and snap pictures as you're doing it.
Step 1: Install the BLINK App
The app that makes this all possible is called [BLINK] (or just Blink) from iOS developer James Munro. It's available for free in the iOS App Store.
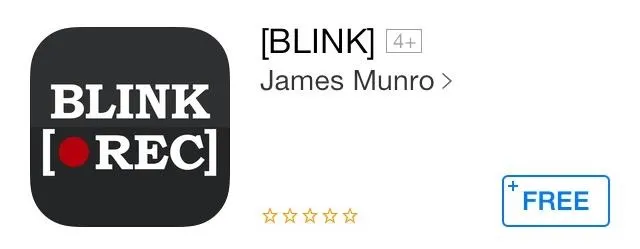
Blink is dead simple to use. When you see a moment arising that you want to catalog, just open up the app. Yup, that's it!
Step 2: Choose the Best Access Spot
Of course, if your iPhone is still locked, you will have to unlock it first before you can get to Blink, so I suggest keeping the app's icon on your first home screen, not within a folder, and preferably in the dock so you always know where it's at.
Step 3: Start Recording Videos (Now!)
Once open, Blink will immediately start recording, no buttons to tap, no modes to swipe. The camera automatically focuses and adjusts, as well as record in whichever orientation you launch the app in.
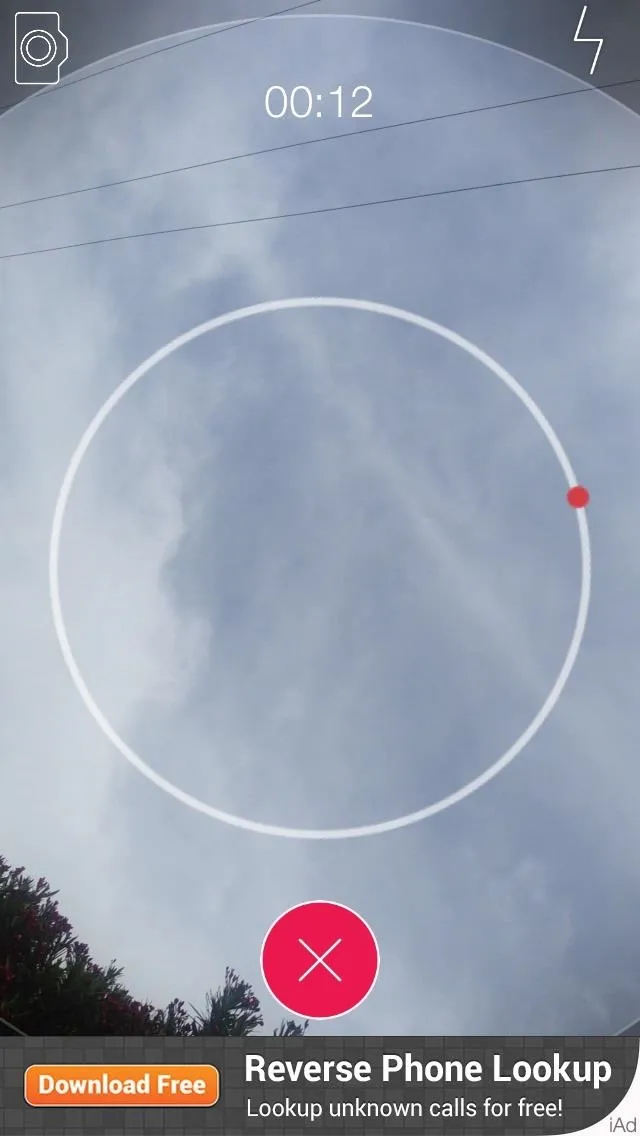
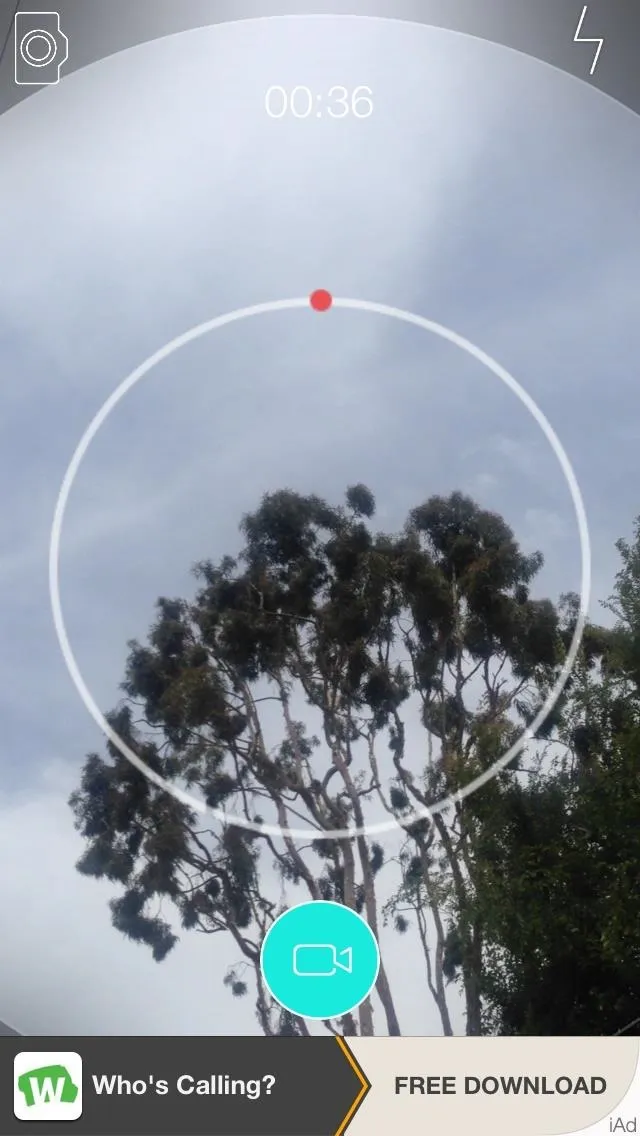
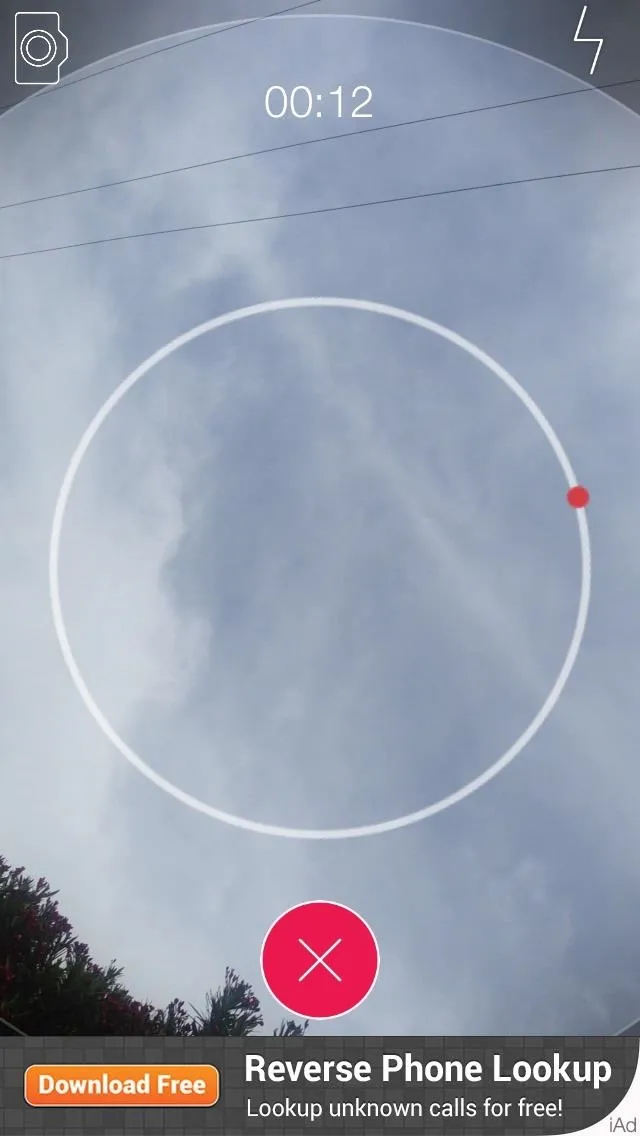
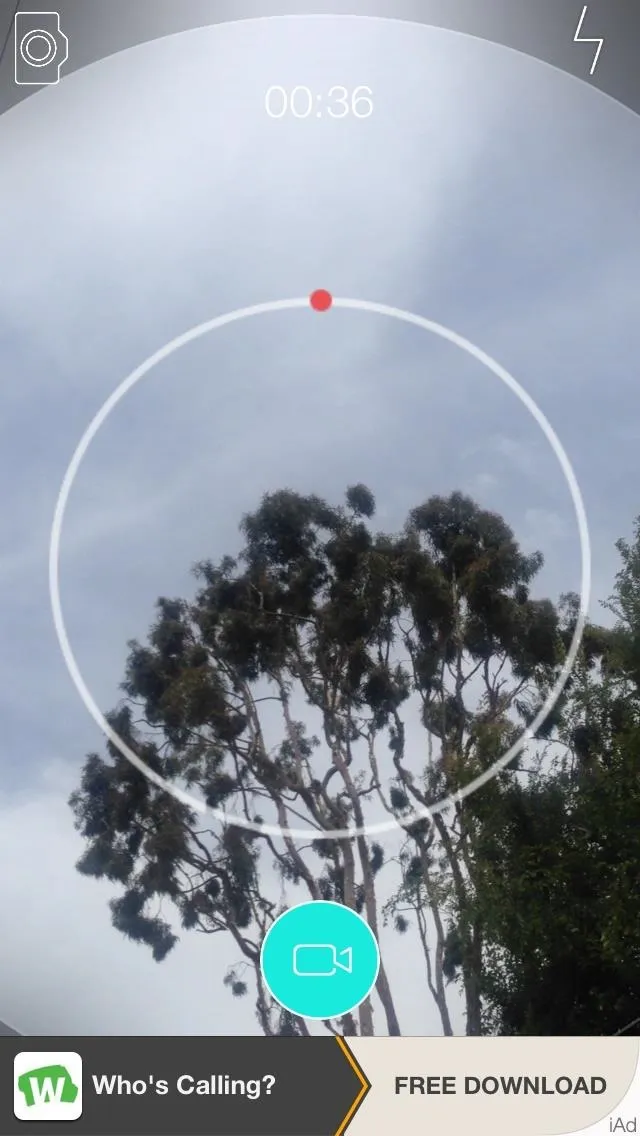
All recordings are automatically saved, either by exiting out of Blink or tapping the red X icon to stop. To start a new recording, tap the green video camera icon or open the app again. Also, if it's dark, just tap the flash icon on the top right to activate the flashlight.
Step 4: Snap Quick Photos While It's Recording
Blink will also let you grab photos while it's recording, giving you another way to capture those fleeting moments. Simply tap the camera icon on the top left-hand side of your screen and the photo will be taken while the recording continues.
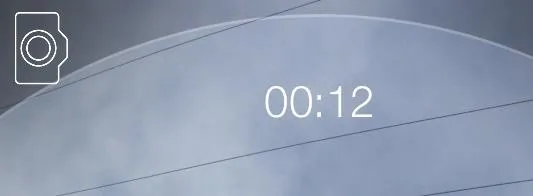
A Few Minor Issues That Blink Needs to Address
On some occasions, the interface wouldn't adjust properly when switching to landscape mode, but that didn't affect the video.
Also, if using an iPhone 4S (this app is optimized for iPhone 5/5S), the camera icon on the top left was not visible, though I could still perform the function of grabbing a picture by tapping the area it should be in.
Lastly, when snapping a photo, your shutter sound will be audible in the video. Hopefully that's something that will be addressed in the near future, as a shutter mute option is a pretty big thing to leave out.
Overall: A Good Substitute for Your iPhone's Stock Camera
So a few minor glitches, but nothing that can't be fixed through an update, or that would prevent me from using the camera.
Again, like I said before, I like to keep the app sitting on my home screen dock so it's readily available, and with one click I'm capturing whatever is happening around me. Give Blink a shot and let us know what you think.
Meteorite photo via Shutterstock




Comments
No Comments Exist
Be the first, drop a comment!