Whenever you're on a FaceTime call, you can use SharePlay on your iPhone or iPad to screen share, watch TV or movies together, work out with each other, and even listen to the same music at the same time. SharePlay also recently received a new skill that turns FaceTime into a portable gaming platform.
SharePlay has been around since iOS 15.1 and iPadOS 15.1 when Apple added it to FaceTime. It's most useful whenever you need to share your iPhone or iPad screen with others on a FaceTime call. For example, you could show a document during a Group FaceTime meeting or teach someone how to navigate their software. But sharing media — where anyone in the call can control the playback for everyone — lets you be social with family and friends when you're not around each other.
You could share your screen during gameplay in many games, but SharePlay gets even better when you have the latest iOS or iPadOS version installed. With up-to-date software, you can not only stream your gameplay to other FaceTime users, but you can actually play a multiplayer game together in real time.
Requirements
Playing supported Game Center titles together over FaceTime using SharePlay works on iOS 16.2 and later, as well as iPadOS 16.2 and later. So any iPhone or iPad models compatible with those operating systems will work. Unfortunately, macOS does not currently support live multiplayer gaming over FaceTime.
Step 1: Set Up Your Game Center Profile
If you already have a Game Center profile, skip to Step 2. Otherwise, you'll need a Game Center profile to play games with family and friends over SharePlay since only Game Center-supported apps are compatible.
Open the Settings app, tap "Game Center," and toggle the switch on. Sign in with your Apple ID, then create a nickname that will be used as your public username in Game Center. All your Game Center contacts will see your handle, so choose wisely, though you can always come back here and change it later.
Game Center gives you a monogram for a profile picture, but you can tap "Edit Avatar" to customize your initials or add a new or existing Memoji.

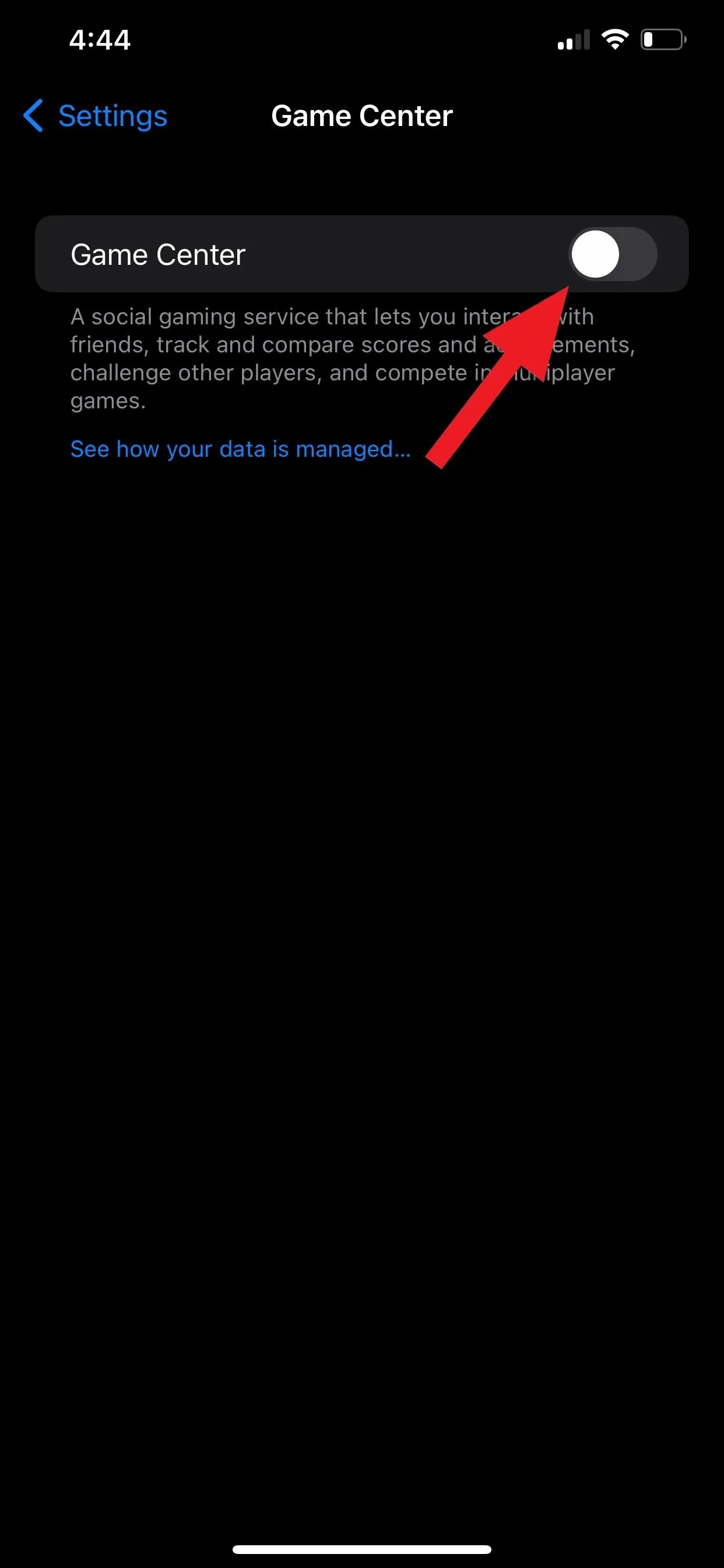
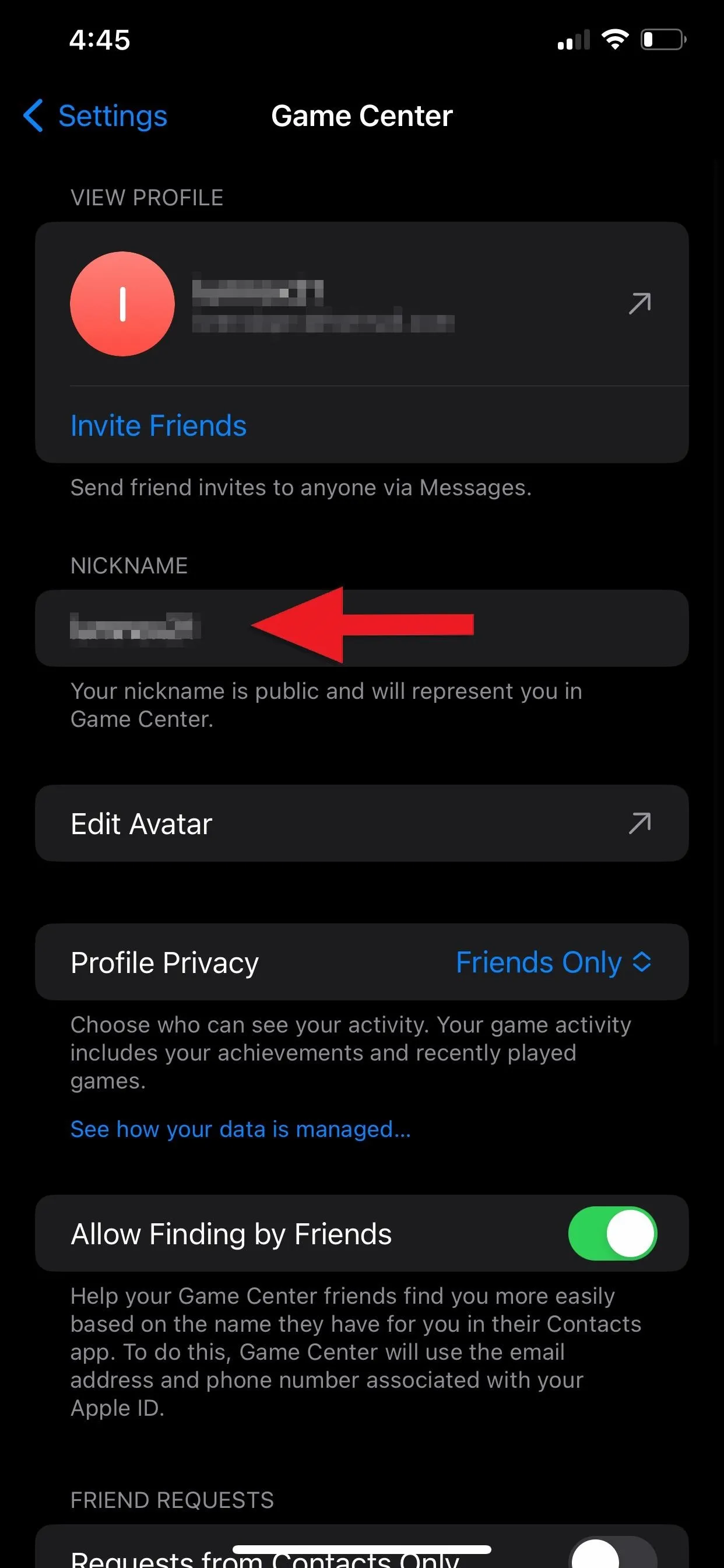

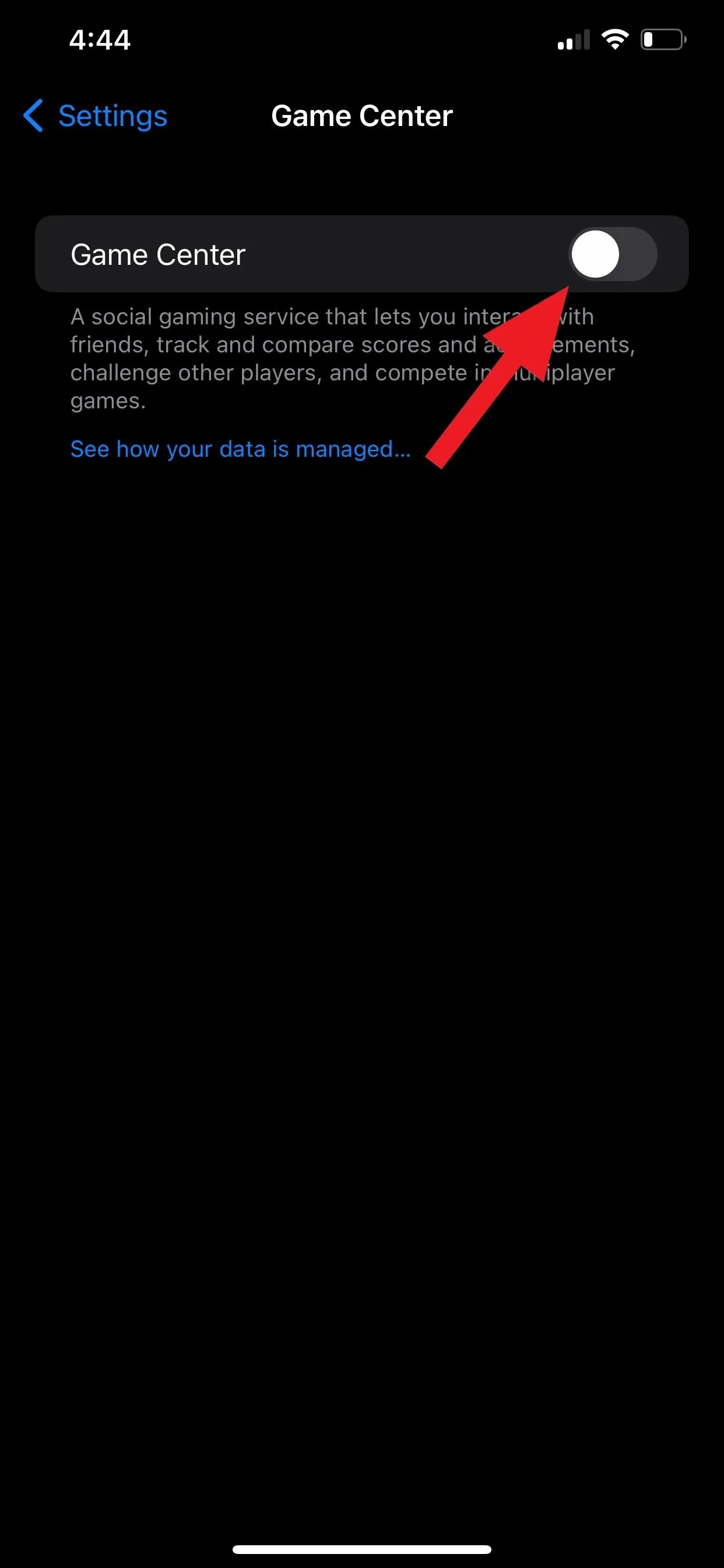
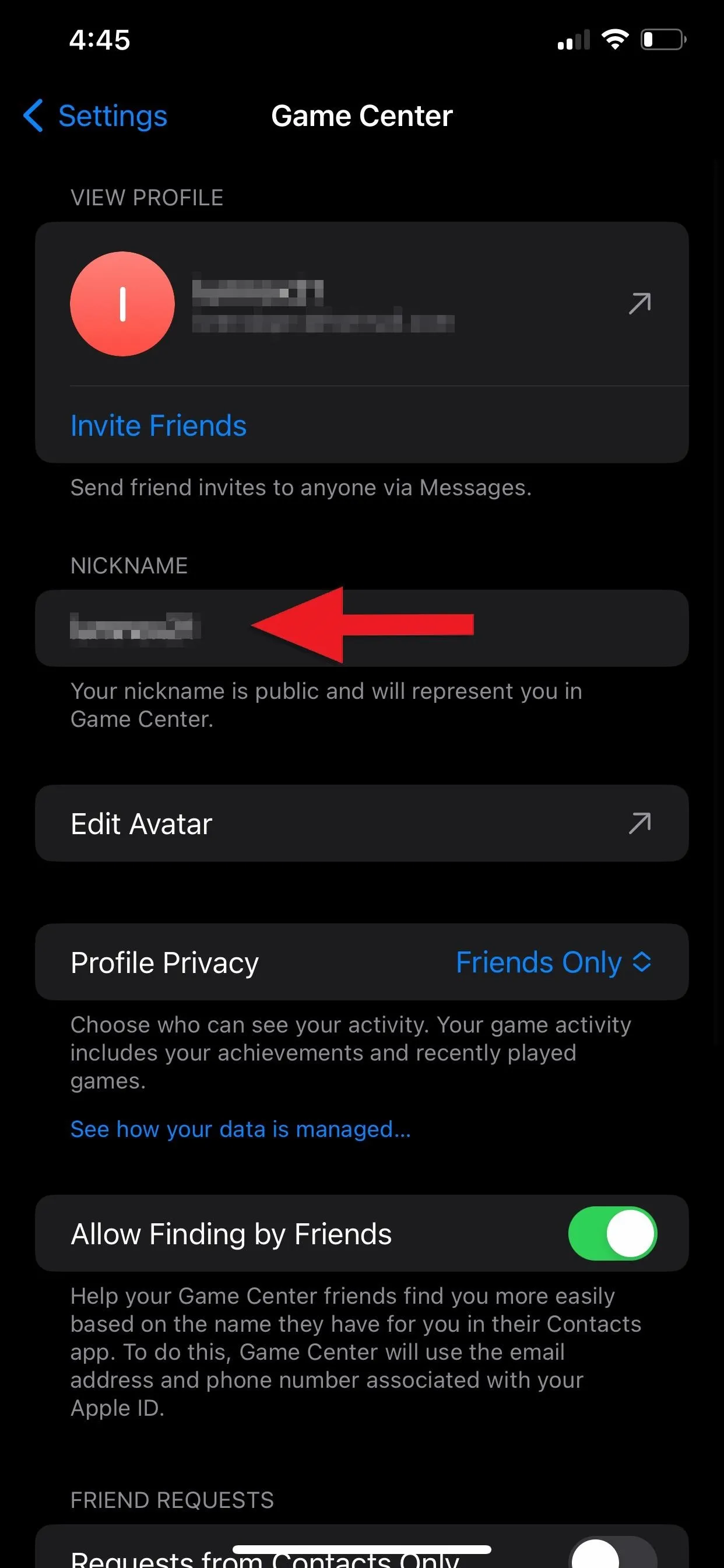
Apple states online that you need to be friends with other Game Center users to play games with them using SharePlay in FaceTime. We've been able to play games with contacts who aren't Game Center friends, but your mileage may vary. To add friends, you can either:
- Tap "Invite Friends" to share your Game Center profile with contacts via Messages.
- Open your profile, go into the "Friends" menu, and invite suggestions if you see any, or hit "Invite Friends" to share invites via Messages.
- Tap "Add Friend on Game Center" from a contact's information in the Contacts app. If you don't see that link, they aren't on Game Center yet.
- Wait to receive an invite from another Game Center user.
Step 2: Install Supported Games on All Devices
To play games with SharePlay over FaceTime, everyone on the call must have the game installed, or they won't be able to start or join a gaming session. Currently, it's not particularly easy to find out what iOS and iPadOS games support SharePlay because some only support screen shares, not multiplayer gameplay.
Here are some of the games we've found to support live SharePlay gaming:
- Face Cards: Play the game of Sevens, also known as Card Dominoes, with another person. The game is free, and the developer says more card games will be added.
- Fun Fact: Best Party Game App: Break the ice with over 1,000 prompts designed to unearth personal secrets, revisit fun memories, toast birthdays, reveal hidden talents, and more. It's free but includes more decks you can buy for $2.99 each.
- Guessing Game: Compete to see who can get the highest score by guessing the phrase or guessing the drawing. The app has free games, but you can also spend $1.99 for each additional game pack.
- Heads Up!: Play a charades-like game with friends, trying to guess the word on your head as the other players shout clues to you within 60 seconds. The app costs $1.99 to install, and you can buy additional game packs for $1.99 each.
- Kahoot!: Play quiz-based games with family, friends, students, teachers, and employees. The app's premium features are free for teachers and students, but everyone else must pay for a subscription or individual trivia, activities, lessons, and other collections.
- Letter Rooms: Solve word puzzles with hints and sets of letters to jumble into the correct words. The first 40 levels are free, and there are over 370 puzzles for $1.99.
- Shhh!: Deduce who the spy is through a series of questions, while the spy tries to identify a secret location. There are 16 locations in the free pack. Additional packs cost from $0.99 to $2.99 each.
When you're on a FaceTime call, you can also tell what games you have installed on your iPhone or iPad that support SharePlay gaming. When you start a game in one of those apps, other people on the FaceTime call will be able to install the app. We'll talk about that more in the next section.
Step 3: Start a SharePlay Game on FaceTime
During a FaceTime audio, FaceTime video, or Group FaceTime call, tap the SharePlay button from the FaceTime controls to see if you already have any games installed that will work.
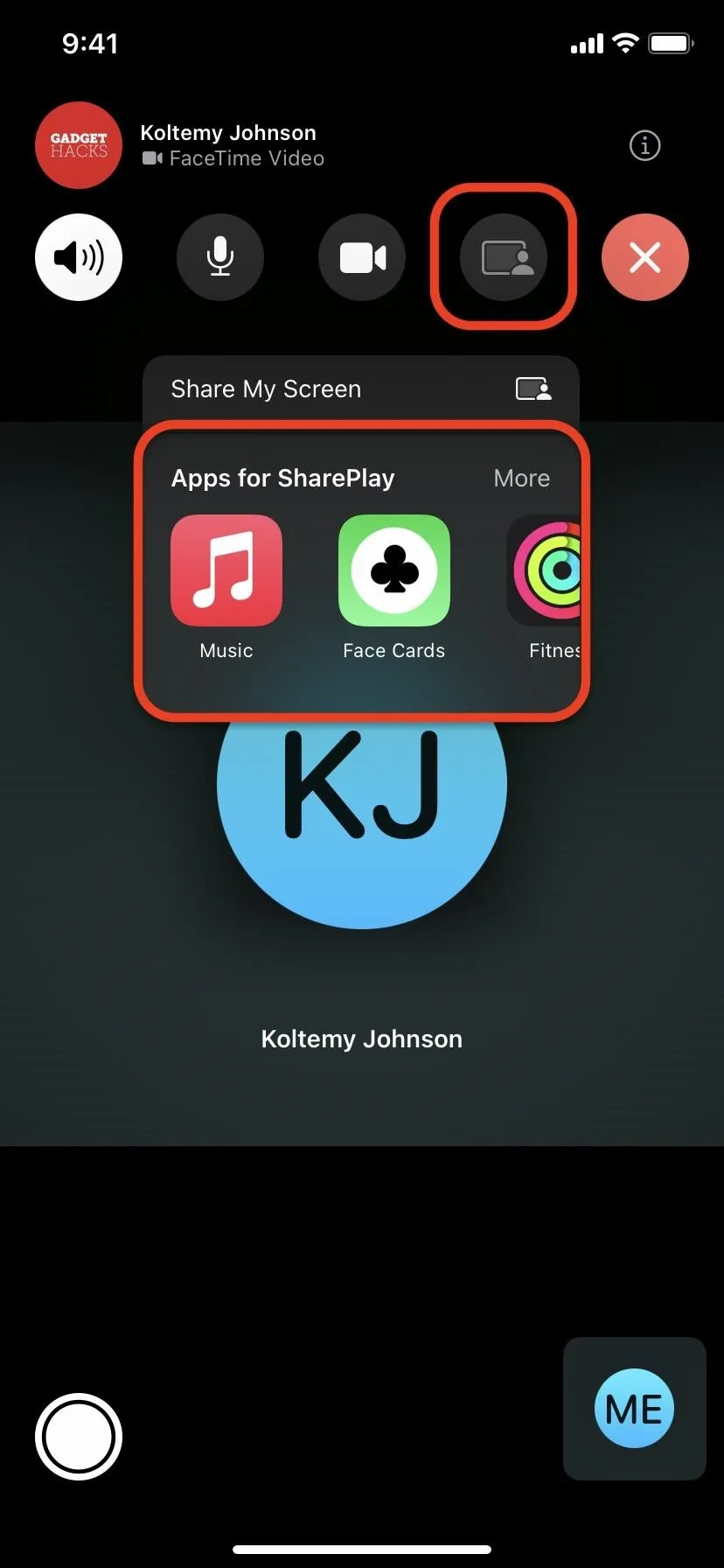

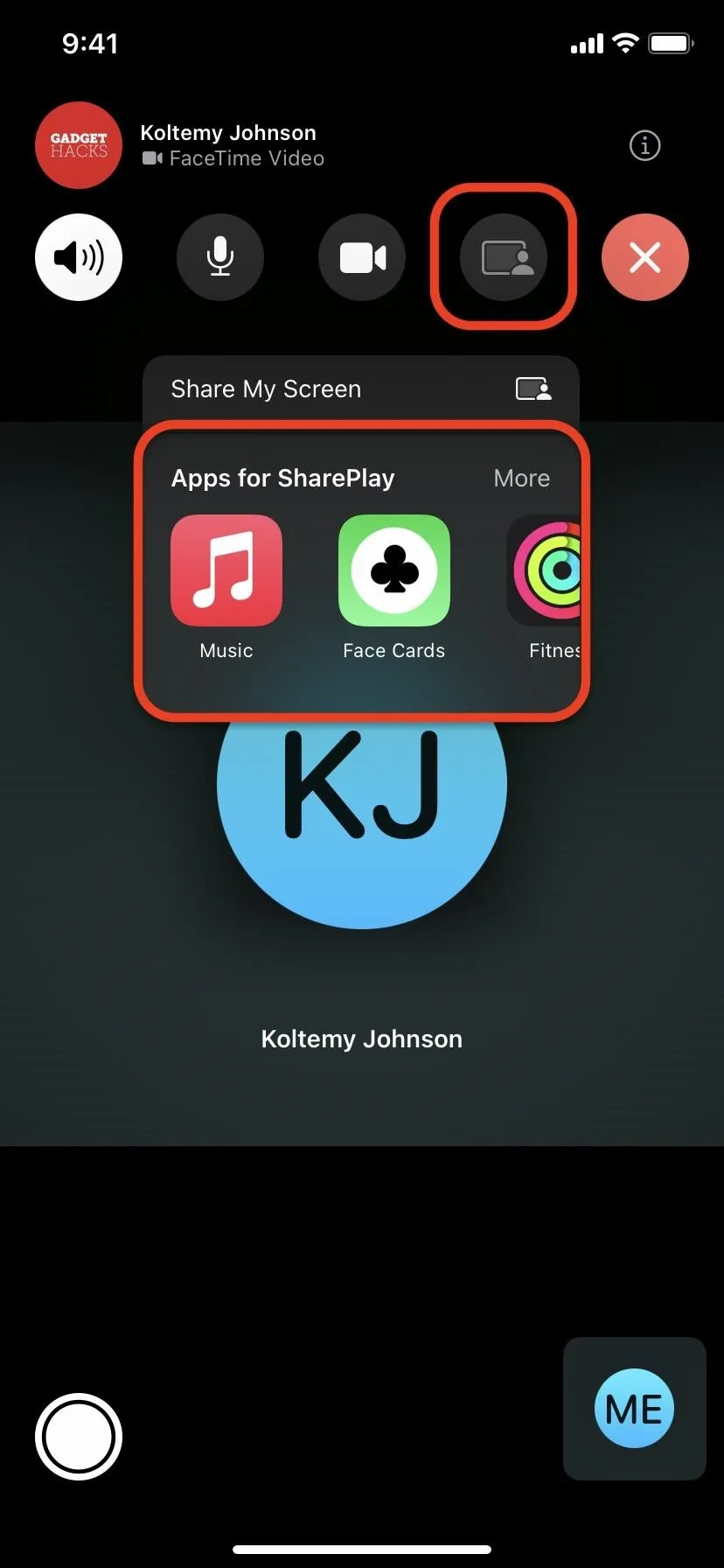

If you see one in the list, tap it to open the game, then start a new multiplayer session. For example, tapping on Guessing Game from the list will open the app, where you'd then select "Start a Game," pick the game you want to play, and wait for others to join. The process for starting a game will vary from app to app, but it should be pretty intuitive.
You may see a "SharePlay '[Game's Name]' content?" prompt before starting a SharePlay game, saying, "SharePlay lets you experience content with other people on FaceTime. '[Game's Name]' may be able to determine who uses SharePlay together in the app." Tap "SharePlay" to proceed.
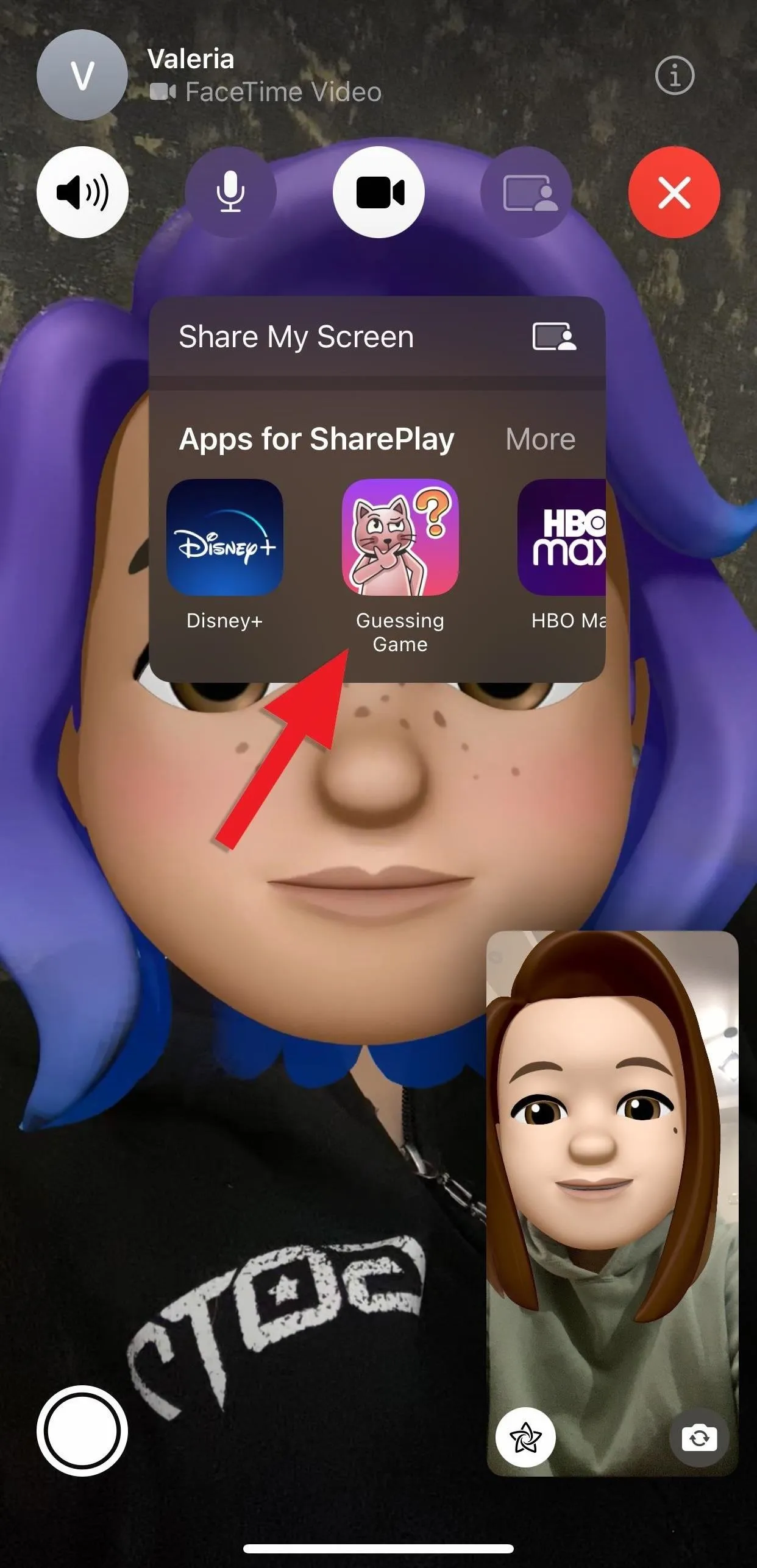
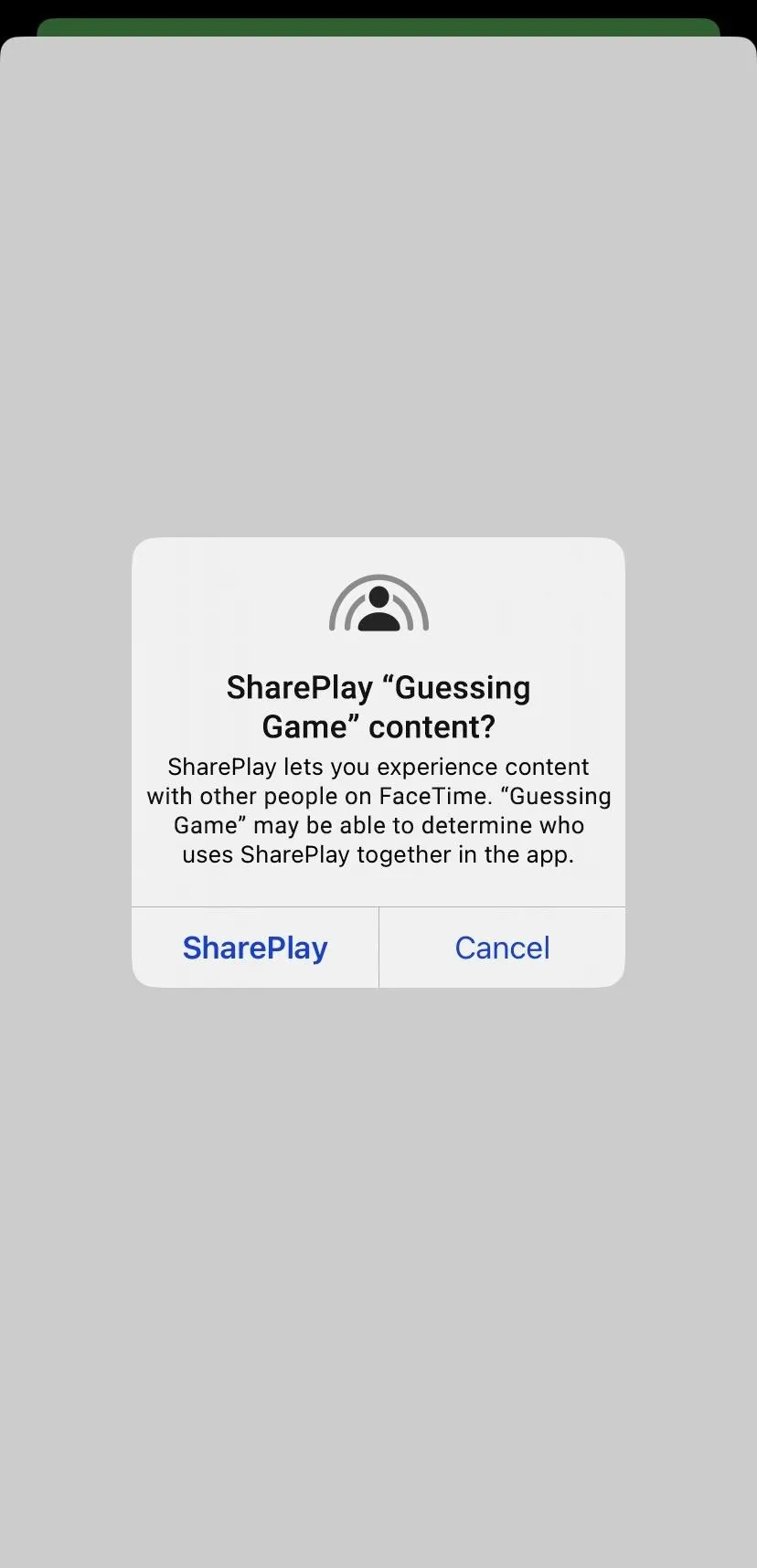

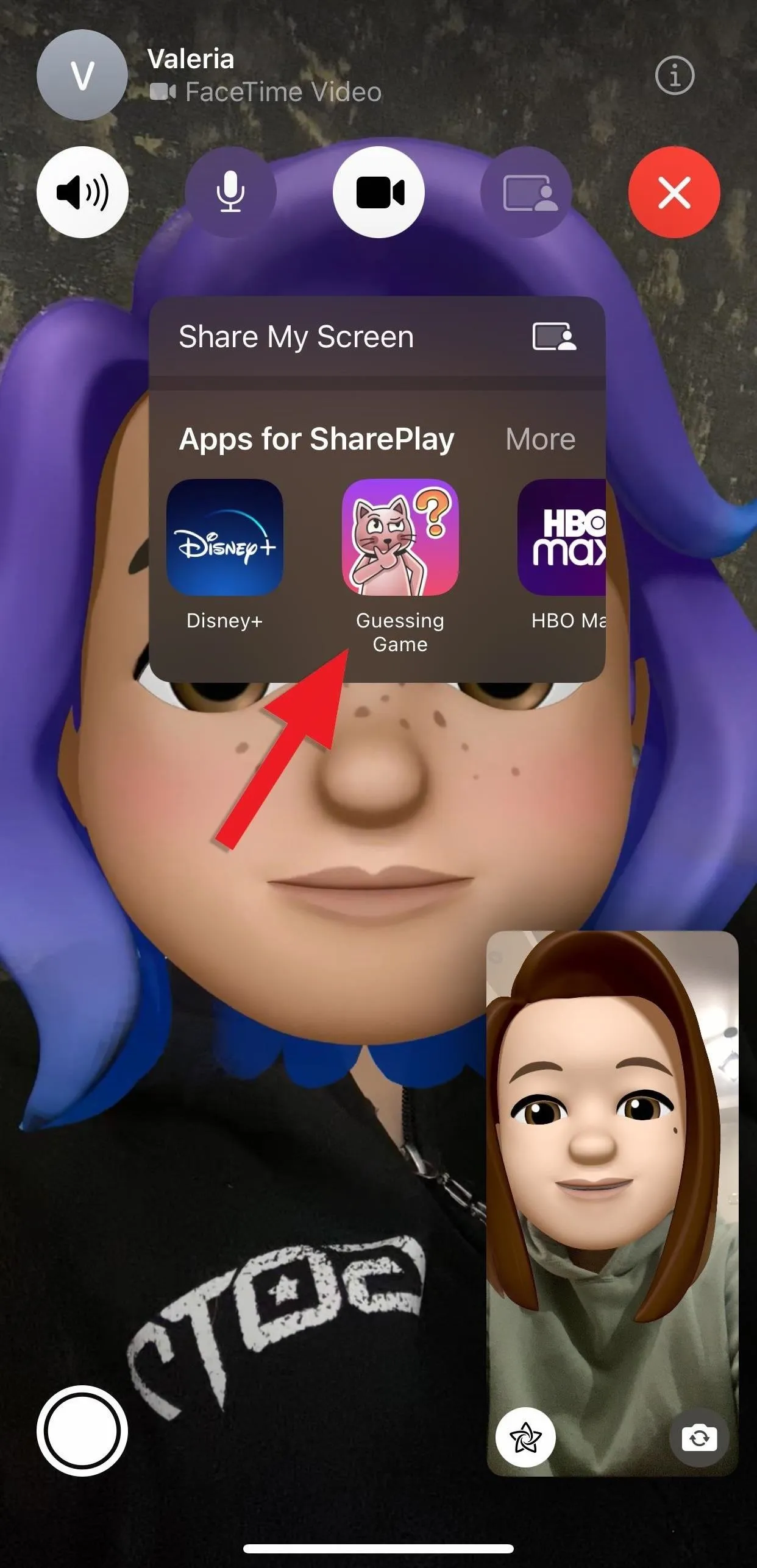
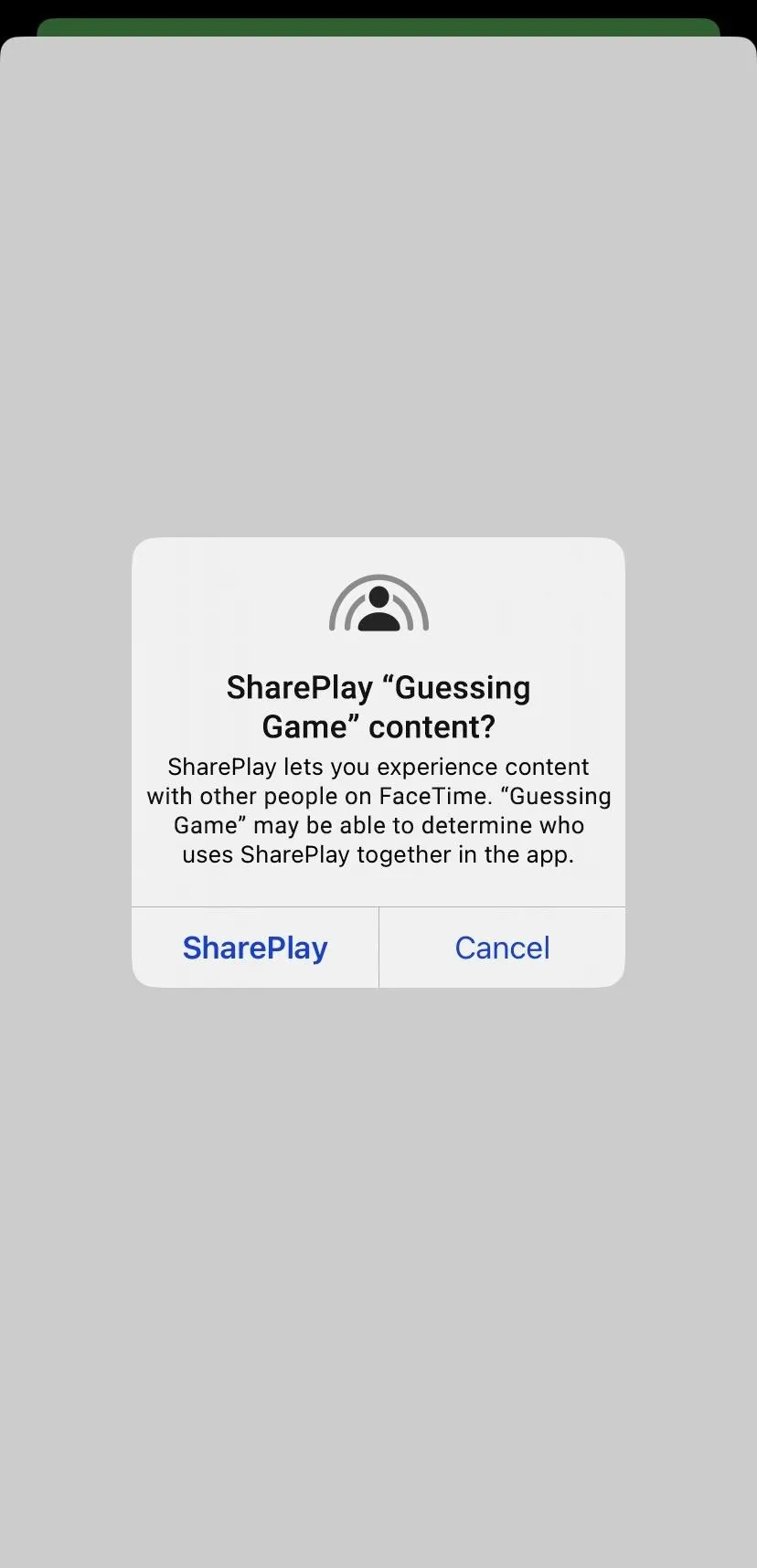

Step 4: Join a SharePlay Game on FaceTime
If somebody on the FaceTime call starts a game and you don't have the app yet, you'll see a "'[Game's Name]' Required" prompt; Tapping "View" will lead you to the App Store to install it. If you already have the app installed, you'll see a "Join SharePlay" prompt with the game's icon — tap "Open."
You may see a "Join SharePlay for '[Game's Name]' with [Contact's Name]?" prompt before joining a SharePlay game, saying, "SharePlay lets you experience content with other people on FaceTime. '[Game's Name]' may be able to determine who uses SharePlay together in the app." Tap "Join SharePlay" to proceed.
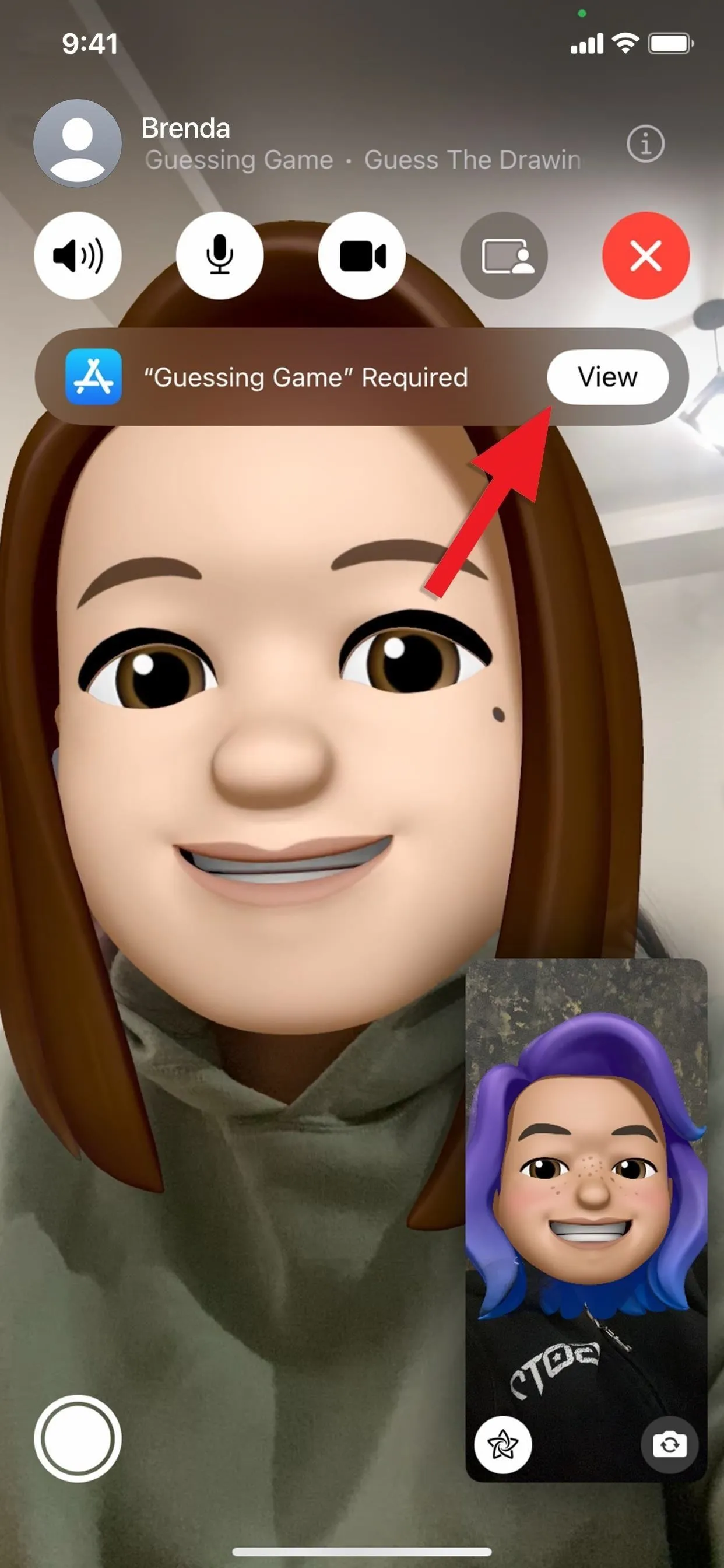
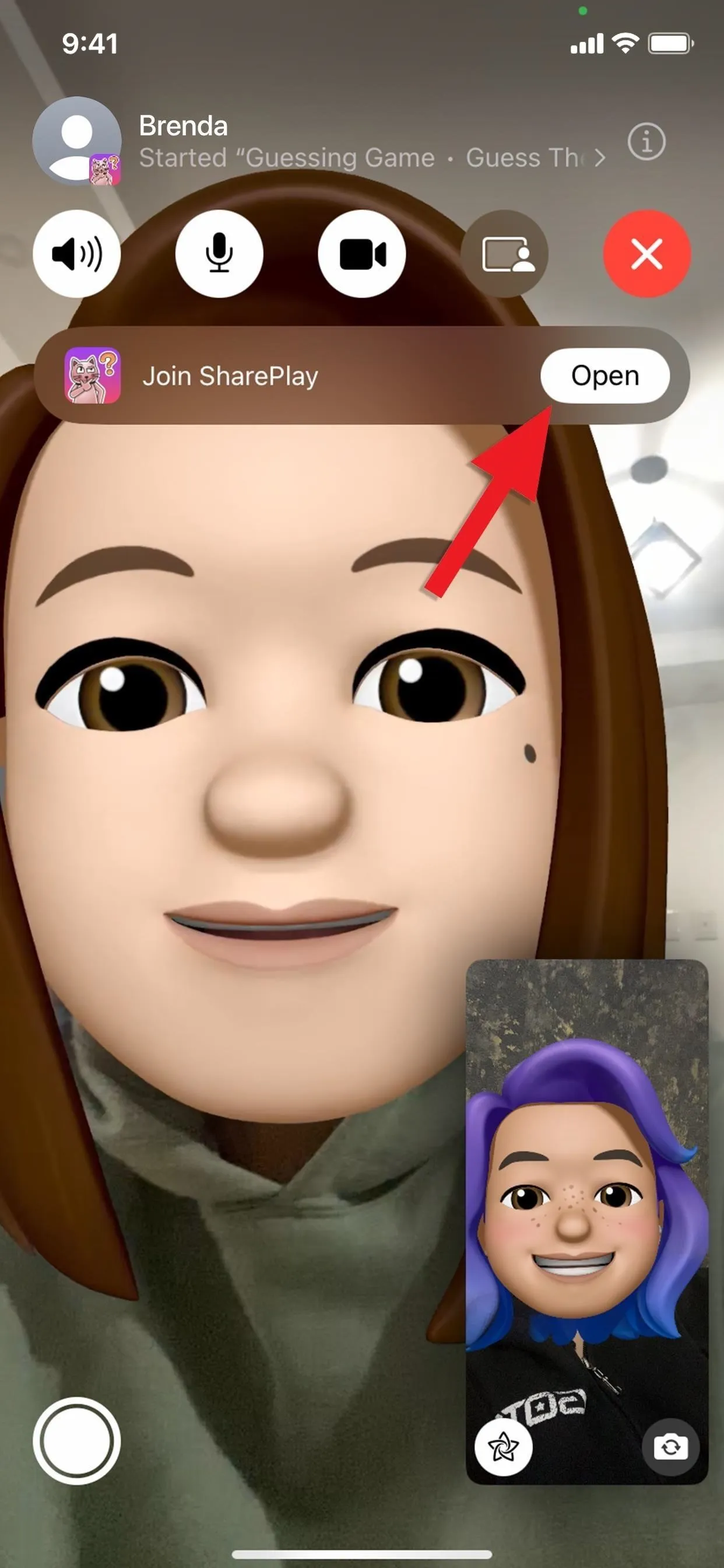
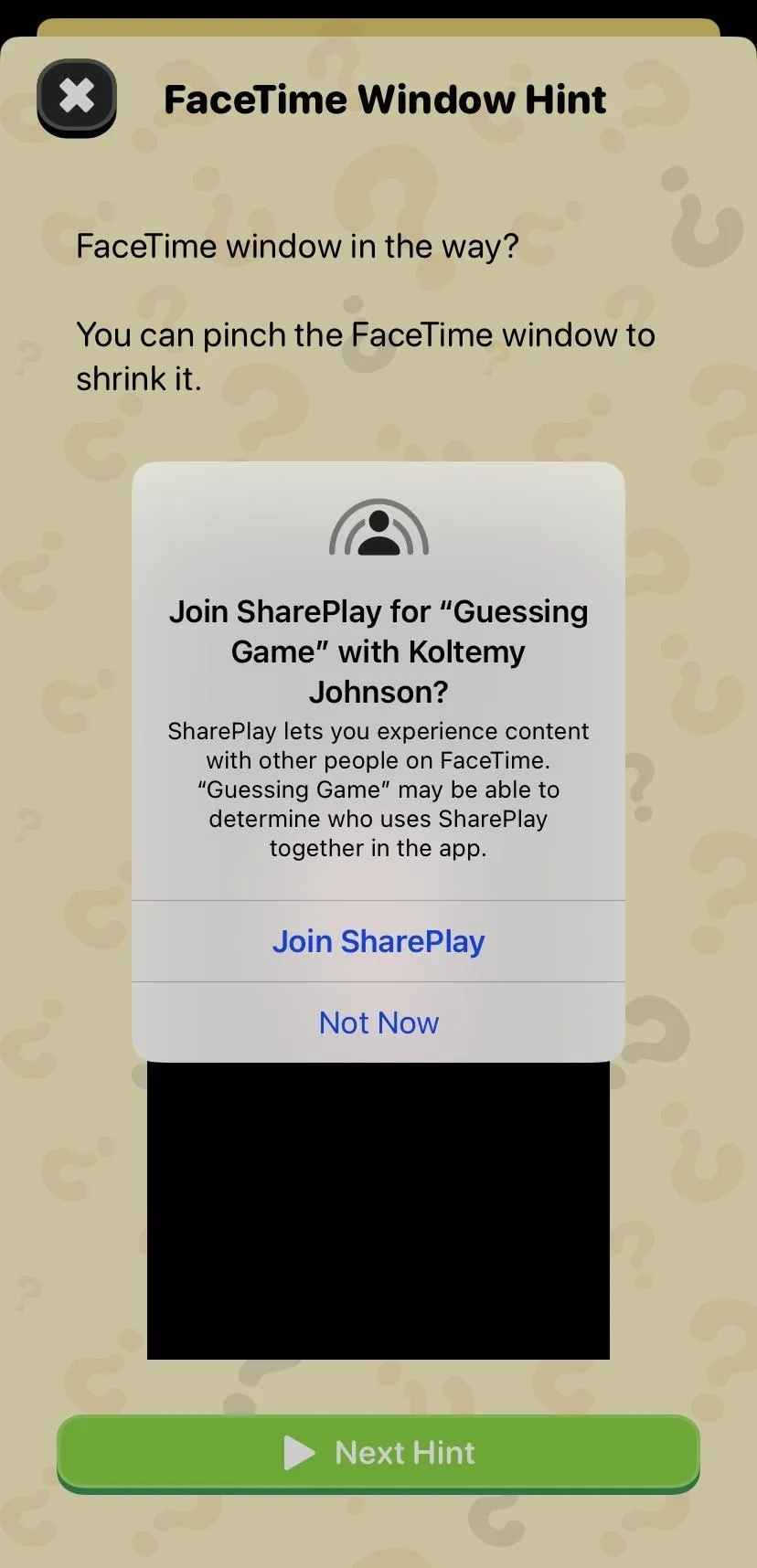
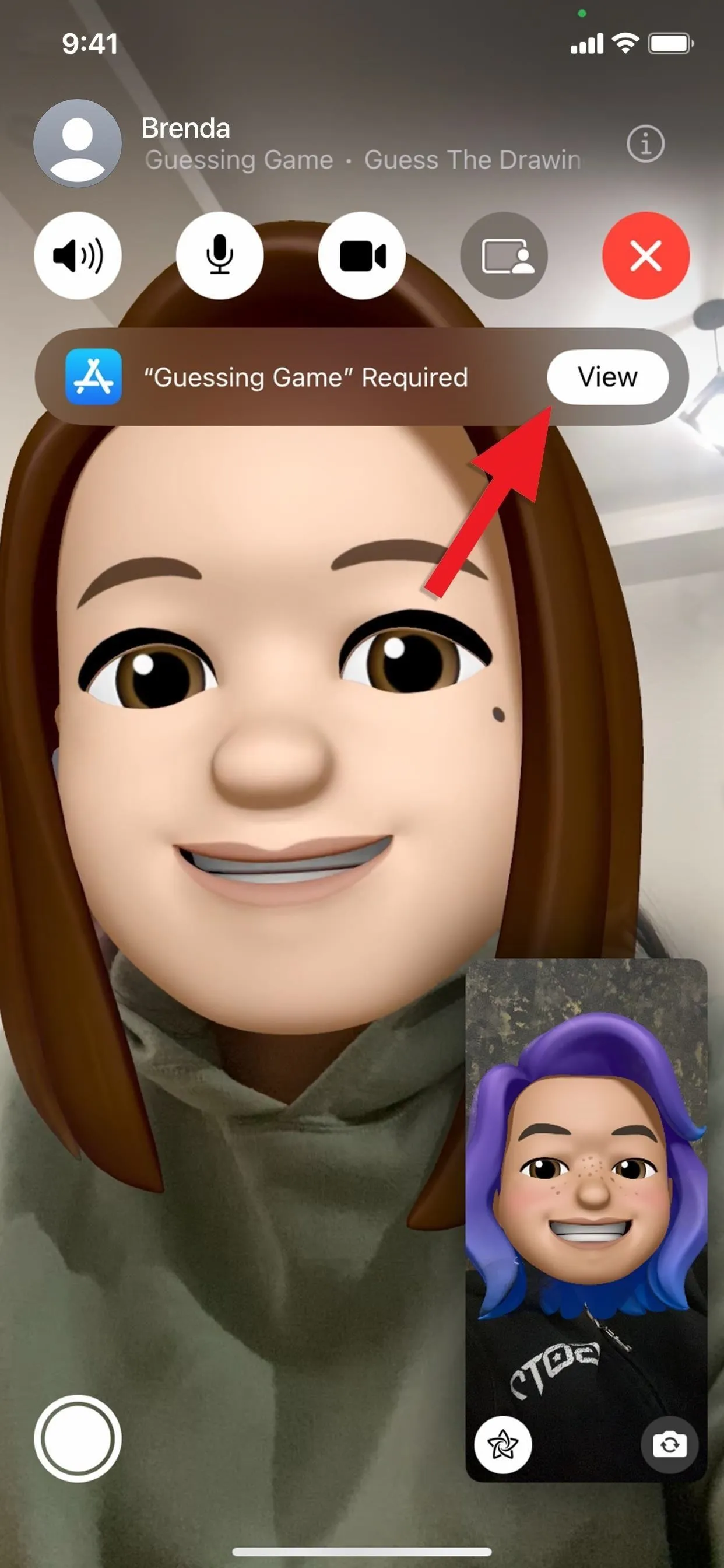
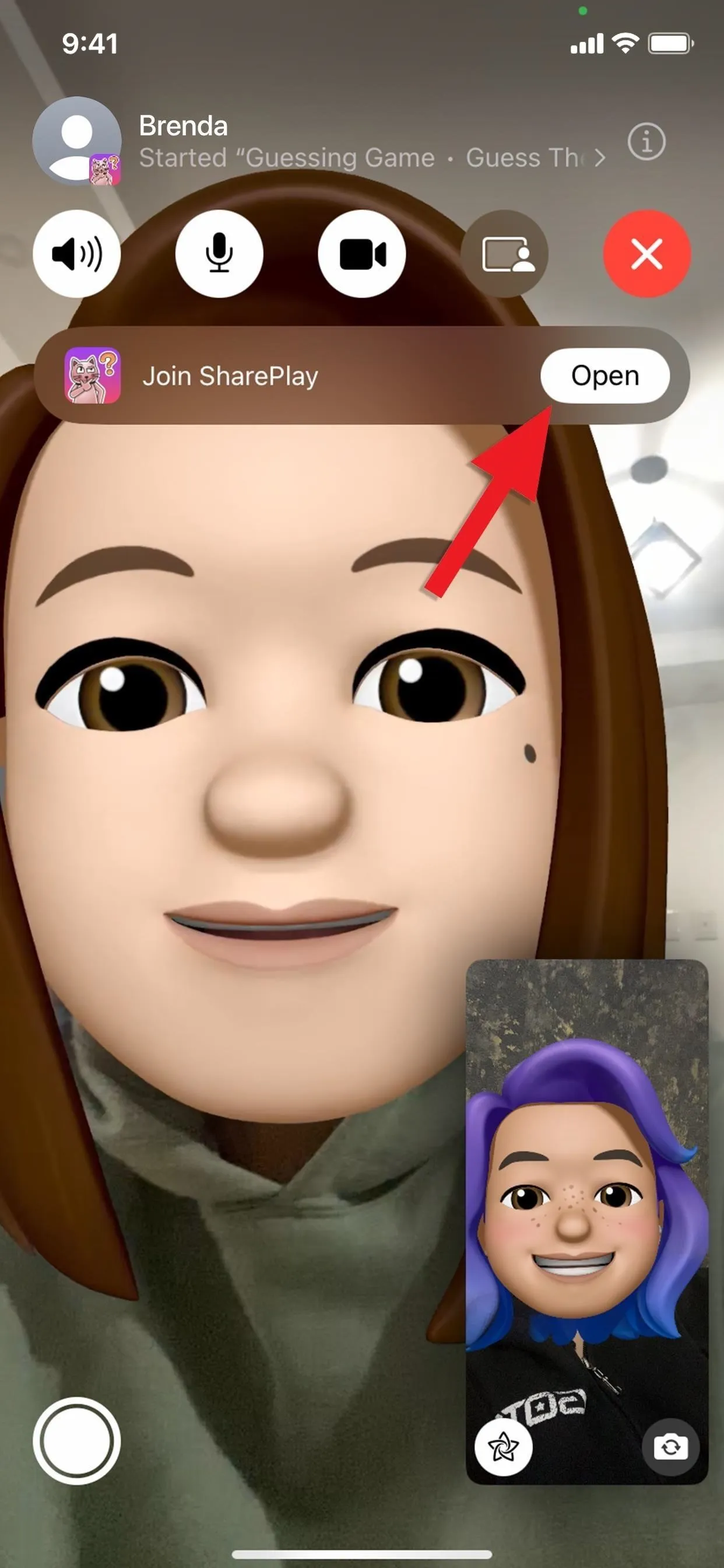
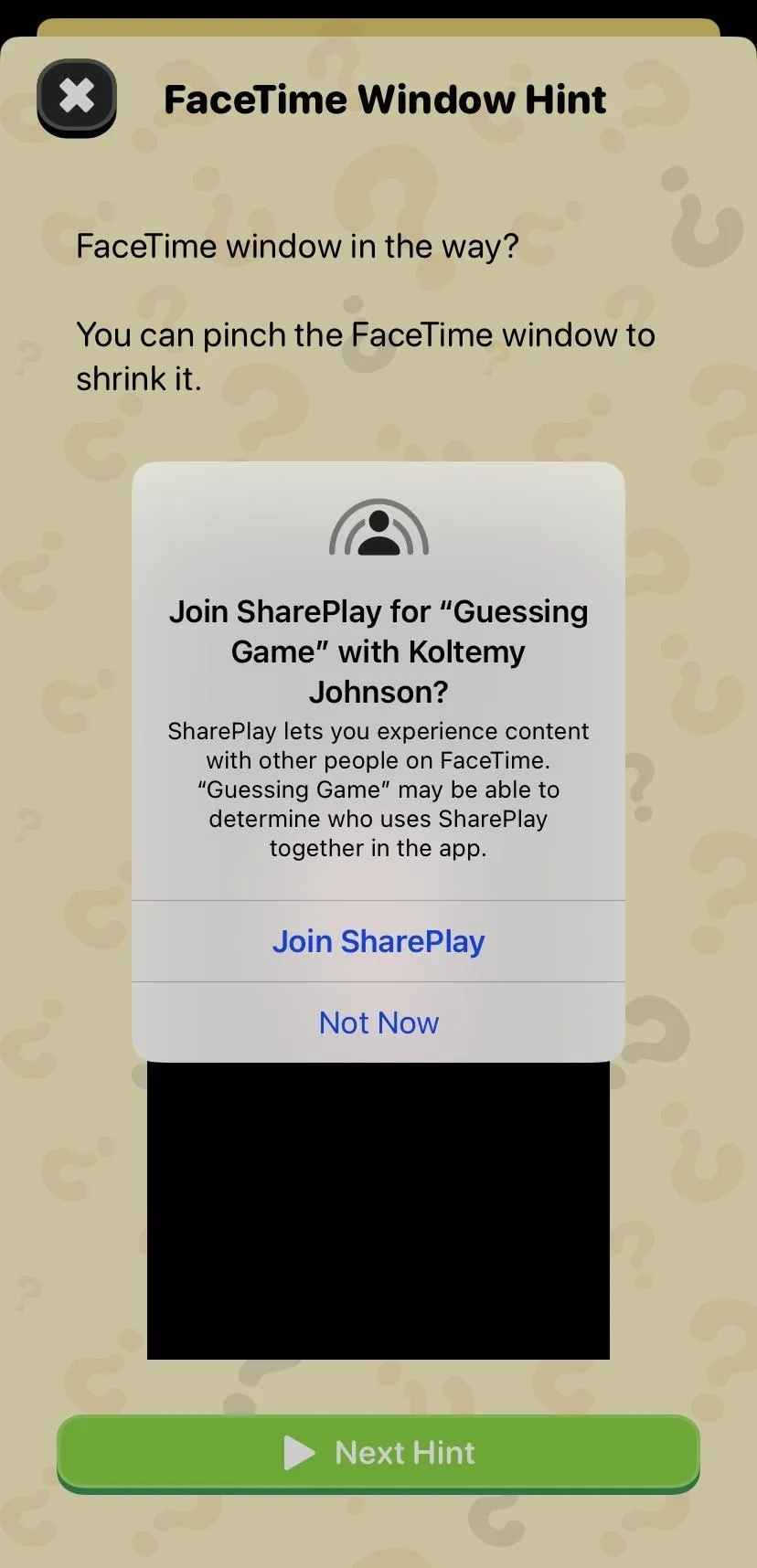
Step 5: End or Exit a SharePlay Game on FaceTime
When you no longer want to play, open the FaceTime controls, tap the SharePlay button, and choose "End SharePlay." You'll then pick between ending the SharePlay game for everyone on the FaceTime call or leaving it without quitting the game for all.
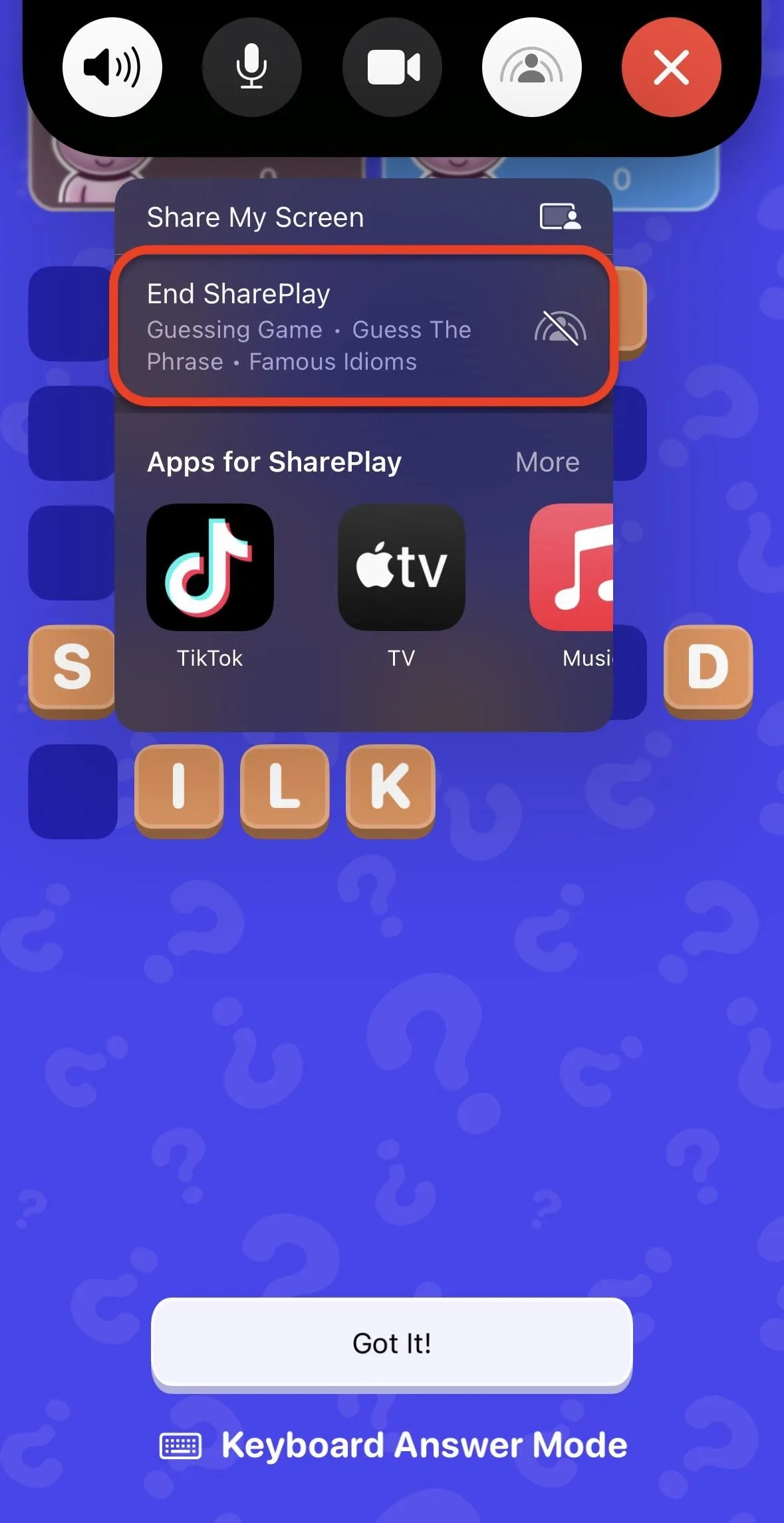
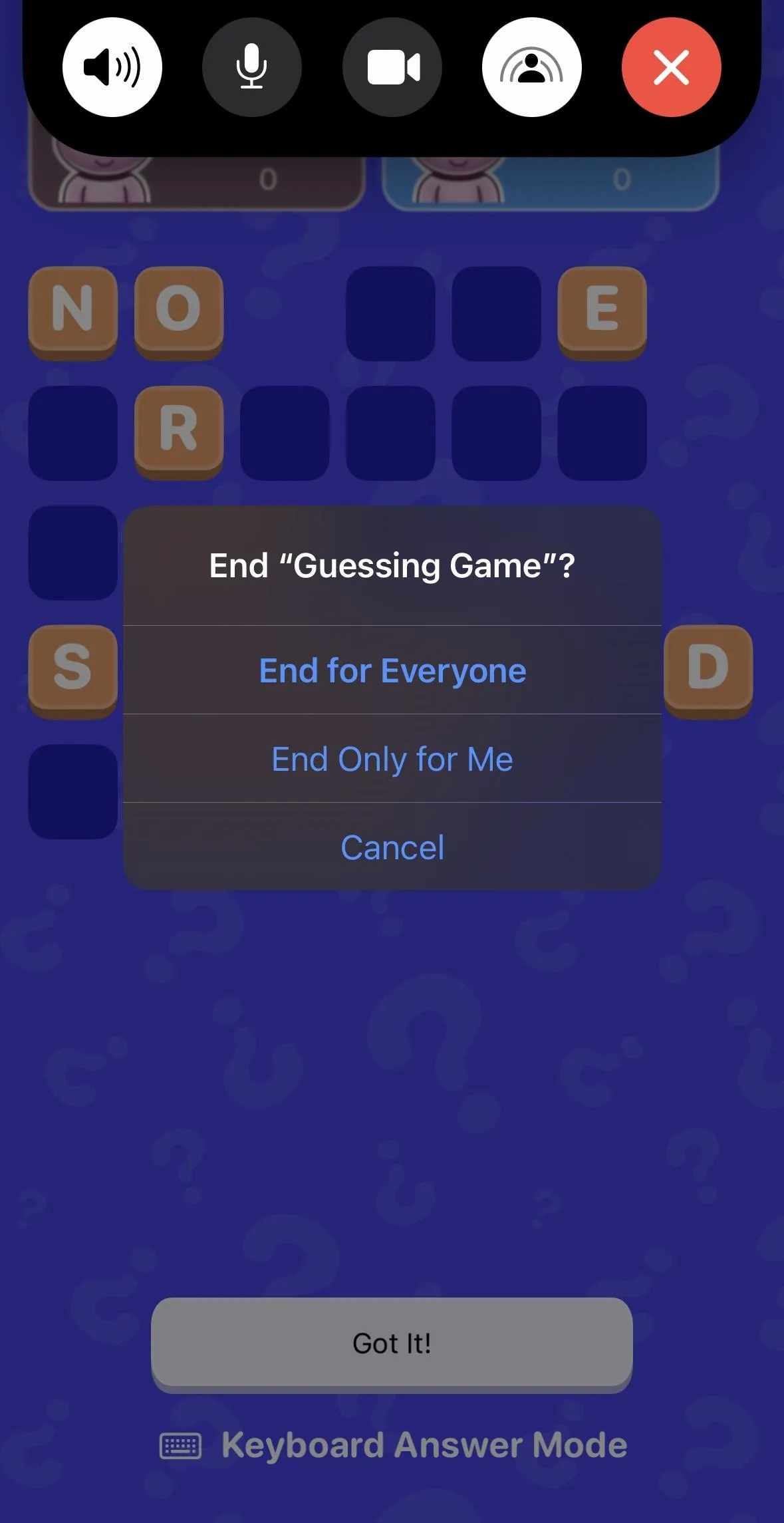
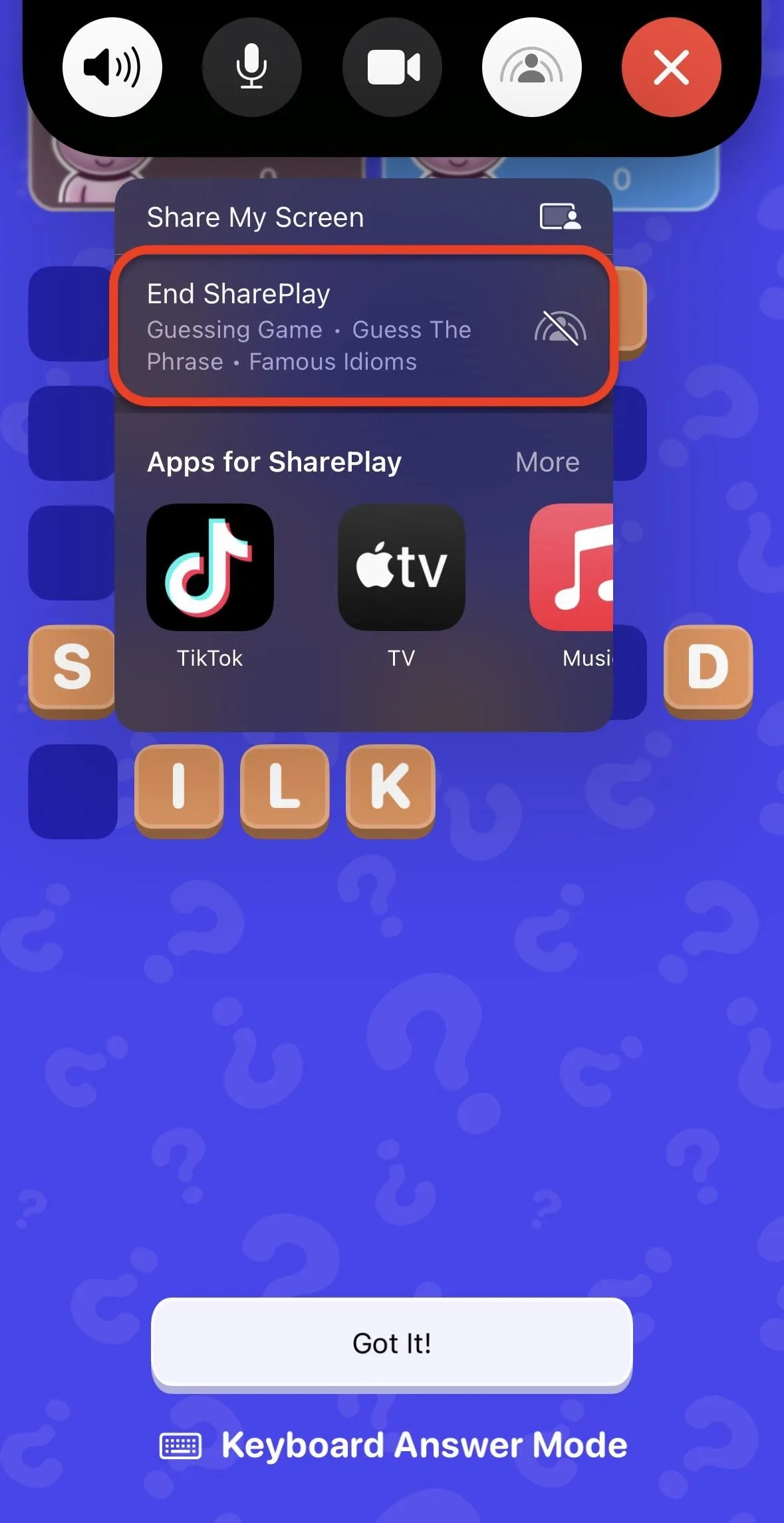
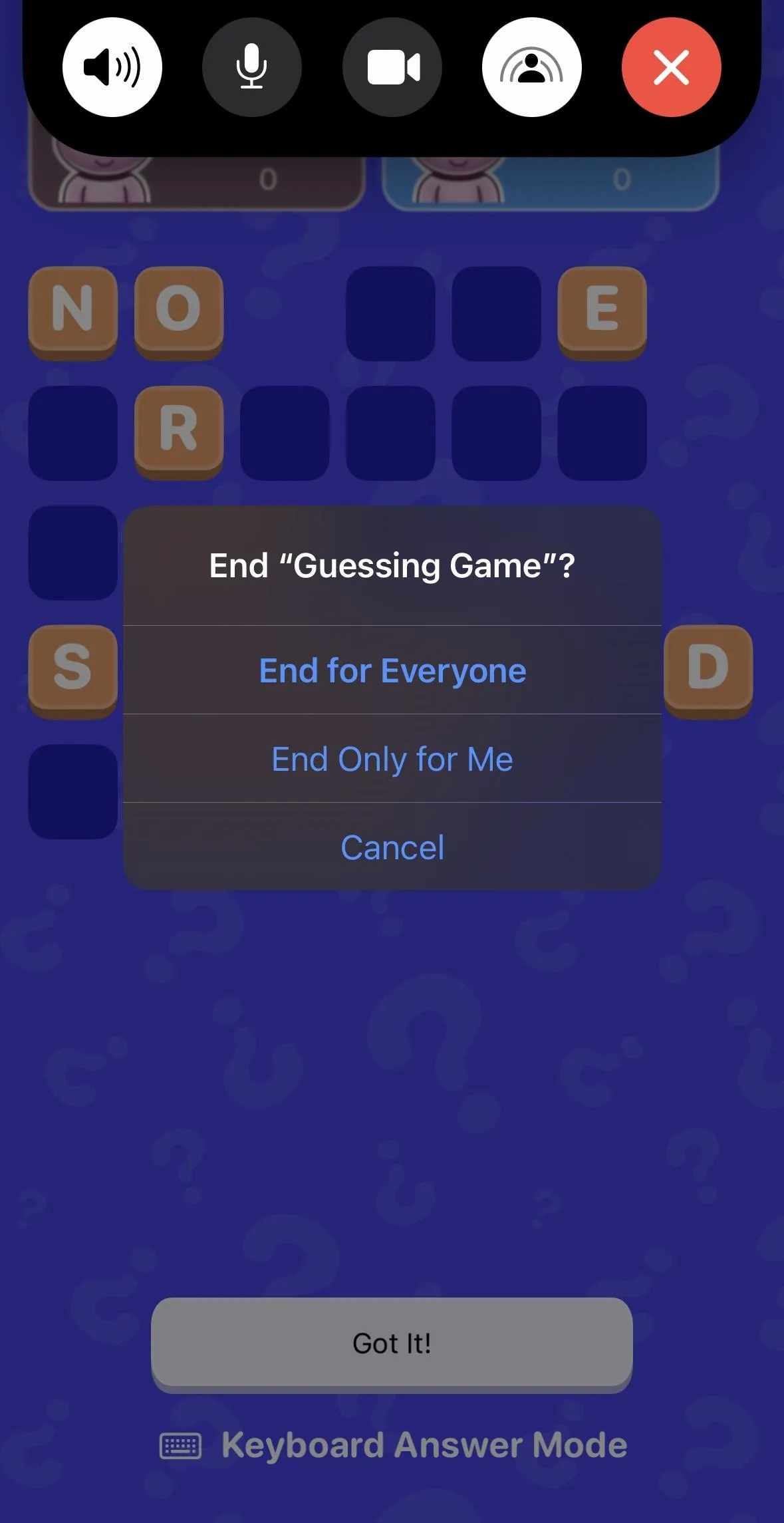
Cover photo, screenshots, and GIFs by Brenda Ramirez/Gadget Hacks




Comments
No Comments Exist
Be the first, drop a comment!