Following in the iPhone X's footsteps, the iPhone XS and XS Max, as well as the iPhone XR, have all ditched the iconic Home button last seen on the iPhone 8 and 8 Plus, which is one giant leap toward Jony Ive's ultimate vision of an iPhone that's a clean slab of glass. However, without the Home button, a lot of tasks have changed, most notably, entering and exiting DFU mode in iTunes.
DFU mode, which stands for "Device Firmware Upgrade" mode, is often the last resort when restoring a bricked or malfunctioning iPhone back to its factory settings. You may even never need to use DFU mode on your iPhone since iOS is fairly stable overall, but you should still know how to use it should any iPhone emergency ever arise. At least being aware that DFU mode exists is a step in the right direction.
- Don't Miss: 200+ Exciting New iOS 13 Features for iPhone
When it comes to entering DFU mode on an iPhone XR, XS, and XS Max, it's just like doing so on the iPhone 8, 8 Plus, and X. If you're upgrading from an iPhone 7, 7 Plus, or earlier model, the DFU process is a tad more complicated than merely substituting the Home button with the Volume Down key, so bookmark this page should you ever need to use it on your new Home button-less iPhone model.
Requirements
- Mac or Windows computer
- latest version of iTunes installed
- Lightning to USB or Lightning to USB-C cable
Warning
Restoring via DFU mode will totally erase everything on the device, so be sure to back up your iPhone through iTunes or iCloud — if even possible — to preserve any important data you can't live without. Fortunately, it's very easy to exit DFU mode before completely wiping your device, so if you change your mind halfway through, you can back out and make a backup if the iPhone is up to the task.
Step 1: Connect Your iPhone to Your Mac or PC
Using either your Lightning to USB or Lightning to USB-C cable, connect your iPhone to your Mac or PC. The iTunes program should automatically launch on your computer, but if not, manually launch the app as you normally would, then make sure your iPhone is connected (you should see the phone icon in iTunes appear next to the media dropdown as well as under "Devices" in the sidebar).
If you see the "Unlock iPhone to Use Accessories" notification appear, you'll need to unlock your iPhone first before proceeding. Also, if this is your first time connecting to iTunes, you may have to trust your computer as well.
Step 2: Boot Your iPhone in DFU Mode
With your powered-up iPhone still connected to your computer with iTunes open, perform the following in order.
- Quick-press the Volume Up button.
- Quick-press the Volume Down button.
- Press and hold the Side button until the screen goes black.
- Release the Side button once the screen blacks out, then ...
- Quickly press and hold both the Side and Volume Down buttons together for 5 seconds.
- After 5 seconds, release the Side button without letting go of the Volume Down button.
- Continue holding down the Volume Down button for at least 5 seconds.
The key to that final step above is to pay close attention to your computer — if an iPhone recovery prompt from within iTunes pops up, release the Volume Down button and check your iPhone's display. If the screen is black, it means you've successfully entered DFU mode.
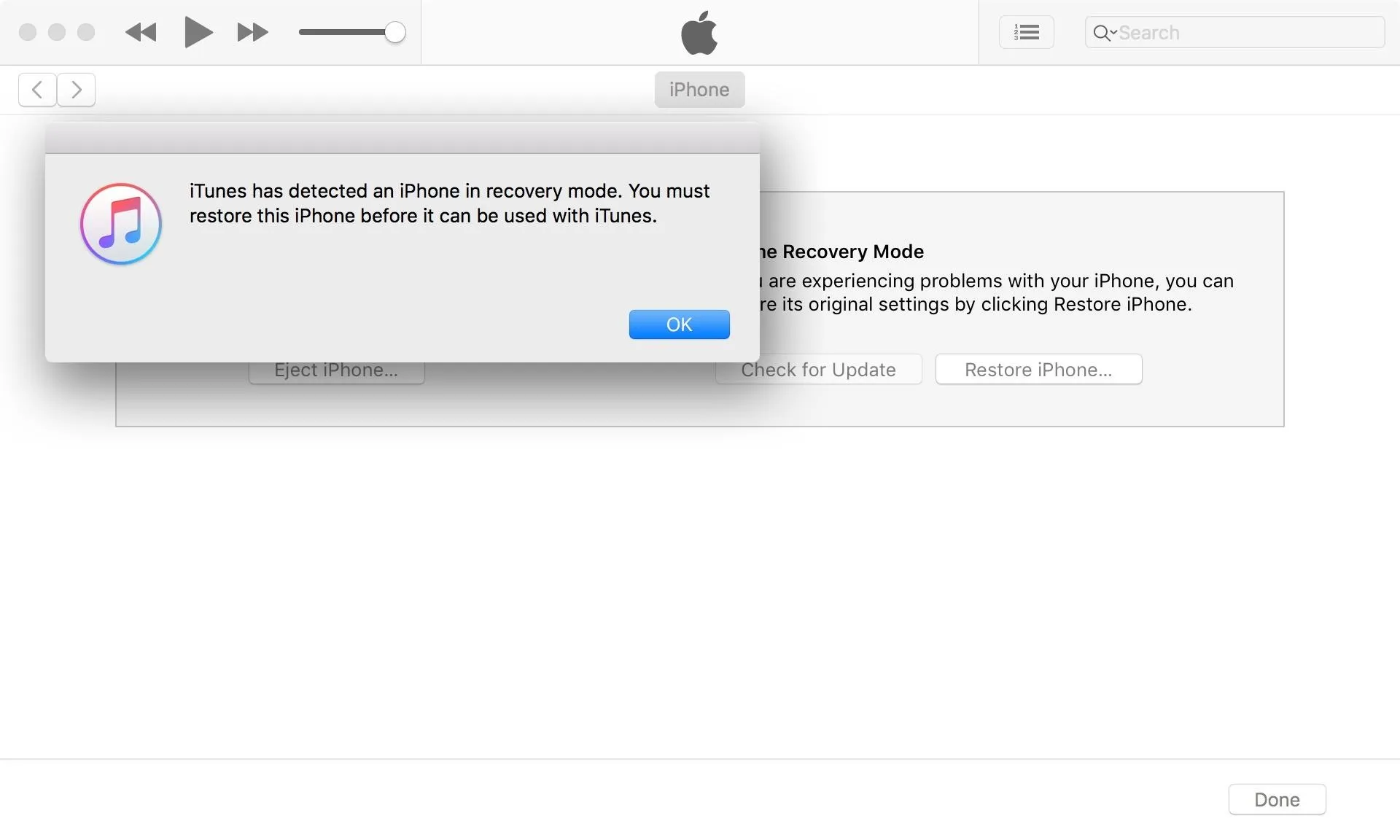
Troubleshooting
If the iPhone restarts or enters recovery mode (by displaying "Connect to iTunes" on the screen) instead of just having a black screen, you'll have to start over at Step 1. For the second time, try reading the procedure beforehand so you're more familiar with the steps involved, which will lead to a more successful attempt.
Exiting Out of DFU Mode
Accidentally putting your iPhone into DFU mode is not unheard of. When I was a repair tech, I would see countless devices where the only "fix" needed was exiting DFU mode. With its new button combination, however, the likelihood of entering DFU mode without you knowing has been reduced to a near impossibility.
But in the event that you put your iPhone XR, XS, or XS Max into DFU mode — whether done inadvertently or not — and want to get out, you can safely exit the black screen by simply restarting the device.
- Quick-press the Volume Up button.
- Quick-press the Volume Down button.
- Press and hold the Side button for at least 10 seconds — until you see the Apple boot screen.
After that, iOS 12 should start up, and you'll be prompted to enter your passcode before being able to unlock the iPhone.
Step 3: Restore Your iPhone Back to Factory Settings
Now that you've successfully booted up your iPhone into DFU mode and don't want to back out, you can hit "OK" to close the iTunes recovery prompt and proceed to restore it back to factory settings. In iTunes, select "Restore iPhone" under iPhone Recovery Mode. Once it's successfully restored, your iPhone XR, XS, or XS Max will automatically exit out of DFU mode and boot up to its initial activation screen.
- Follow Gadget Hacks on Facebook, Twitter, YouTube, and Flipboard
- Sign up for Gadget Hacks' daily newsletter or weekly Android and iOS updates
- Follow WonderHowTo on Facebook, Twitter, Pinterest, and Flipboard
Cover image and screenshots by Justin Meyers/Gadget Hacks




Comments
No Comments Exist
Be the first, drop a comment!