If you're reading articles in bed or scrolling through Facebook before trying to fall asleep, you'll spend much less time on your iPhone before drifting off into slumber as long as you're using the right display mode.
Our brains are very reactive to the light our eyes intake. Bright blue light, like that emanating from your iOS device, has a negative effect on your circadian rhythm in the evening, actually preventing the buildup of melatonin — the hormone that anticipates darkness — so that your brain doesn't know it's time to sleep yet. This makes it hard to fall asleep at night.
To prevent this blue light from blocking your ability to fall asleep faster, your iPhone's screen needs to move from the cooler end of the color spectrum to the warmer end. And this can be done using Apple's "Night Shift."
Night shift has been available ever since iOS 9.3, but before that, users had to rely on the jailbreak tweak F.lux, an app that once resided in the App Store before Apple pulled it. Since the feature was added as stock by Apple, it's remained very much the same with one addition, as you'll see.
Now to be clear, no matter what type of screen adjustments are made, to truly prepare for bedtime, you need to put your device down — something that iOS 12's new Bedtime Mode and Downtime can help you with. But the technology behind Night Shift mode can help by reducing blue light in favor or warmer colors that let the melatonin do its job.
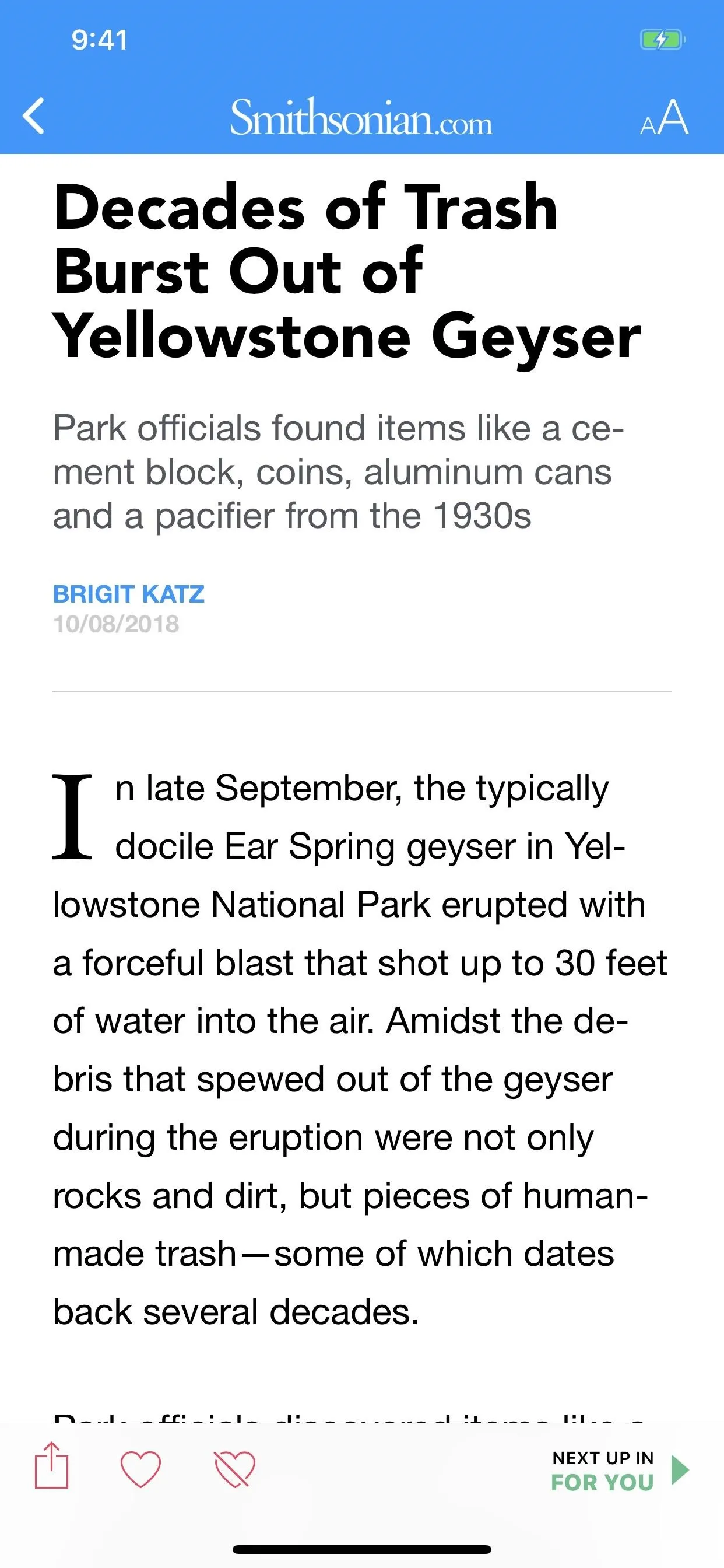
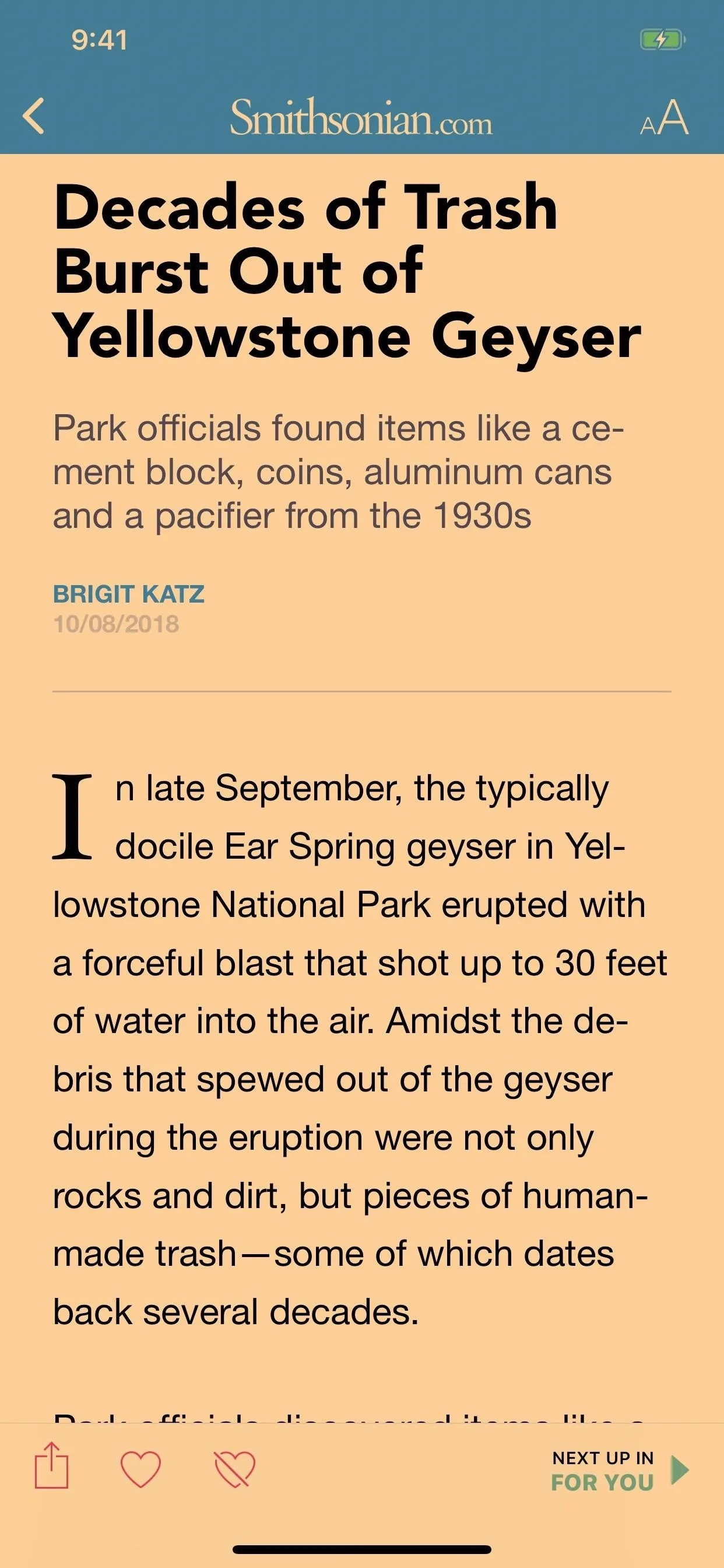
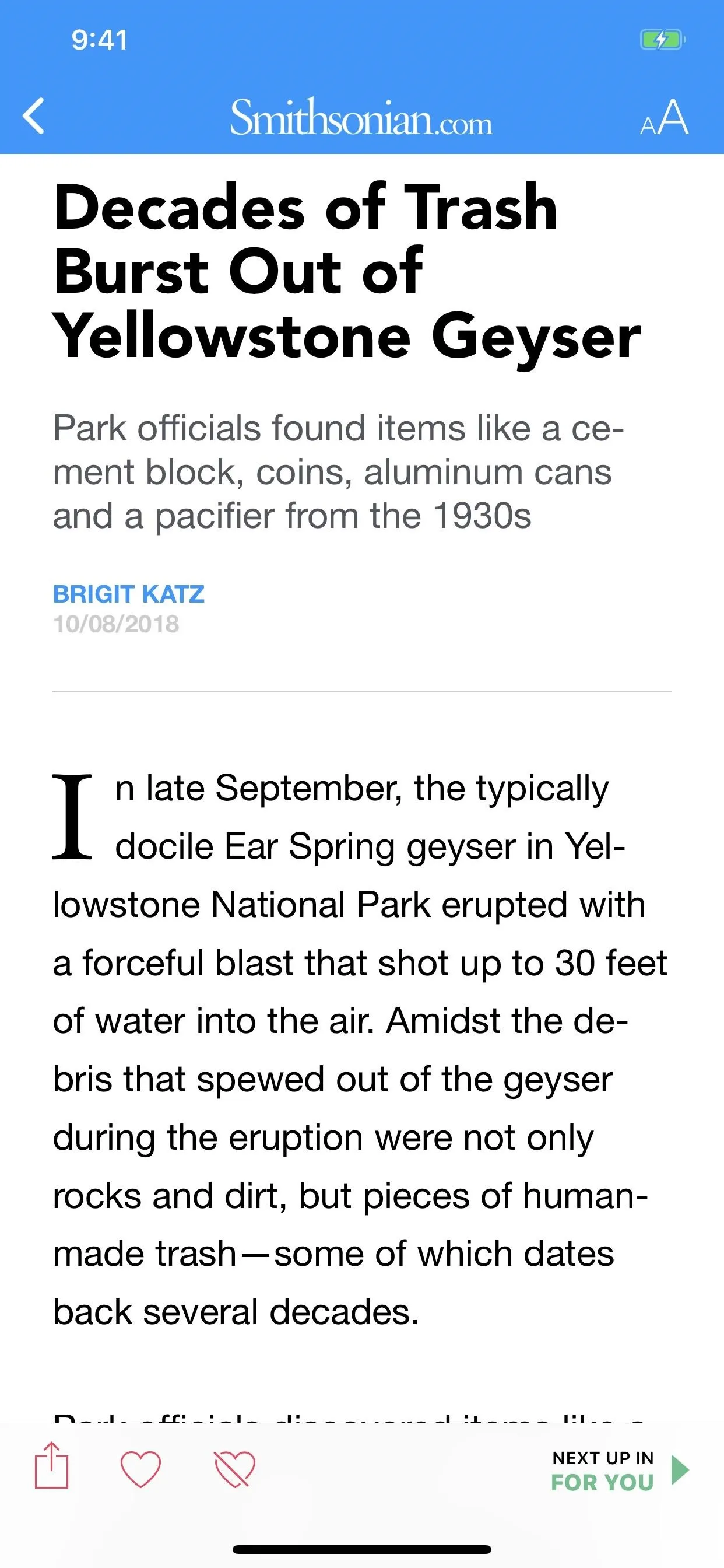
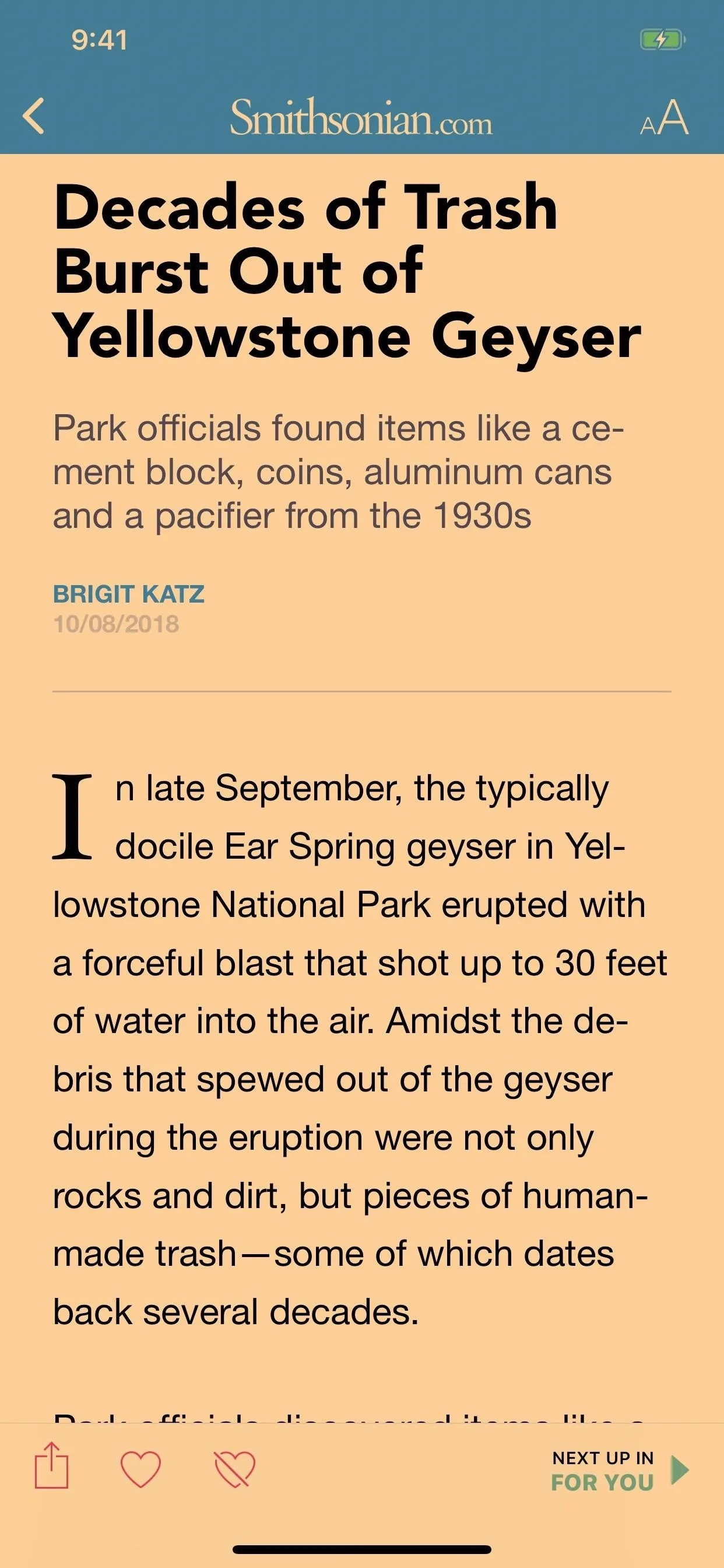
Step 1: Requirements for Night Shift
This feature works on all iPhone models running iOS 9.3 or newer. However, we suggest making sure you that you're updated to iOS 12 at least to patch up any security vulnerabilities and bugs that have been around over the years. Go to Settings –> General –> Software Update to get that out of the way. Furthermore, Night Shift mode is only available on iPhones with a 64-bit processor, so any iPhones that worked on iOS 9.3 will also work on iOS 12.
- iPhone 5s
- iPhone 6 and 6 Plus
- iPhone 6S and 6S Plus
- iPhone SE
- iPhone 7 and 7 Plus
- iPhone 8 and 8 Plus
- iPhone X
- iPhone XS and XS Max
- iPhone XR
Step 2: Enable Night Shift Mode
To enabled Night Shift Mode, you can go to Settings –> Display & Brightness –> Night Shift, then just toggle on the "Manually Enable Until Tomorrow" option.
Alternatively, you can open up the Control Center, then tap on the Night Shift control (on iOS 10 and lower) or press firmly on the brightness slider and tap the Night Shift button (iOS 11 or higher). You may have to select "Turn On Until 7 AM" on the popup to finish enabling it.
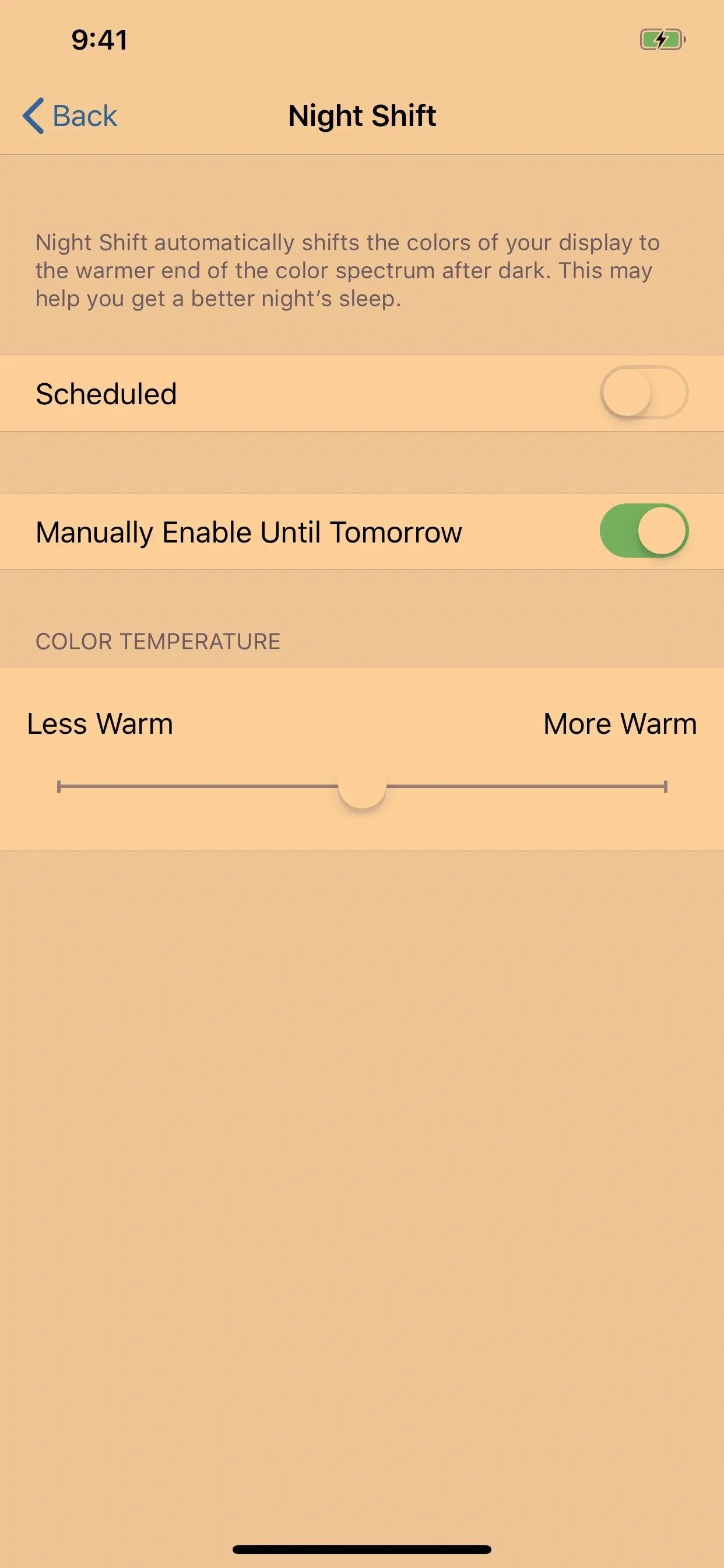
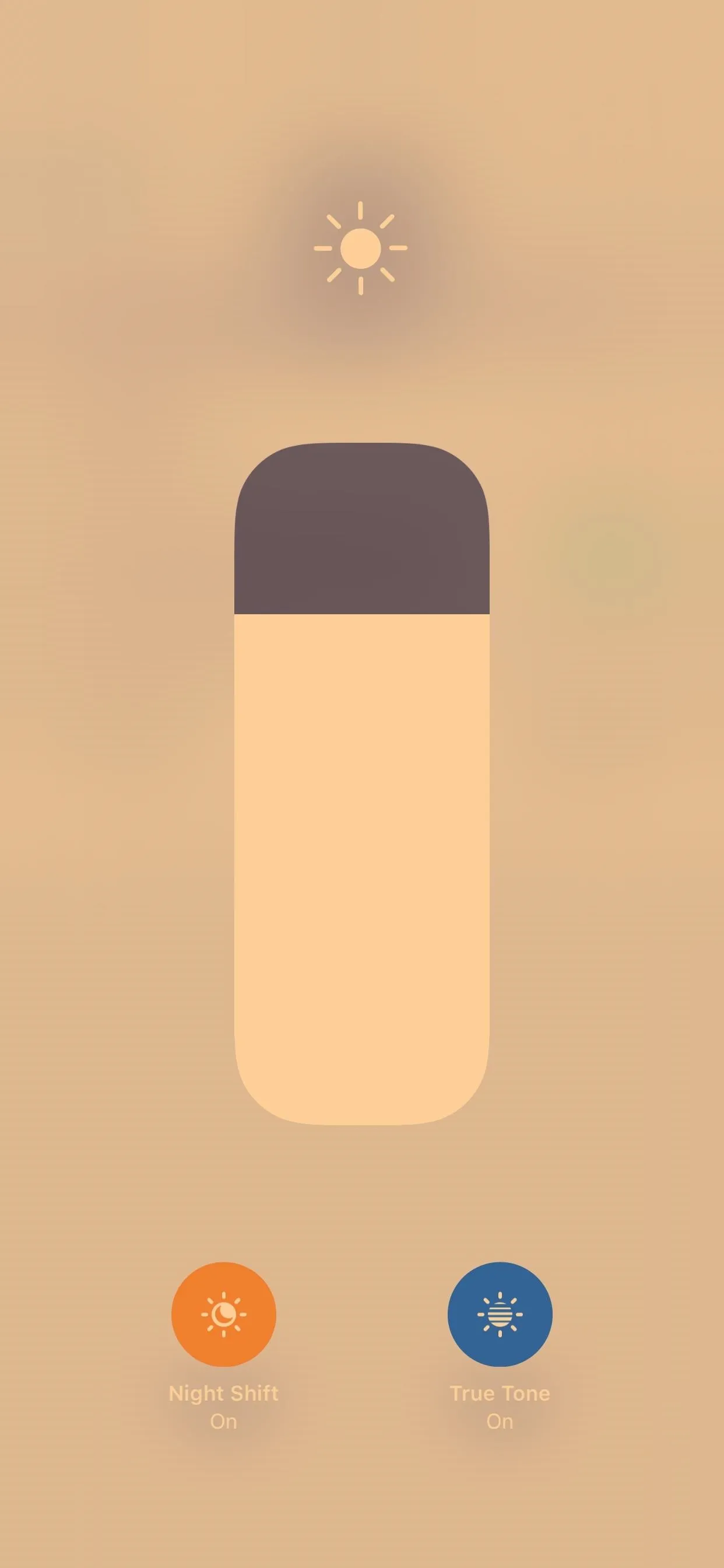
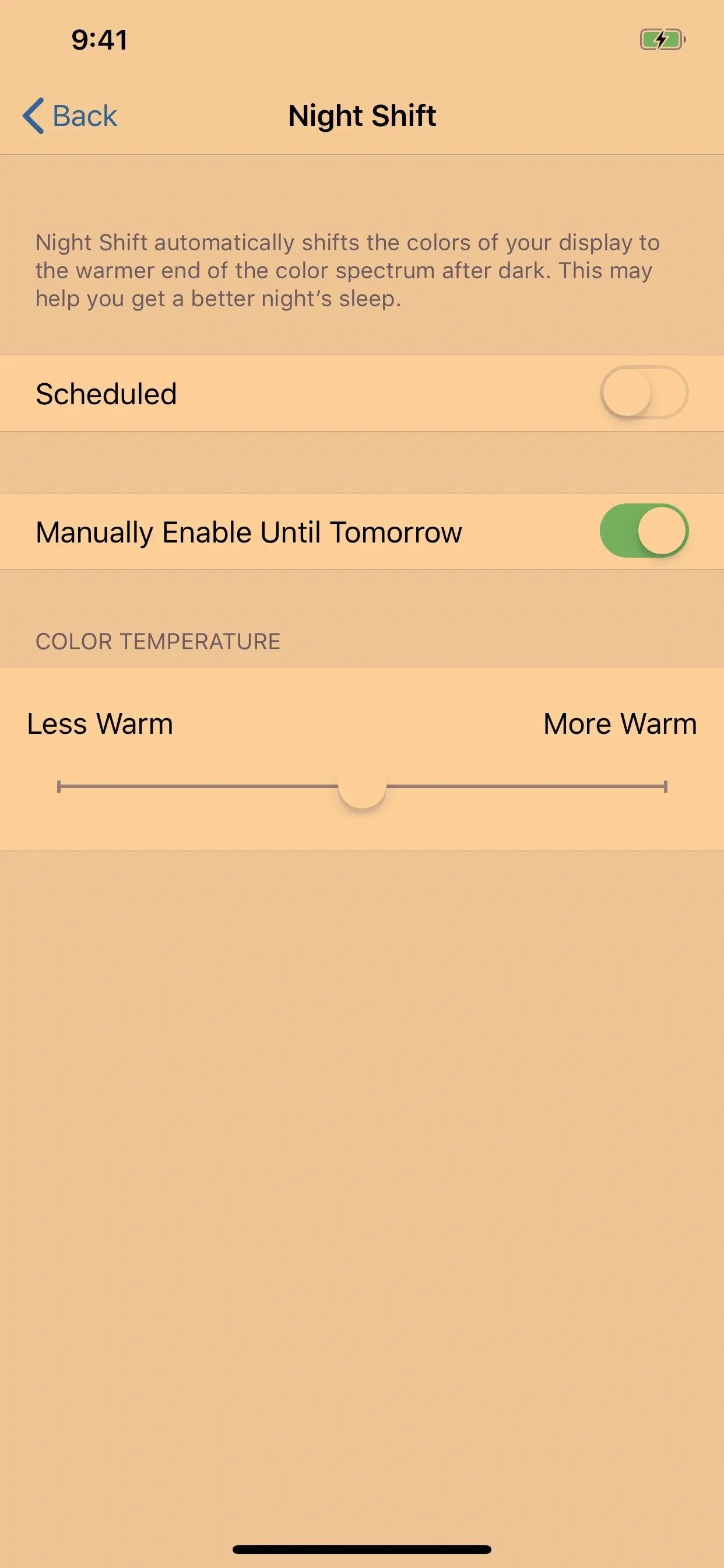
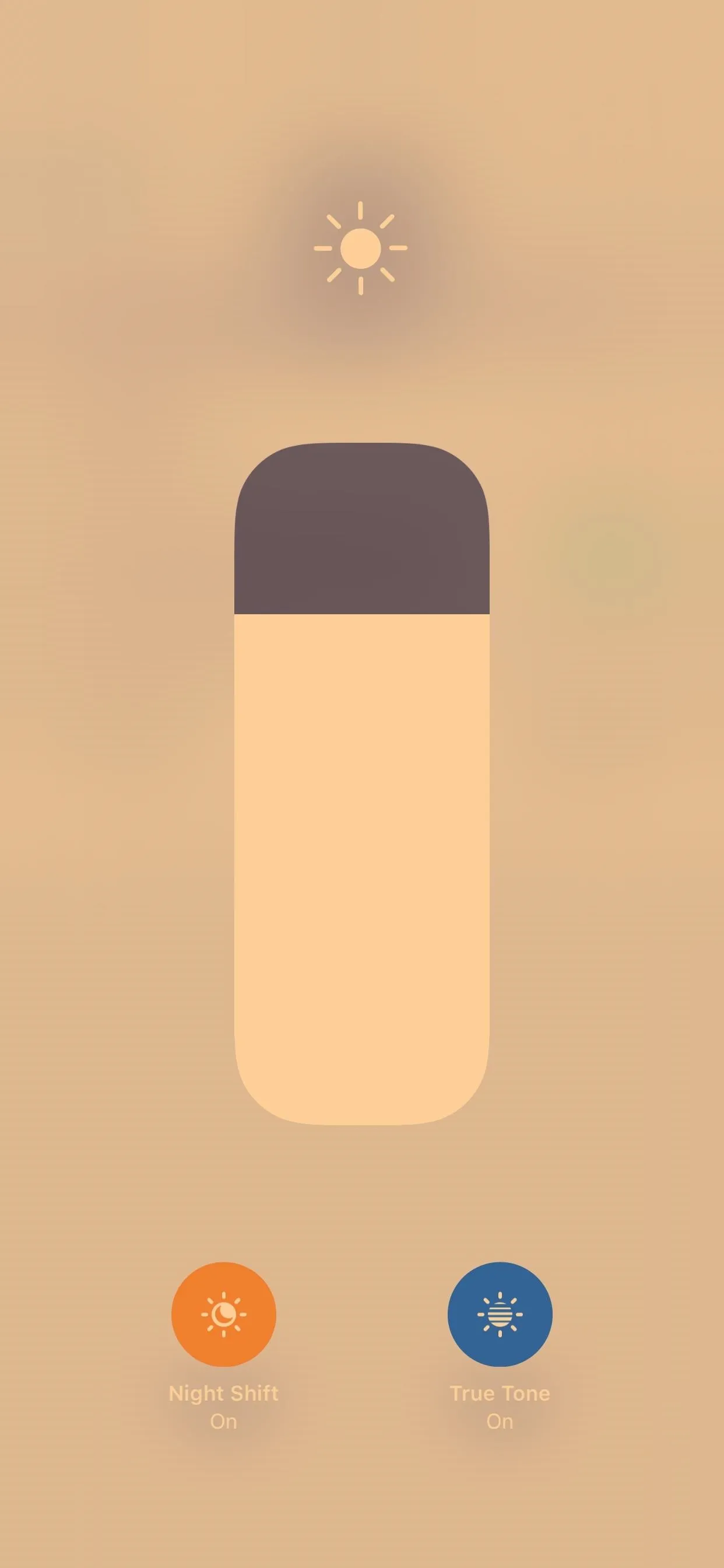
Your iPhone will automatically disable Night Shift after 7 a.m. local time, so you don't have to worry about disabling it when you wake up unless you wake up super early (see Step 3 to customize the disable time).
Step 3: Schedule Night Shift Mode
If until 7 a.m. local time is not the time you want to it to turn off, or if you want to schedule a start time so you don't have to remember to manually enable Night Shift when you hit the sack, you can set a day/night or custom schedule instead.
Just dive back into the "Night Shift" options in the "Display & Brightness" settings, then toggle on "Scheduled." Next, tap the scheduled timeframe, then choose to either select the start and stop times yourself for a "Custom Schedule" or just hit "Sunset to Sunrise" to go by that instead of the default 10 p.m. to 7 a.m. times.
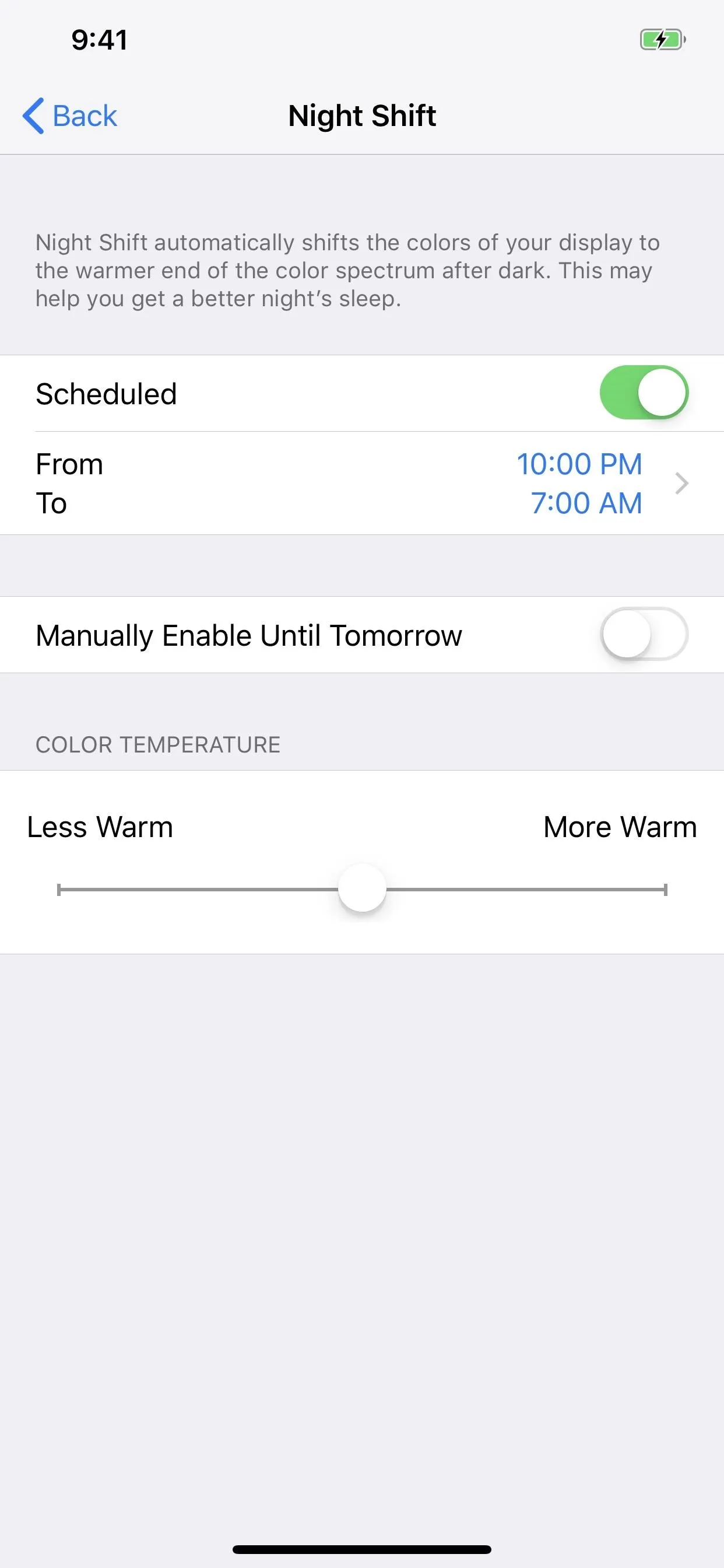
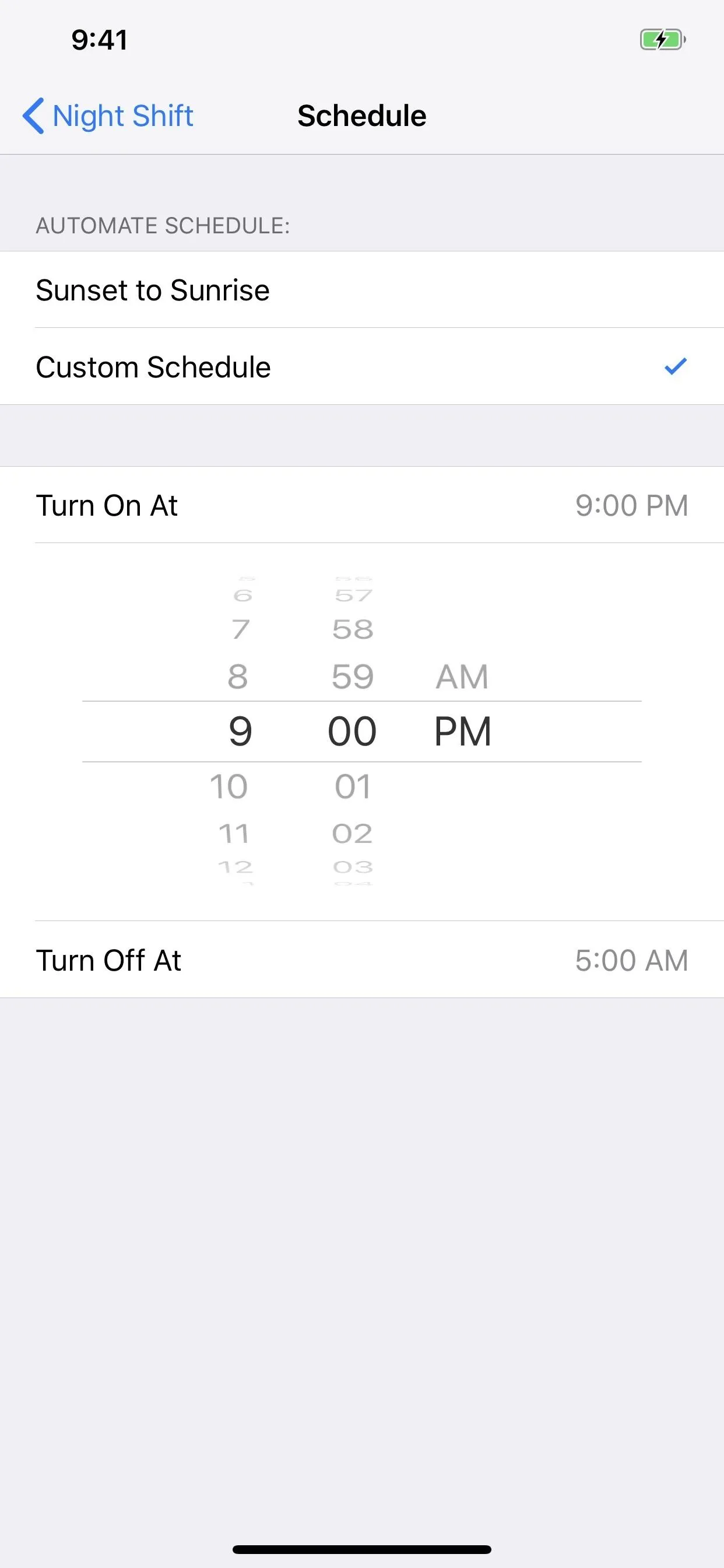
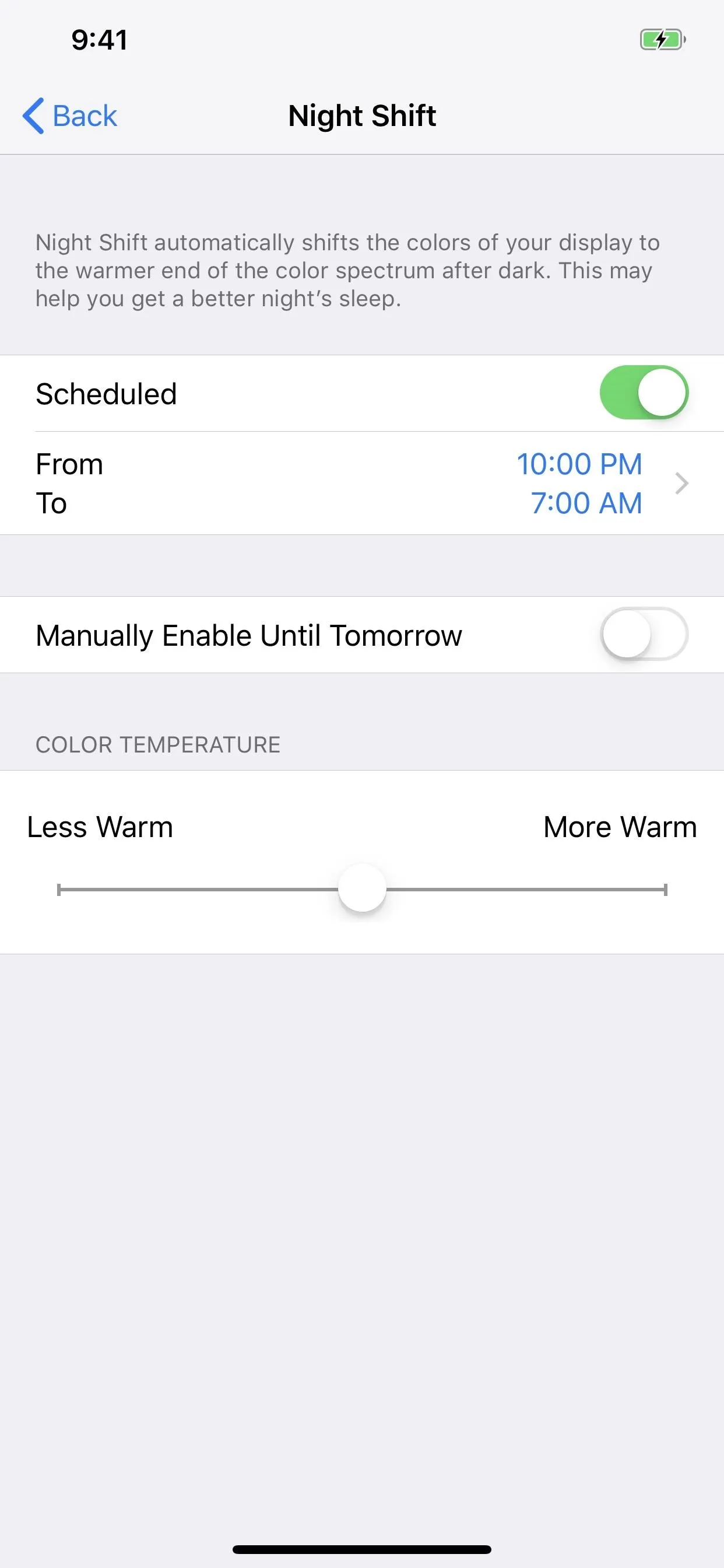
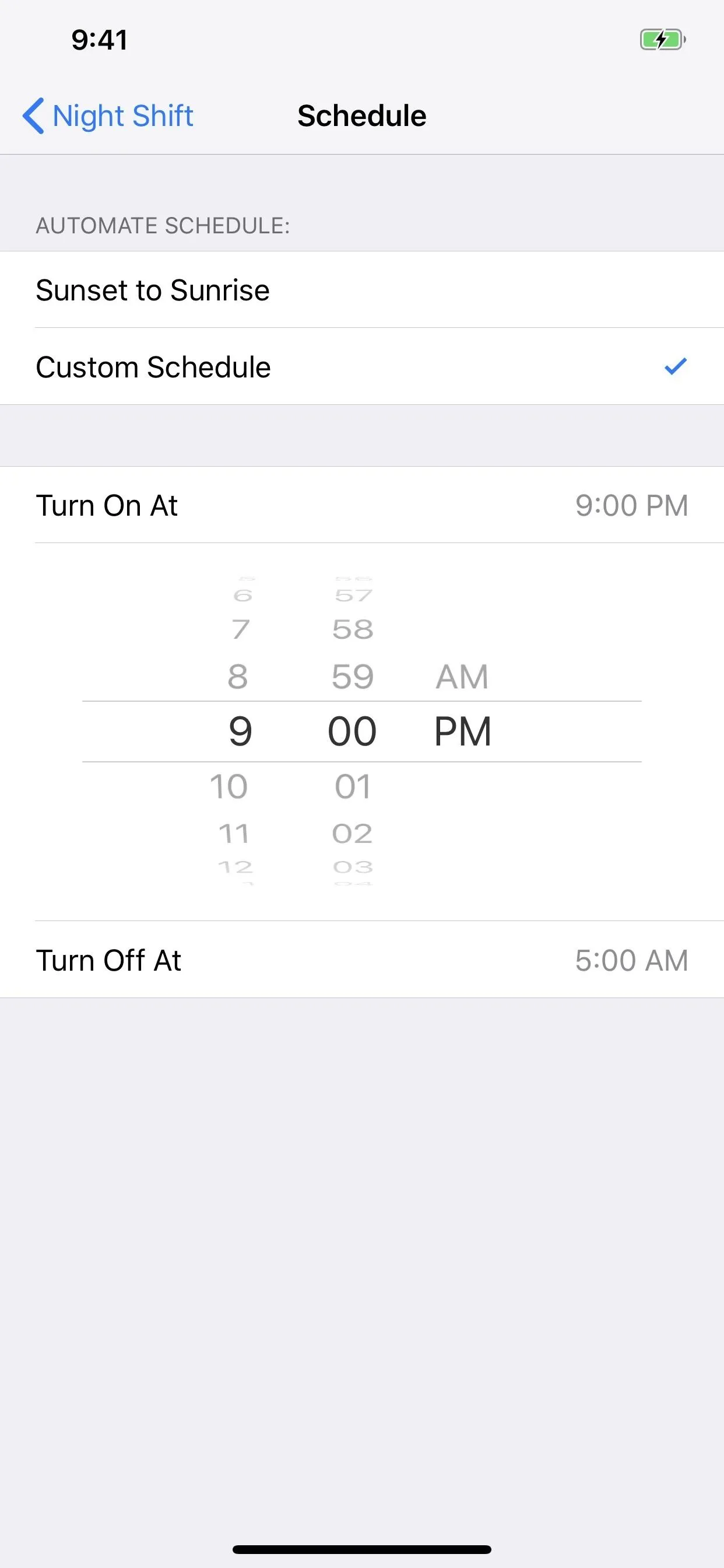
Step 4: Adjust the Levels to Your Liking
Also in the "Night Shift" settings, you make the effect cooler or warmer depending on your preference. Whether or not Night Shift is currently on, just tap-and-hold on the white circle on the Color Temperature slider, then drag it either left for a cooler look or right for an ever warmer look.
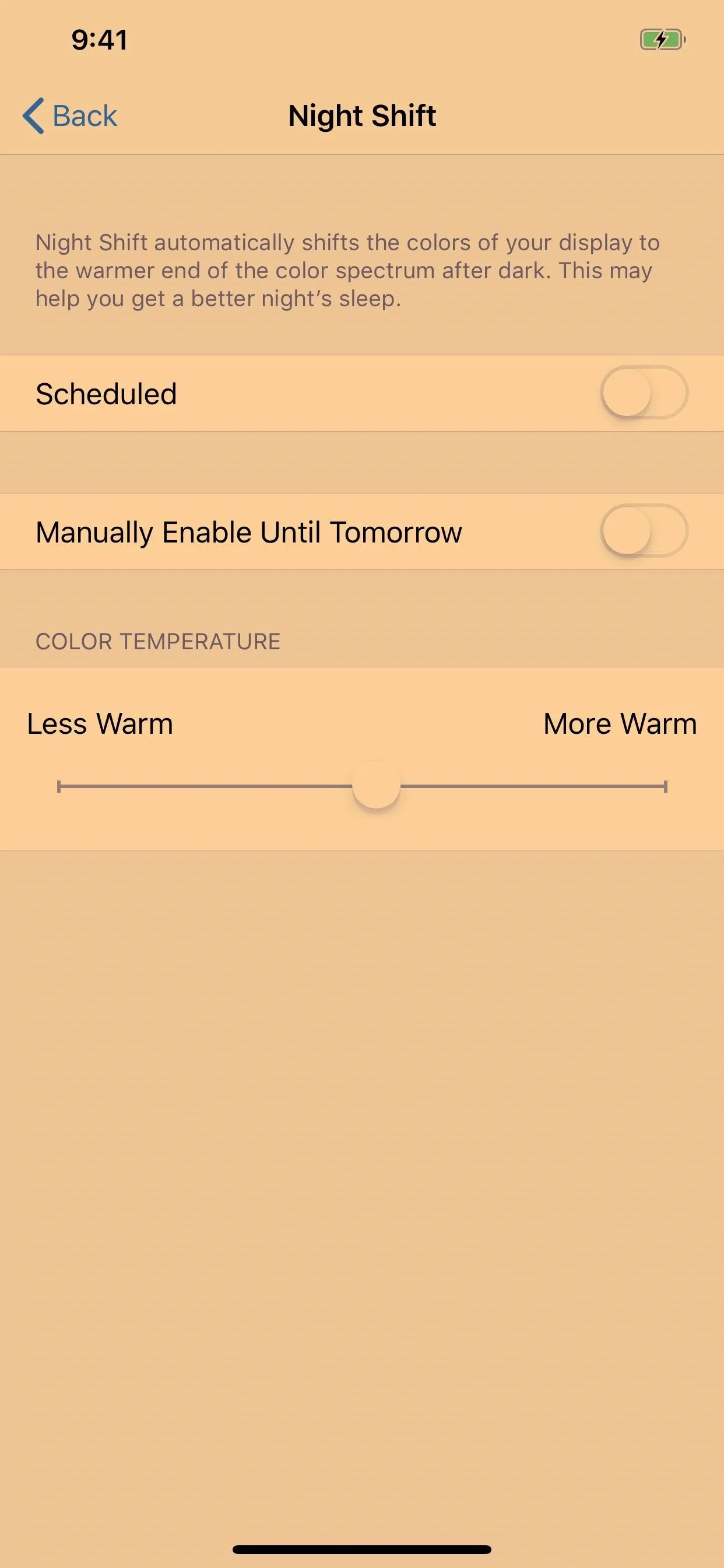
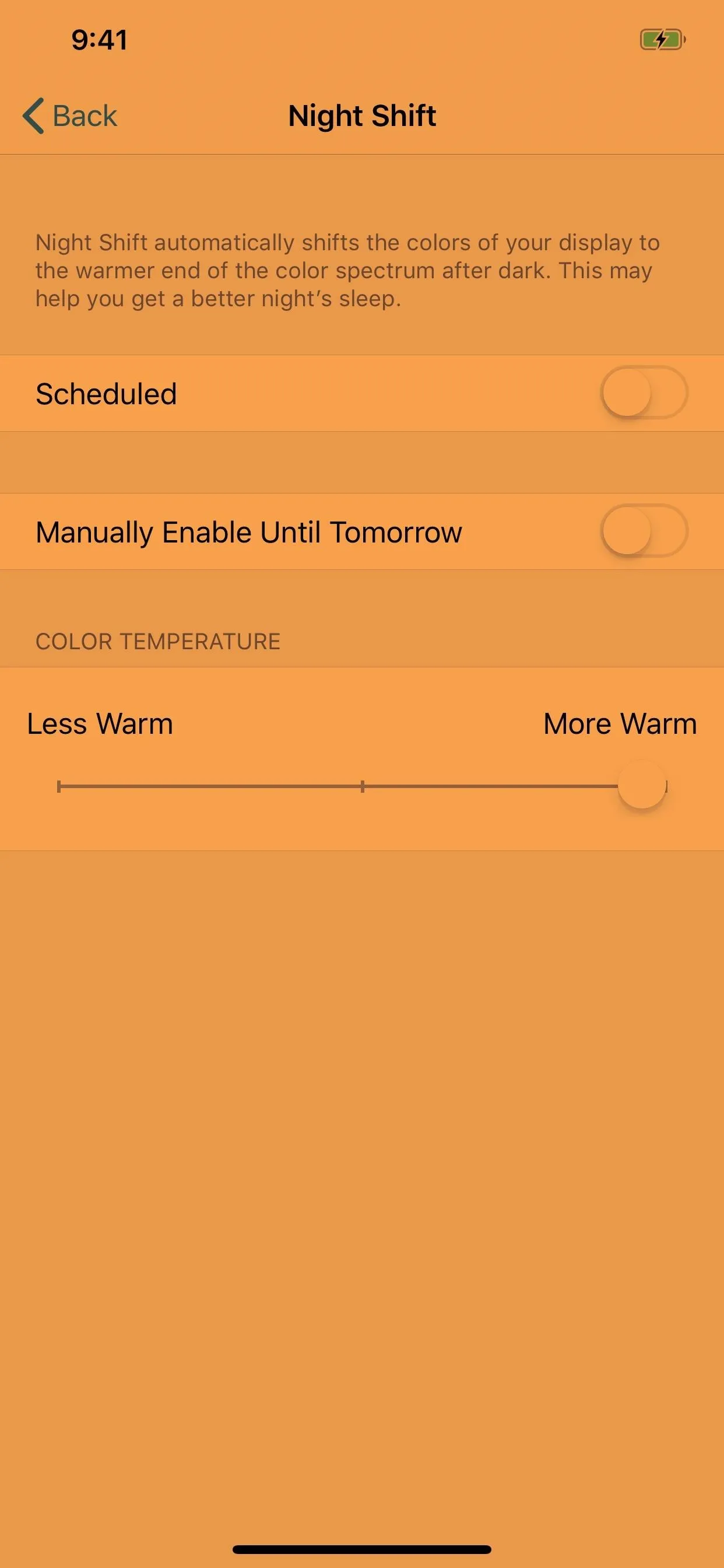
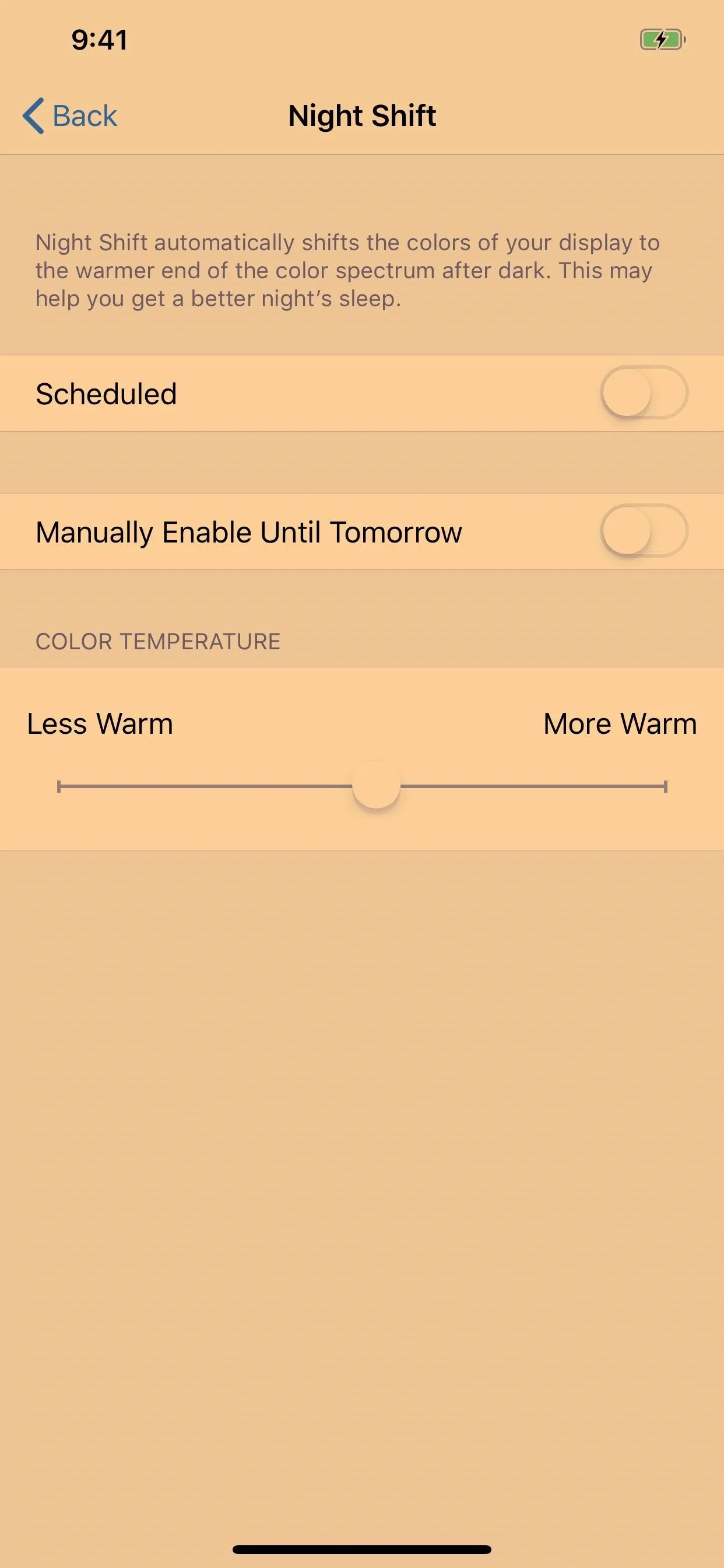
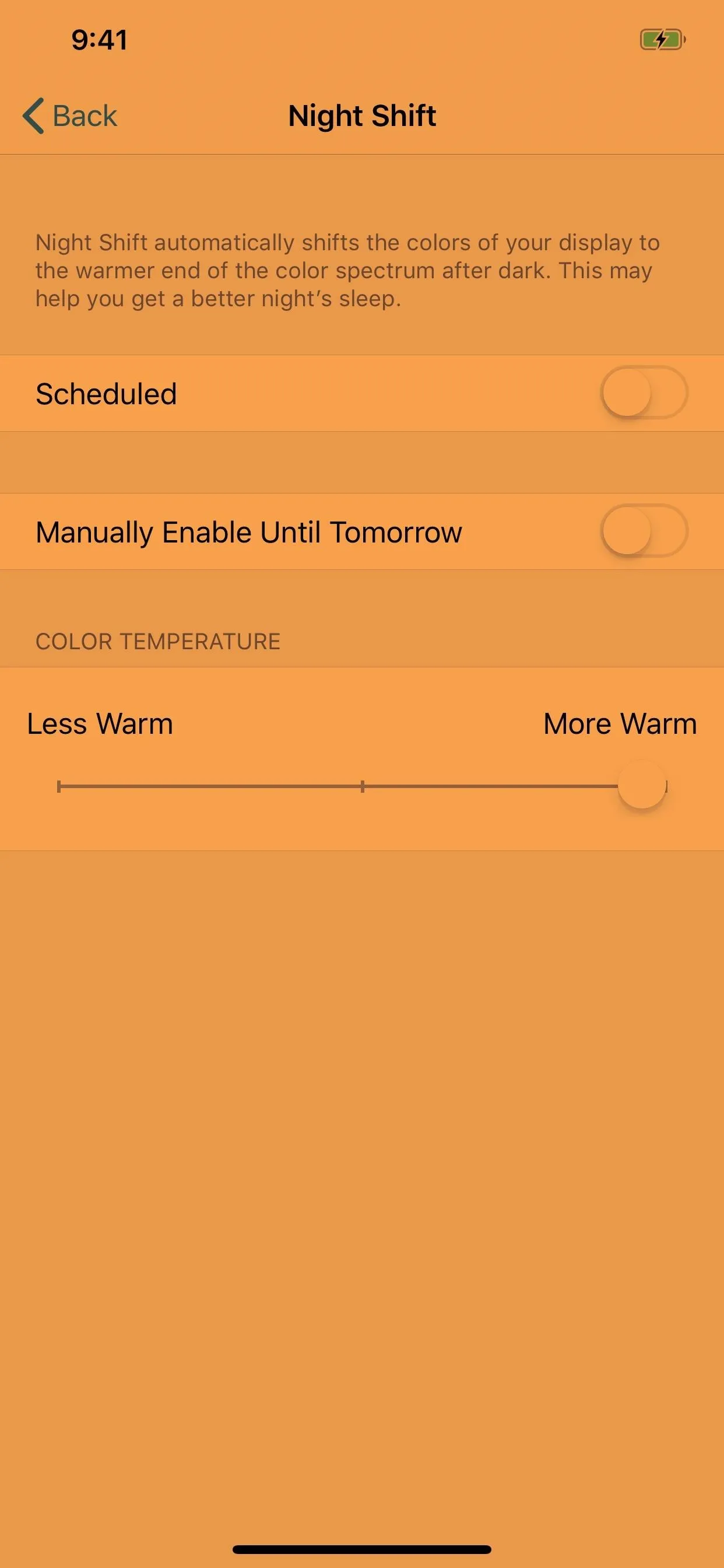
The Control Center Toggle Through the Years
Just in case you're wondering, Apple can't seem to choose a Control Center option for Night Shift. In iOS 9.3 when it was first released, it was a tiny button without a name. When iOS 10 came around, it became a huge bar with name and status loud and clear. Then, iOS 11 hid it inside the volume slider. So far, iOS 12 is the only major release that hasn't changed how Night Shift works, so let's hope it stays this way.
- Follow Gadget Hacks on Pinterest, Twitter, YouTube, and Flipboard
- Sign up for Gadget Hacks' daily newsletter or weekly Android and iOS updates
- Follow WonderHowTo on Facebook, Twitter, Pinterest, and Flipboard
Cover photo and screenshots by Justin Meyers/Gadget Hacks




Comments
No Comments Exist
Be the first, drop a comment!