Apple's two iCloud storage plans have made it easier than ever to free up space on your iPhone to take more pictures, play more mobile games, and download more music. The plan prices range from $0.99 to $9.99, which isn't bad, but not everyone wants to pay for storage. So deleting items becomes a great option to free up storage — especially music and music videos.
If you haven't listened to downloaded songs or watched any saved videos from your Apple Music subscription in a long time, Apple has a built-in feature that automatically deletes them when your iPhone is low on space. However, if you don't want to wait until you're running out of storage, want more control over what's removed, or don't subscribe to Apple Music and need to manage your personal library, you can quickly delete storage-hogging audio and video files manually.
Deleting content from the Apple Music app for iOS or Android is fairly simple. If you subscribe to Apple Music, find the item, long-press it, tap "Remove," then confirm with "Remove" or "Remove Download." You could also choose "Delete from Library" if you want the music or video removed from all of your Apple Music devices. For personal content, long-press the item as well, but tap "Delete from Library."
That's pretty convenient when you already know what music and videos you want to erase, but it doesn't help if you're trying to figure out what to get rid of based on size. Fortunately, there is another way to delete music and videos that will tell you exactly how much storage each artist, album, song, and video in the Music app is wasting — but only on an iOS device.
Step 1: Browse Your Downloaded Music & Videos
You can view downloaded music and videos from two different menus in Settings, but they both give you the same tools for deleting unwanted files and folders.
- The fast way: Navigate to Settings –> Music –> Download Music. (See screenshots below.)
- The slow way: Navigate to Settings –> General –> iPhone Storage –> Music. It's just one more tap, but it may take a few seconds or more for the storage menu to load, depending on how many apps you have. You may also have to use the search tool to find the Music app if it's not one of the apps at the top of the list.
Note that downloads from your Apple Music subscription and personal library are mixed together in both of these menus, so there's no way to tell which one type of content you may want to delete.
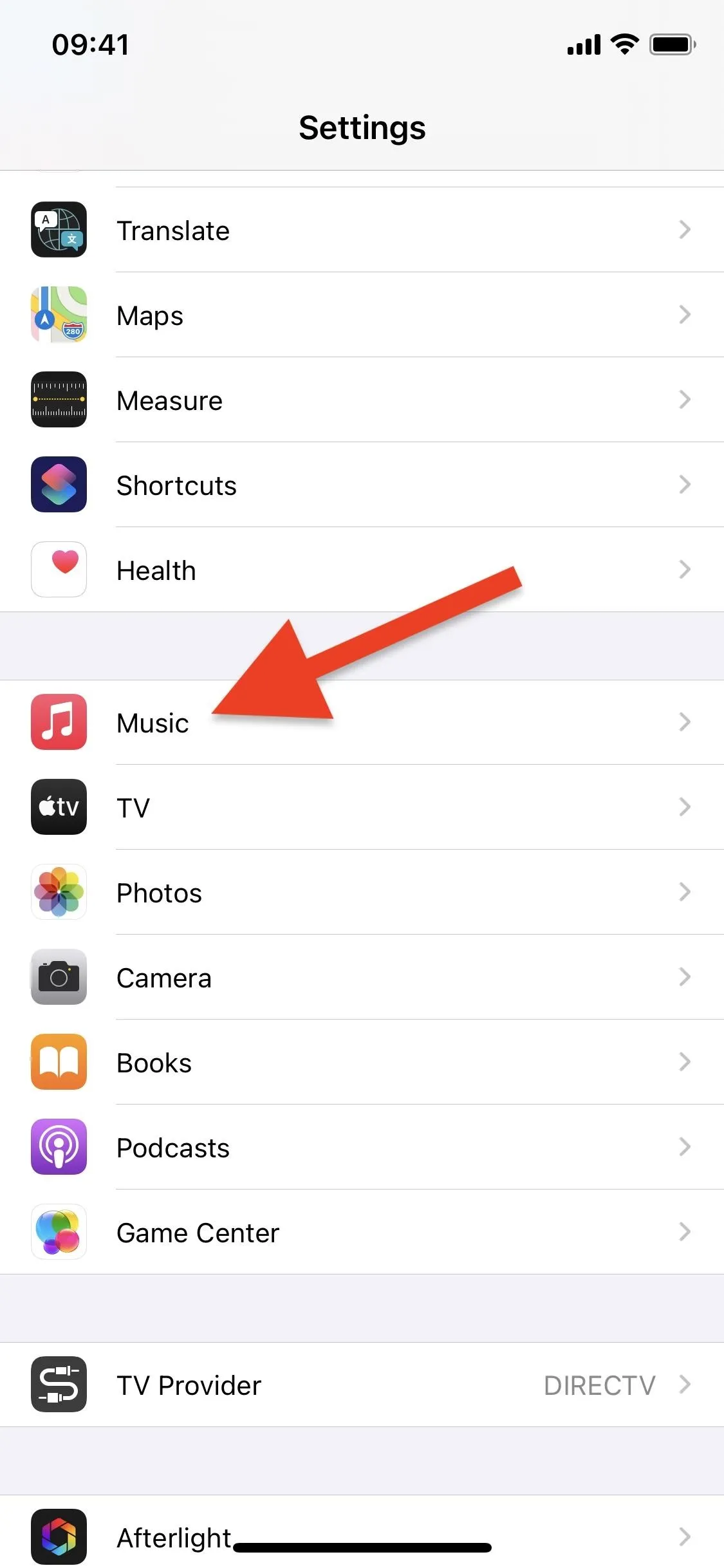
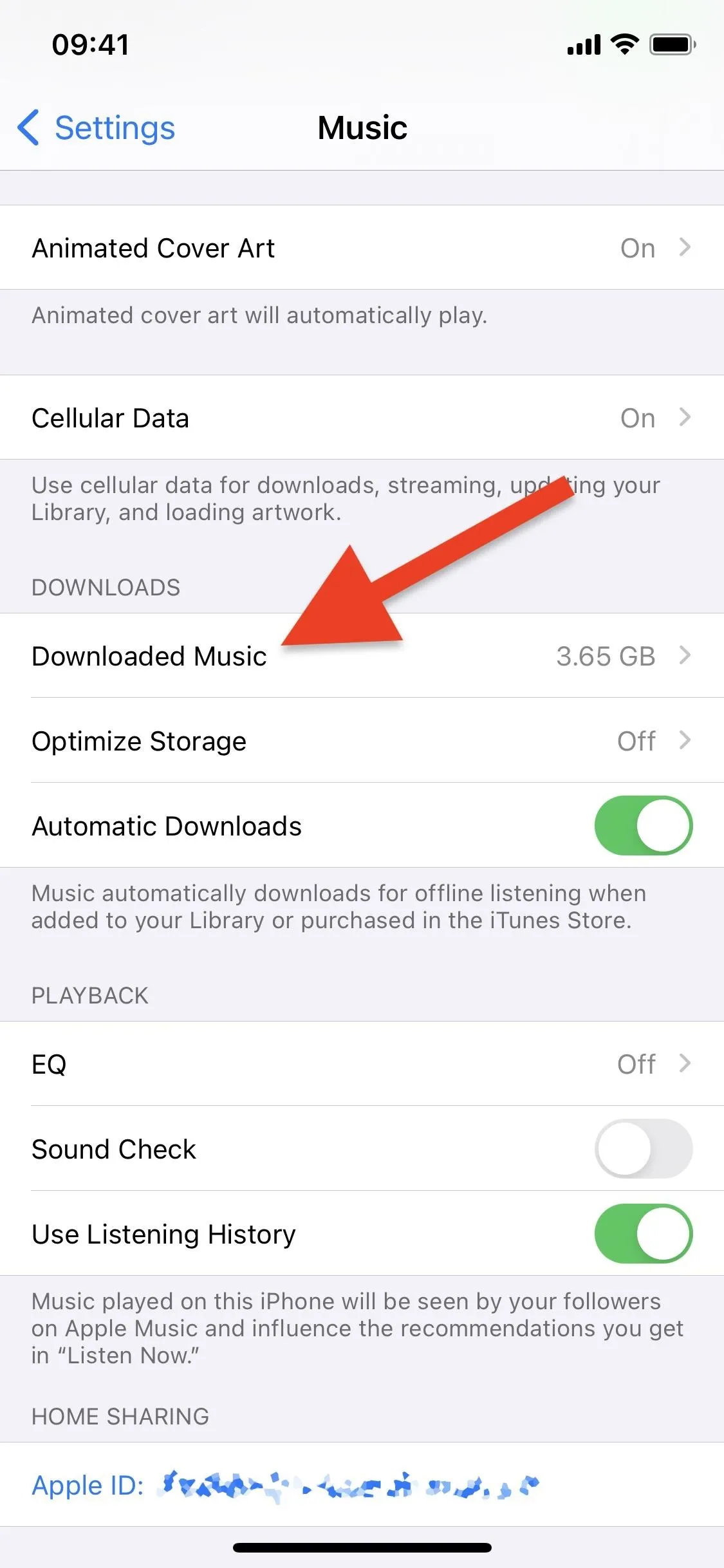
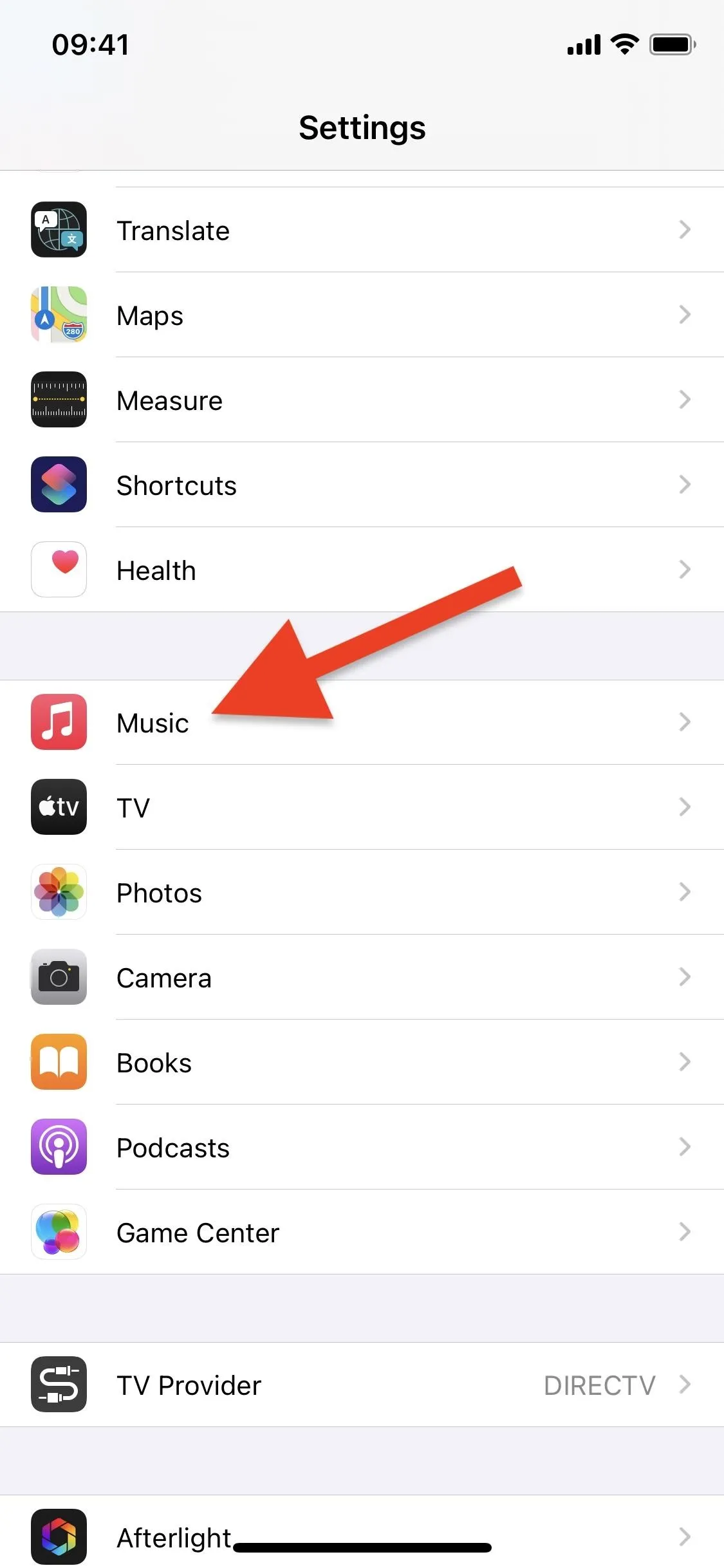
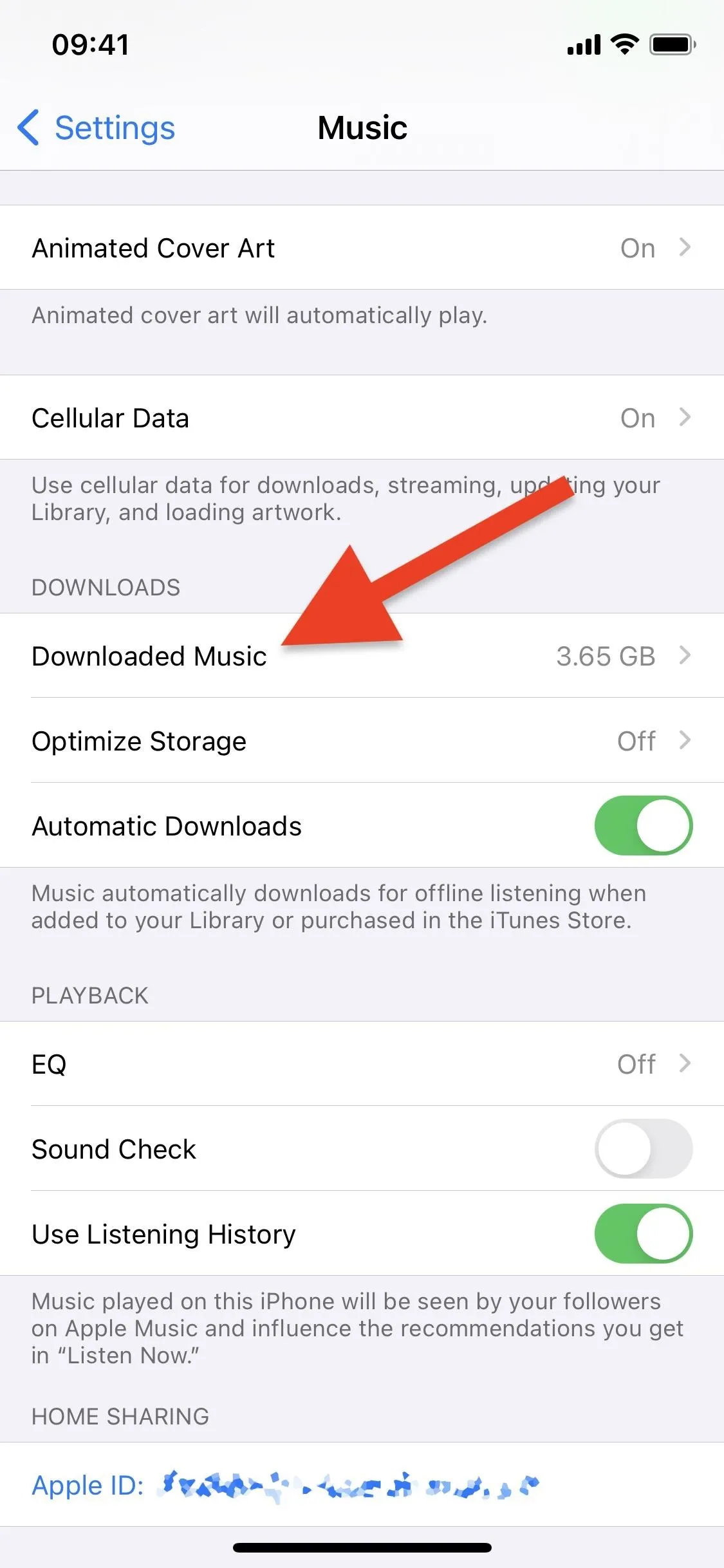
Whichever method you use, you'll see "All Music" at the top of the list, which gives you the total amount of storage that your downloaded songs and videos are taking up. Below that, everything will be listed by artists in alphabetical order. Ideally, Apple would give us some sorting options to sort by space used, but it's been years and it still hasn't, so it probably won't happen any time soon.
Next to each artist's name, you'll see the data each artist has consumed along with either "[The Album Name]," "[An Album Name] + [#] more," or "[#] albums." When you tap an artist, you'll see the album or albums, which, surprisingly, are listed from biggest to smallest in size instead of alphabetically. Music videos are pretty much counted as songs, so they may have their own albums for each artist, some of which may be called "Unknown Album."
When you tap an album, you'll see its songs or videos listed in the correct order on the album. Both albums and tracks/videos list their file size next to them.
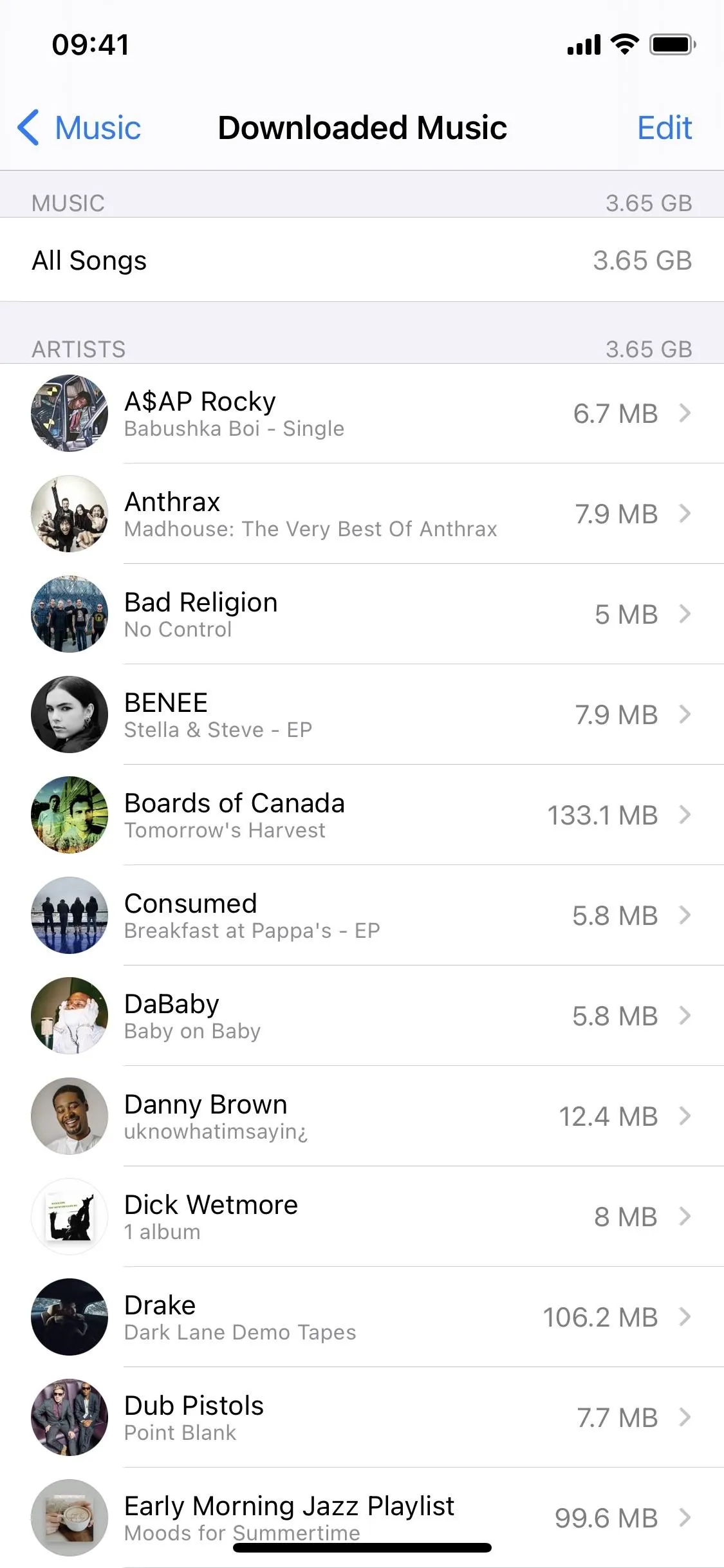
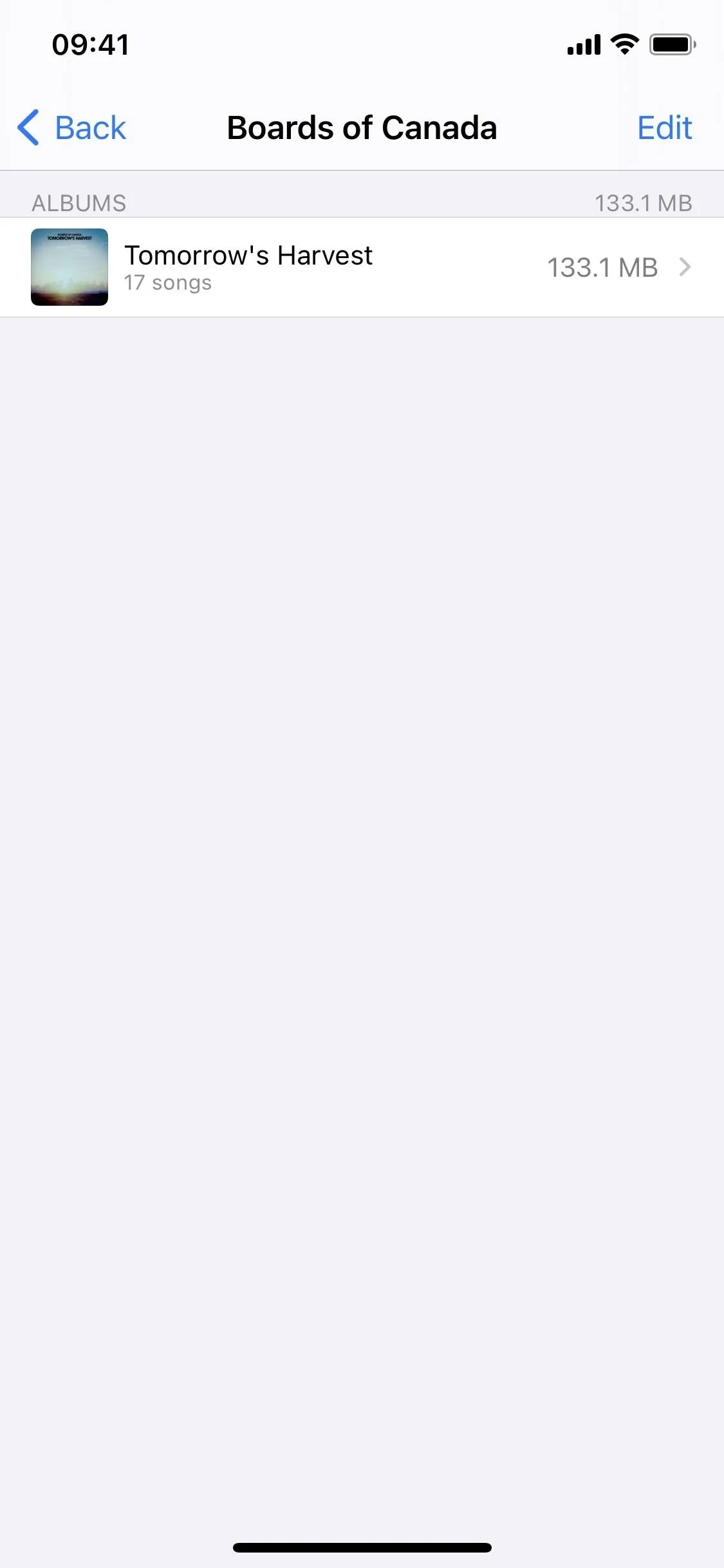
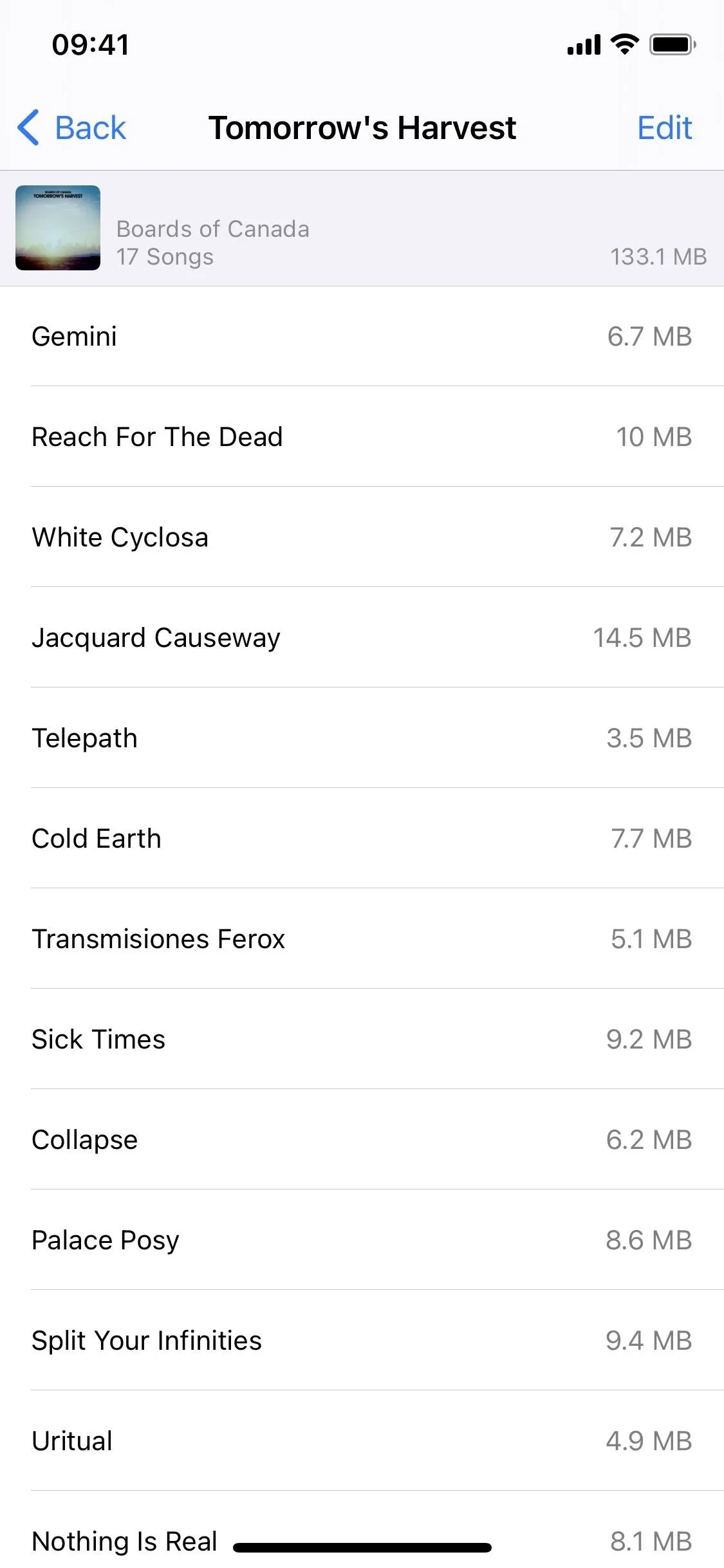
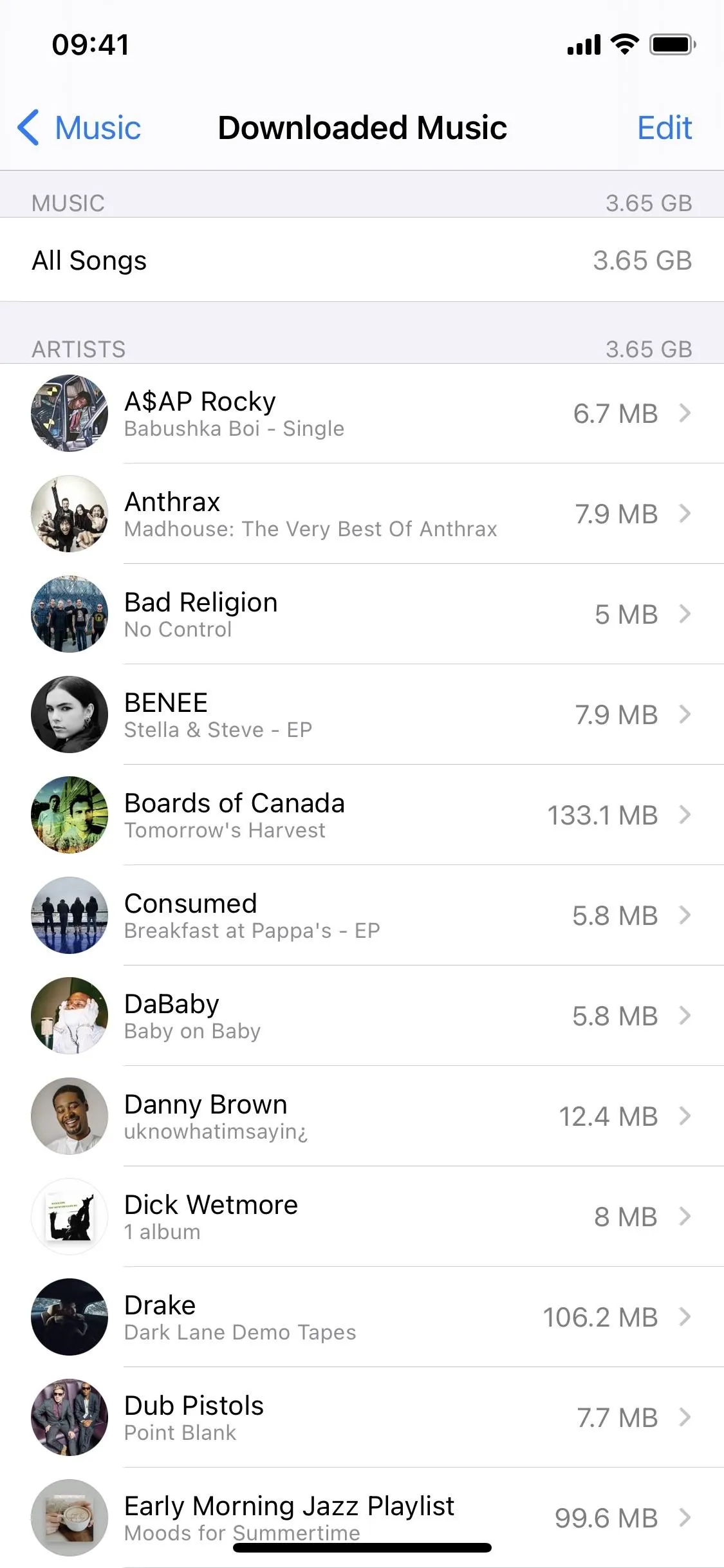
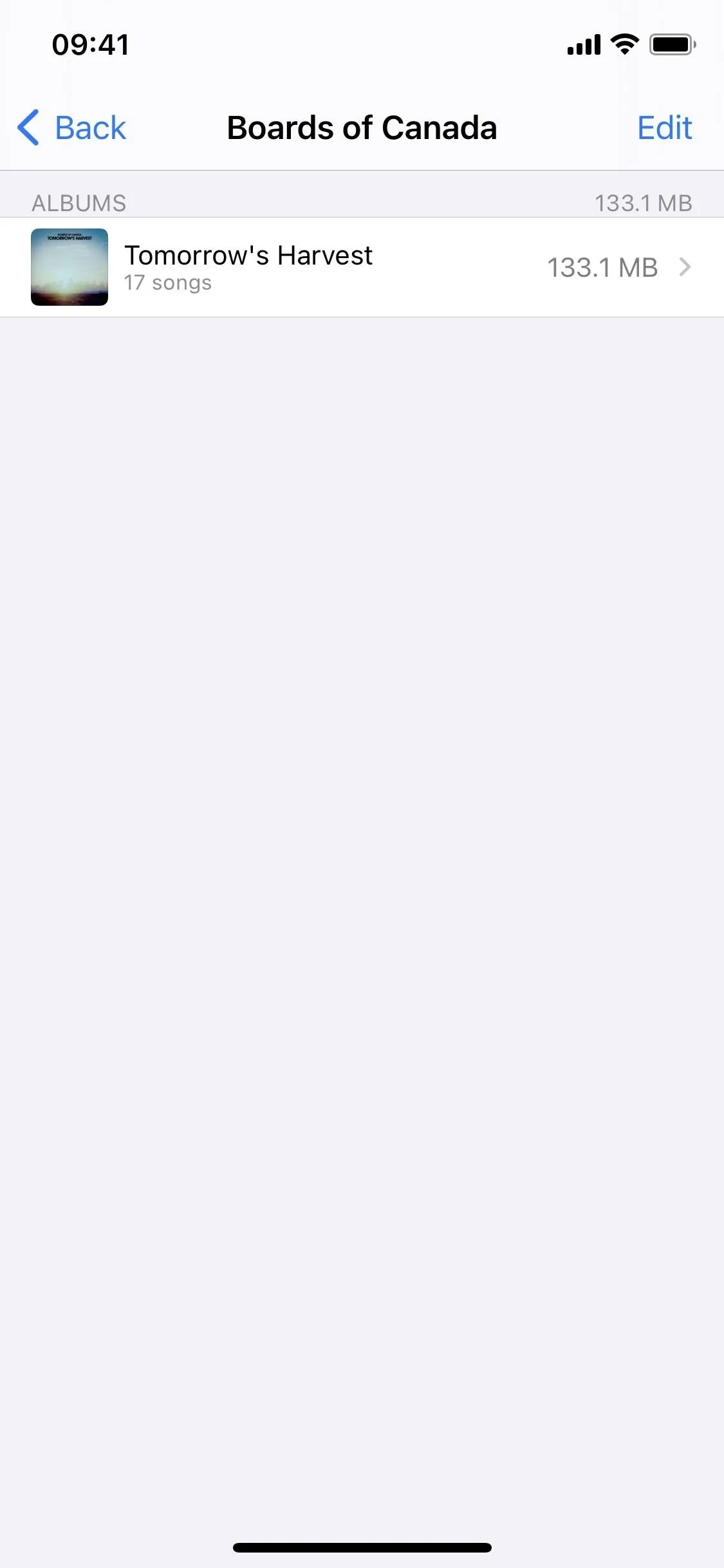
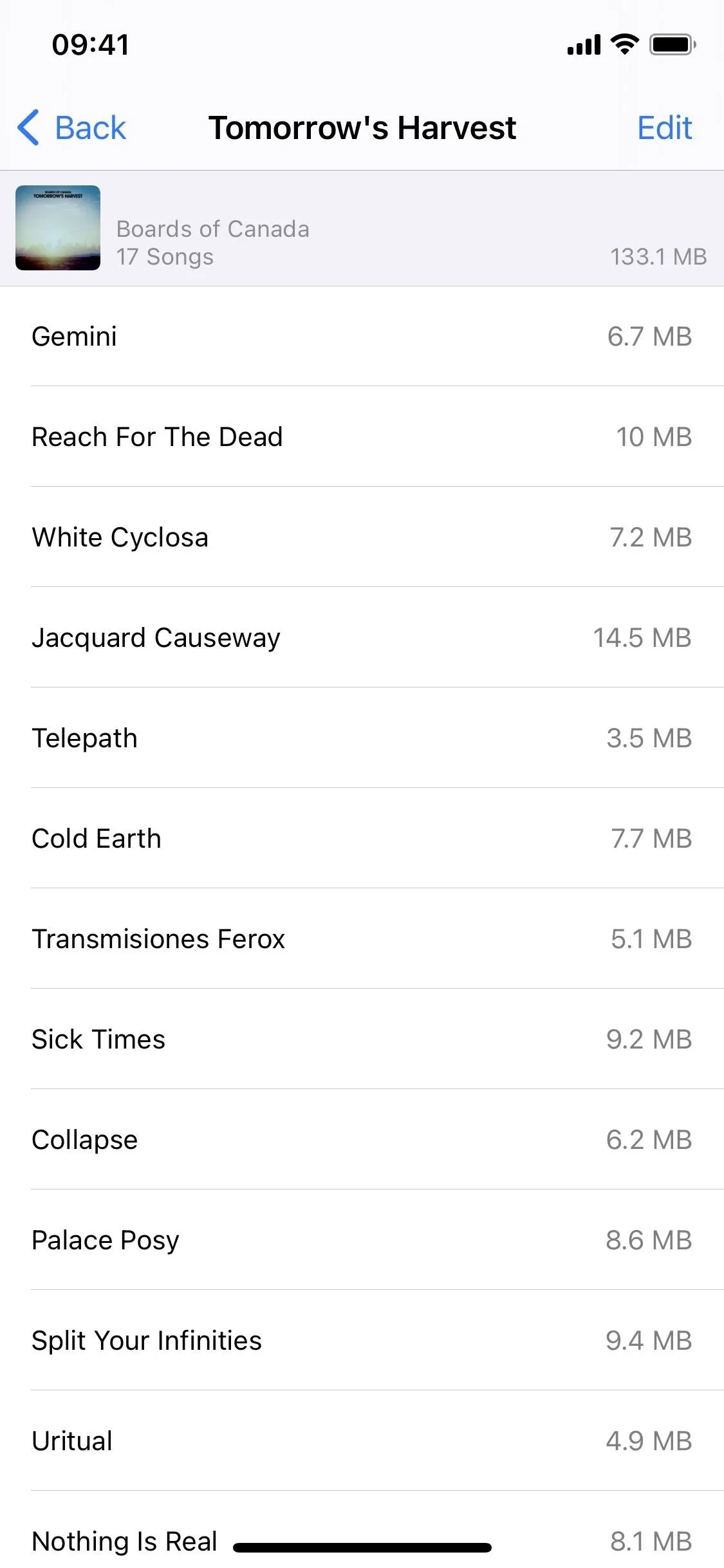
Step 2: Delete Downloaded Artists, Albums, Songs & Videos
You have four options for deleting music in these Settings menus: all songs or by artist, album, or song. This acts just like a Russian nesting doll. Again, music videos are treated as songs here, possibly with their own albums.
- If you delete "All Songs," you're deleting everything in the Music app.
- If you delete an artist, you're also deleting every album and song for that artist.
- If you delete an album, you're deleting the songs in that album along with it.
- If you delete a song or music video, that's all you'll remove.
The easiest way to delete an item is to long-swipe left on it. You'll see the red "Delete" button show, which gets bigger as you swipe farther until the content disappears. Also, instead of the full-blown remove gesture, you can short-swipe left on the item and let go, then tap the "Delete" button, which is helpful if you want to be more careful about which media you want to go.
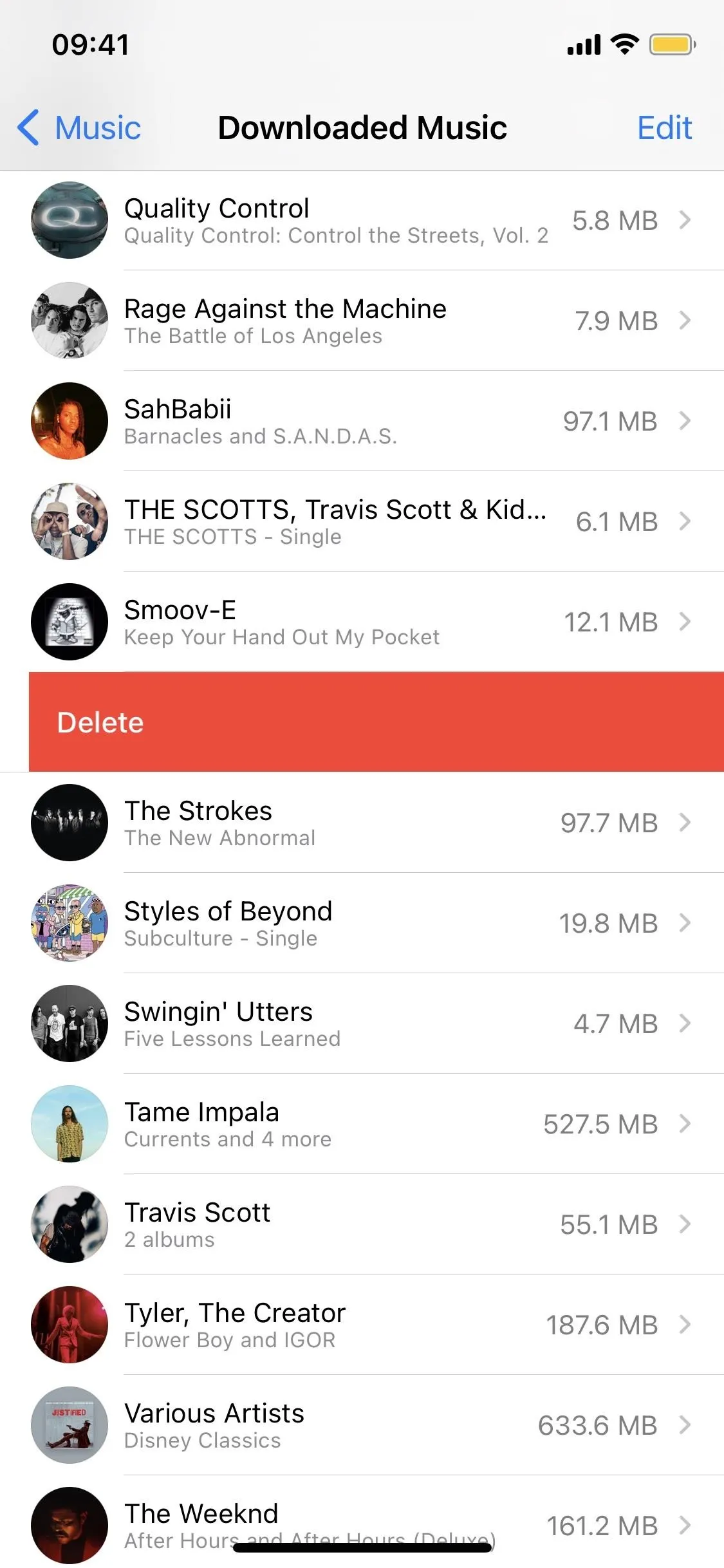
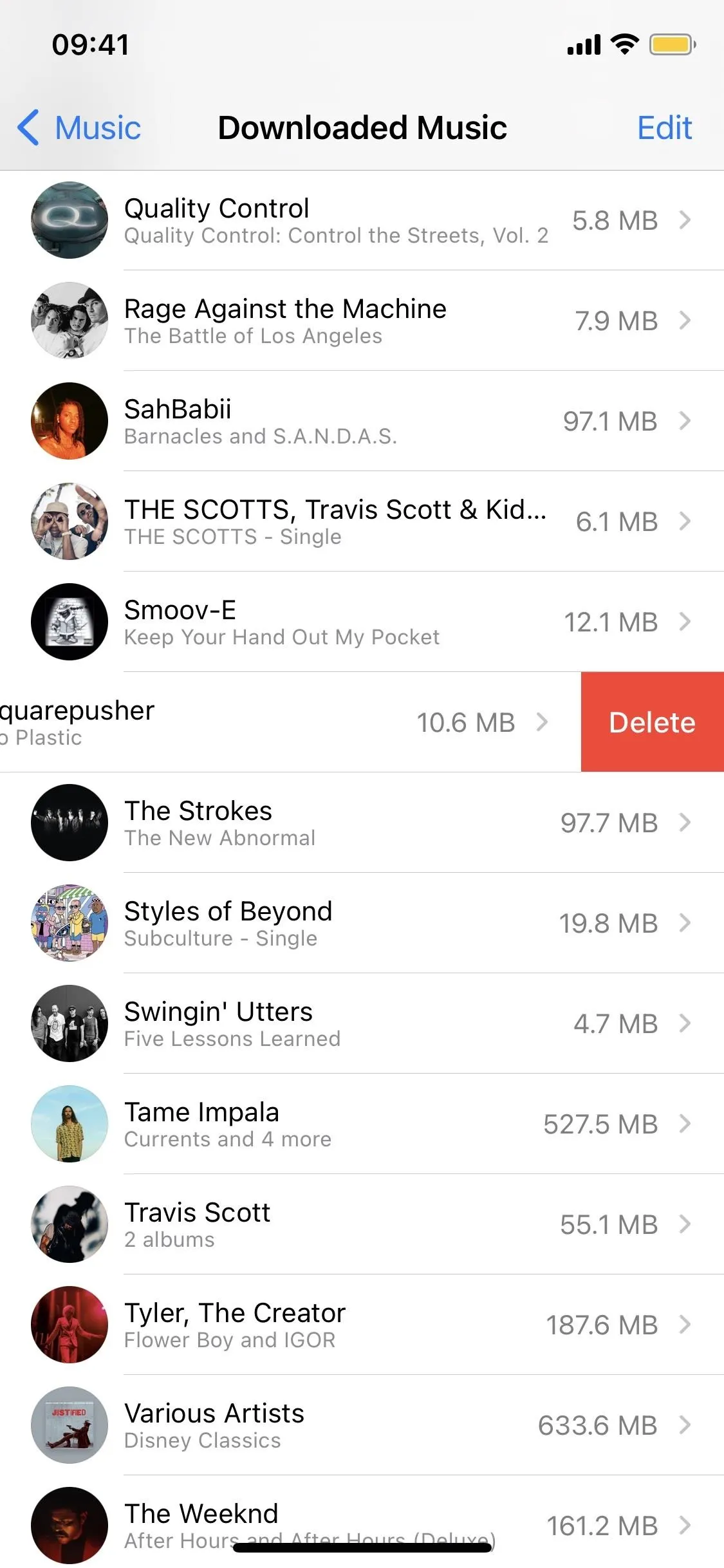
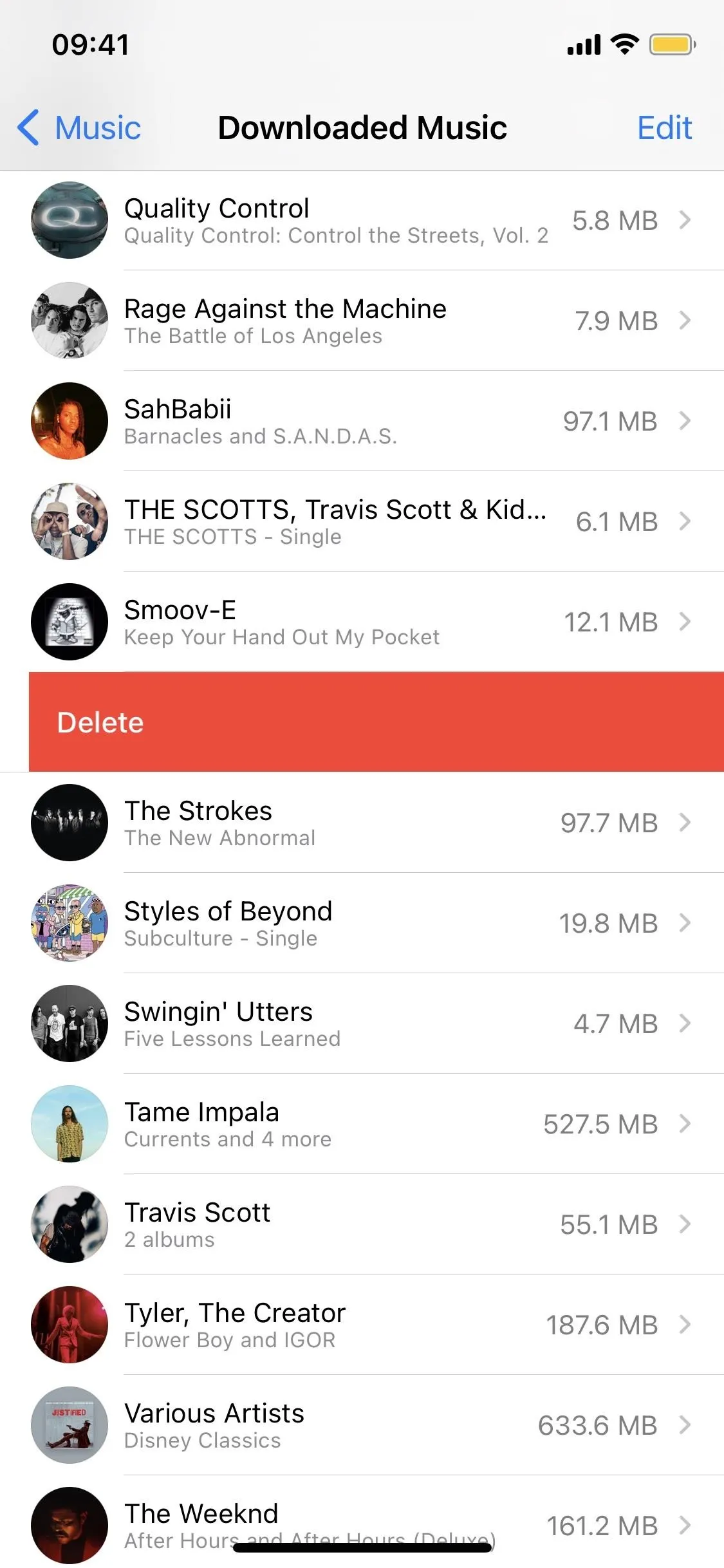
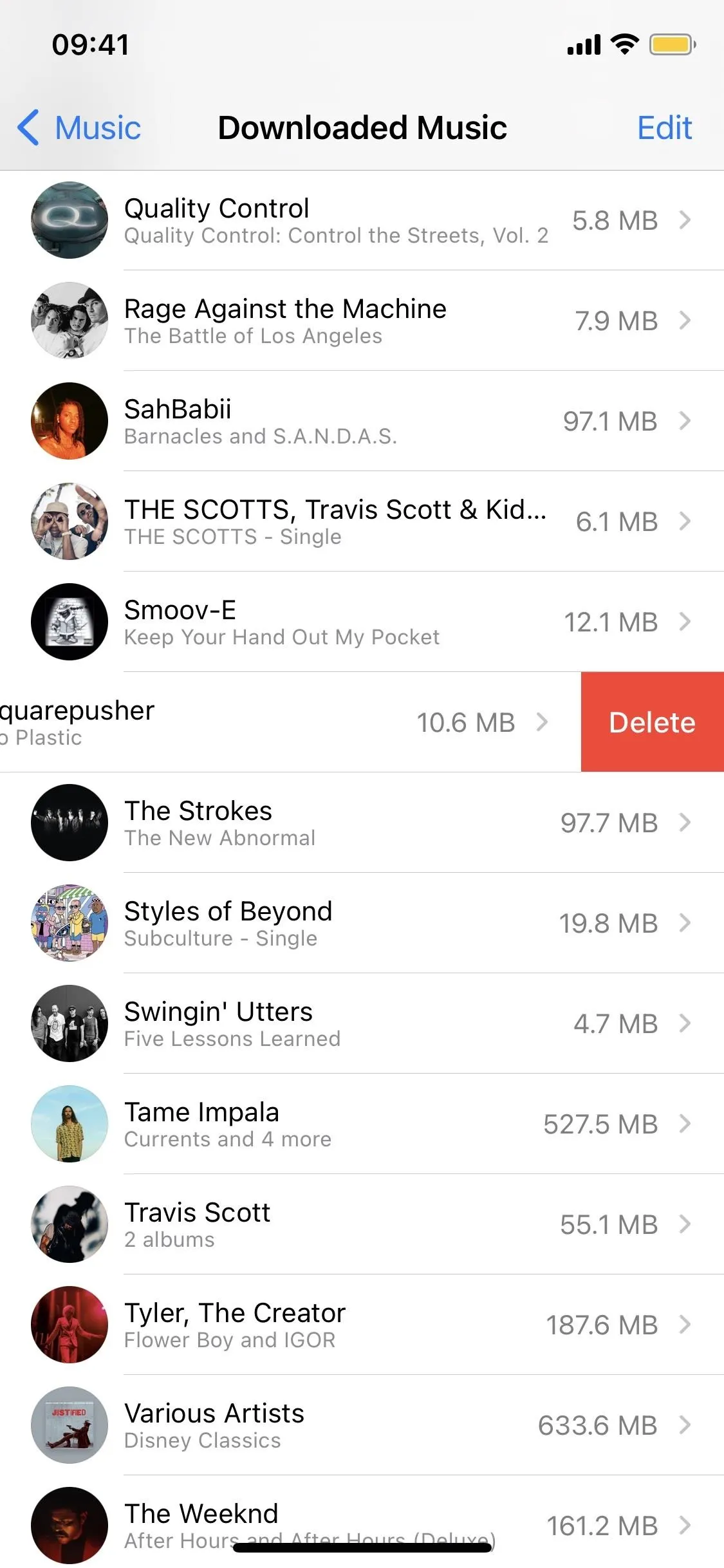
Another way to delete content here is to tap on "Edit" in the top right, then the delete icon next to whatever item you want to remove, and then "Delete" when it appears. This option has an extra step, but you're less likely to accidentally remove something you want to keep since it's slower overall.
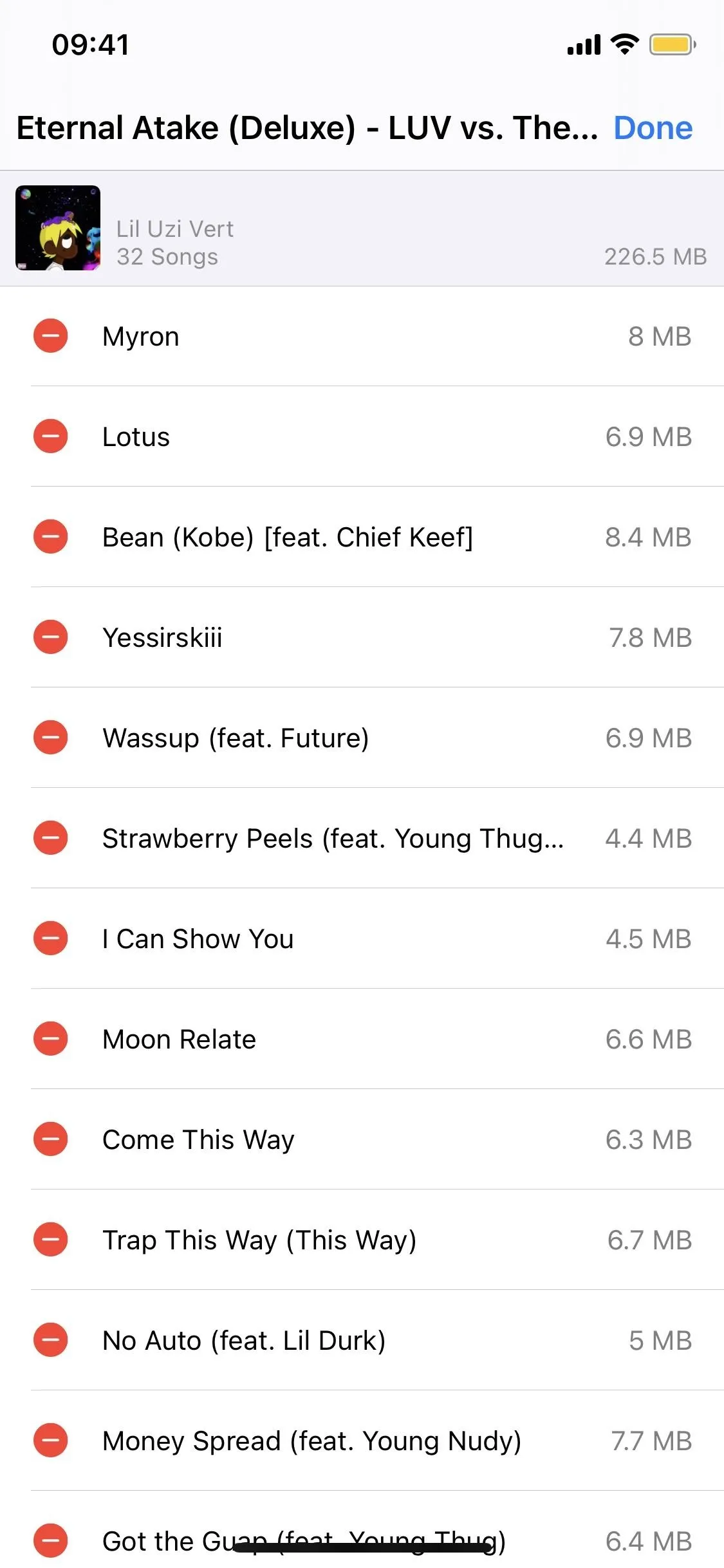
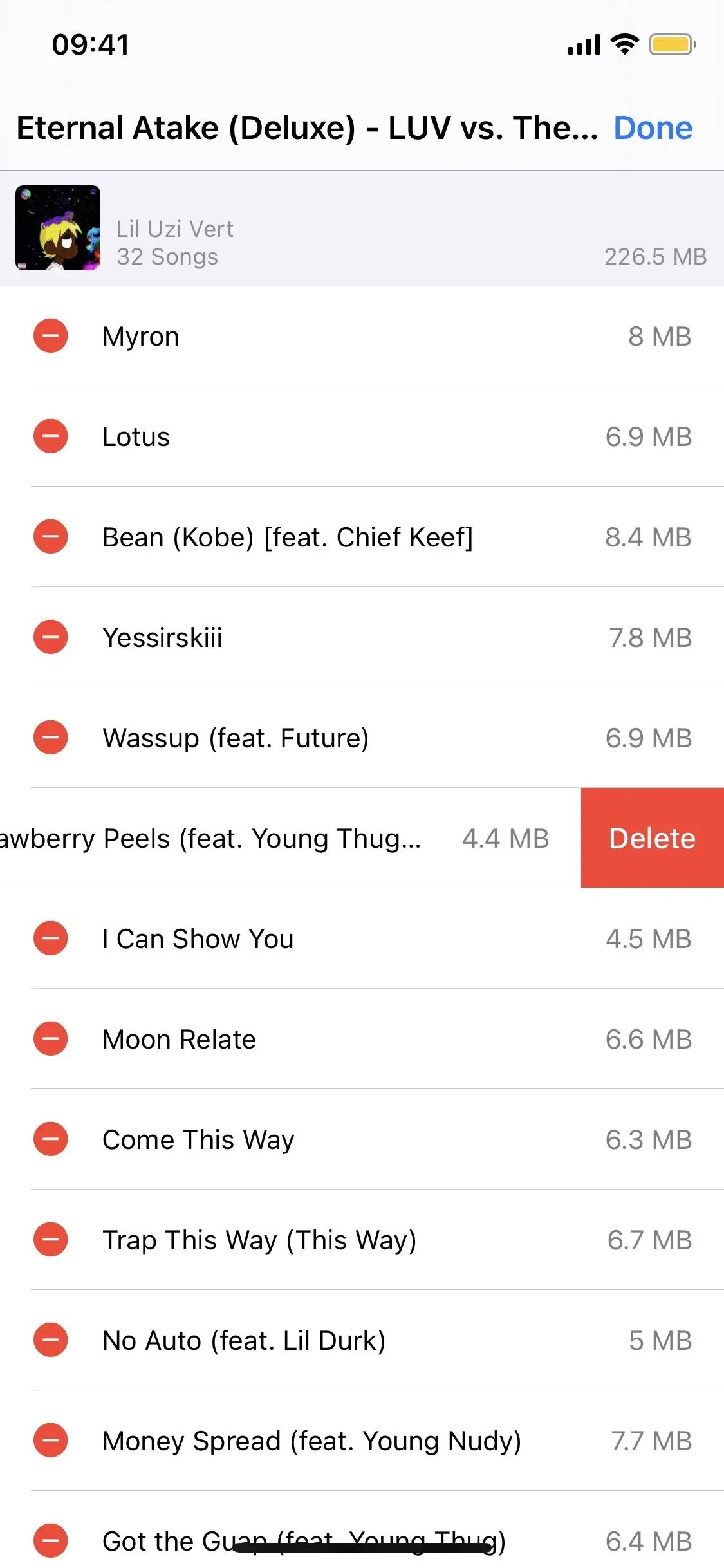
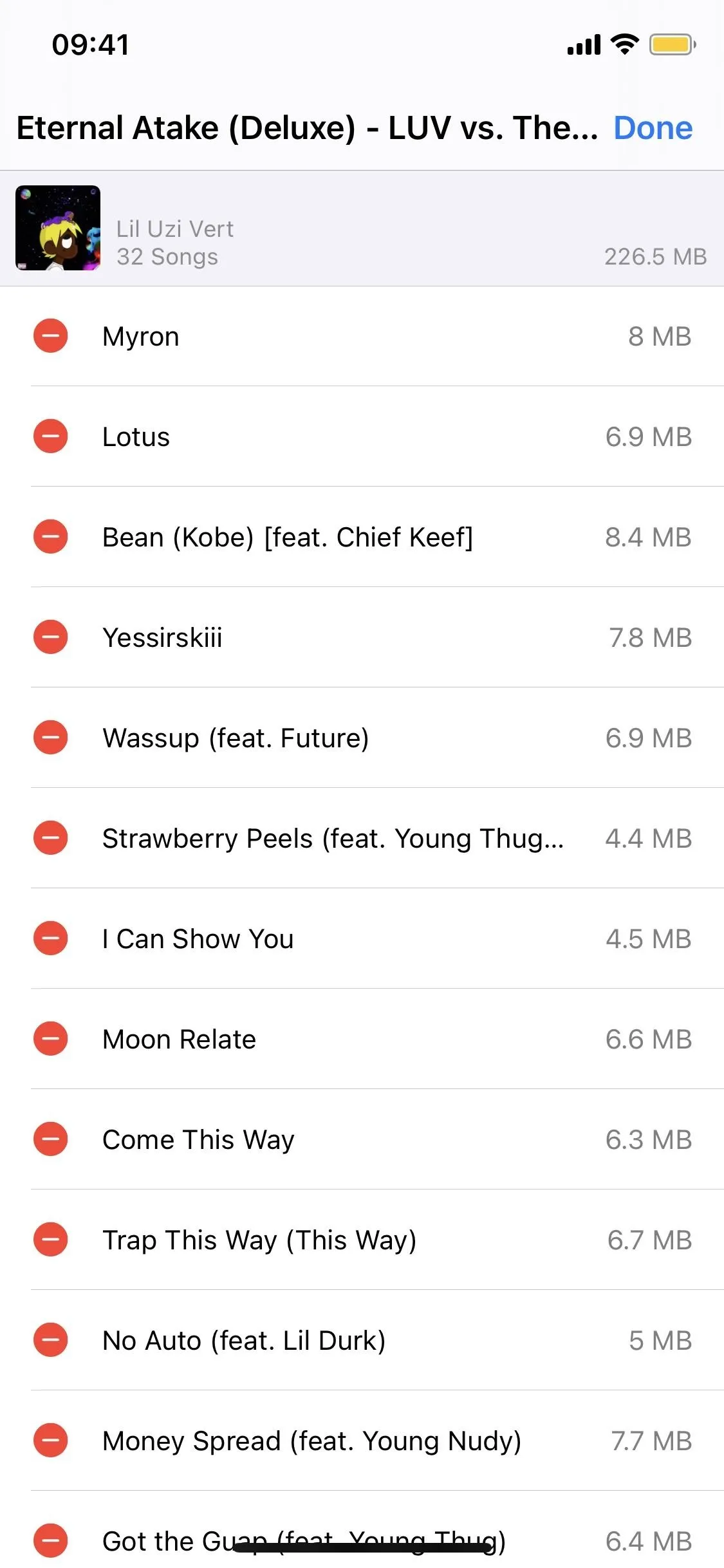
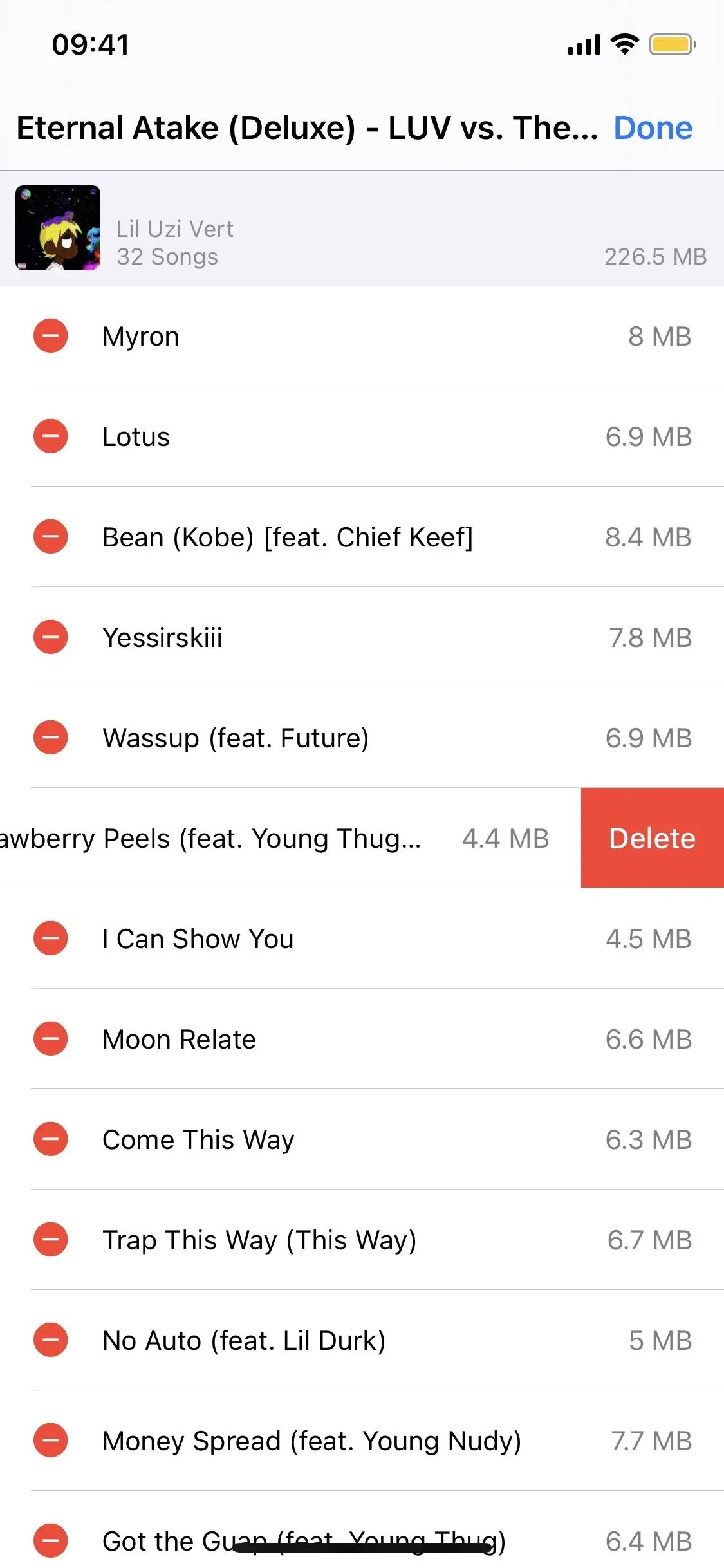
No matter how you delete content from these menus, be careful because you can't undo it once you delete something. However, you can re-download the music or video from Apple Music or iCloud Music Library or sync your iPhone back up with your personal music library on your Mac or PC. Removing content from Settings only deletes it from the device you're currently using.
Cover photo and screenshots by Nelson Aguilar/Gadget Hacks

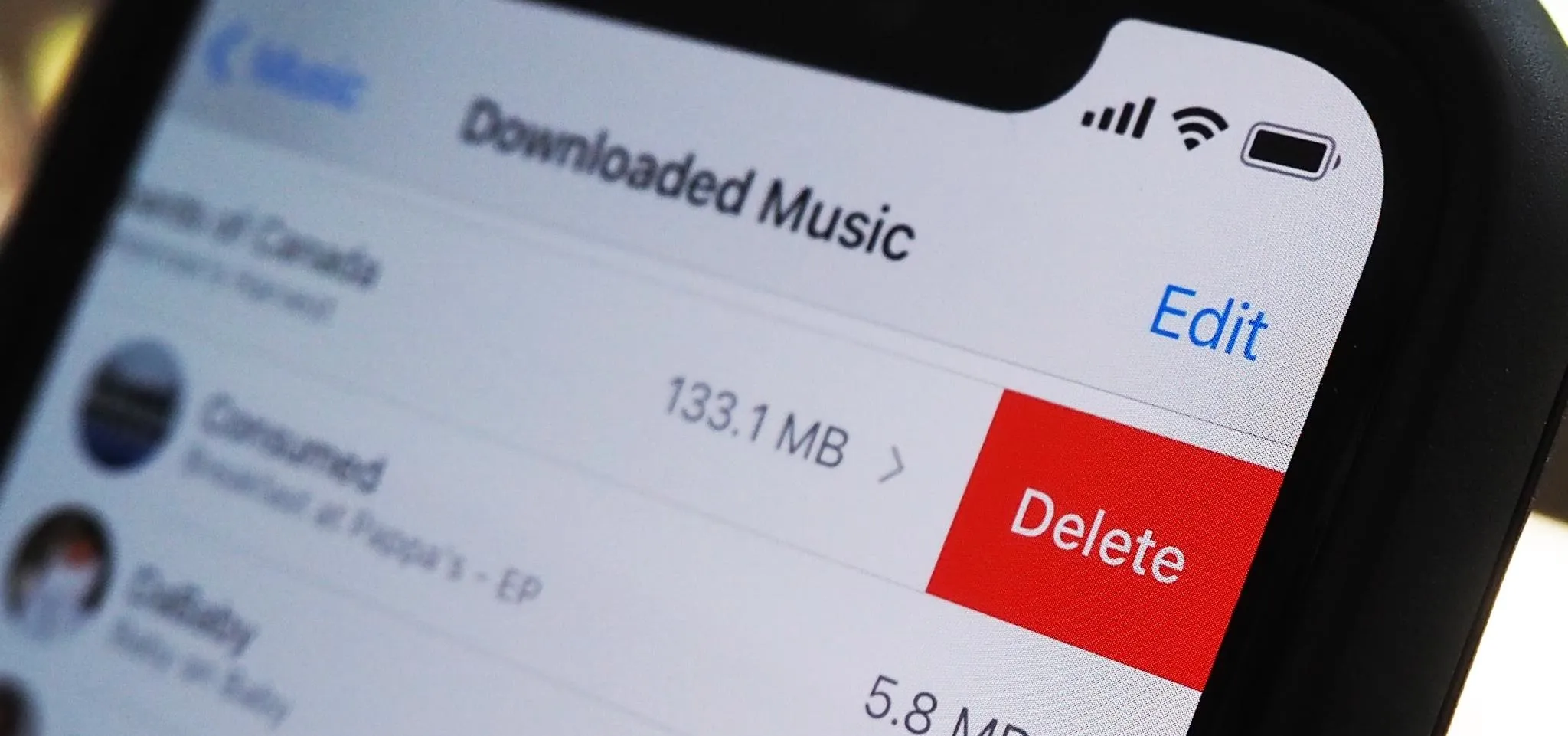


Comments
No Comments Exist
Be the first, drop a comment!