iOS 12 has a feature that lets you instantly share saved Wi-Fi passwords with other iPhone users, but it can be finicky when you're sharing with multiple people. Then there's an even more pressing question: How do you share your password with Android users? Thankfully, there's a Shortcut that can solve these problems.
MyWiFis, an iOS 12 shortcut by djmannyd, provides you with a hub where you can save Wi-Fi networks and passwords to your iCloud Drive and share them via QR codes to both Apple and Android devices in a few quick taps. If you want an alternative to "Share Your Wi-Fi," this Shortcut is for you.
Step 1: Install MyWiFis Shortcut
As long as you're running iOS 12 or higher and you have the Shortcuts app on your device, you can start by installing djmannyd's "MyWiFis" shortcut. Tap on the link below from your iPhone, then hit "Get Shortcut" to install it on your device.
- Shortcuts Link: MyWiFis (free)
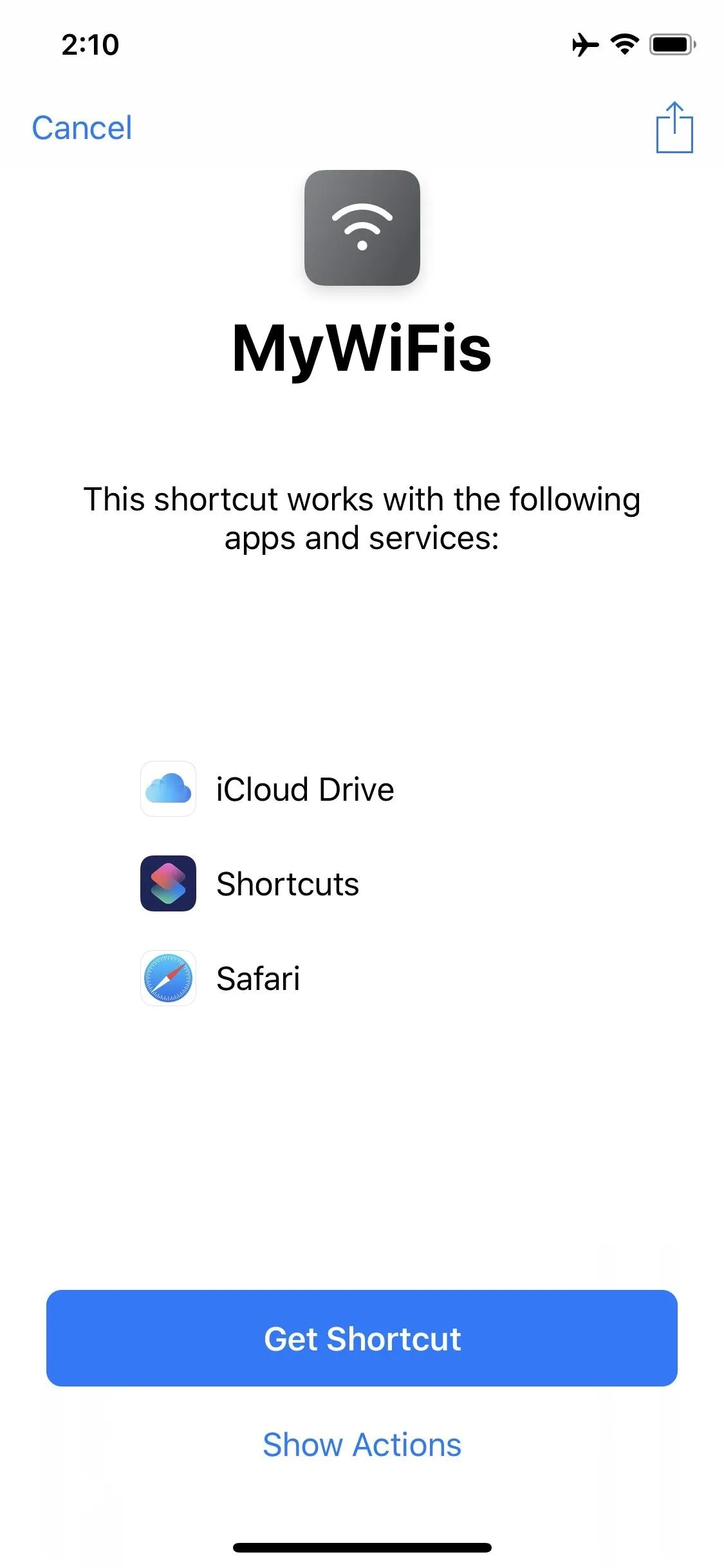
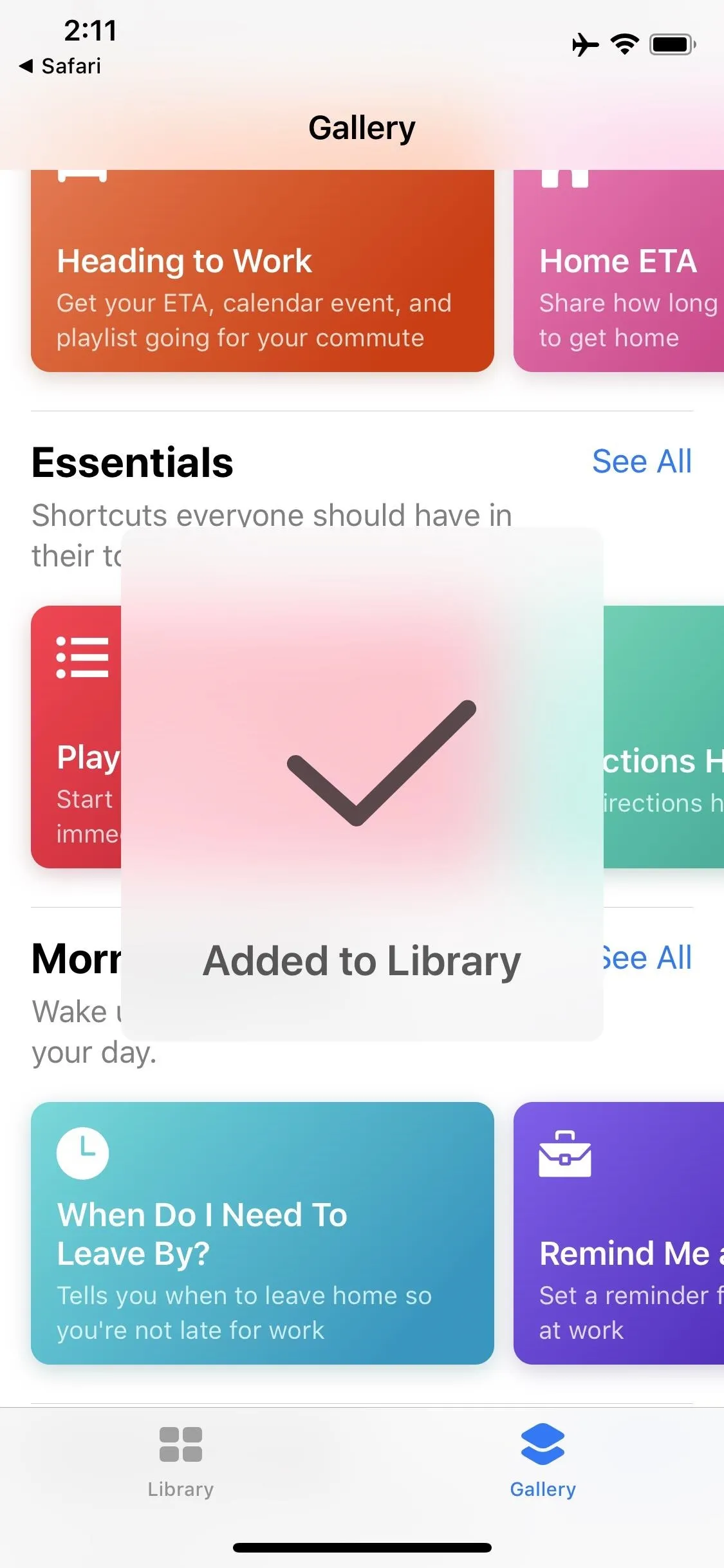
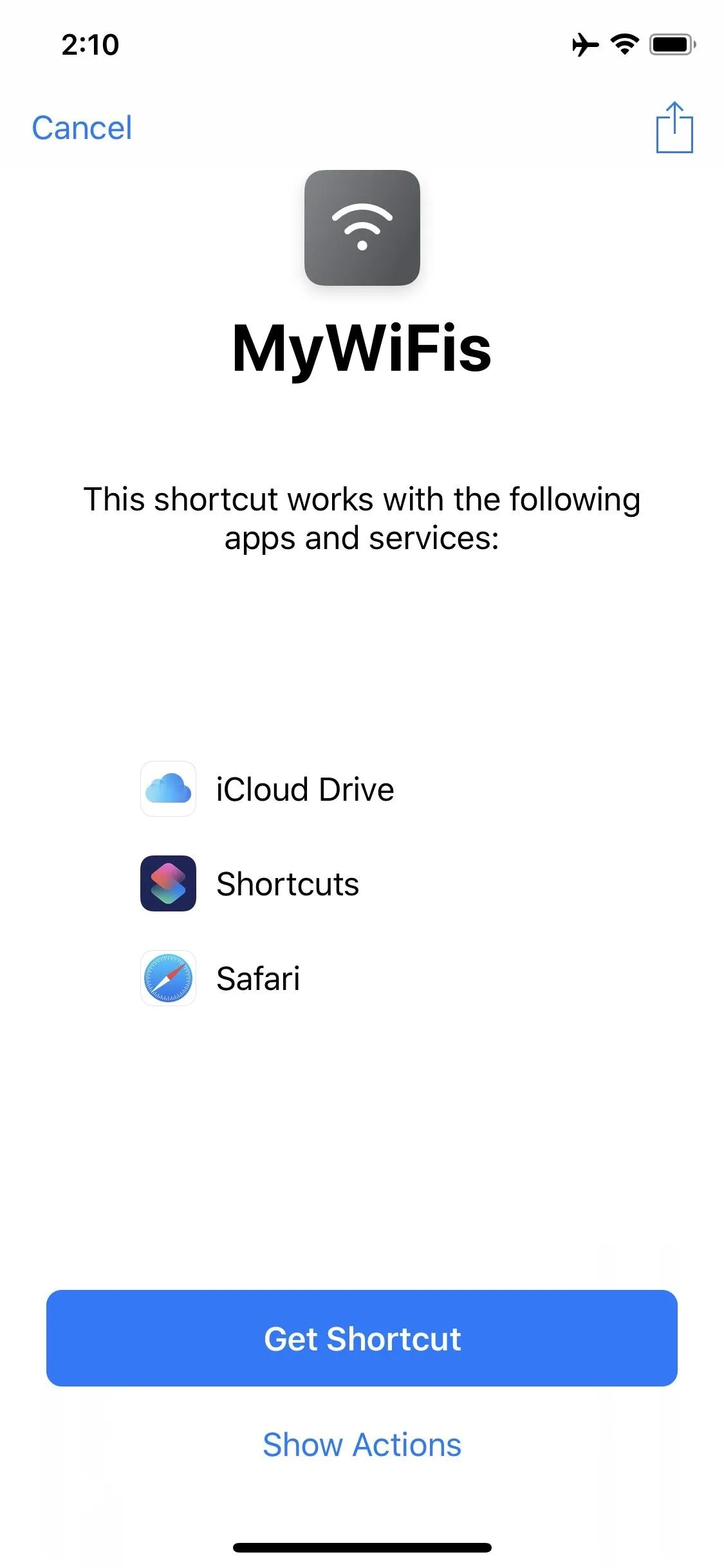
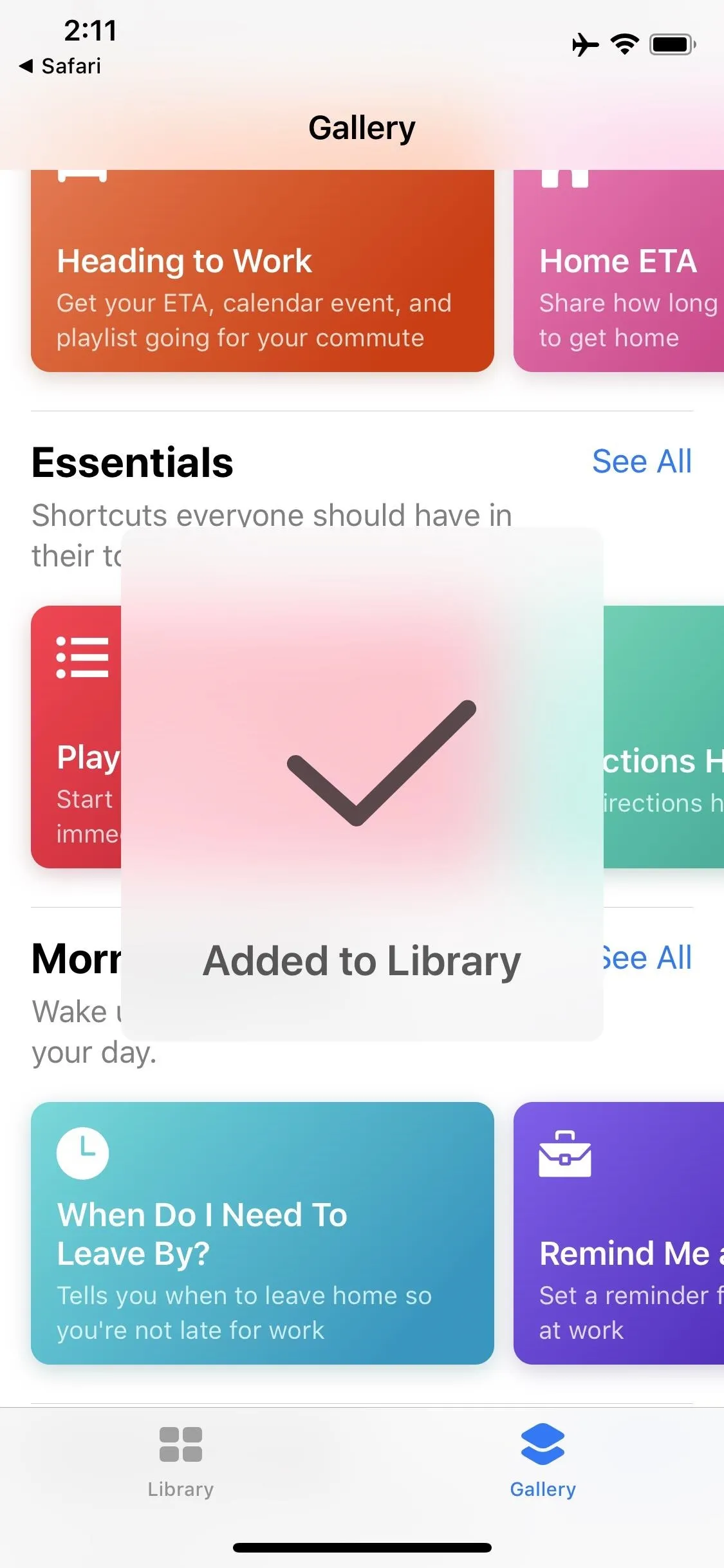
Don't fret about the shortcut asking for access to your iCloud Drive, it simply saves all of the network passwords there.
Step 2: Save & Store Wi-Fi Network
Now, open your Shortcuts app and select the Library tab, then tap on the "MyWiFis" shortcut. If you're not on any network, you'll be shown the home options: "Save WiFi," "MyWiFis," and "Settings." If you're connected to a Wi-Fi network, you'll be asked if you want to save its credentials. Tap on "Yes" to get started. You can also manually add a network by hitting "Save WiFi," then entering the Wi-Fi network's name (SSID).
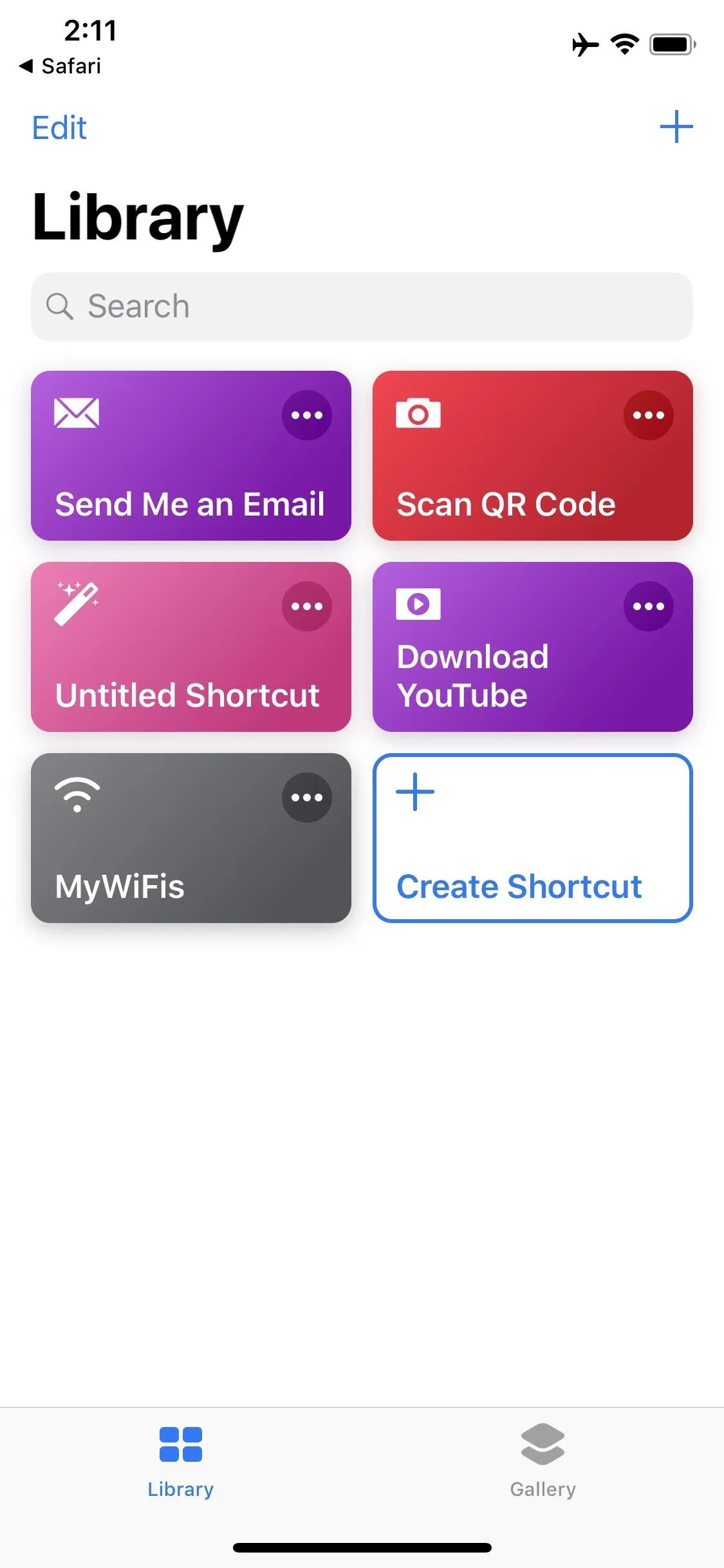
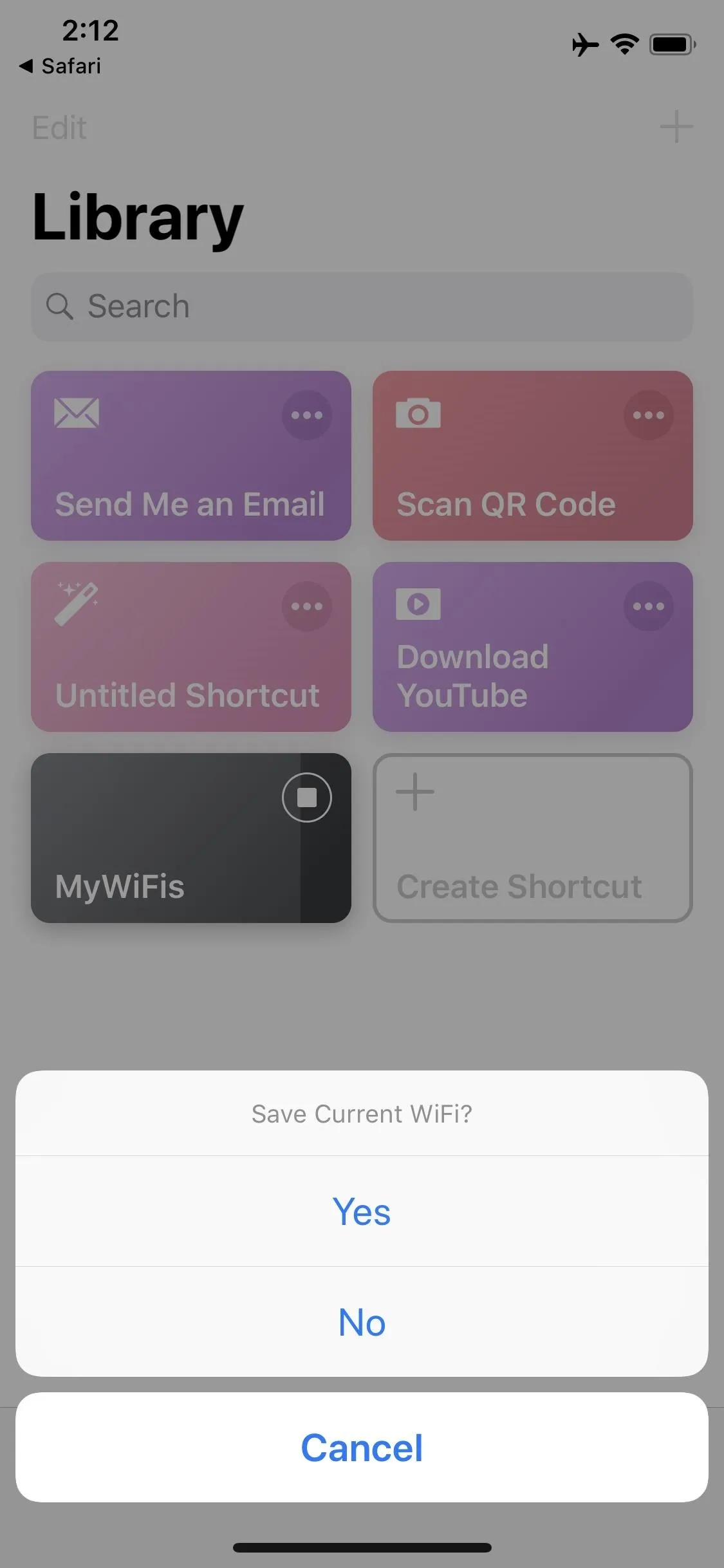
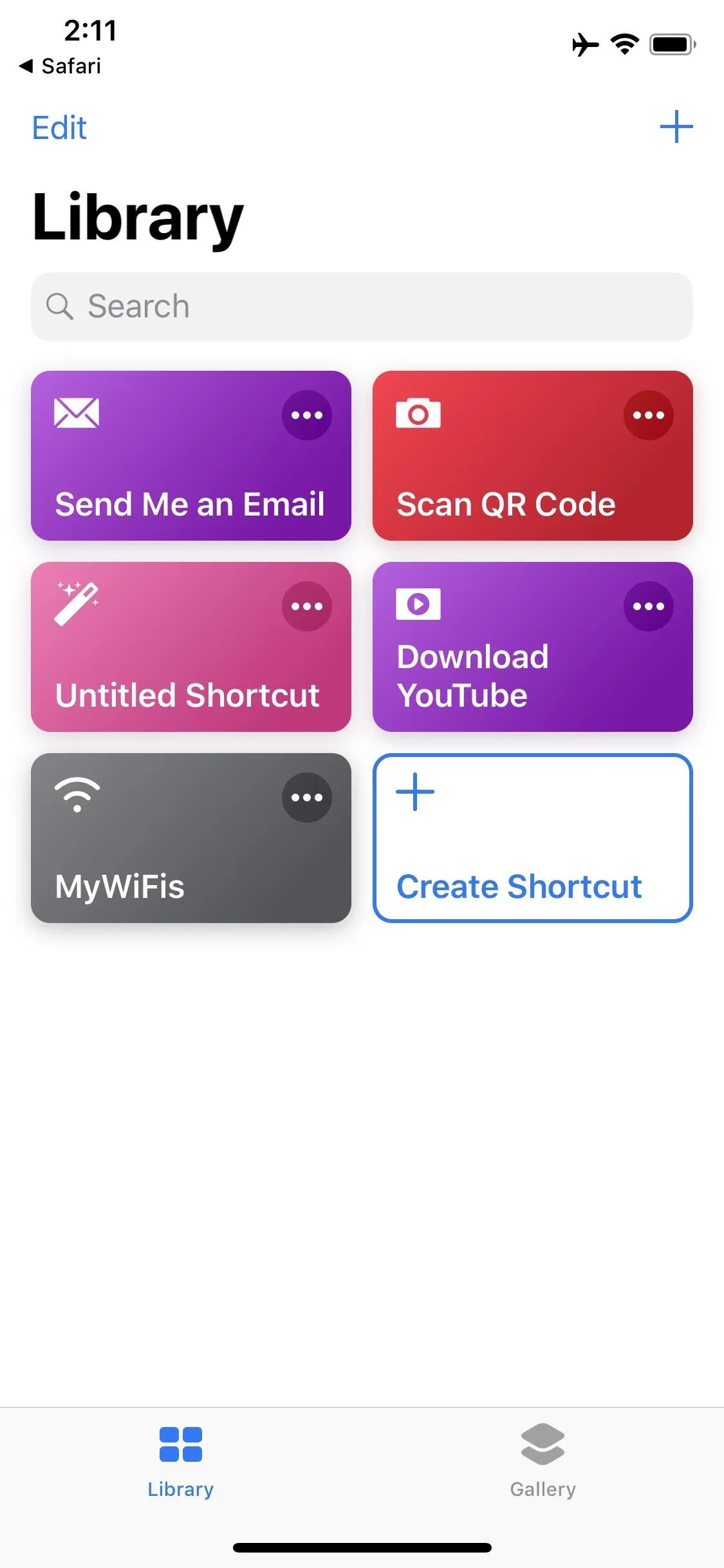
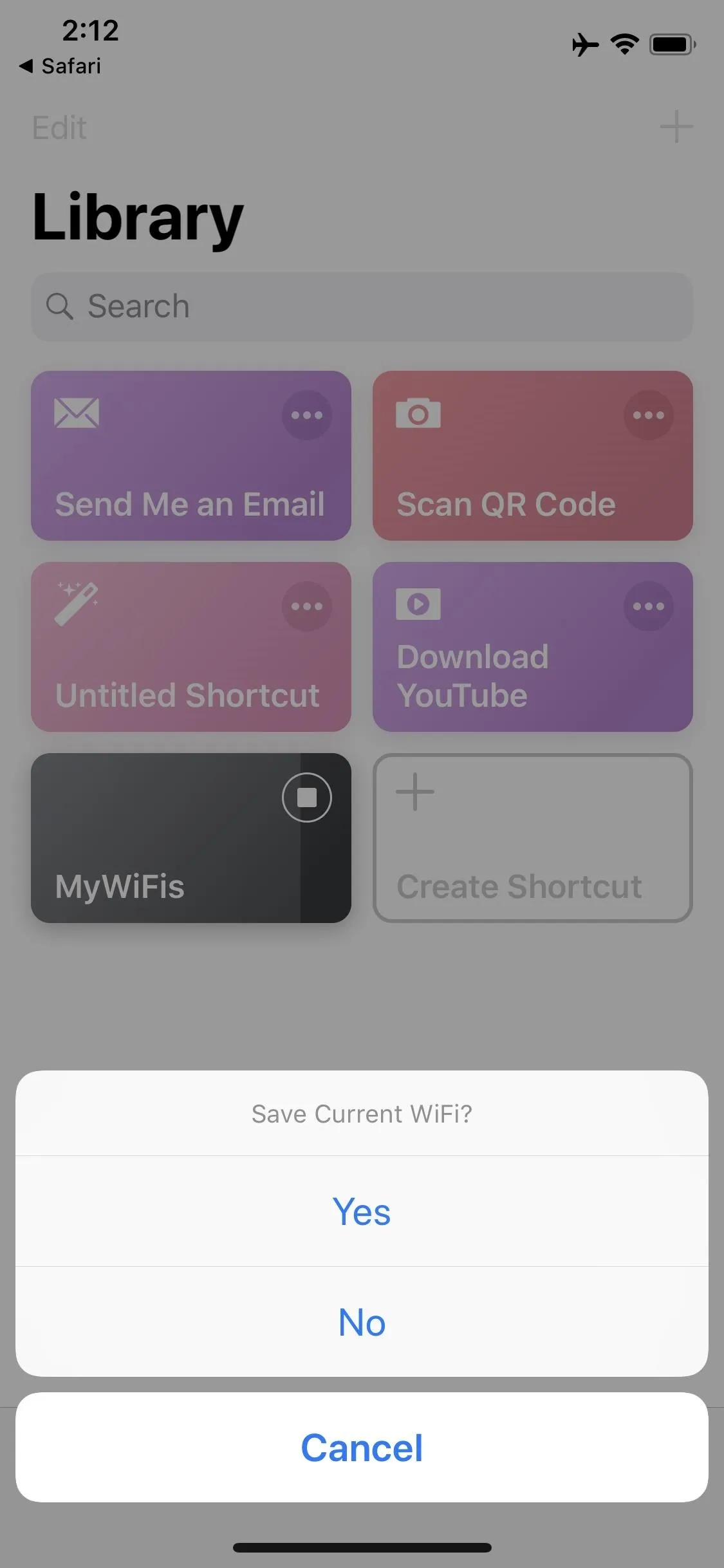
Next, enter the password for your Wi-Fi network, then press "OK." You'll then be asked which type of network you have: WEP or WPA. If you don't know which type of security your network is using, you can check your router. It usually says on the sticker where the network name/password is. WPA (including WPA2) is the main standard nowadays, so if you're completely unsure, start by trying WPA.
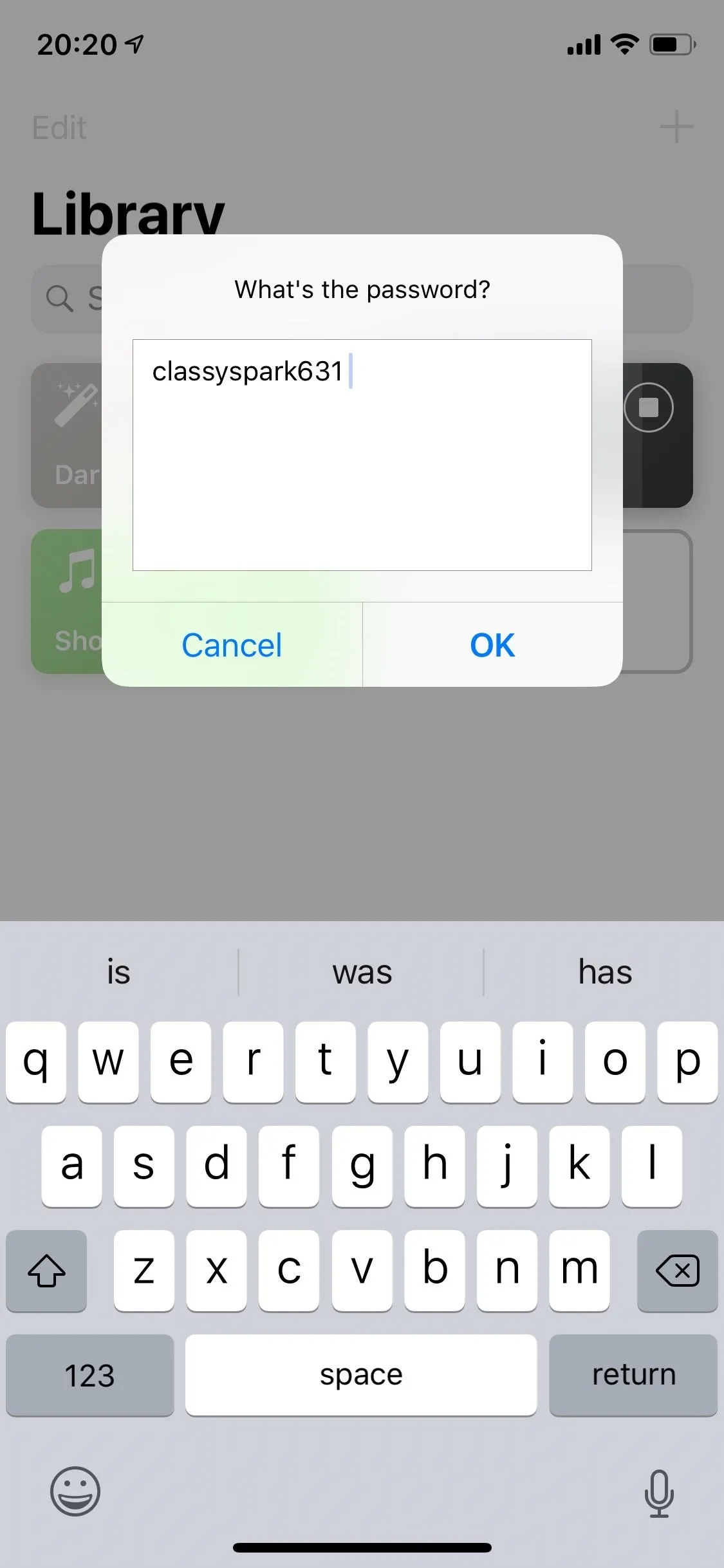
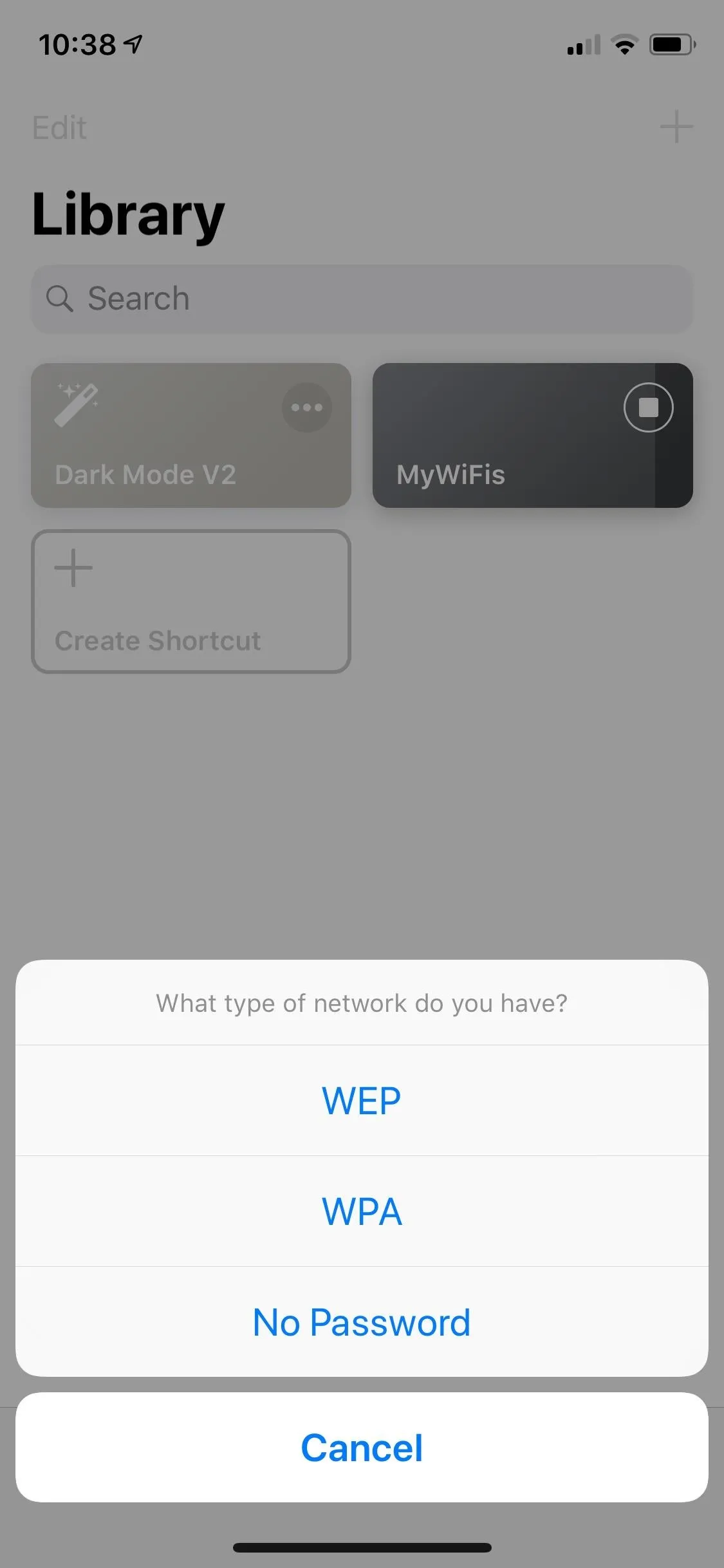
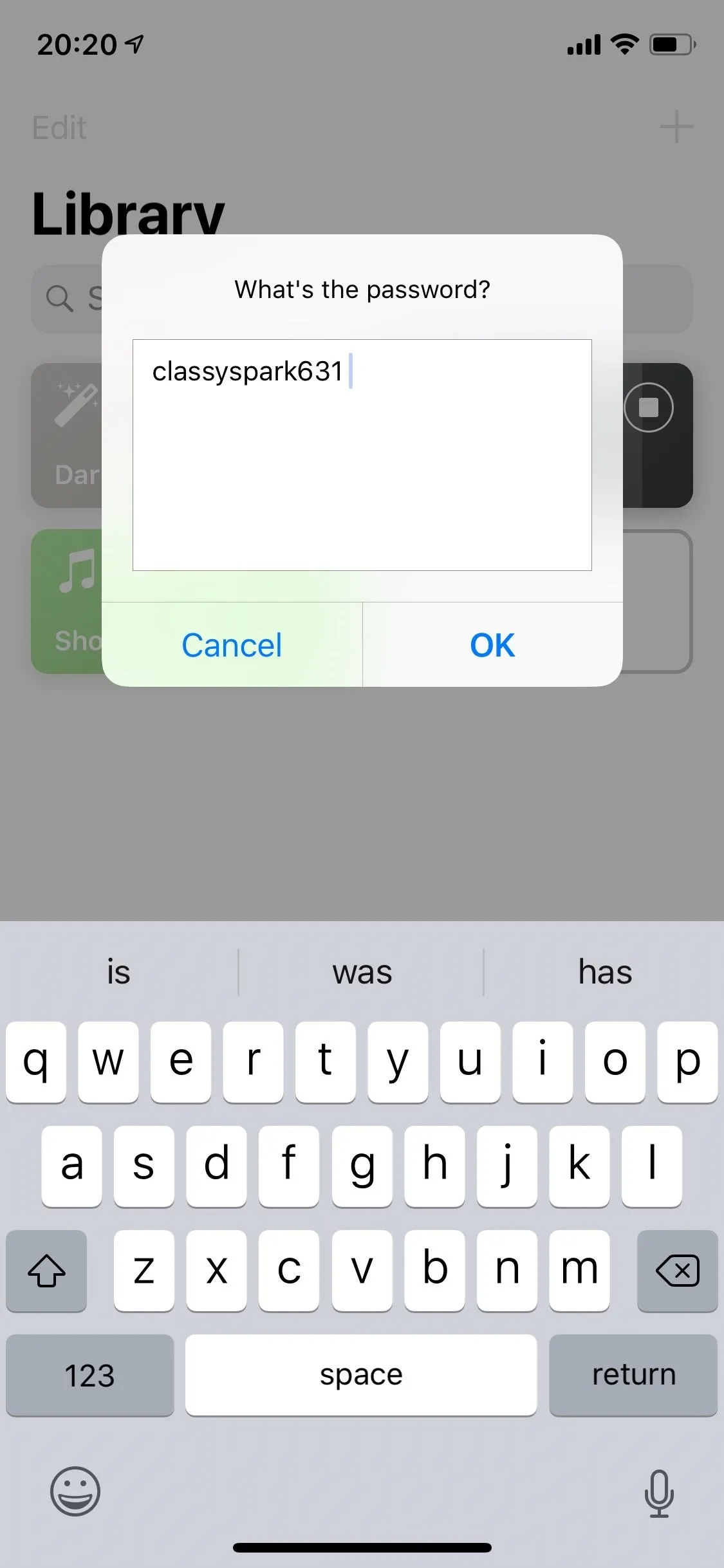
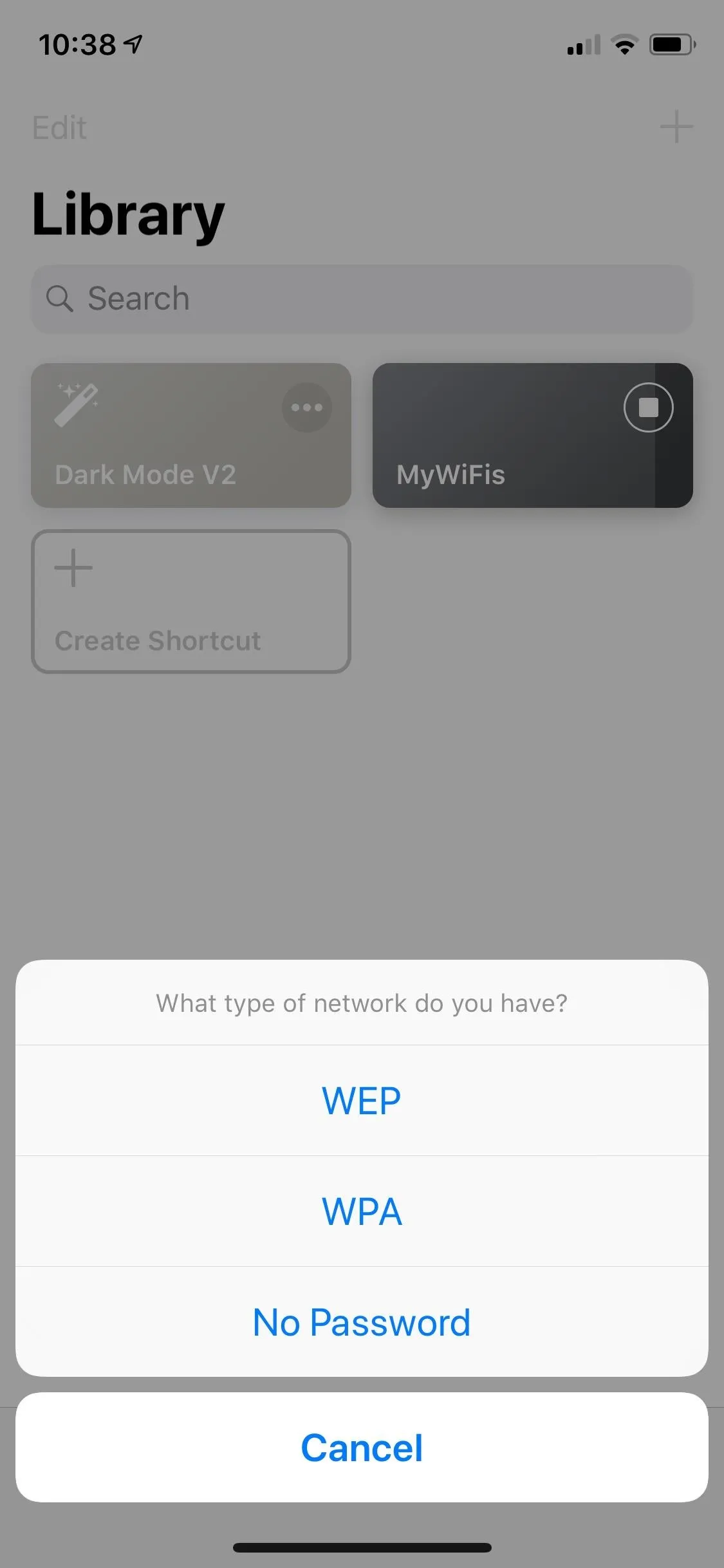
At this point, you can repeat this process for any other Wi-Fi networks you'd like to share in the future.
Step 3: Share Wi-Fi Network Credentials
If you want to share your Wi-Fi name and password, you can do so through MyWiFis. Tap on the shortcut from the Library tab again, then select "MyWiFis" and choose the network you want to share. The next menu then has a few options, including "Show QR Code," "Show Details," and "MyWiFi PDF."
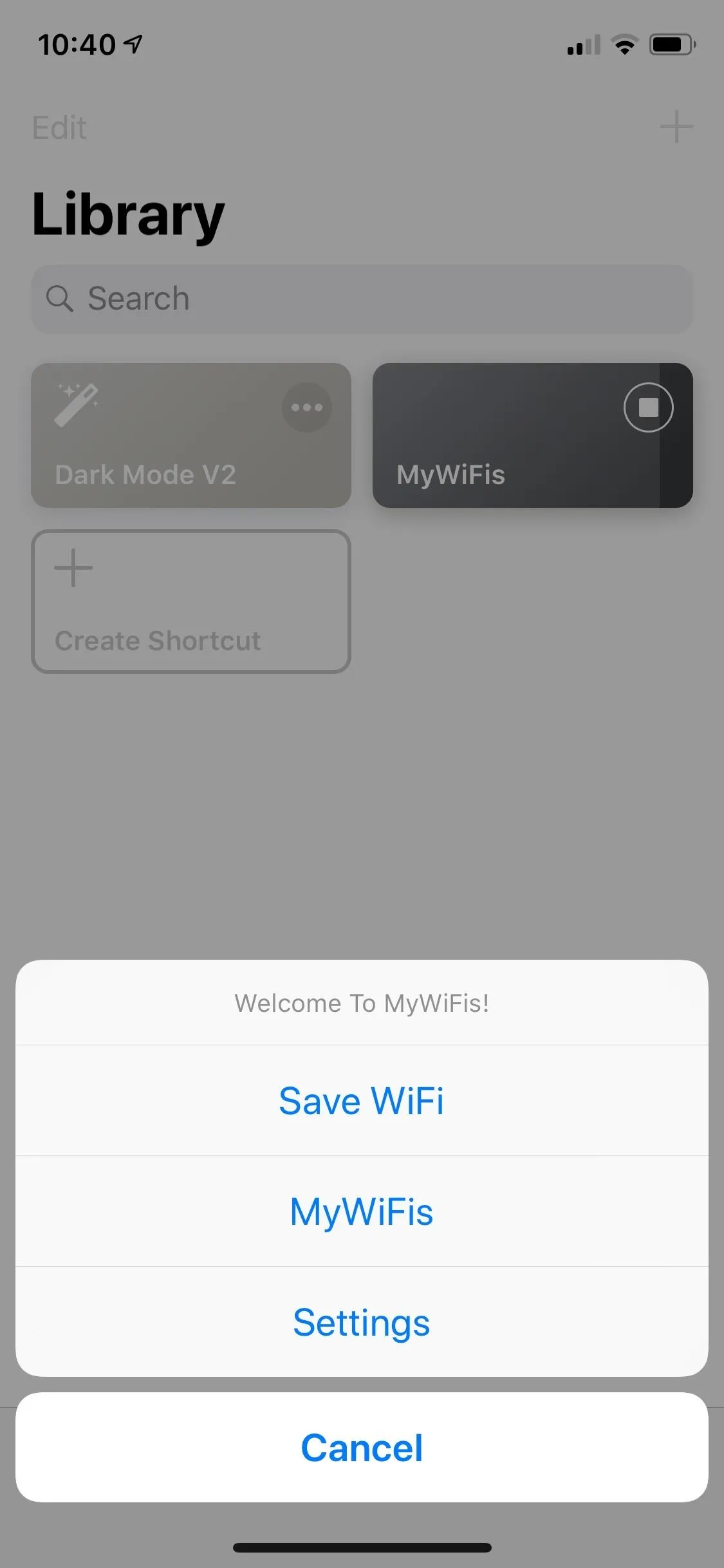
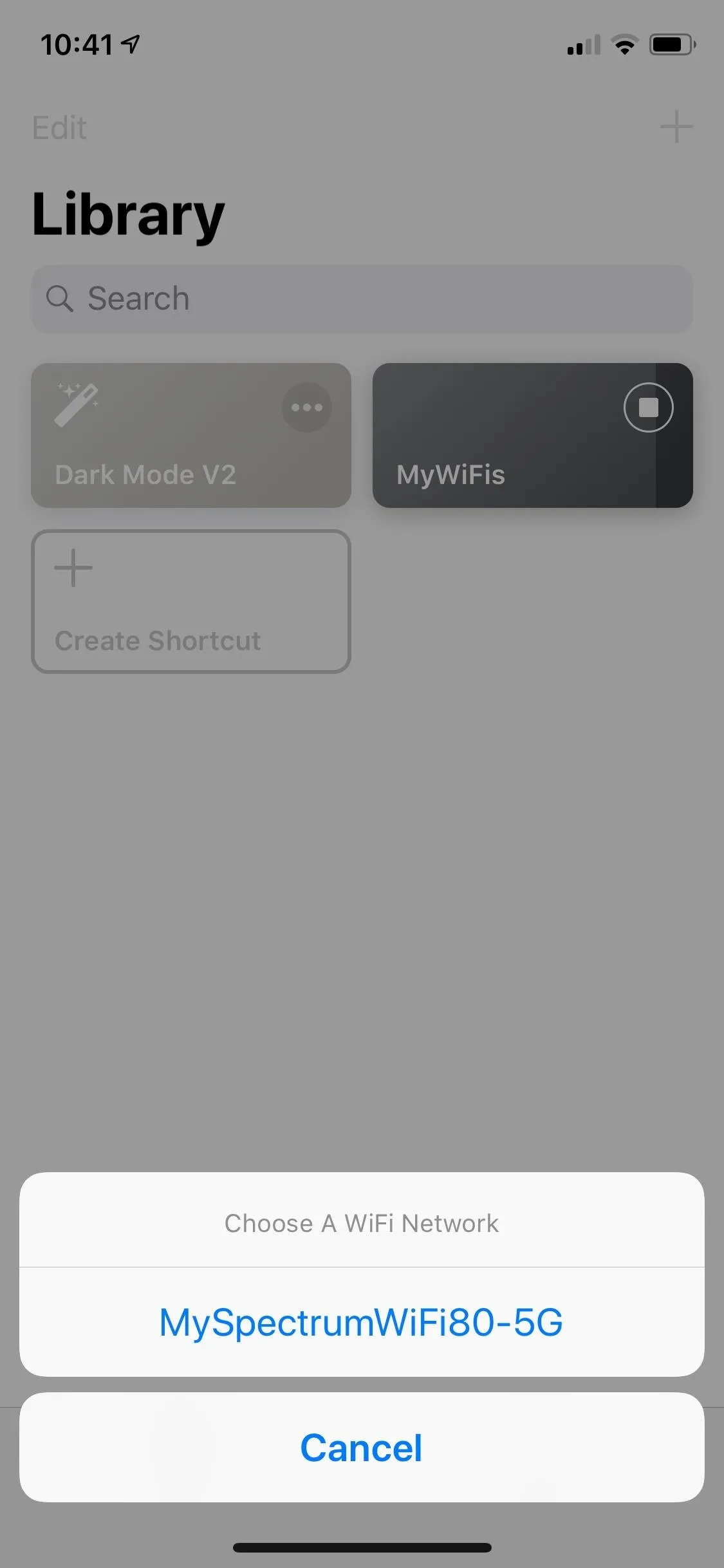
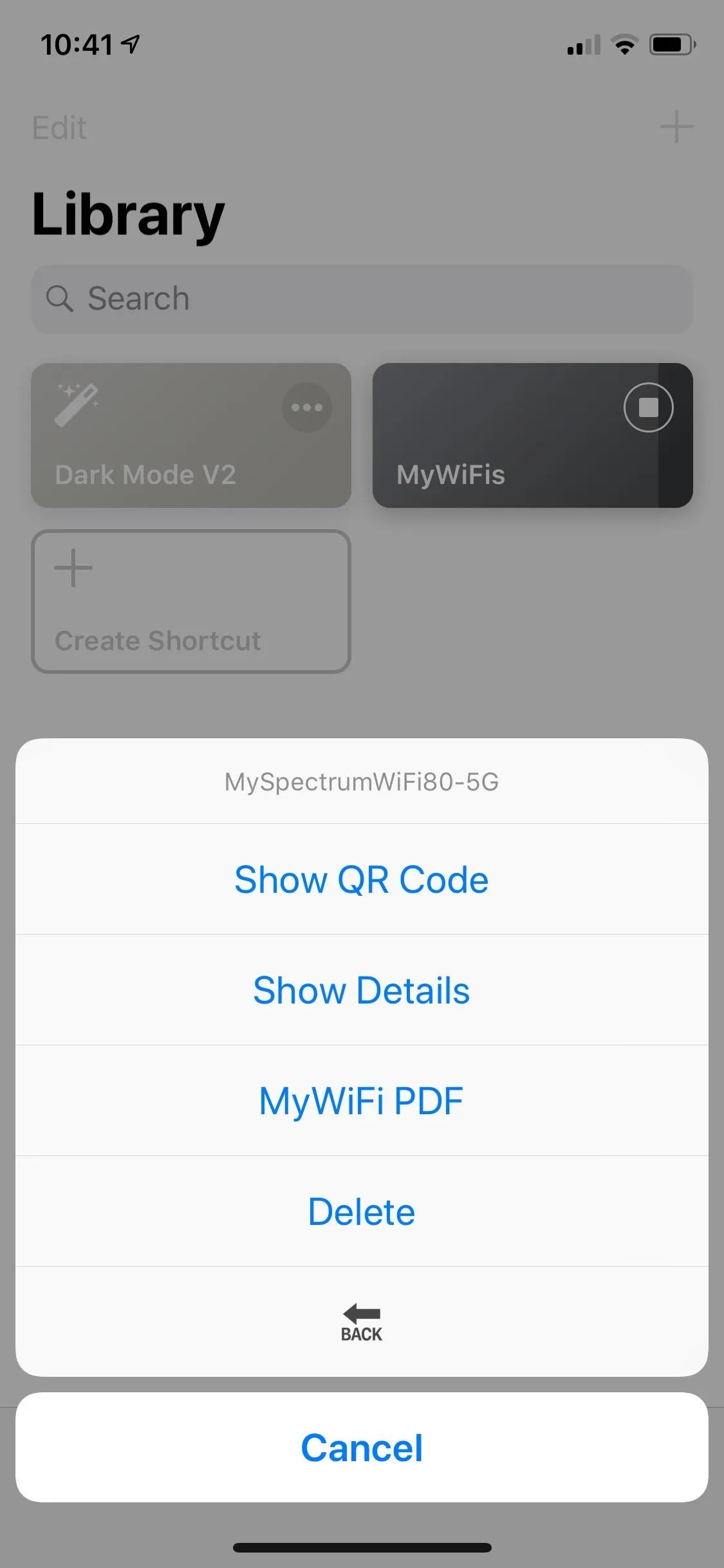
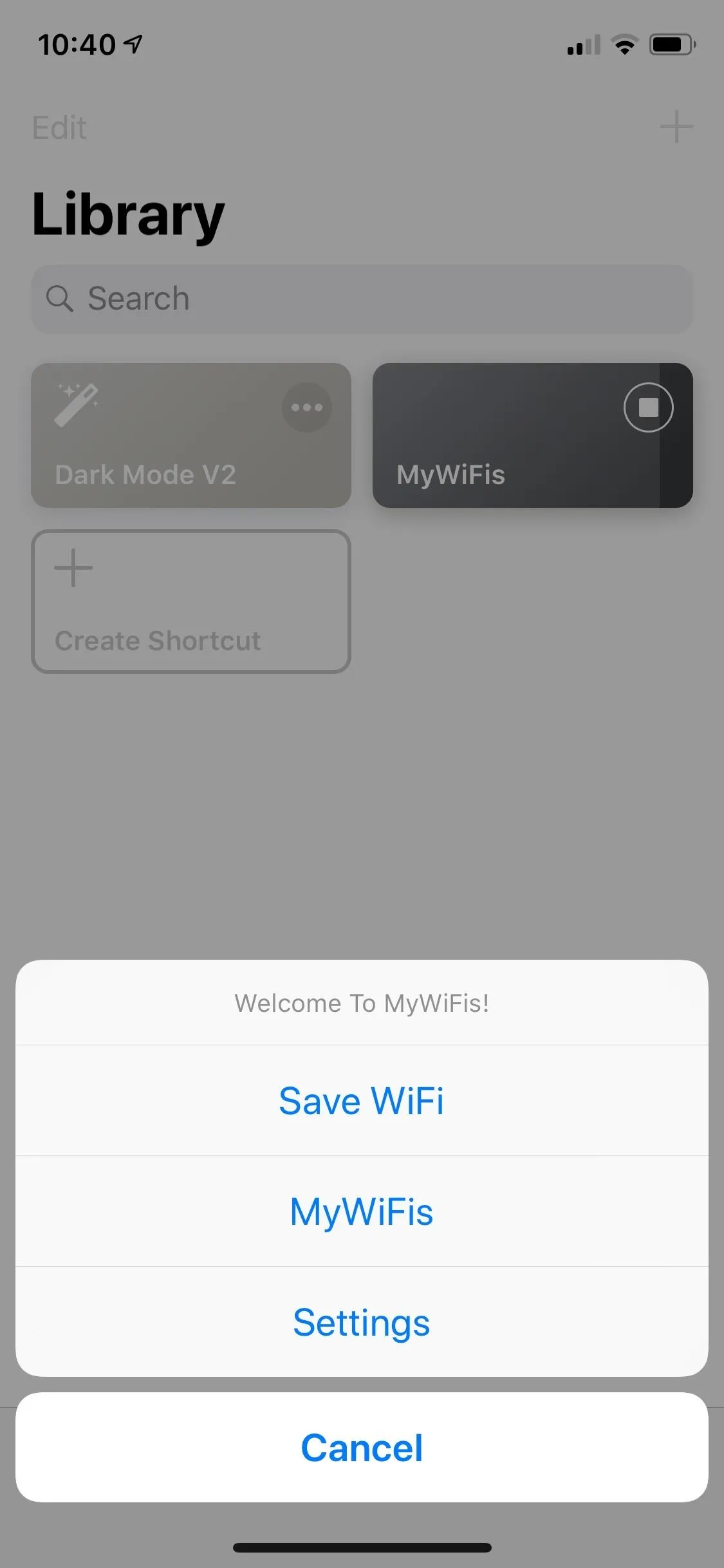
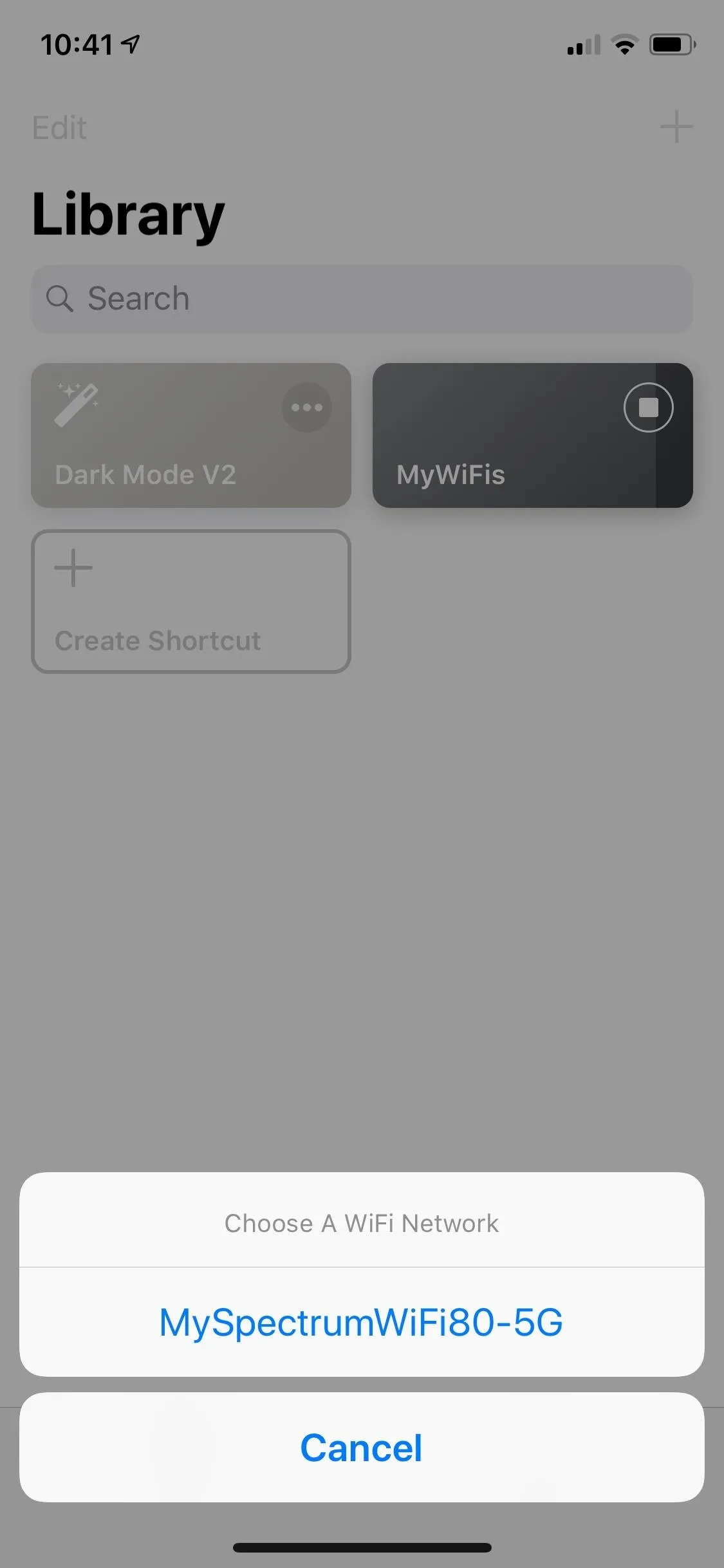
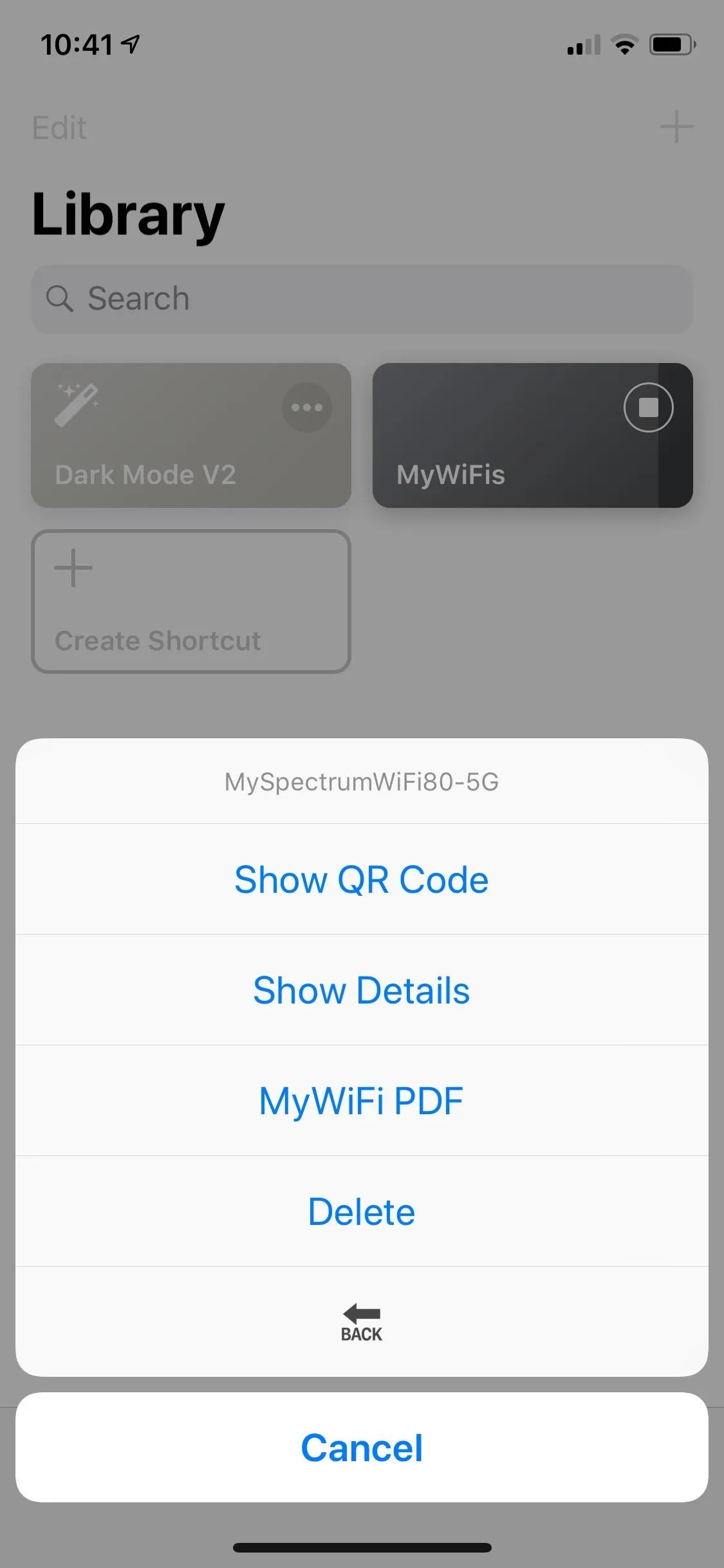
The easiest way to share your Wi-Fi credentials is to tap on "Show QR Code" (left screenshot below). The QR code for the network appears on the screen, at which point your guest can simply open their camera app and point it at the code. All iPhones have built-in QR scanning in the camera app, and most Androids do as well. Your guest may have to tap a popup in their camera app to initiate the code scan, at which point they'll be prompted to log into your Wi-Fi network — simple as that.
If your friend's Android device doesn't have a QR scanner built into the camera app, they'll need to install a QR scanner app. We recommend this one, as it works flawlessly and comes from a reputable developer. Once they have the app, they just need to open it, point their phone at the QR code on your screen, then select "Connect" to join your Wi-Fi network.
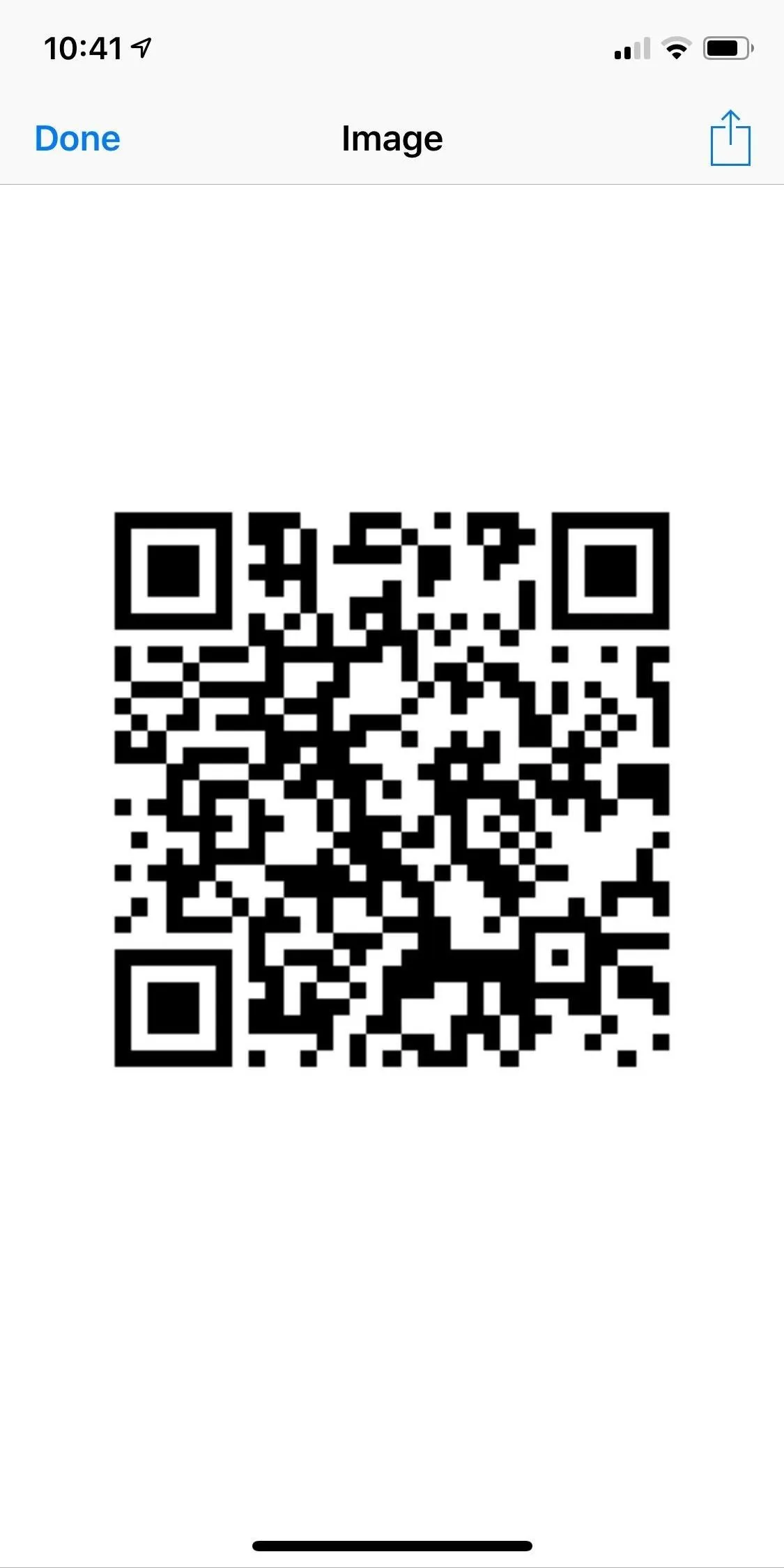
MyWiFis showing the QR code on an iPhone.
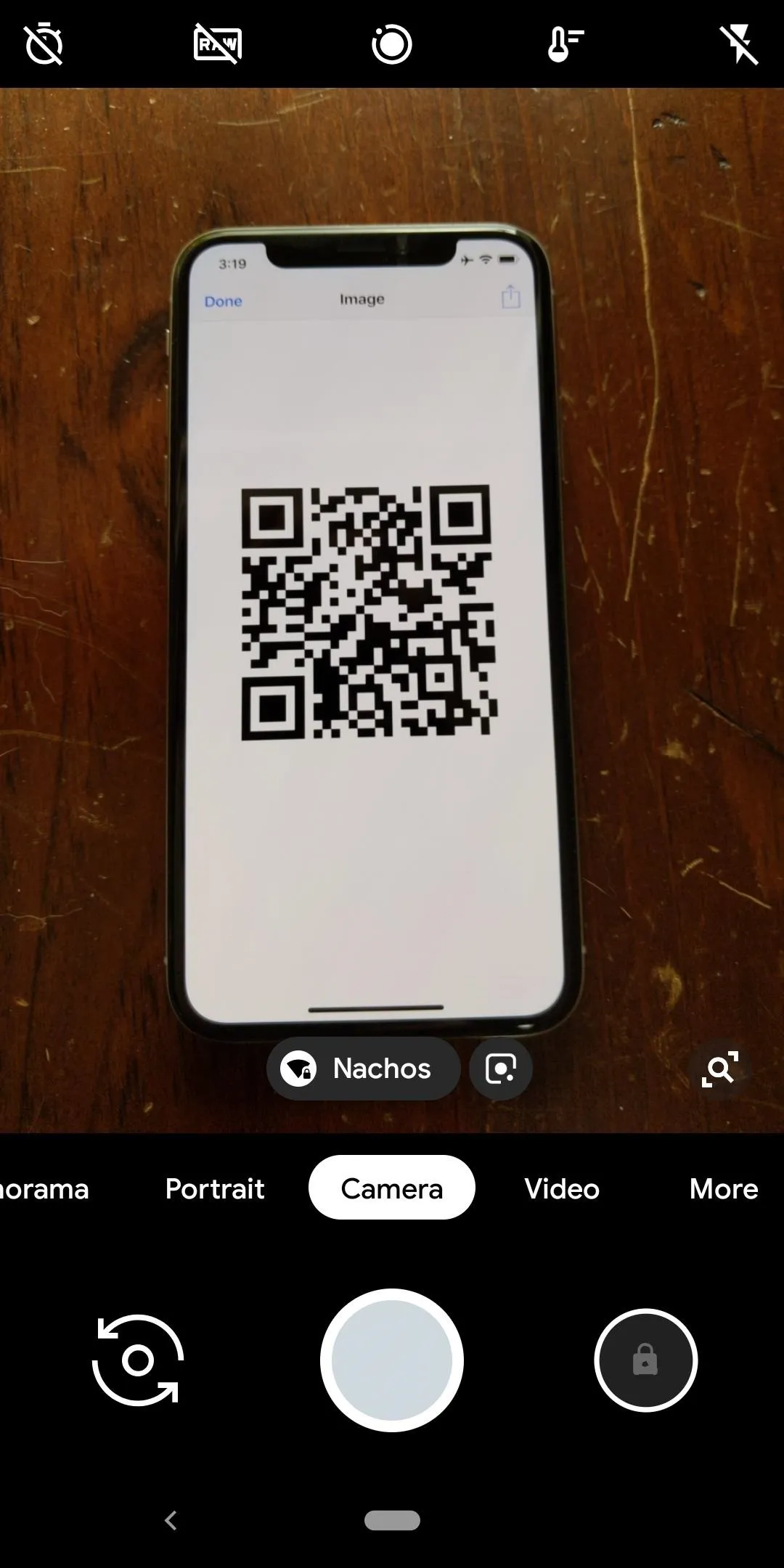
Scanning the code on Android and tapping a small popup (labeled "Nachos" here).
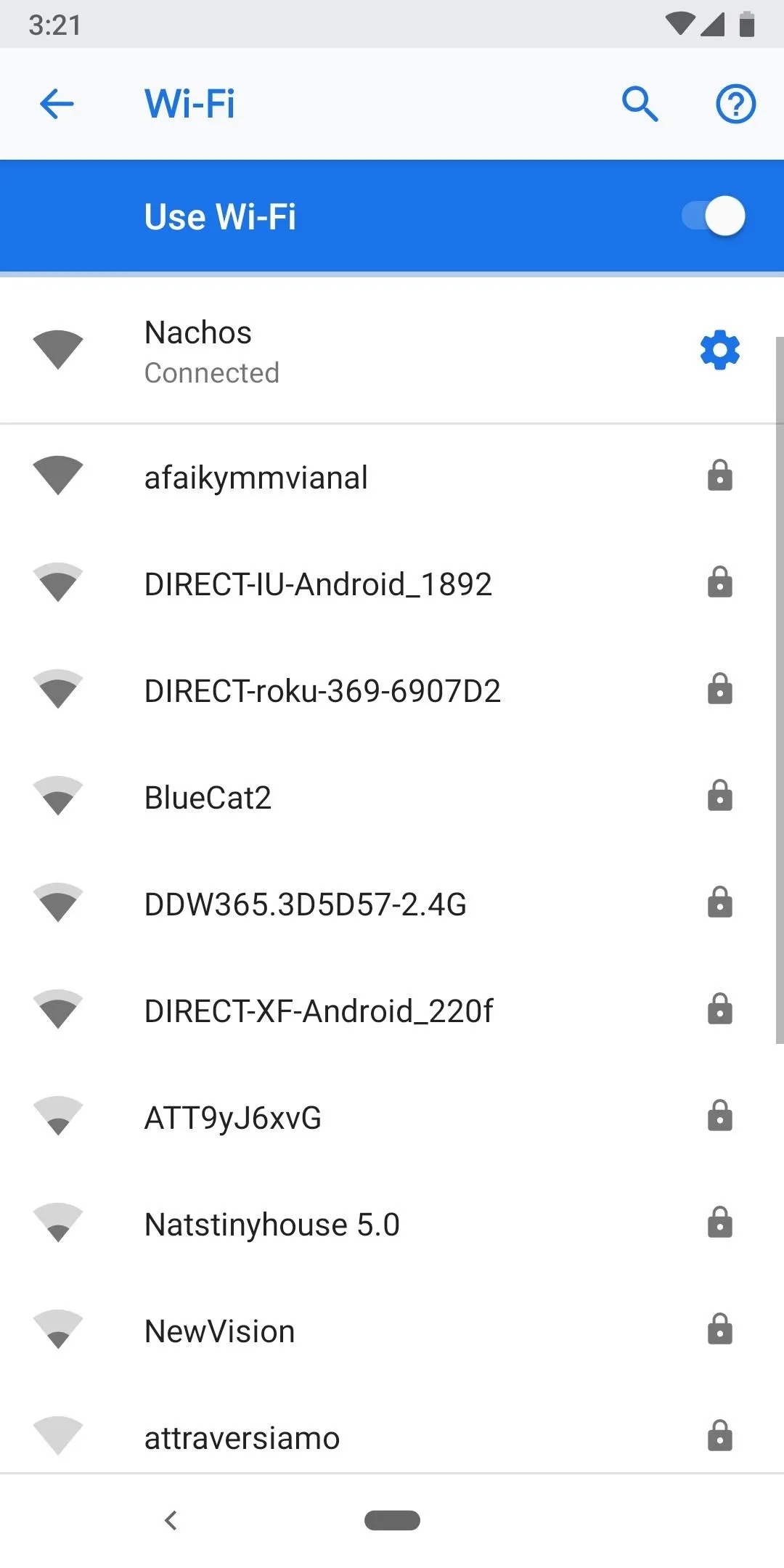
Android device automatically logged into the network.
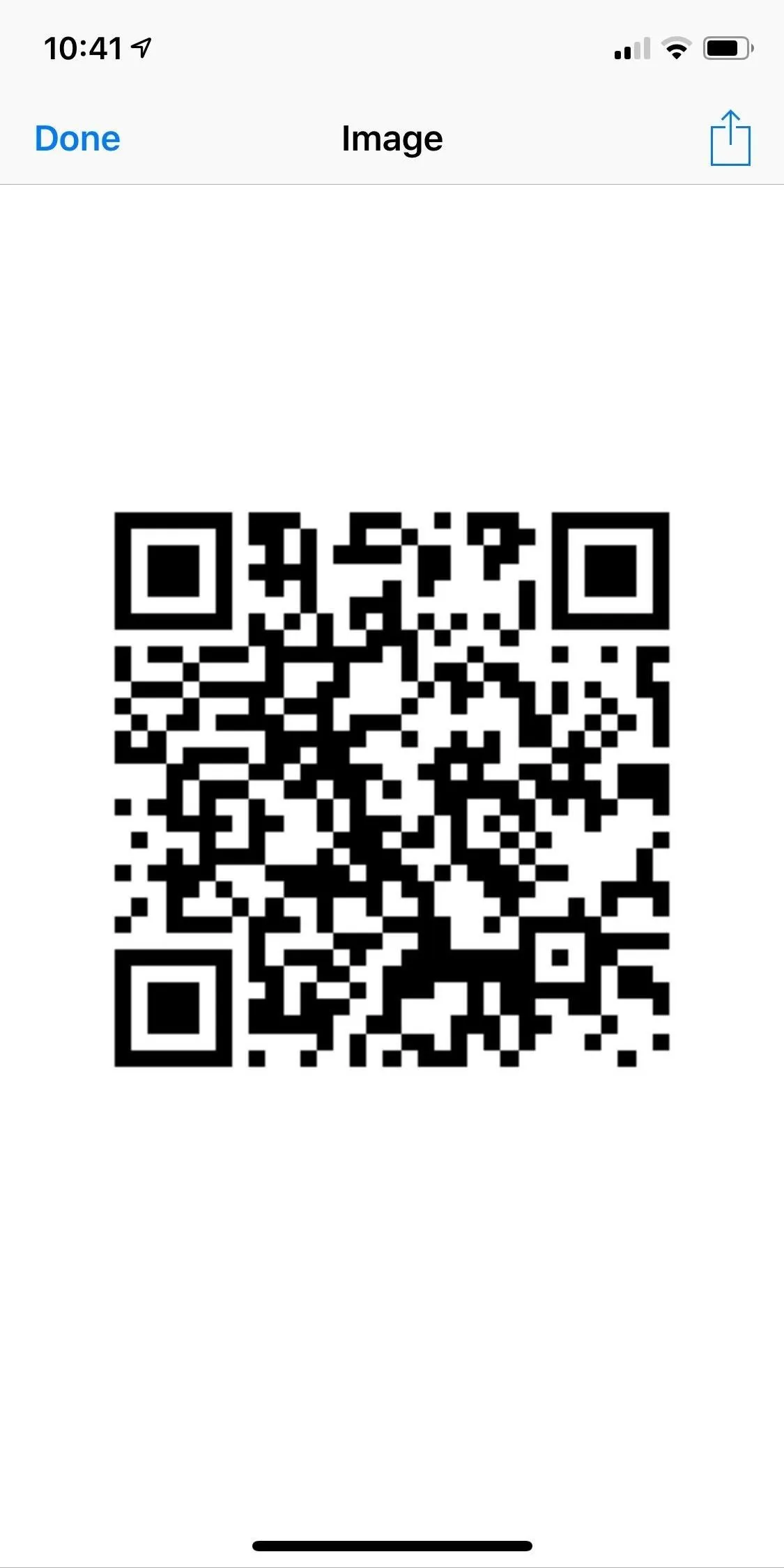
MyWiFis showing the QR code on an iPhone.
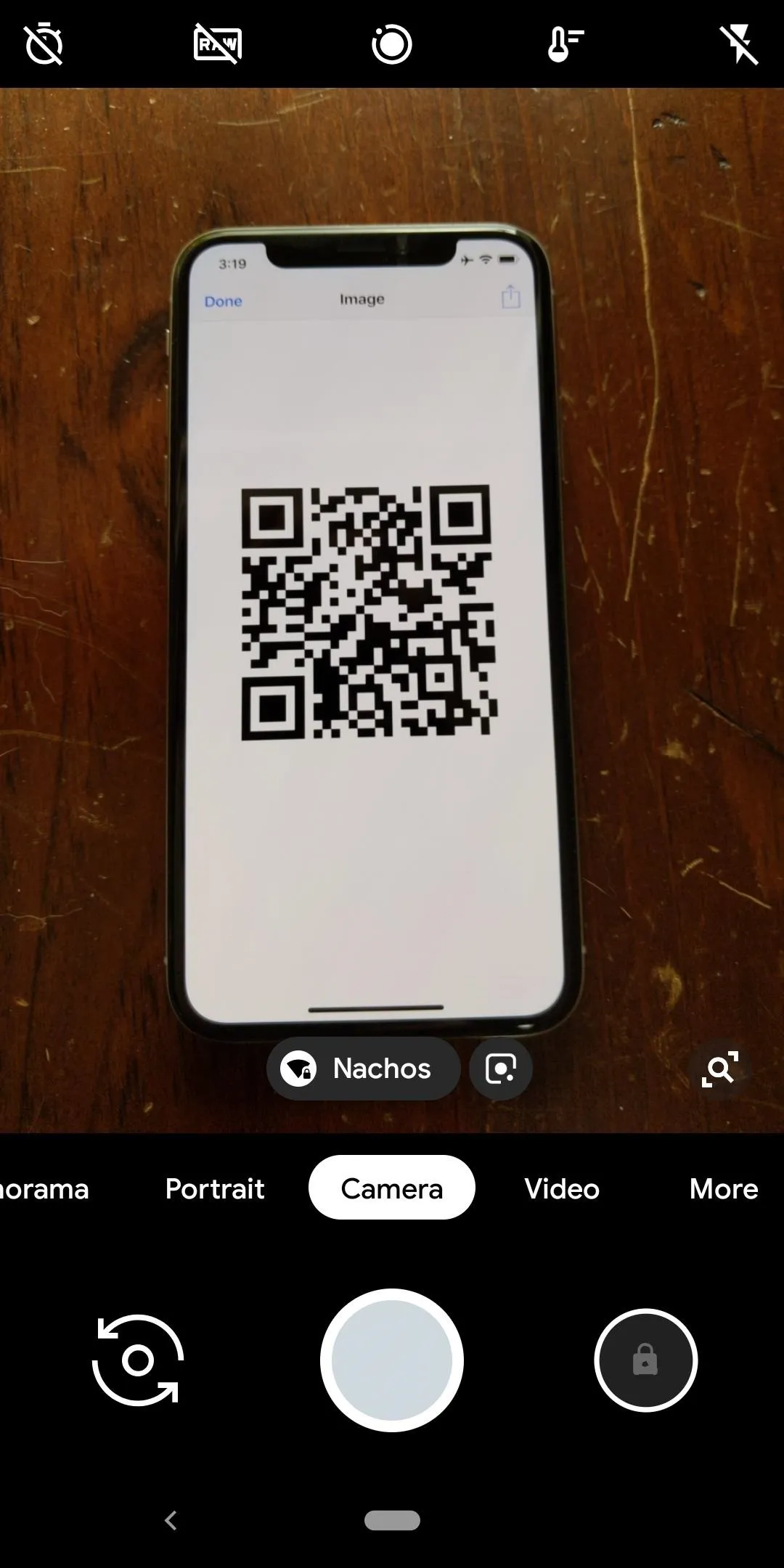
Scanning the code on Android and tapping a small popup (labeled "Nachos" here).
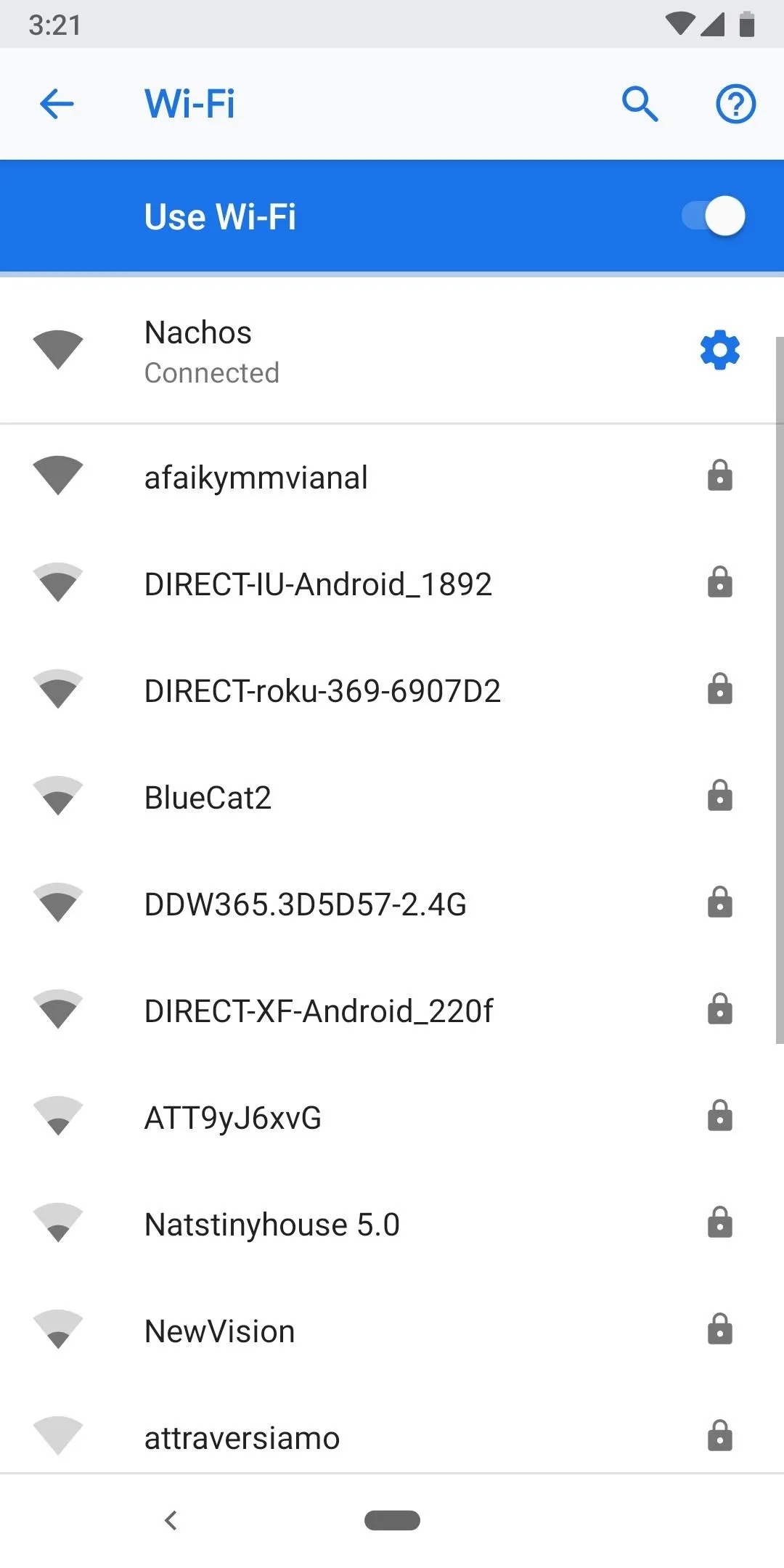
Android device automatically logged into the network.
The other two options for sharing Wi-Fi credentials can be useful in some scenarios. "My Details" (left screenshot below) shows you the Wi-Fi network name and password in plain text. "MyWiFi PDF" (right screenshot below) creates a PDF of the Wi-Fi network name, password, and QR code, which you can send to a printer. You can share all three of these pages by tapping on the share icon at the top-right.
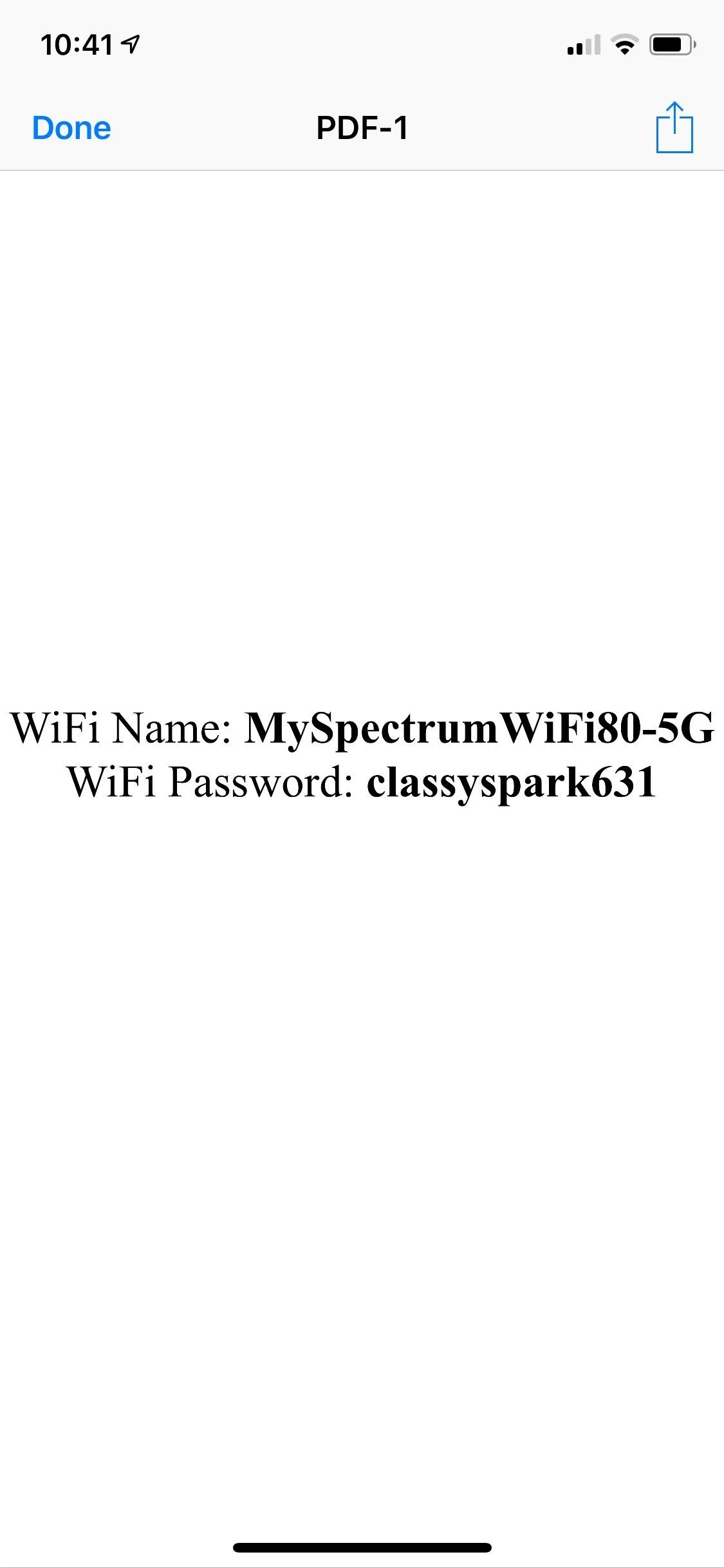
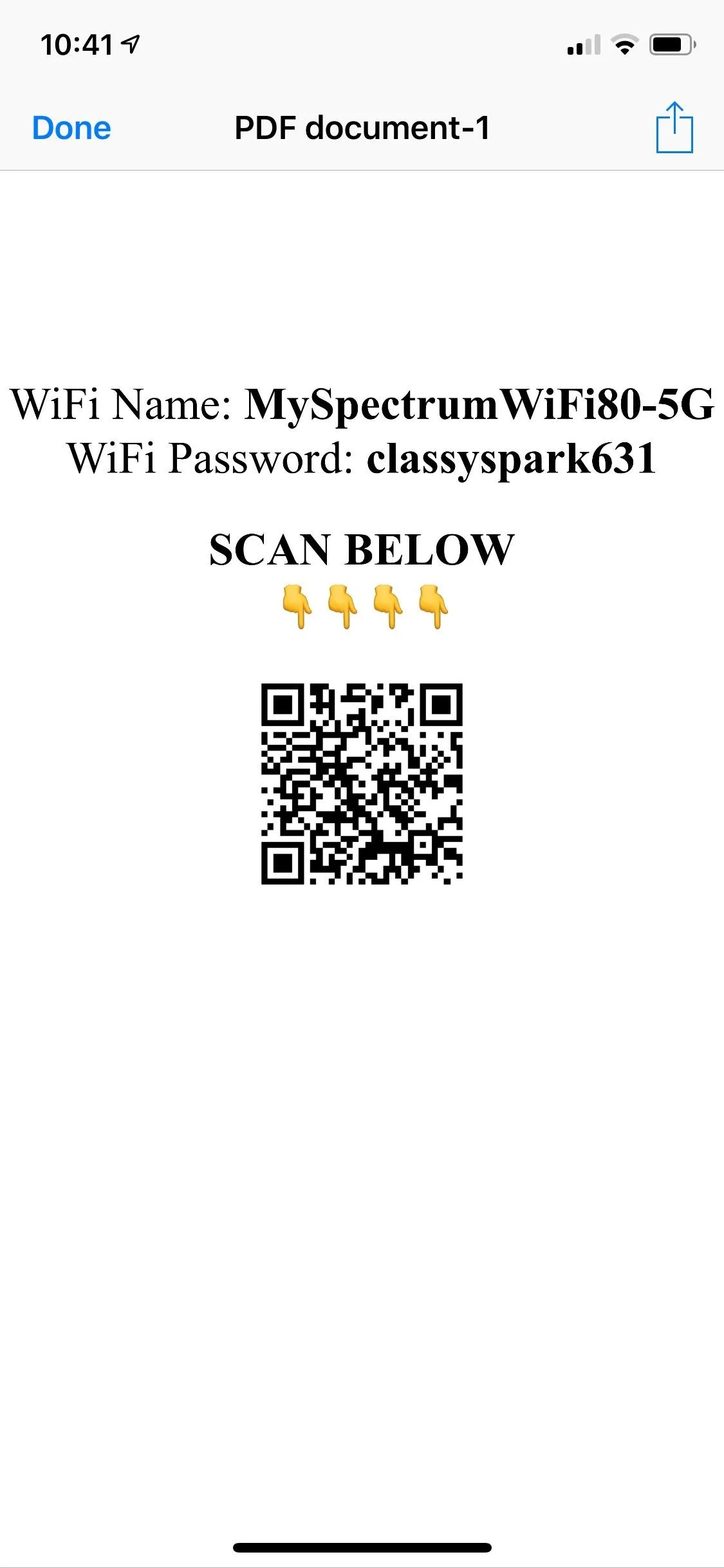
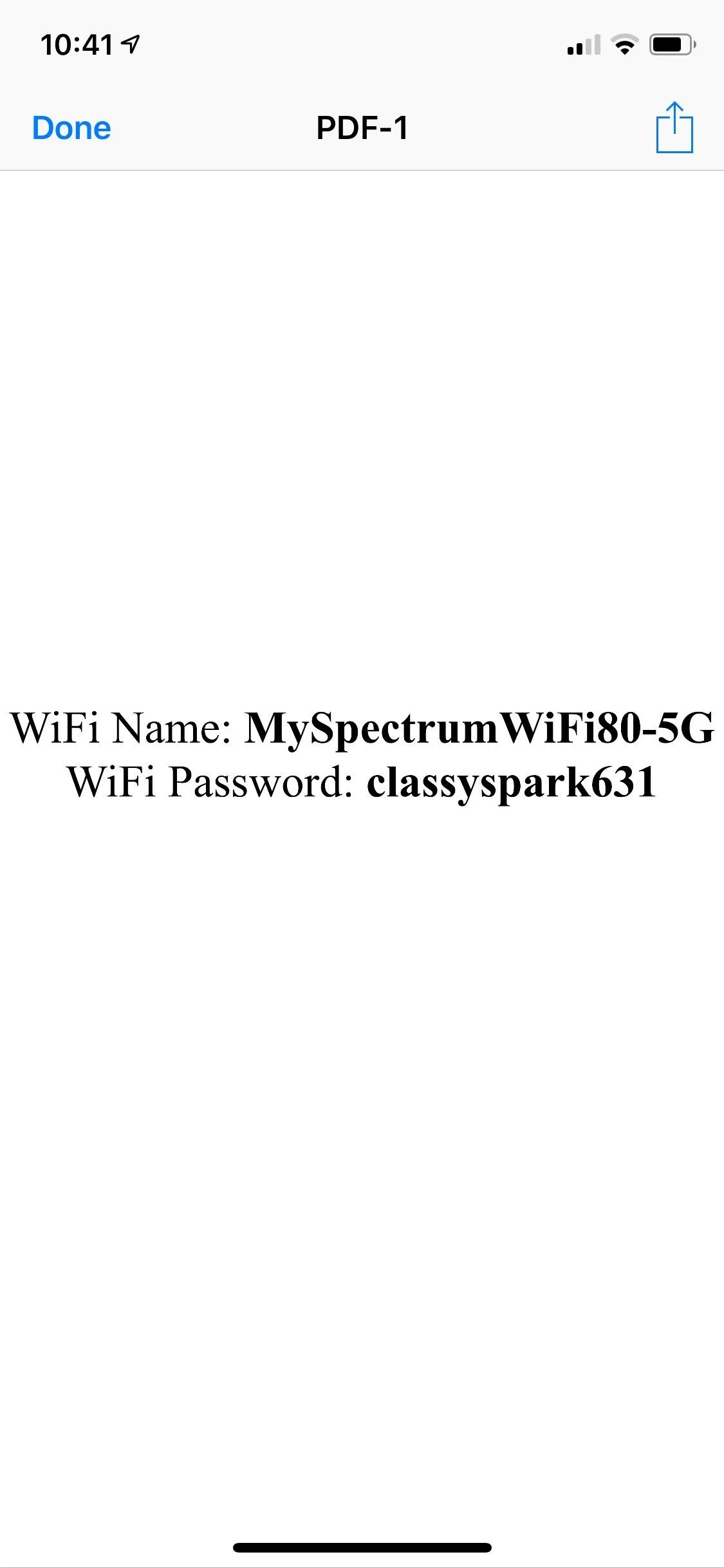
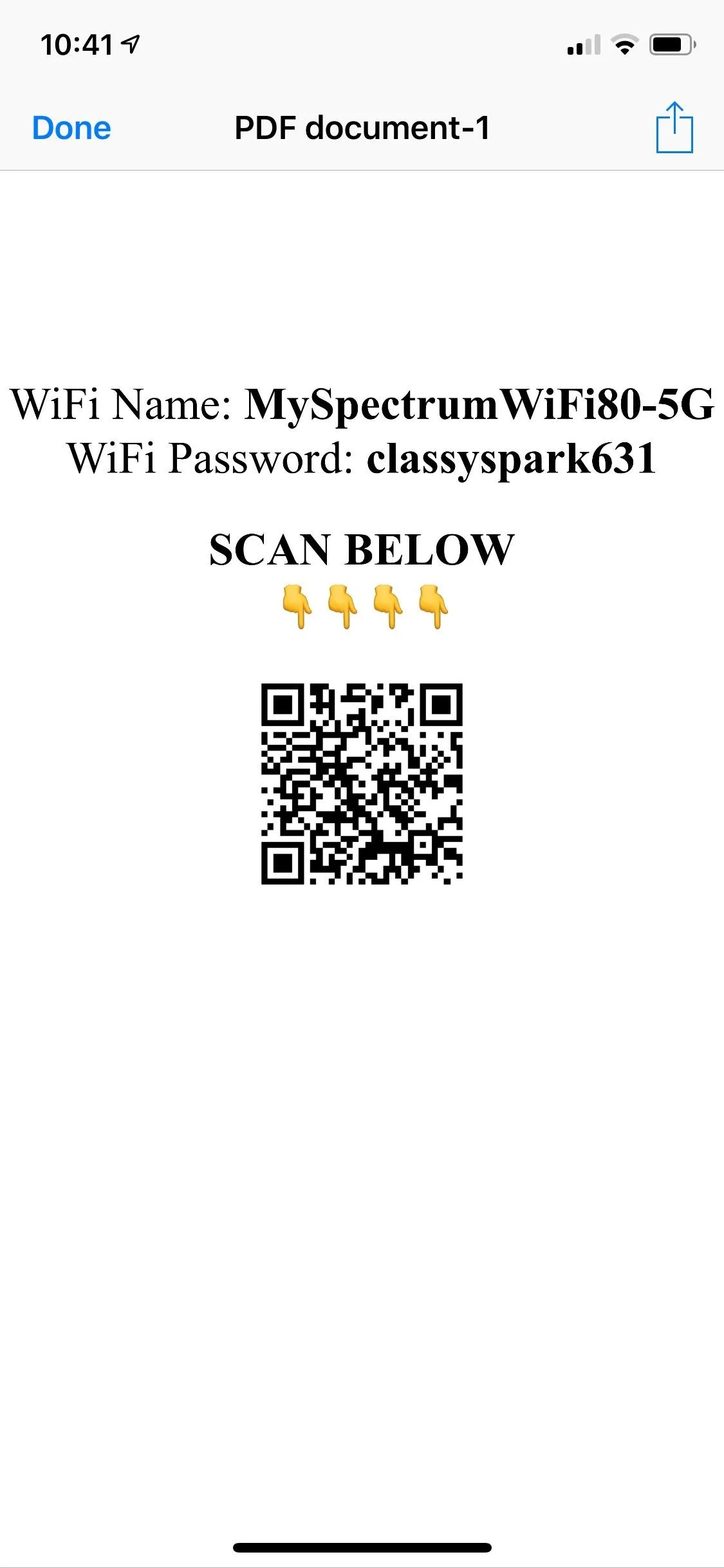
While you should use the "Share Your Wi-Fi" feature when possible, MyWiFis is a great alternative for when you're dealing with Android users or have multiple people asking for access to a Wi-Fi network. The print option may seem like a bit much, but it's great for when you have a gathering and want to easily give everyone access. Beats the headache of being asked a dozen times what the Wi-Fi password is.
- Follow Gadget Hacks on Pinterest, Reddit, Twitter, YouTube, and Flipboard
- Sign up for Gadget Hacks' daily newsletter or weekly Android and iOS updates
- Follow WonderHowTo on Facebook, Twitter, Pinterest, and Flipboard
Cover image and screenshots by Nelson Aguilar/Gadget Hacks




Comments
No Comments Exist
Be the first, drop a comment!