Enter a password into a password field, and it's a sure bet that black dots or asterisks will obscure the characters. Nearly every website you visit in Safari on your iPhone will do it, but sometimes it helps to see what you're typing or what was auto-filled with iCloud Keychain, LastPass, or a different password manager.
Password obfuscation is a necessary security feature across the web since it prevents others in close proximity from spying over your shoulder and stealing your credentials. Still, when you know it's safe, and you want to reveal the real characters in your password, you can do it with a little bit of setup.
That way, you can see if you keep typing in the wrong credentials. In the case of auto-filled passwords, it can be quicker to unobscure your password to see what it is, in case you need to know, versus digging in your password manager.
- Don't Miss: The 4 Best Password Managers for iPhone
While some websites offer a "Show Password" button, many do not. Smaller websites that you might use to pay bills or view important information may not have the feature coded into their web app, and that's why the Reveal Password shortcut might be what you need.
Step 1: Add the Shortcut to Your iPhone
Reveal Password, by redditor brandawg93, is a free shortcut that reveals hidden passwords in Safari by turning black dots (•••••) or asterisks (*****) back into plain text. It only works in Safari, not WebKit browsers like Chrome or Firefox. You can find the shortcut using the following link.
- iCloud Link: Reveal Password (free)
After tapping that link, the shortcut's information page will open up in the Shortcuts app. It may also open up in Safari, in which case you'll want to hit "Get Shortcut." Now, you can review the shortcut's workflow. However, if you get an error in Shortcuts saying that you can't open it, visit Settings –> Shortcuts, then enable "Allow Untrusted Shortcuts" and try again.
If you're worried about the shortcut being trustworthy since, you know, it shows passwords, check out all of the actions that are performed. The JavaScript merely adjusts the HTML and CSS of whatever web content you're looking at, and it's all done entirely on your device. In our case, the script merely changes the obfuscated password field to an unhidden text field.
After reviewing the shortcut's workflow, tap "Add Untrusted Shortcut" at the bottom.
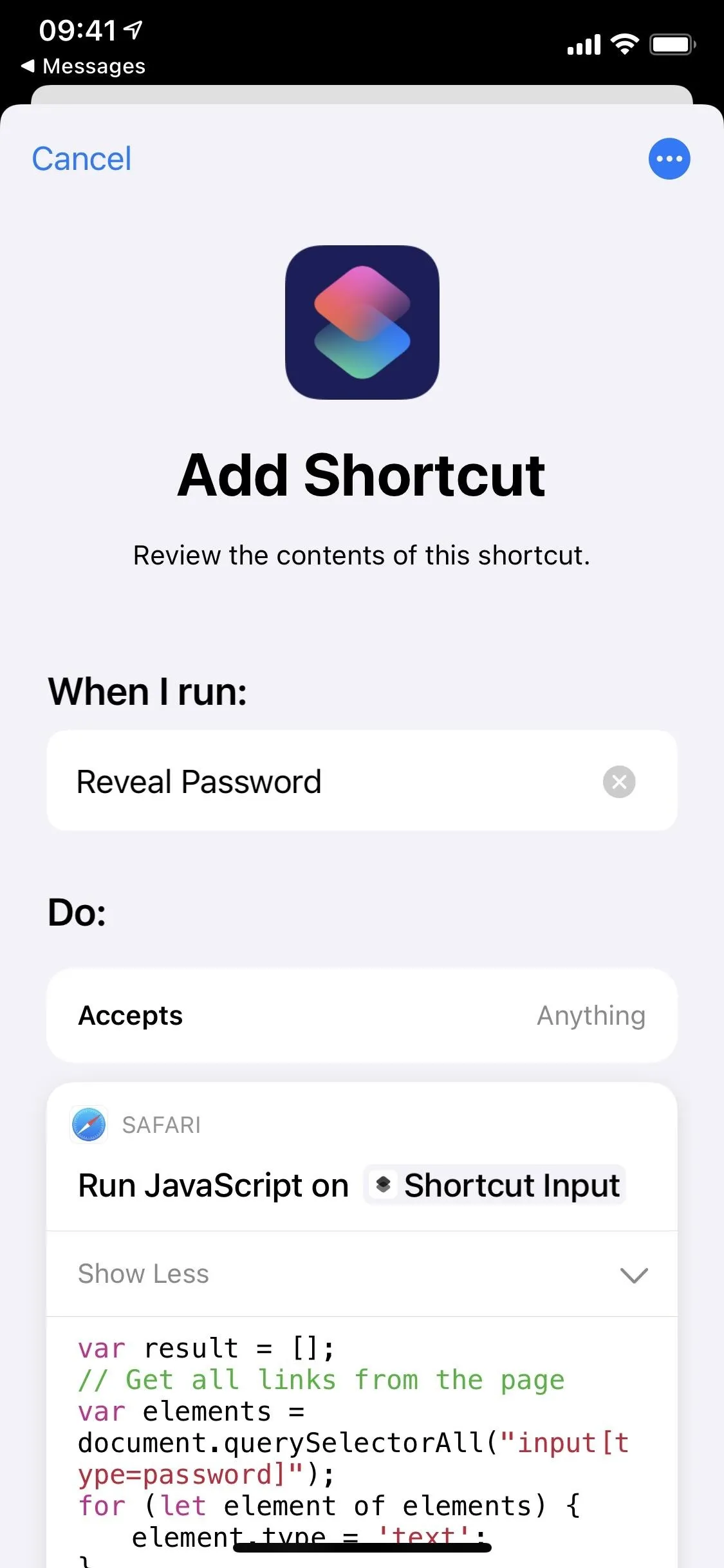
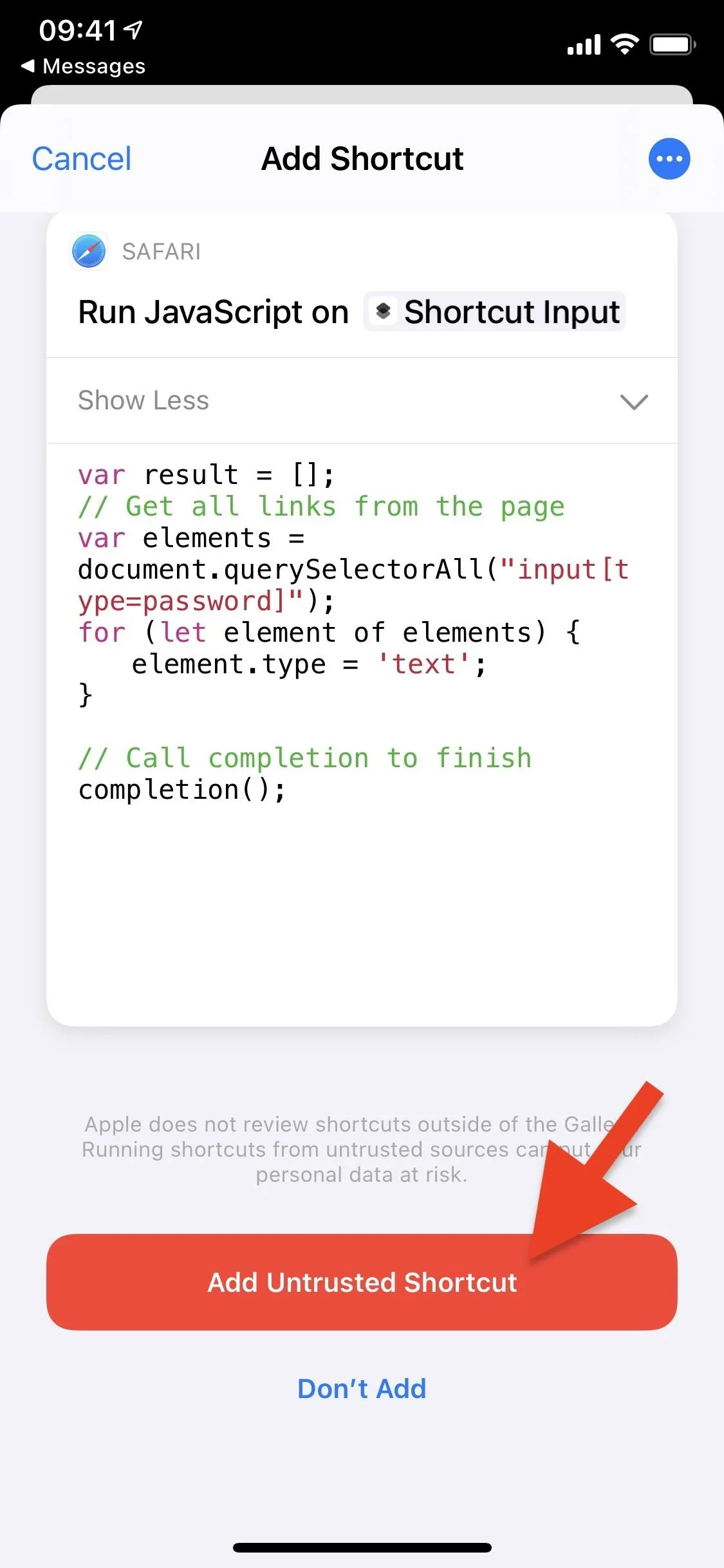
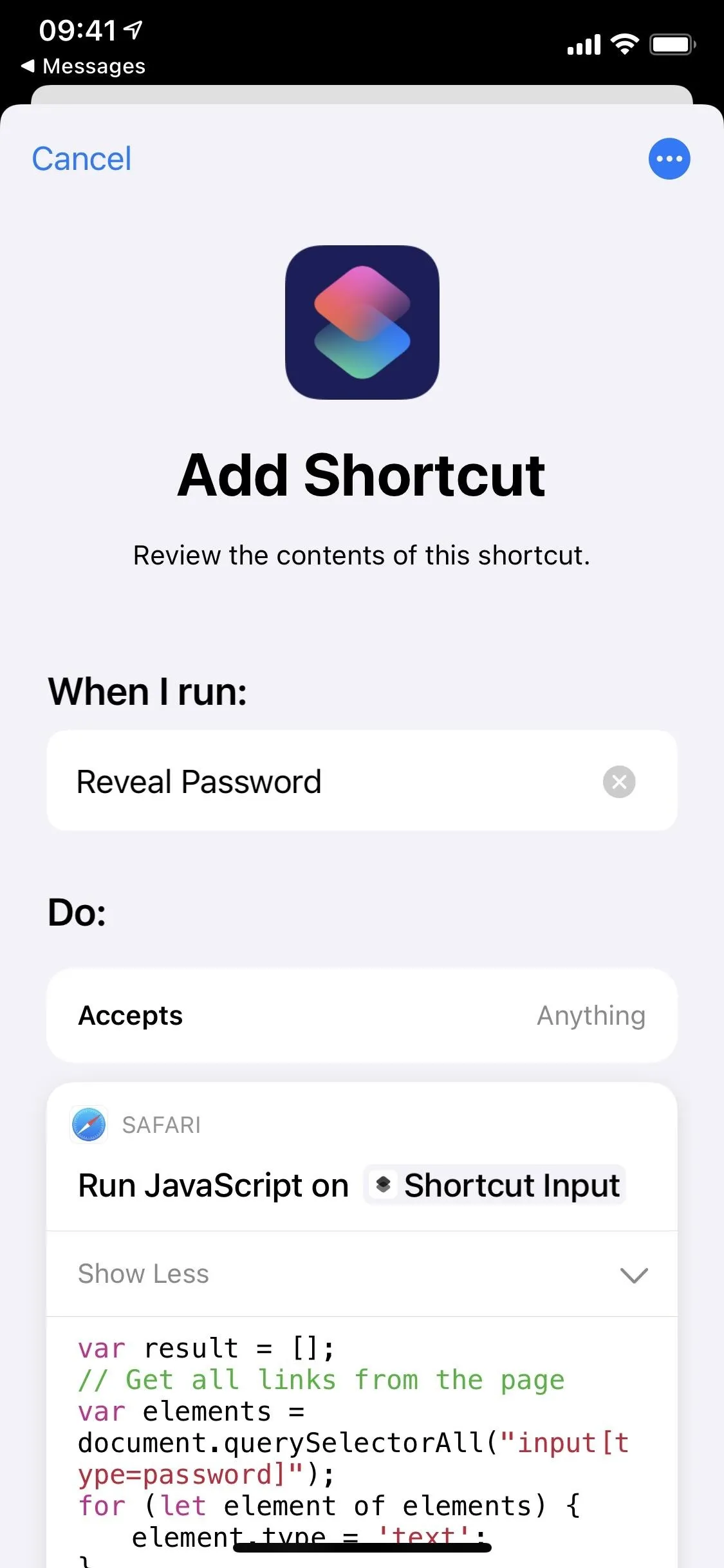
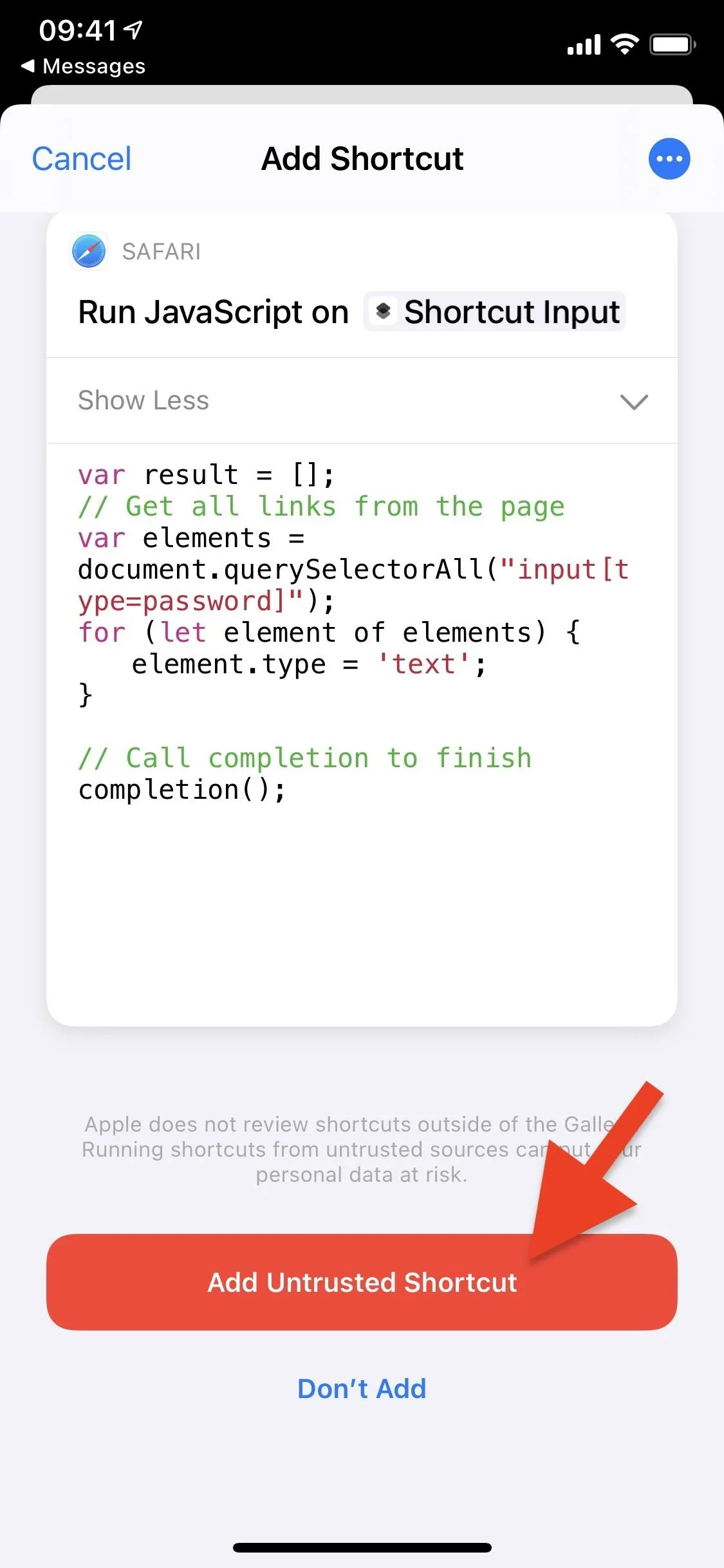
Step 2: Reveal Hidden Passwords in Safari
In Safari, whenever you visit a website where you need to enter your account credentials, you can use the shortcut to unhide the password entered or auto-filled. If the web app already has a "Show Password" option, just use that since it's built just for that purpose. Otherwise, tap the Share button in the navigation bar to bring up the Share sheet. Then, from the list of actions, choose "Reveal Password."
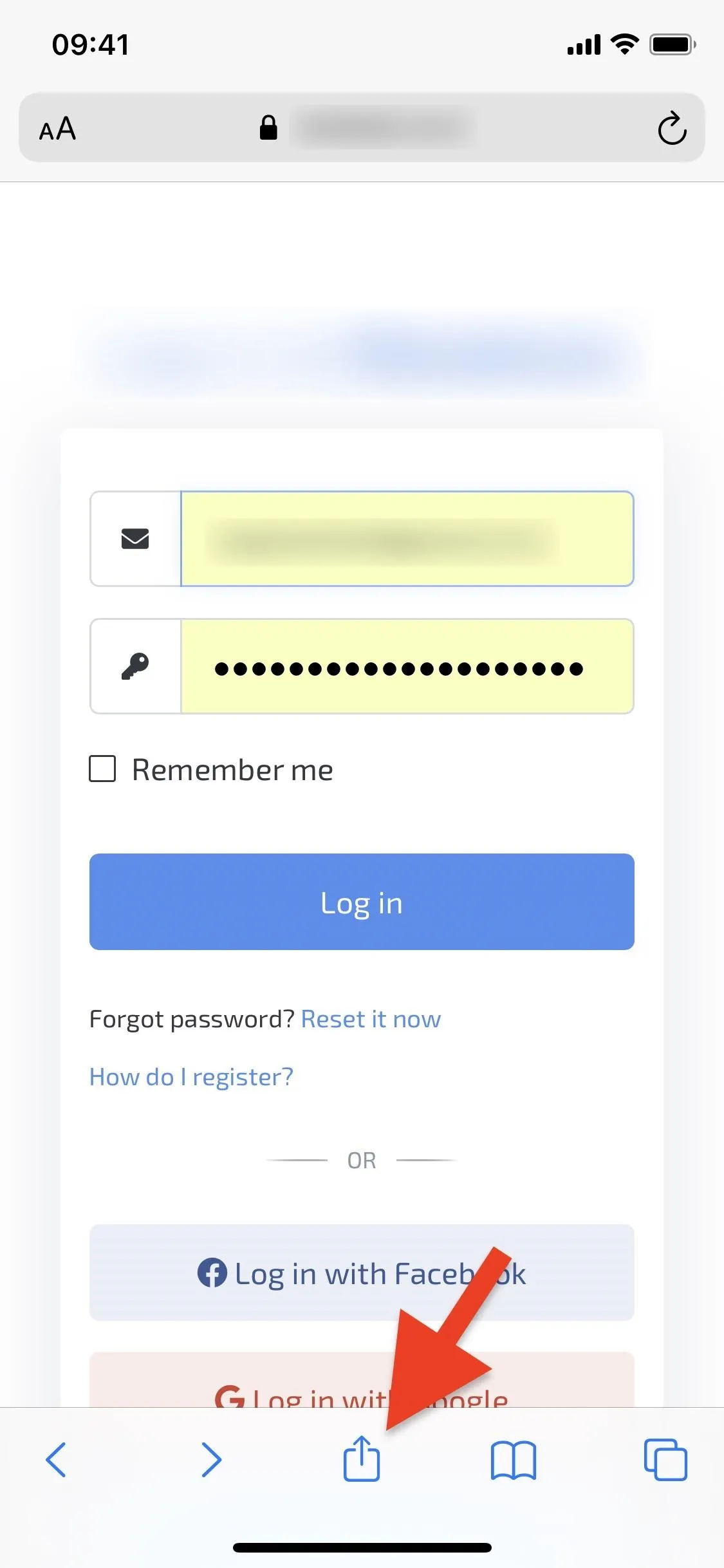
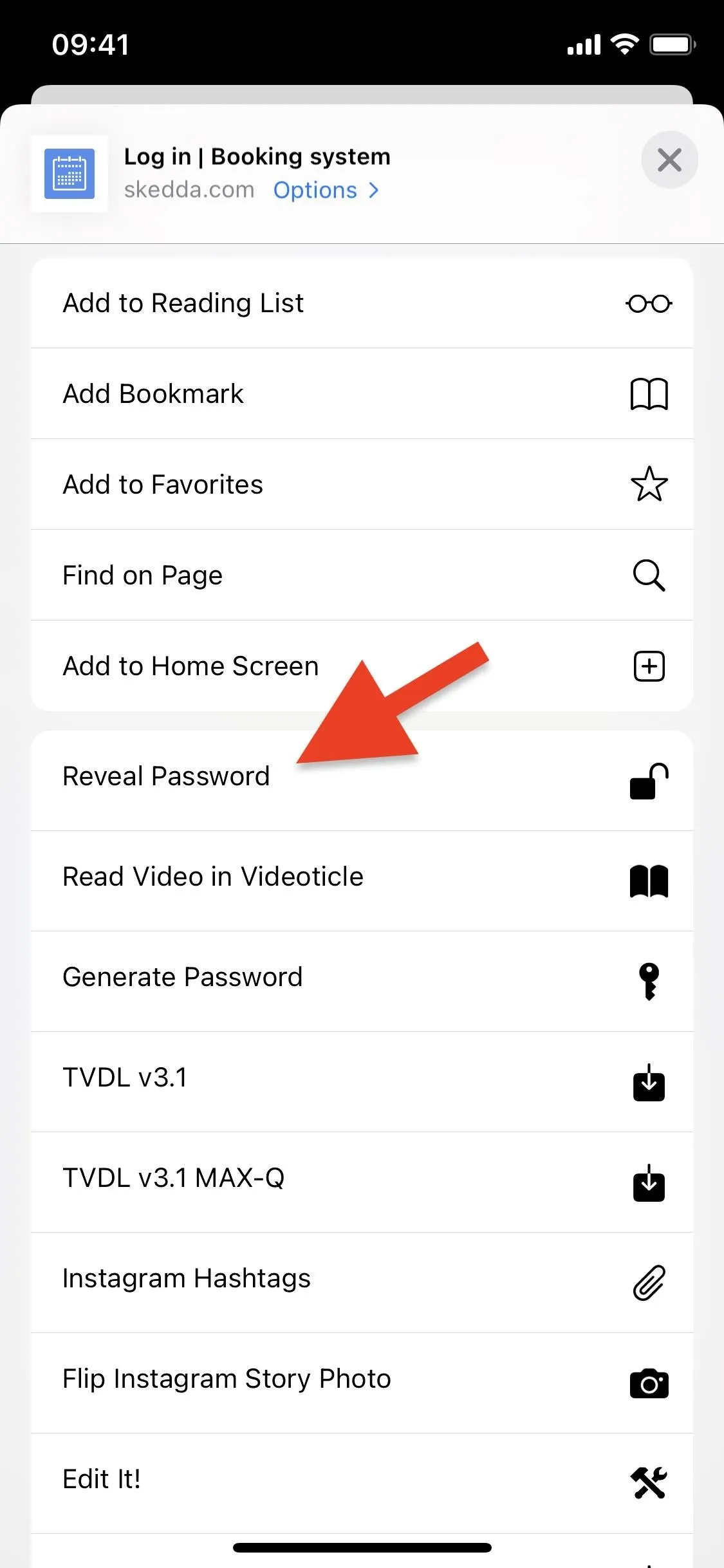
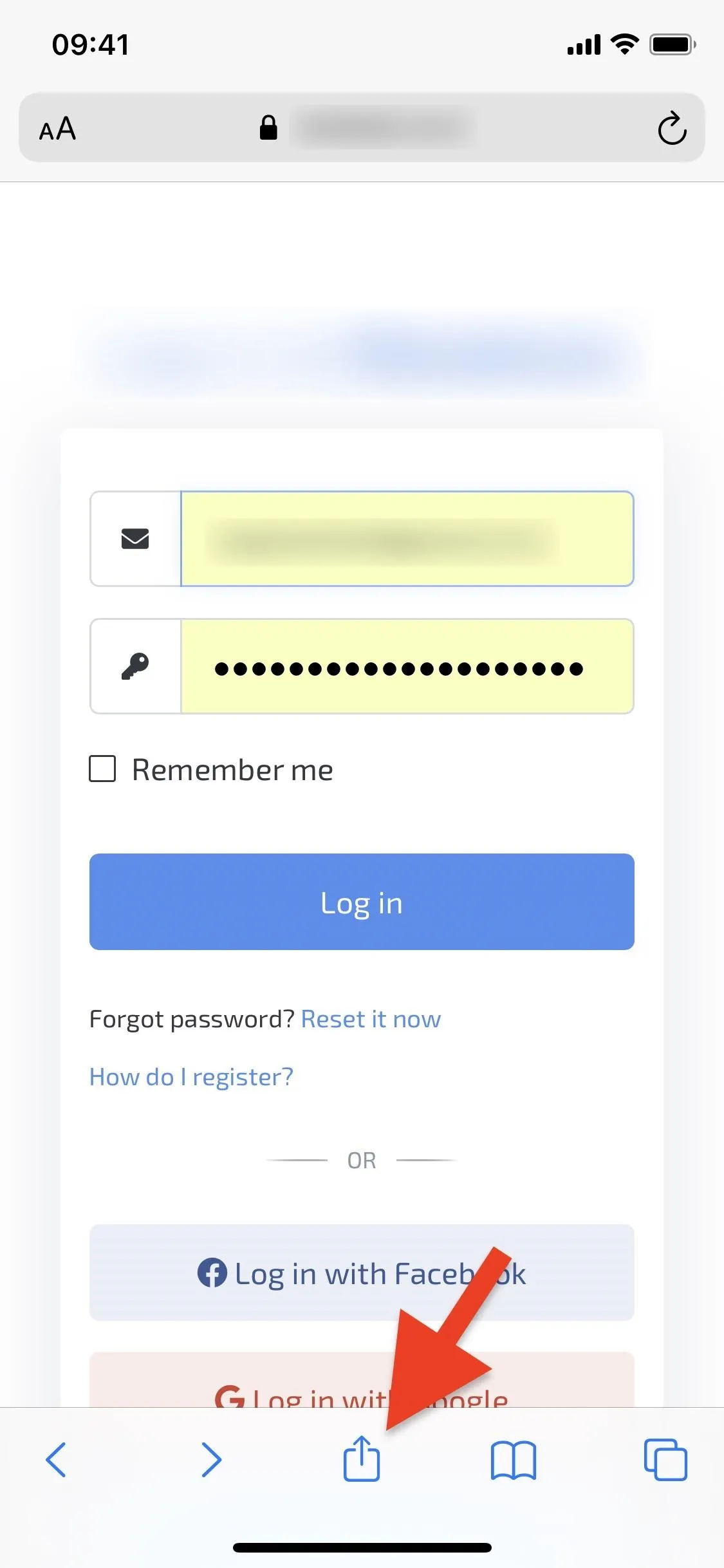
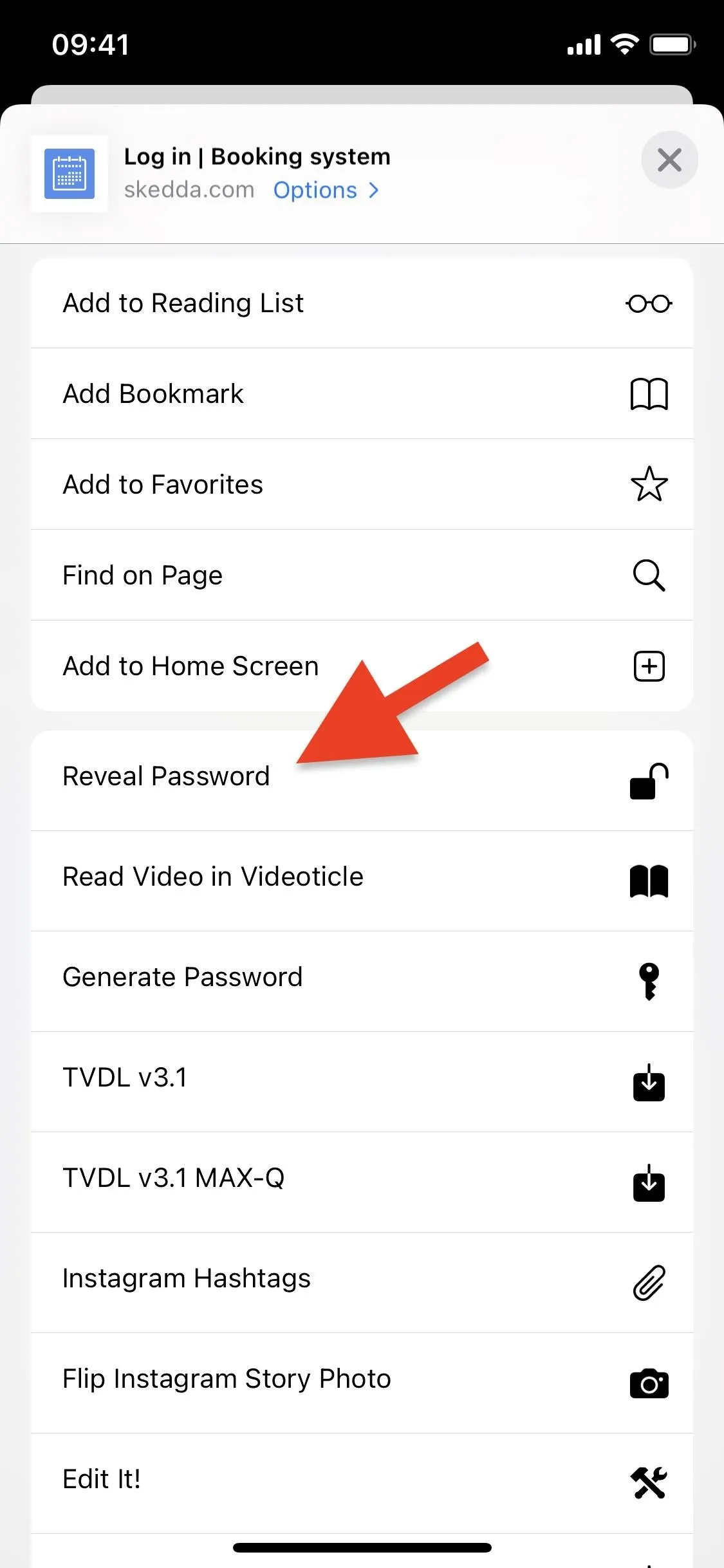
The first time you use the shortcut with a specific website, a notification will appear asking if you want to give Reveal Password access to the web app, which includes sensitive information such as your passwords and debit/credit card numbers. As mentioned above, your information is kept on your device, so you don't have to worry about anyone else viewing or accessing it remotely.
Once you hit "Allow," a notification with a checkmark will appear if the reveal is successful. Instead of black dots or asterisks, you'll see the password in text.
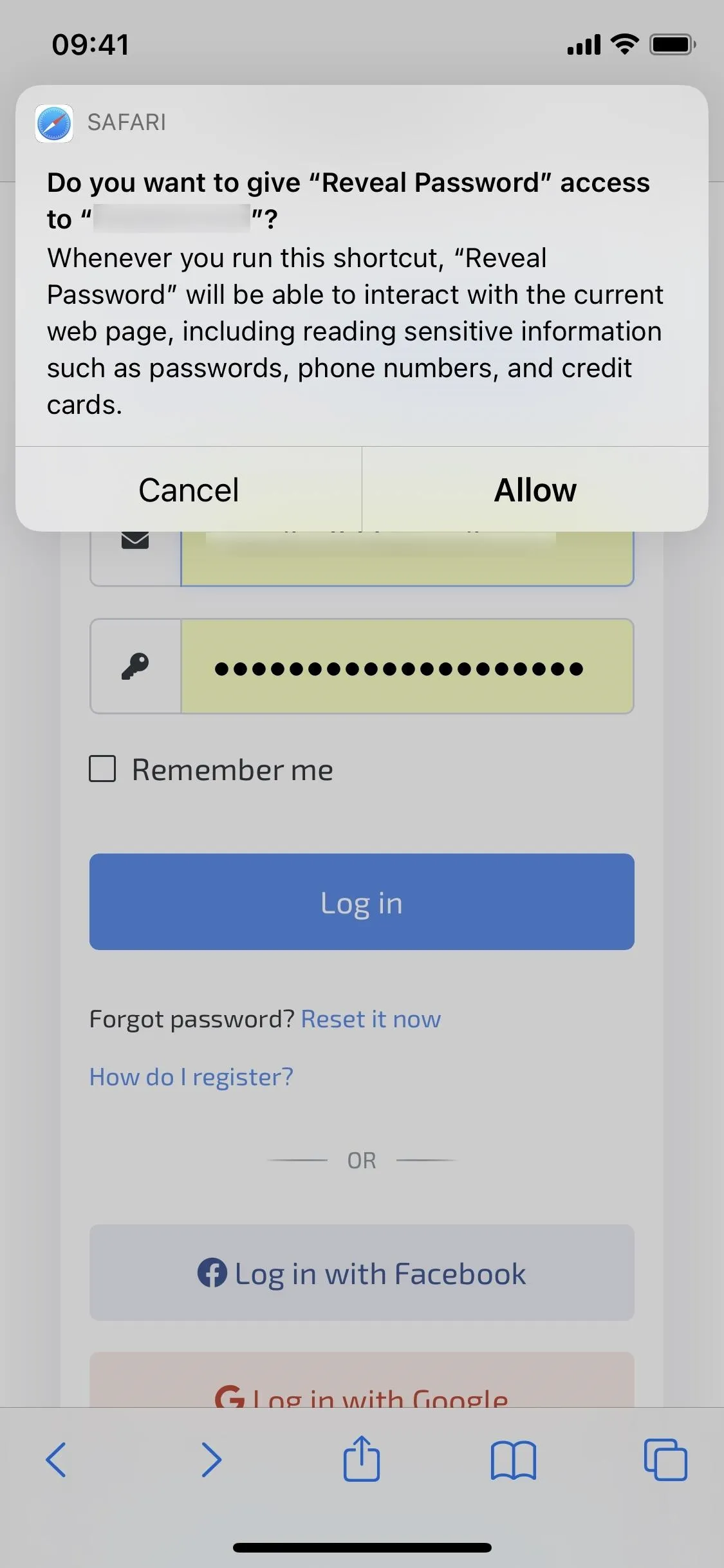
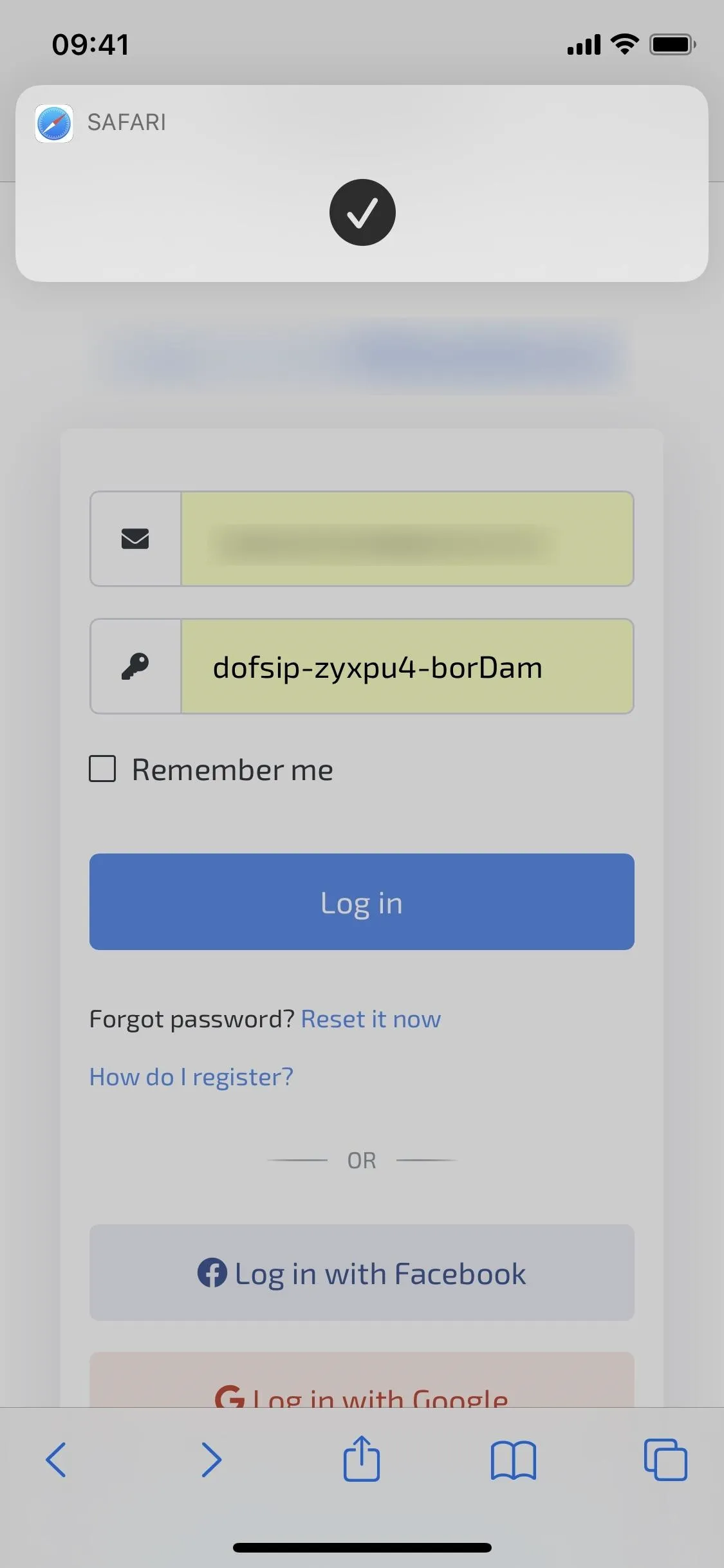
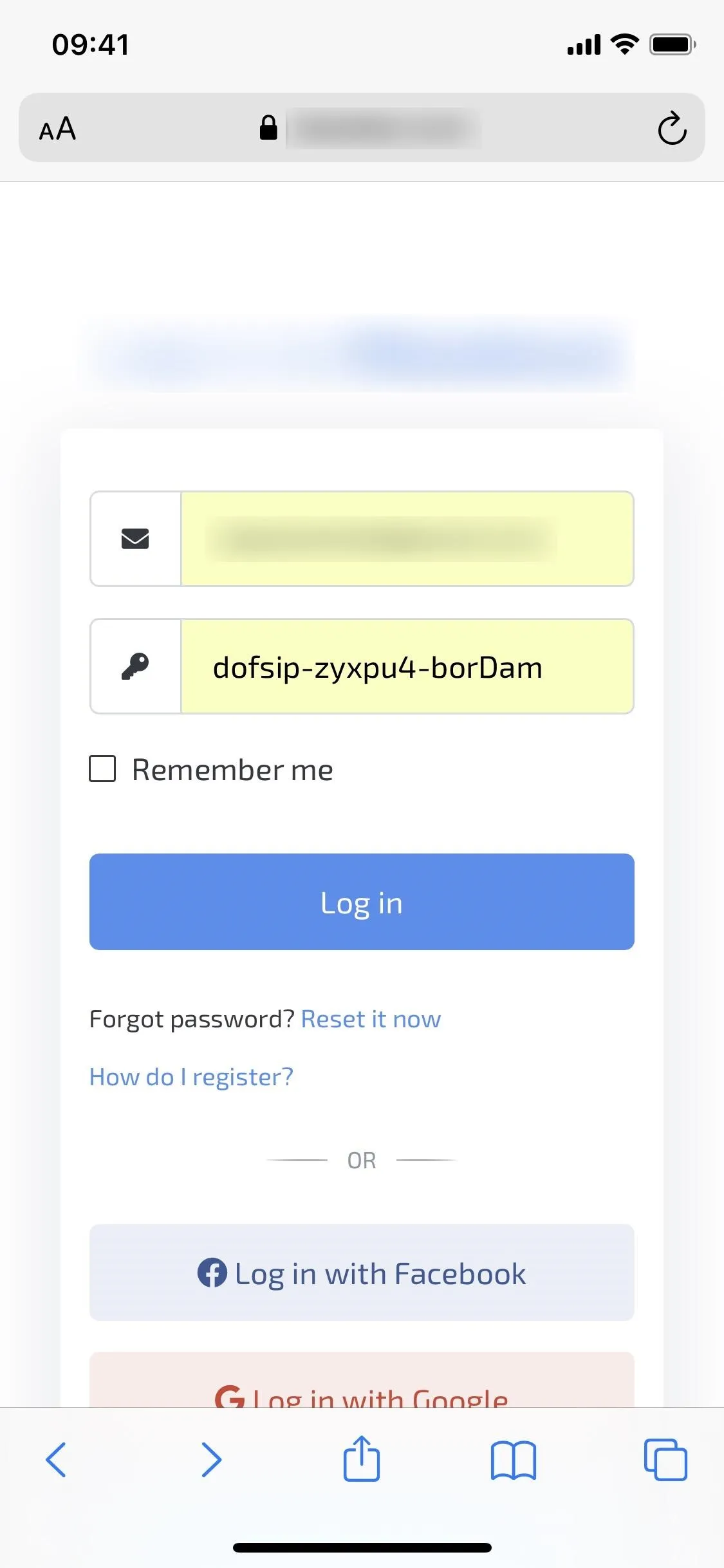
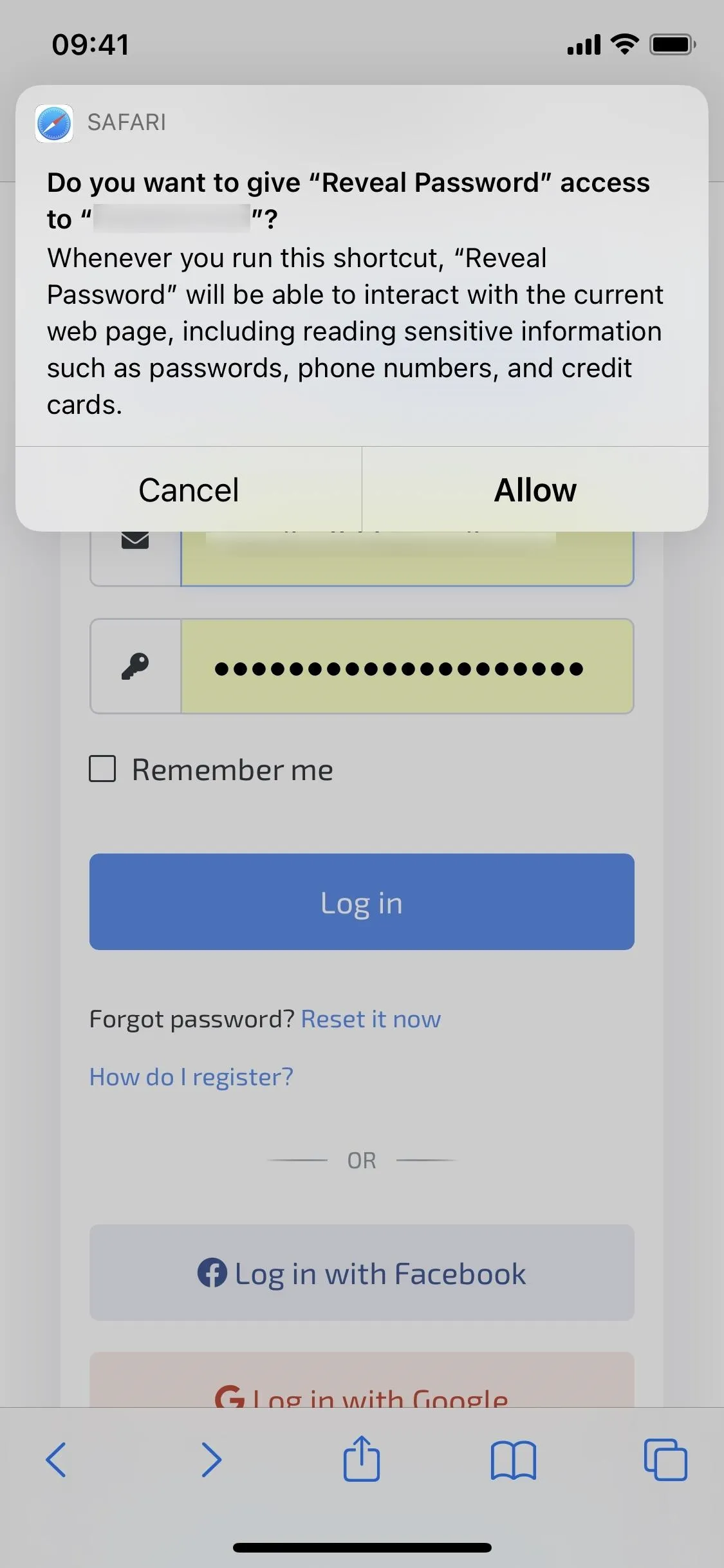
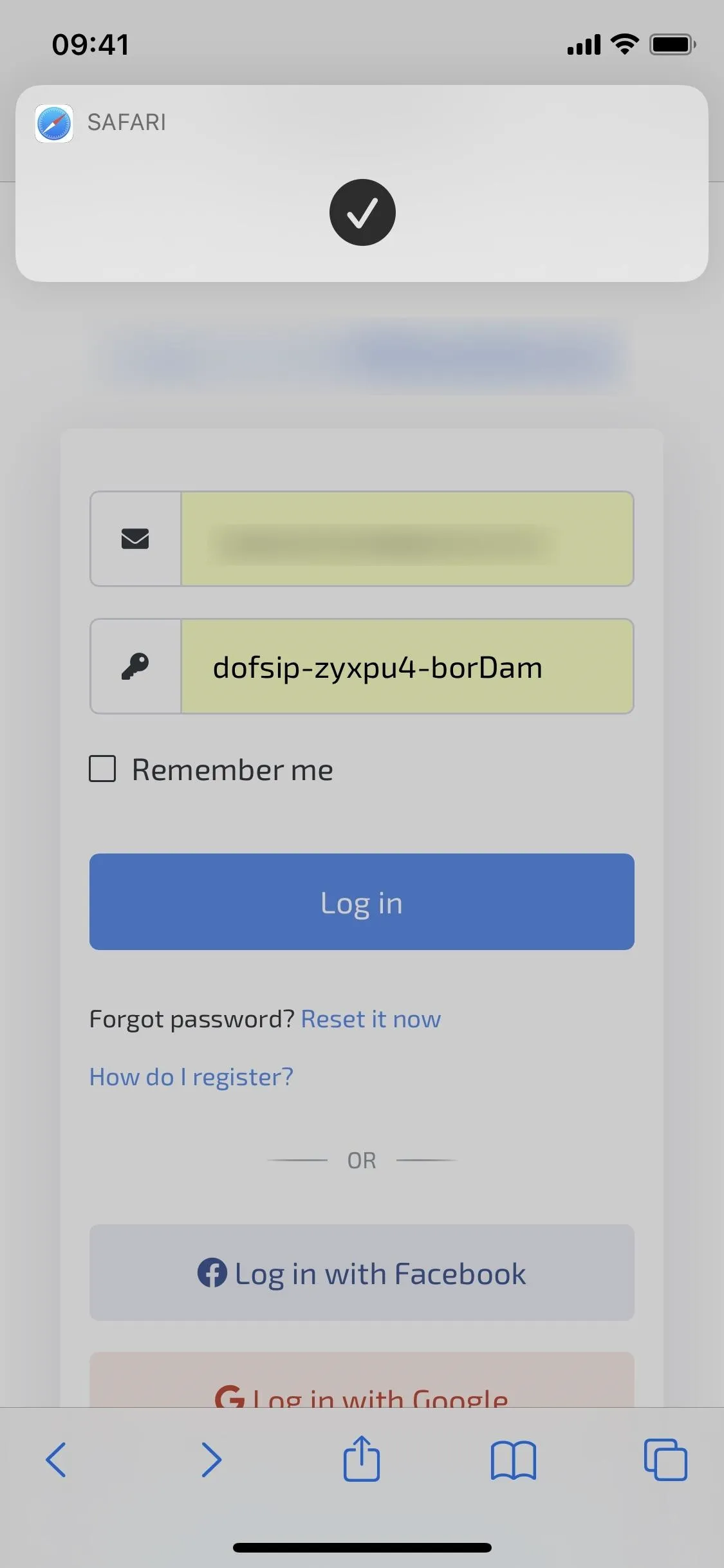
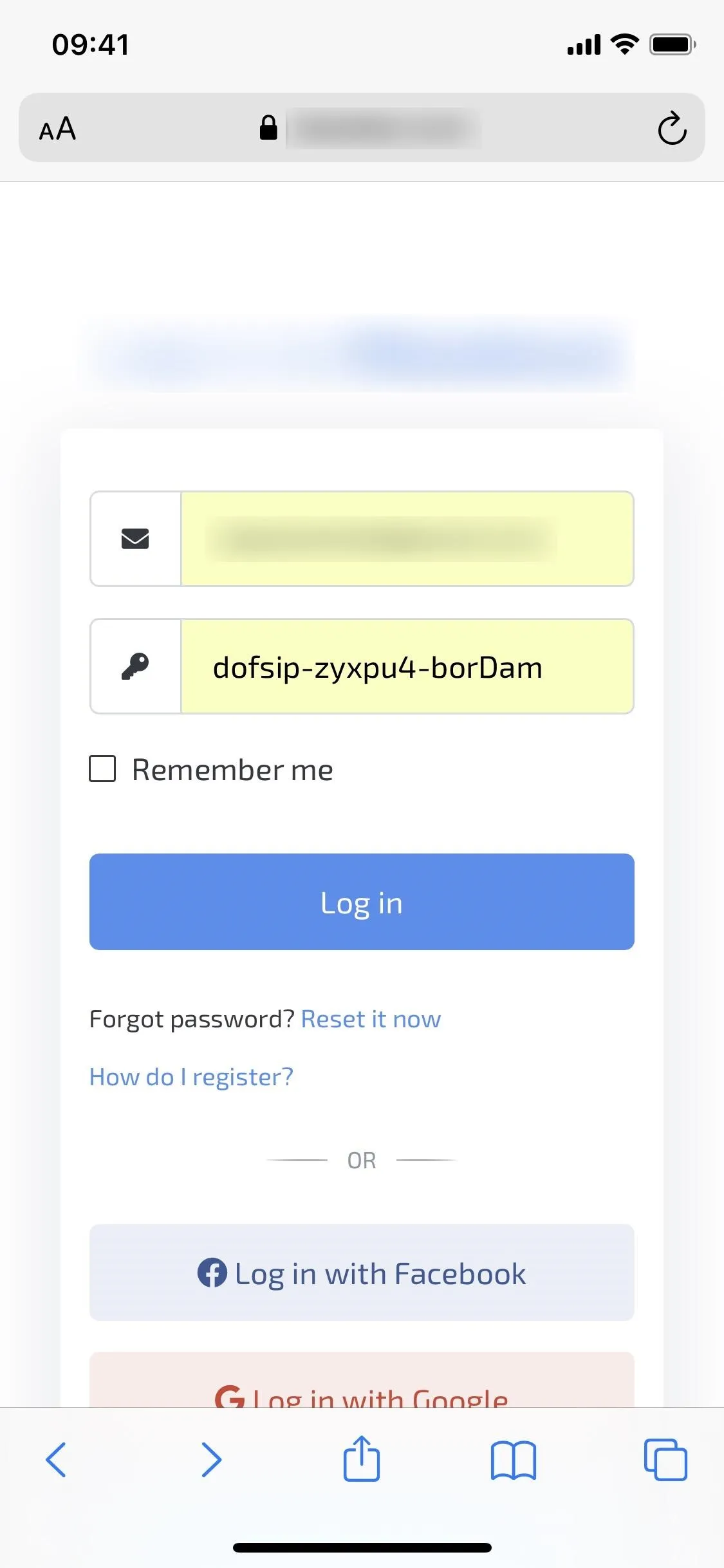
Once you visit another webpage or refresh the tab you're on, the revealed password will revert to being hidden, so it's only unhidden for that one session.
Cover photo and screenshots by Nelson Aguilar/Gadget Hacks




Comments
No Comments Exist
Be the first, drop a comment!