The internet is saturated with low-quality pictures, making it difficult to find a high-resolution image for specific albums, TV shows, movies, podcasts, music videos, apps, and books. Apple uses high-quality images, but it seems impossible to download cover art, posters, thumbnails, icons, and other images from within its apps on your iPhone. Now, with the help of a shortcut, it's as simple as can be.
No matter why you need a media's image — to use as a wallpaper, share on social media, make lists, manually adjust your collections, make an app icon, design a collage, etc. — the "HighResArtwork" shortcut created by developer gianflo6 makes it easy to preview and save an image at max resolution. It works for media found in apps such as App Store, Apple TV, Books, iTunes Store, Music, and Podcasts, so most anything you see in those is fair game.
Prerequisites
The "HighResArtwork" shortcut began its life in iOS 13 but has since been updated for iOS 14. To make sure you can use all of the new updates that have been compiled into the shortcut, make sure you're running iOS 14 or later.
Aside from the shortcut, you'll also need to have the Shortcuts app, Apple's tool for building and using shortcuts and automation. It's already installed on your iPhone unless you deleted it, in which case you can reinstall it from the App Store.
If you haven't run any user-created shortcuts that you didn't build yourself, you'll also need to make sure "Allow Untrusted Shortcuts" is toggled on in Settings –> Shortcuts. Otherwise, you won't even be able to preview a shortcut's workflow in Shortcuts, let alone install it.
Step 1: Add the Shortcut
To get the "HighResArtwork" shortcut on your iPhone, use the direct iCloud link below, or better yet, visit the tool's RoutineHub details page to get its latest update. As of this writing, that's version 1.1, released on Dec. 28, 2020. There are also older versions of the tool available there, such as one that supports iOS 13.
- iCloud Link: HighResArtwork v1.1 (free)
Tap on "Get Shortcut," and you'll be redirected to the Shortcuts app to view a preview of HighResArtwork and its actions. Scroll to the bottom of the preview and tap "Add Untrusted Shortcut" to add it to your library.
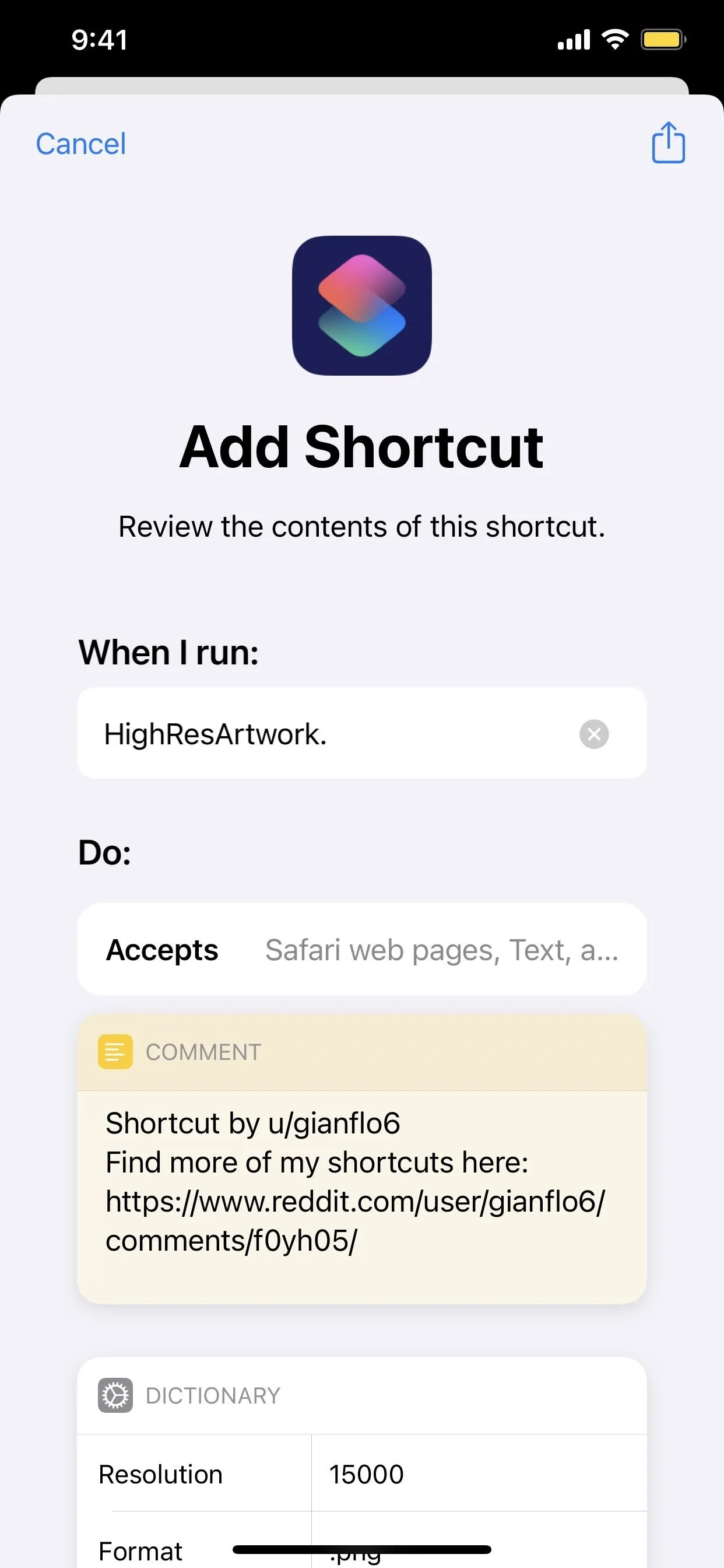
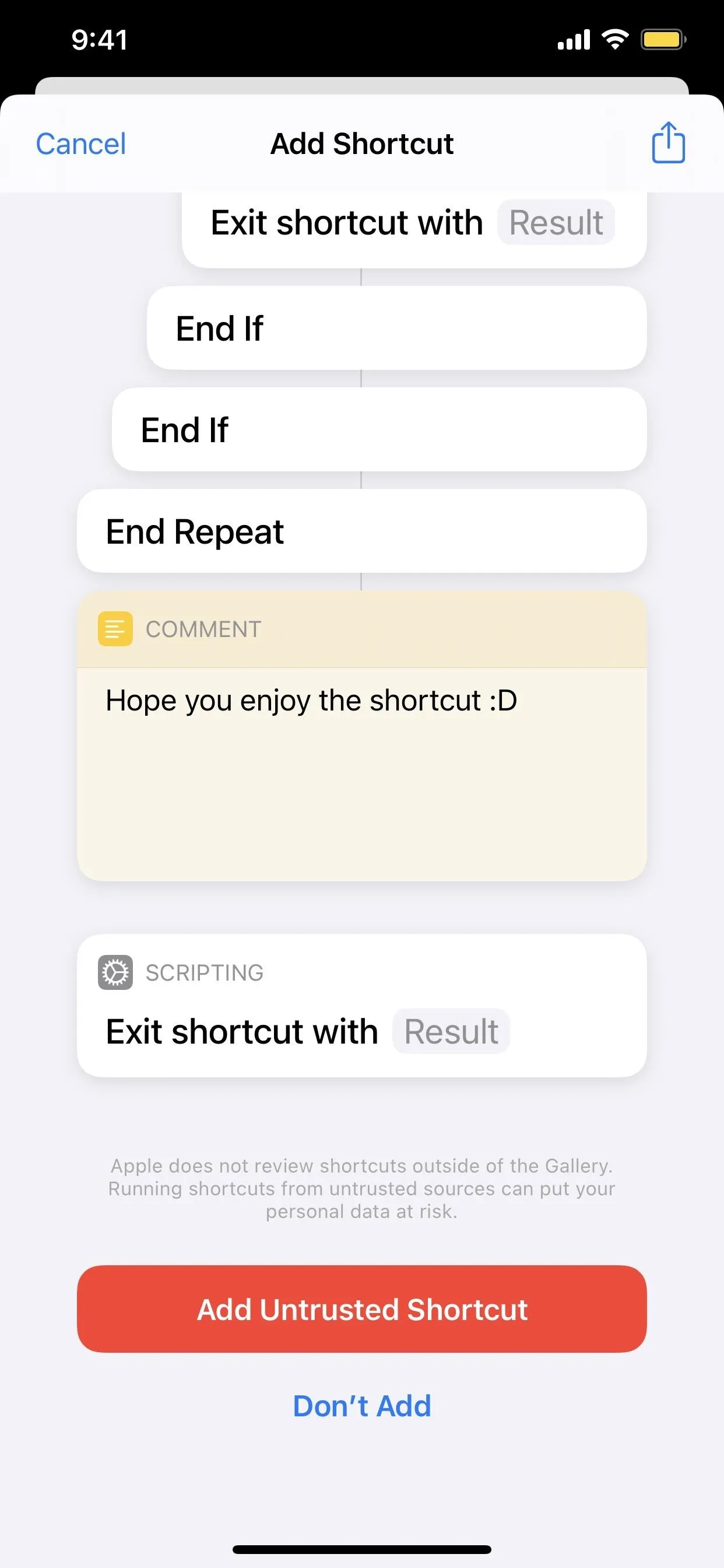
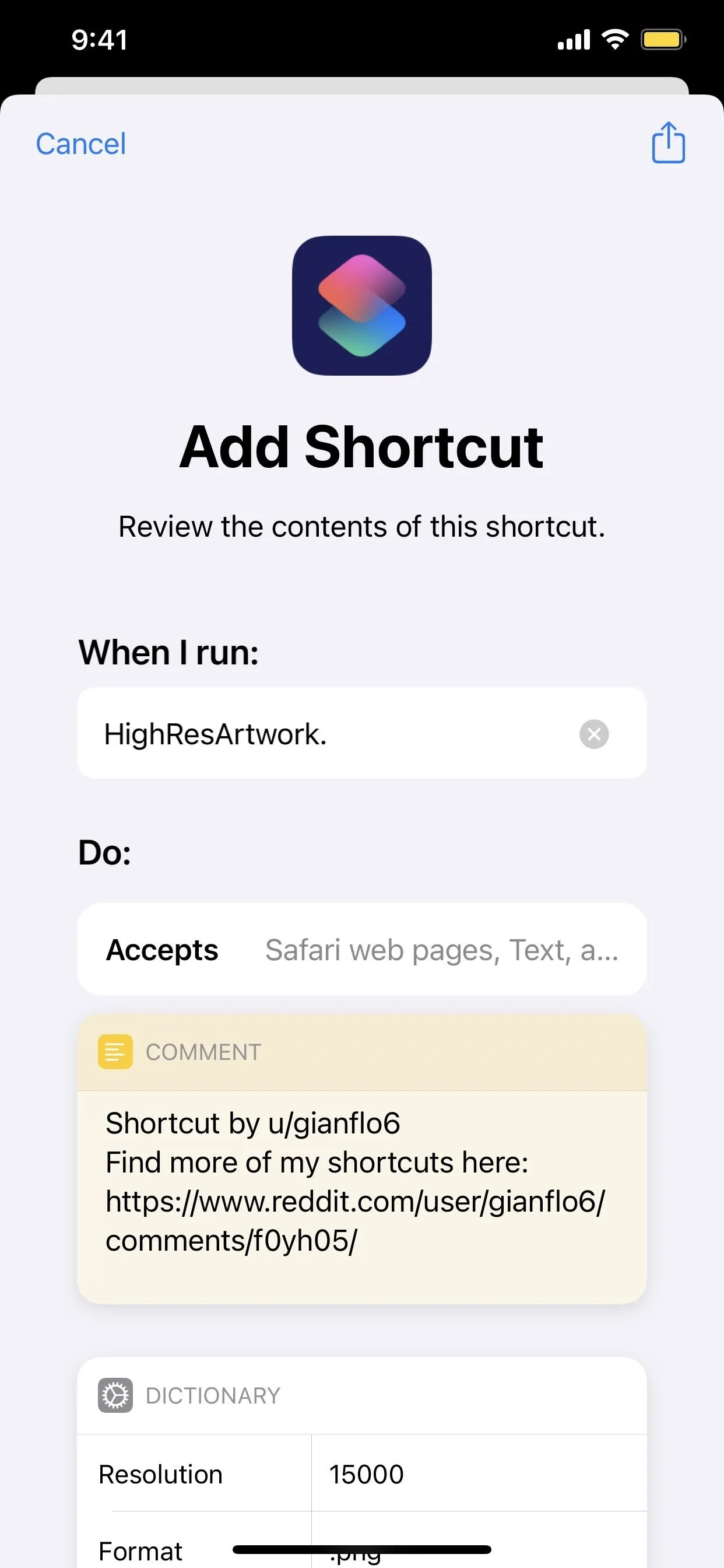
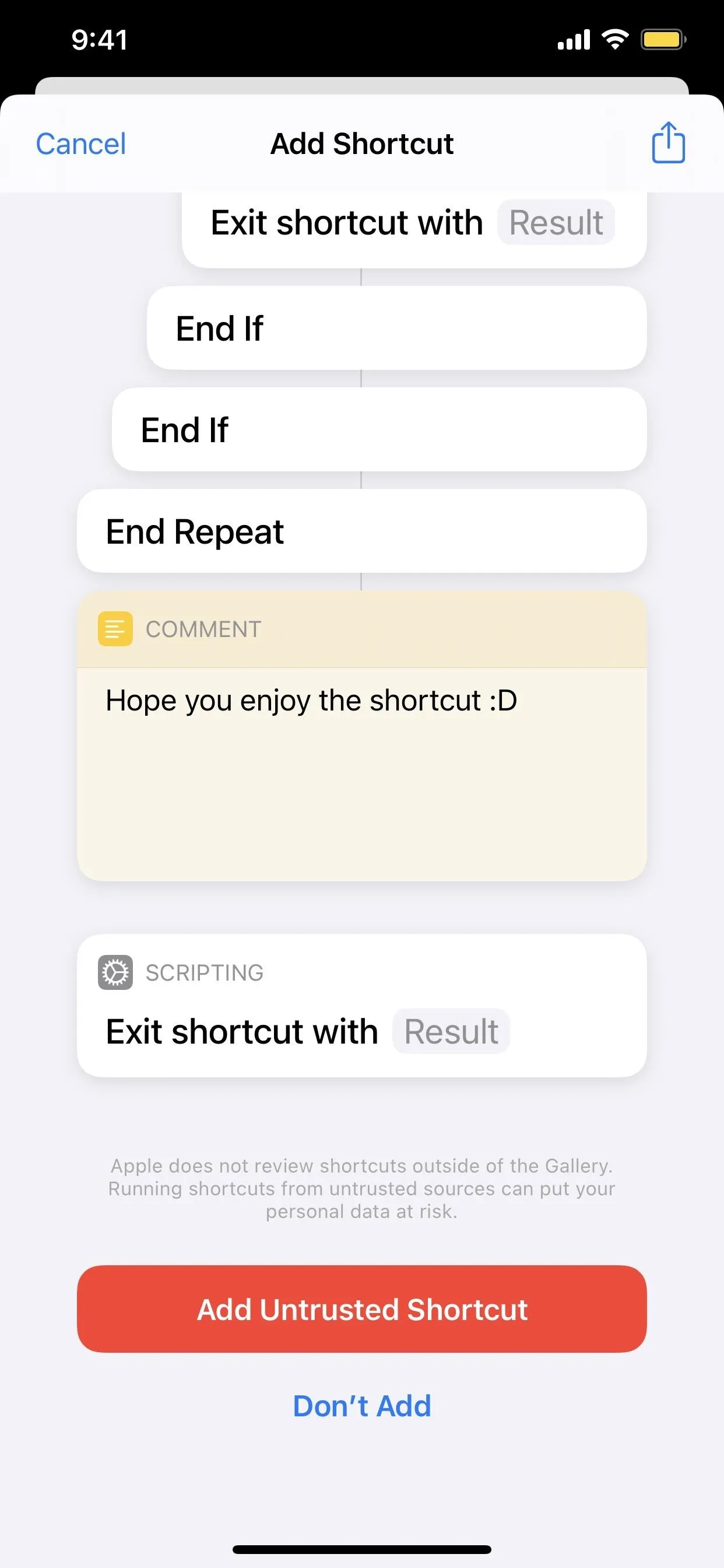
Step 2: Give It Access to Requested Services
In the "My Shortcuts" tab in Shortcuts, tap on the "HighResArtwork" card to run it for the first time. Right away, it will ask you for access to your music library. Tap "OK" to give it permission. Right after that, you should see another request for the shortcut to access the api.song.link site. Tap "OK" again.
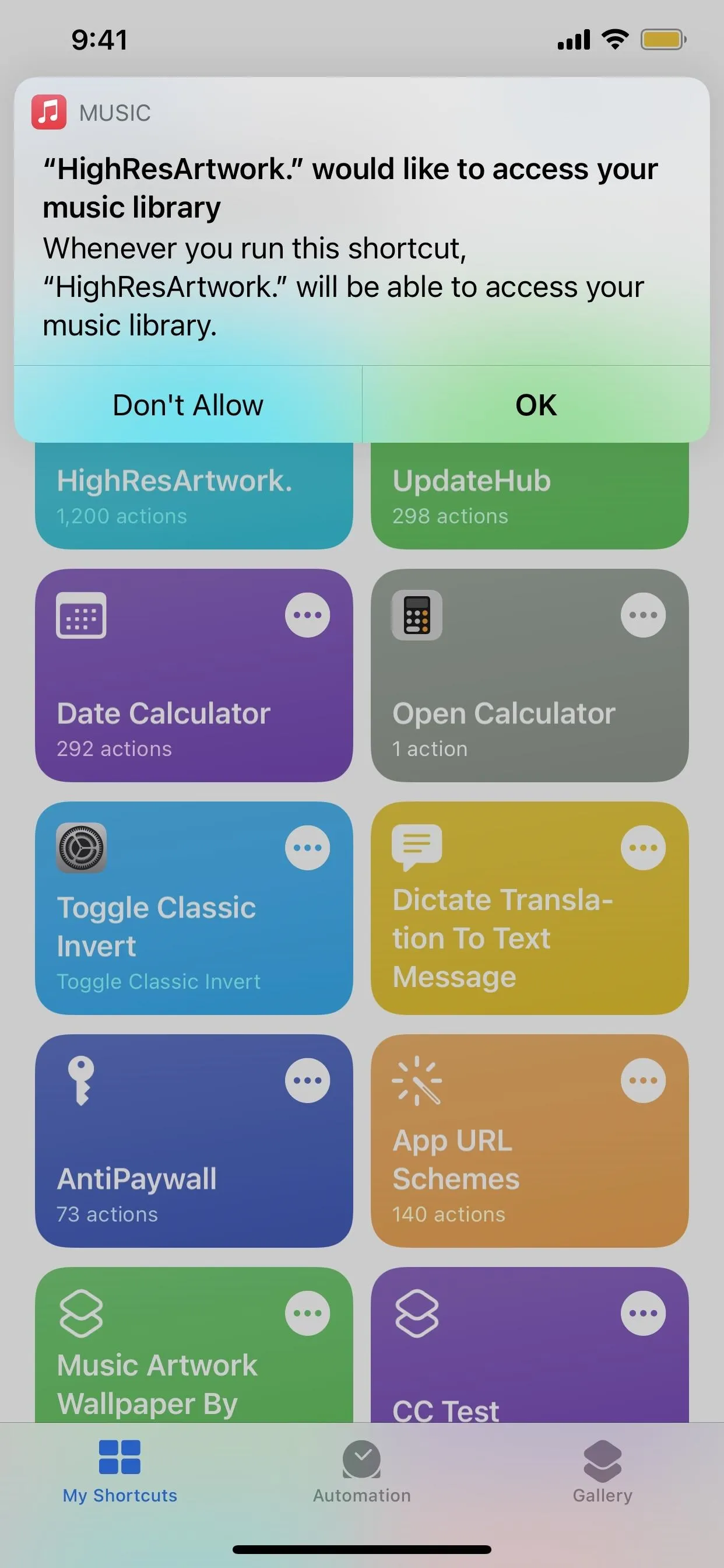
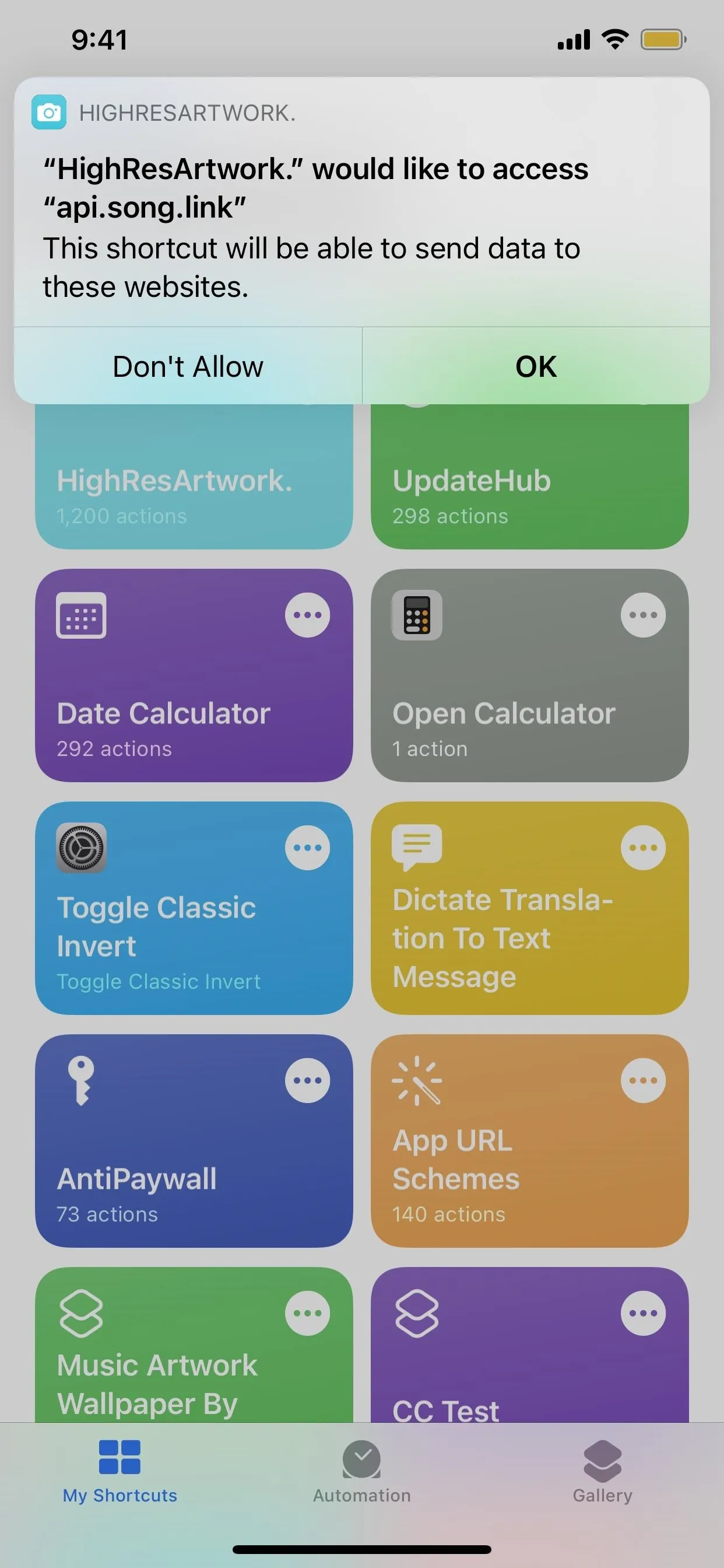
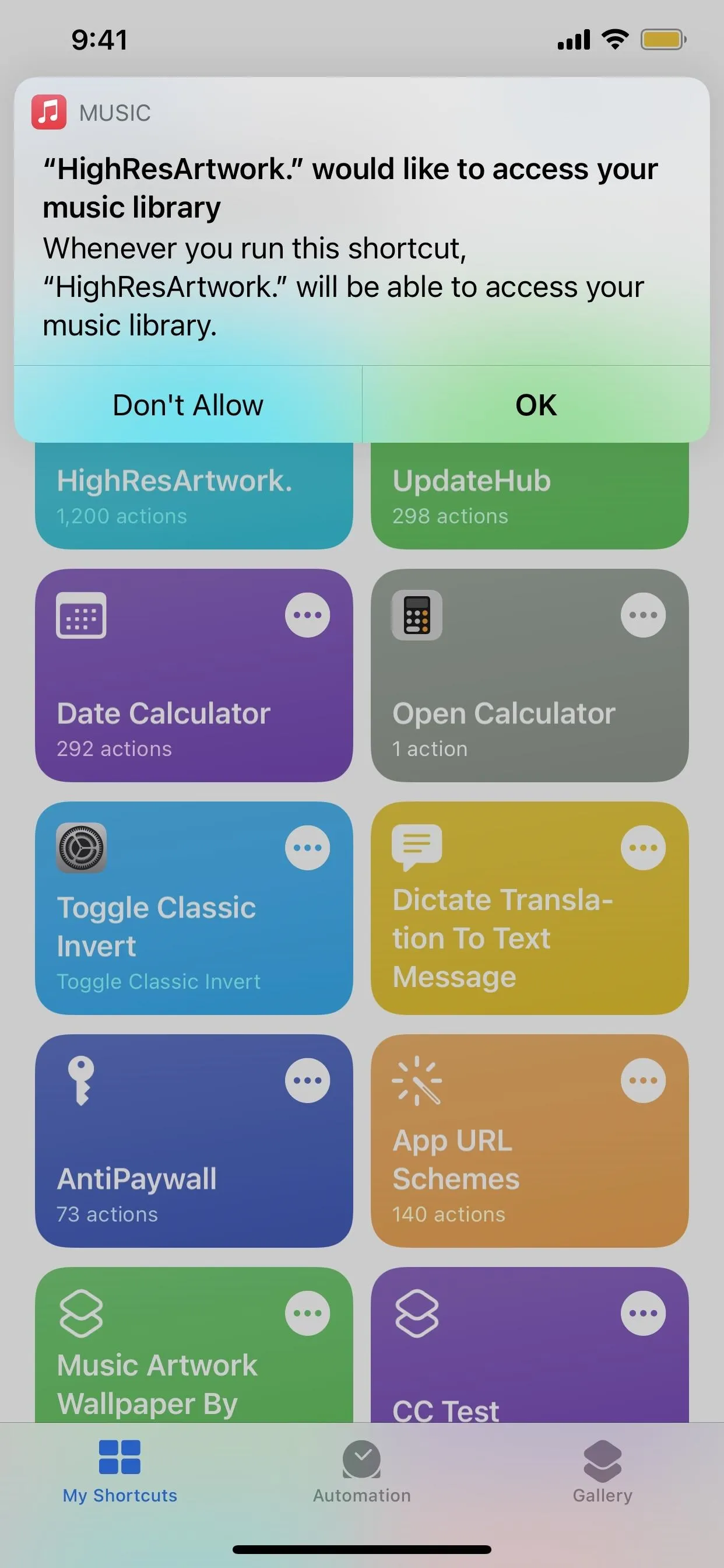
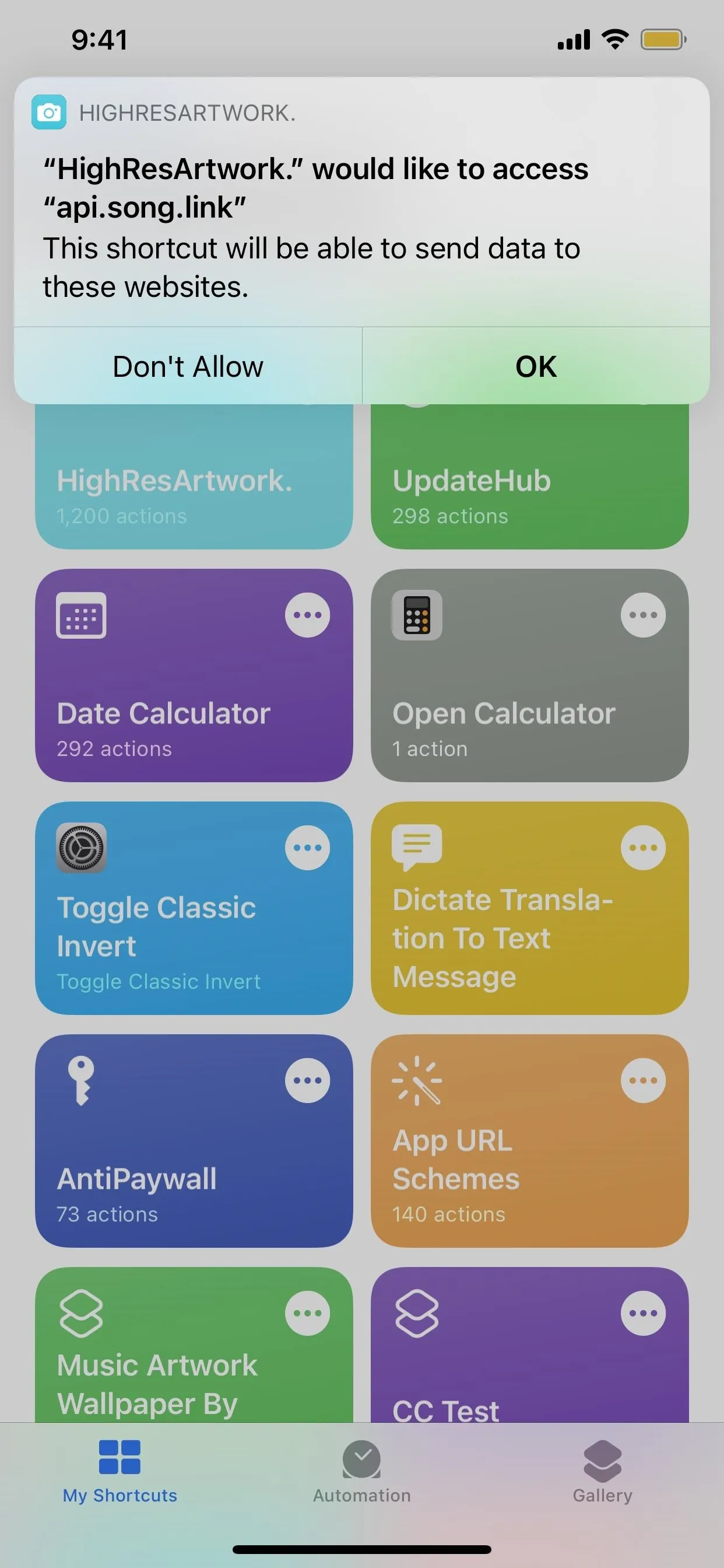
Depending on how you use the shortcut from now on, you may be asked to give HighResArtwork permission to access other services. Just hit "OK" whenever you see those prompts. We won't go over those anymore in the below steps since you won't see all of them if you're only using one or two of the shortcut's options.
Some you may see include access to your microphone (to use Shazam), a website that hosts the images (e.g., ssl.mzstatic.com), itunes.apple.com (to find songs and artwork), and your photos (to save images on your device).
Step 3: Download High-Res Cover Art
Once HighResArtwork is ready to go, you'll see the main menu where you can choose to look for artwork for an album, artist, music video, movie, TV show, app from the App Store, podcast, book, audiobook, Apple TV, music playlist, or radio station, as well as anything found at a URL stored in your clipboard.
These will work similarly since each will have a search function, but there are some differences. The shortcut also walks you through the process and sometimes lets you know of alternative ways to use it, such as using the Share sheet from another app. So you shouldn't ever get confused.
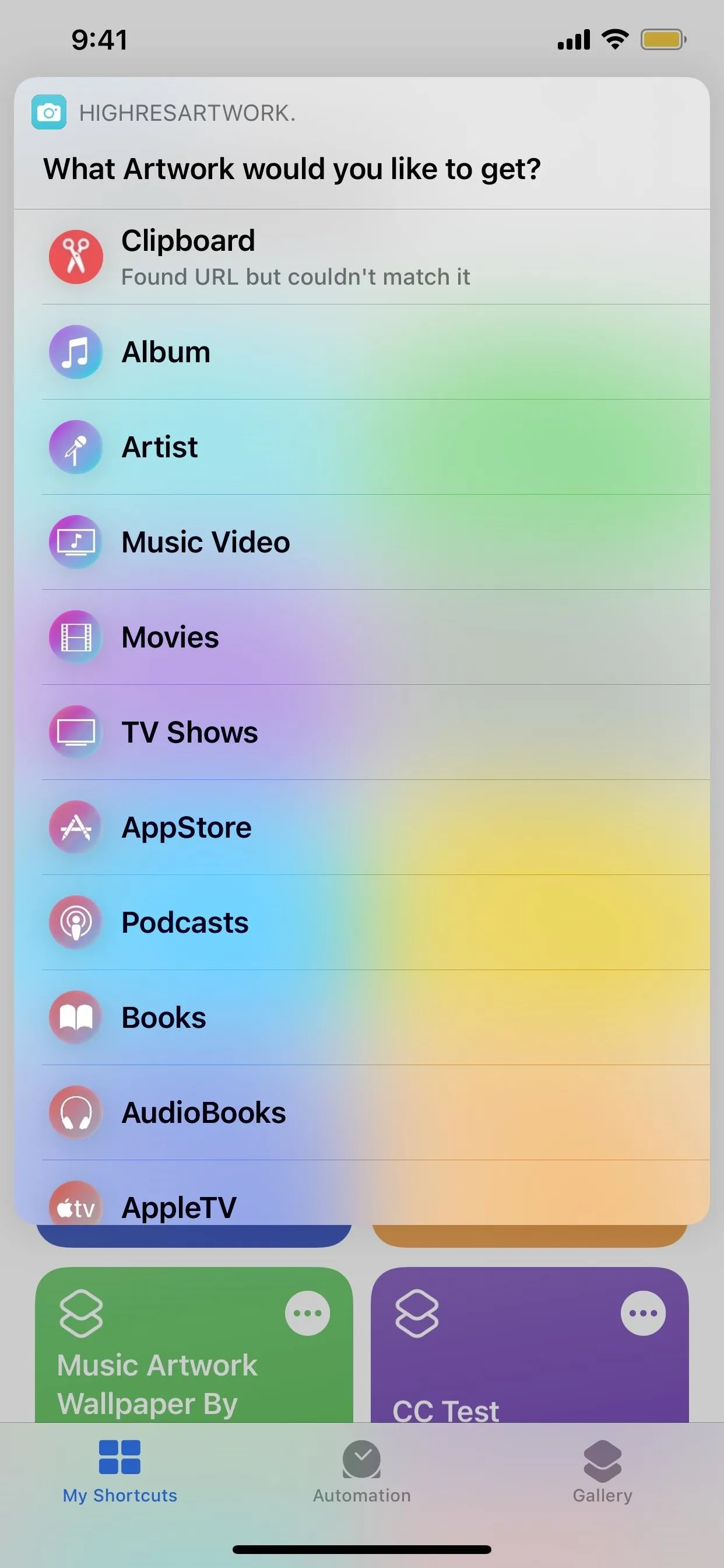
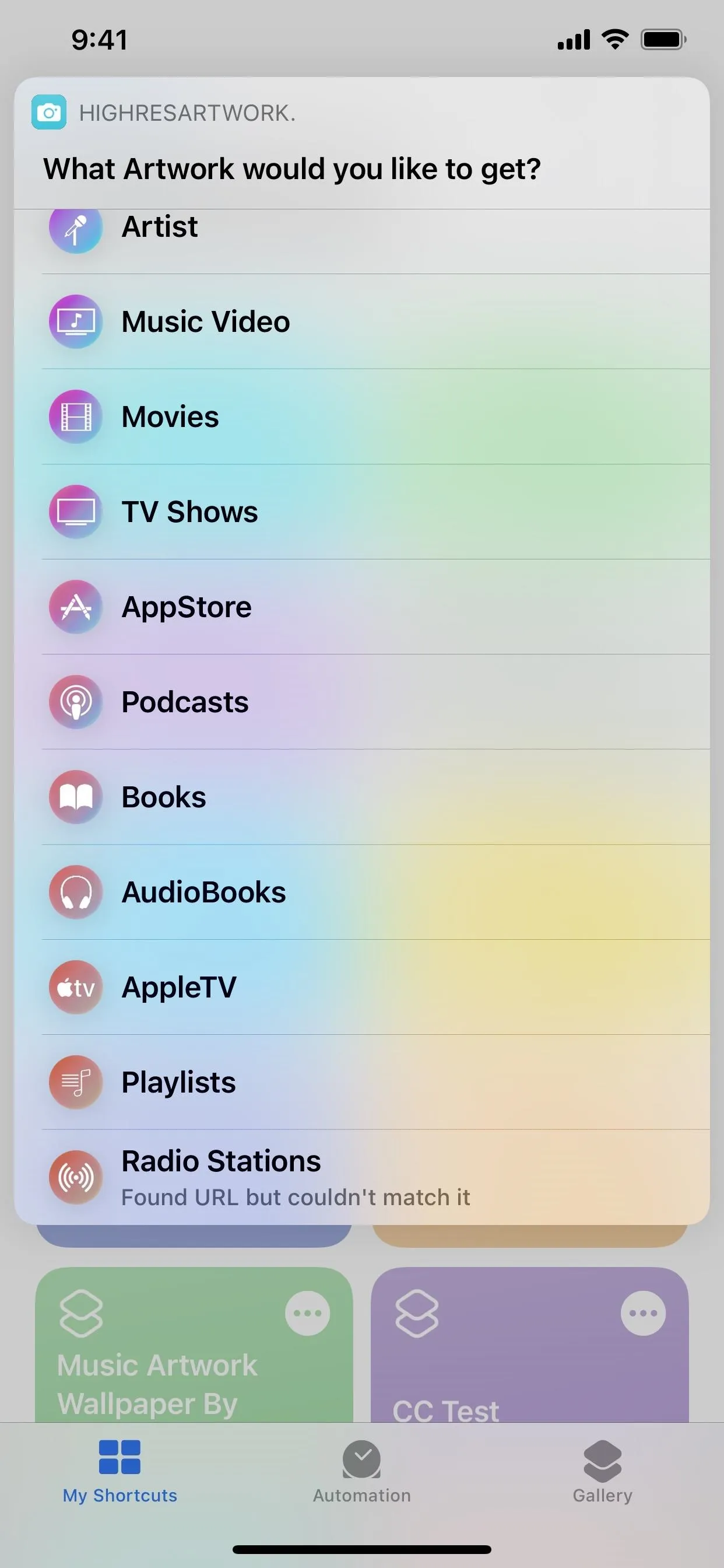
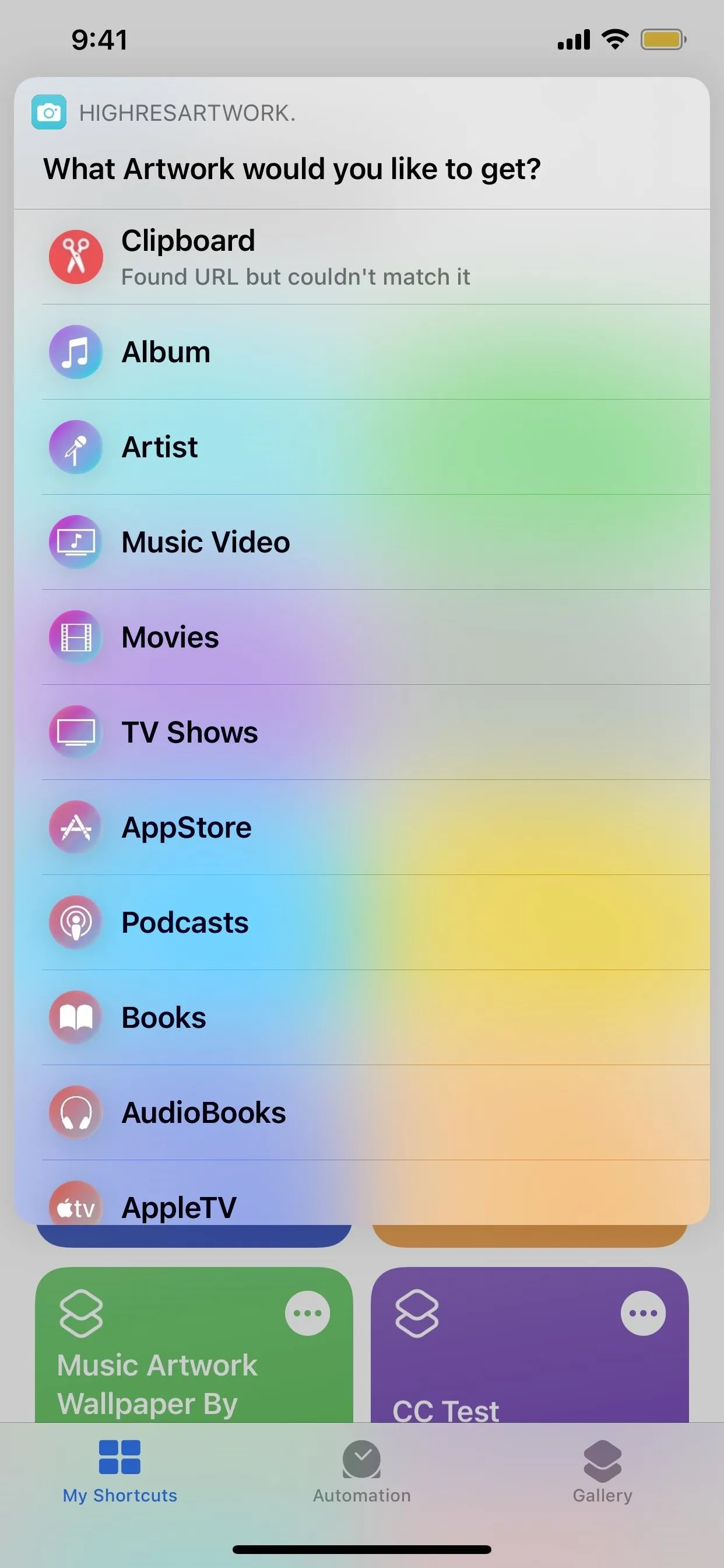
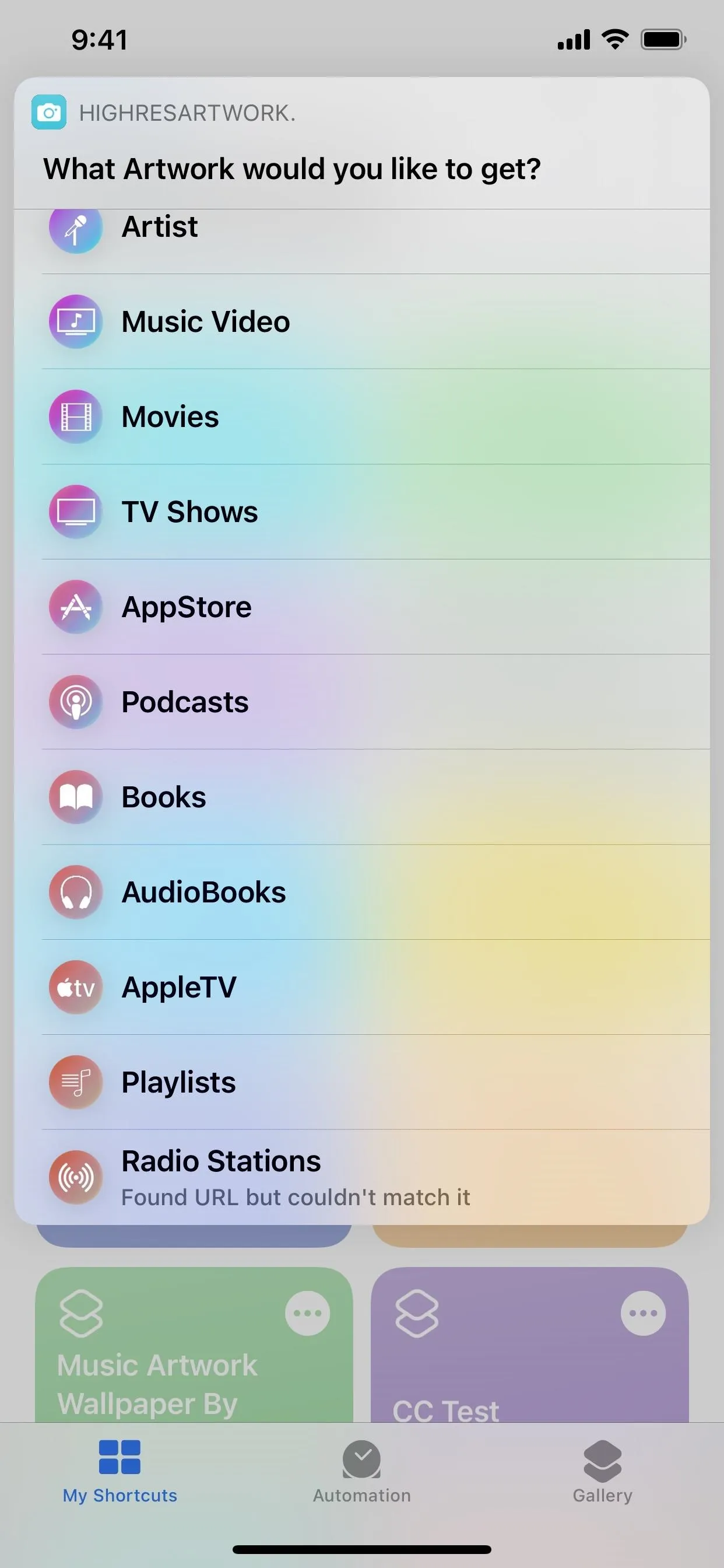
Sharing & Saving Artwork
No matter which one you choose, whenever it's successful in locating the artwork or icon, you'll see a preview of it on the screen. From there, you can use the Share button to open the Share sheet and send it to somebody or another app, save the image, AirDrop it, and more.
However, if you tap "Done" on the preview instead, another menu will open where you can save it to the Photos or Files app, copy it, open the Share sheet, rerun HighResArtwork, or exit the shortcut.
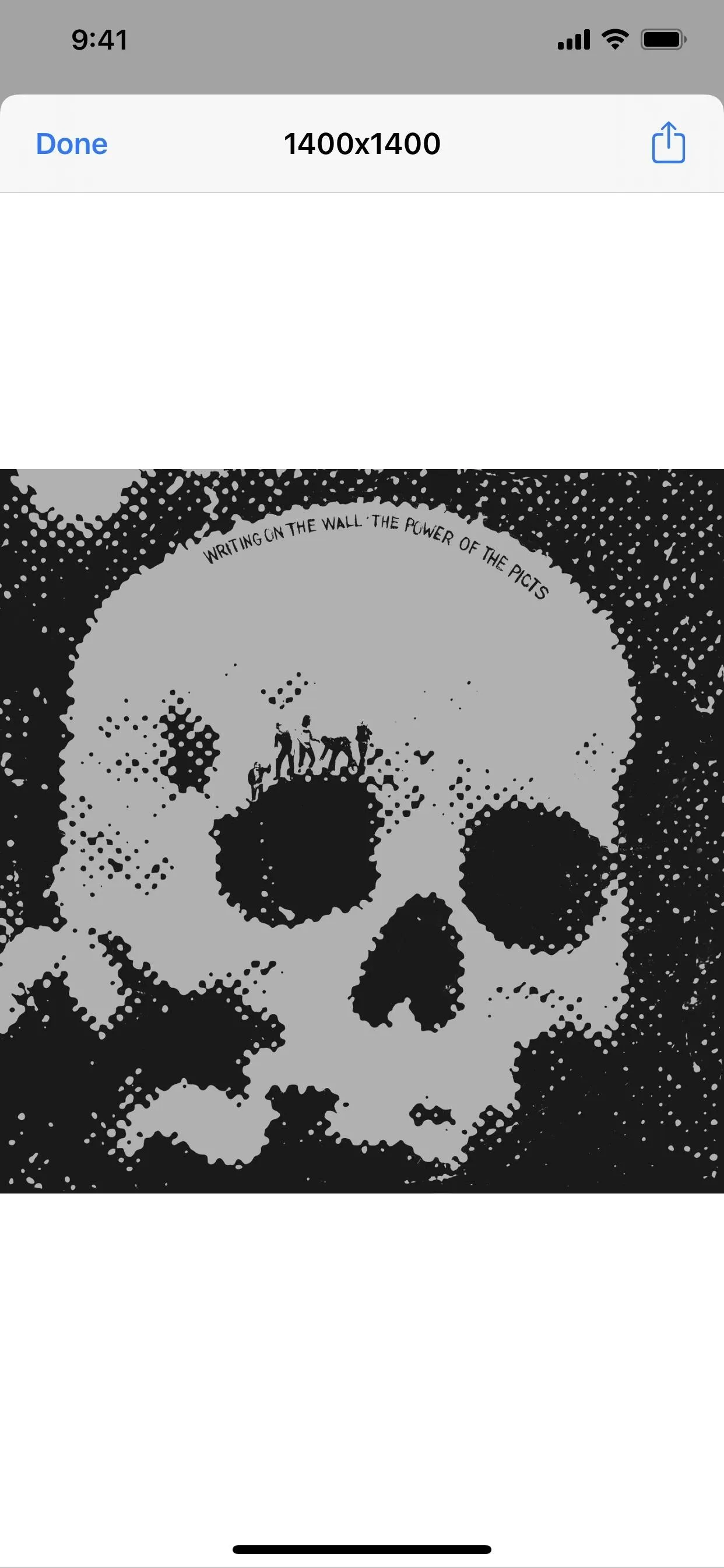
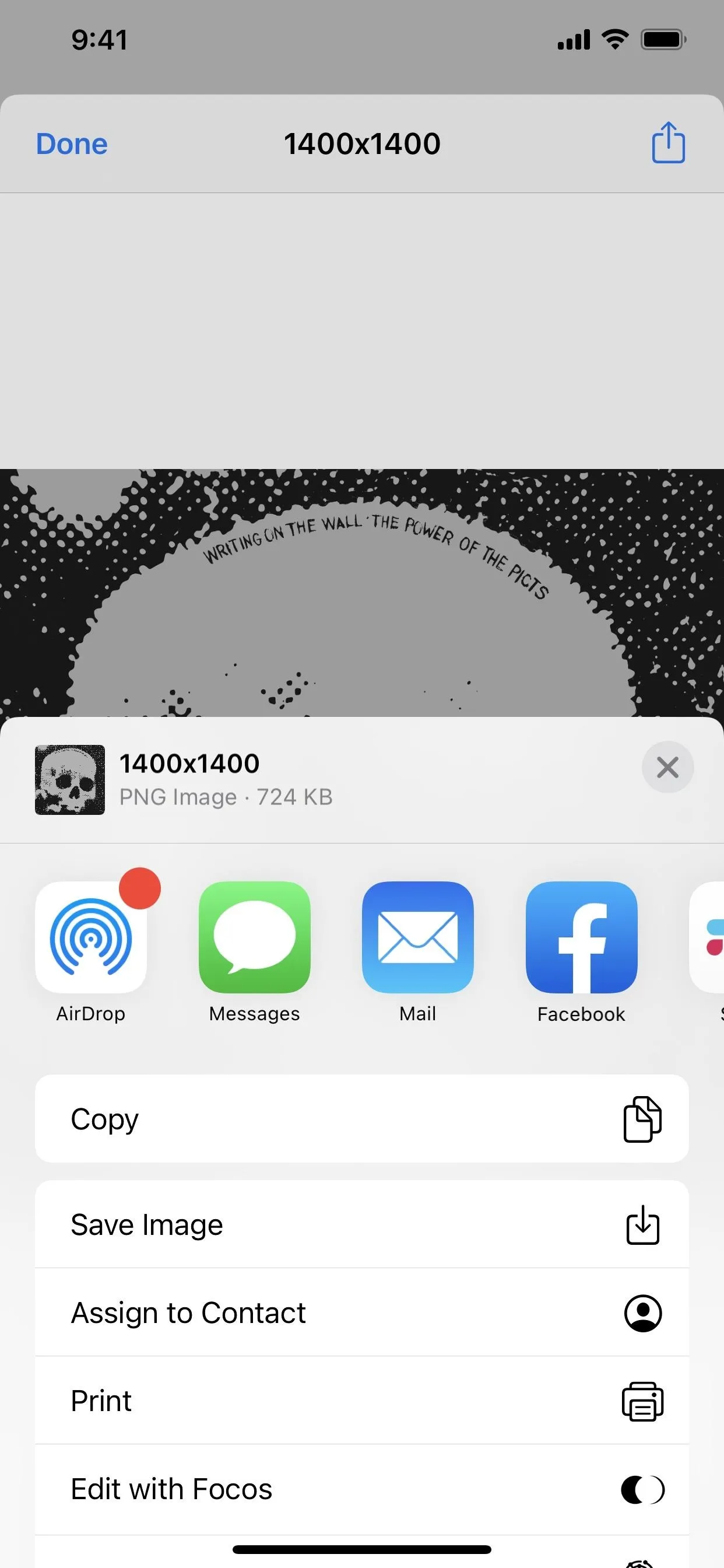
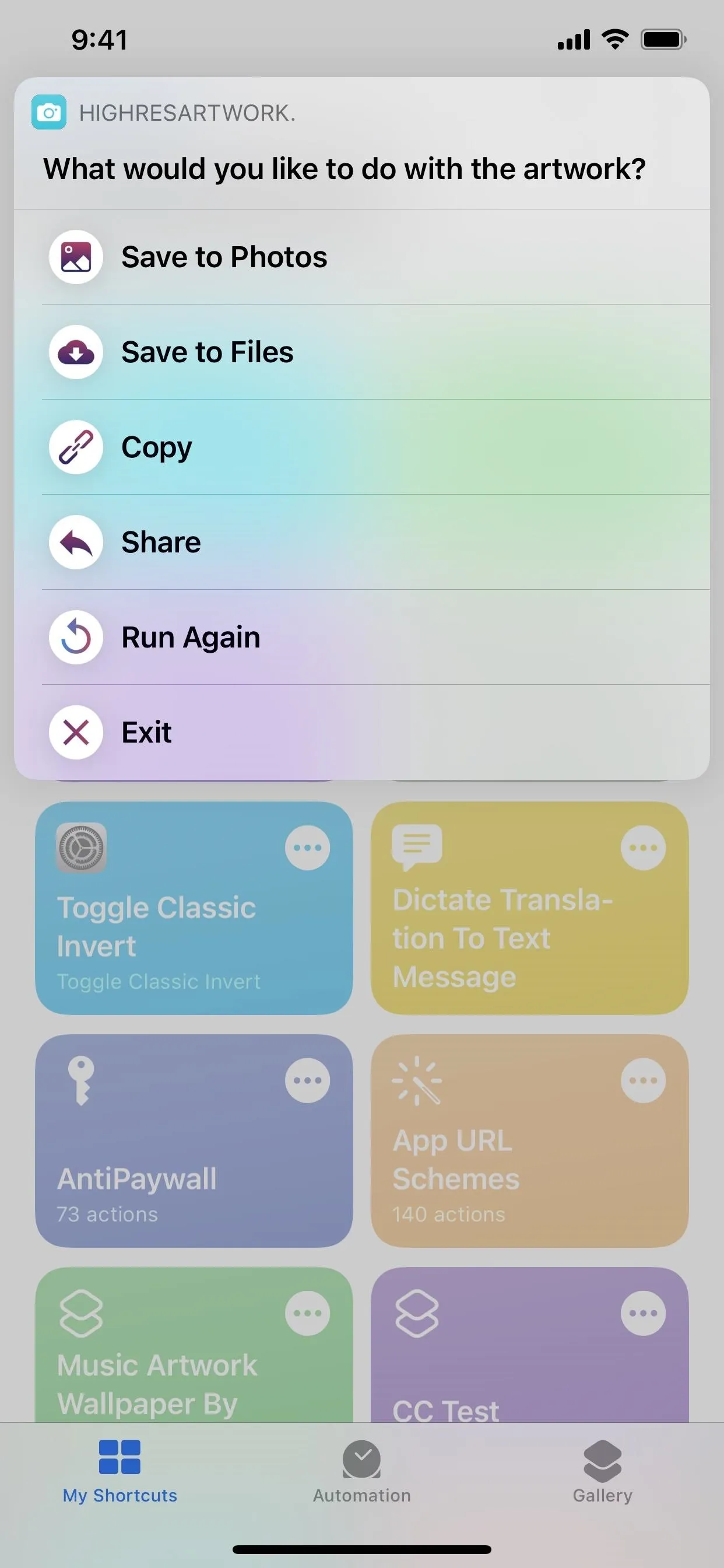
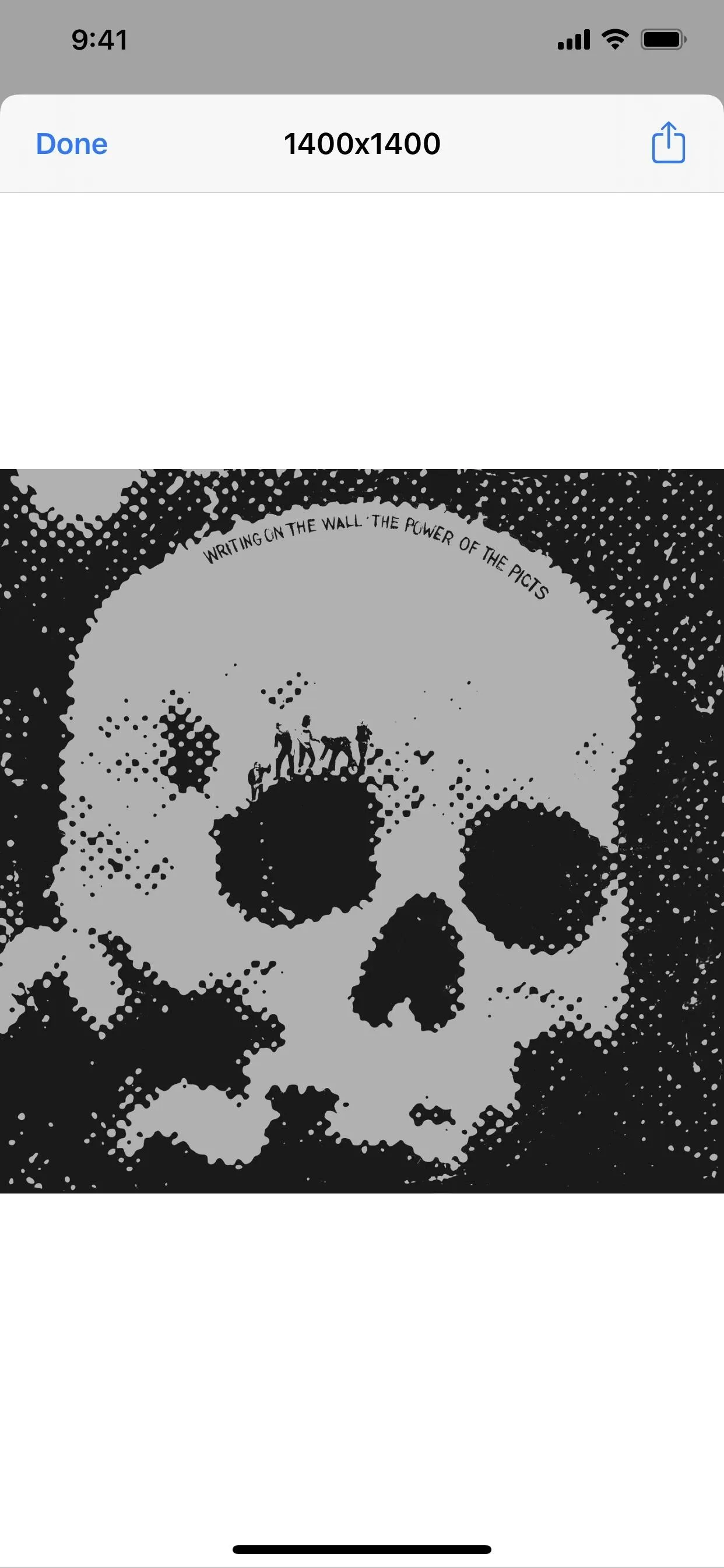
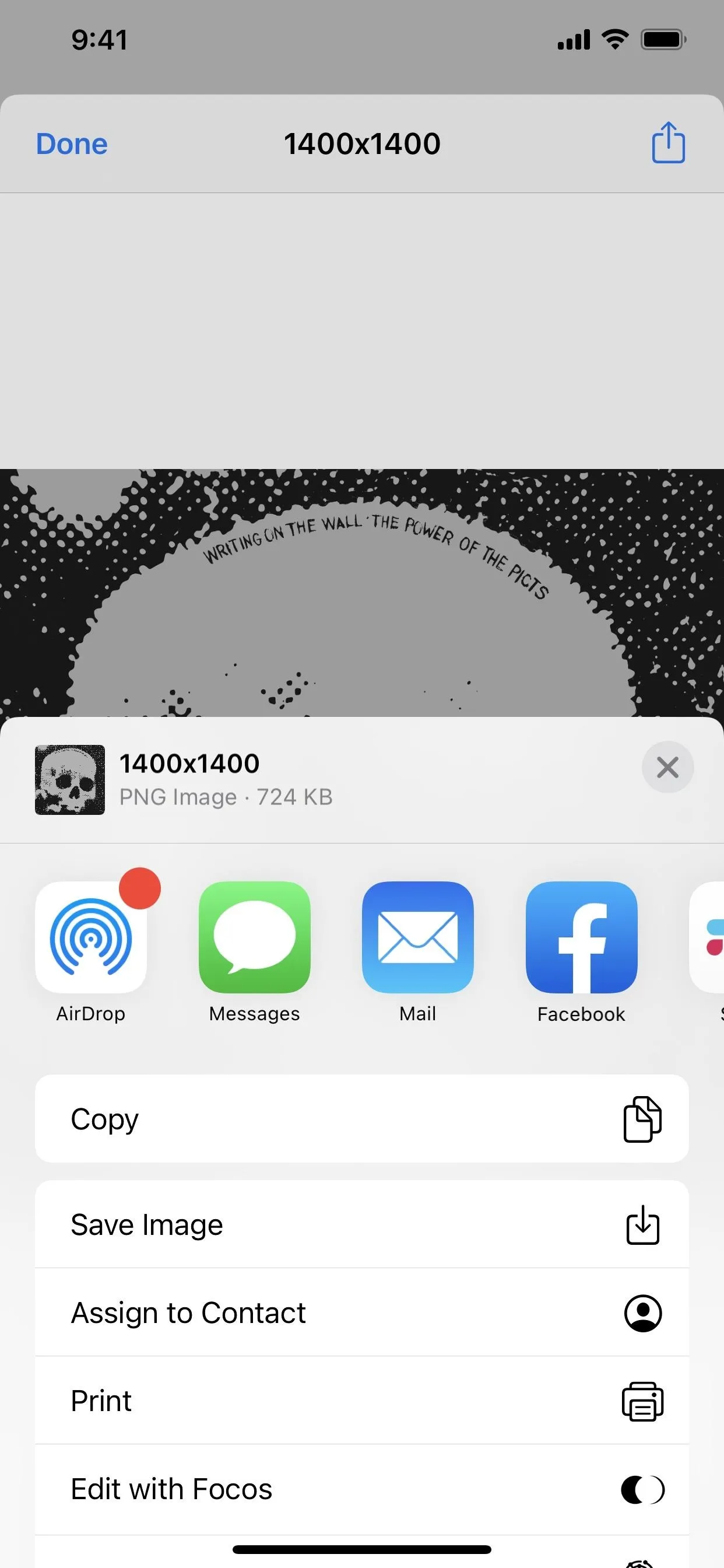
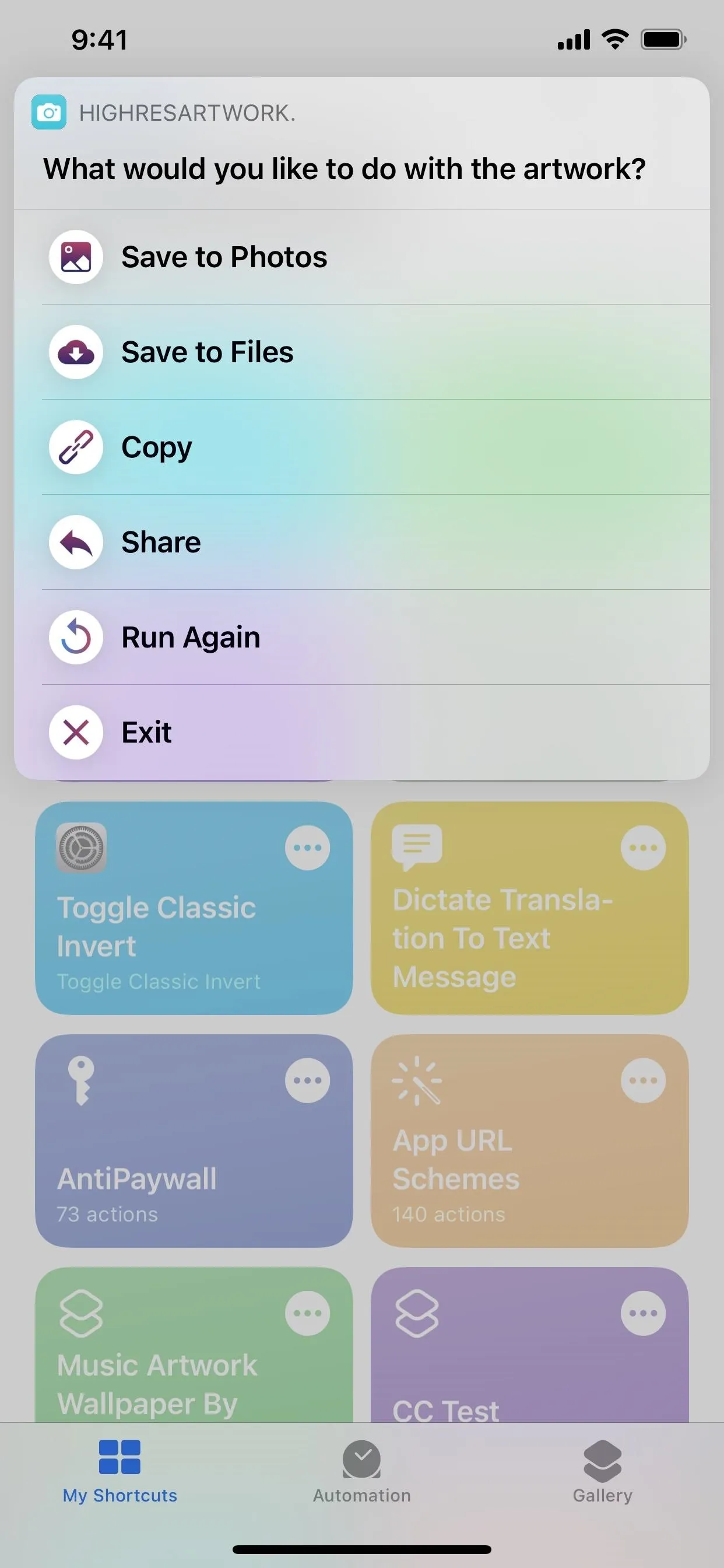
Option 1: Album Cover Artwork
To start, we'll look for an album cover. After tapping "Album," you'll see these input options, which will reference Apple Music or the iTunes Store to find images:
- Current Song: Use this to show the album art for a song playing or loaded in the Music app. If you have nothing loaded in Music, this option will not appear.
- Shazam: Use this if you want the shortcut to use your microphone so that Shazam can listen to the music playing around you to try and identify the song. If it's successful, you can select "Use Song" to find its album artwork. If not, you can choose "Retry" to try again or "Go Back" to return to the main menu.
- Search Song: Use this if you know the song's name and want to search for the album art using it. Possible results will be listed, and you can select the right one to see its artwork.
- Search Album: Use this if you know the album's name and want to search for the album art using it. Possible results will be listed, and you can select the right one to see its artwork.
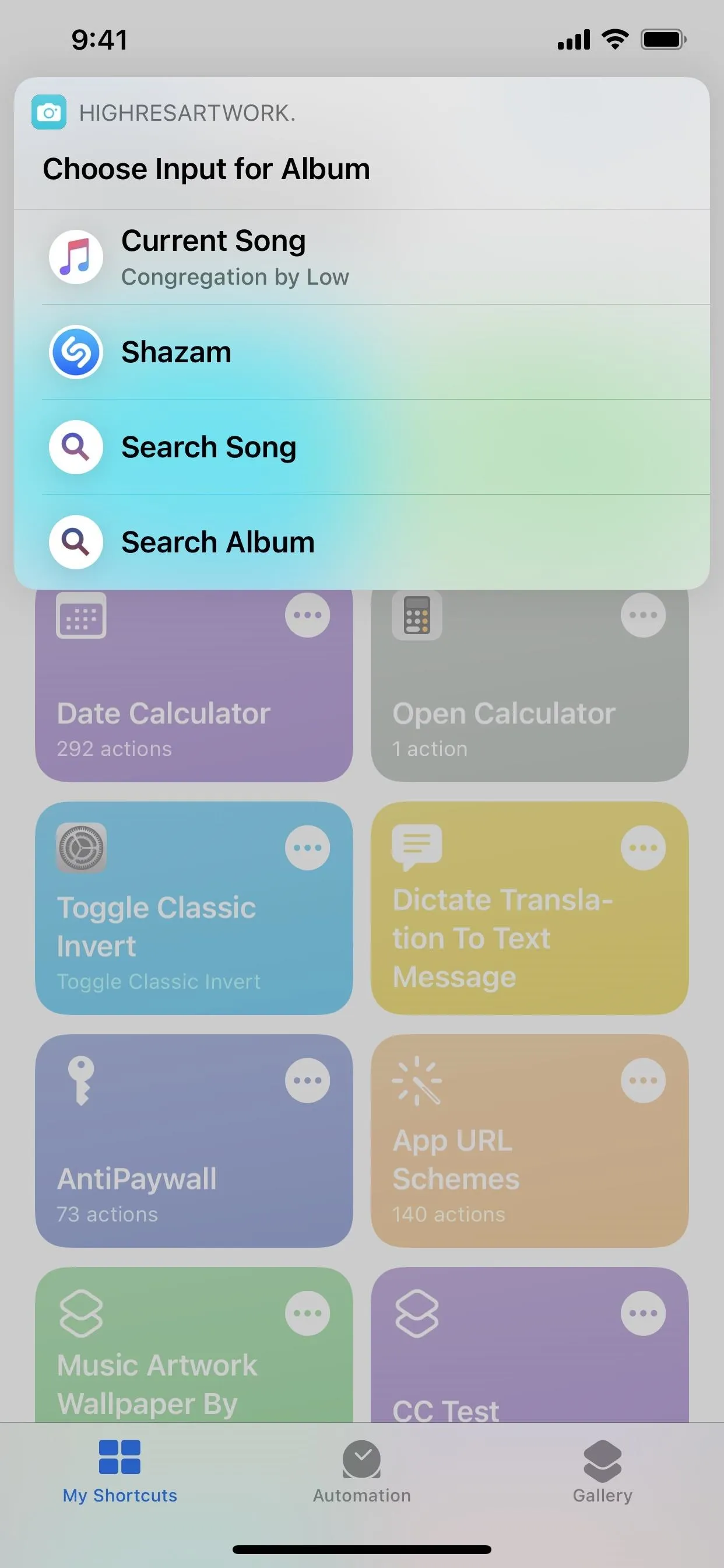
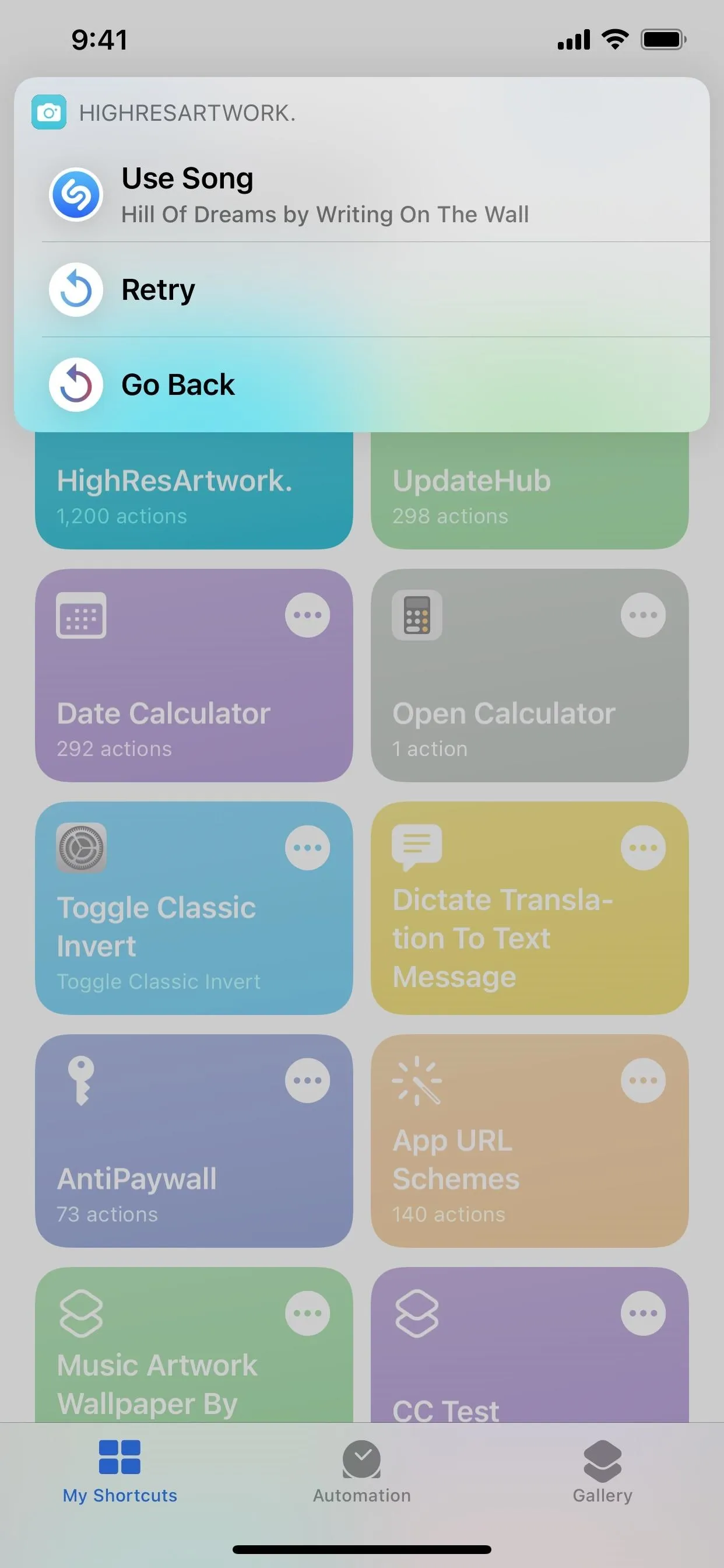
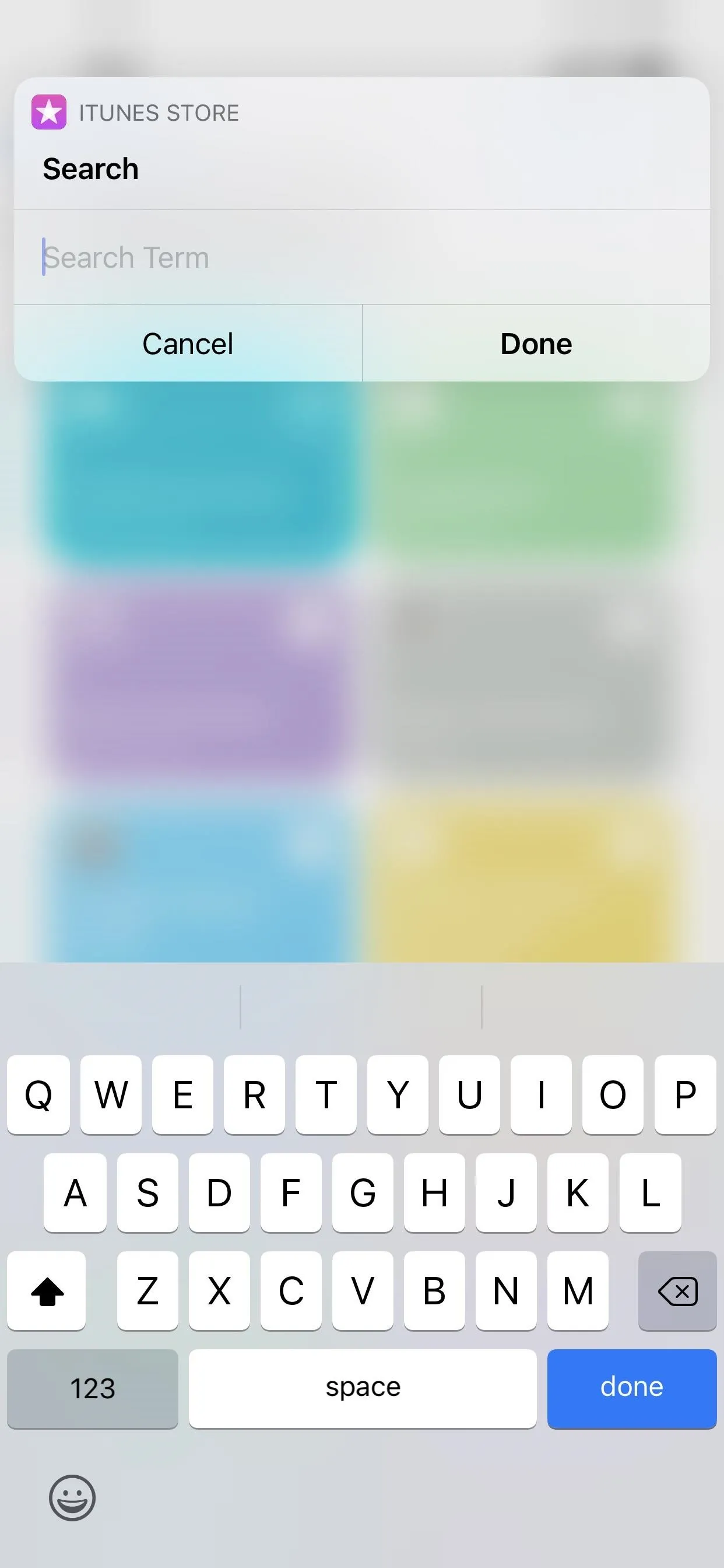
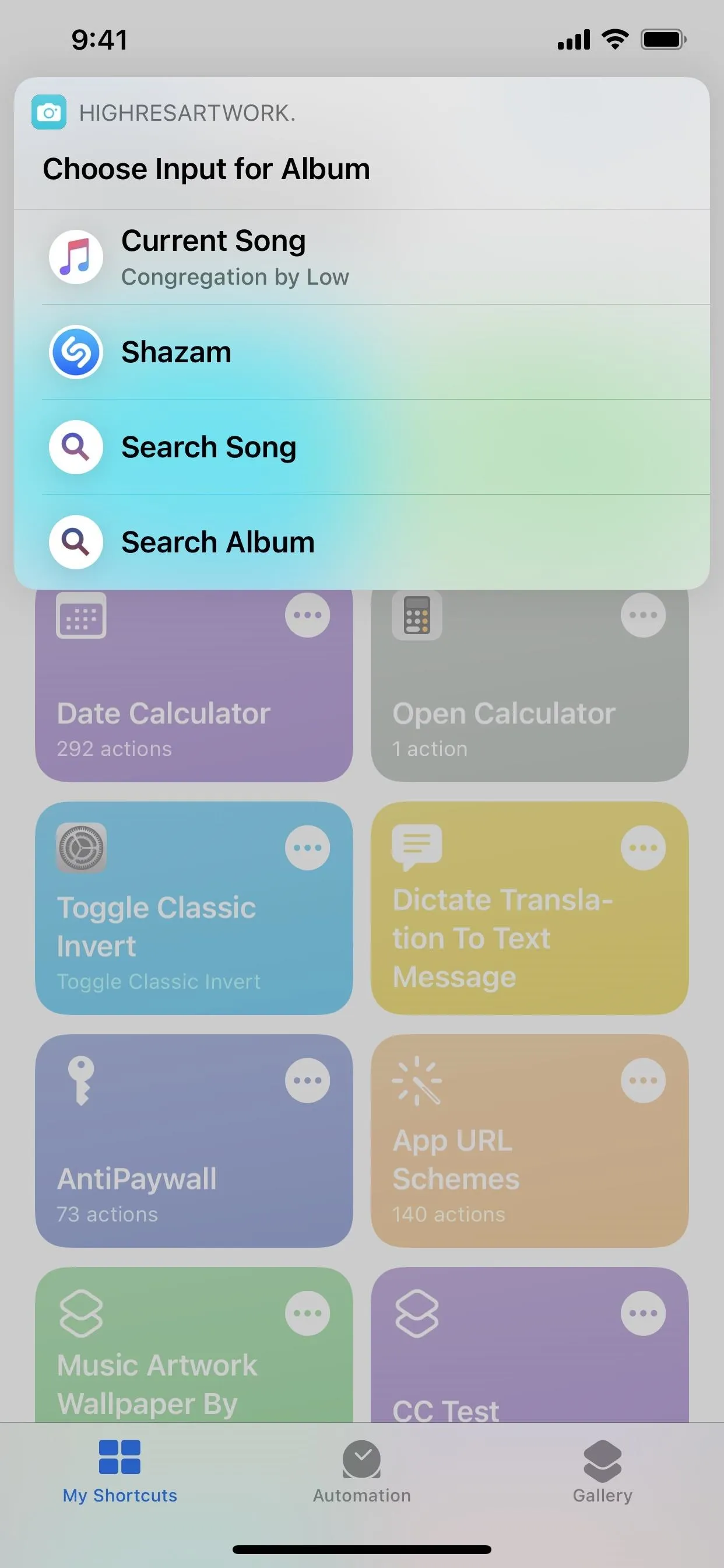
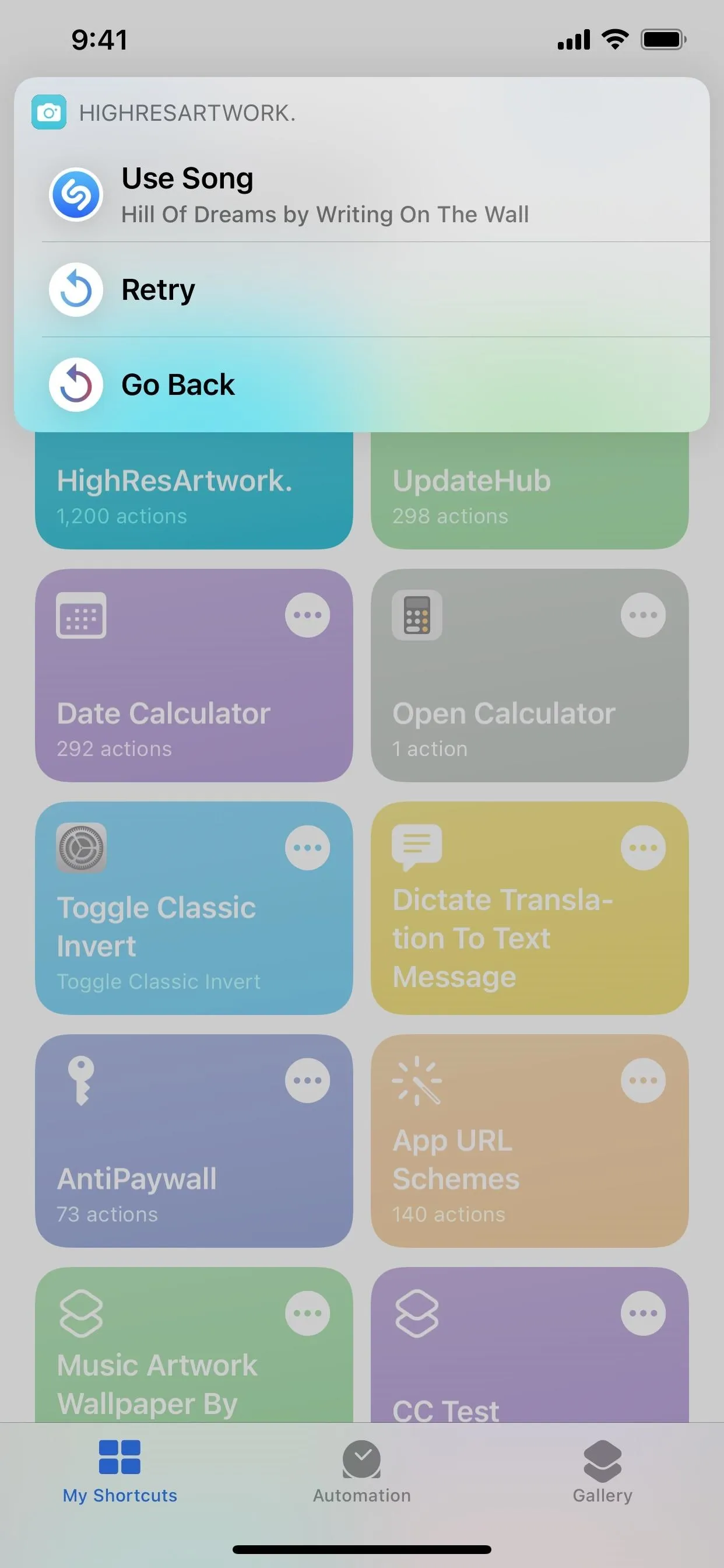
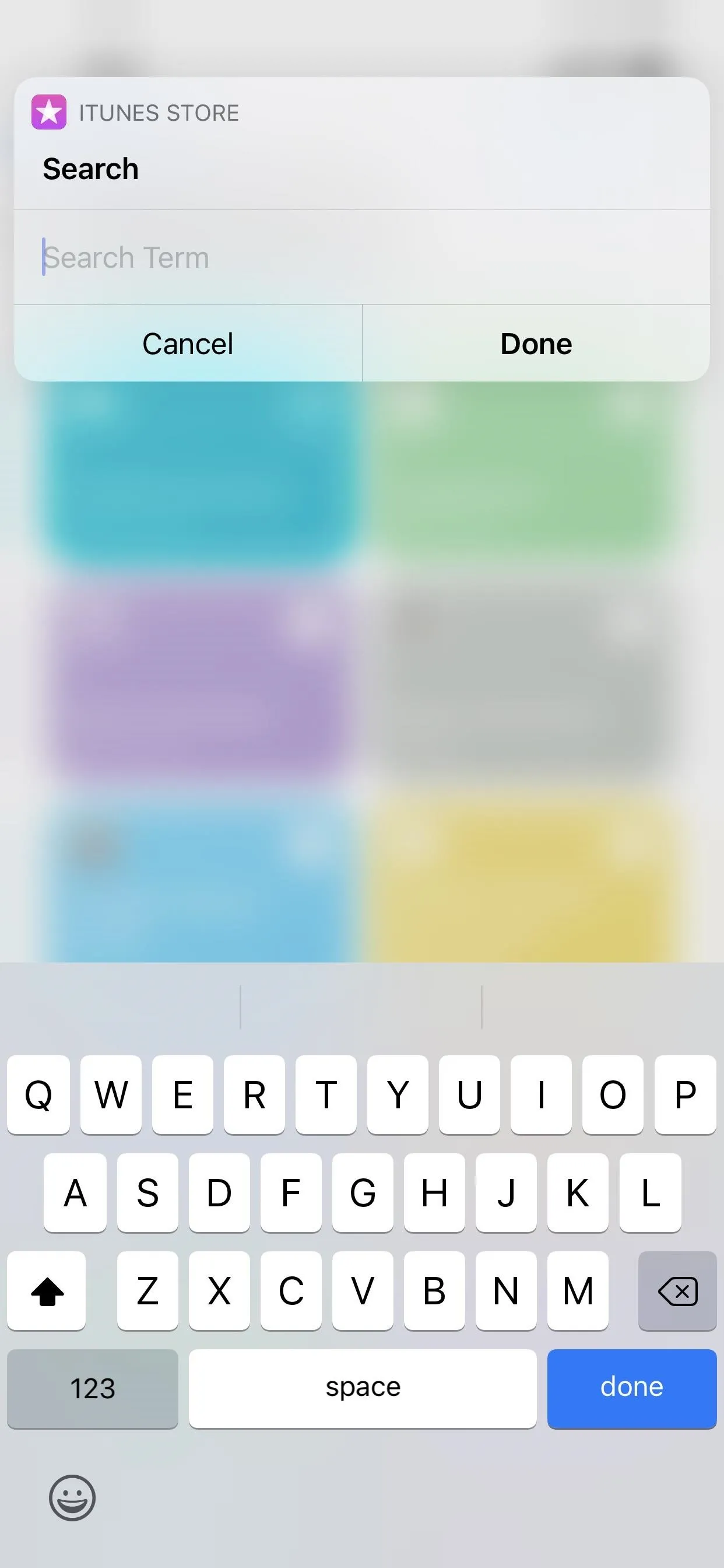
Option 2: Artist Profile Images
The second option is "Artist," which will get you whatever image is being used in Apple Music or the iTunes Store for an artist's page. You can use the following:
- Current Song: Use this to show the artist's profile image for a song playing or loaded in the Music app. If you have nothing loaded in Music, this option will not appear.
- Shazam: Use this if you want the shortcut to use your microphone so that Shazam can listen to the music playing around you to try and identify the song. If it's successful, you can select "Use Song" to find the artist's profile image. If not, you can choose "Retry" to try again or "Go Back" to return to the main menu.
- Search Artist: Use this if you know the artist's name and want to search for their profile image using it. Possible results will be listed, and you can select the right one to see its profile image.
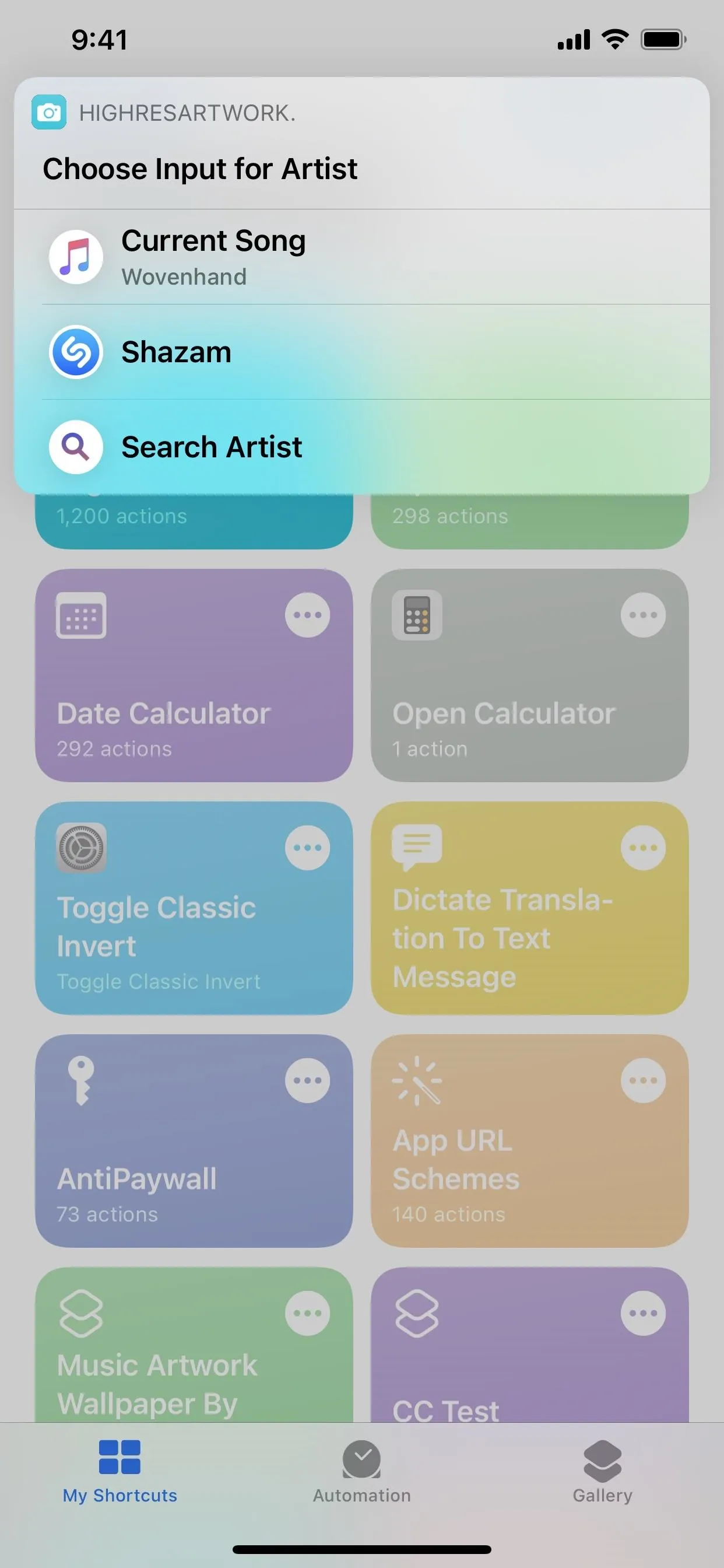
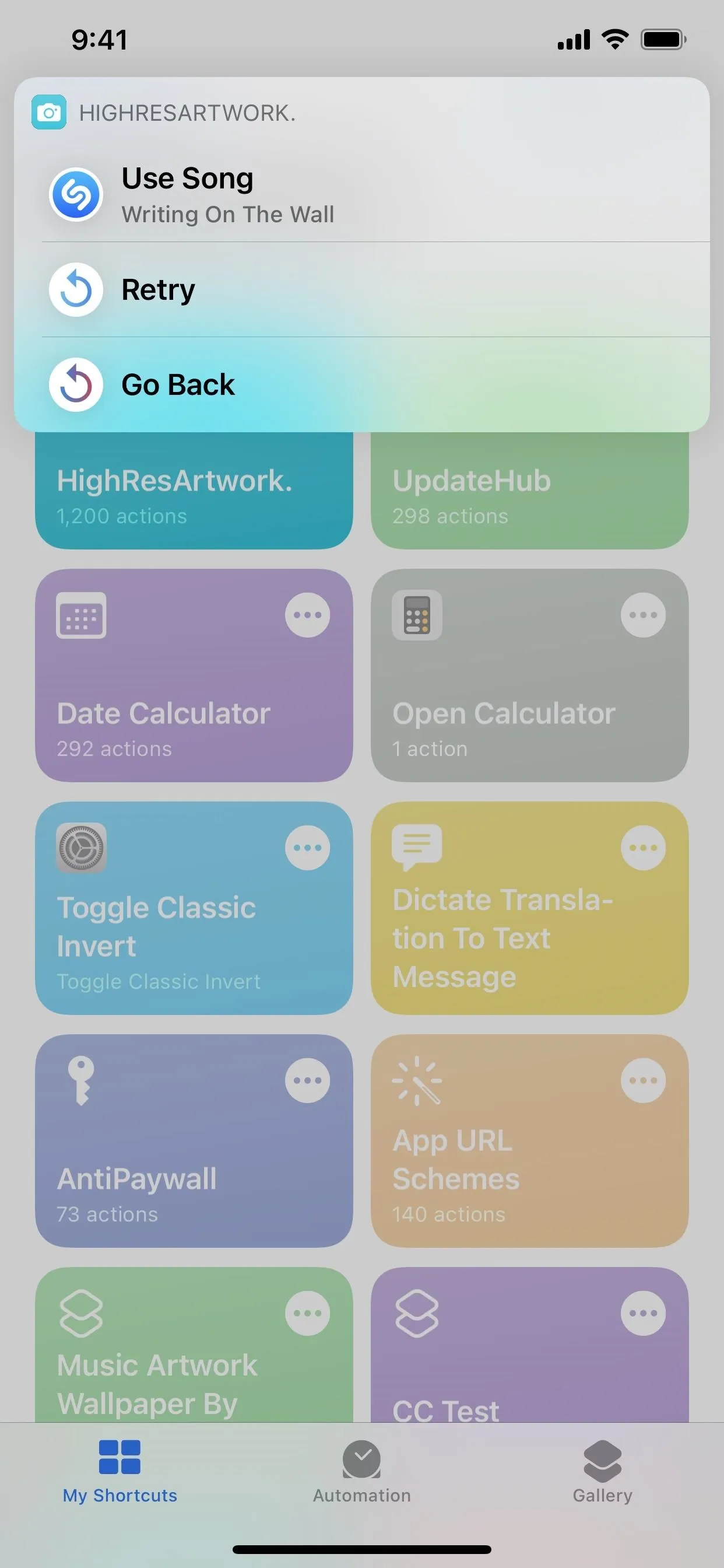
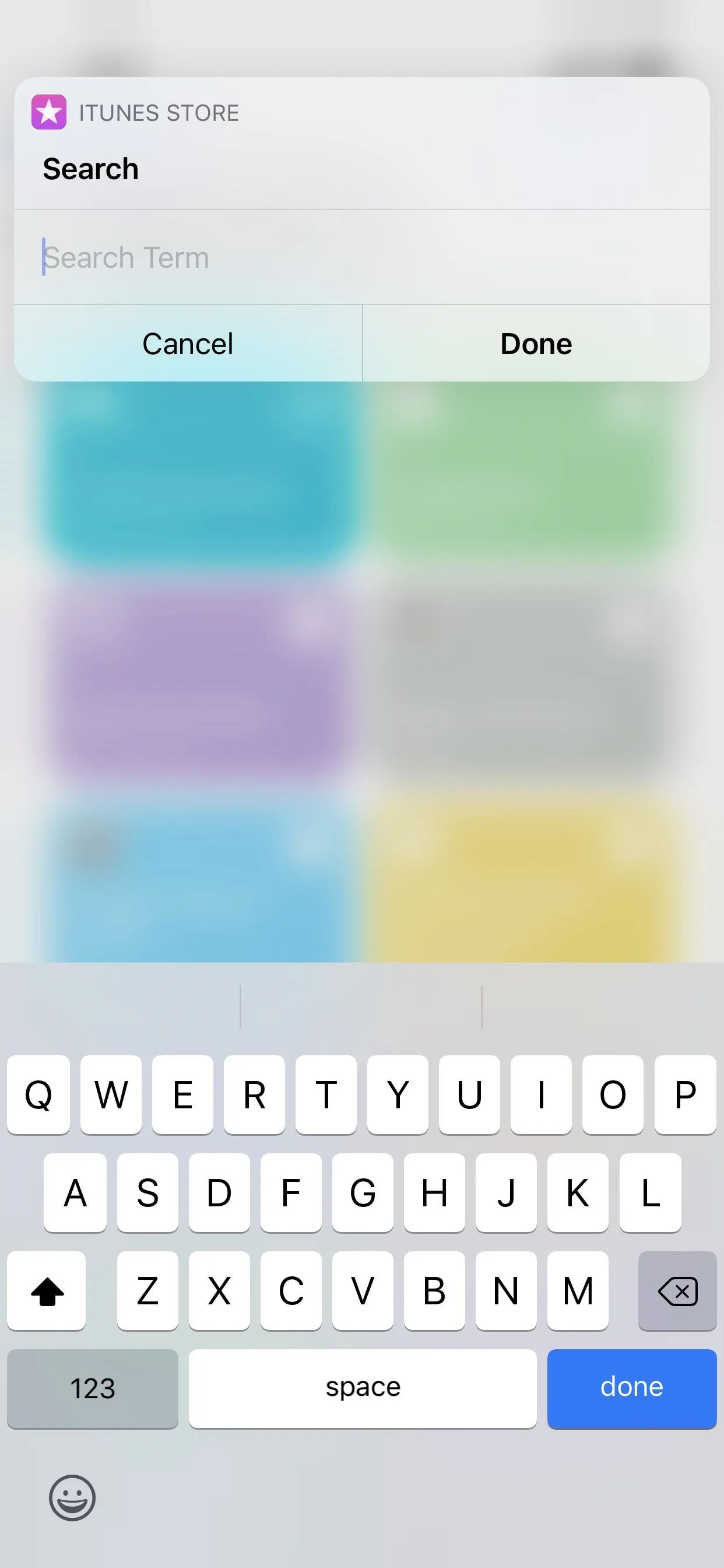
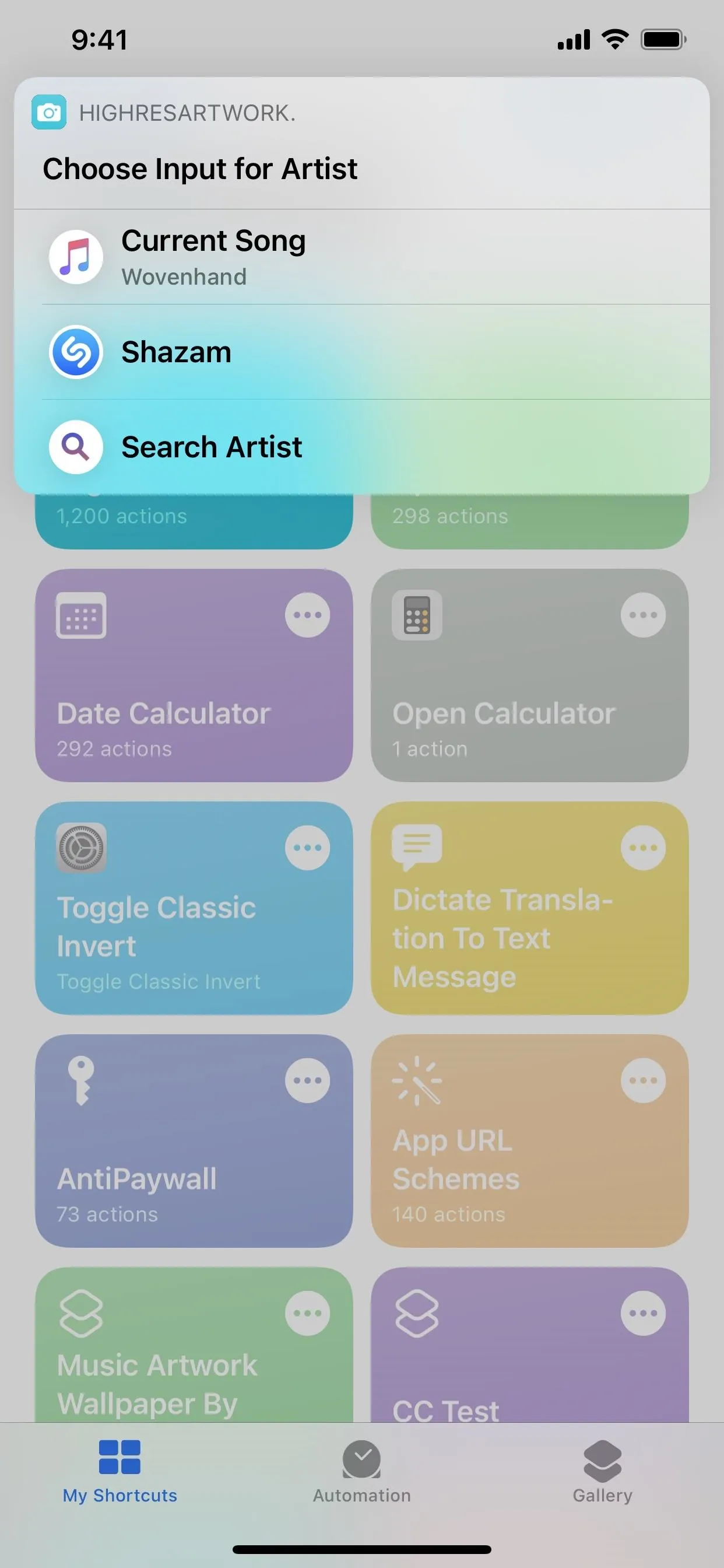
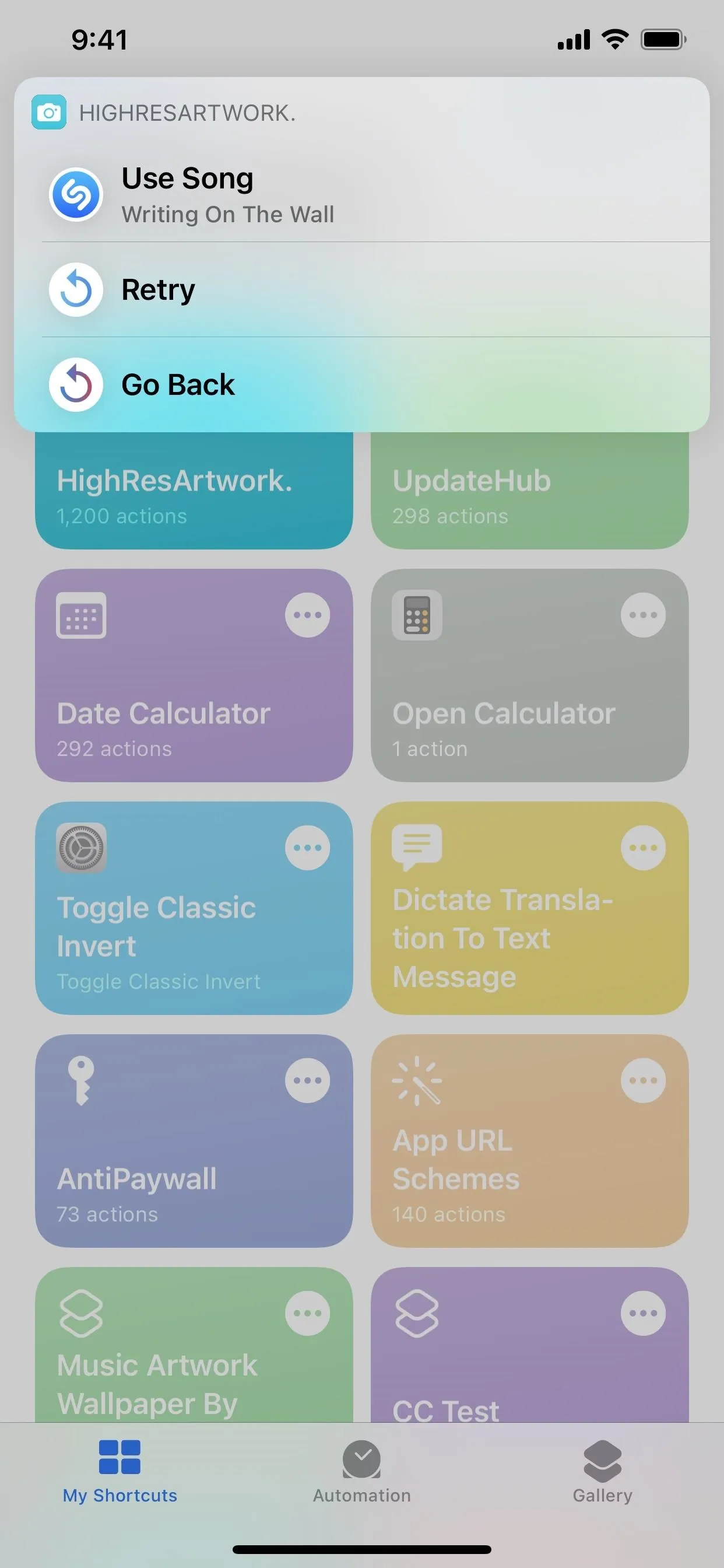
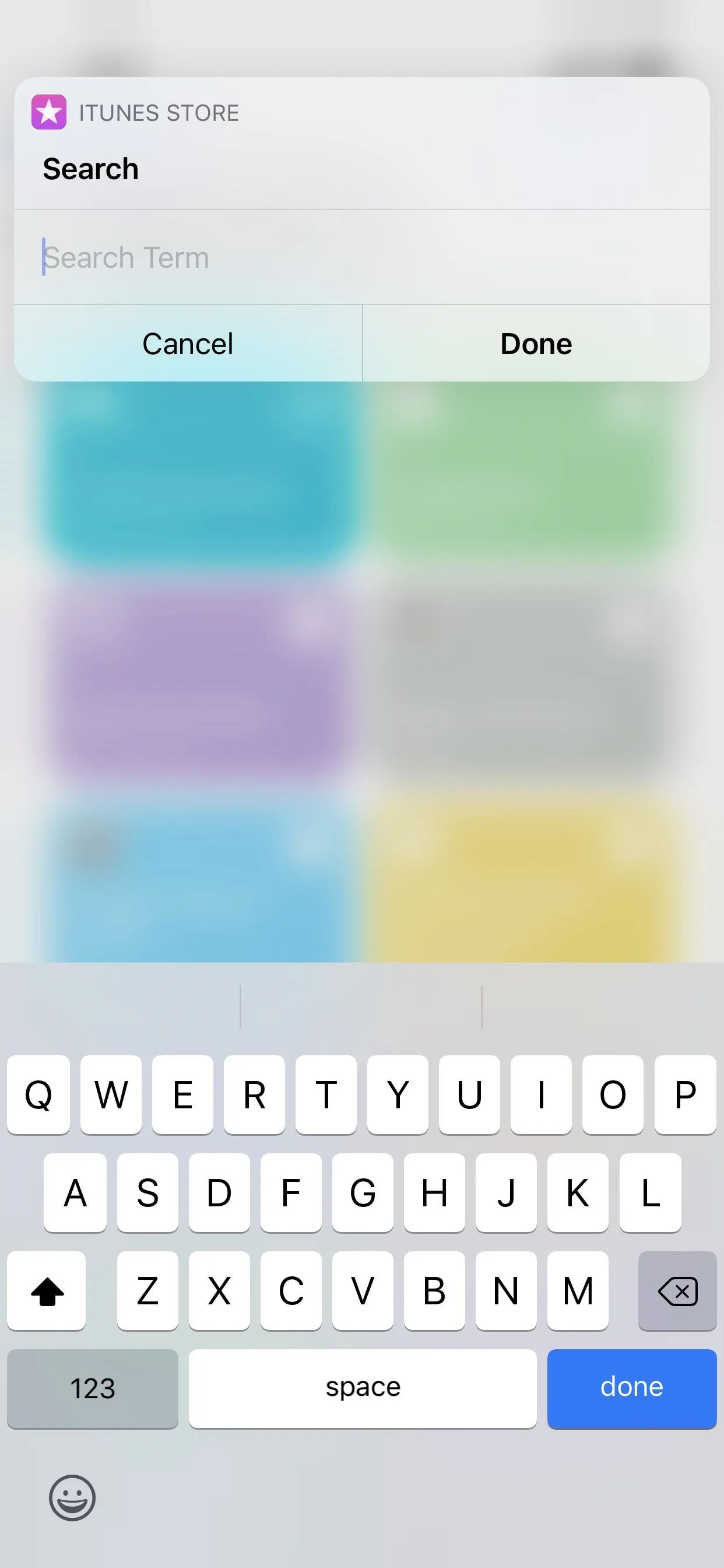
Option 3: Music Video Thumbnails
If you select "Music," you'll only be presented with one option to search Apple Music and the iTunes Store. Type in your query and a list of results will appear. Tap the one you want, and a preview of that music video's thumbnail image will appear.
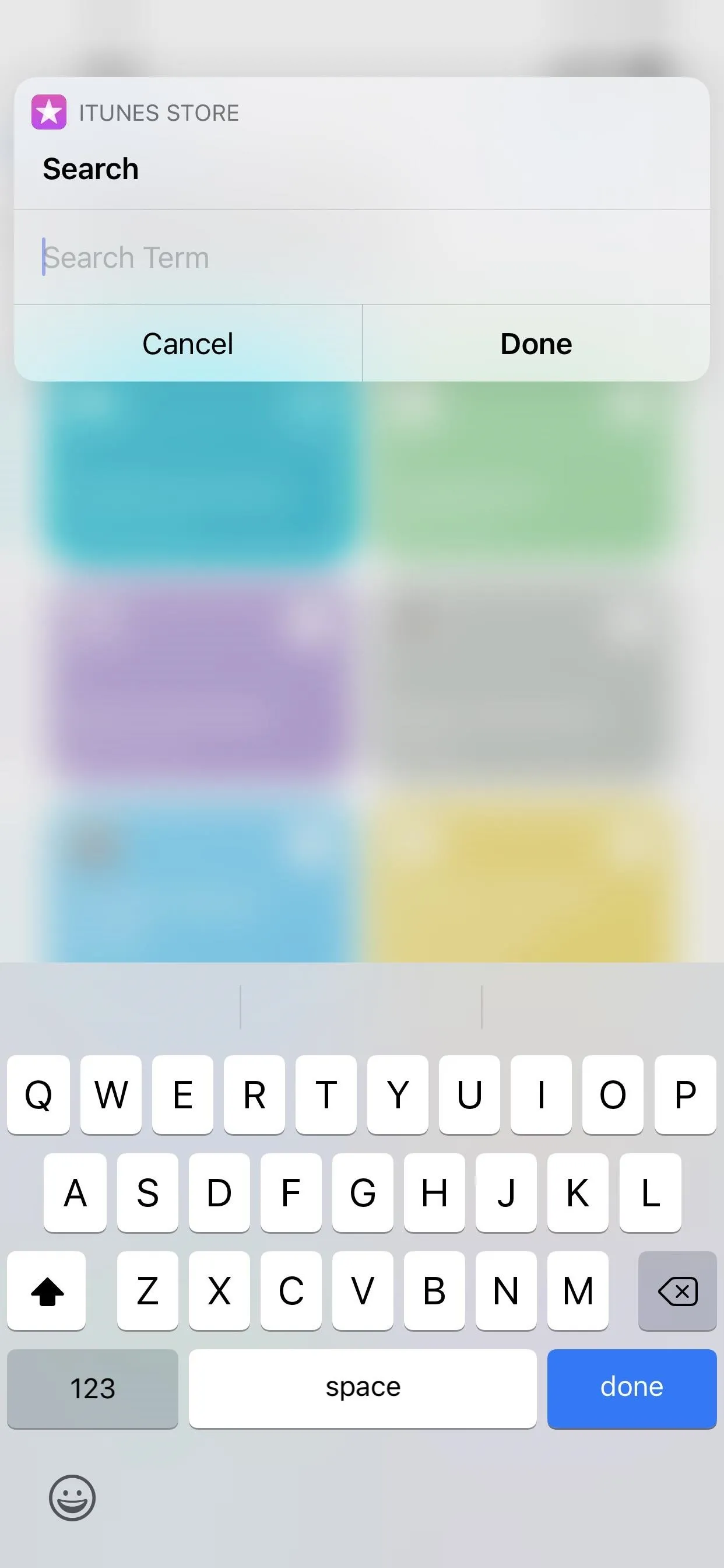
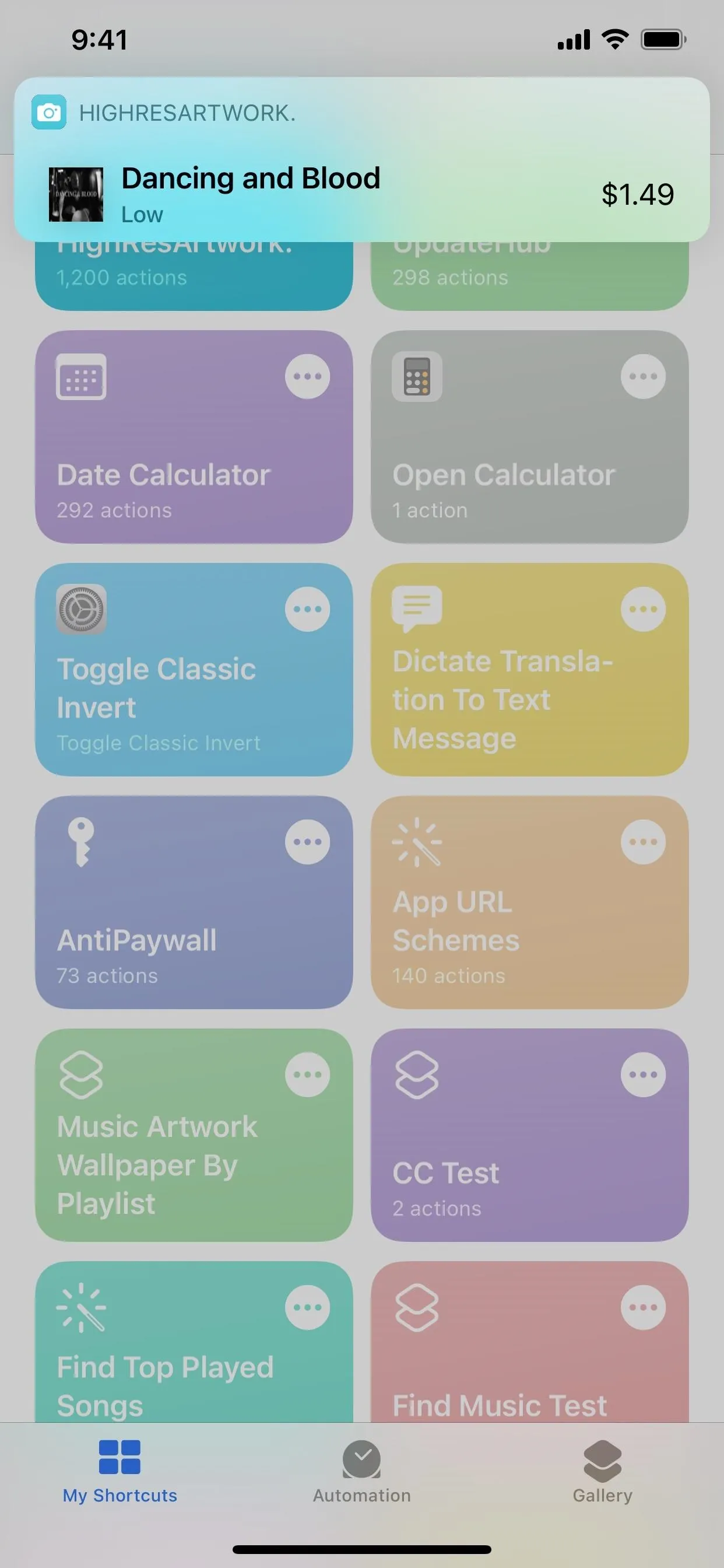
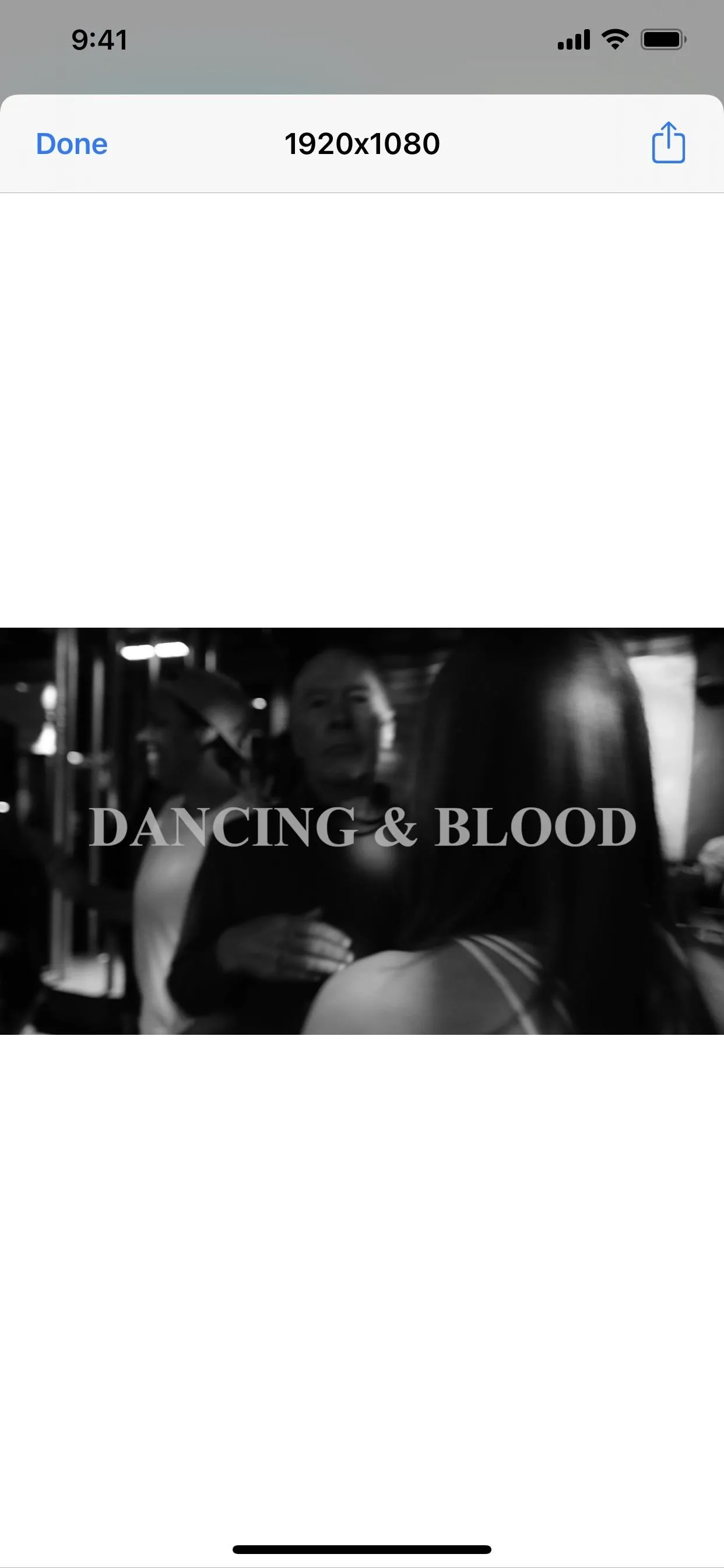
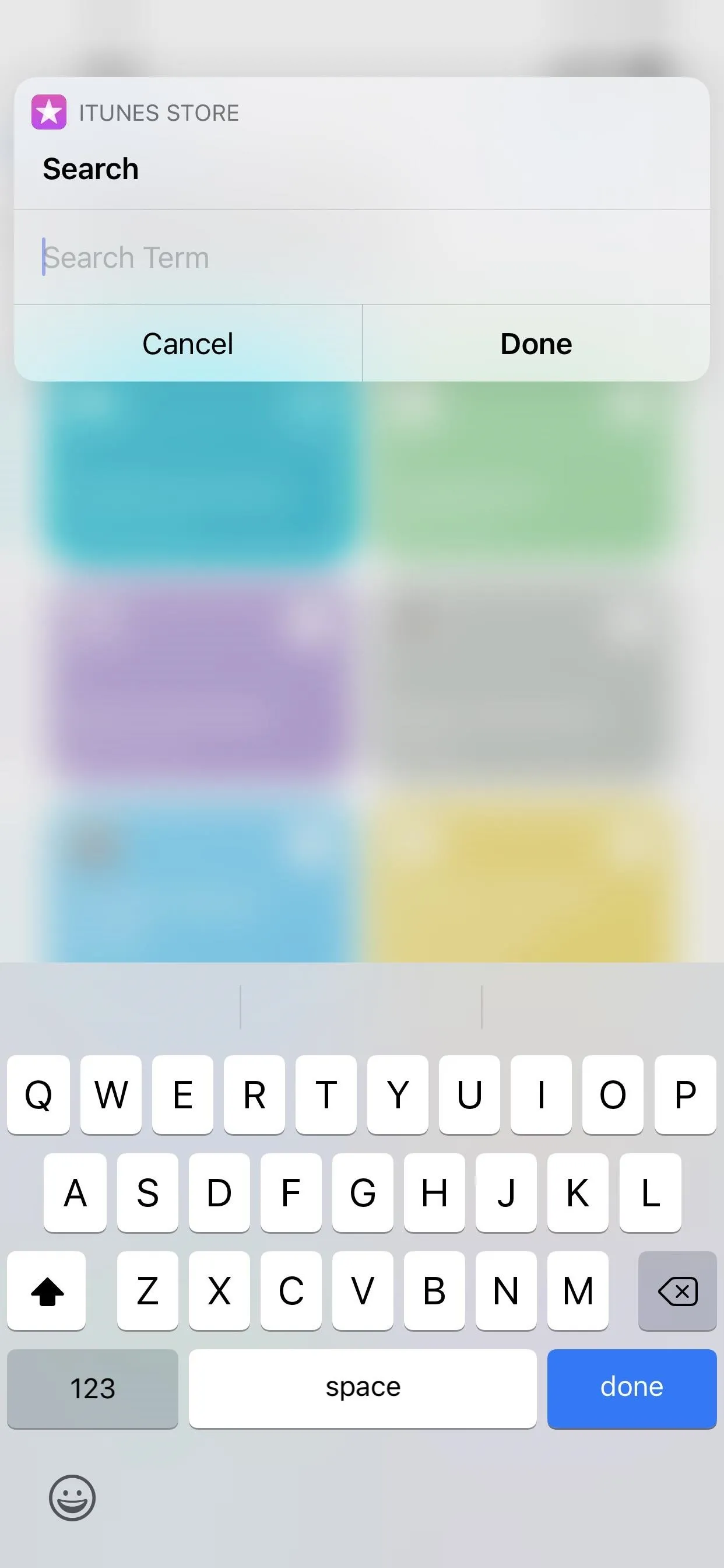
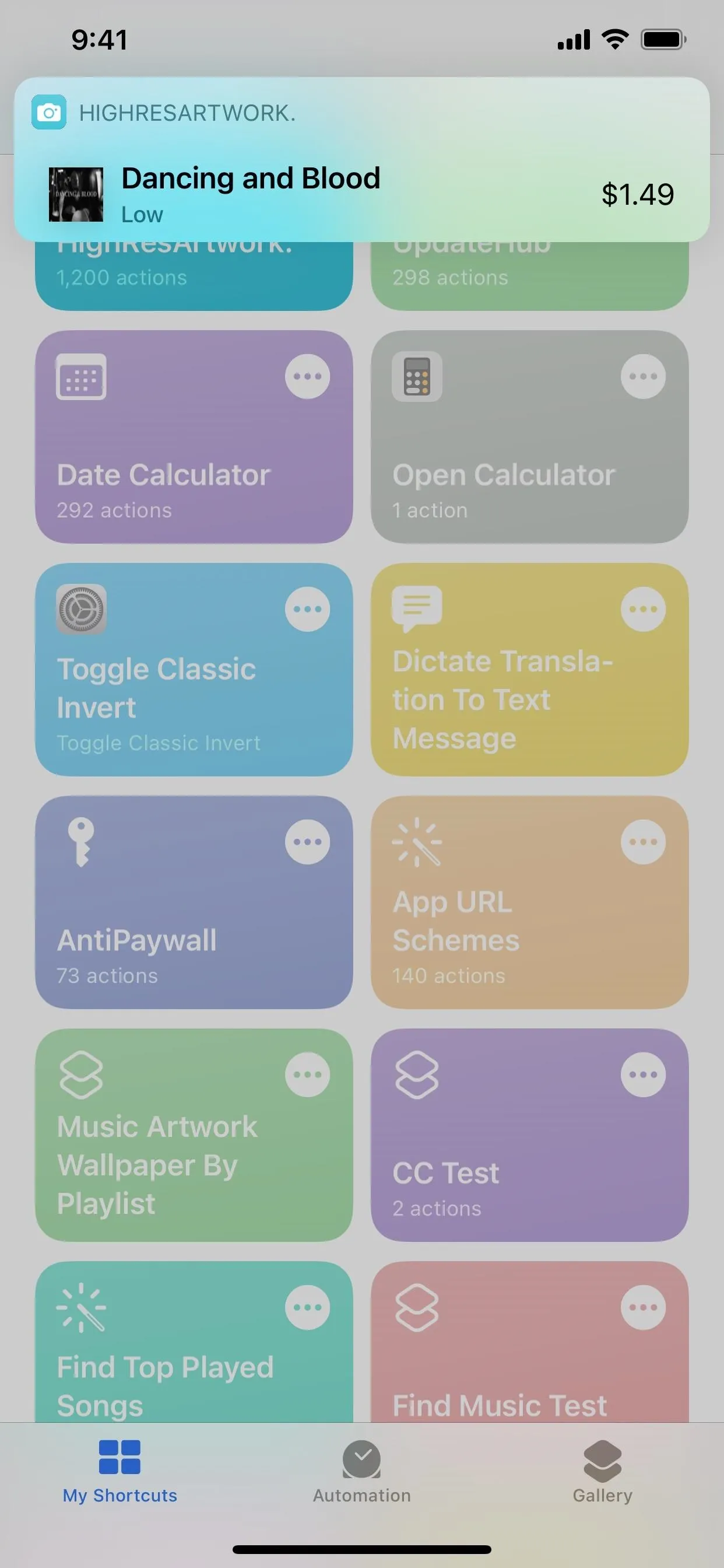
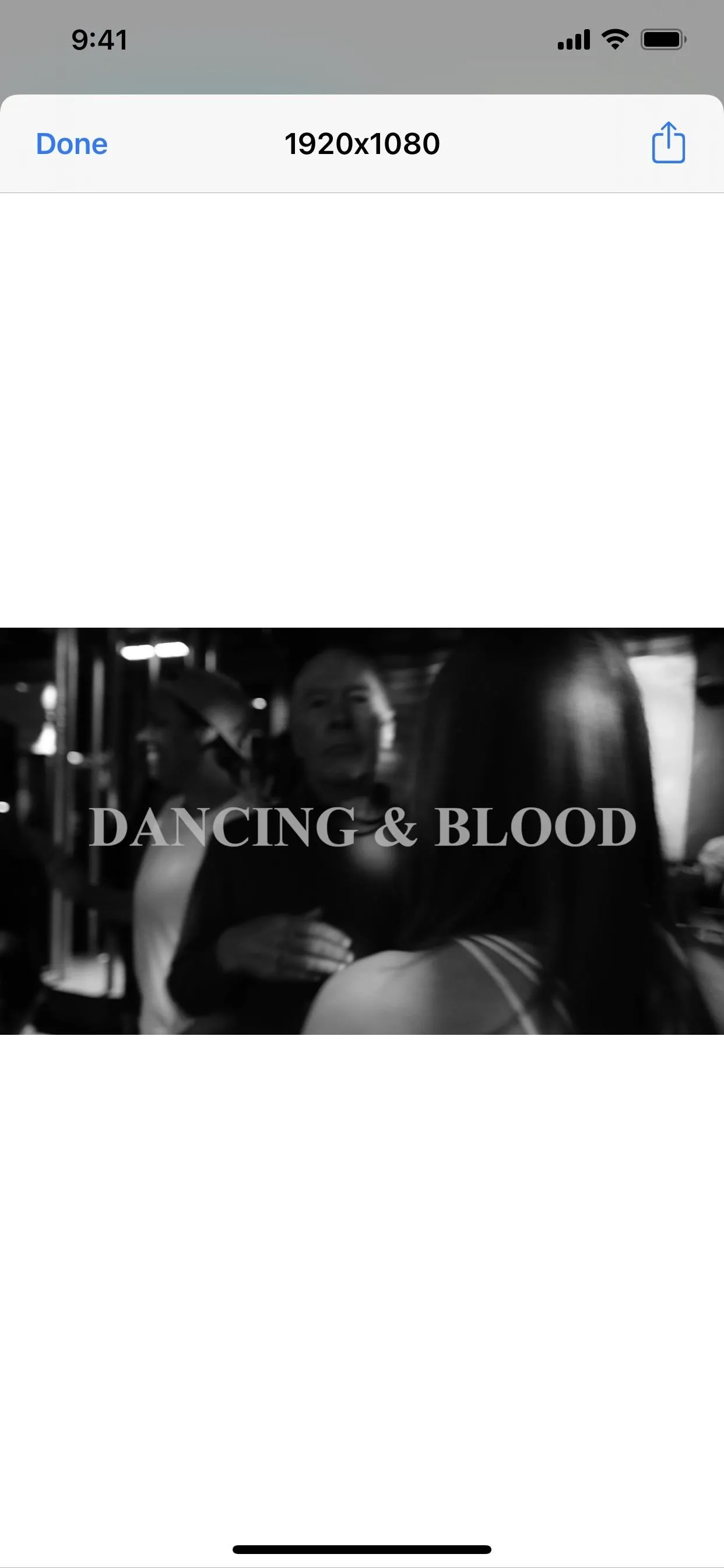
Option 4: Movie Poster Artwork
As with music videos, when you hit "Movies," a search box will appear to search Apple Music and the iTunes Store. Type in your query and a list of results will appear. Tap the one you want, and a preview of that movie's poster art will appear.
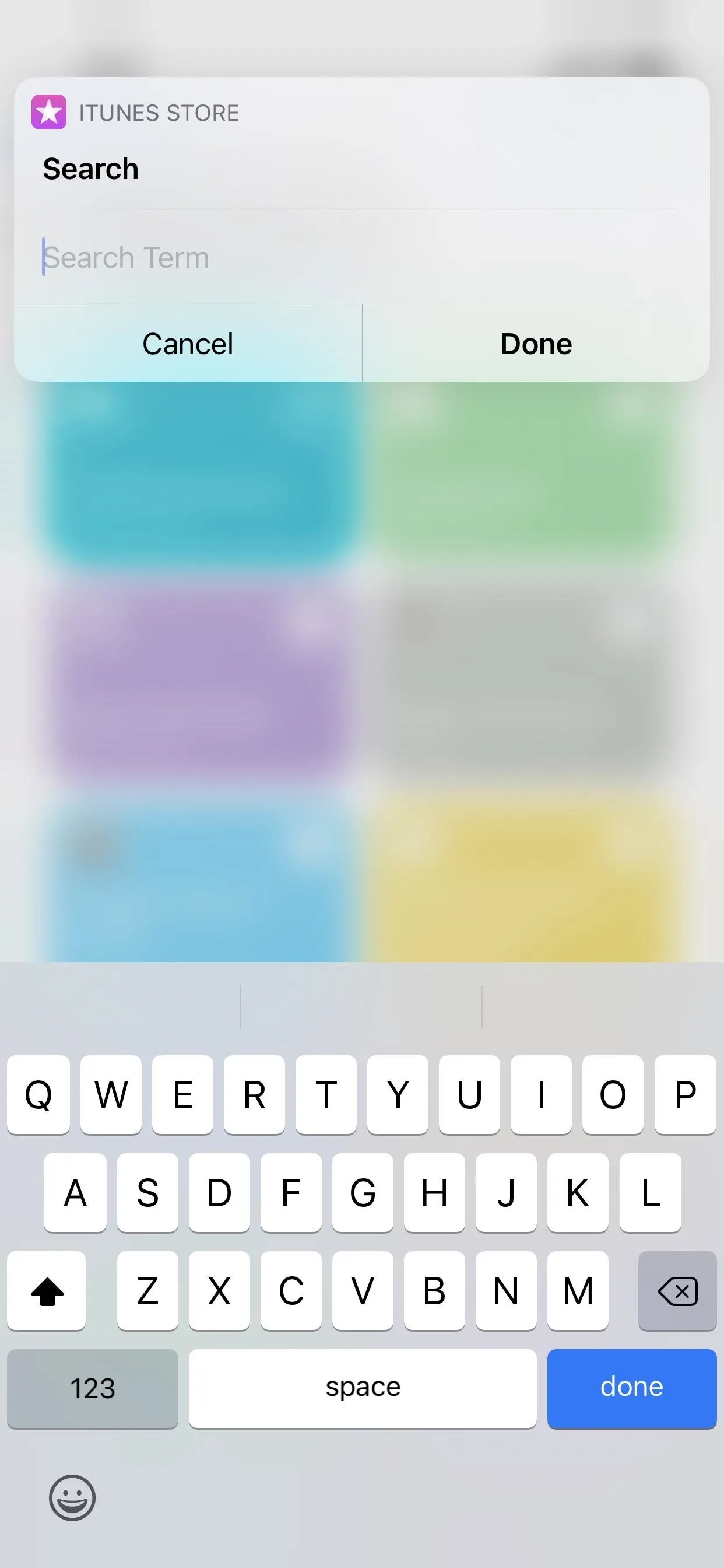
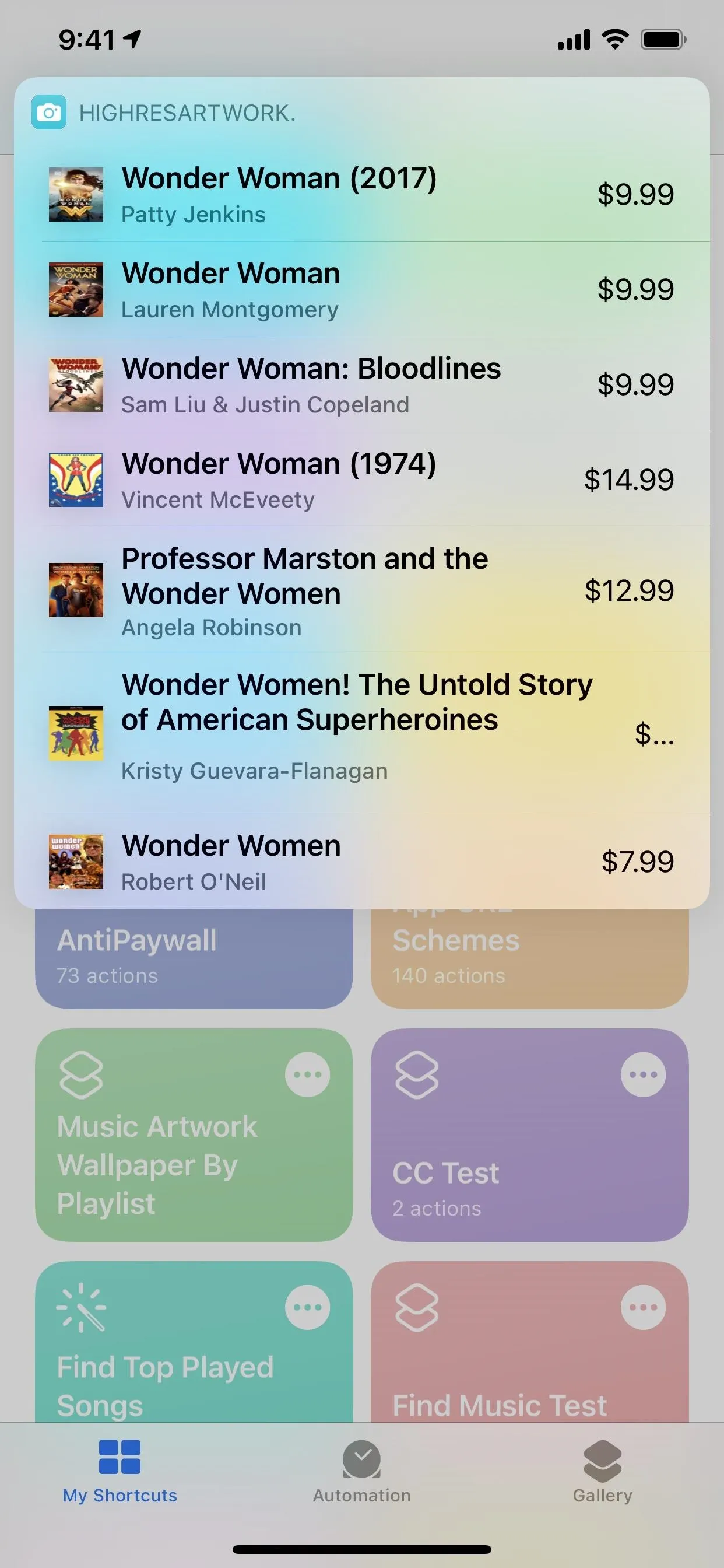
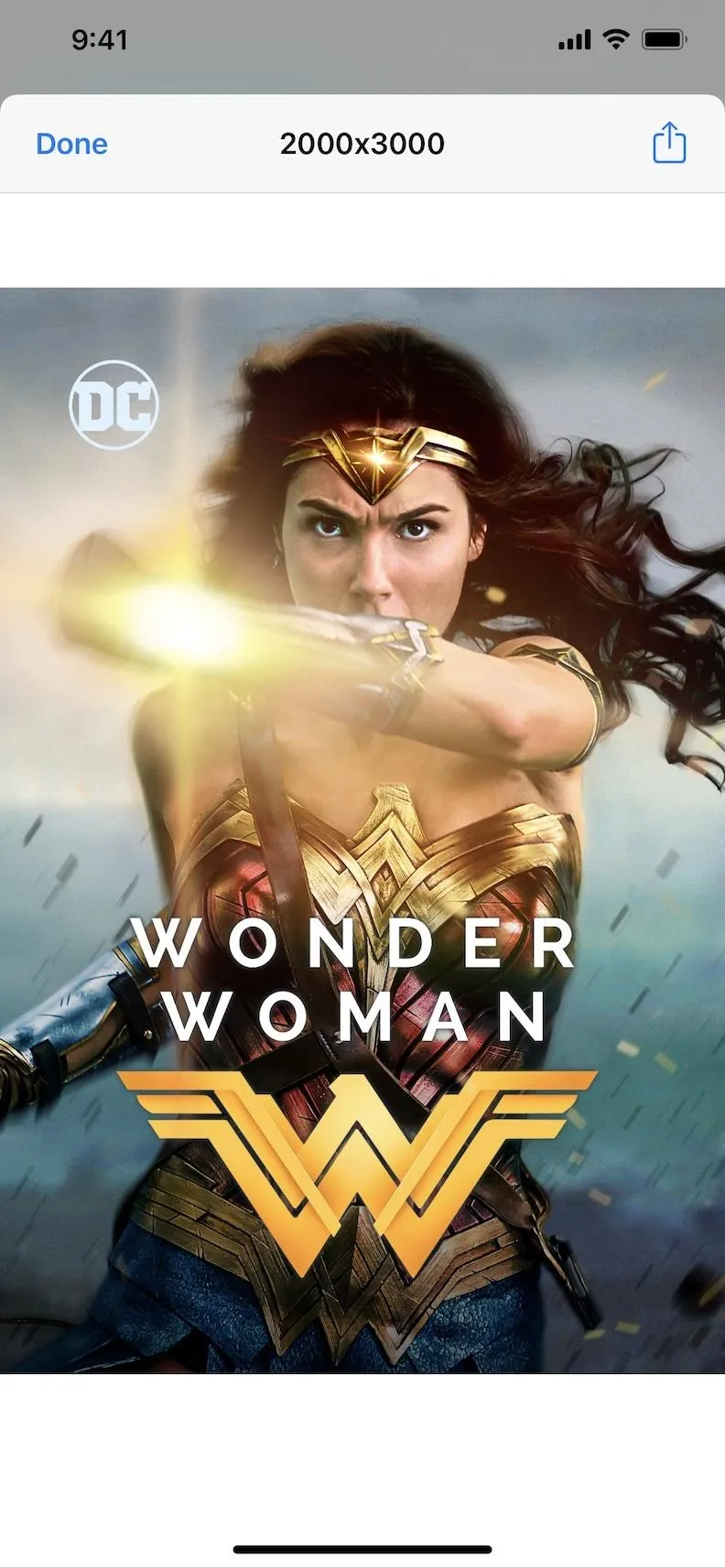
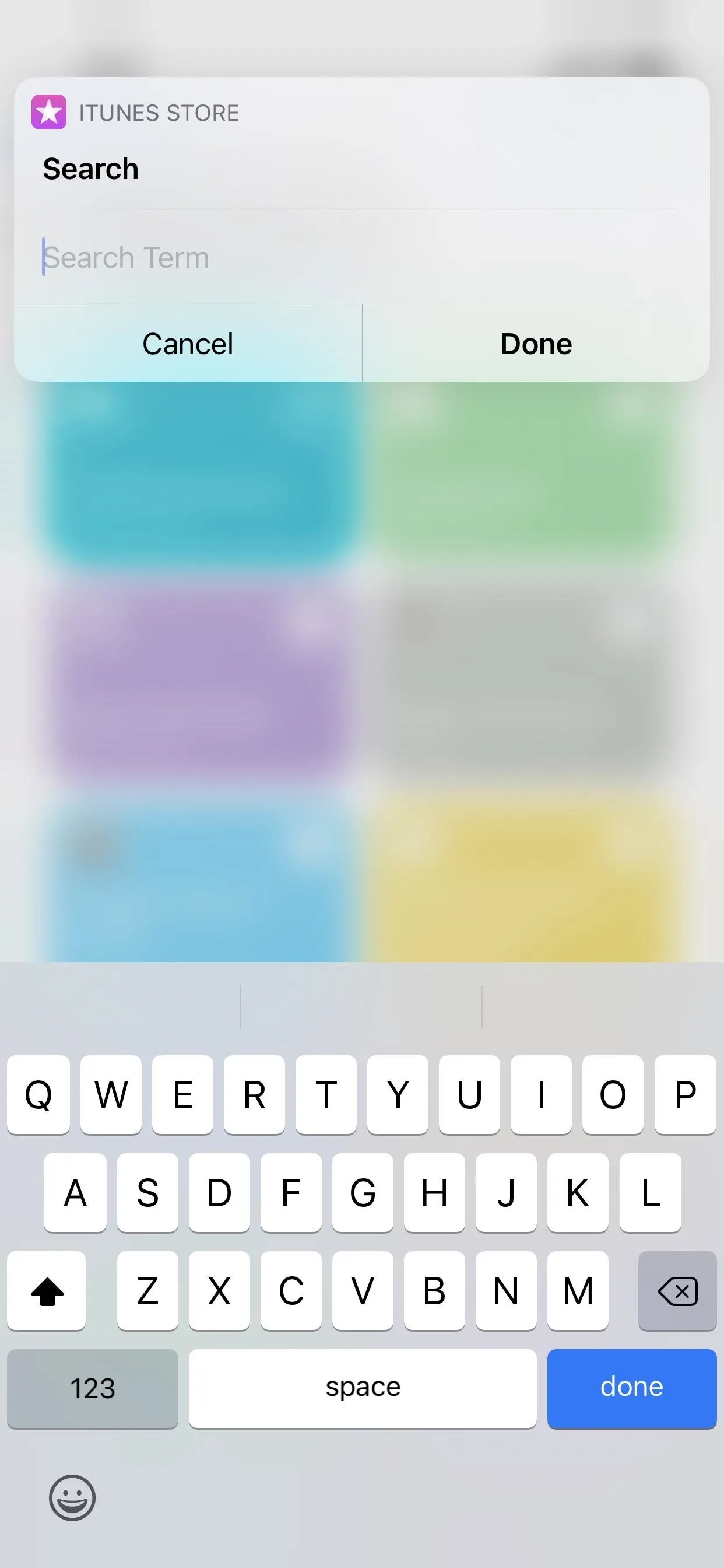
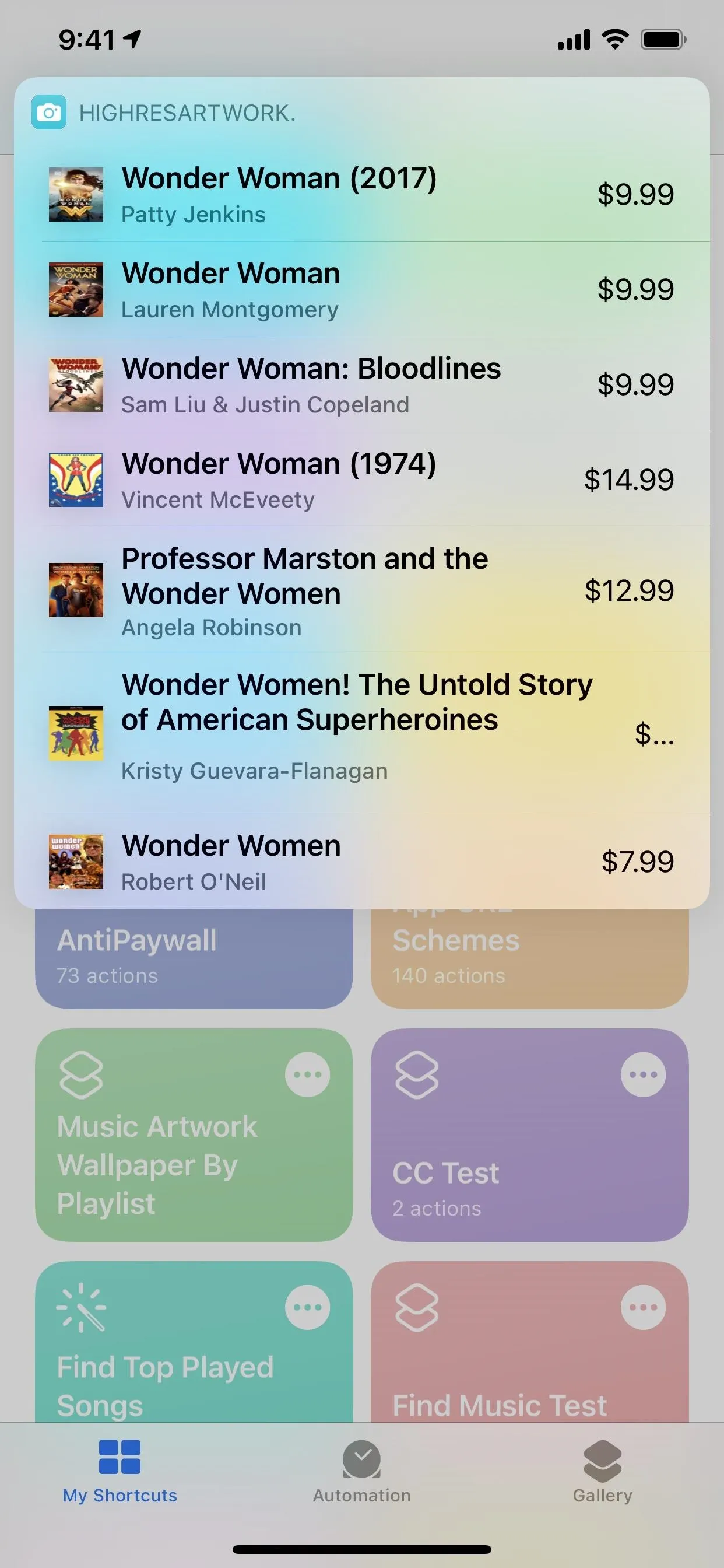
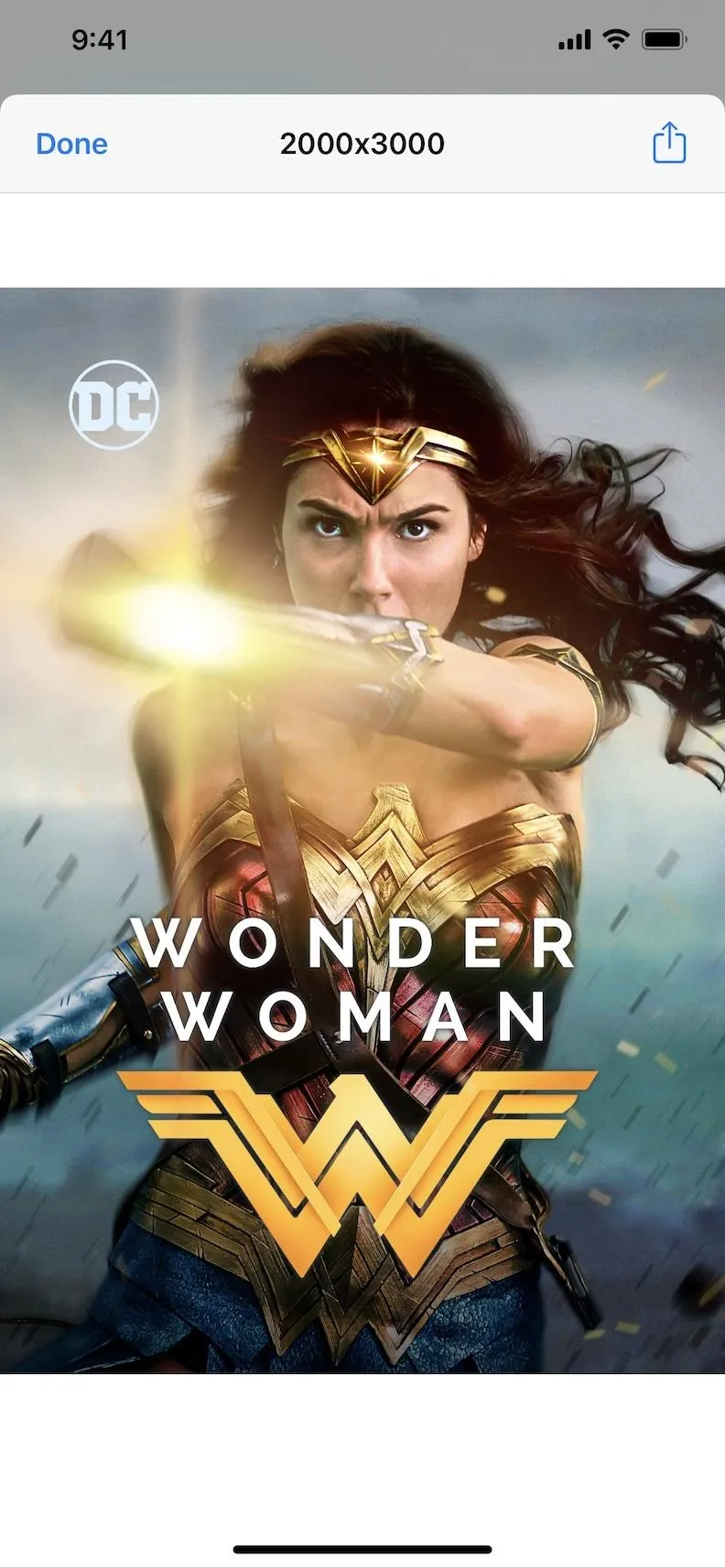
Option 5: TV Show Season Thumbnails
The "TV Shows" option will search Apple TV and the iTunes Store, and only for season thumbnail images — it won't find thumbnails for individual TV episodes. Type in your query and a list of results will appear. Tap the one you want, and a preview of that TV show season's thumbnail will appear.
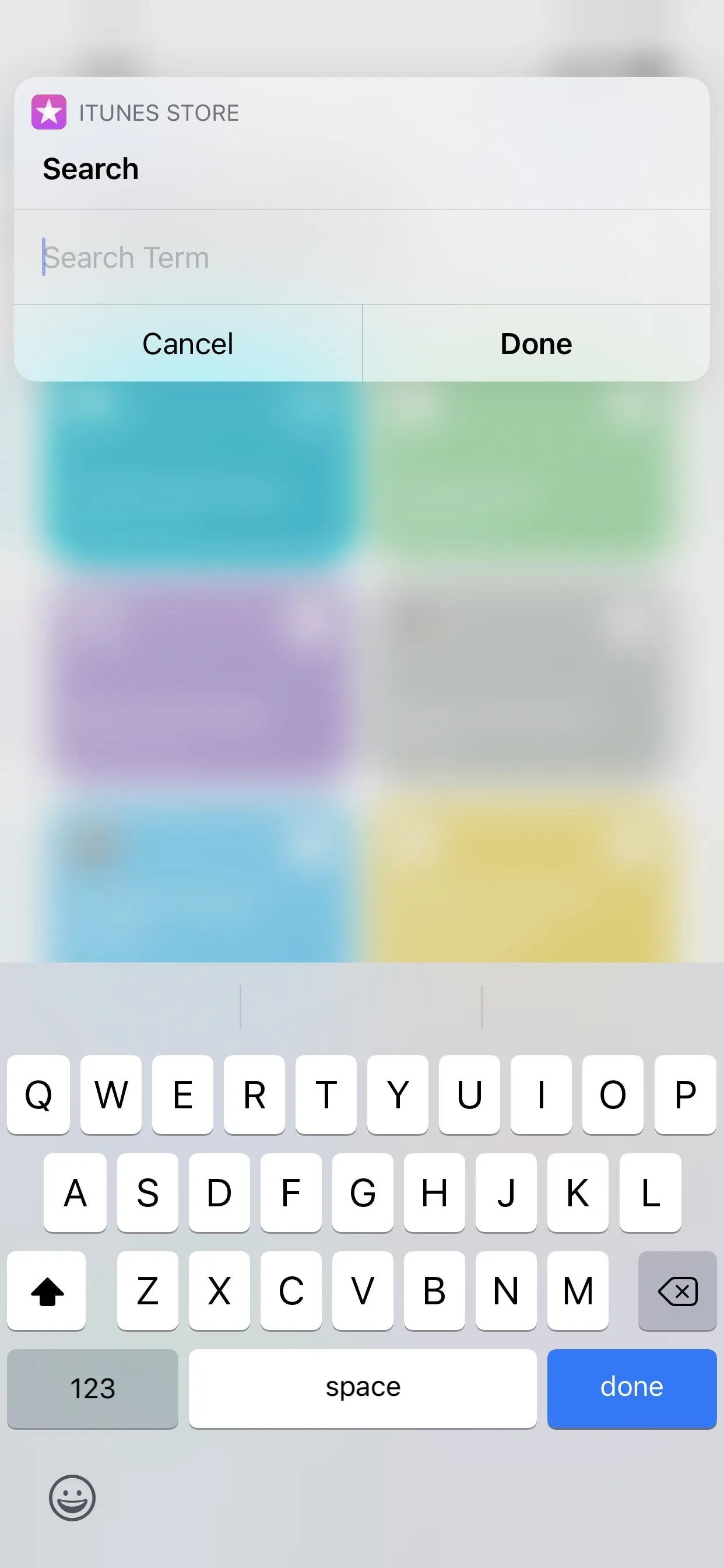
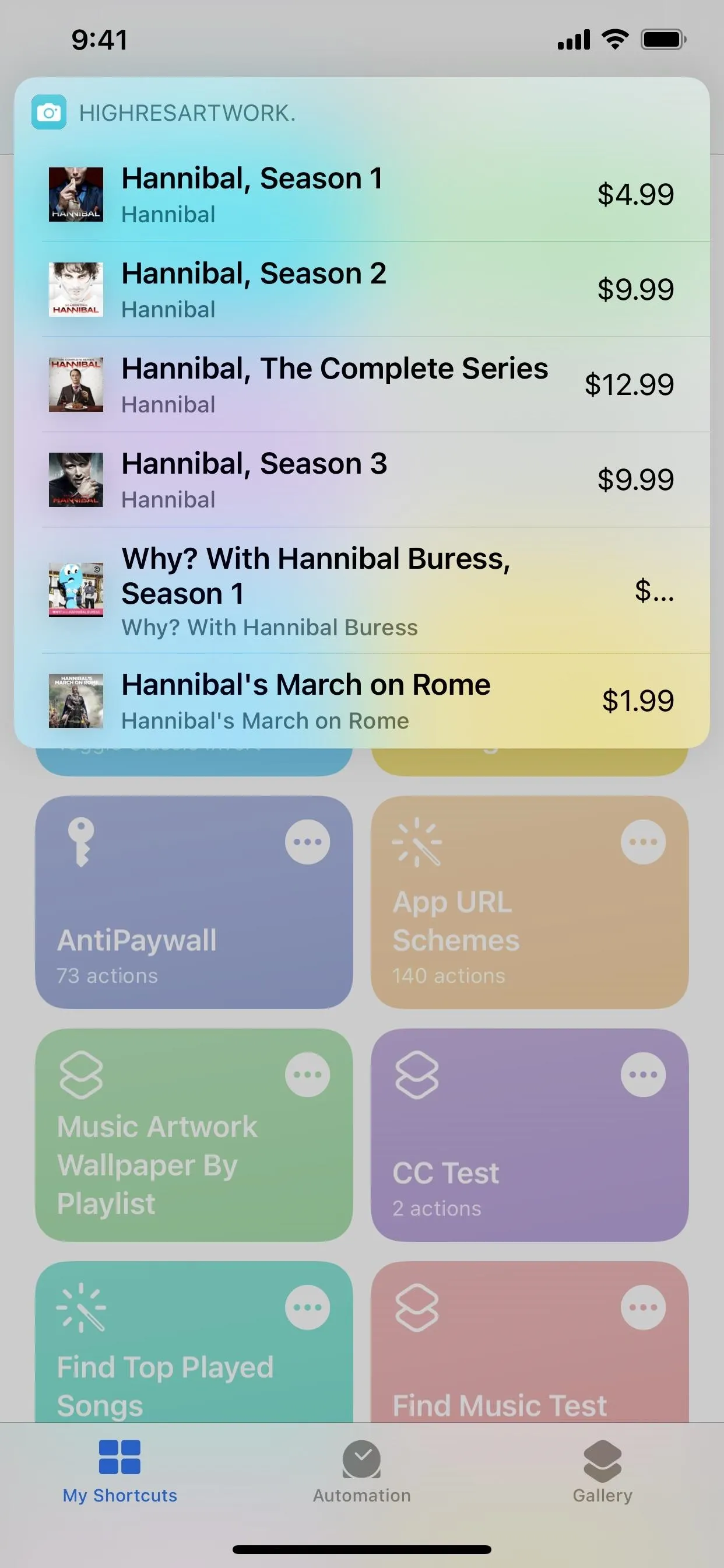
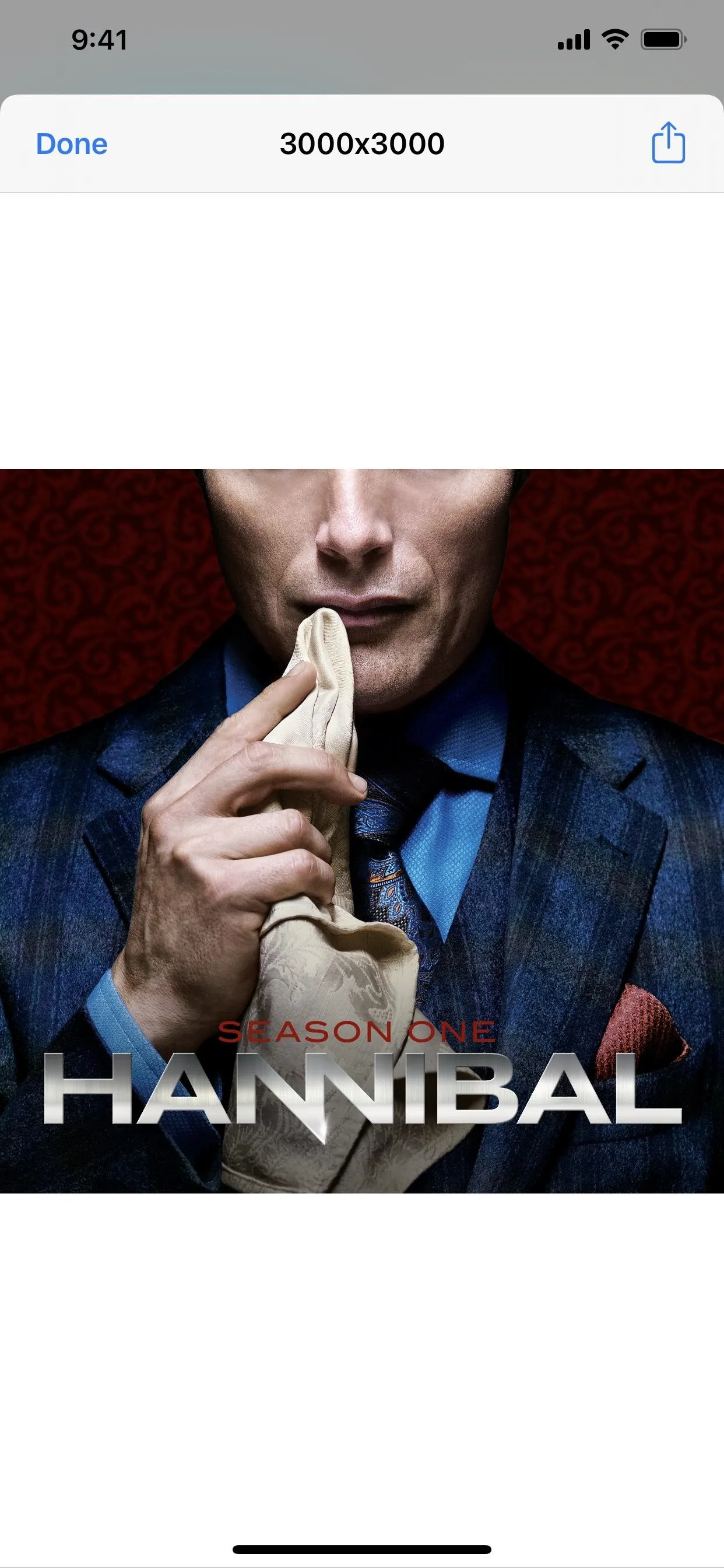
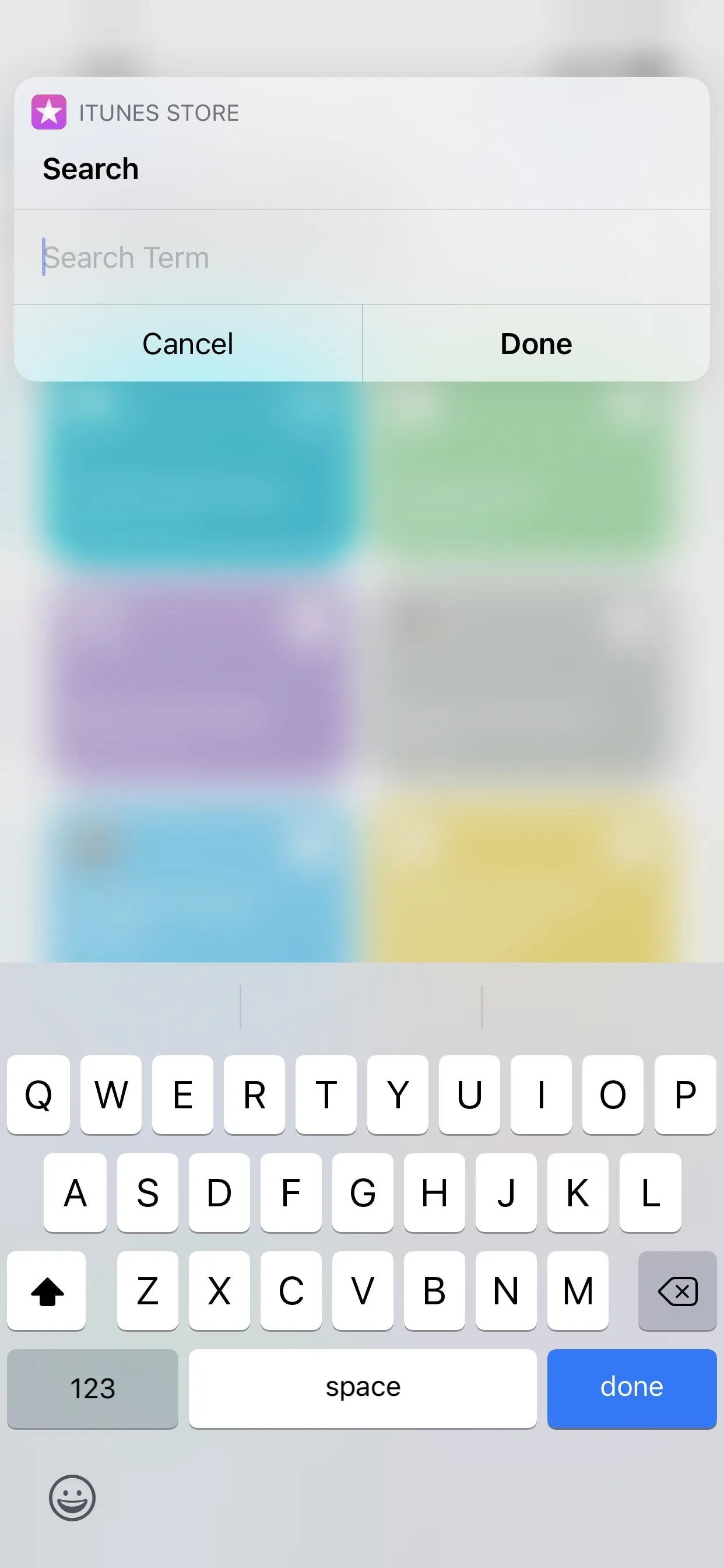
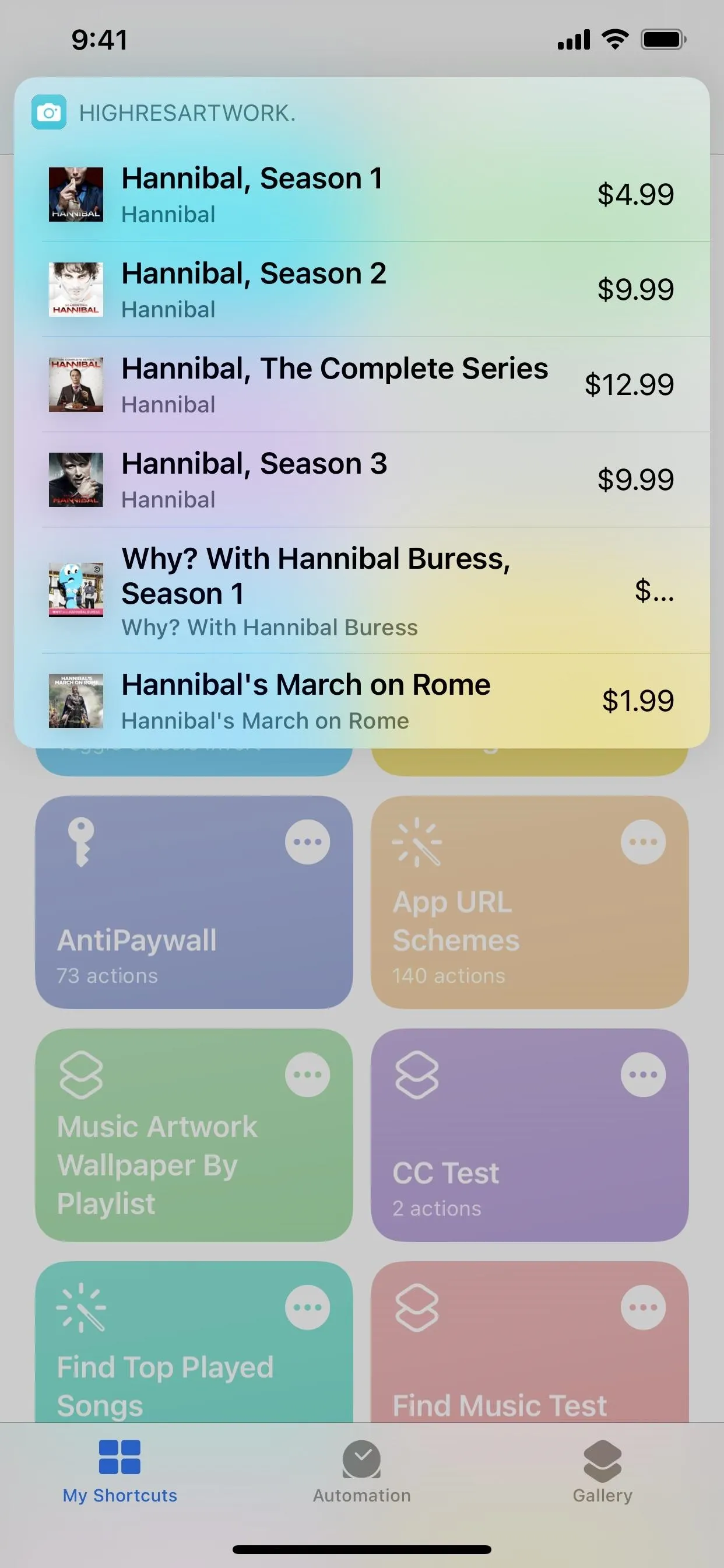
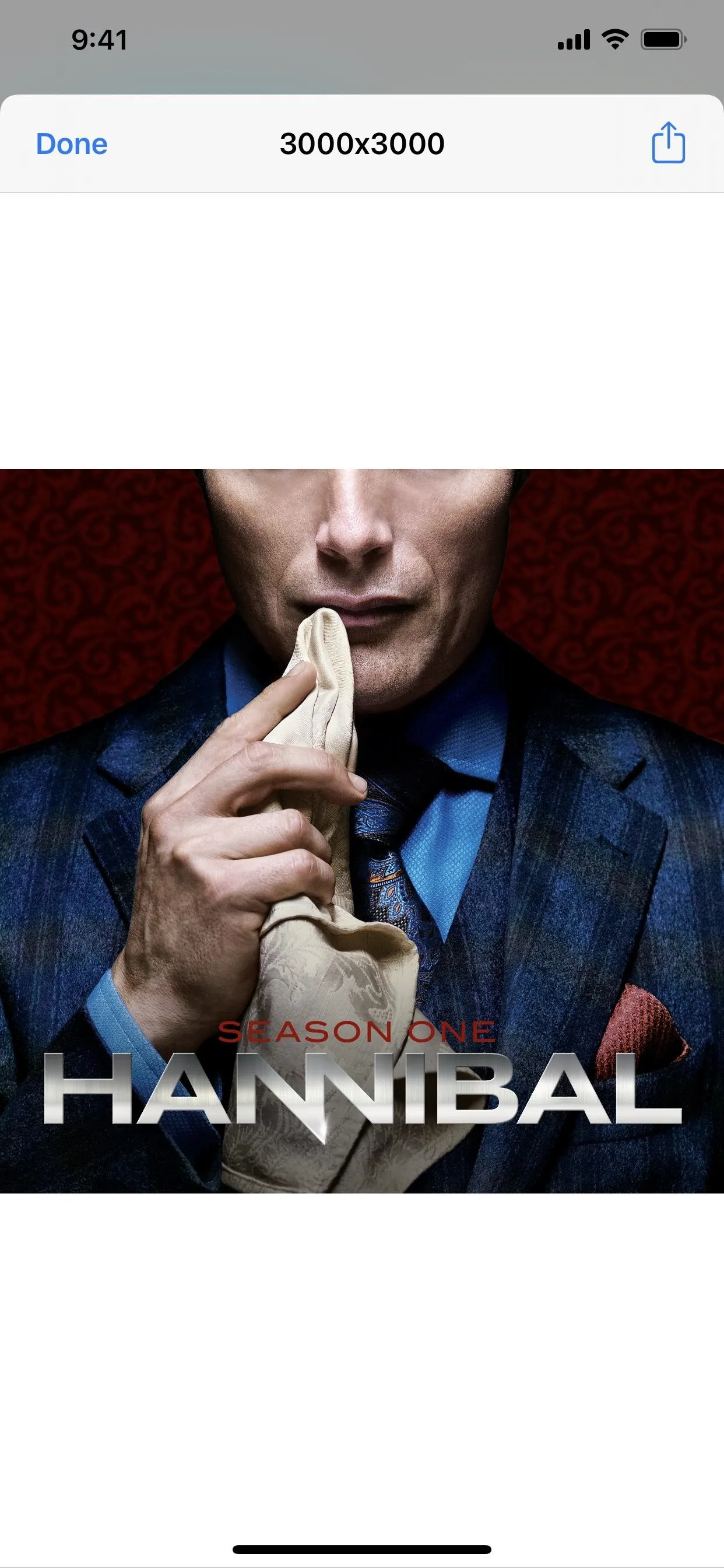
Option 6: App & Game Icons
The "AppStore" option will hunt for whatever you search for by name in the iOS App Store, whether it's an app or game. A list of results will appear. Tap the one you want, and a preview of that app's icon will appear.
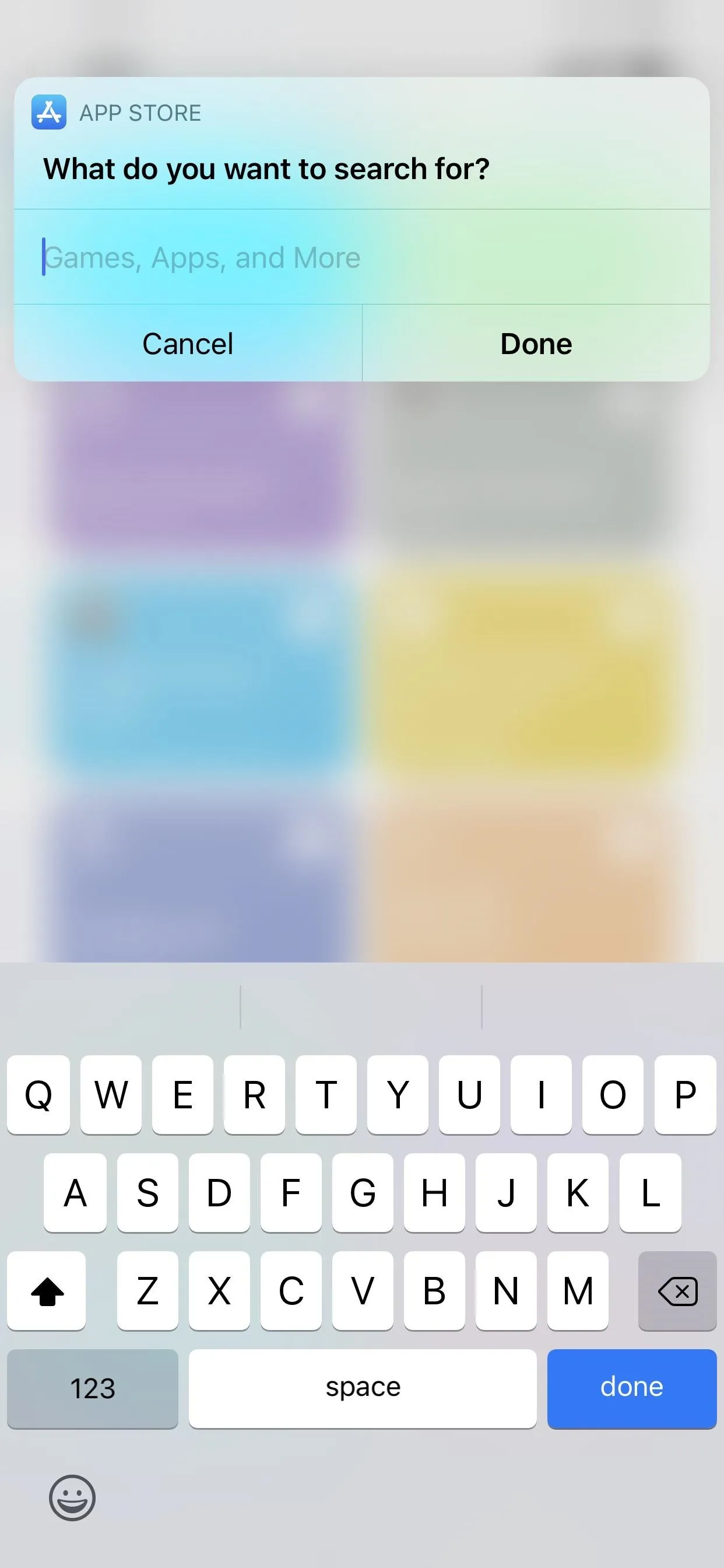
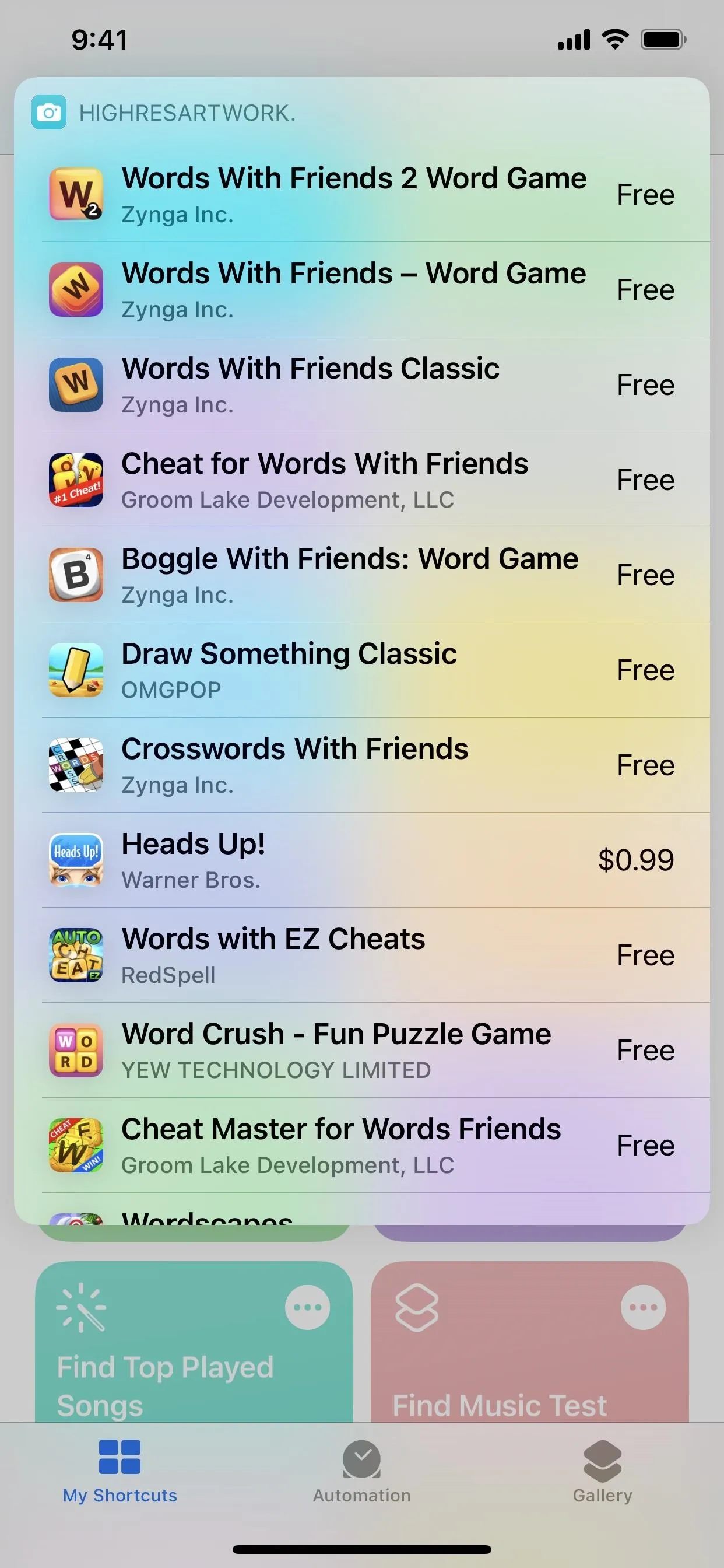
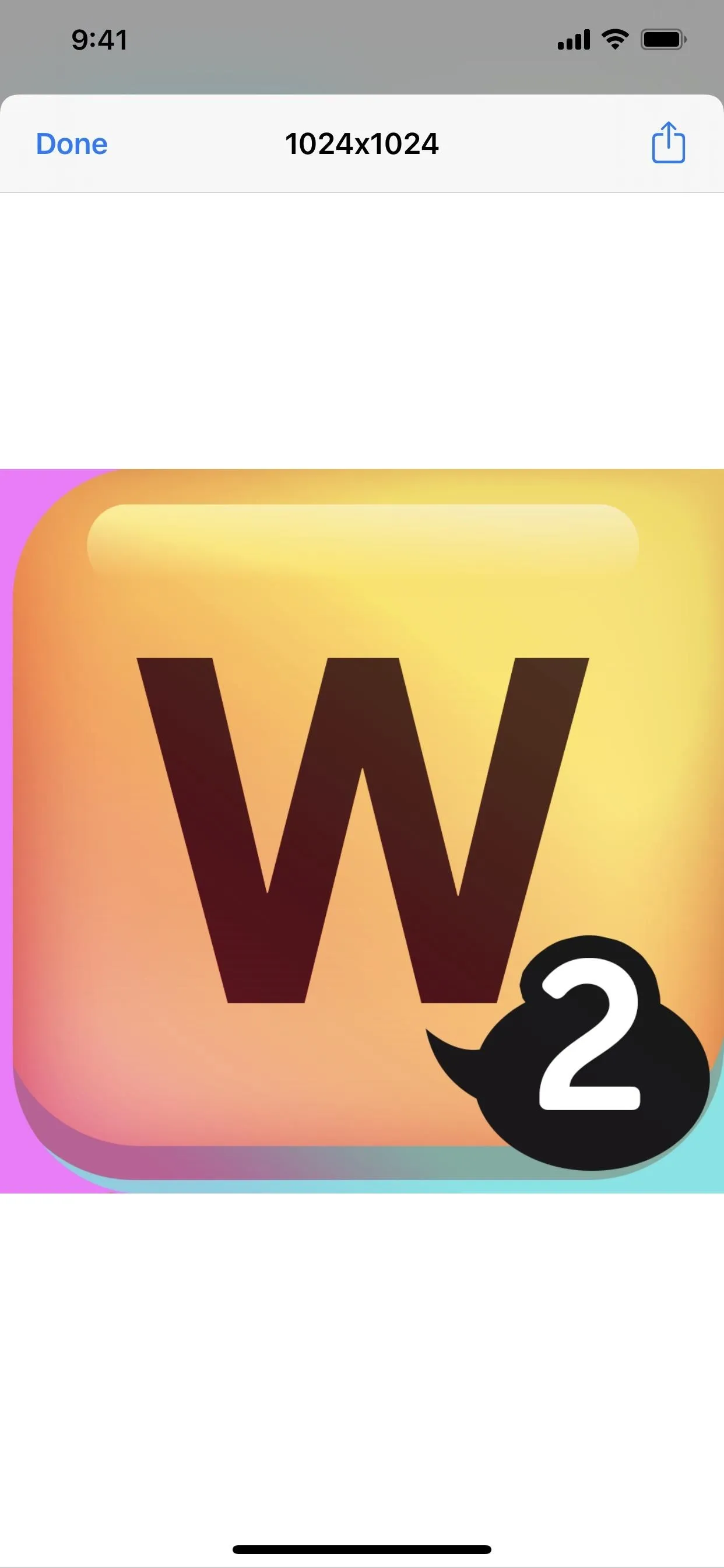
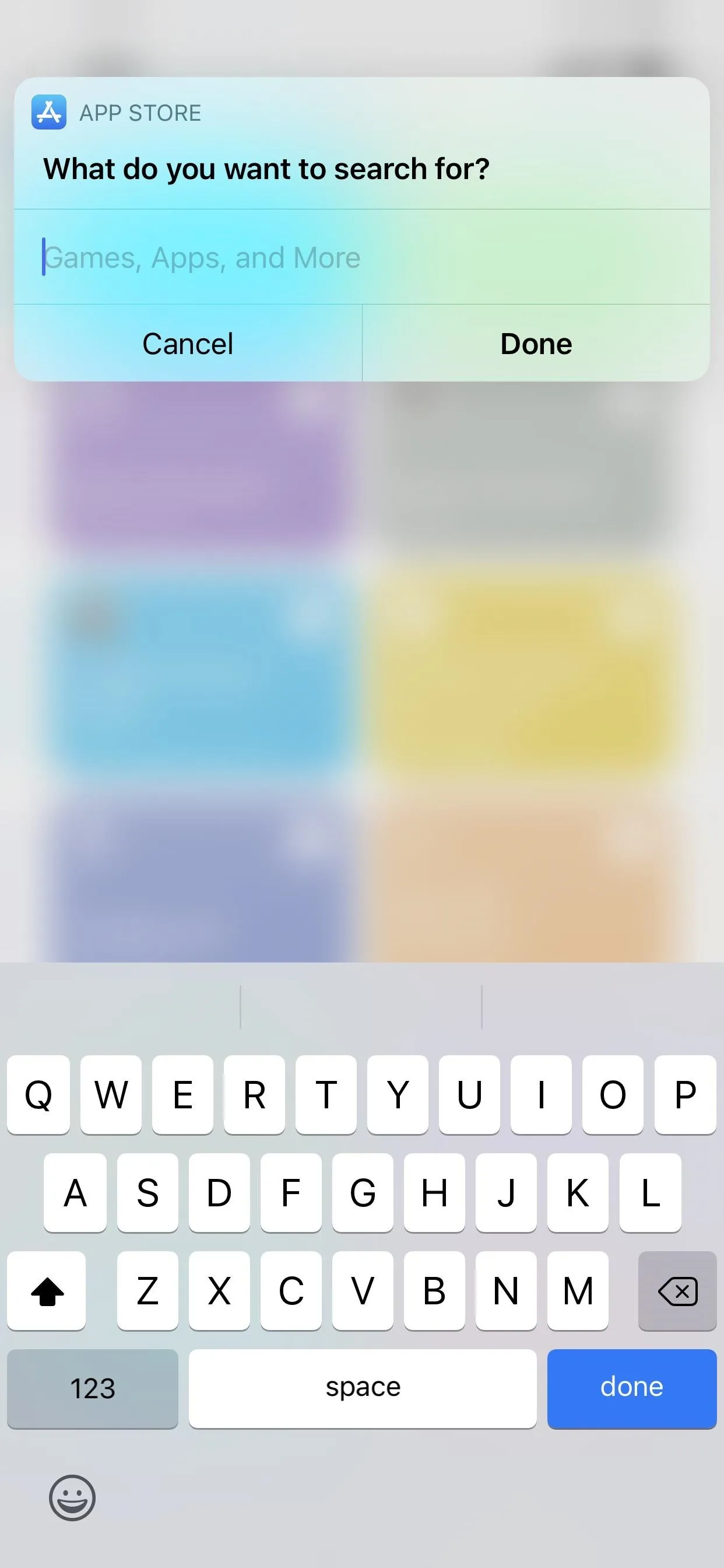
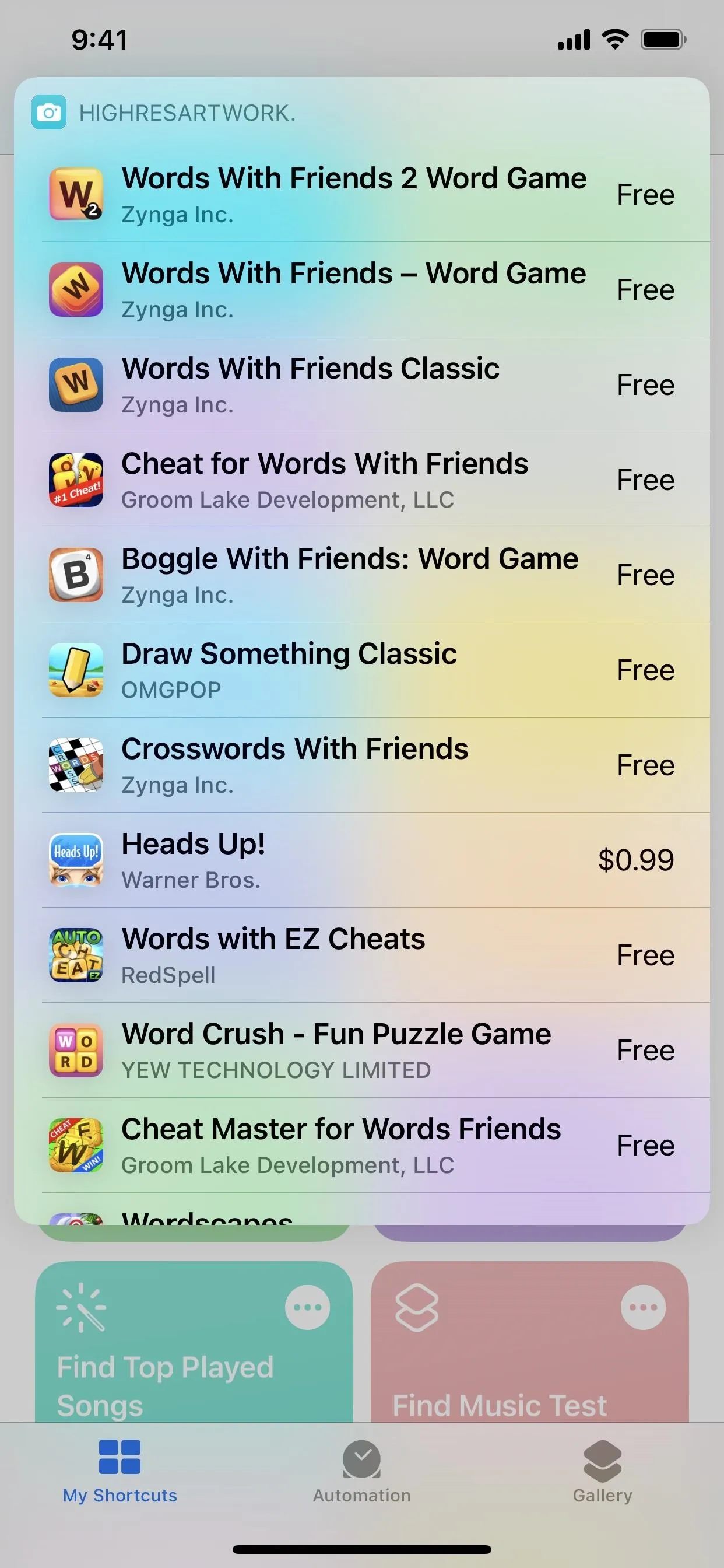
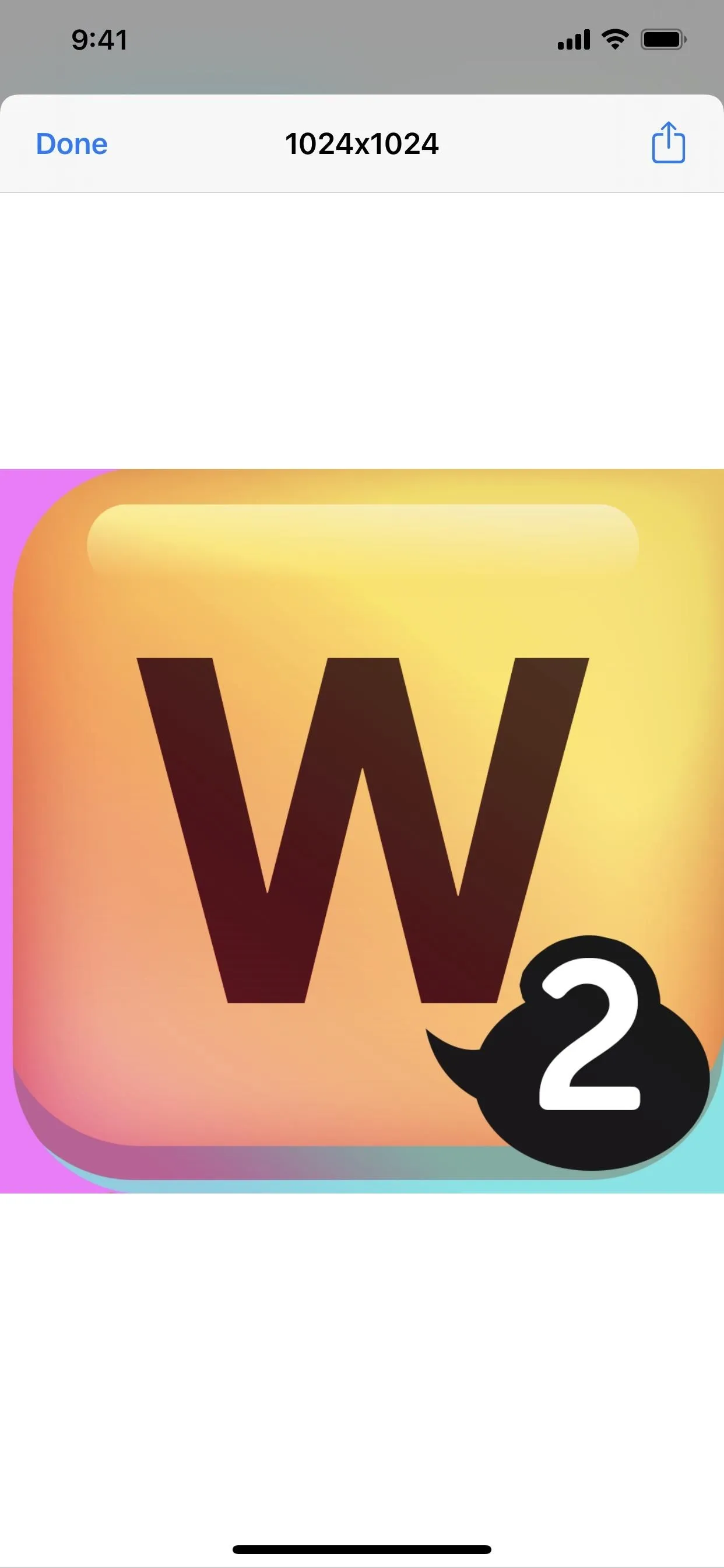
Option 7: Podcast Thumbnails
The "Podcasts" option will let you search by the name of a podcast, which then looks at the Podcasts app's content to find results. It won't search for podcast episodes, just the podcast seasons. If you see the right result, tap it to view a preview of that podcast's thumbnail image.
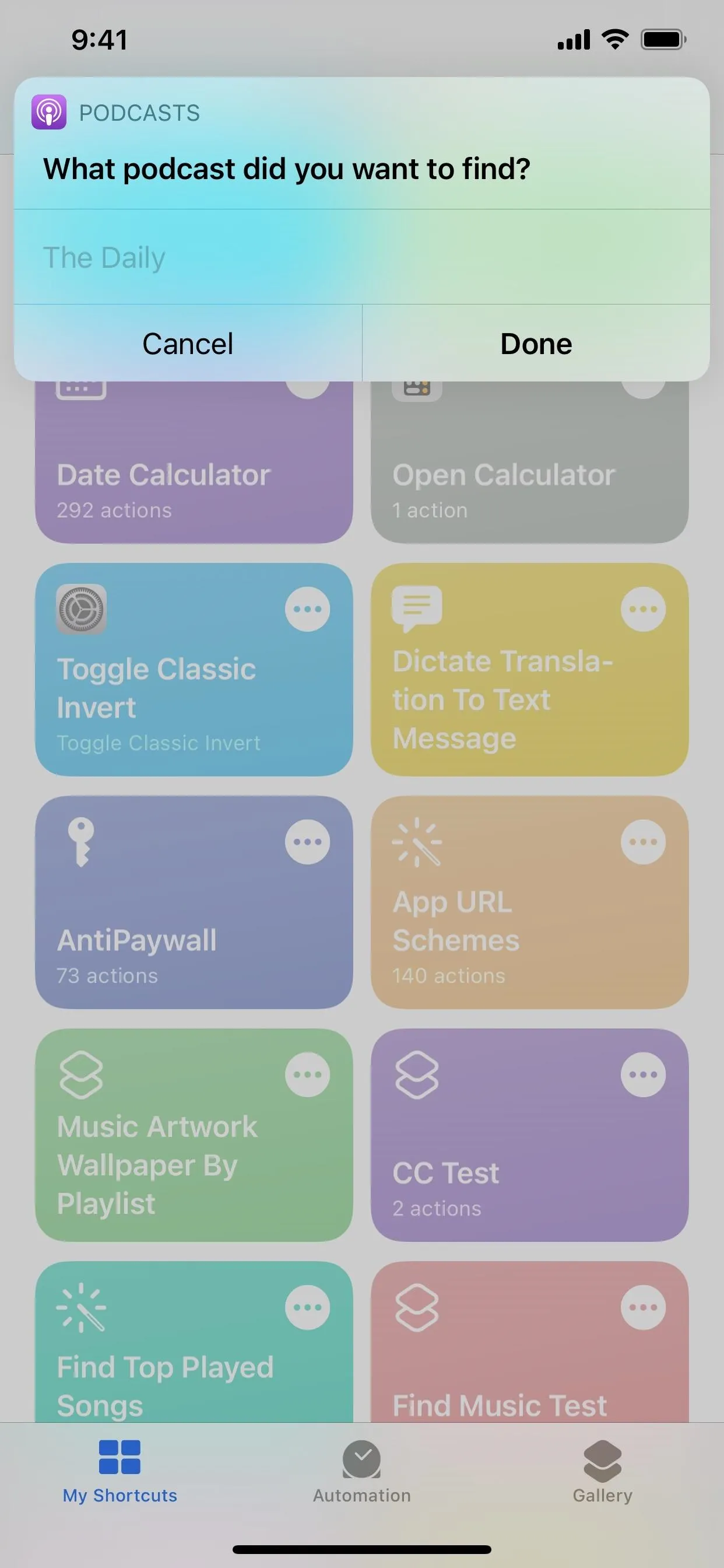
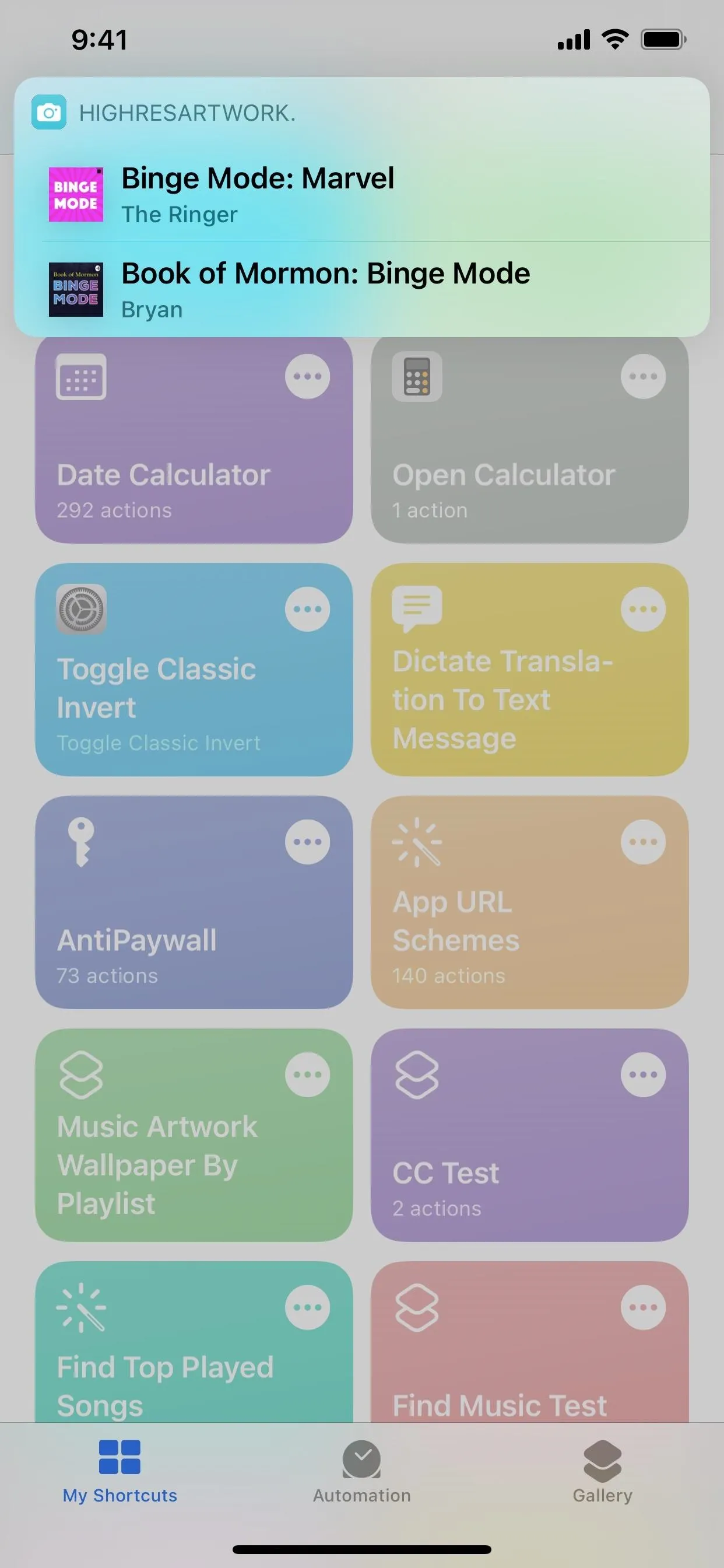
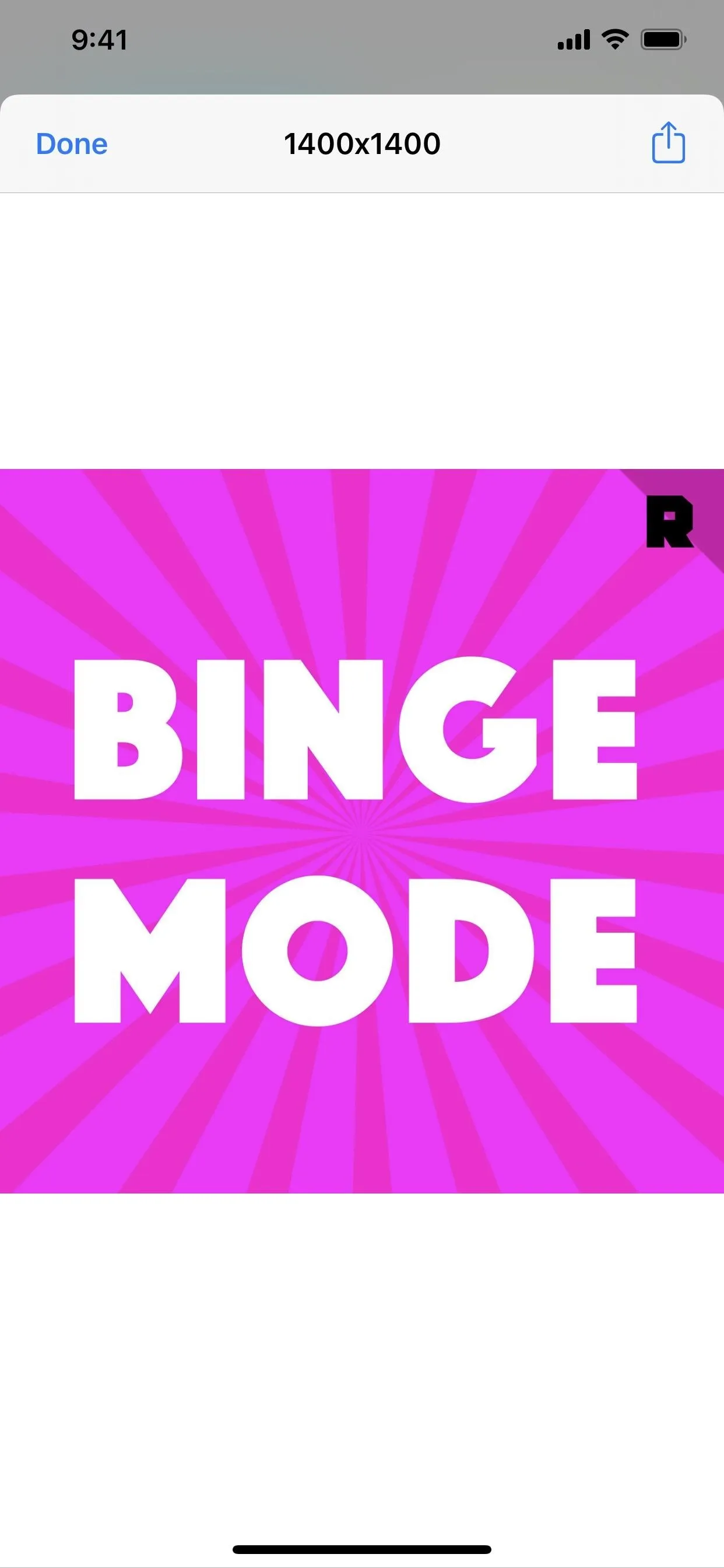
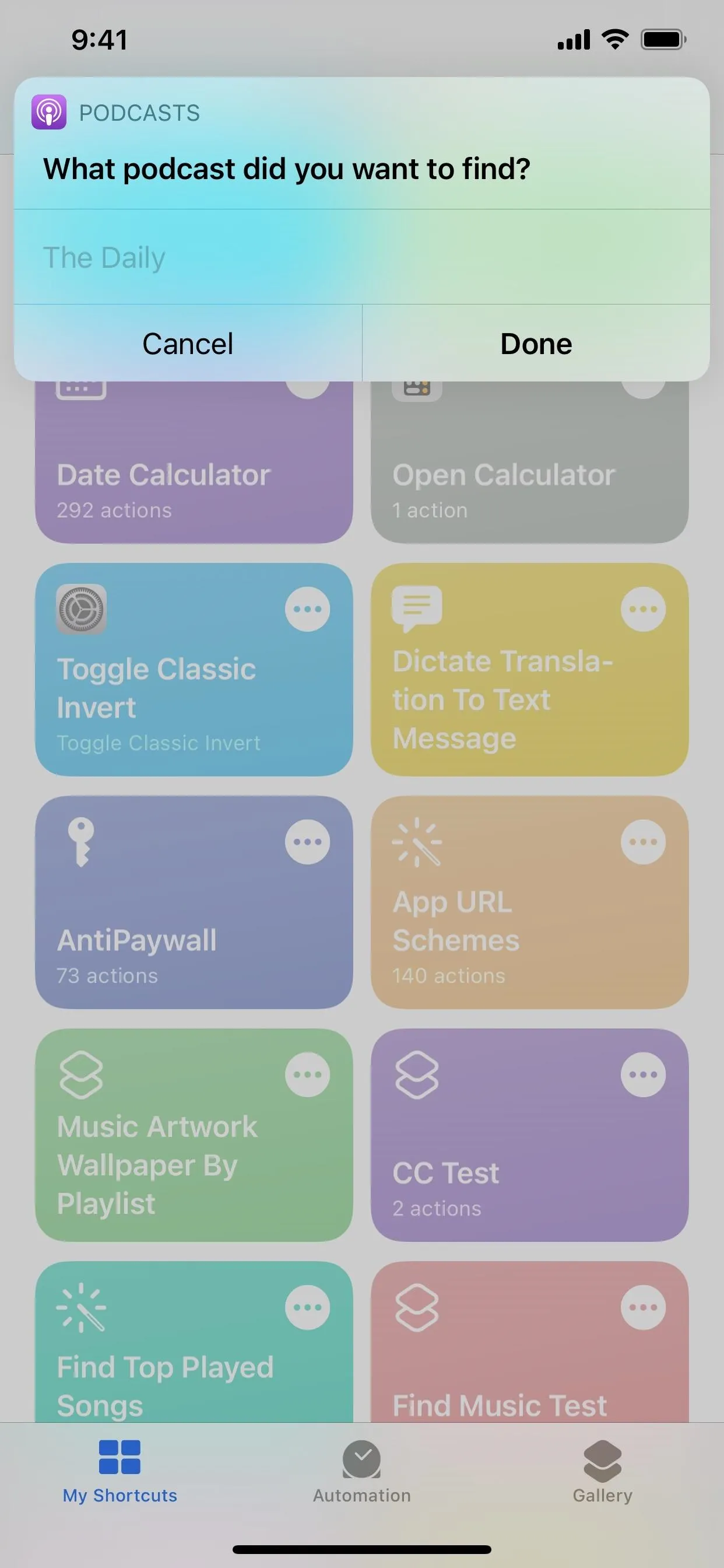
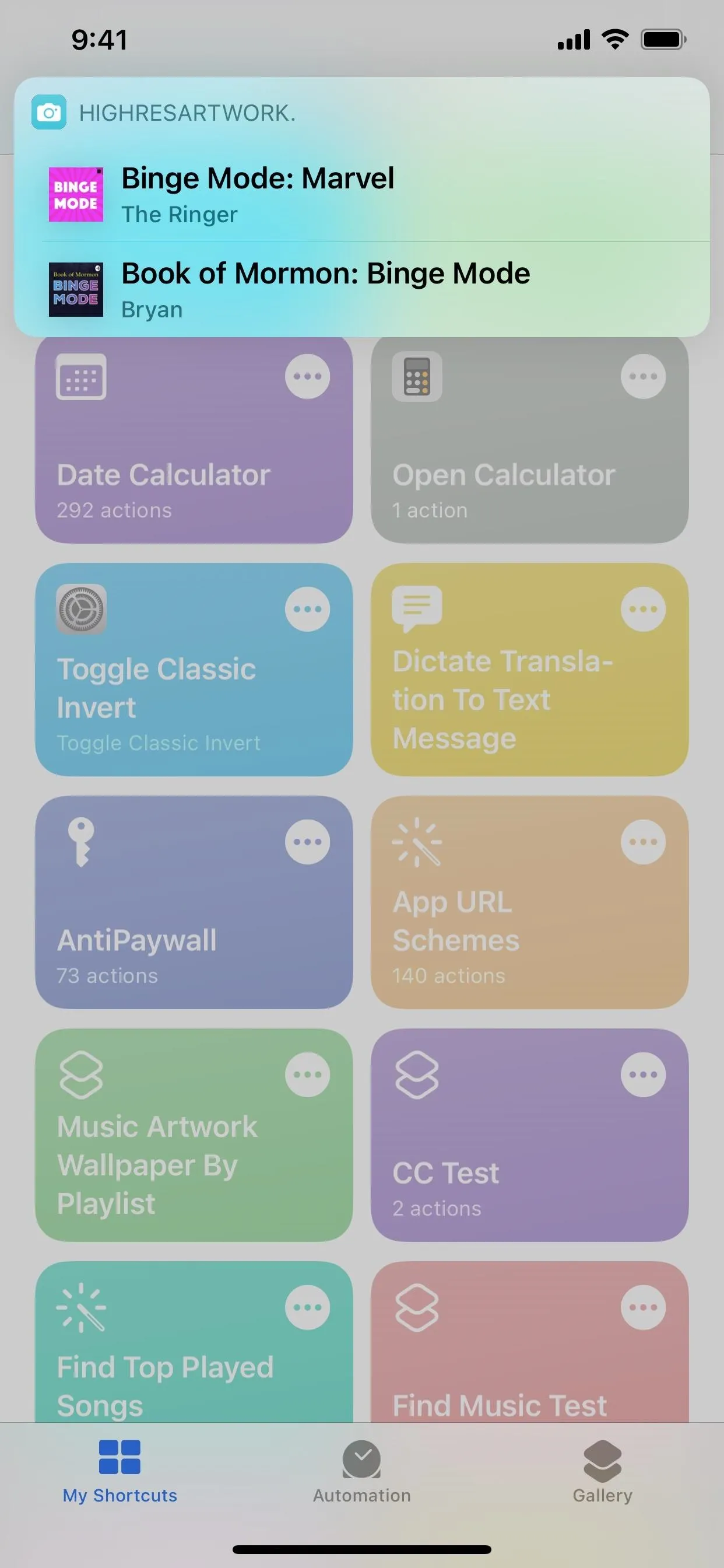
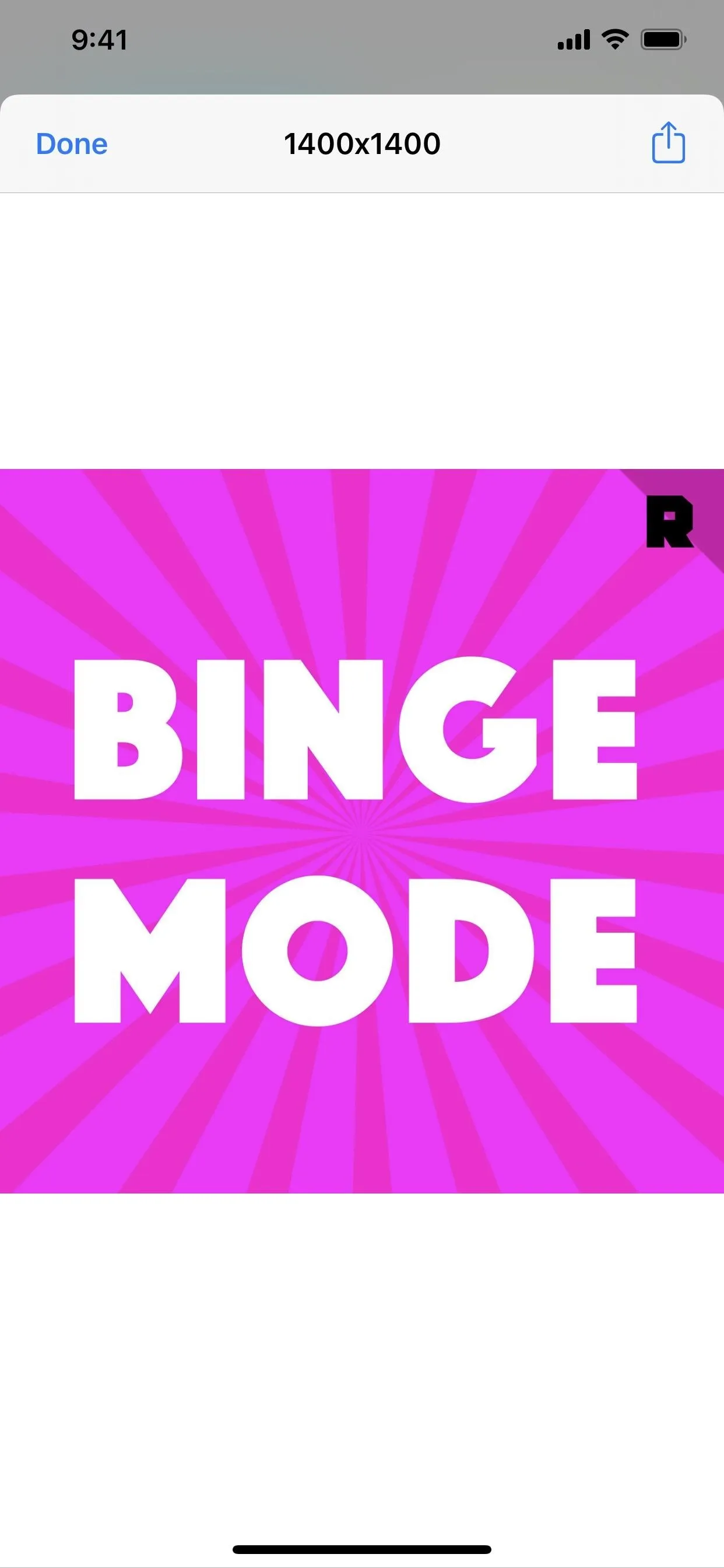
Option 8: Book Cover Artwork
Similarly, the "Books" gives you a search field to put in the name of a book title or author. It won't find the various covers for different editions, prints, and publishers, so it'll only find the one in the Apple Books and iTunes Store apps. When you see the book you want in the results, tap it to view its cover art preview.
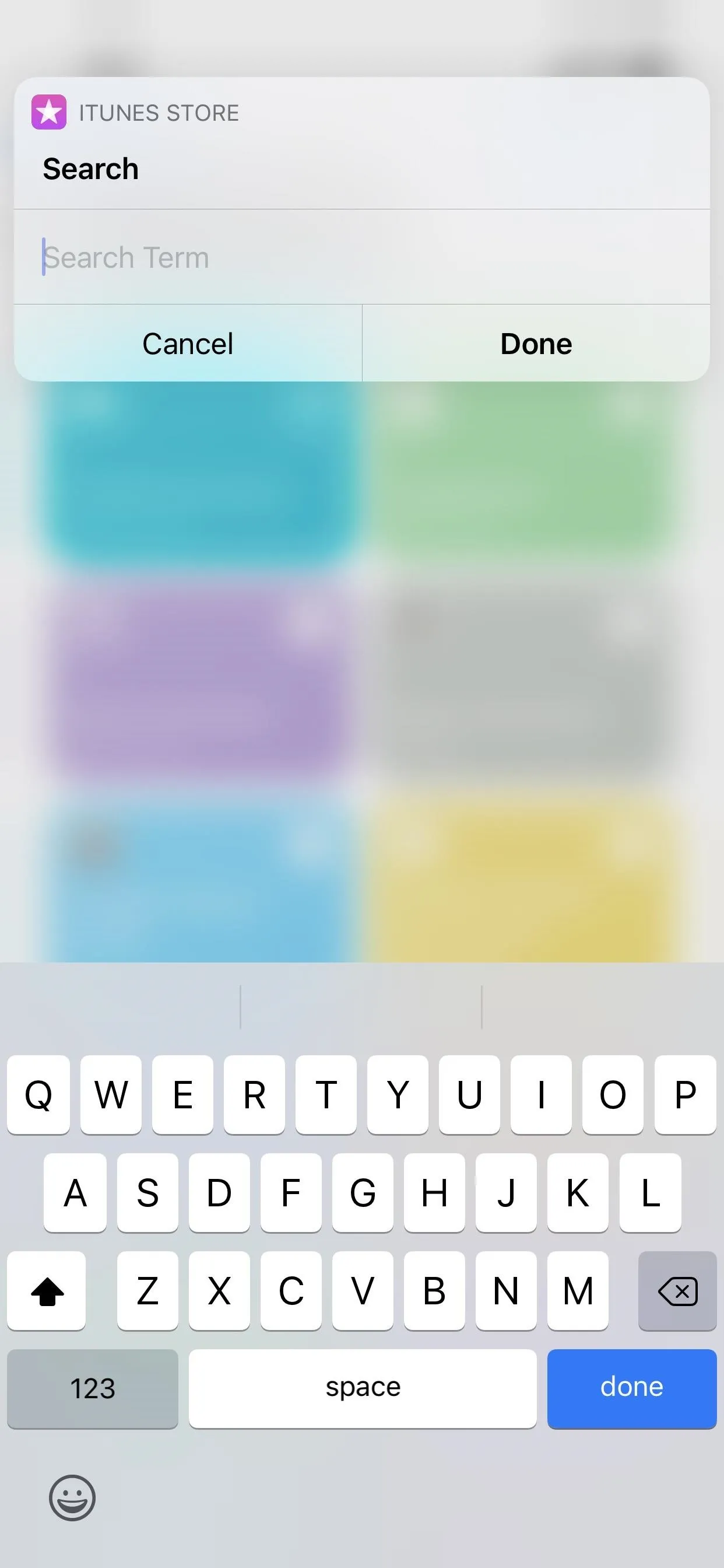
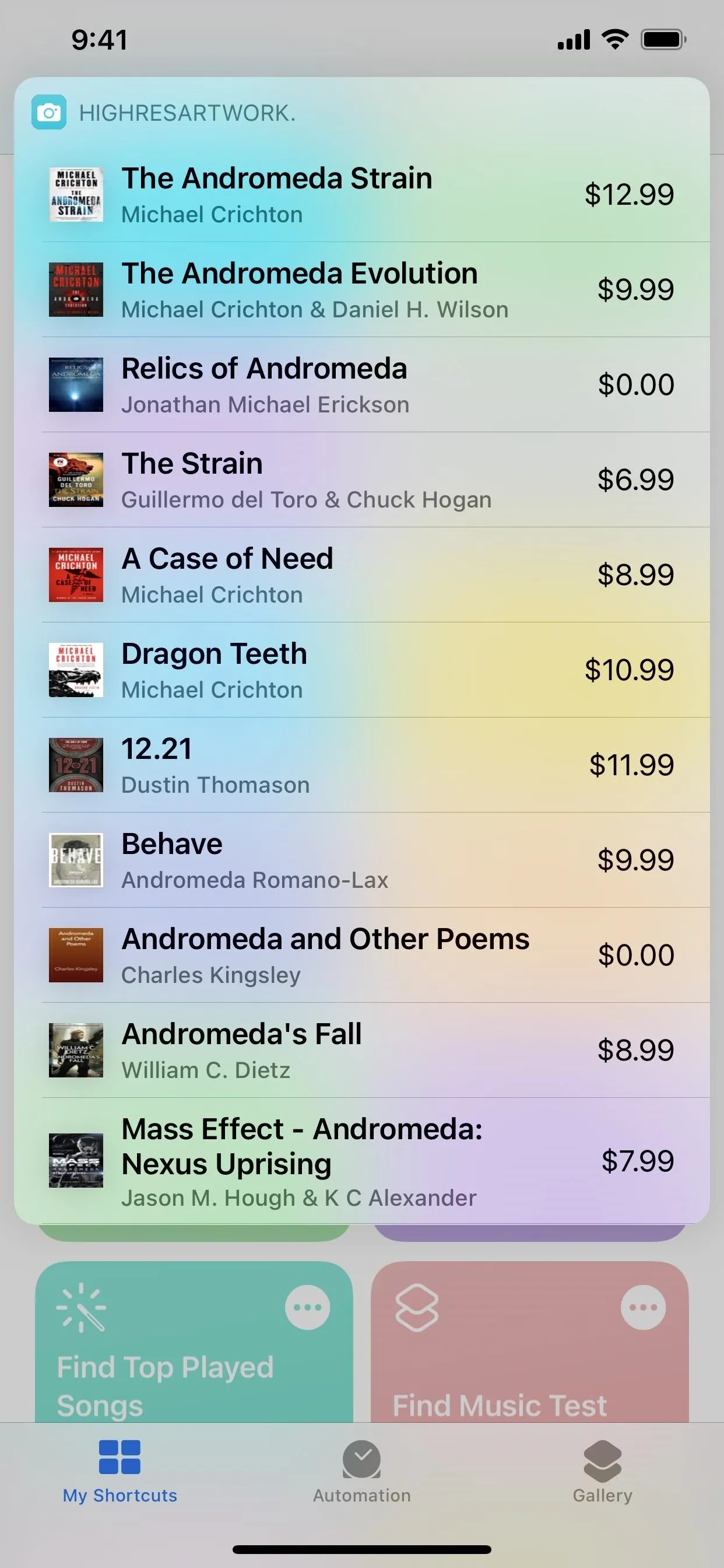
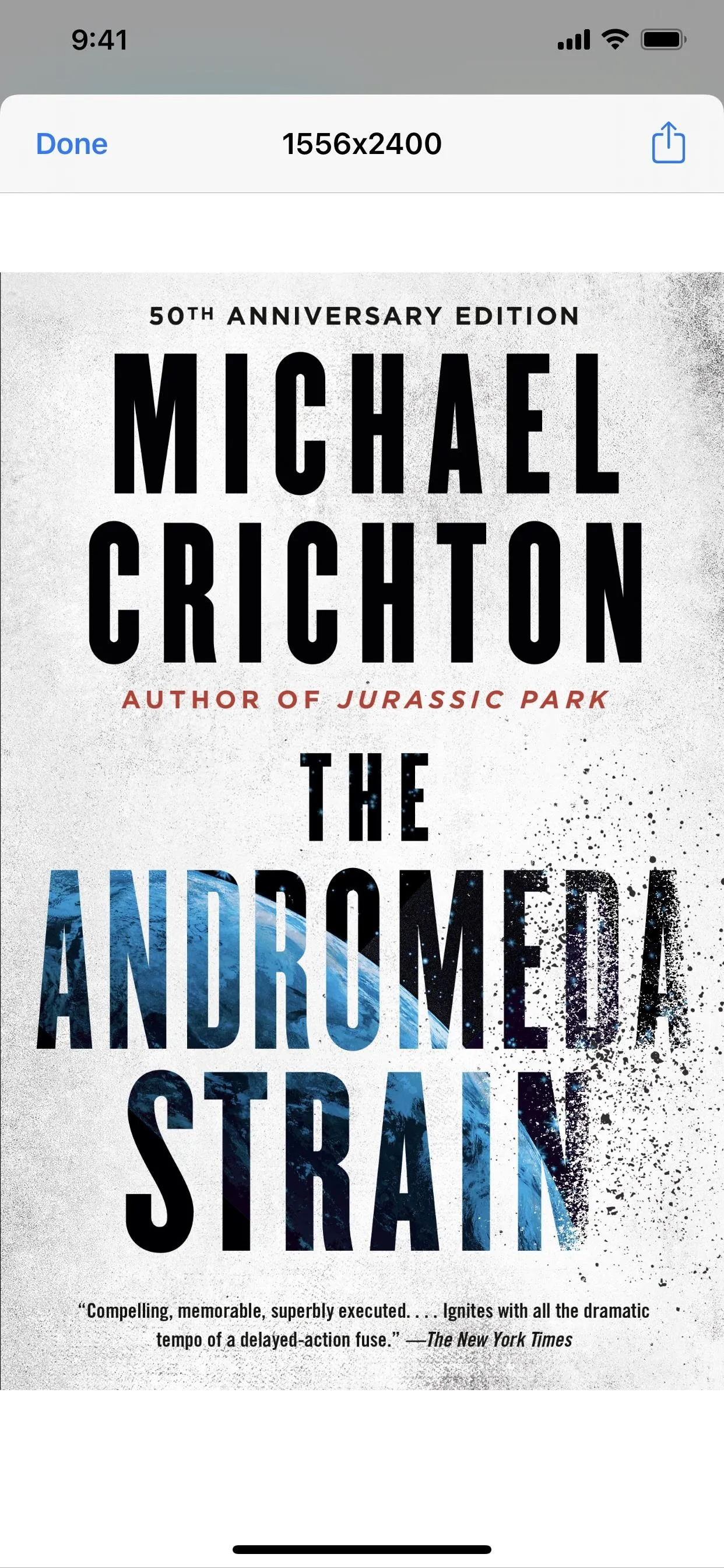
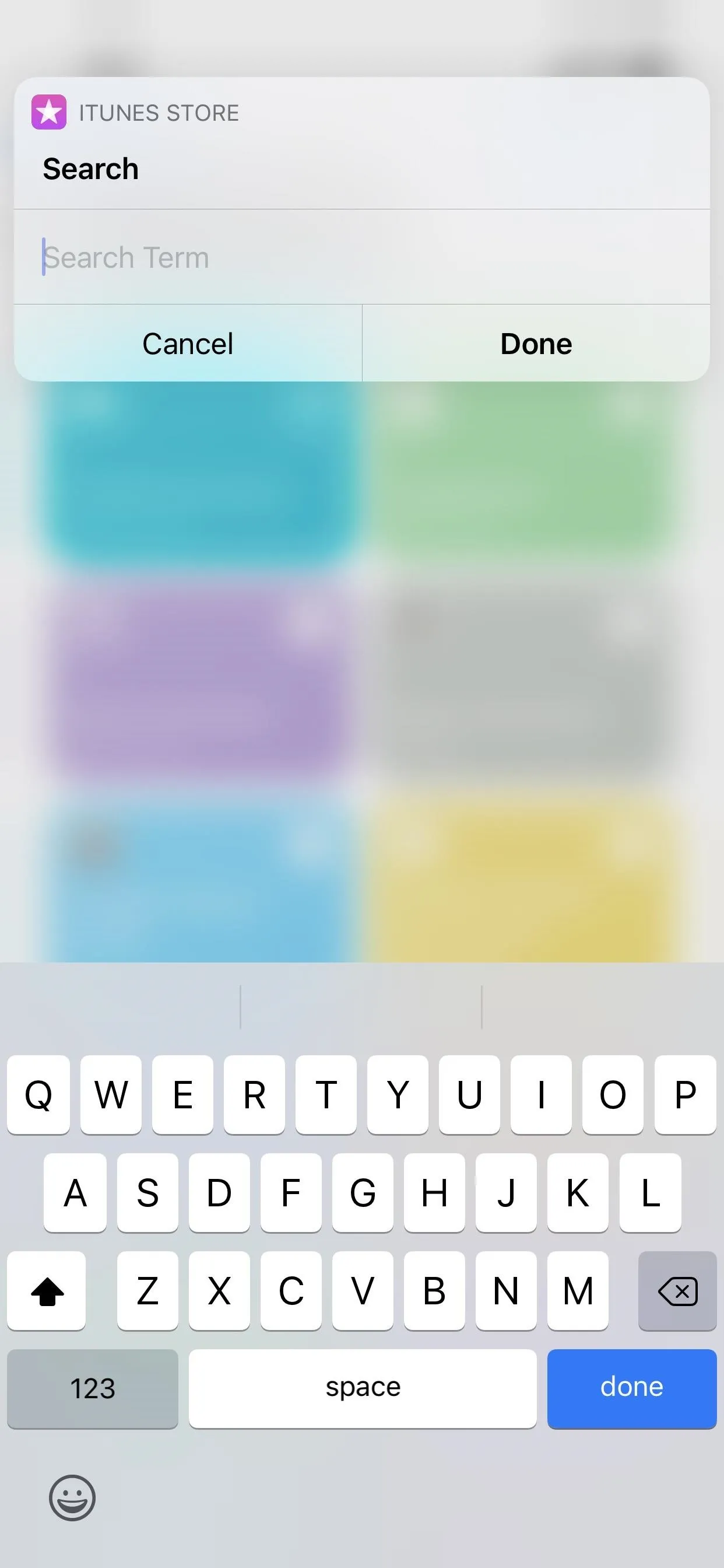
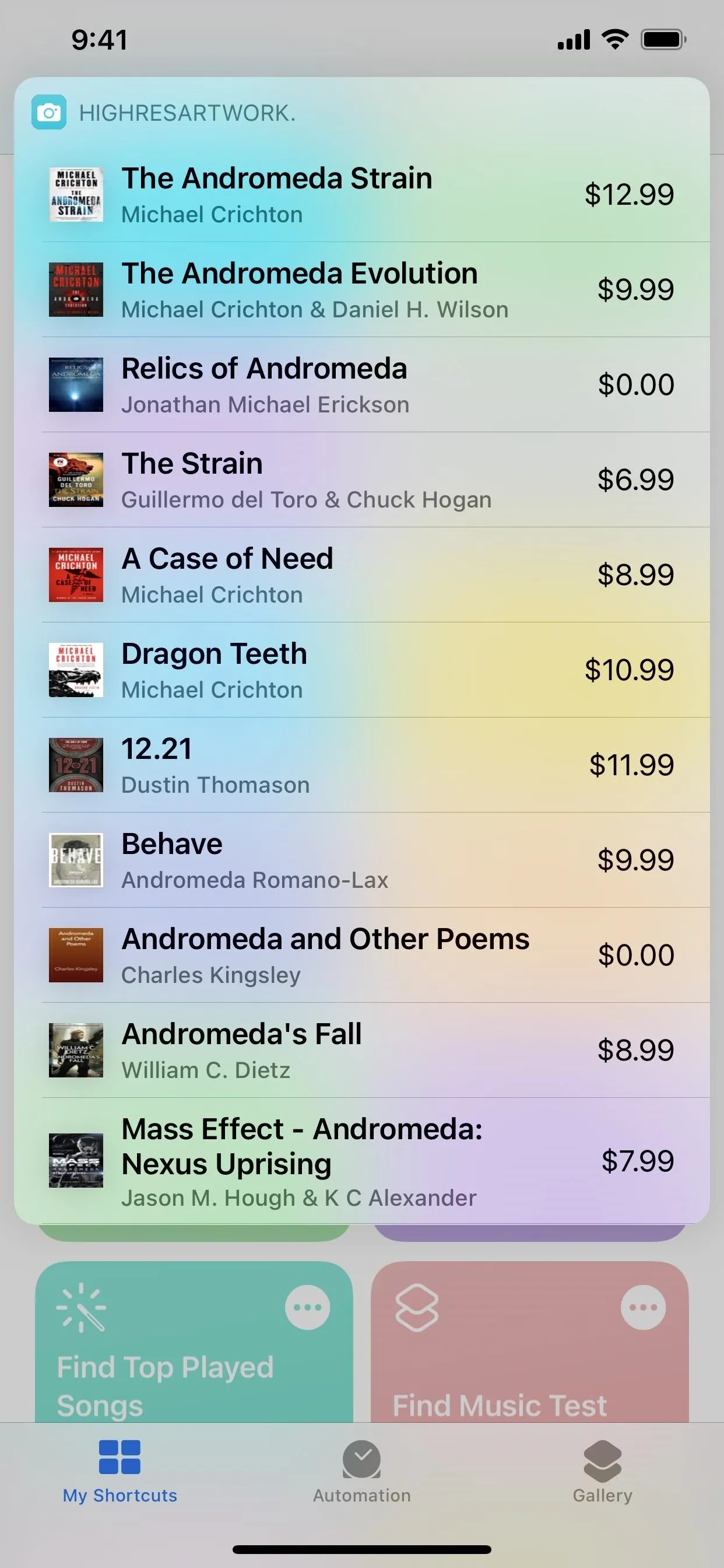
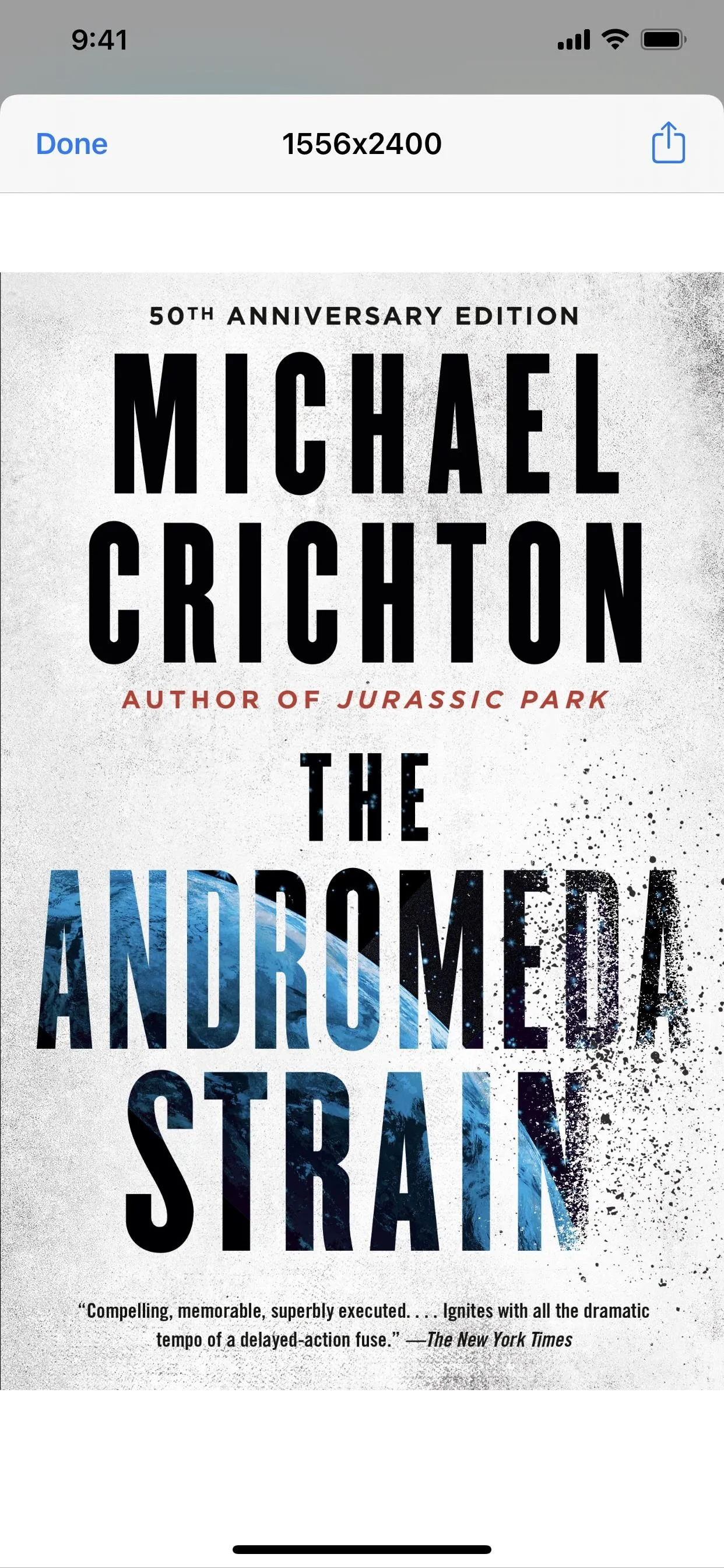
Option 9: Audiobook Cover Artwork
Like the "Books" option above, "Audiobooks" gives you a search field to find audiobook covers from the Apple Books and iTunes Store apps. You can search by book title or author. When you see the book you want in the results, tap it to view its cover art preview.
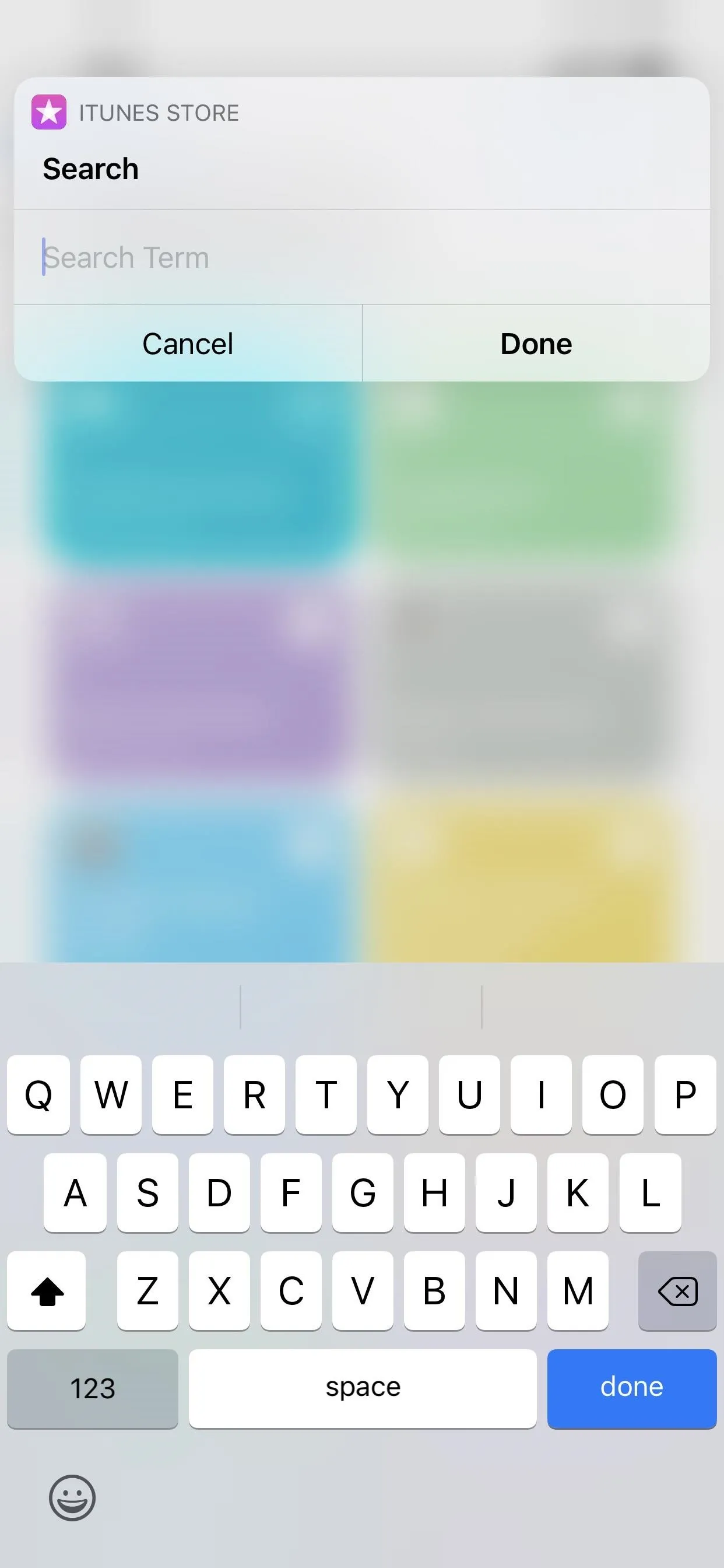
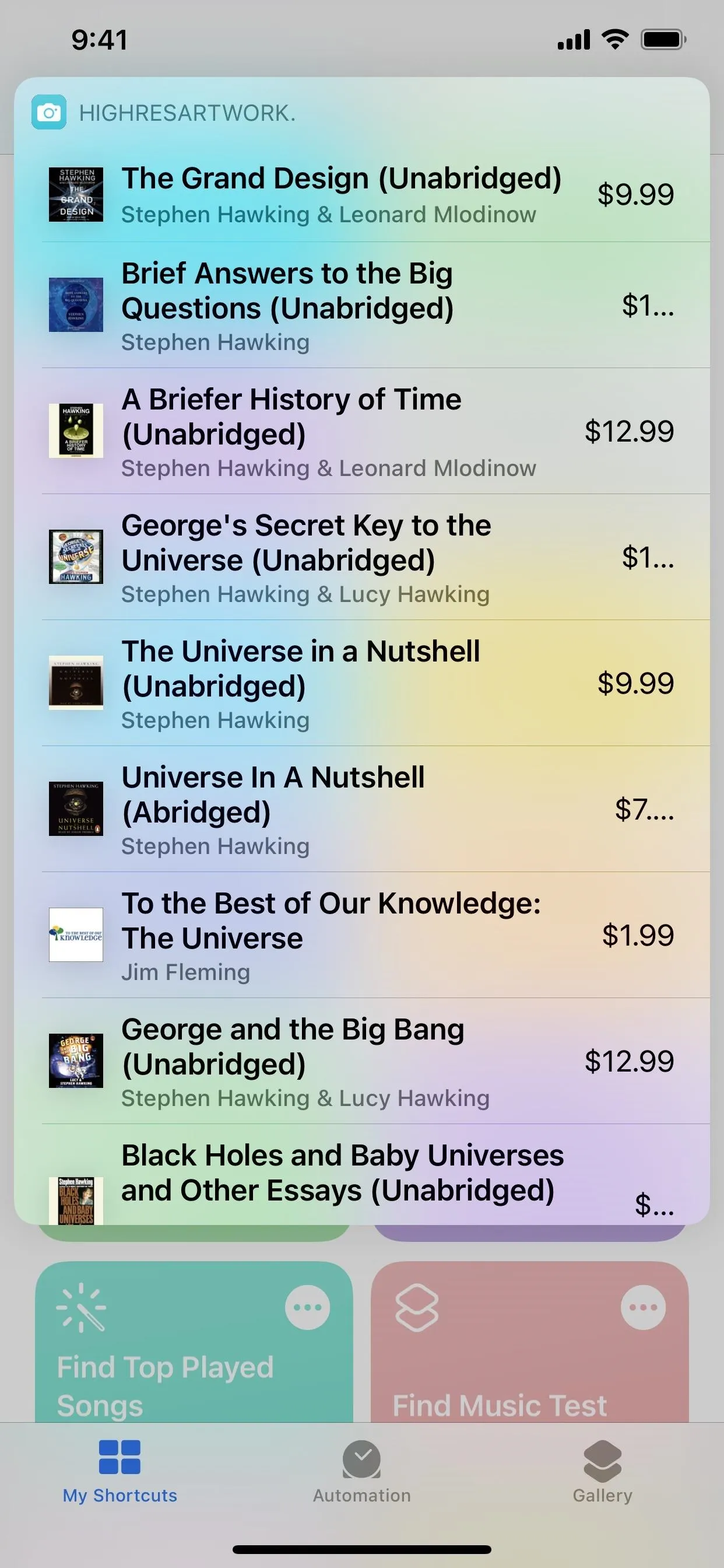
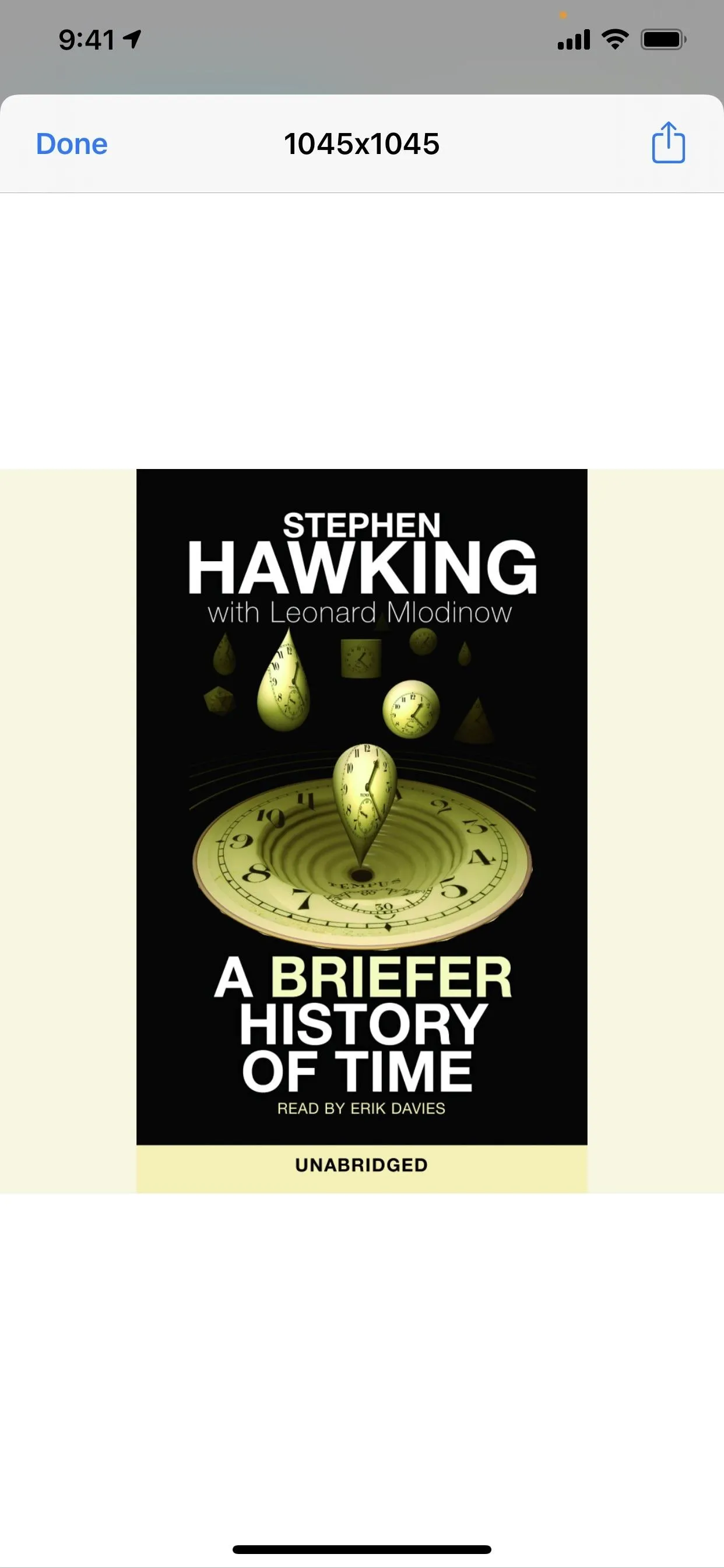
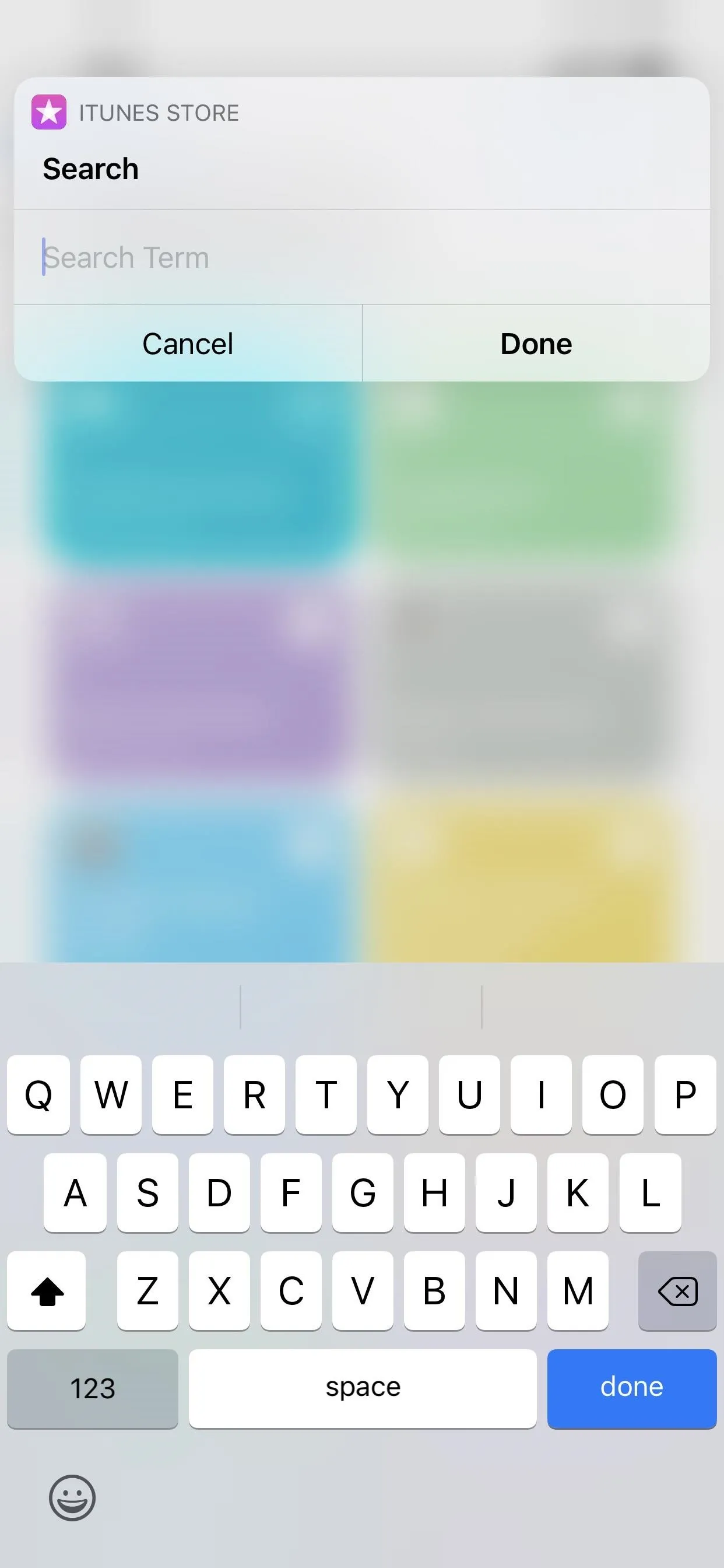
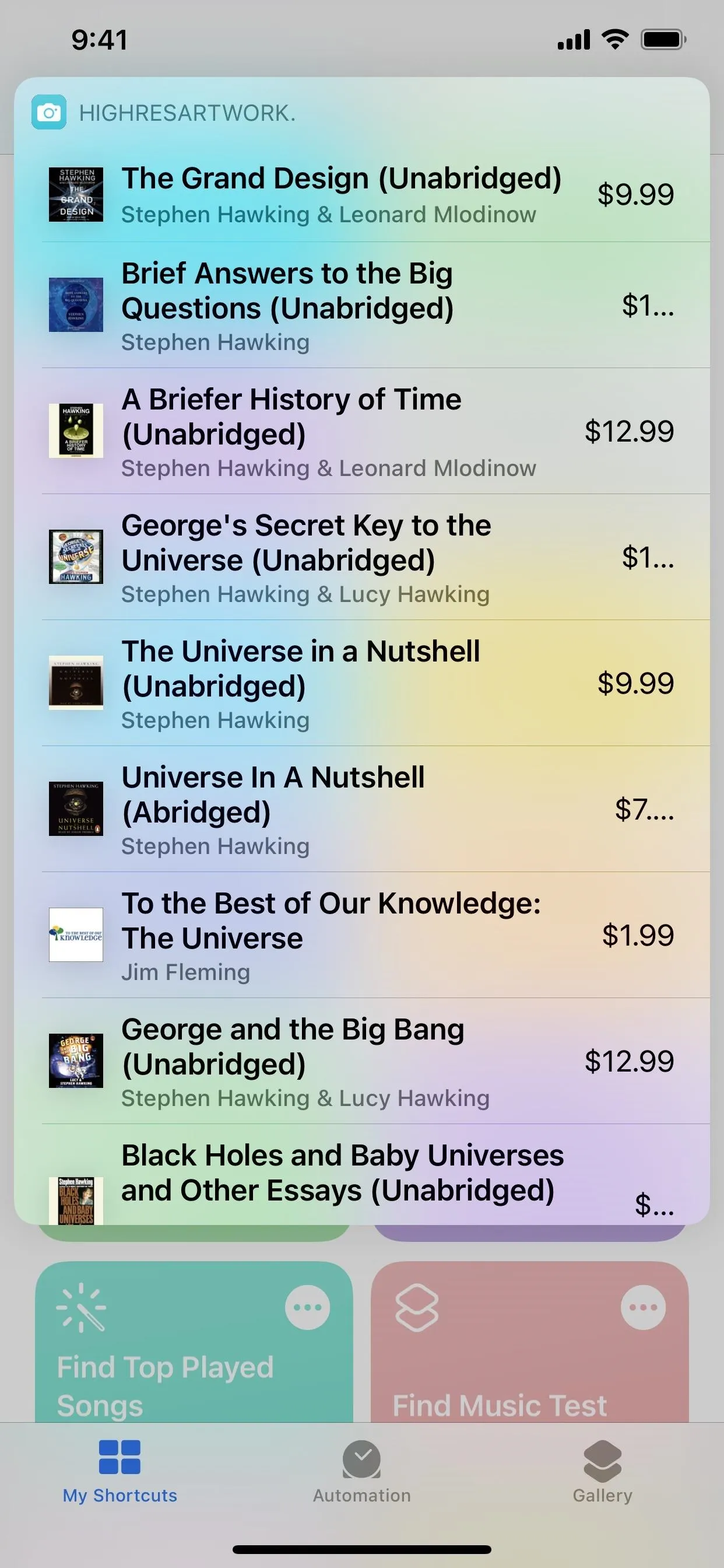
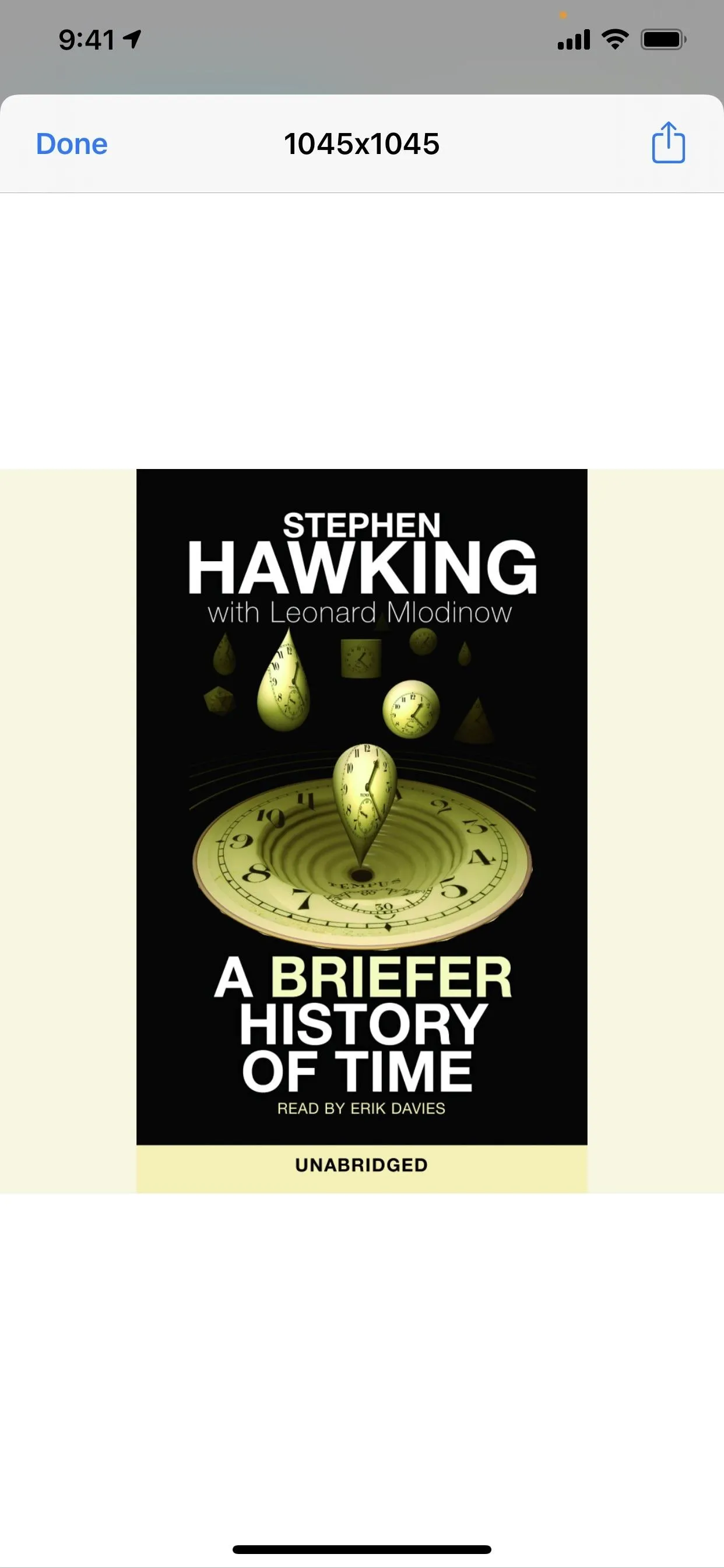
Option 10: Apple TV Thumbnails
Unlike all of the above options, these next three only work directly inside their respective apps. So when you select "AppleTV," it will ask you to open the app if there isn't an applicable URL copied to your clipboard that it can use.
In the Apple TV app, you can share any movie, TV series, or TV show episode and hit the "HighResArtwork" shortcut from the Share sheet to get the media's thumbnail. Alternatively, you can tap "Copy" in the Share sheet, then go back and use either the "Clipboard" or "AppleTV" option from HighResArtwork's menu.

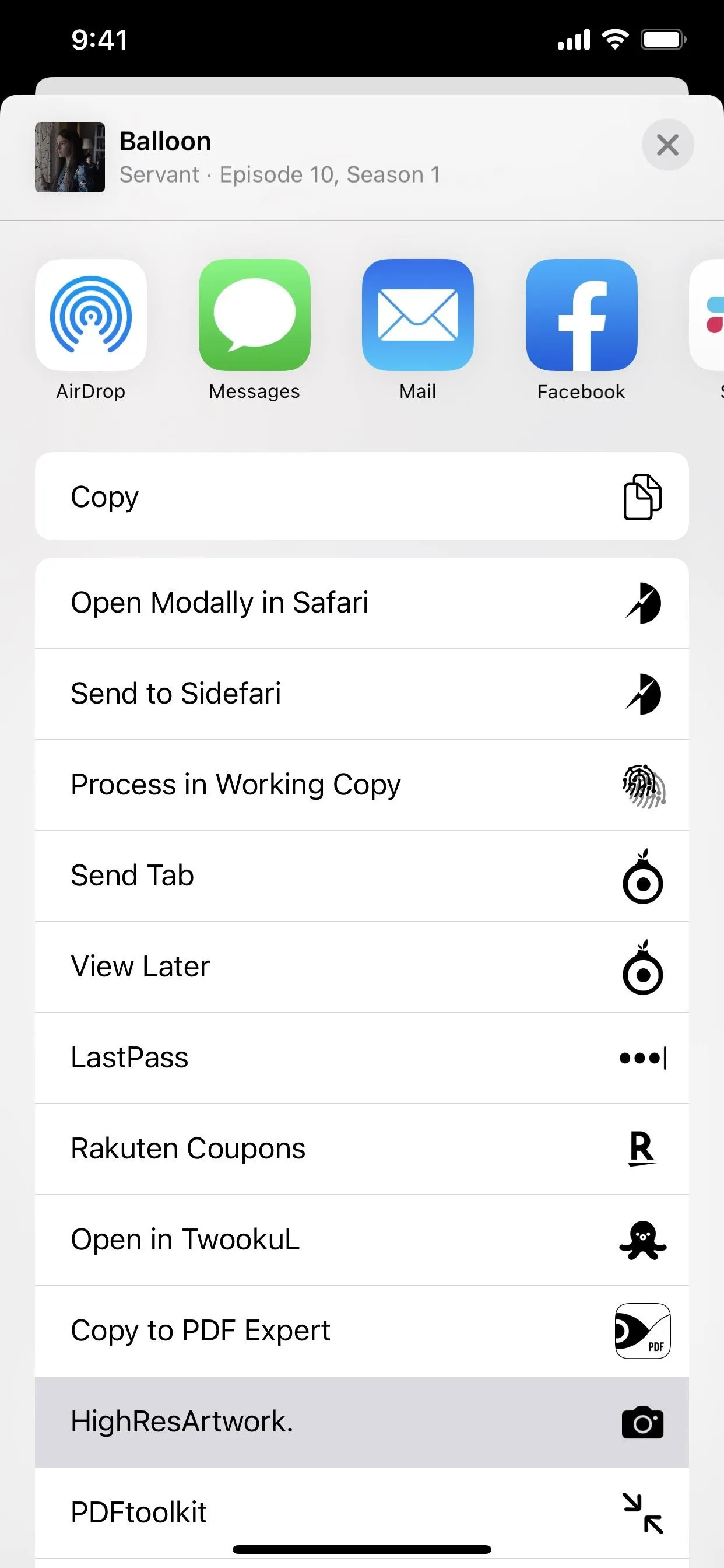


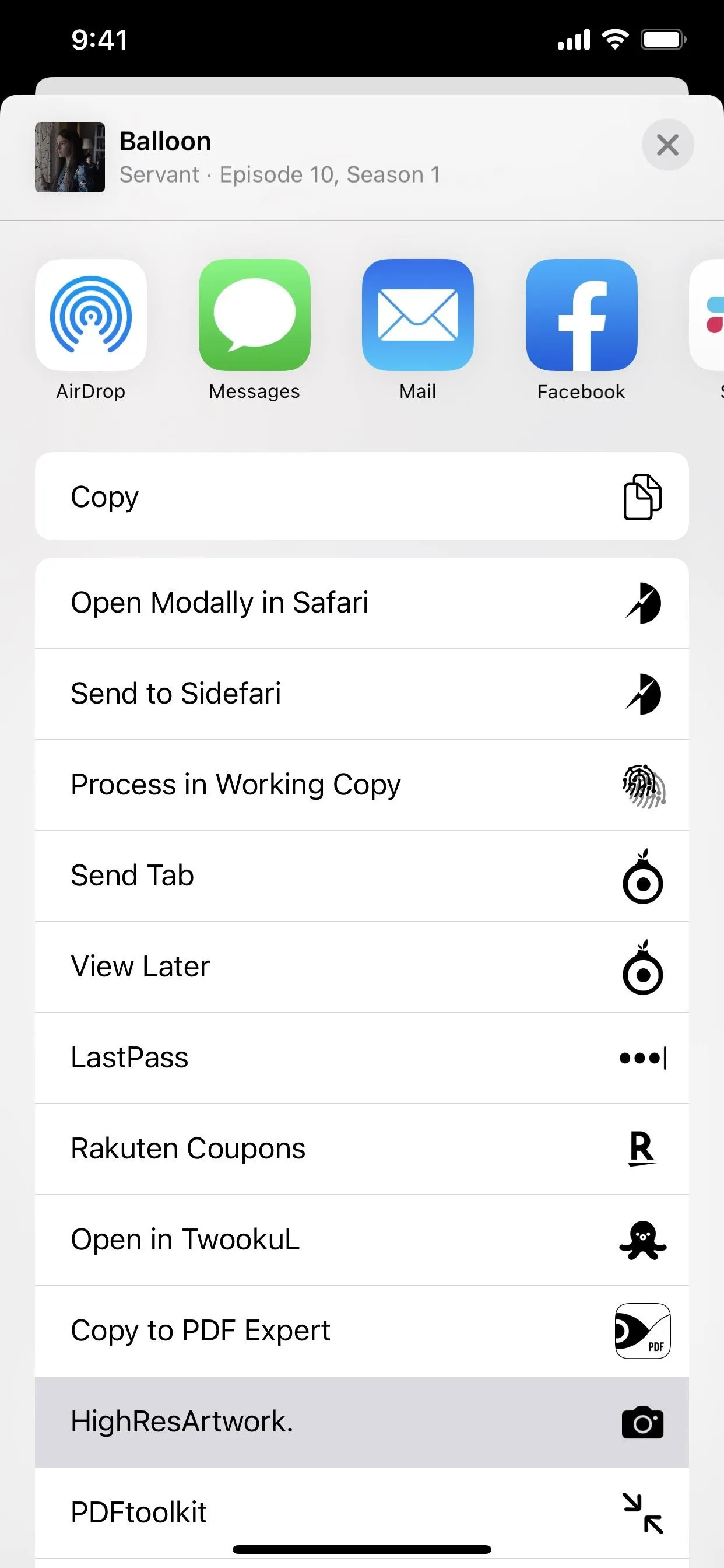

Option 11: Playlist Cover Artwork
As with the previous option, tapping "Playlists" will prompt you to open the Music app if there isn't an applicable URL copied to your clipboard that it can use.
You can share any playlist found on Apple Music (it won't work on your personal playlists) from the Share sheet to get the playlist's cover art. Alternatively, you can tap "Copy" in the Share sheet, then go back and use either the "Clipboard" or "Playlists" option from HighResArtwork's menu.
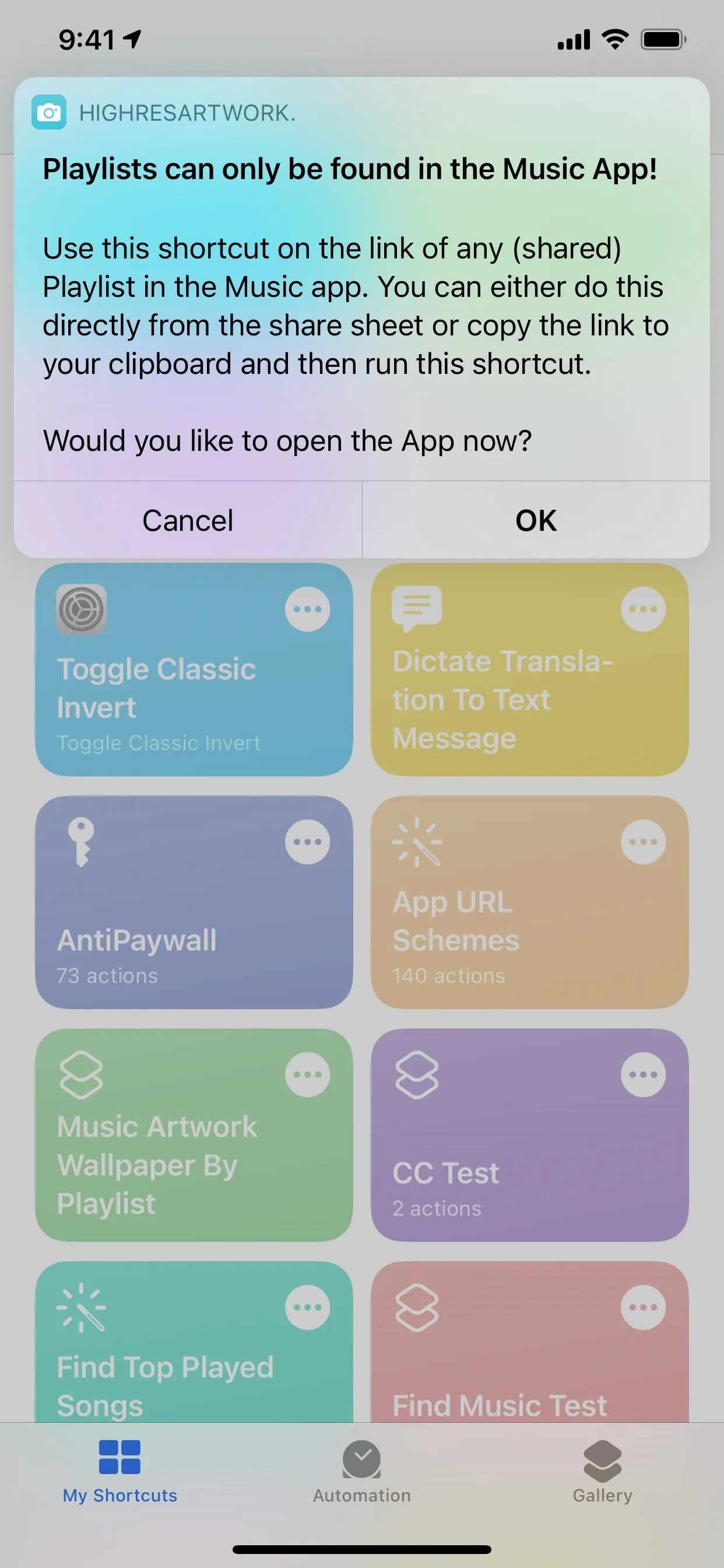
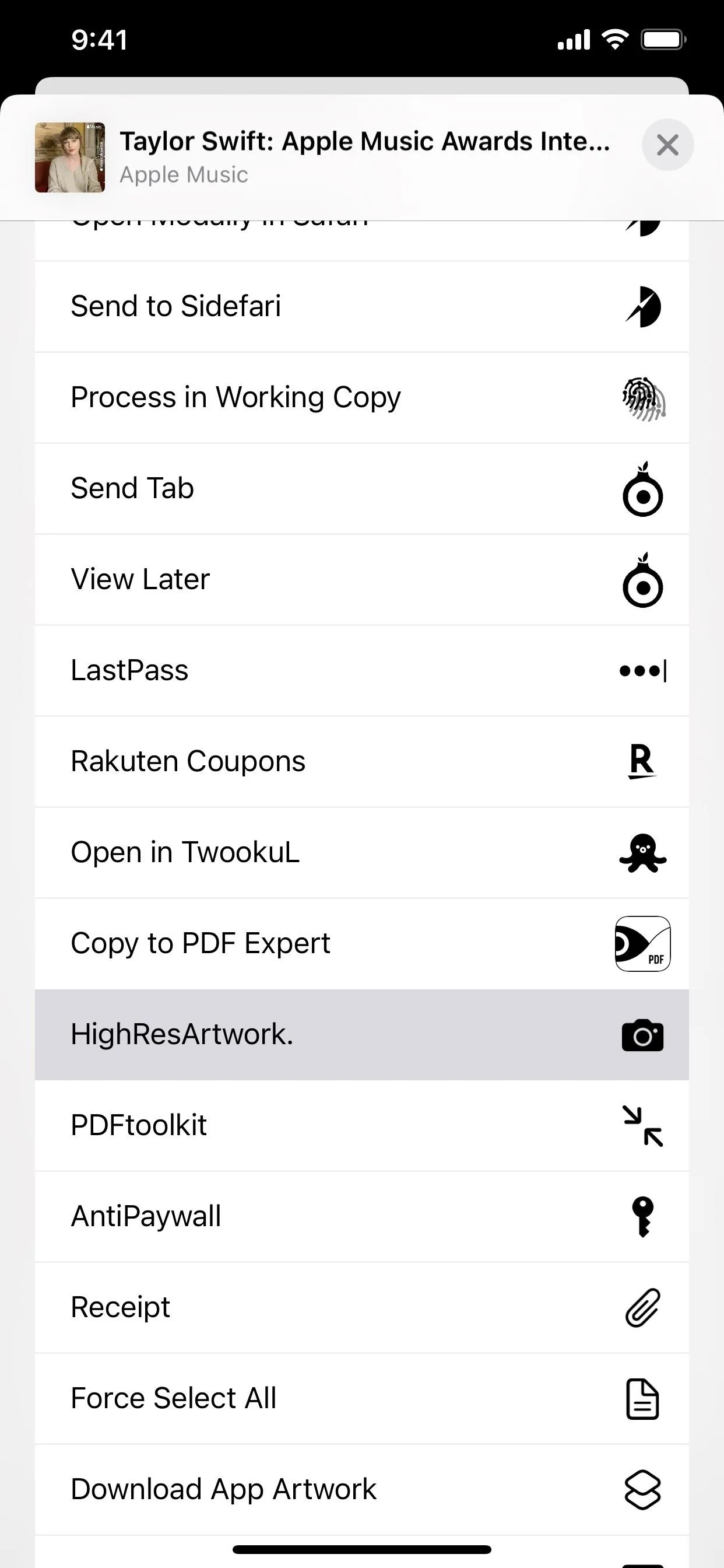
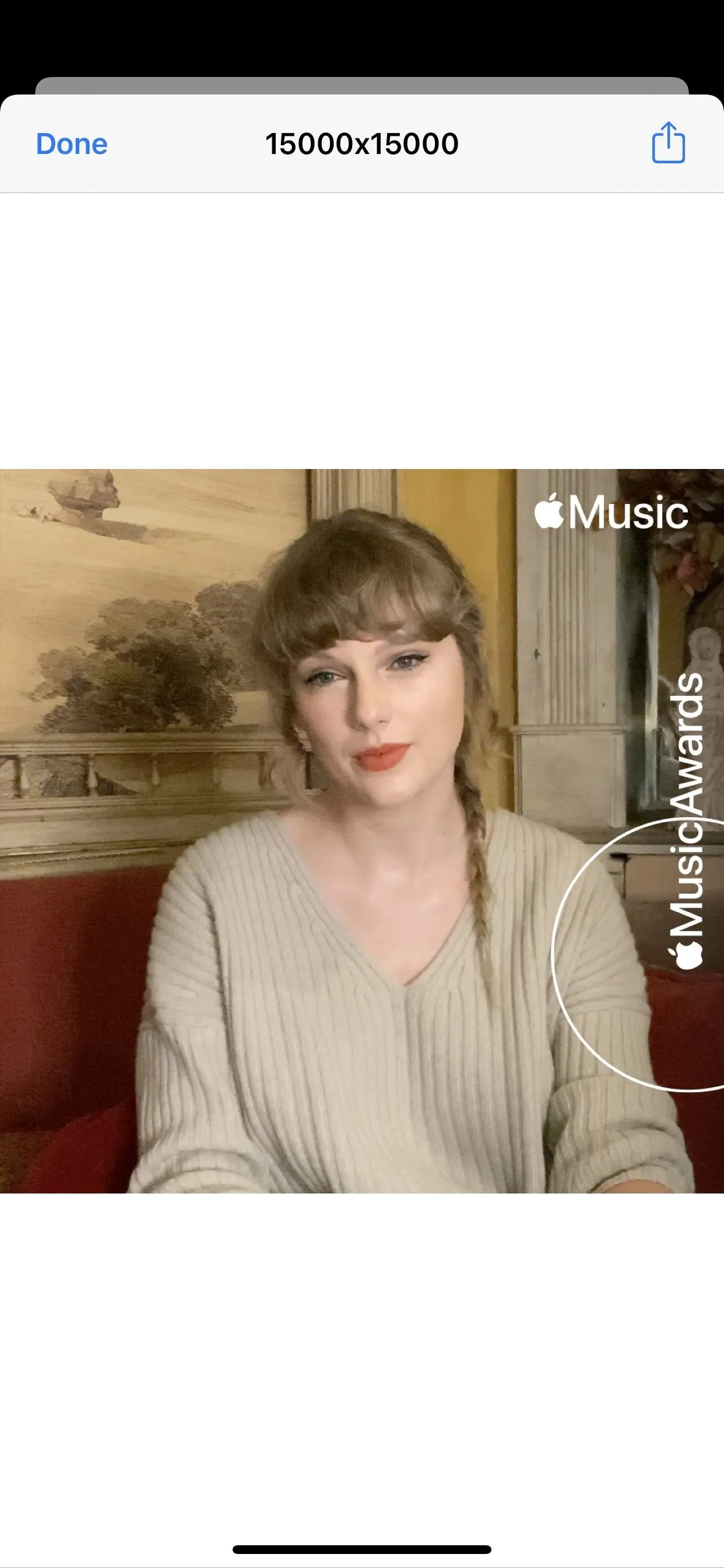
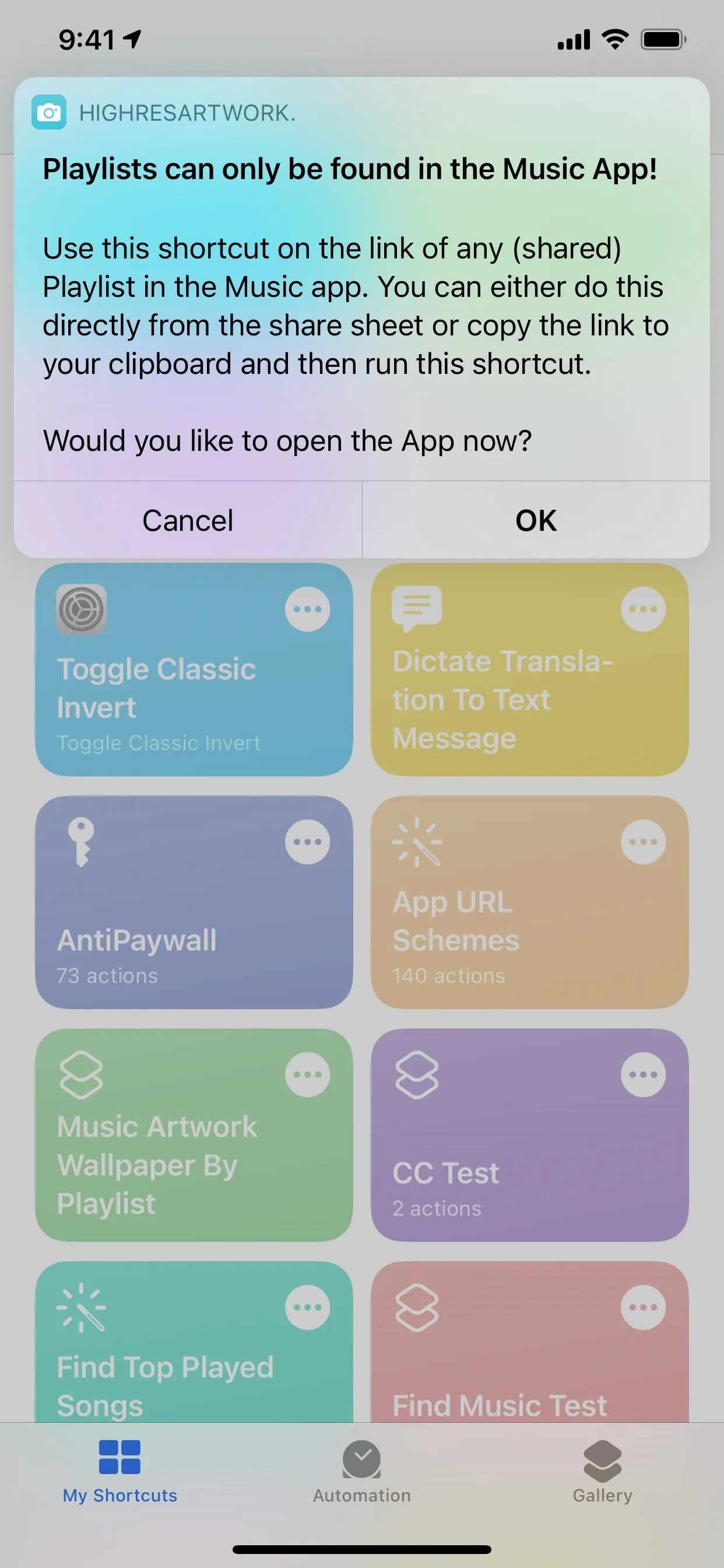
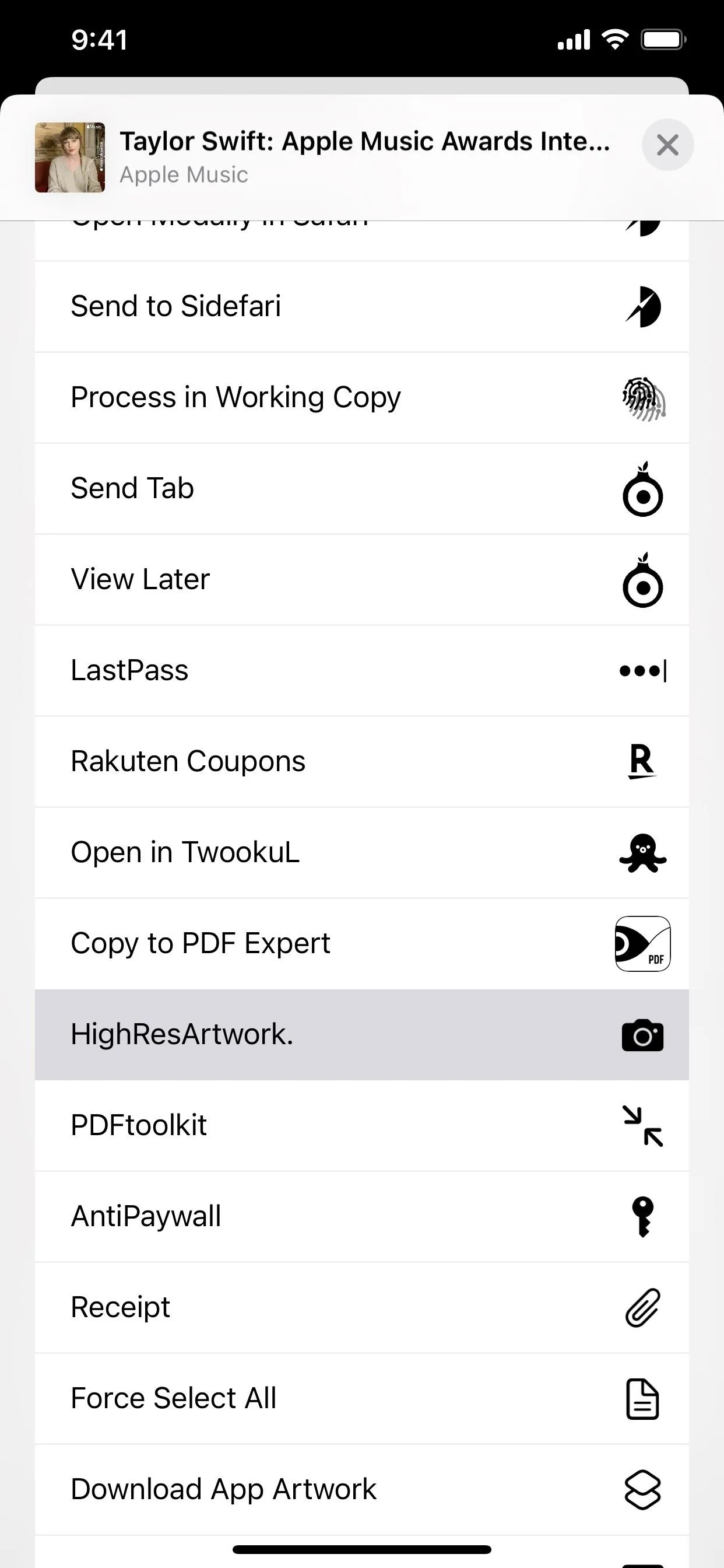
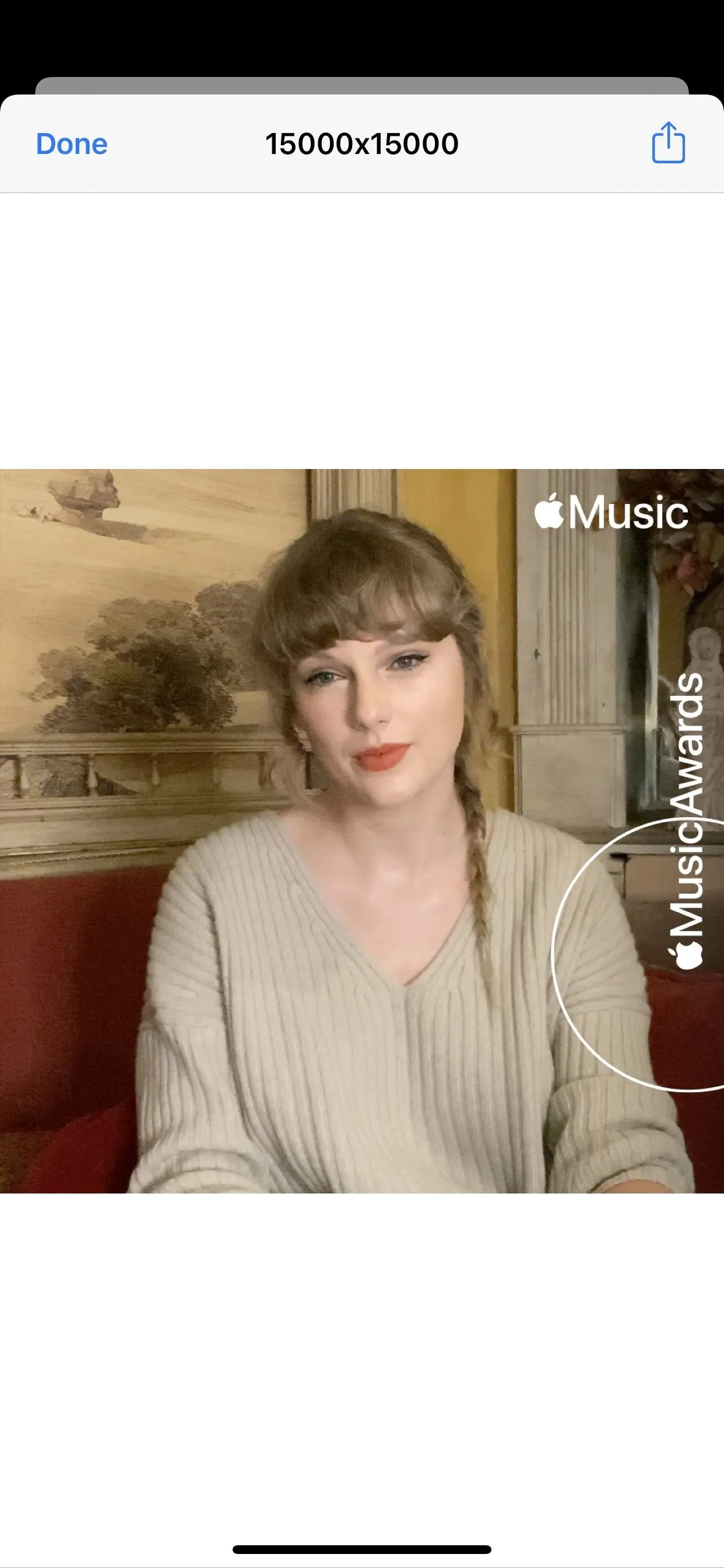
Option 12: Radio Station Thumbnails
Likewise, after tapping "Radio Stations," you will see a prompt to open the Music app if there isn't an applicable URL copied to your clipboard that it can use.
You can share any radio station found on Apple Music from the Share sheet to get the radio station's thumbnail image in the Music app. Alternatively, you can tap "Copy" in the Share sheet, then go back and use either the "Clipboard" or "Radio Stations" option from HighResArtwork's menu.
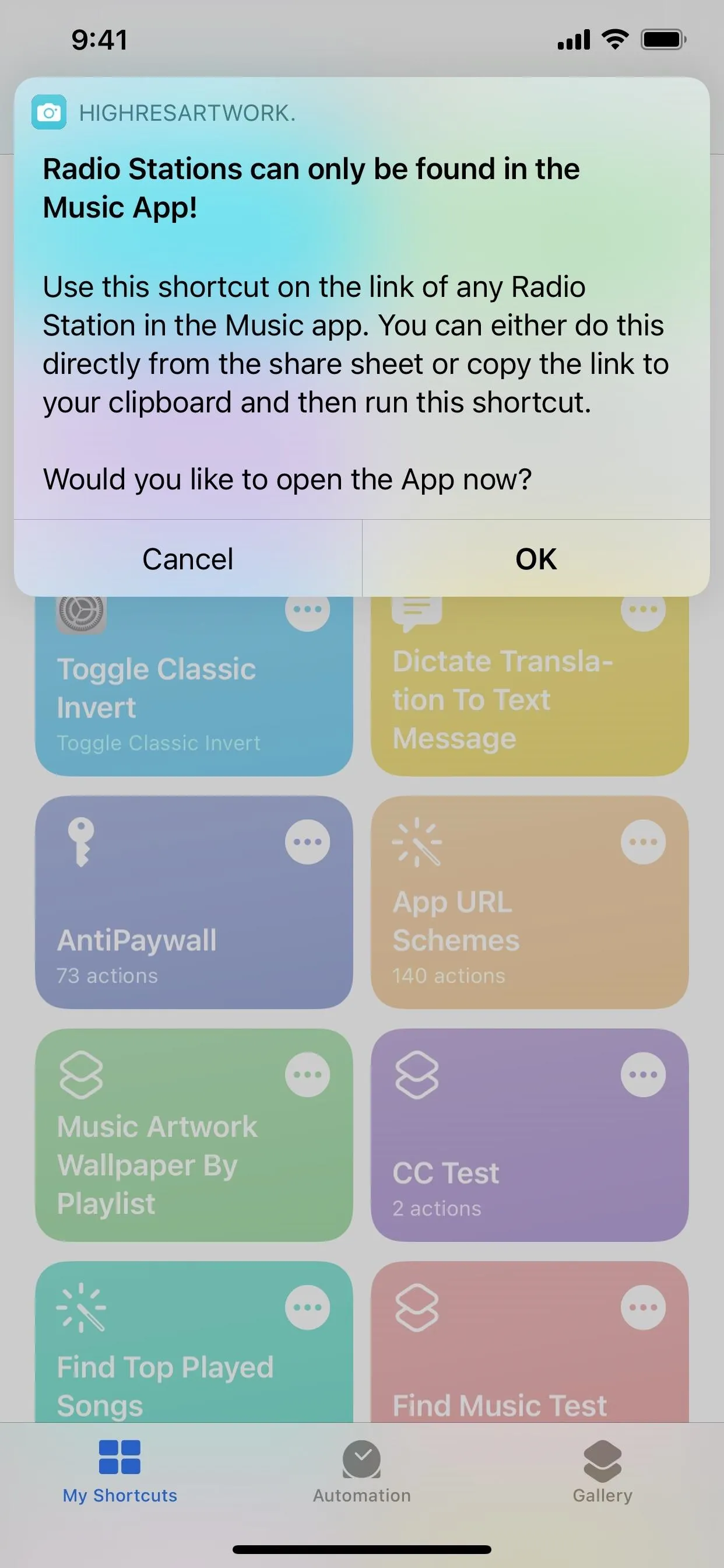
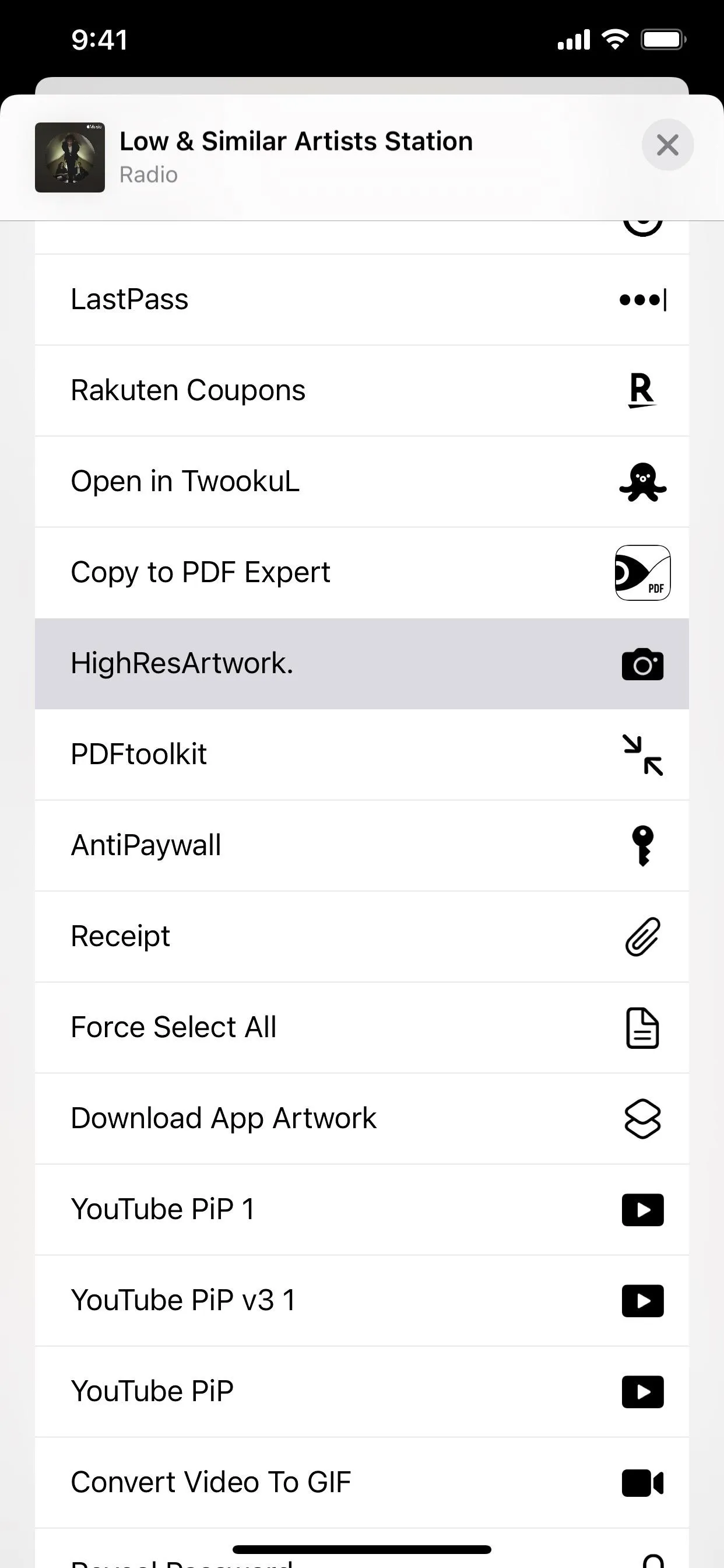
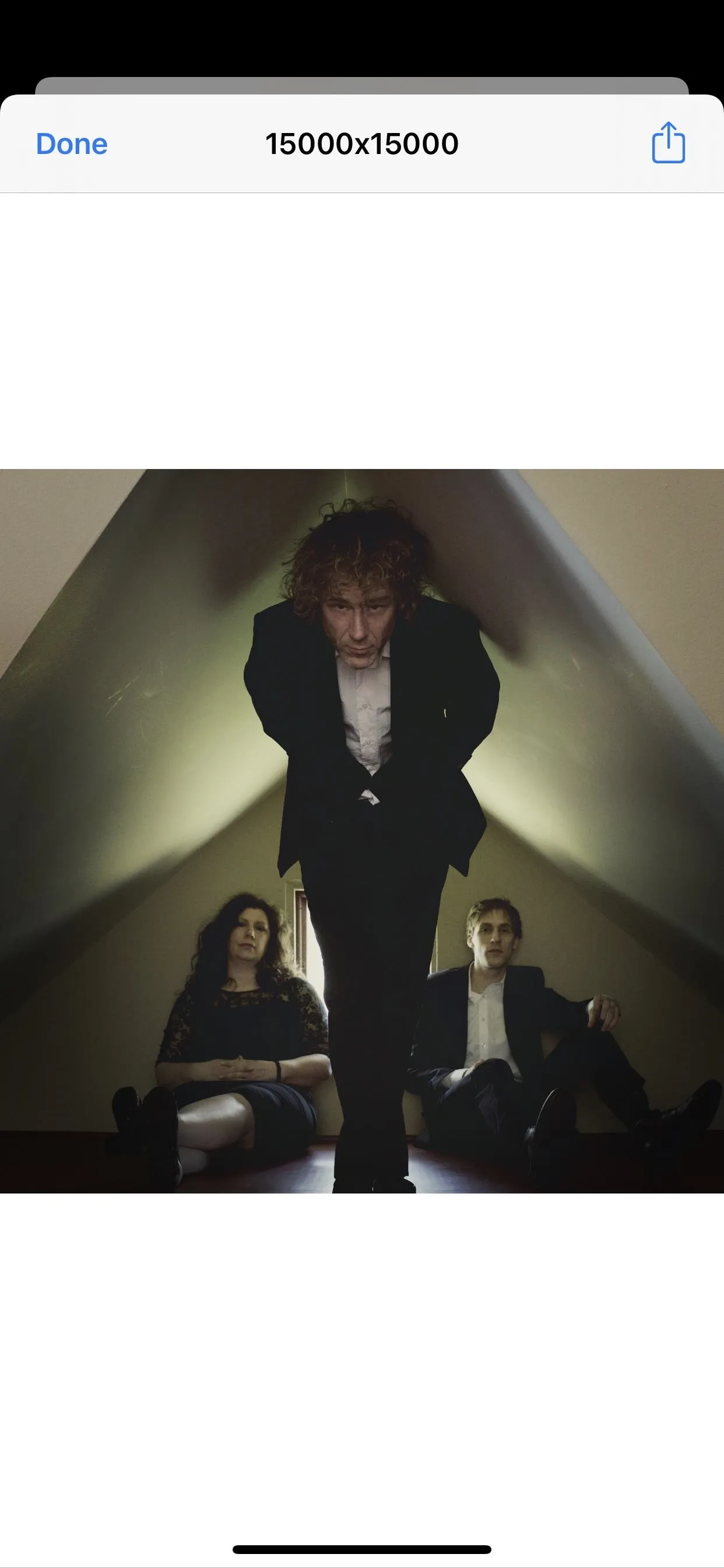
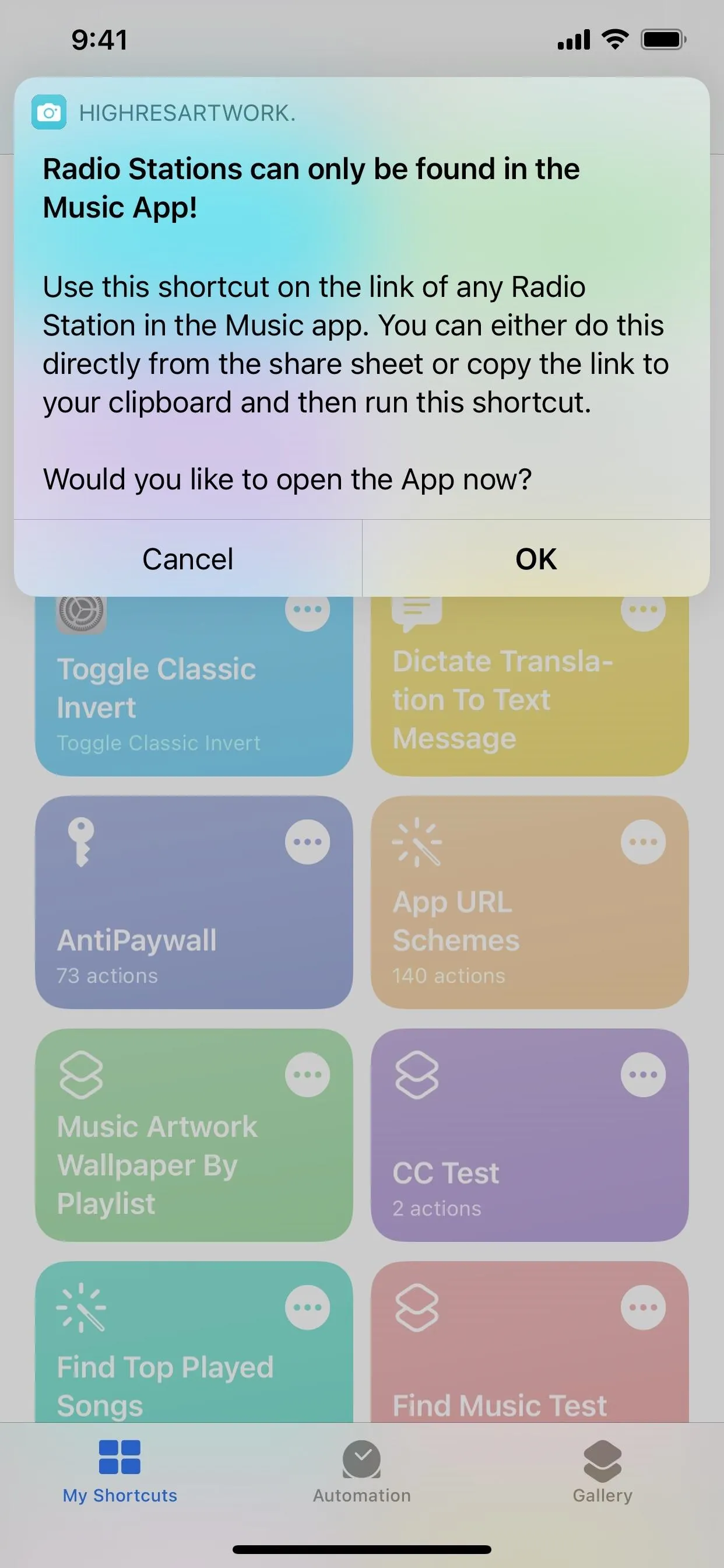
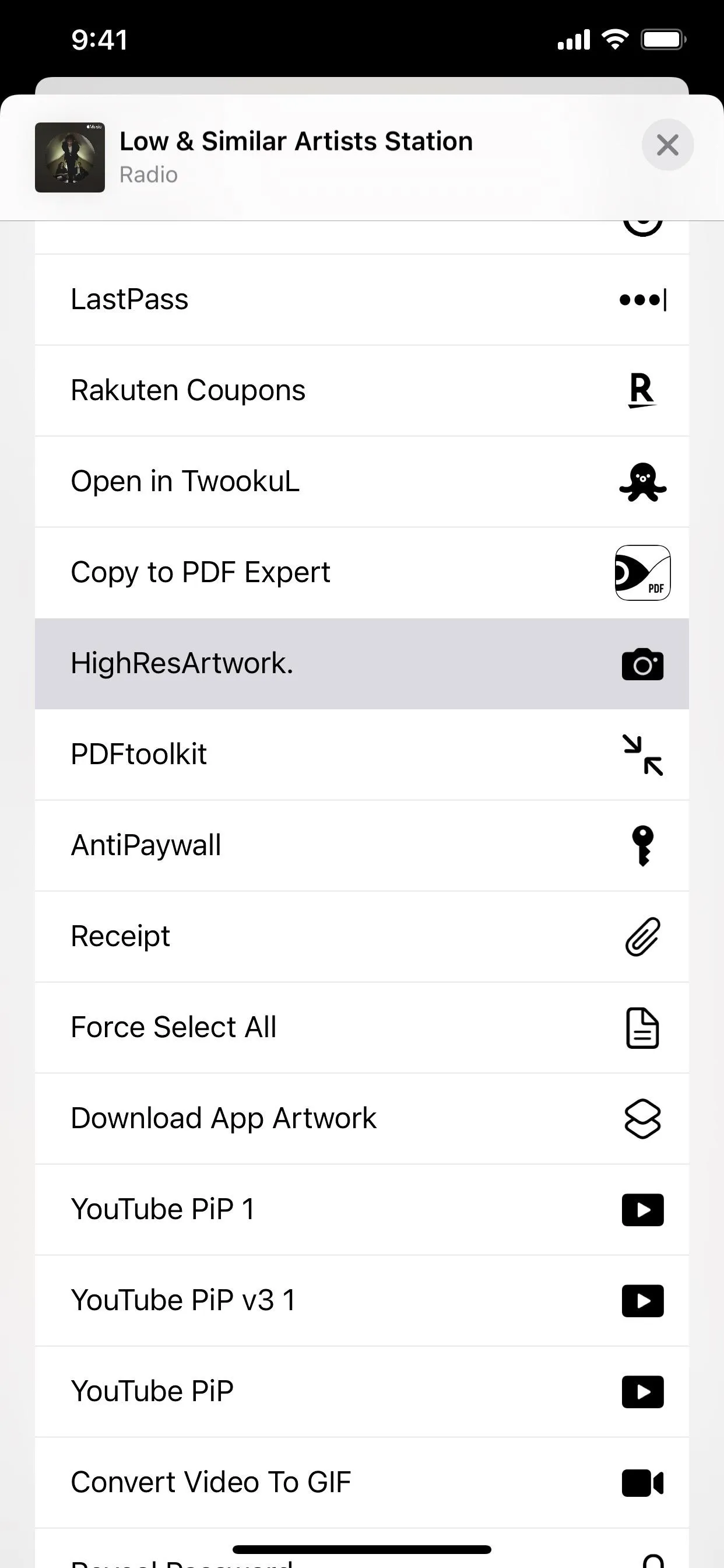
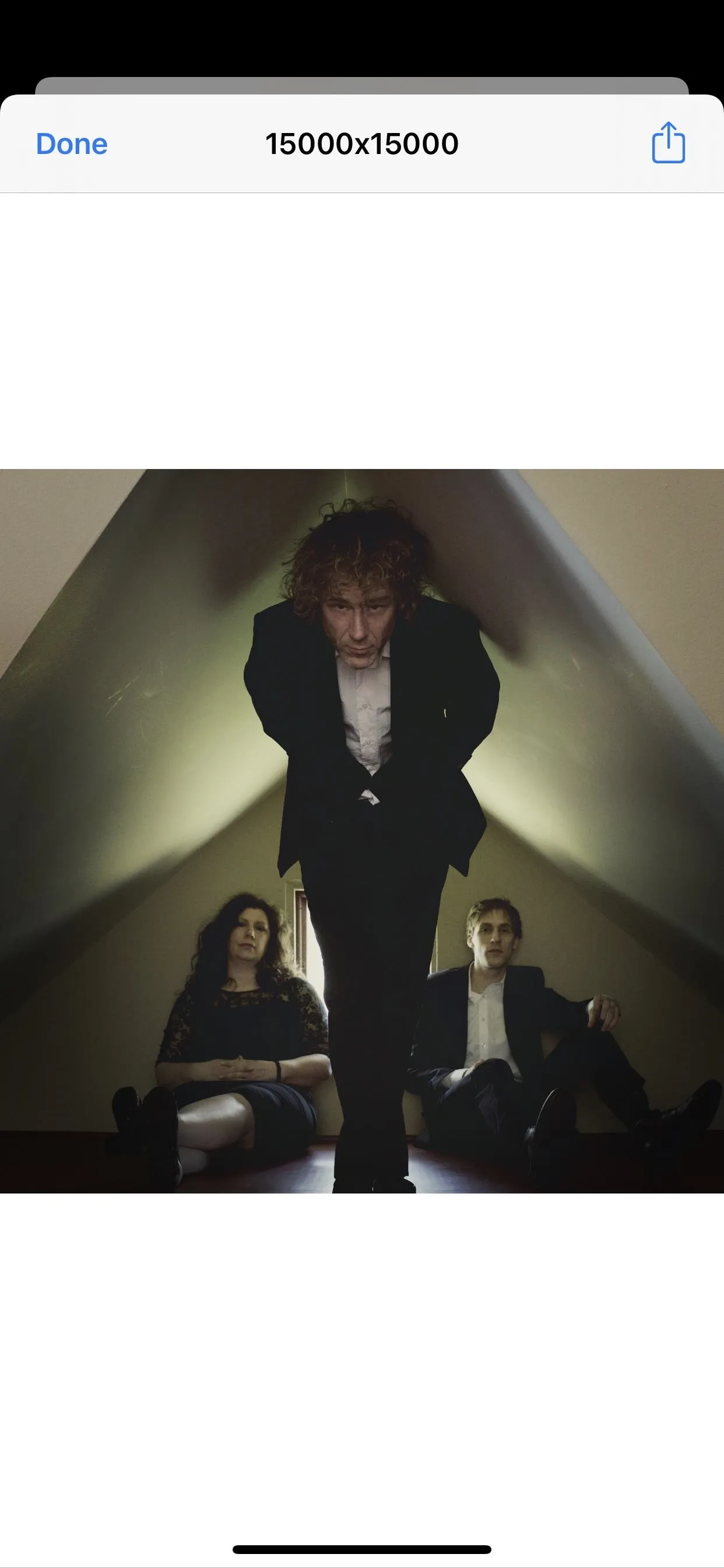
Option 13: From Your Share Sheet or Clipboard
As seen in a few of the previous options, there are other ways to get artwork, icons, posters, etc. First, whenever you're on something you want to get the image for, open the Share sheet, then select "HighResArtwork" from the list of actions. If the shortcut accepts it, you should see the image right away. This is by far the easiest way to do it if you come across an image you want to save while browsing.
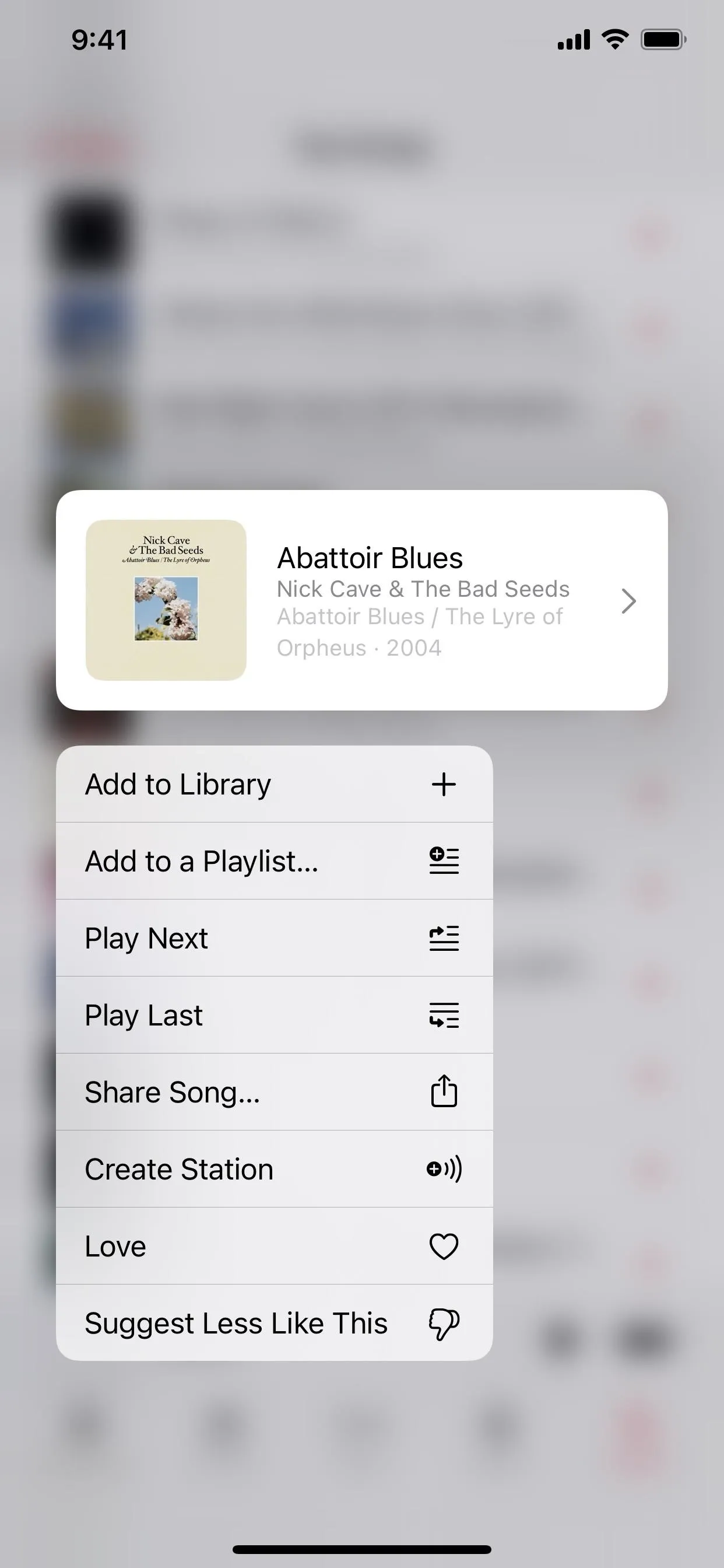
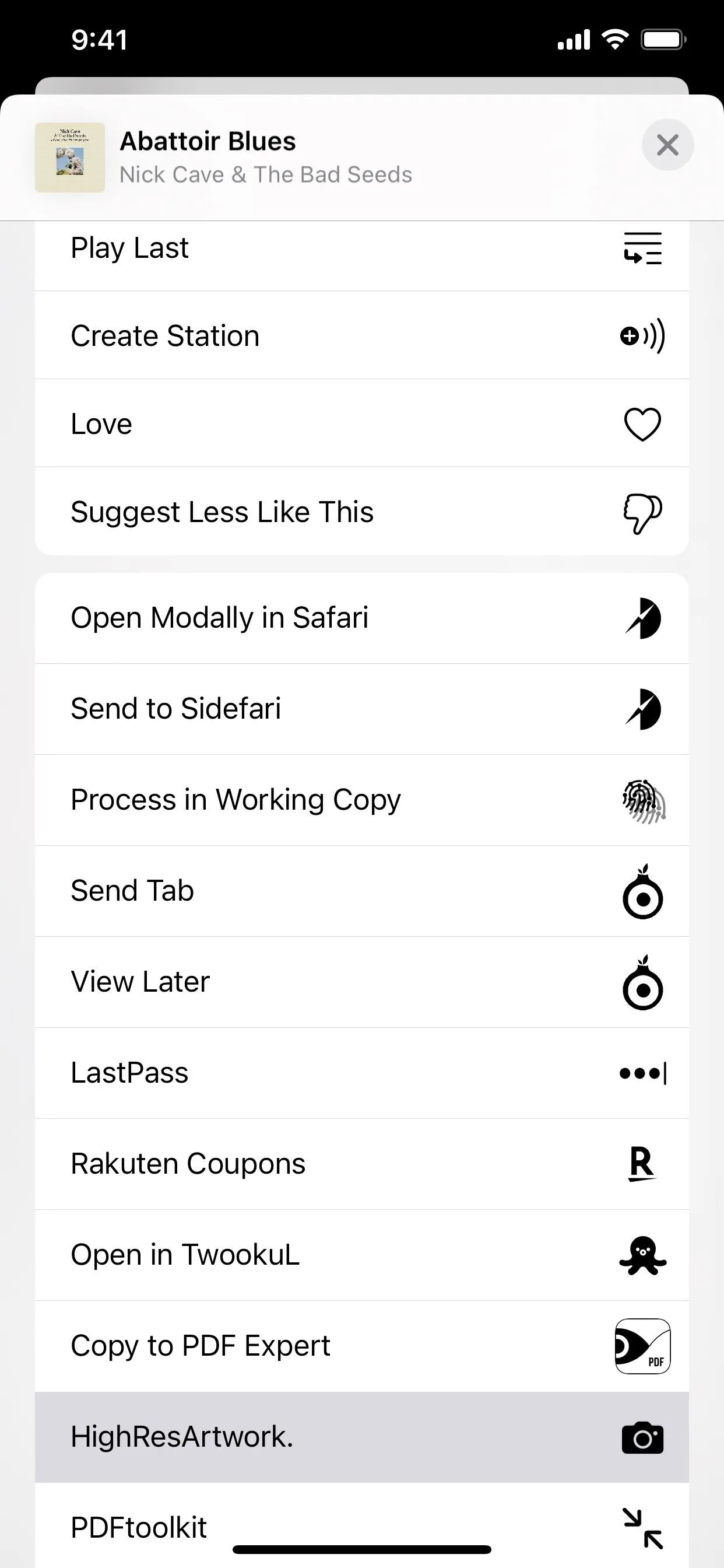
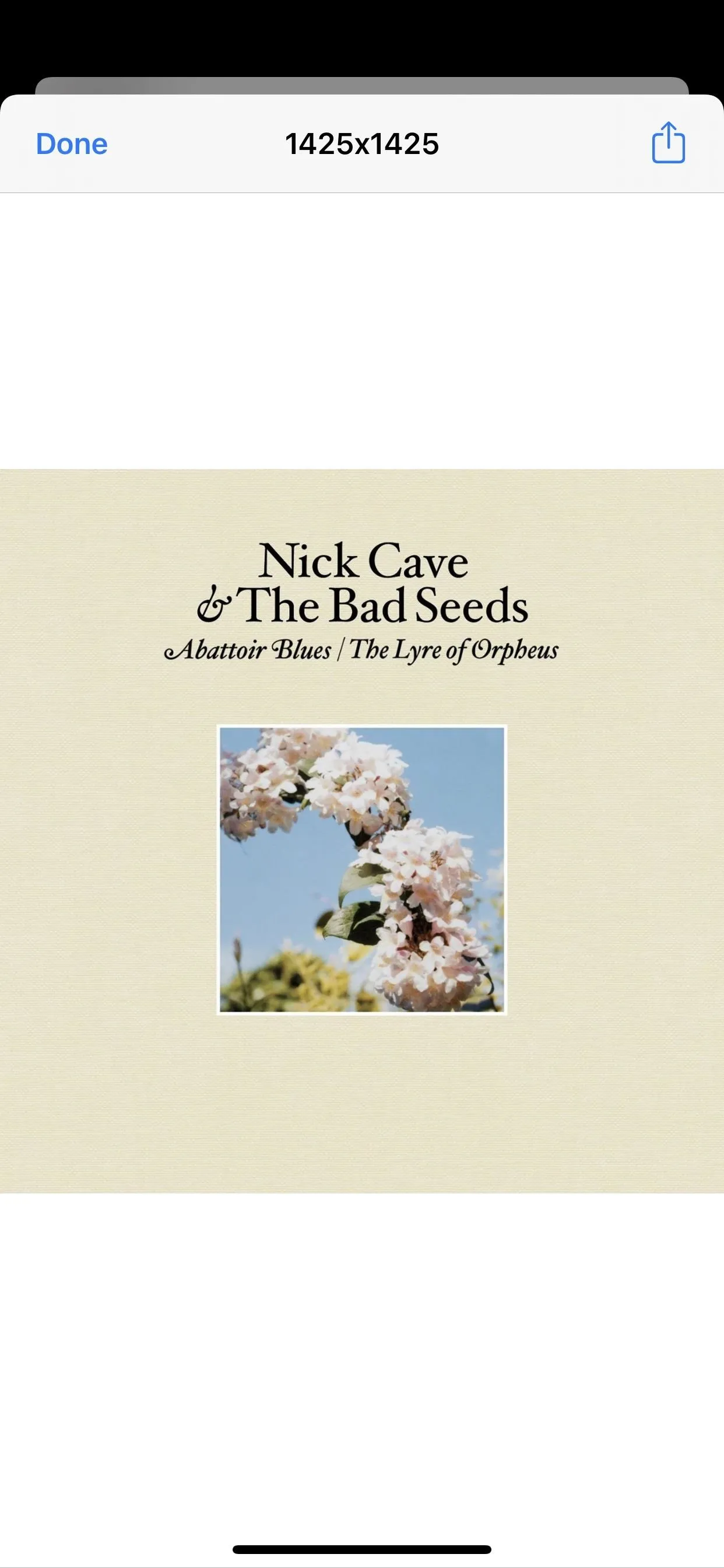
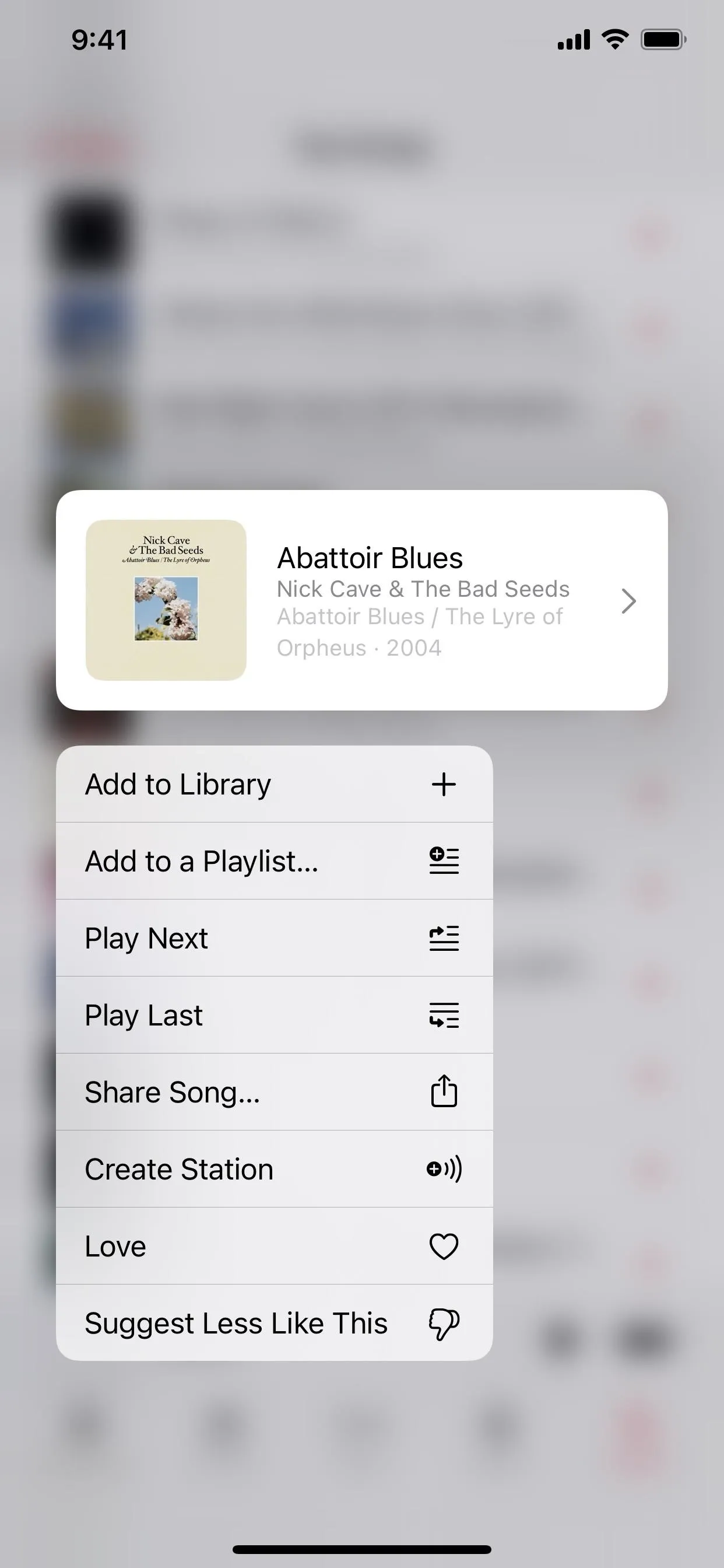
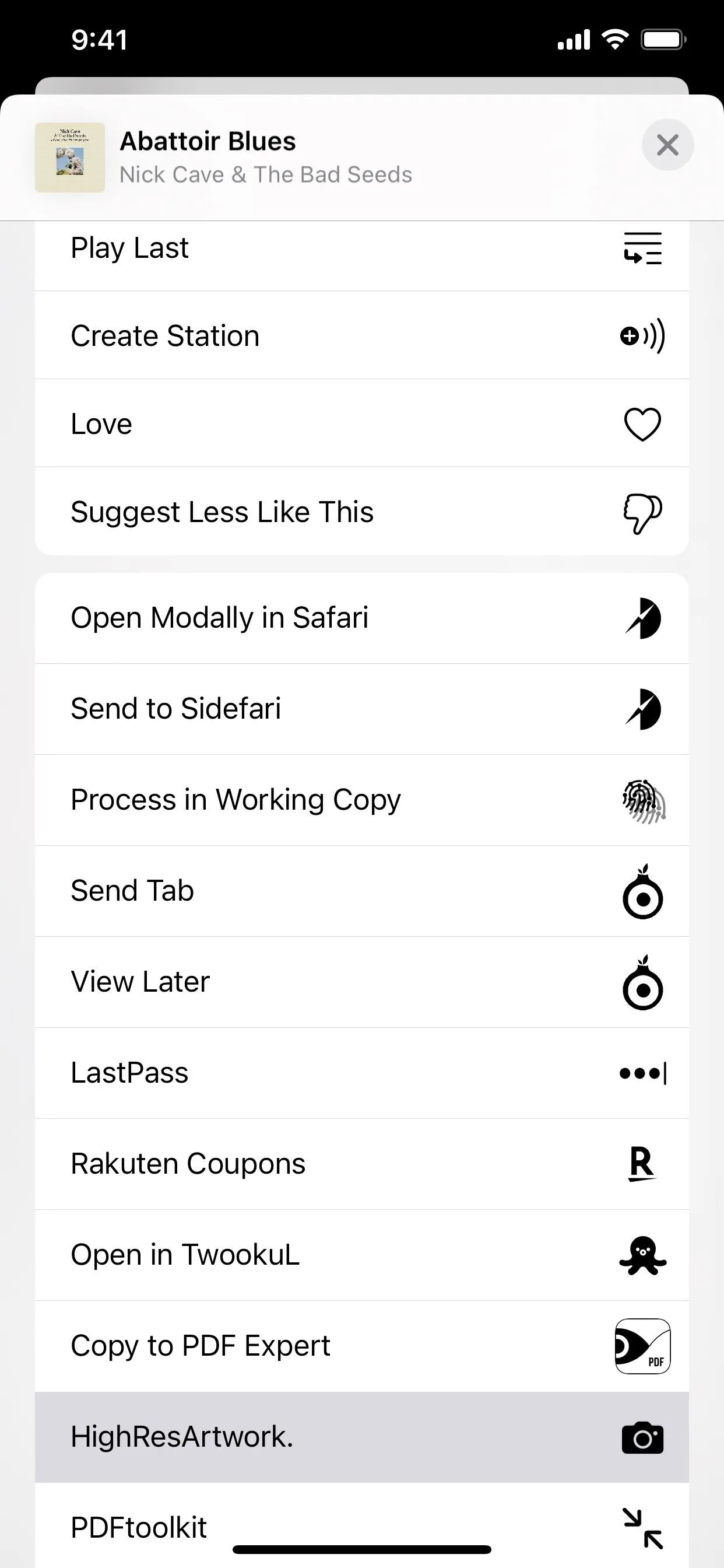
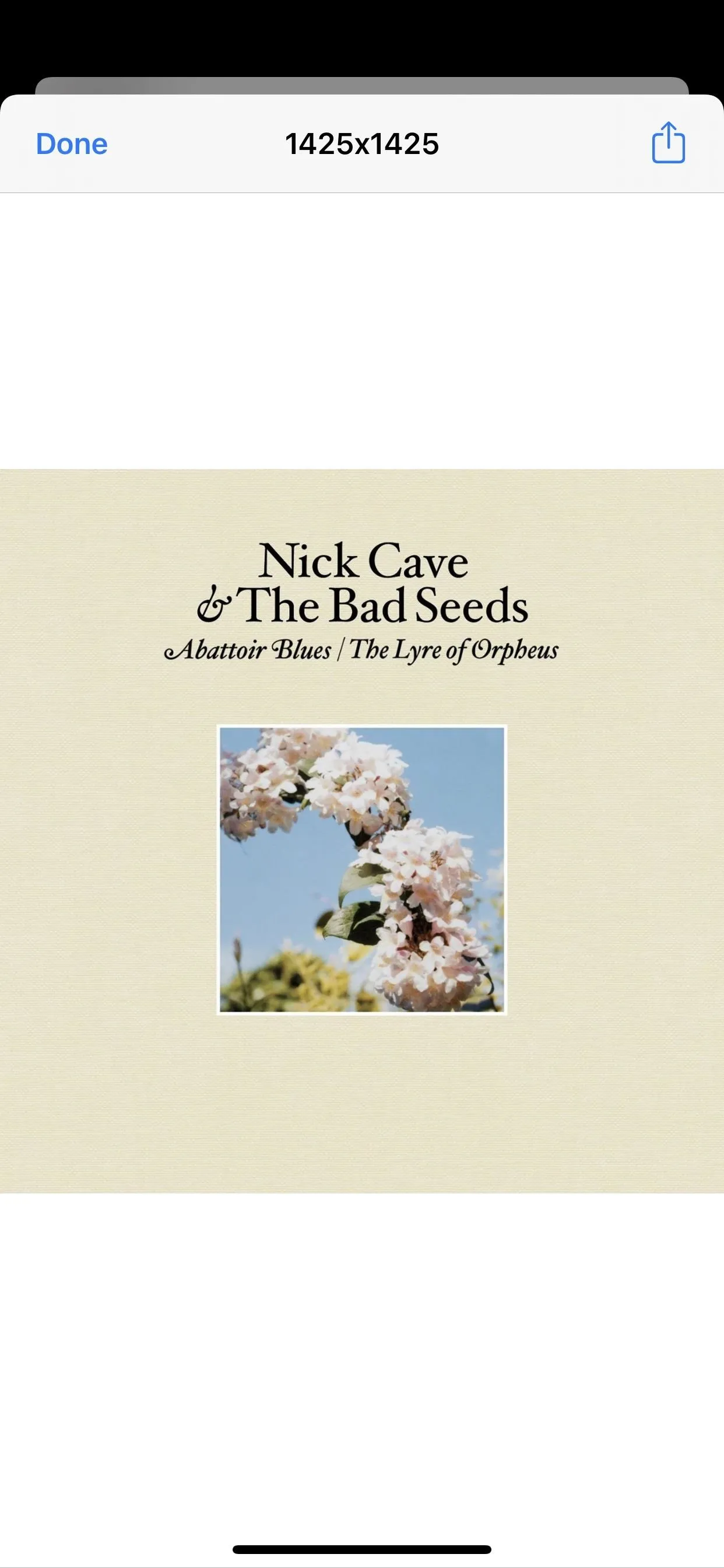
Second, you can copy any media's URL to your clipboard. So whether in the Music, Apple TV, iTunes Store, Books, App Store, or Podcasts app, bring up the Share sheet, then tap "Copy" from the actions. Then, go back into Shortcuts and run the HighResArtwork shortcut. Now, if it detects an applicable URL in your clipboard, there will be a "Clipboard" option at the top of the first menu with the type of image in parentheses — tap that to get its image.
If you don't want that particular image, e.g., if you want the artist image instead of an album for a copied song, you can use the regular menu item for whatever you want, then choose the clipboard option on the following screen.
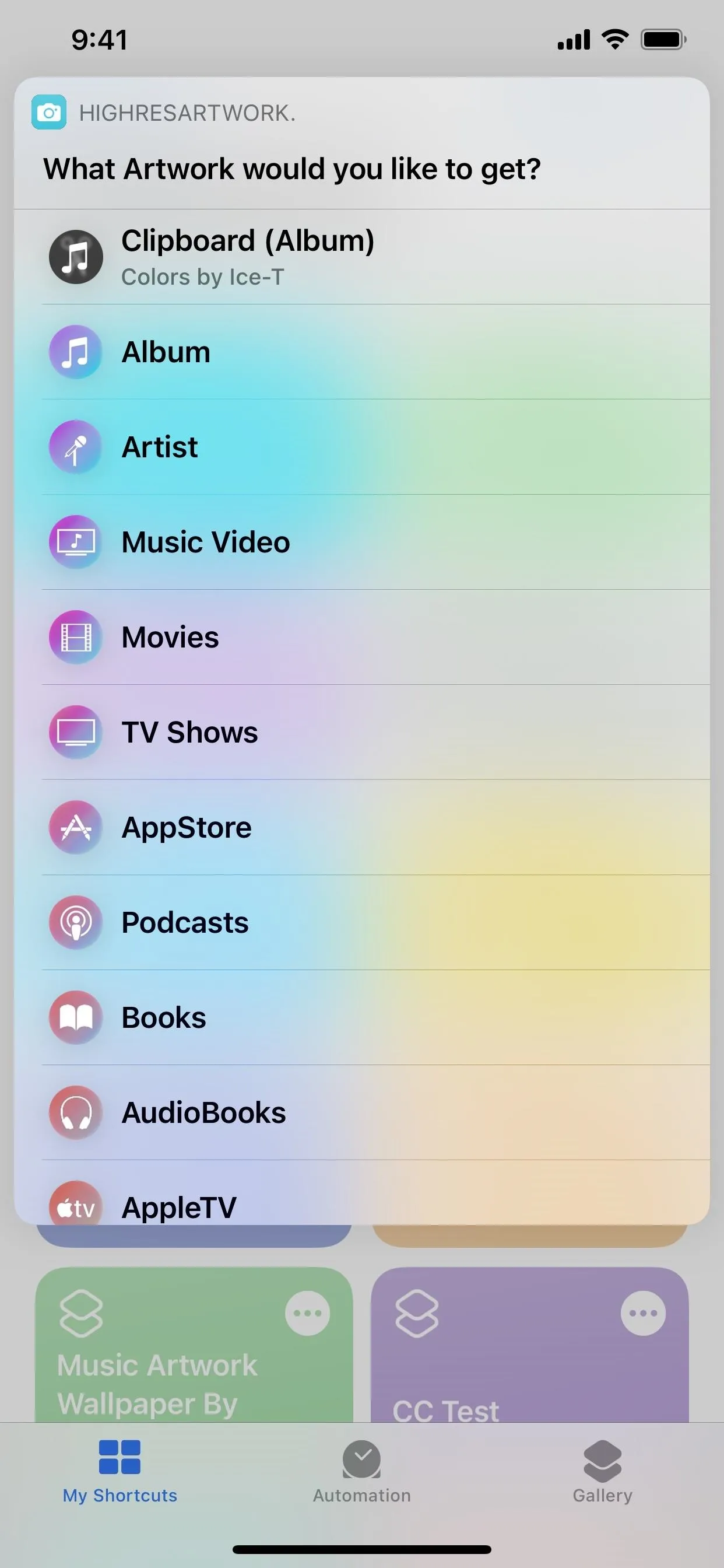
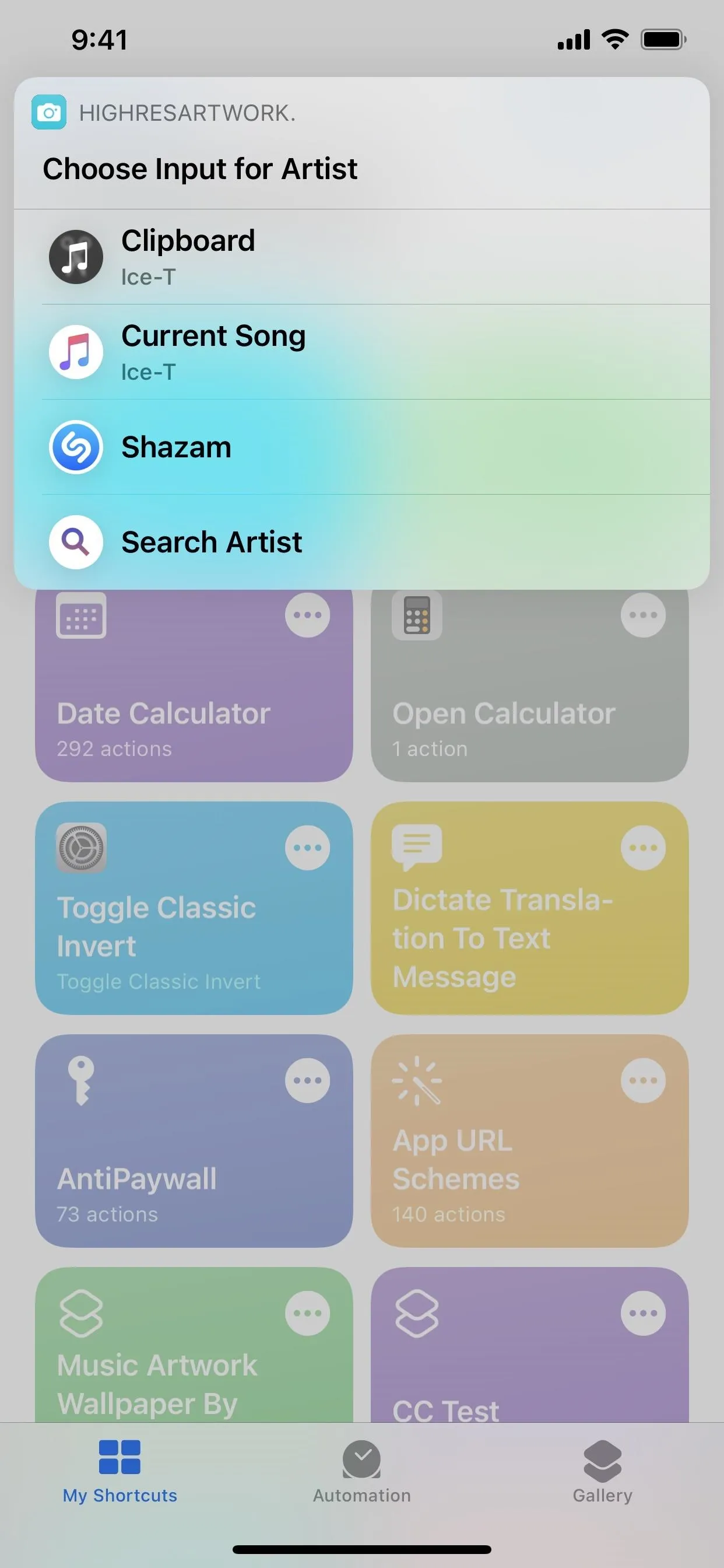
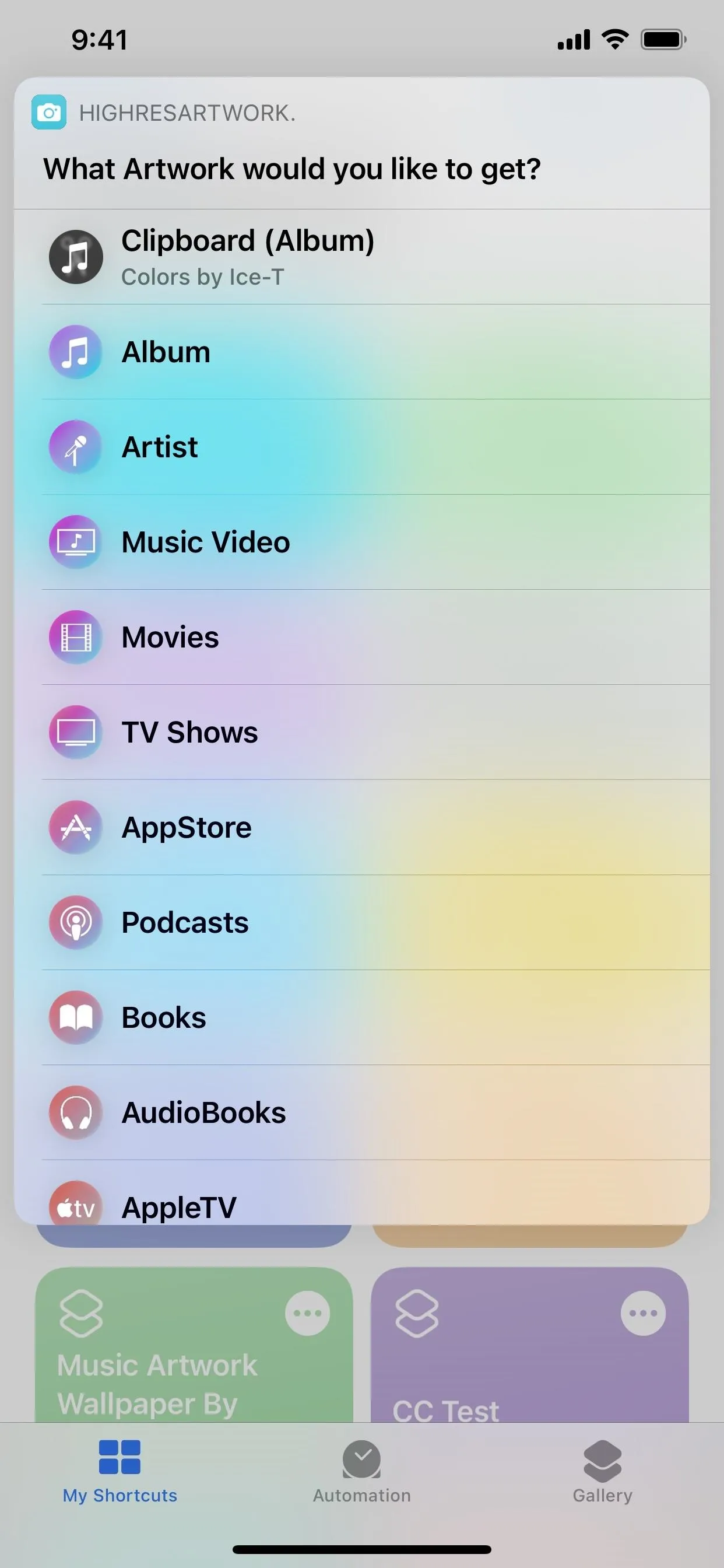
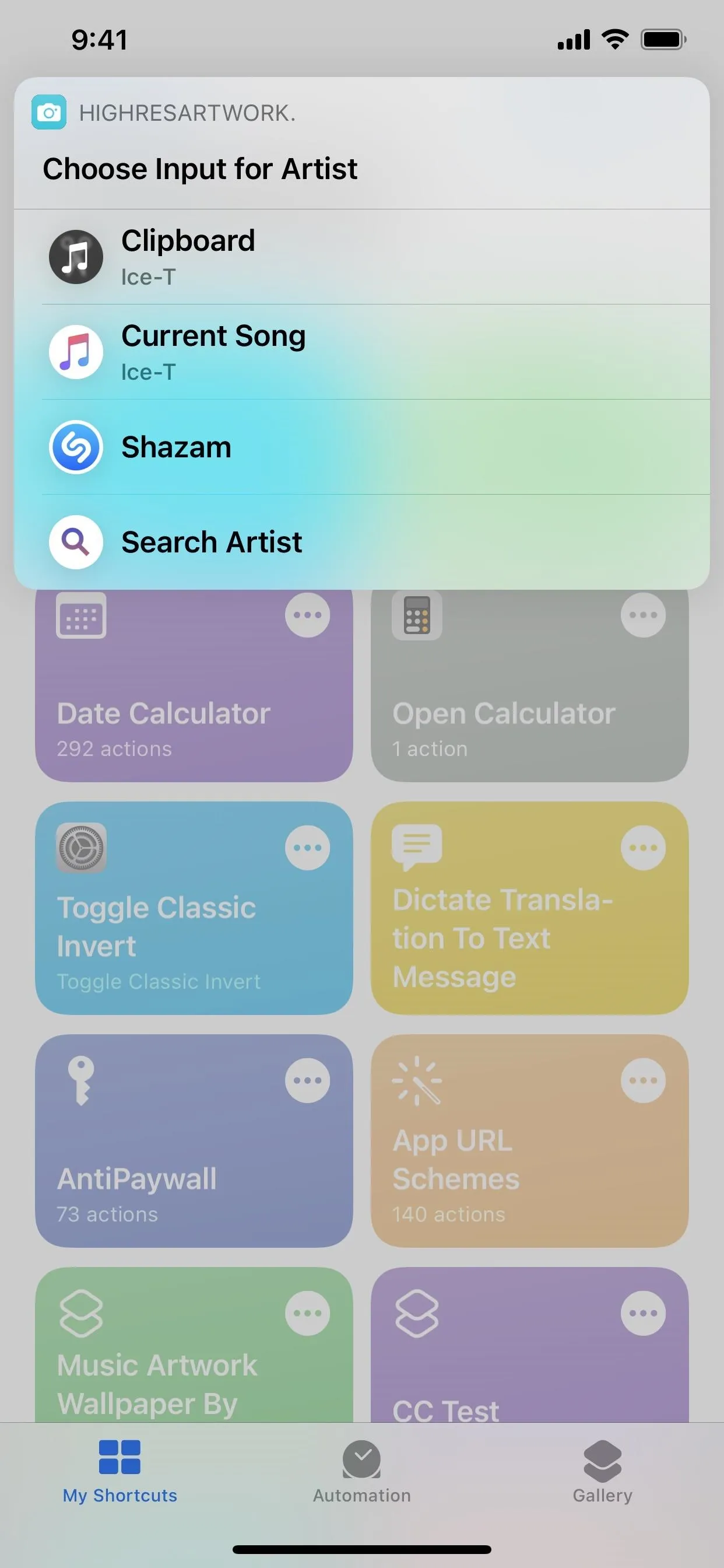
Step 4: Adjust HighResArtwork's Settings (Advanced)
You can also adjust important settings within the HighResArtwork shortcut if you want to customize the resolution and format of the images or the shortcut's interface. To view these settings, tap on the ellipsis (•••) icon on the shortcut's card. Then, scroll to find the Comment boxes, where you'll see instructions on adjusting the settings.
If you want the image resolution to be smaller, you can change it from "15000" to a smaller number. With a huge number, it is certain to give you the highest quality image available. But if you want everything to be 72 pixels on the longest side, put "72" there, and the shortcut will scale things accordingly. All images are saved as PNG files. If you'd rather they be saved as JPGs, you can do that.
You can also skip certain steps to make the shortcut faster, remove certain menu options to make the layout more streamlined, and more.
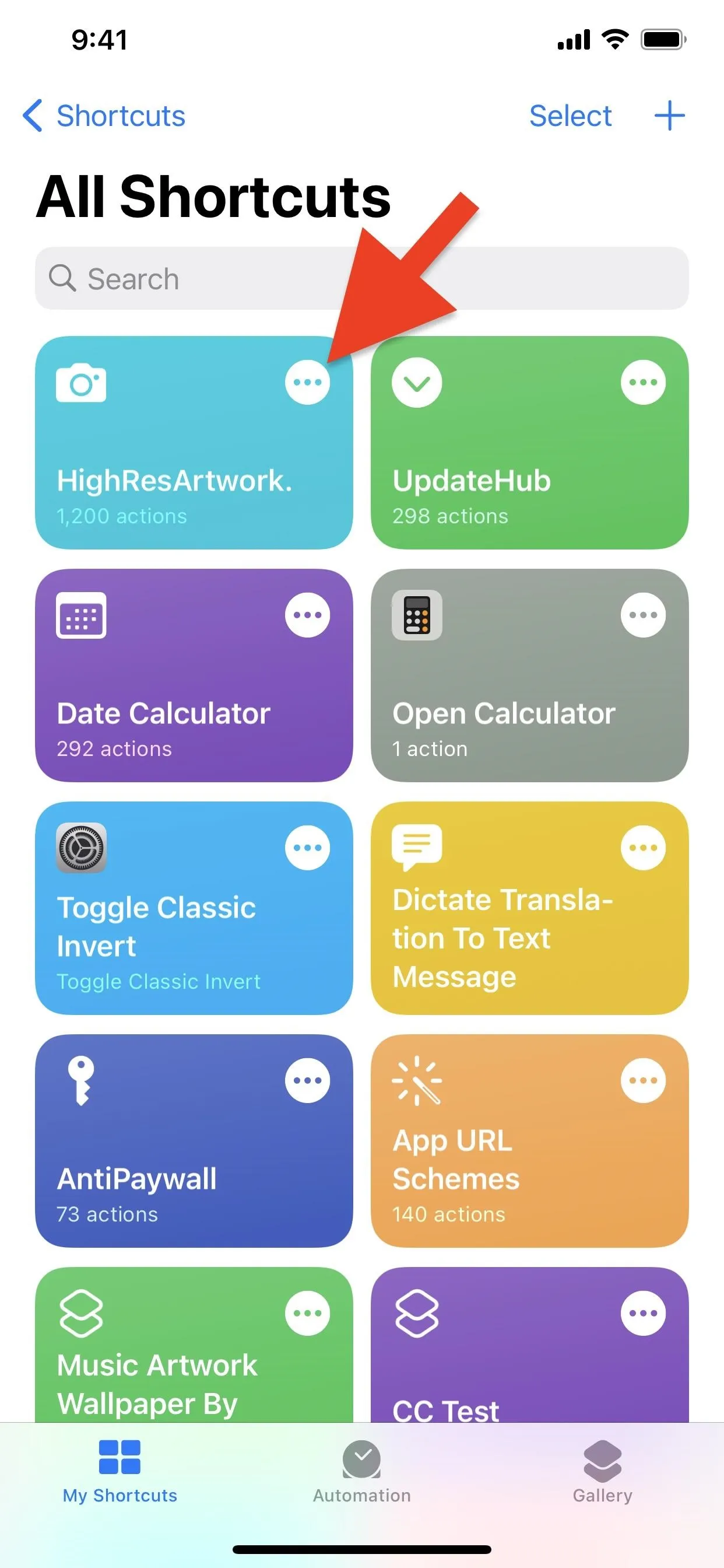
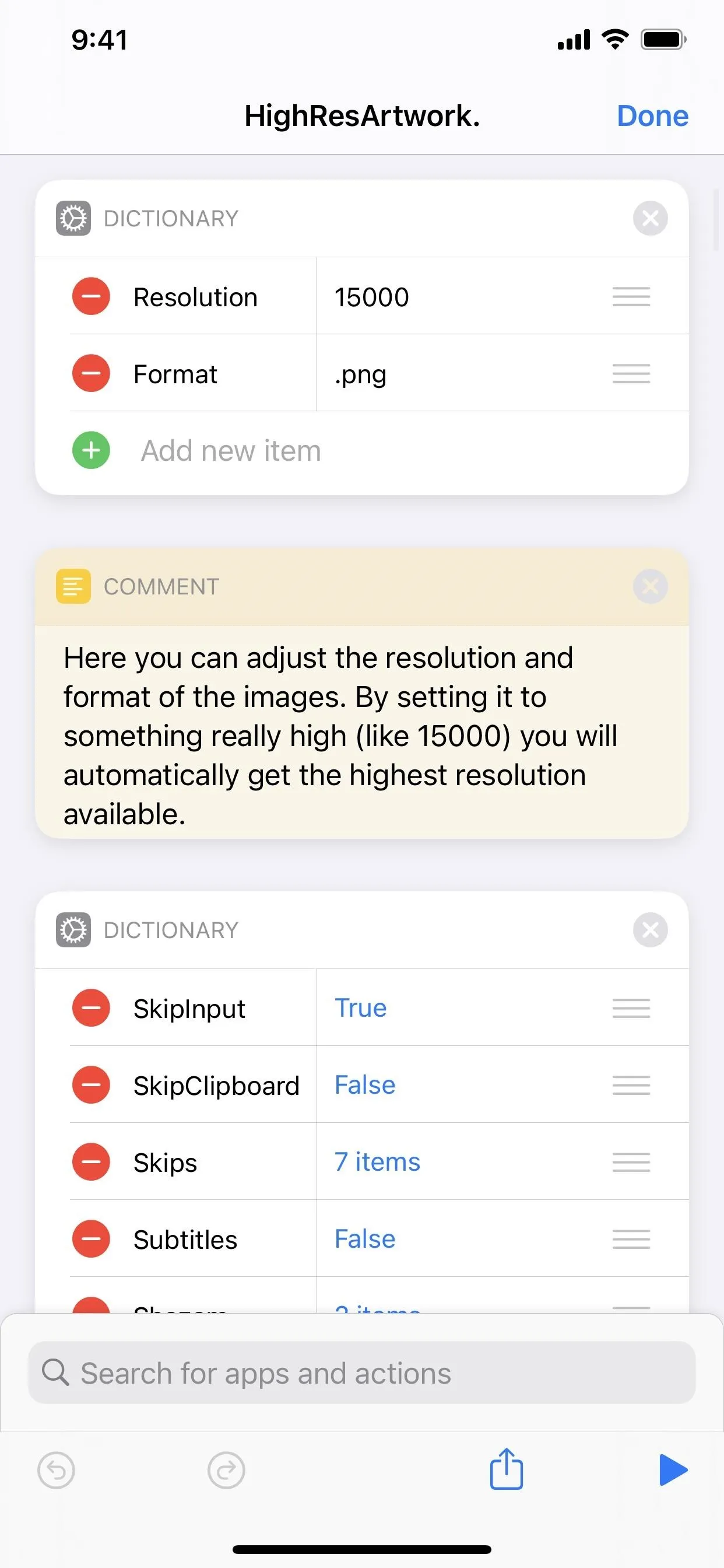
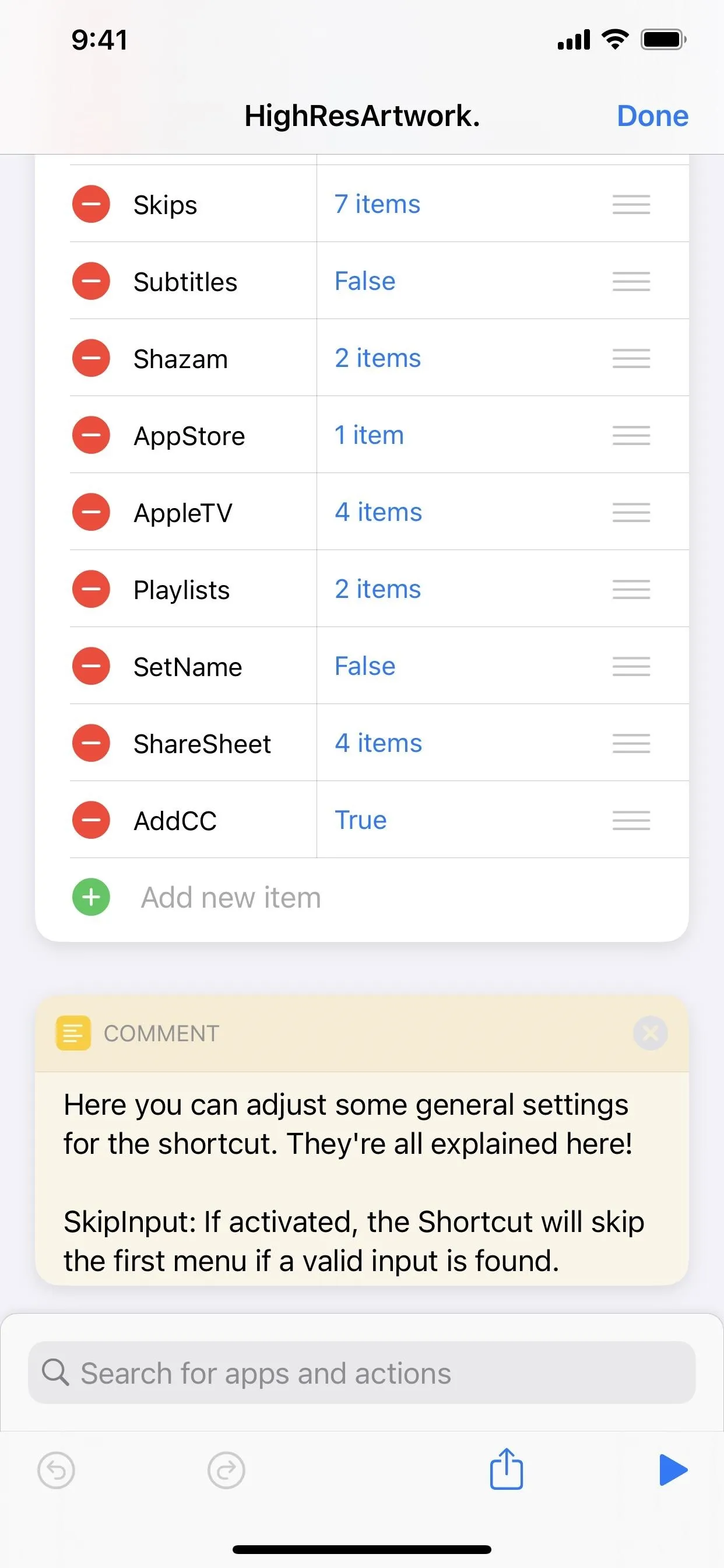
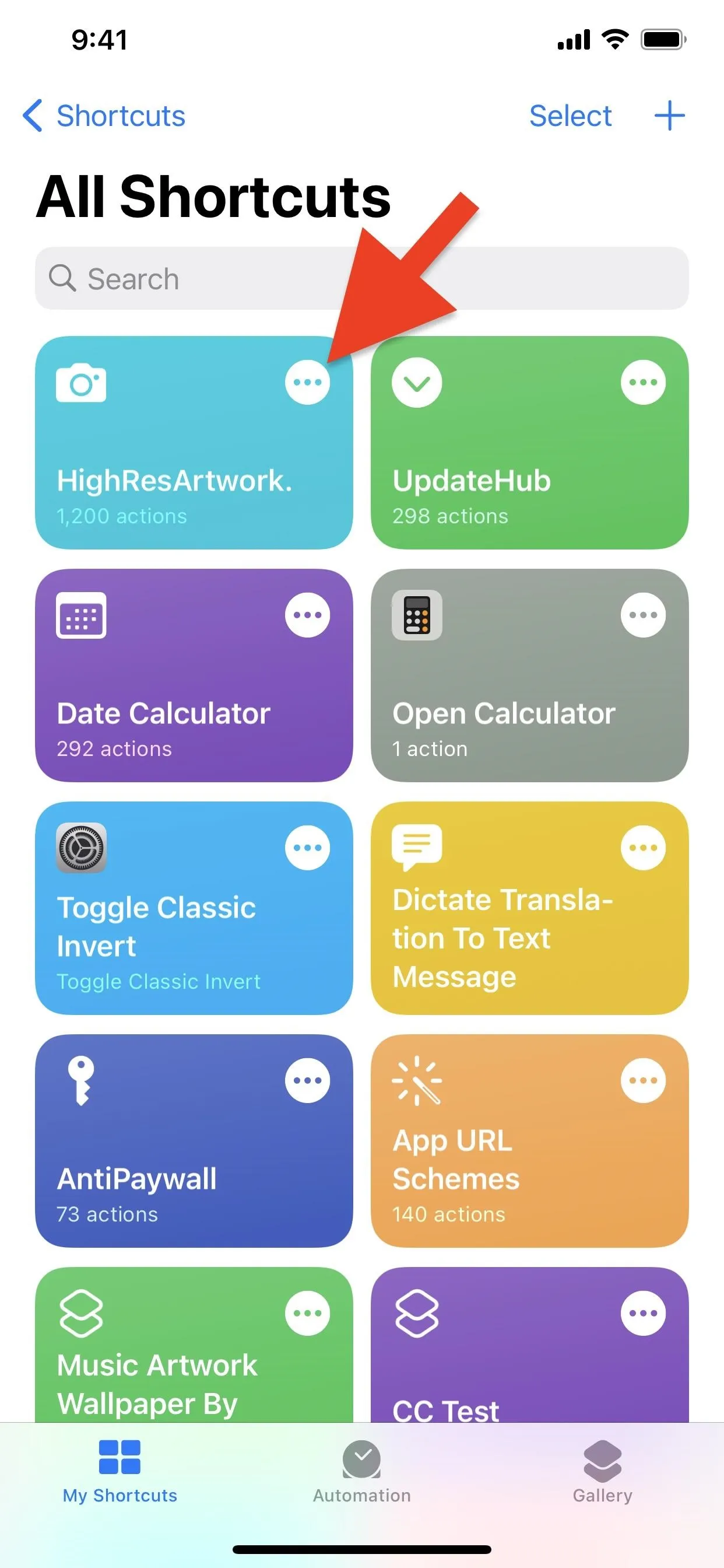
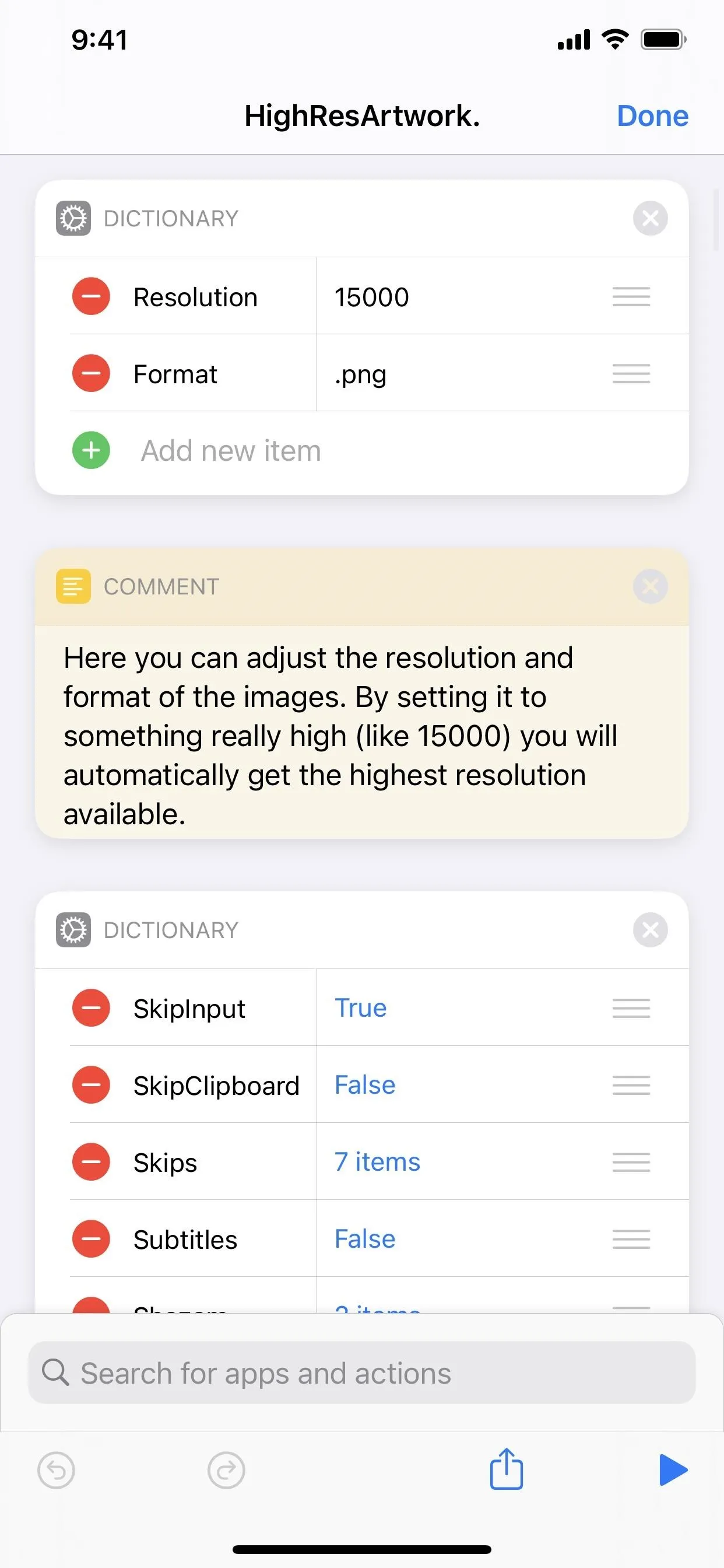
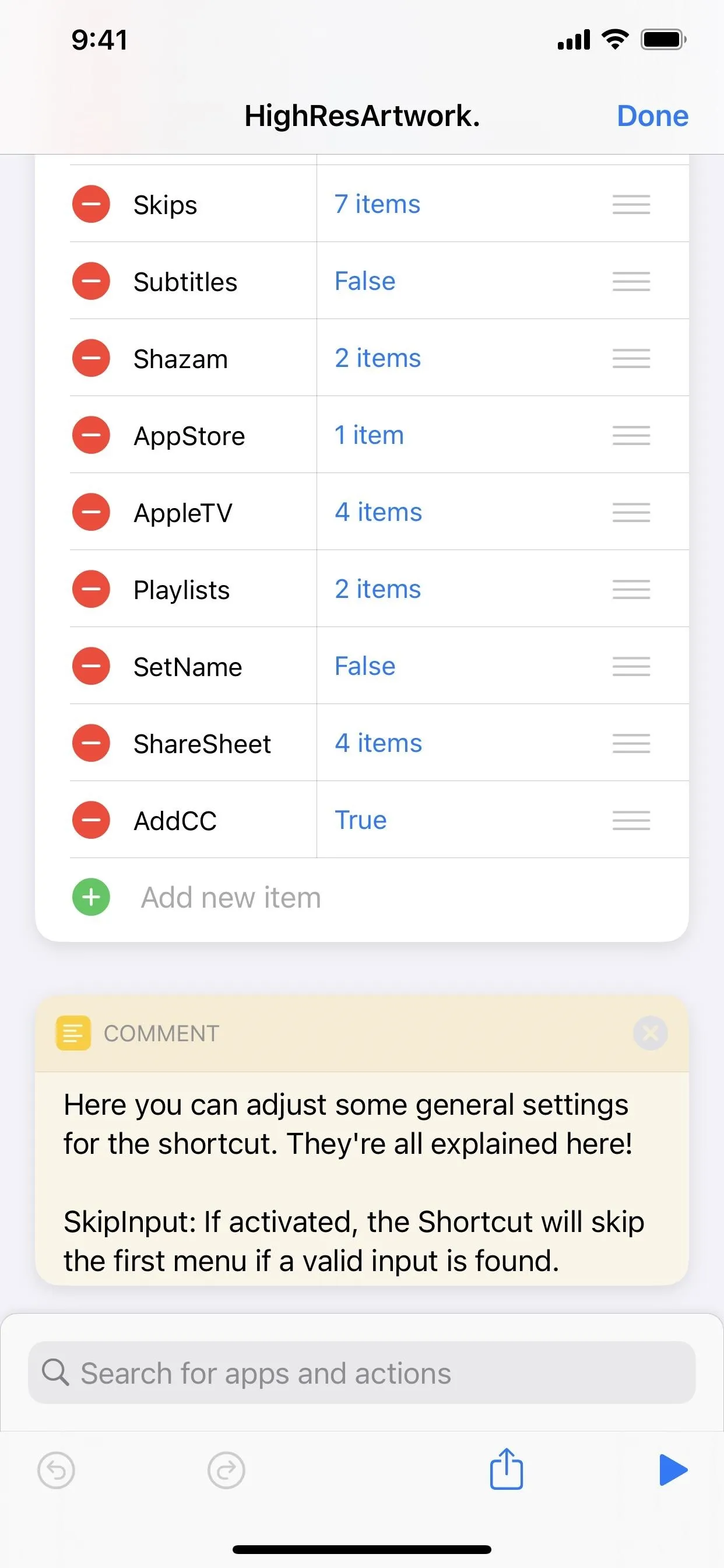
Cover photo by Nelson Aguilar/Gadget Hacks; Screenshots by Justin Meyers/Gadget Hacks




Comments
No Comments Exist
Be the first, drop a comment!