You don't need to take screenshots or make screen recordings to save photos and videos from other users on Instagram. While Instagram doesn't offer an official way to download others' posted content, dozens of shortcuts are available for iPhone that can do just that. But which one should you pick?
When it comes to your own images and media, there are Instagram-approved ways to save photos and videos to your smartphone, which include requesting a backup of your data, saving archived stories, etc. Still, it's not as easy as it should be. Plus, those methods don't work on other users' photos and videos.
There are third-party apps that can get the job done, but most of those will make you log in to your Instagram account to download anything. That's when shortcuts come in handy. We've previously covered "SMD," but that excluded stories and video ads, not to mention it's outdated. Then there's "Instasave," which is actually a solid option, but these days, we're digging "Instagram Download."
Prerequisites
Most new shortcuts made in the last few months are optimized for iOS 14, which means they'll run best on Apple's latest mobile operating system. This shortcut may work on iOS 13, but you might run into issues.
You'll also need the Shortcuts app. It's preinstalled on your iPhone, but if you deleted it, you can re-install it from the App Store. If you've never installed somebody else's shortcut before, also make sure that the "Allow Untrusted Shortcuts" switch is enabled in Settings –> Shortcuts.
Step 1: Add the Shortcut
You can get the shortcut, created by RoutineHub user gluebyte, using the direct link below. You can also snag it from Instagram Download's RoutineHub page, where the shortcut is regularly updated; the most current one as of this writing is version 1.03.
- iCloud Link: Instagram Download v1.03 (free)
After hitting "Get Shortcut," the Shortcuts app should open automatically, where you can preview the shortcut's actions. Scroll all the way to the bottom of the shortcut's preview, and tap on "Add Untrusted Shortcut" to add it to your library.
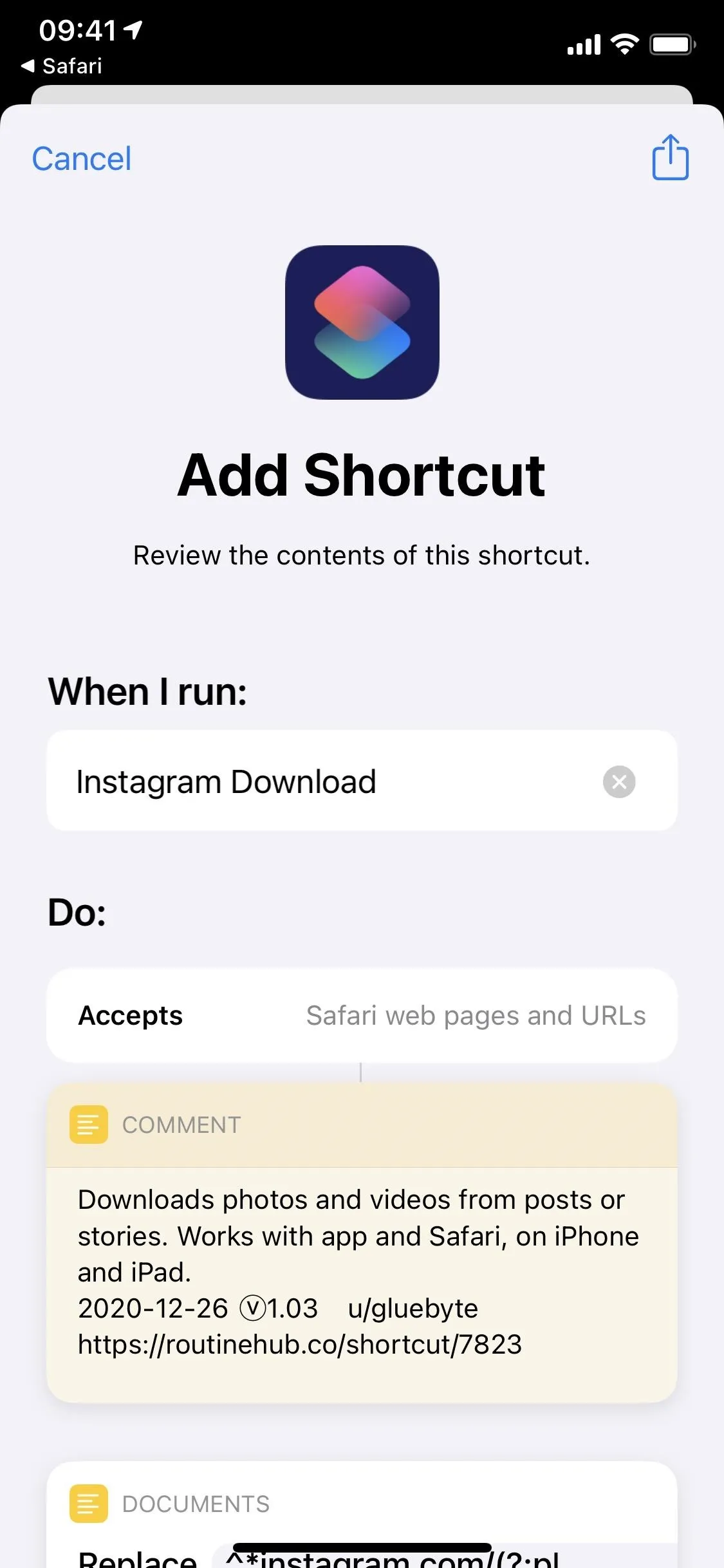

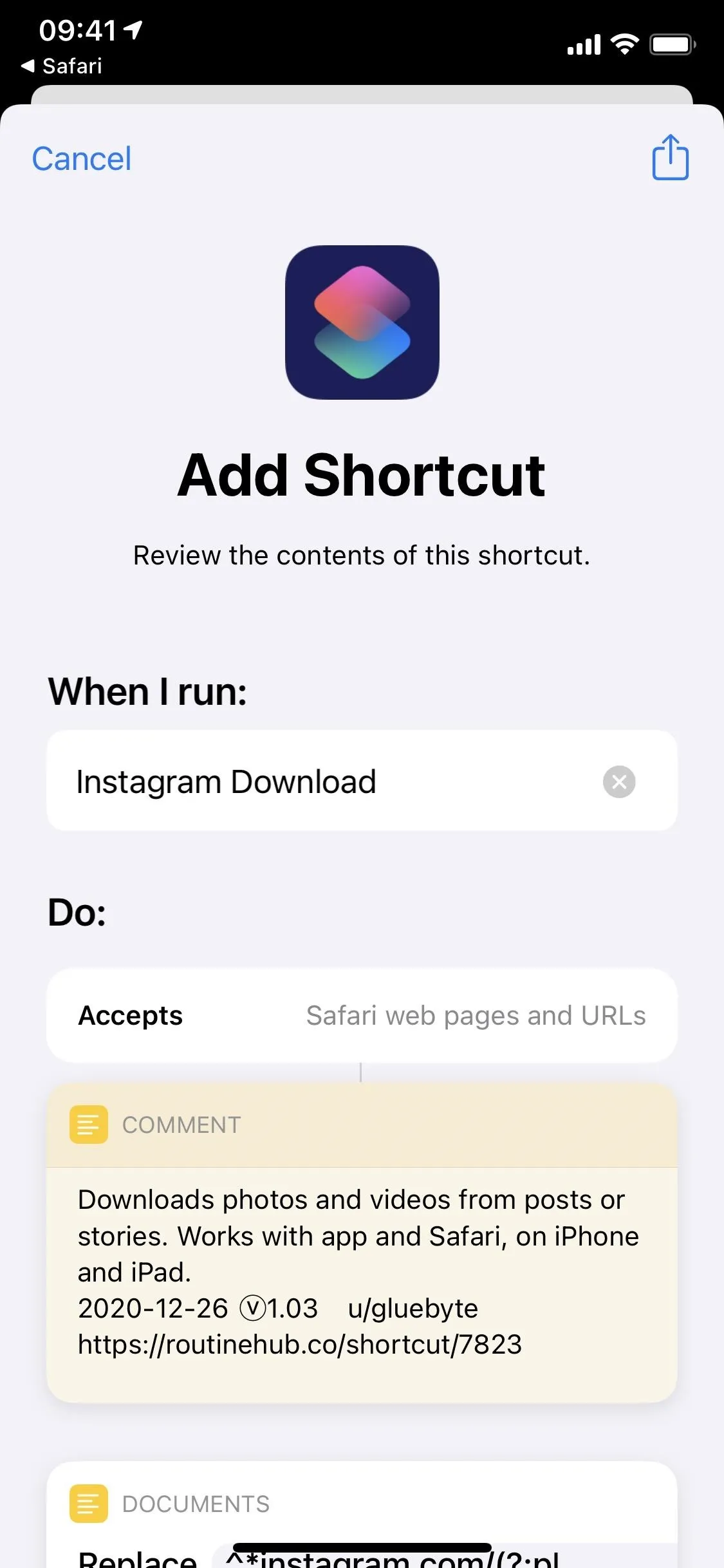

Step 2: Configure the Shortcut
After tapping on "Add Untrusted Shortcut," you'll be asked to configure where it saves downloaded content in the Photos app. By default, the media is added to your "Recents" folder, but you can choose any folder you've created (though the content will still show up in "Recents" since it's recently added media).
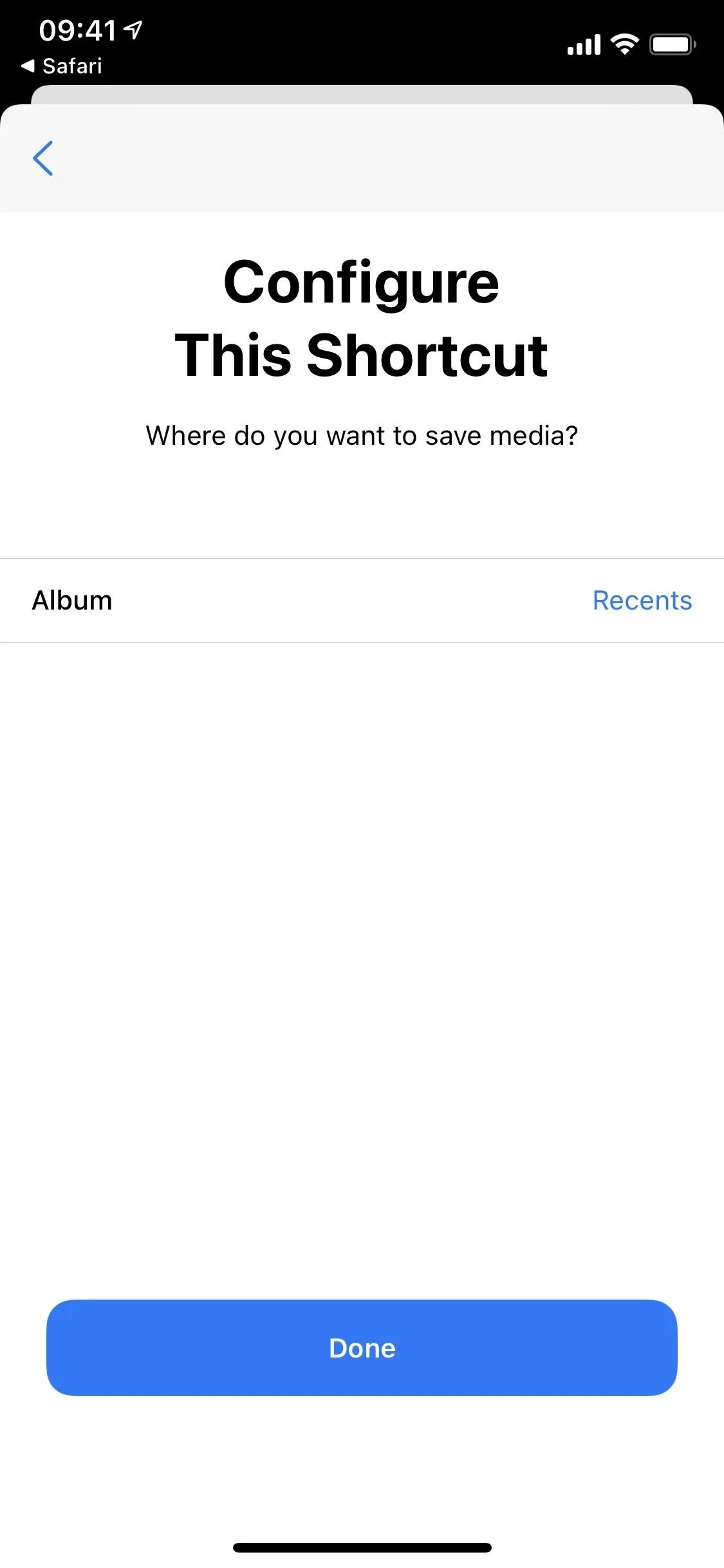
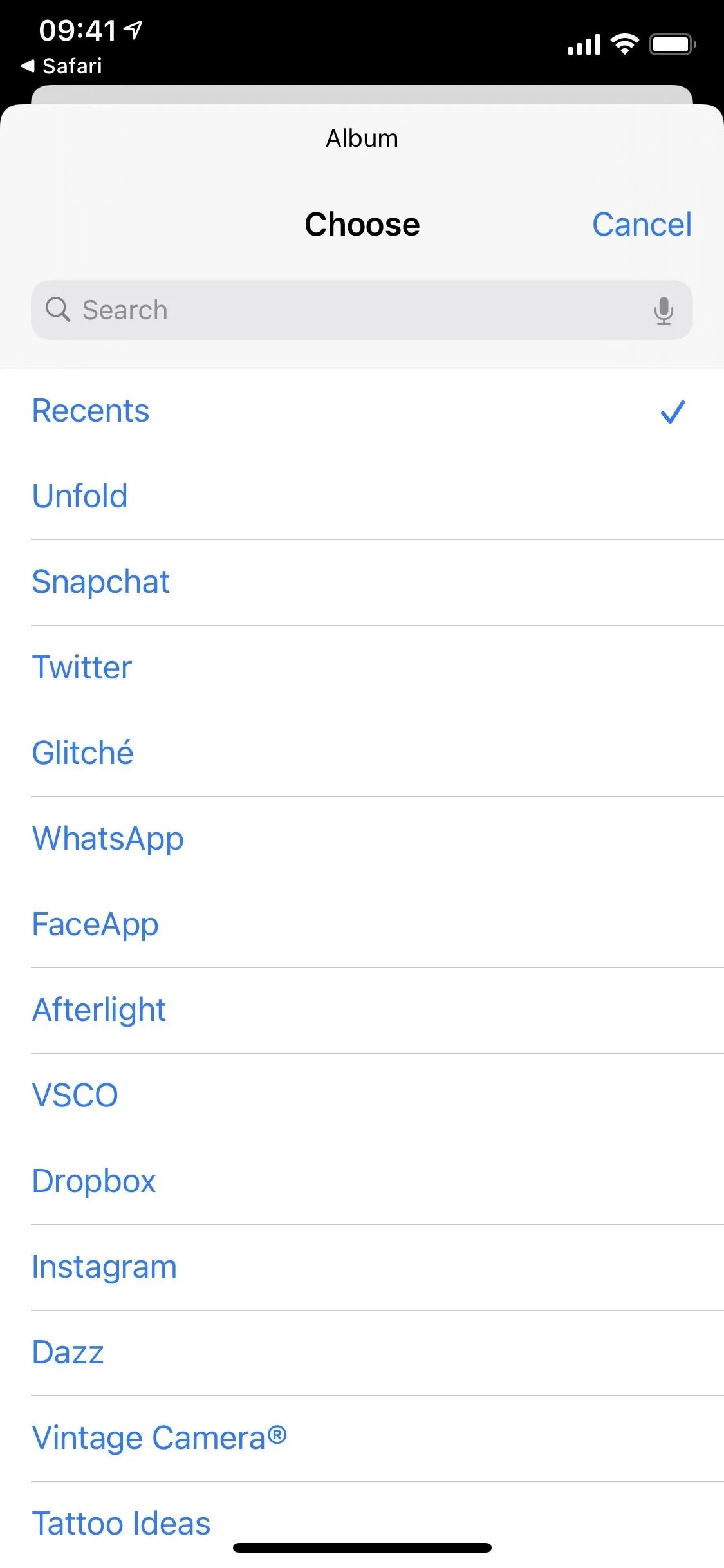
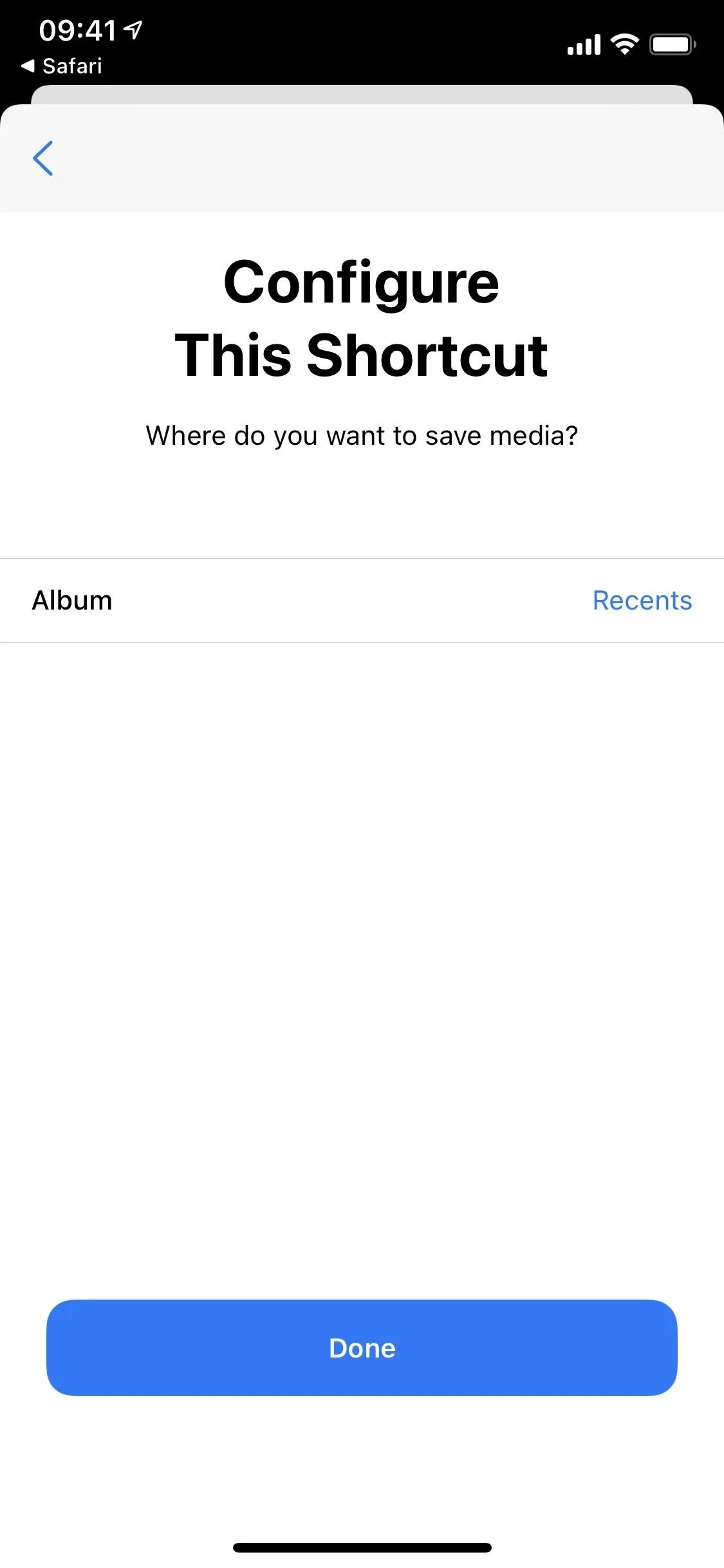
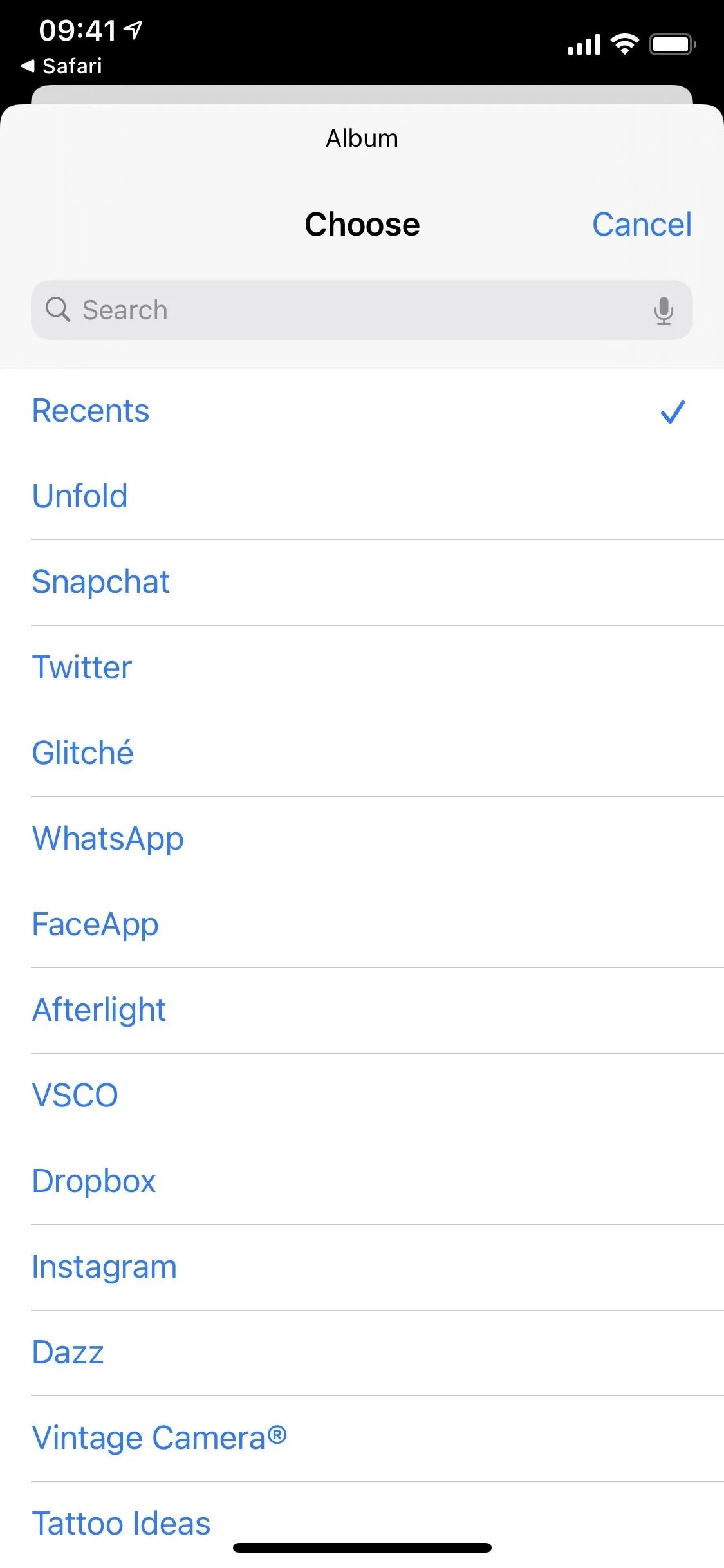
Step 3: Download Photos & Videos from Instagram
Now that the "Instagram Download" shortcut is added, you can go into the official Instagram app to download photos and videos from accounts you follow (private and public) and don't follow (just public). However, the method for downloading a story differs from the one for a post, so we'll break down how each works below.
Option 1: Download a Story
To download a photo or video from someone's Instagram story that you're watching, tap the ellipsis (•••) icon in the top right, then select "Share to..." to open the Share sheet. Next, tap on "Instagram Download" from the list of actions.

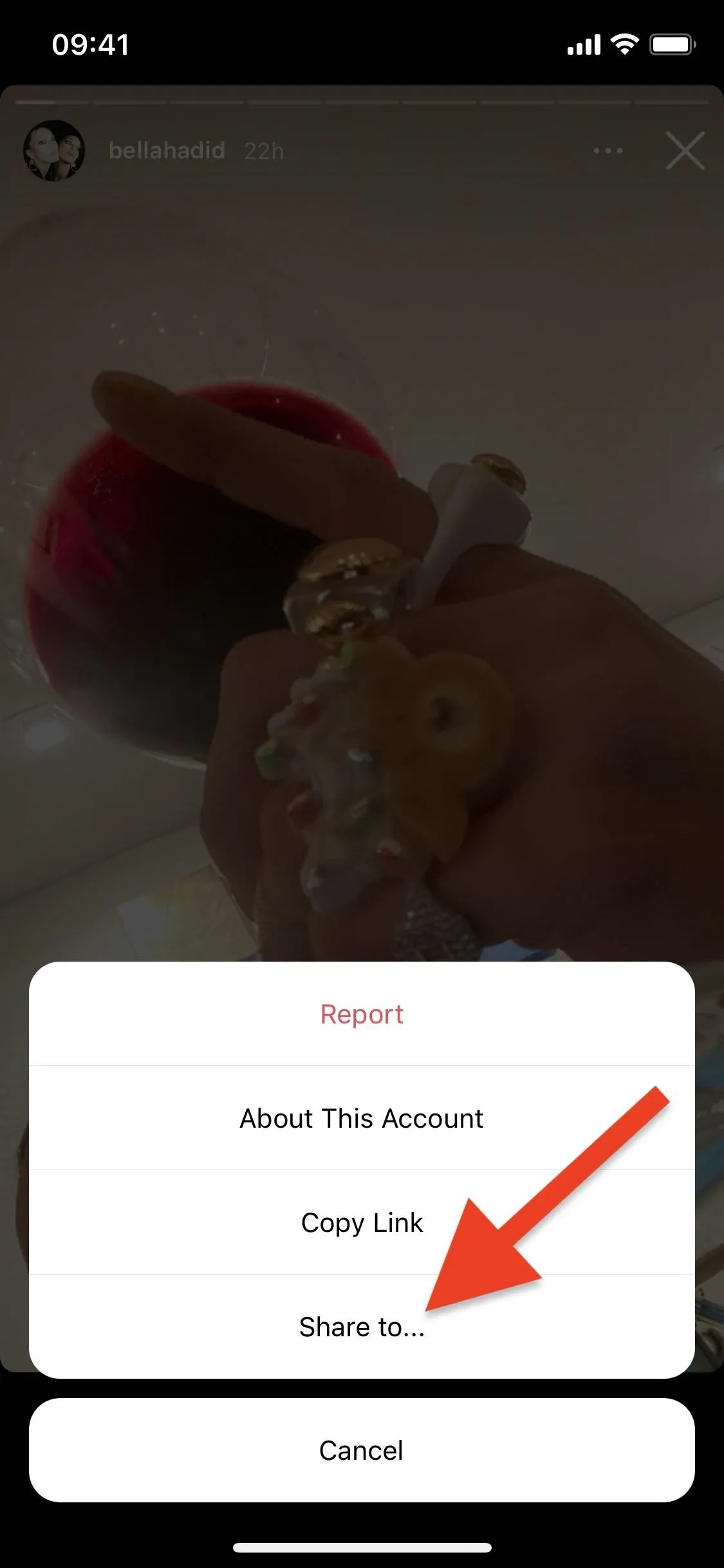
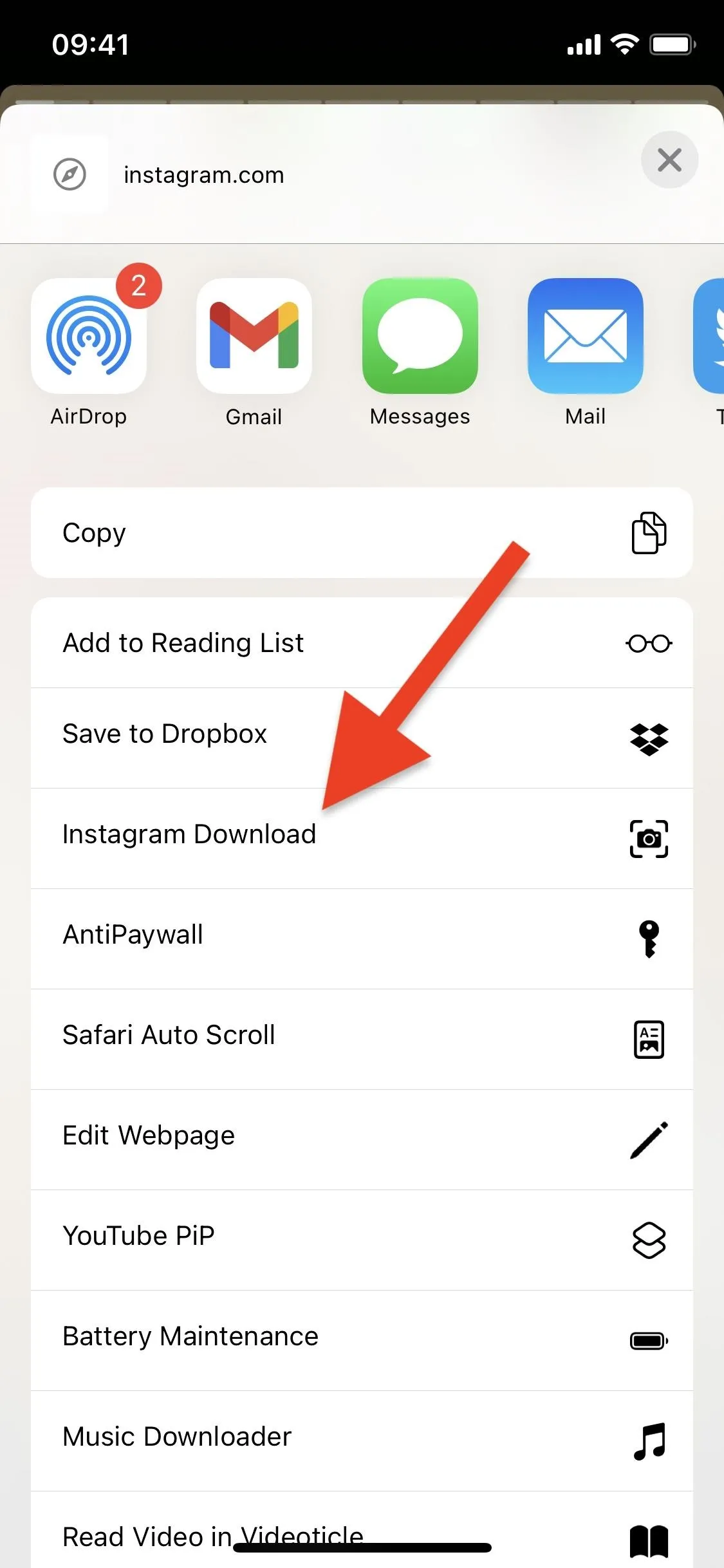

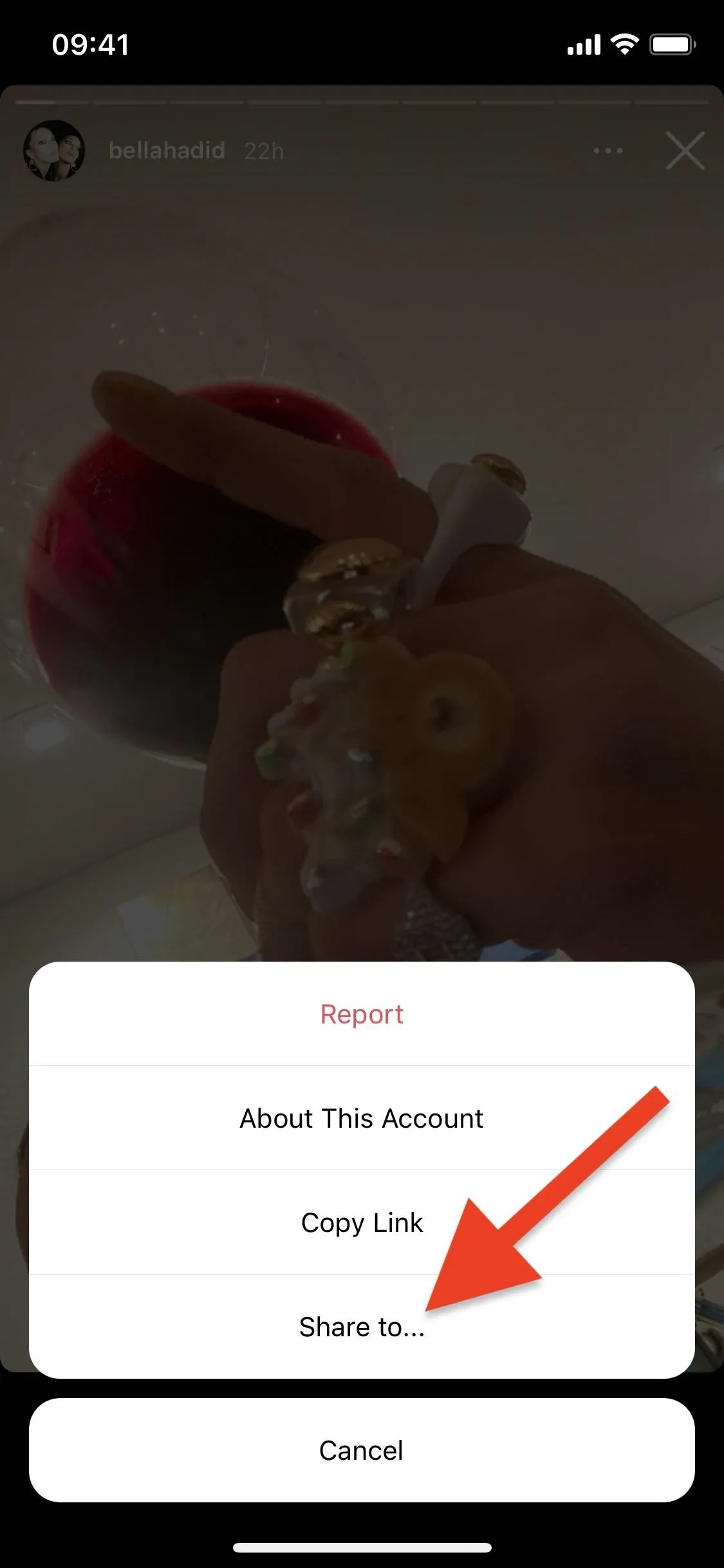
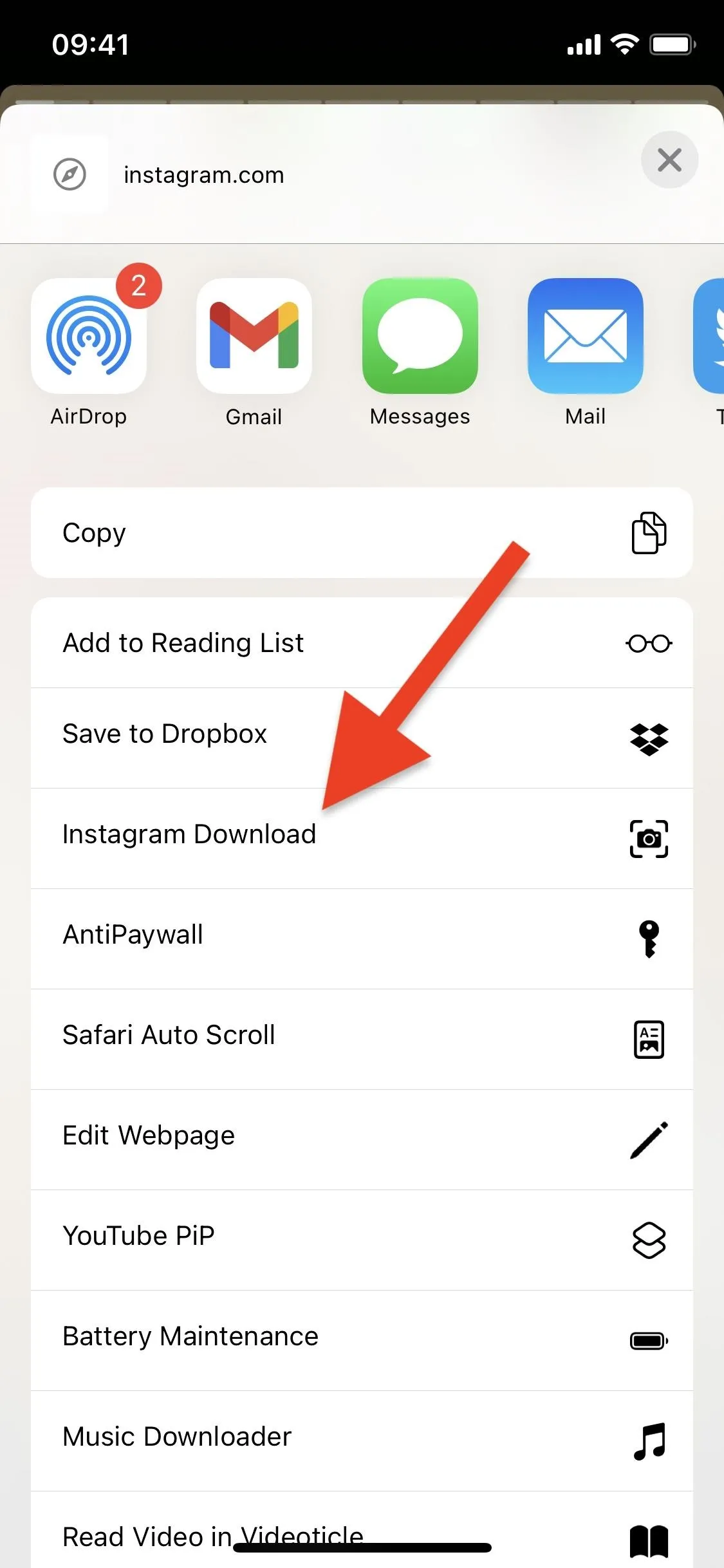
You'll be redirected to Safari, showing you a quick rundown on how to download story videos and photos. If this is your first time using the shortcut, you'll have to long-press on the "Open Story" option at the bottom of the page and tap "Open" from the quick actions menu.
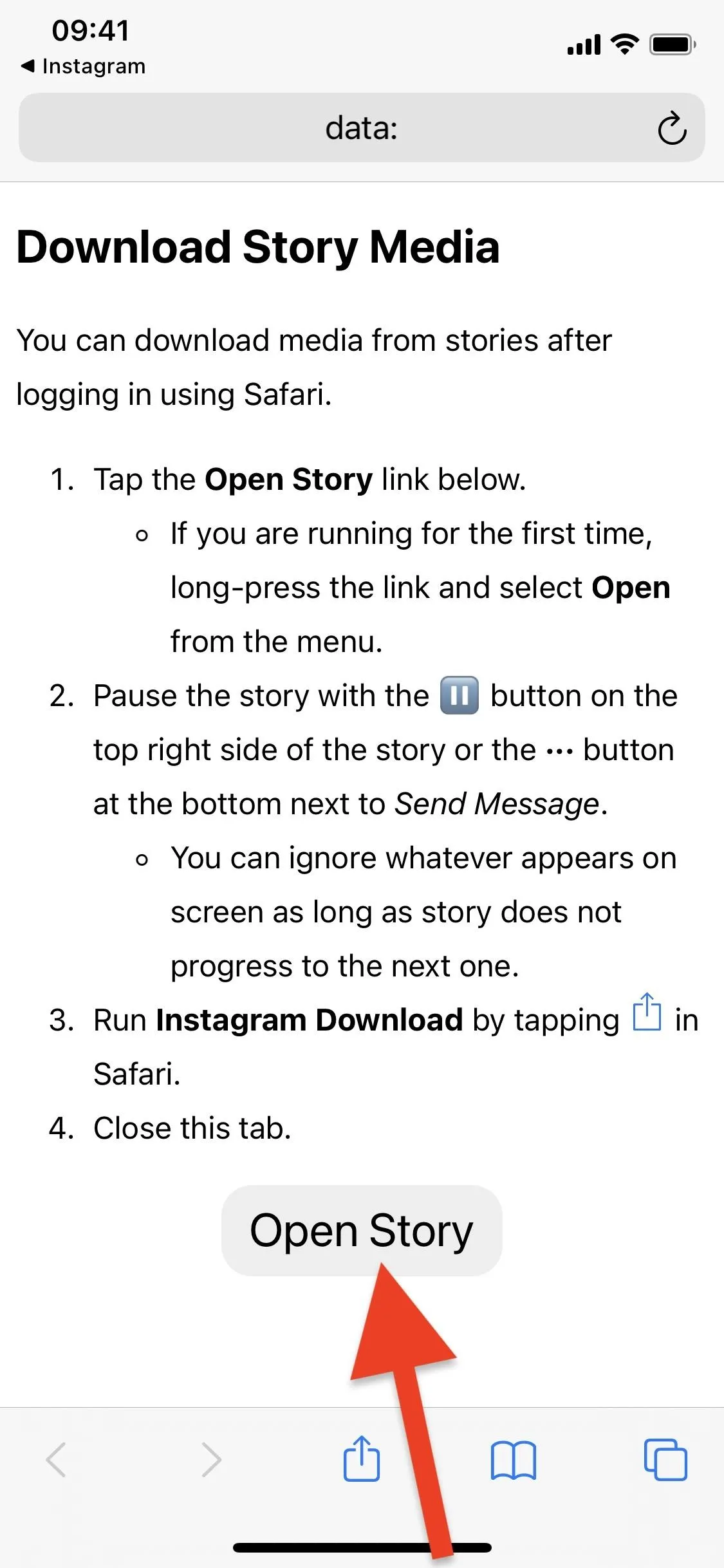
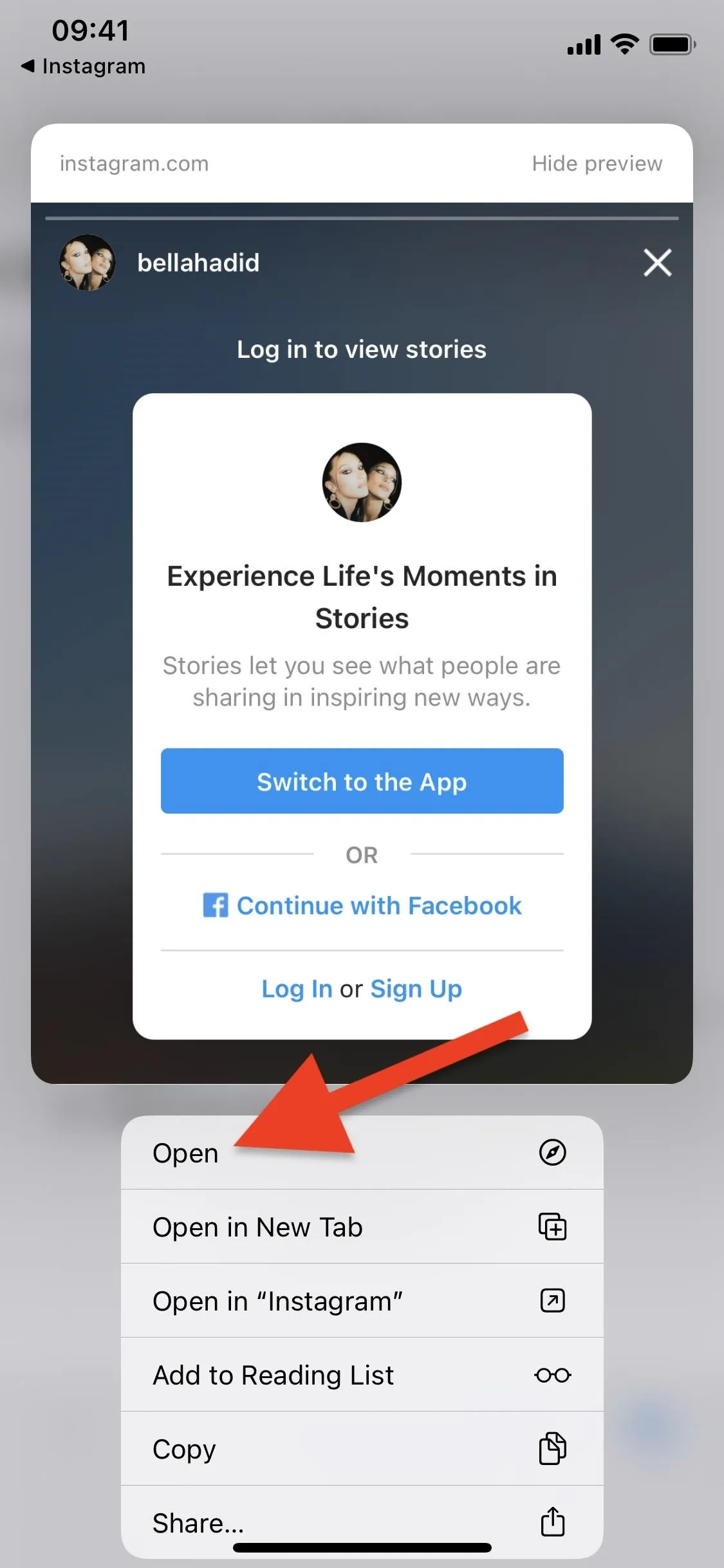
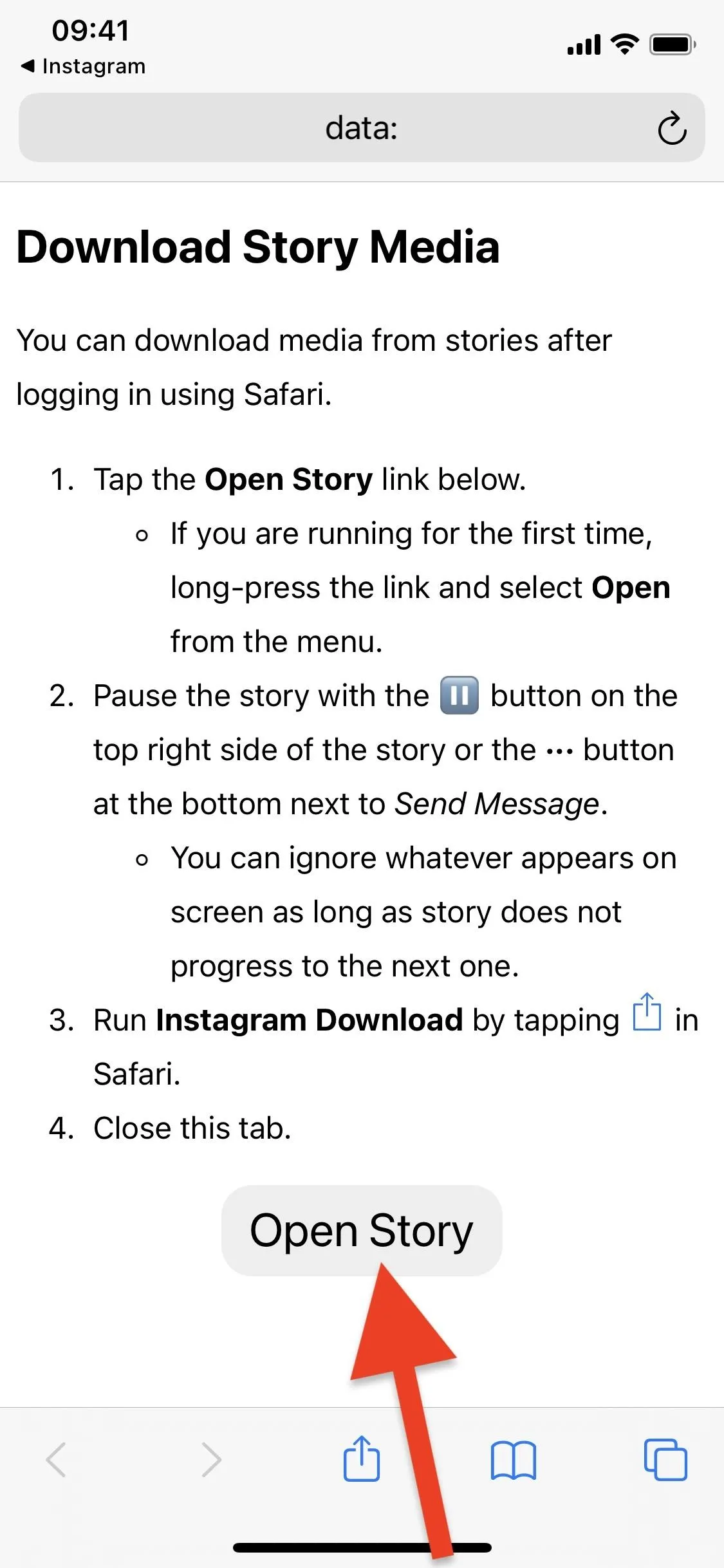
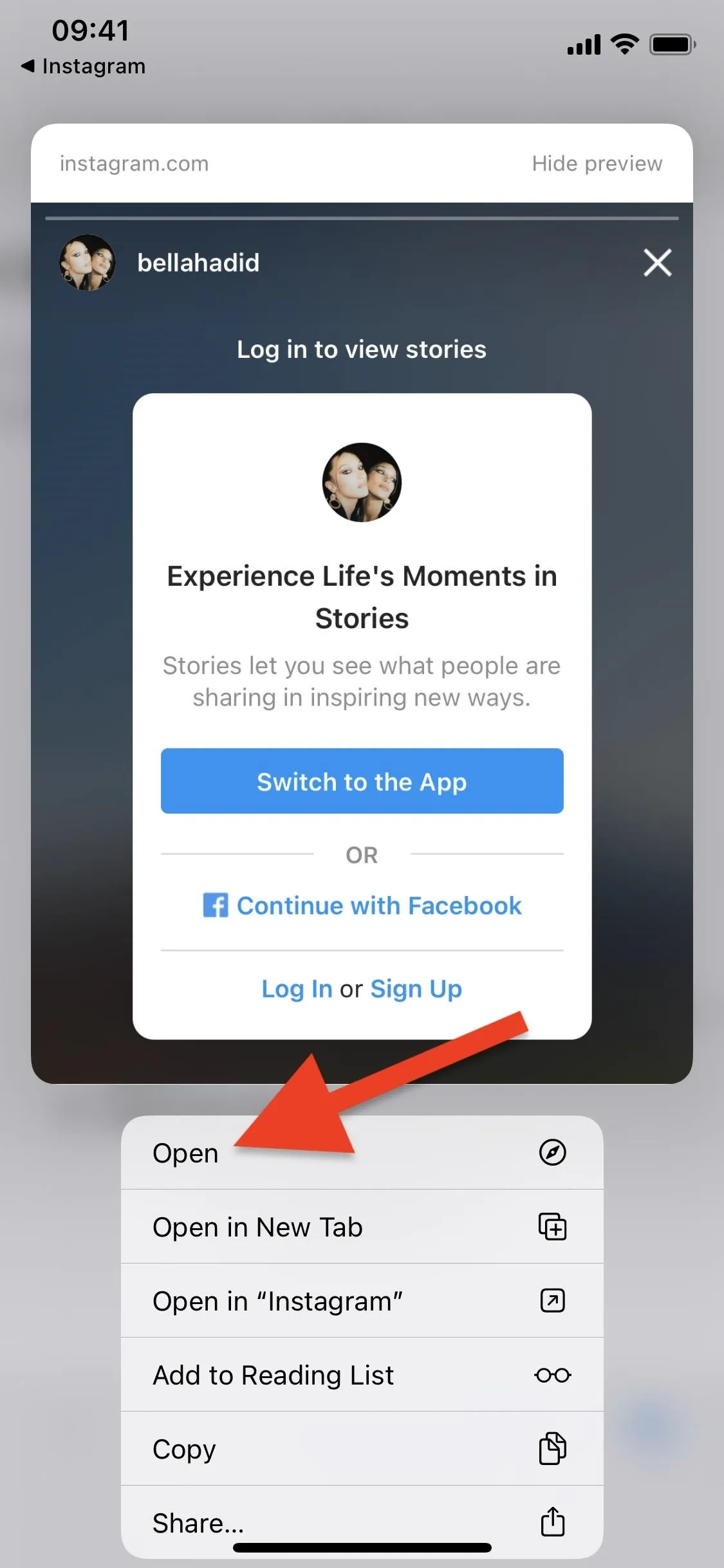
Next, you'll be asked to log in to your Instagram account. You'll need to do this from Safari, not the official Instagram app. Tap on "Log In," enter your credentials, log in, and enter your two-factor authentication code (if enabled) to get access to your account.
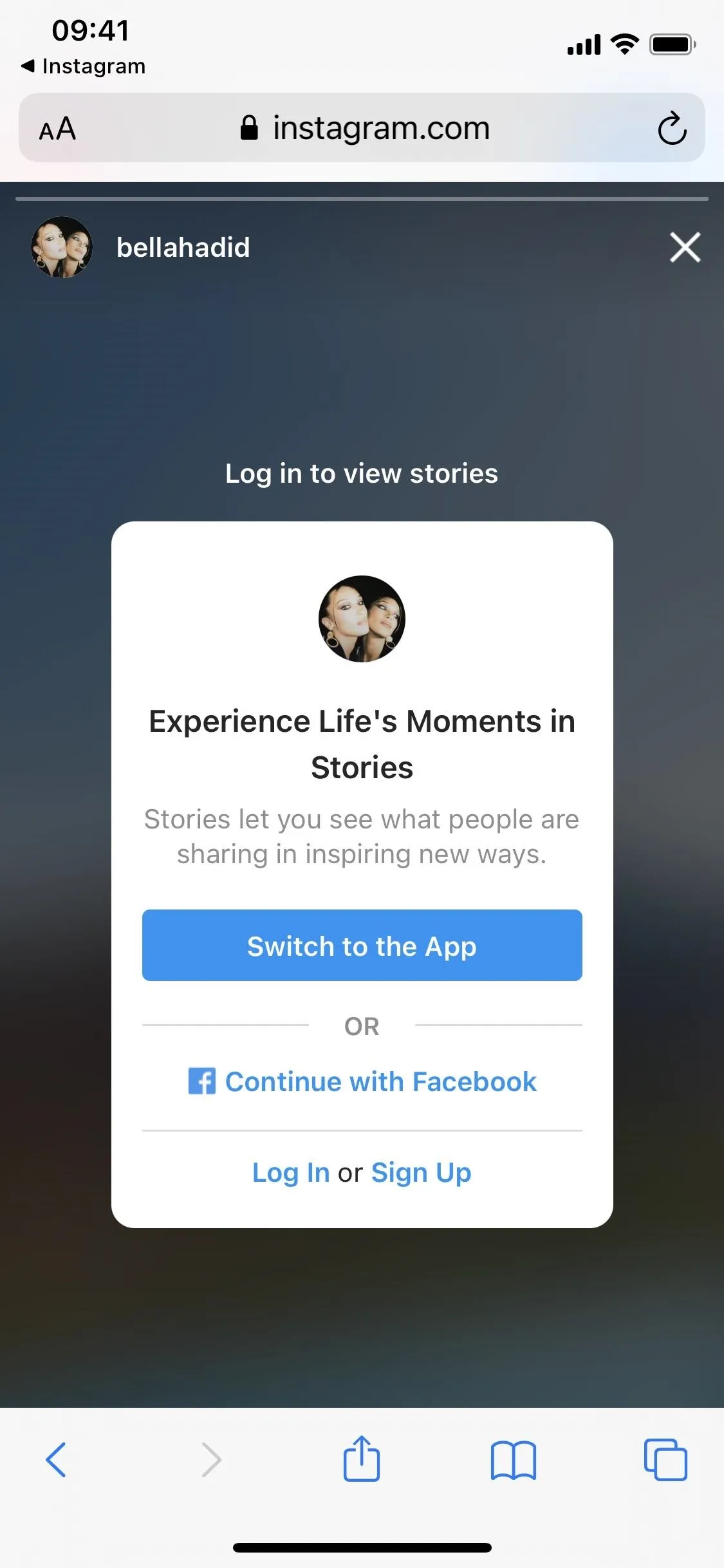
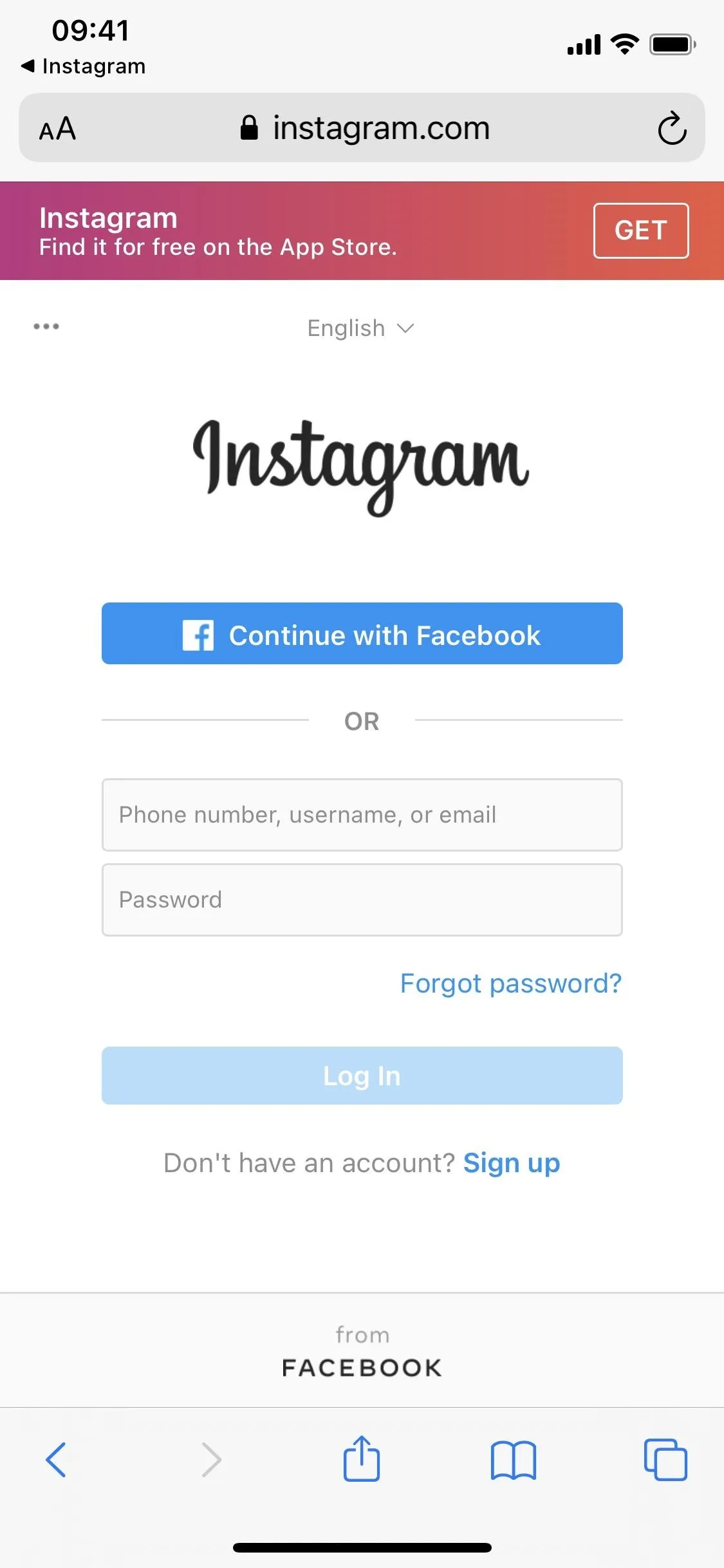
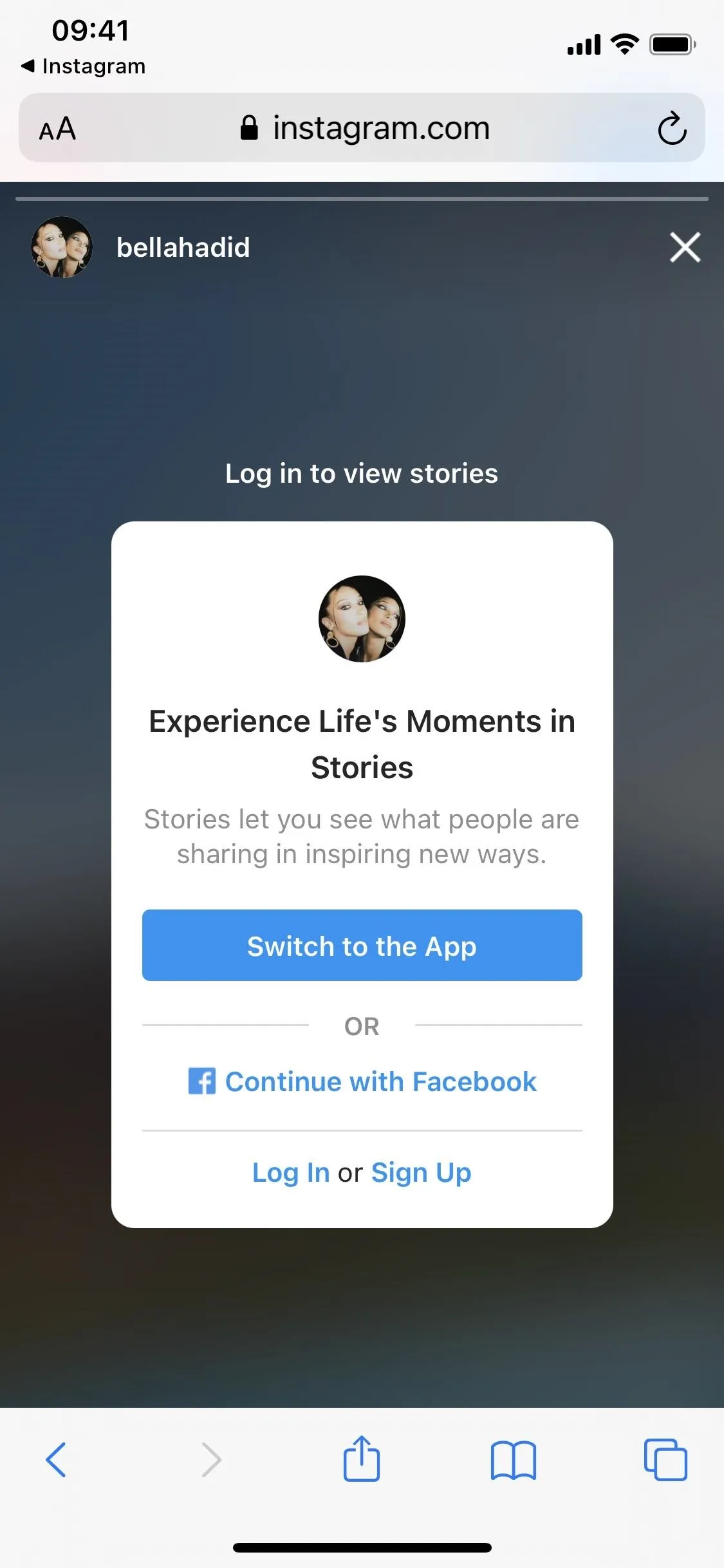
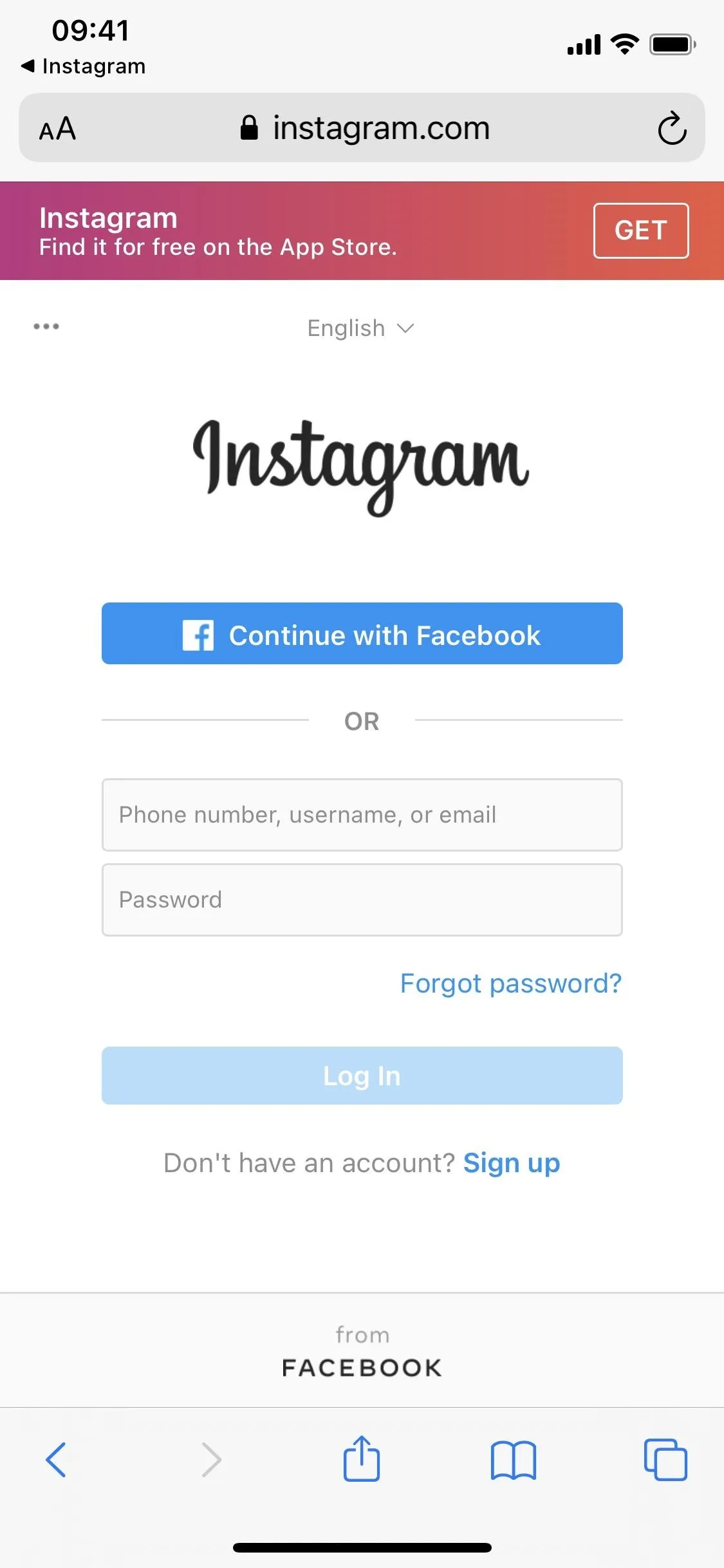
Now you'll be taken to the story you're attempting to download. After logging in to your account for the first time, you won't need to do it again in the future (unless you change your password or your account is deleted). Instead, you can just tap on "Open Story" (no long-press), and you'll be taken straight to the story.
First, you'll need to pause the story so that you can download it. To do so, tap on the ellipsis (•••) icon in the bottom right. You'll see a pop-up, but just ignore it because you only need the story paused. Instead, tap on the Share button in Safari's navigation bar.

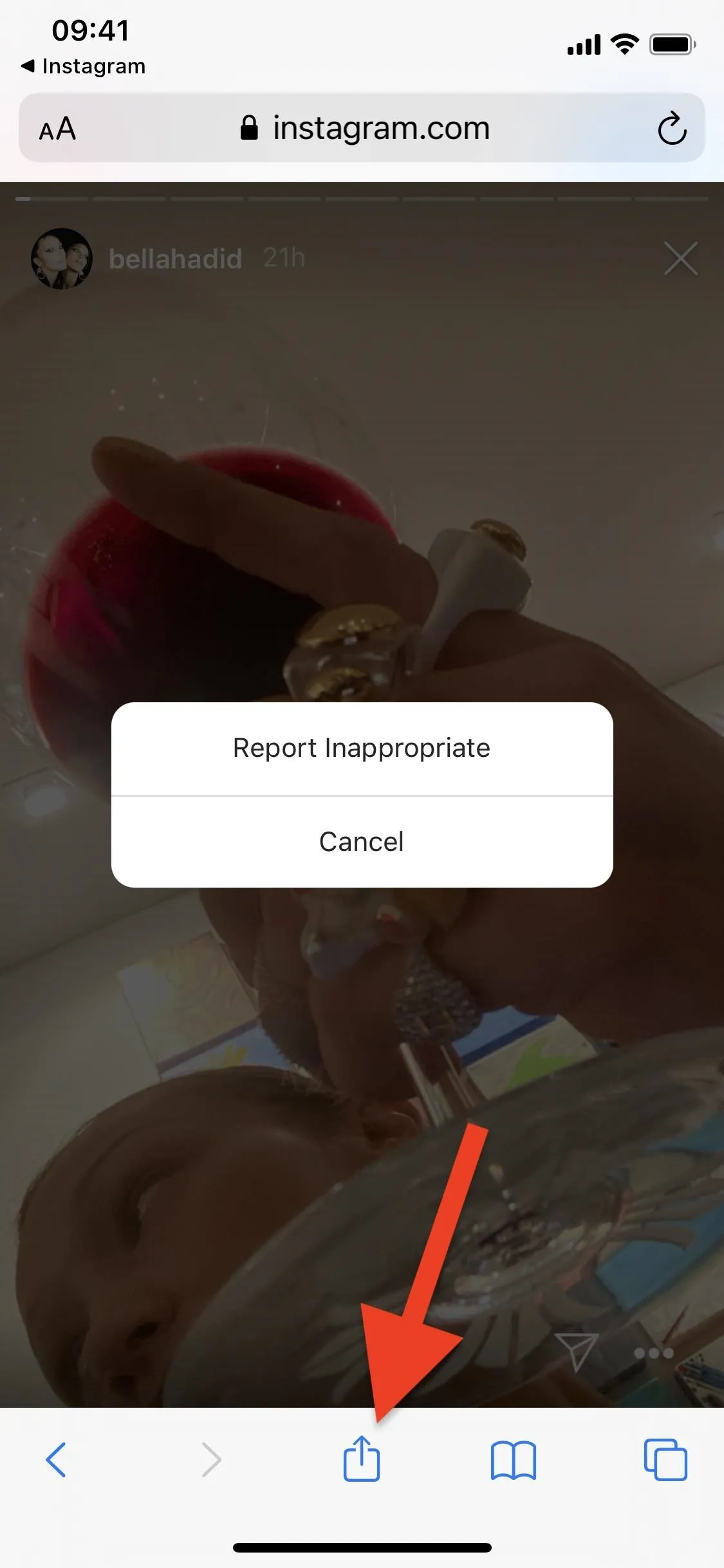

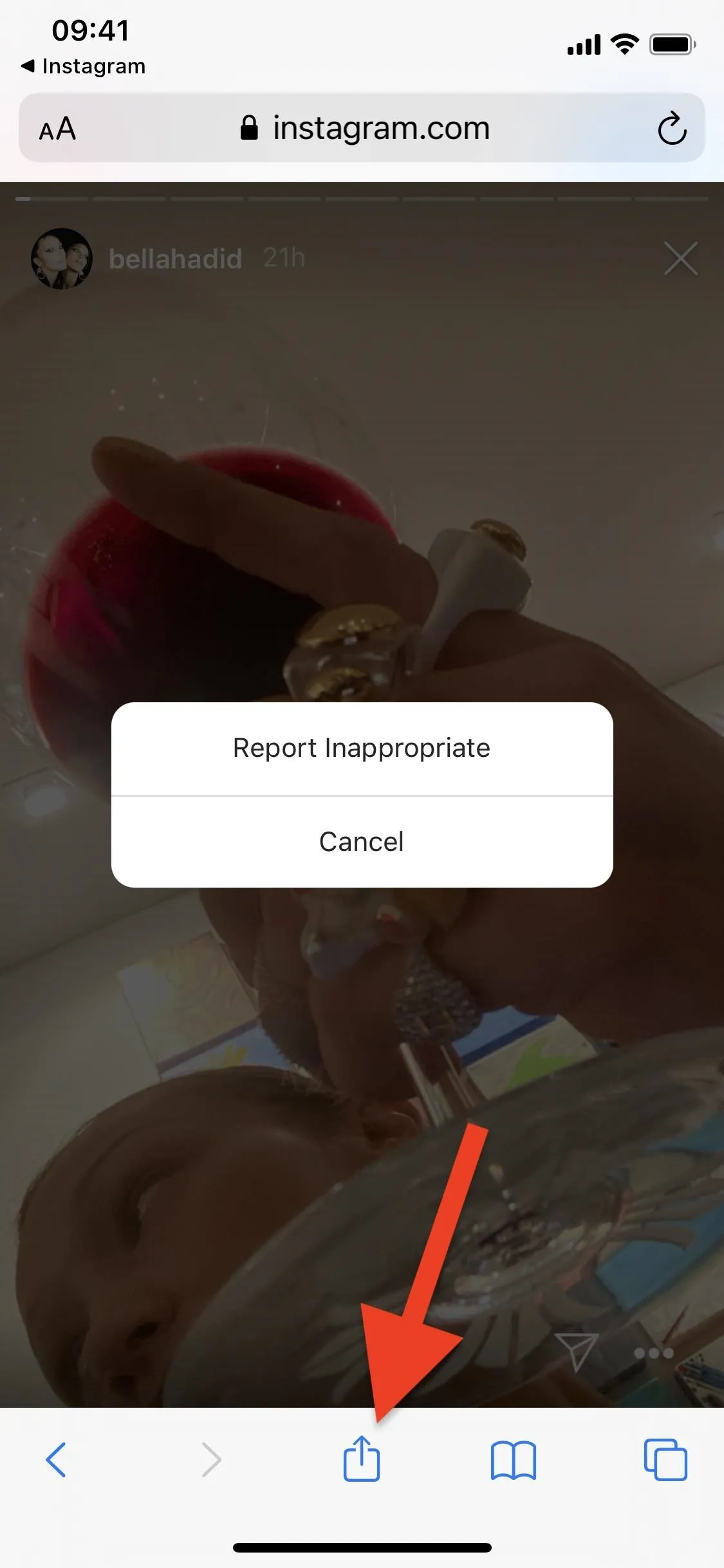
Finally, tap on "Instagram Download" on the Share sheet that appears. The first time you run the shortcut, it will ask for access to Instagram (to download the media) and your photos (to save the media). The photo or video will then be saved to whatever folder you chose in the Photos app.
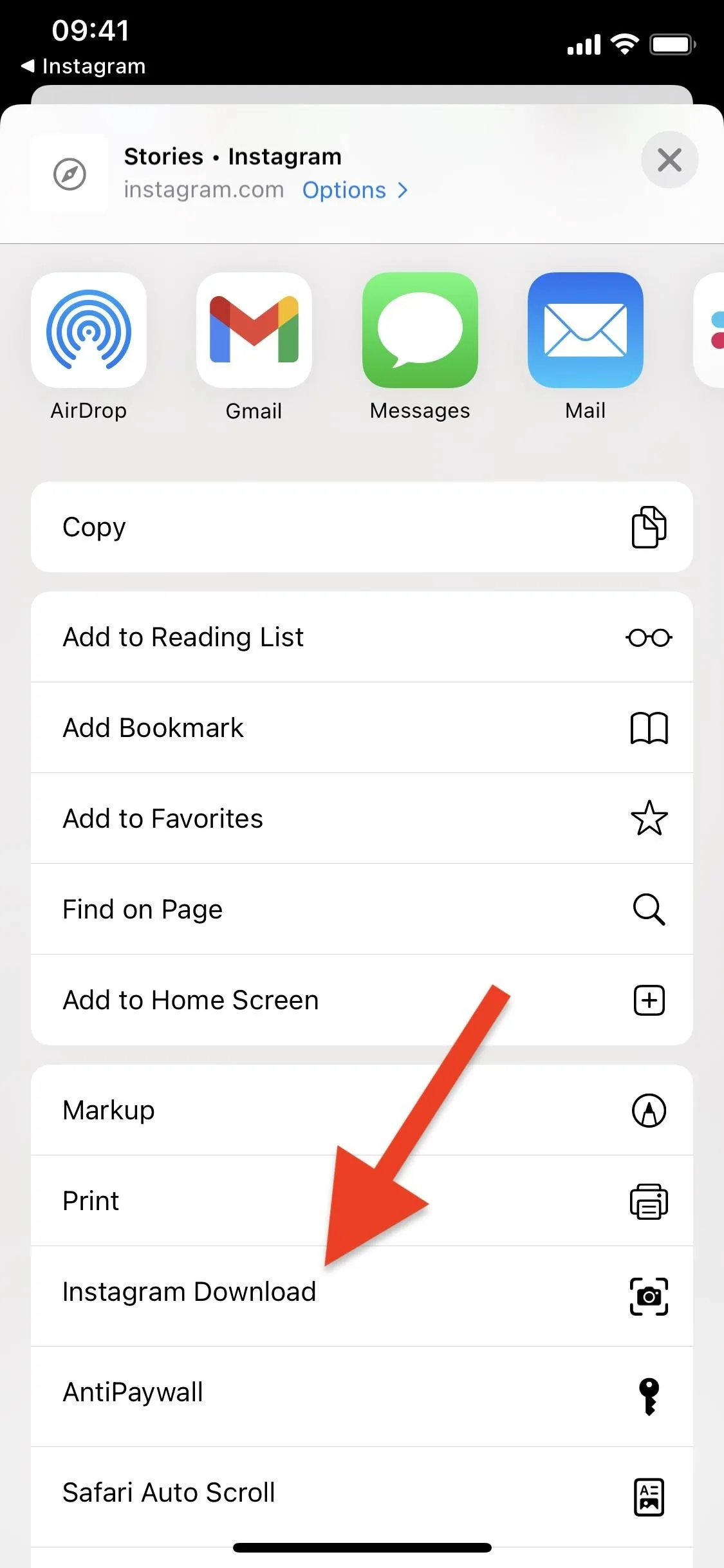

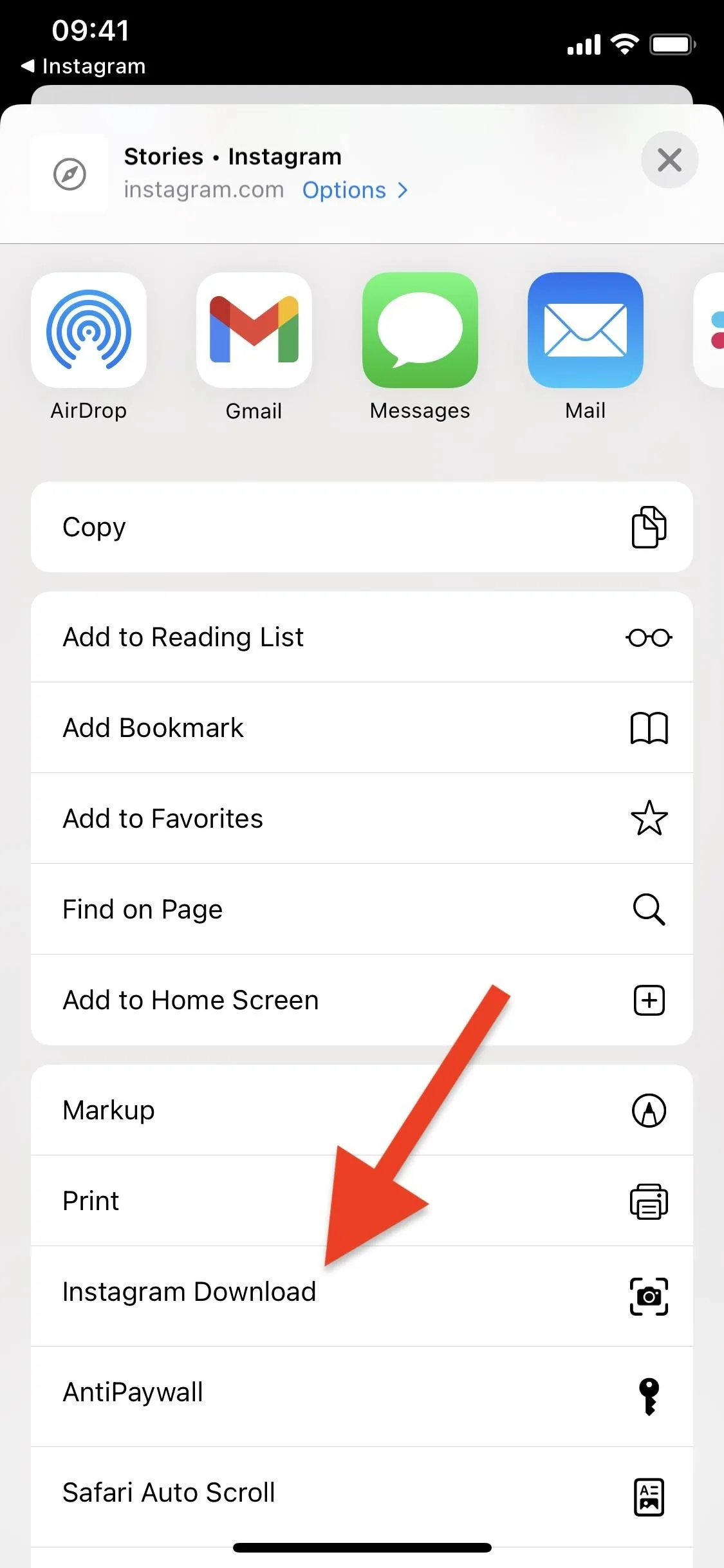

Option 2: Download a Post
Unlike with stories, you can download an Instagram post, whether it's a photo or video — right from within Instagram. That means you won't be redirected to Safari. When viewing a regular photo or video, tap the ellipsis (•••) button in the top right of the post. Next, tap on "Share to..." to bring up the Share sheet.
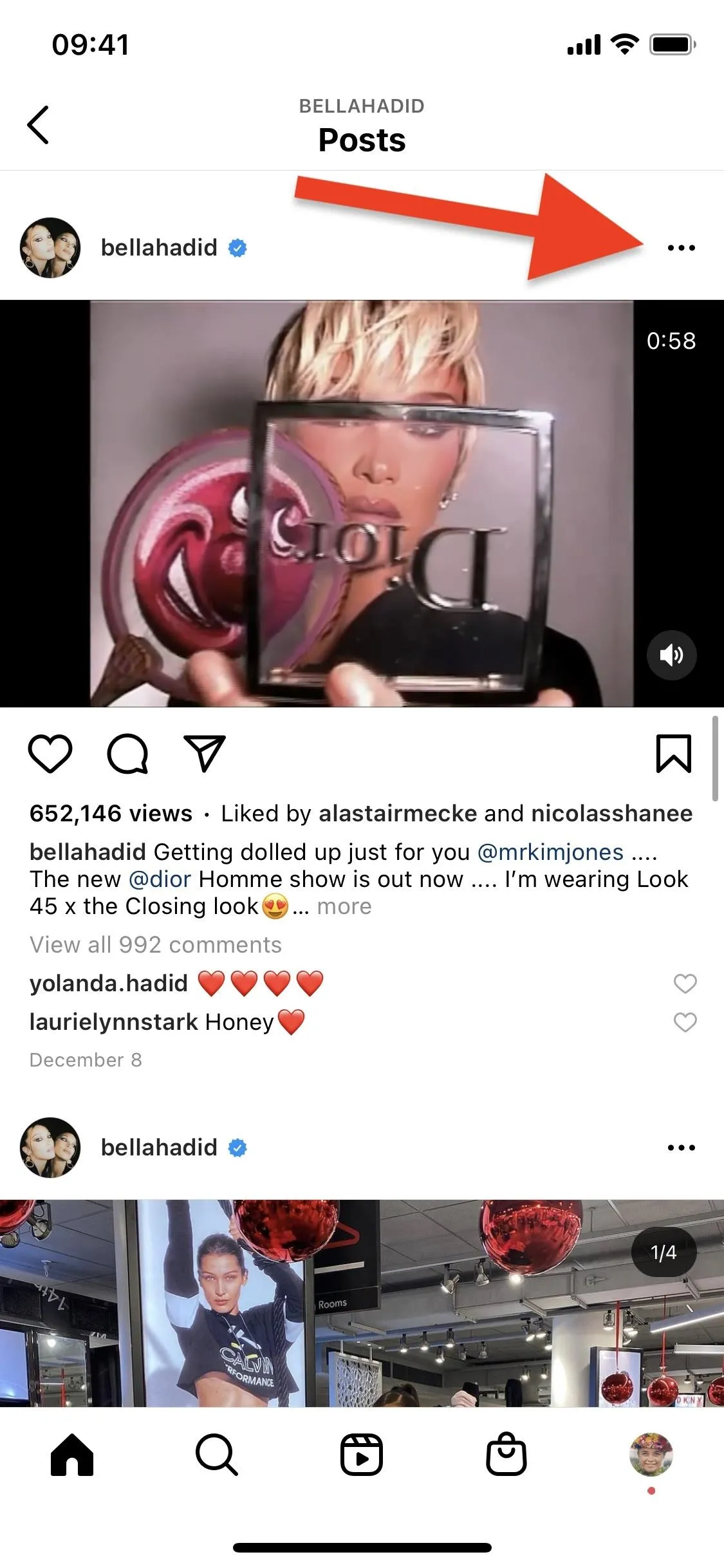
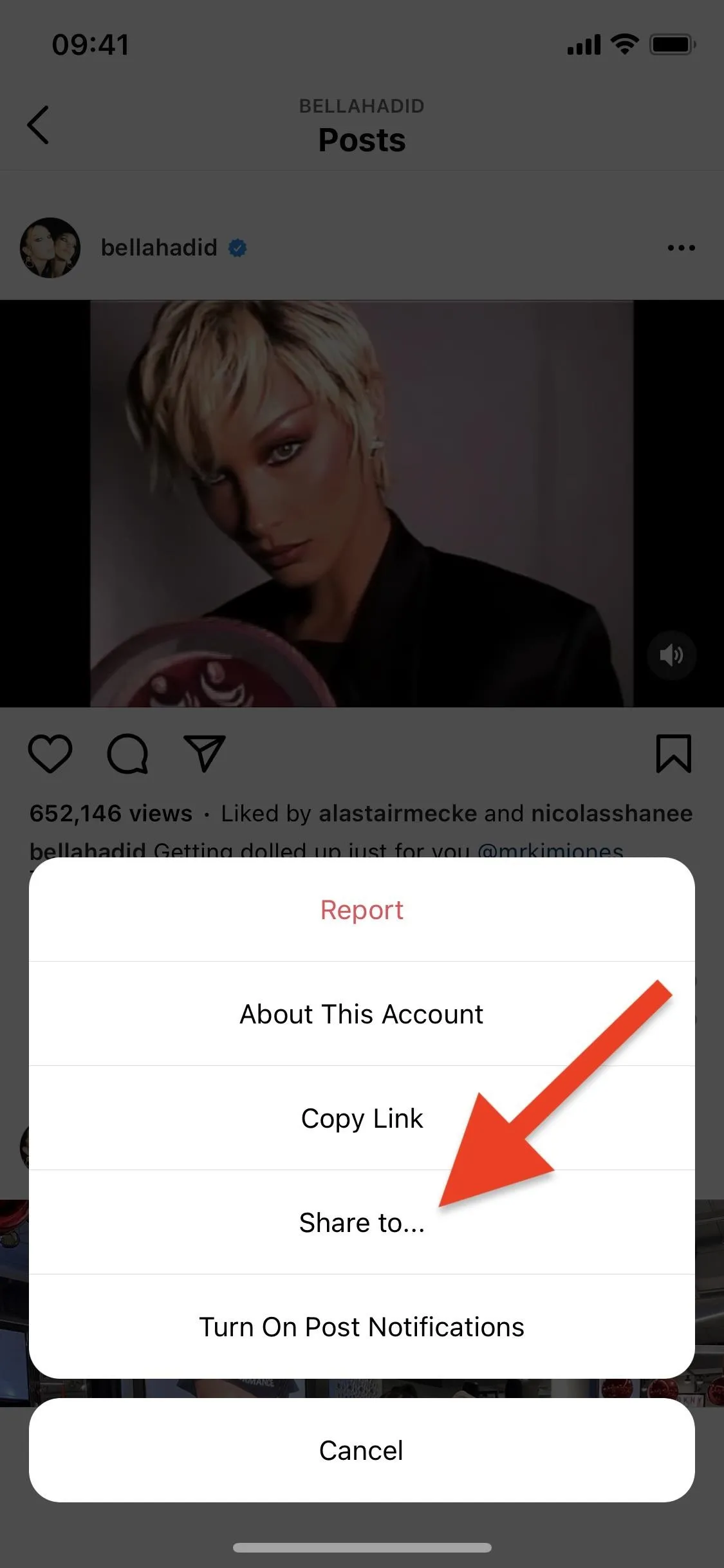
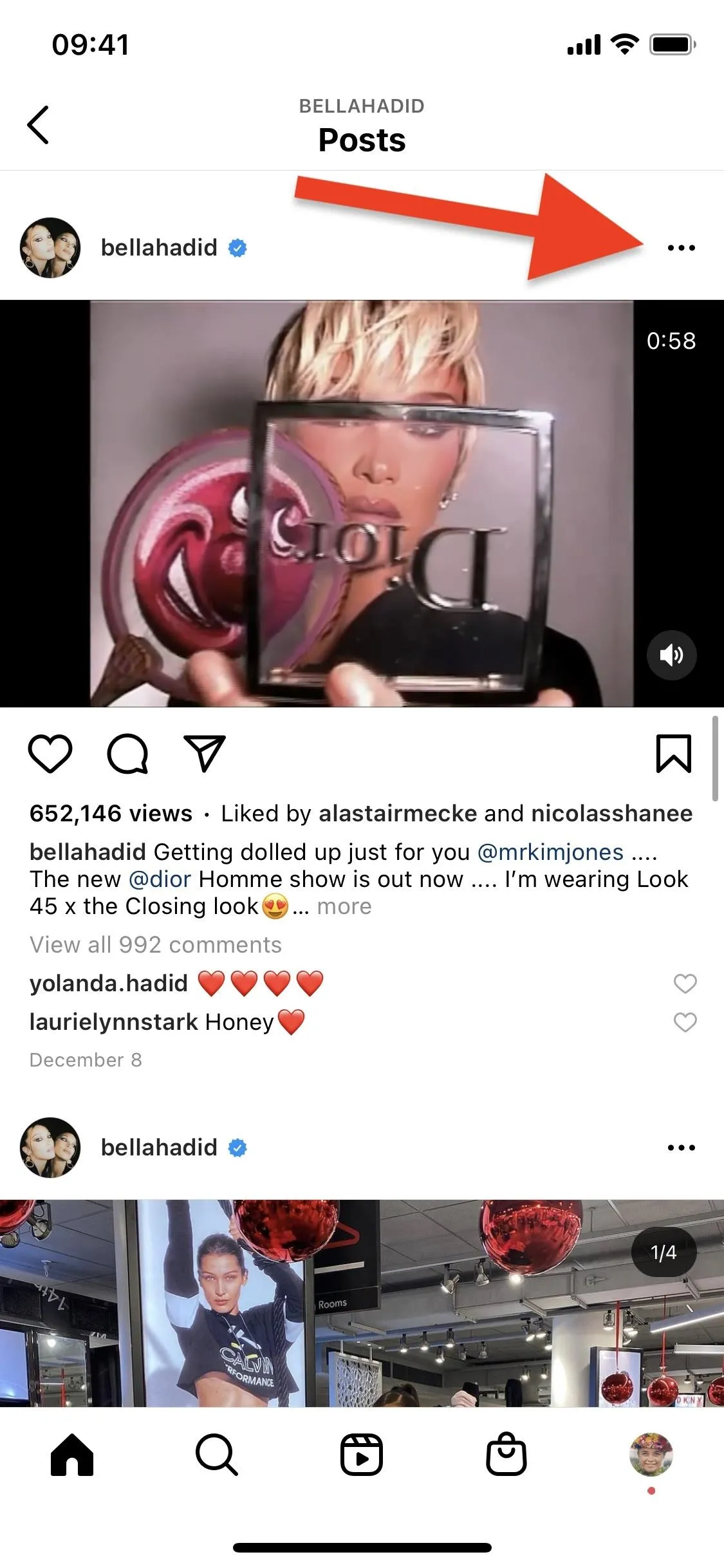
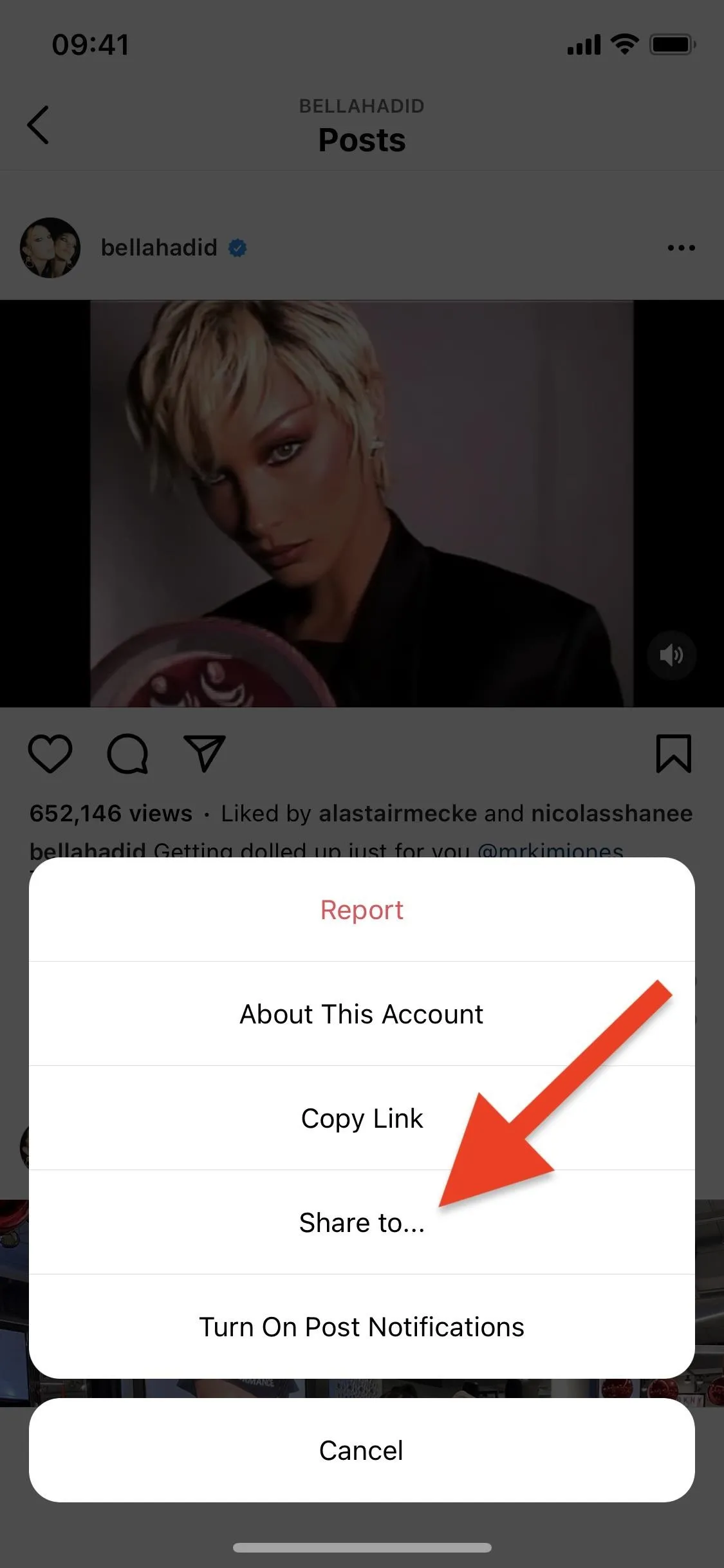
On the Share sheet, find and tap on the "Instagram Download" shortcut. The first time you download an Instagram post, you'll be asked to grant the shortcut access to Instagram and a website that checks for updates to the shortcut. Tap on "OK" on each of these, and then the media will download to the Photos app.
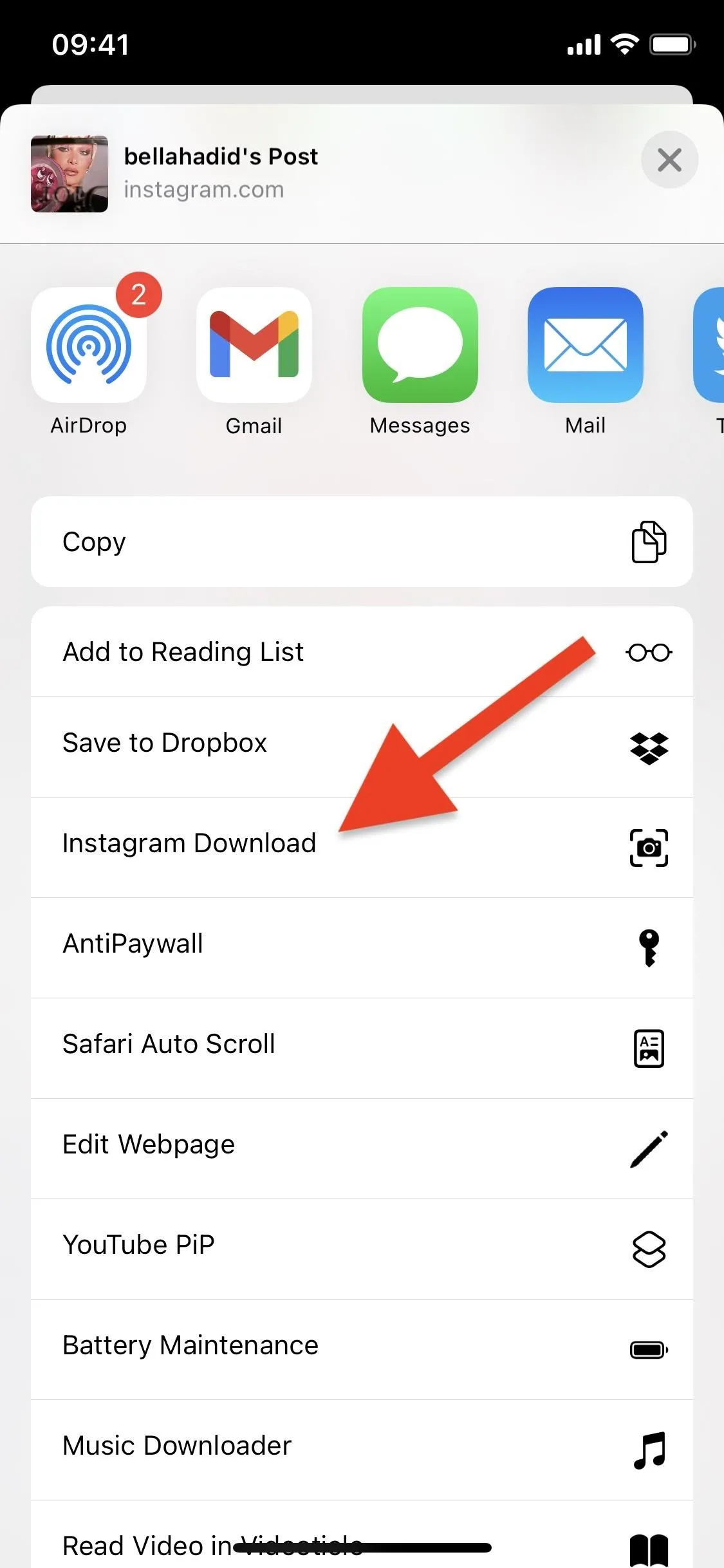
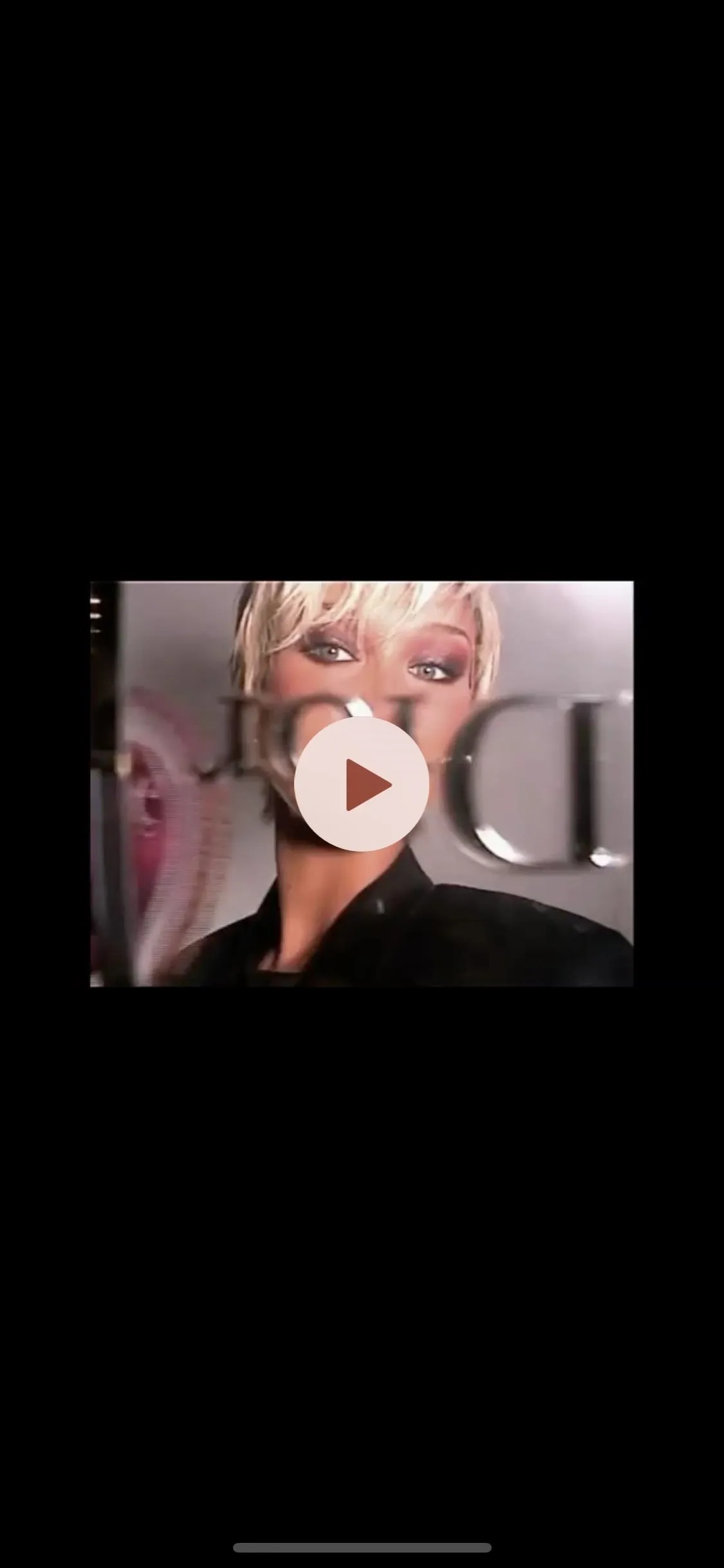
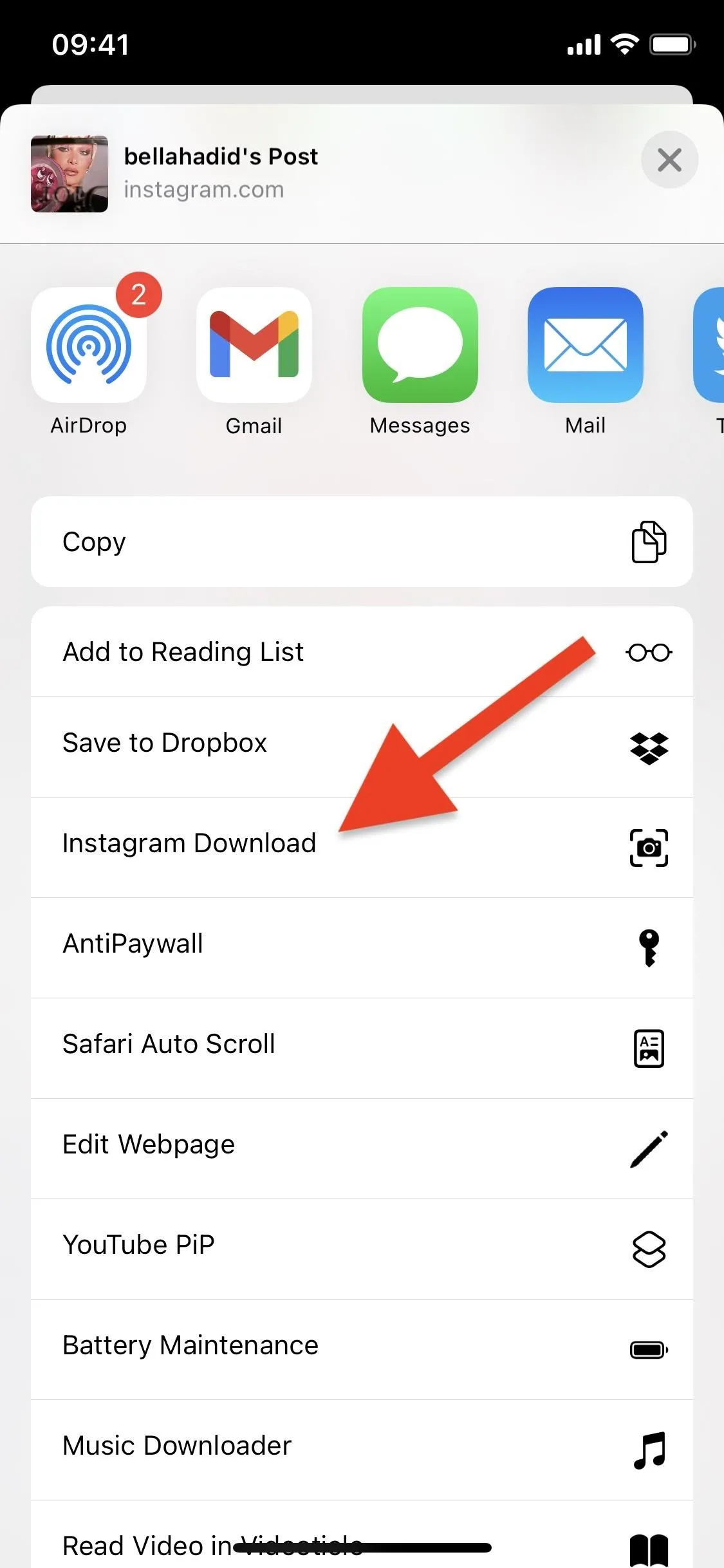
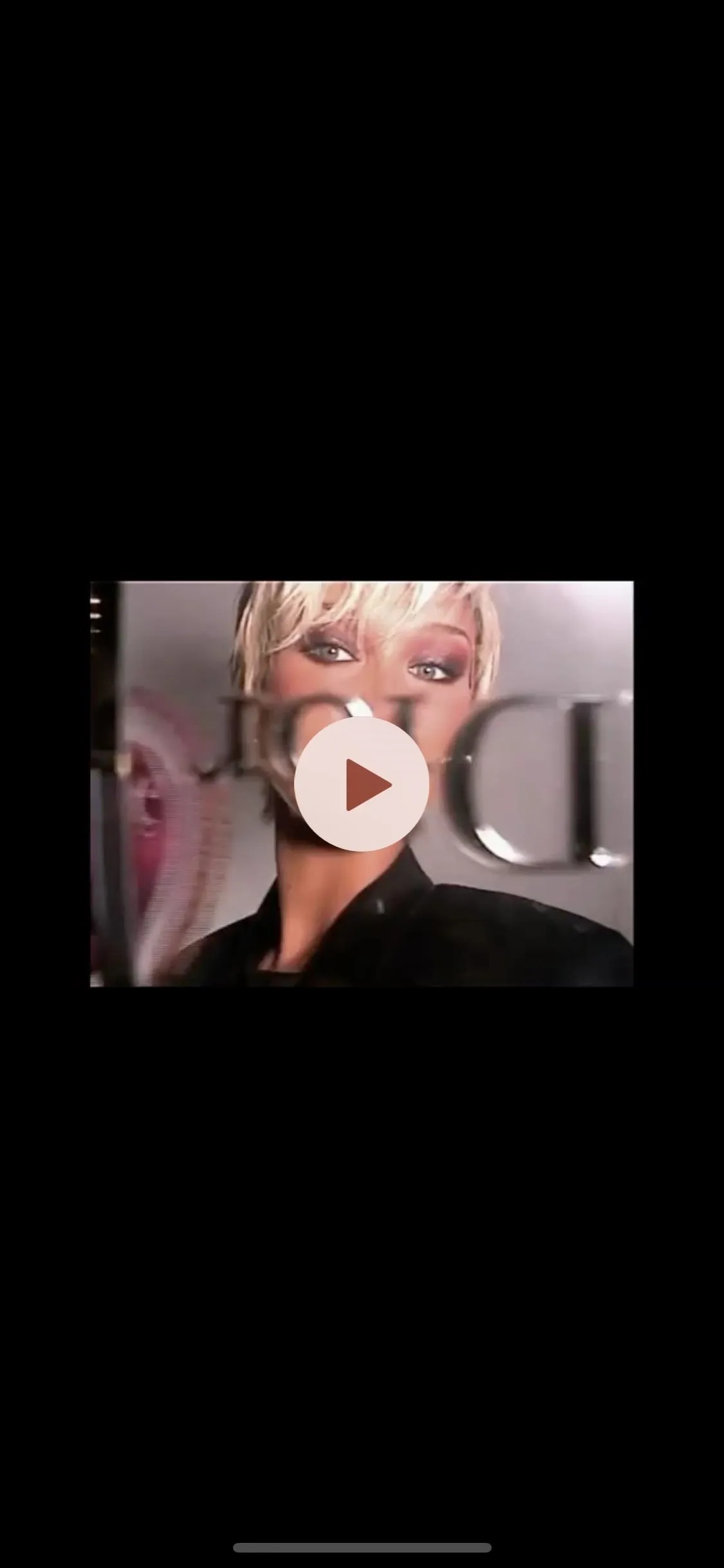
Cover photo and screenshots by Nelson Aguilar/Gadget Hacks




Comments
No Comments Exist
Be the first, drop a comment!