Some websites block image downloads on their webpages so you can't save them for reuse. That means long-pressing or force-pressing on protected images in Safari on your iPhone will not do anything or will omit the "Save Image" option. Taking a screenshot is the obvious solution to bypass restrictions, but you won't get the best quality. Thankfully, there's another way.
To download seemingly undownloadable images from a webpage onto your iPhone, you'll need a third-party app, and developer Eduardo Rocha just happens to have one you can use. With his free iOS app, you can save blocked background images and embedded photos and graphics. If the image has a URL readily visible in the webpage's source code, it's fair game.
- Don't Miss: How to Download Instagram Videos on Your iPhone
On that note, it's worth mentioning that this tool will not find every image on every website. Some webpages, like parts of Apple's site, hide the image source URL in the code. While these images can still be found very easily in desktop browsers, I've yet to see an iOS app that also finds dynamically loaded content. Tools usually focus on webpages that block the long-press contextual menu or have background designs.
Step 1: Install 'Save Images'
Rocha's app is called "Save Images – Downloader for Safari," and it works as a Safari extension. This is the more preferred method versus other apps like "Image Downloader & Viewer" that are browsers themselves. For the "Save Images" app, you can install and tuck away in one of your tools folders, as you'll barely need to open it after you set it up. It requires iOS 8.0 or later.
- App Store Link: Save Images - Downloader for Safari (free)
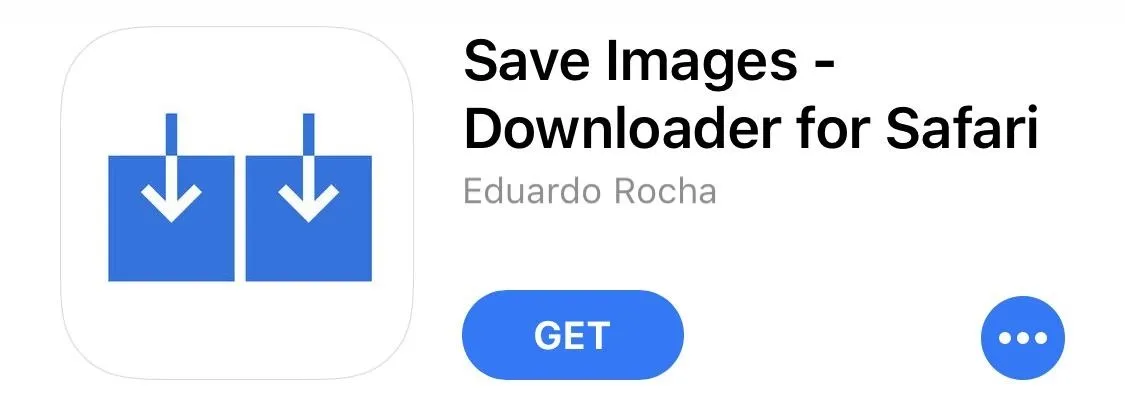
Step 2: Configure Settings
Once it's installed, open the app up to configure its settings, which more or less means you get to include or exclude certain places its hunts for images in. By default, all three of its options will be toggled on, ready to use, but you can toggle any off that you find unhelpful. As for file types, Save Images will find .jpg, .png, .gif, and other popular image formats.
- "img" tags (normal linked-to images)
- CSS background images (URL images or embedded base64 encoded images)
- "meta" property="og:image" tag (usually the page' main image)
While that seems like a good amount of options, the Safari extension still can't locate images behind iframes, dynamically loaded images, or anything that's not listed above in the webpage's original source code view. As it appears, the app scrapes the webpage without monitoring network requests, which is why some pictures won't show up when trying to save them.
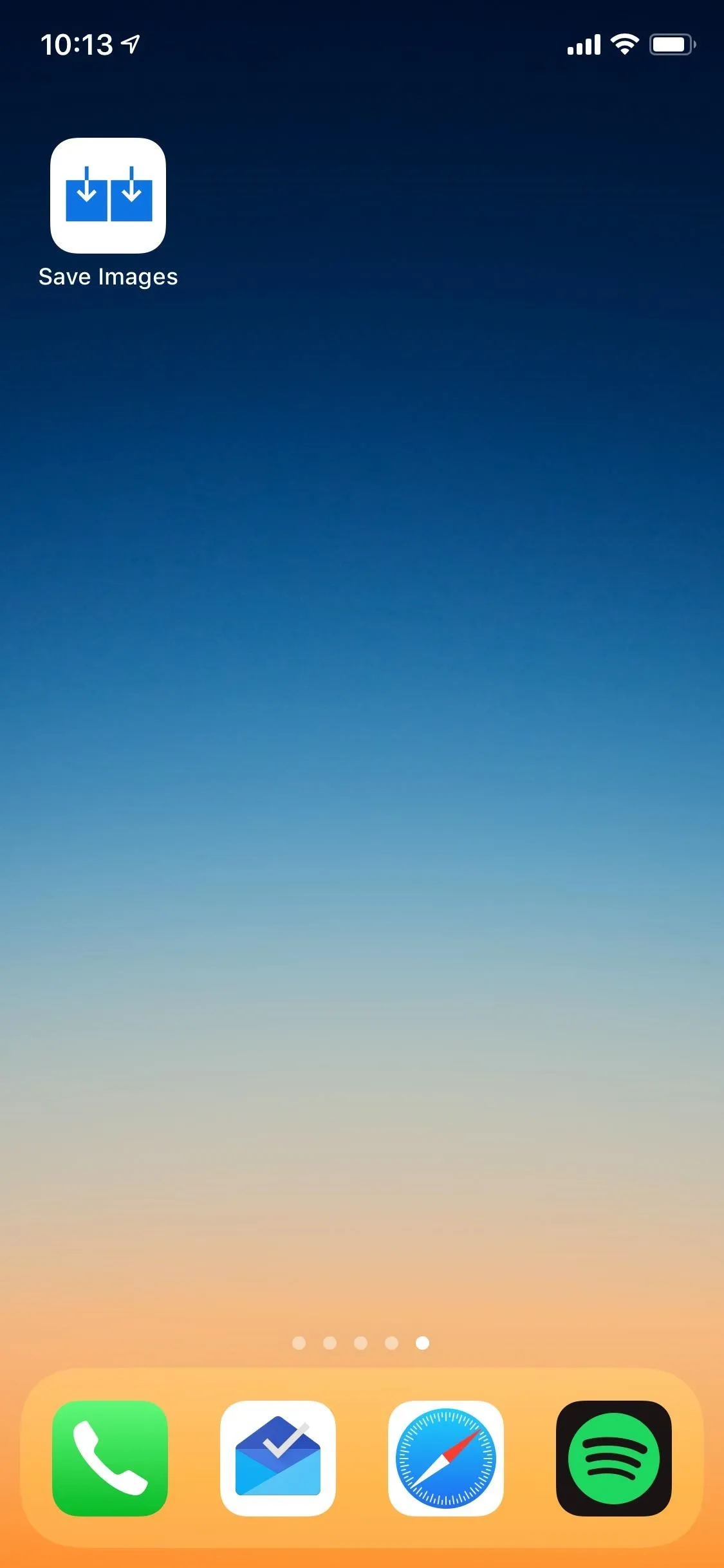
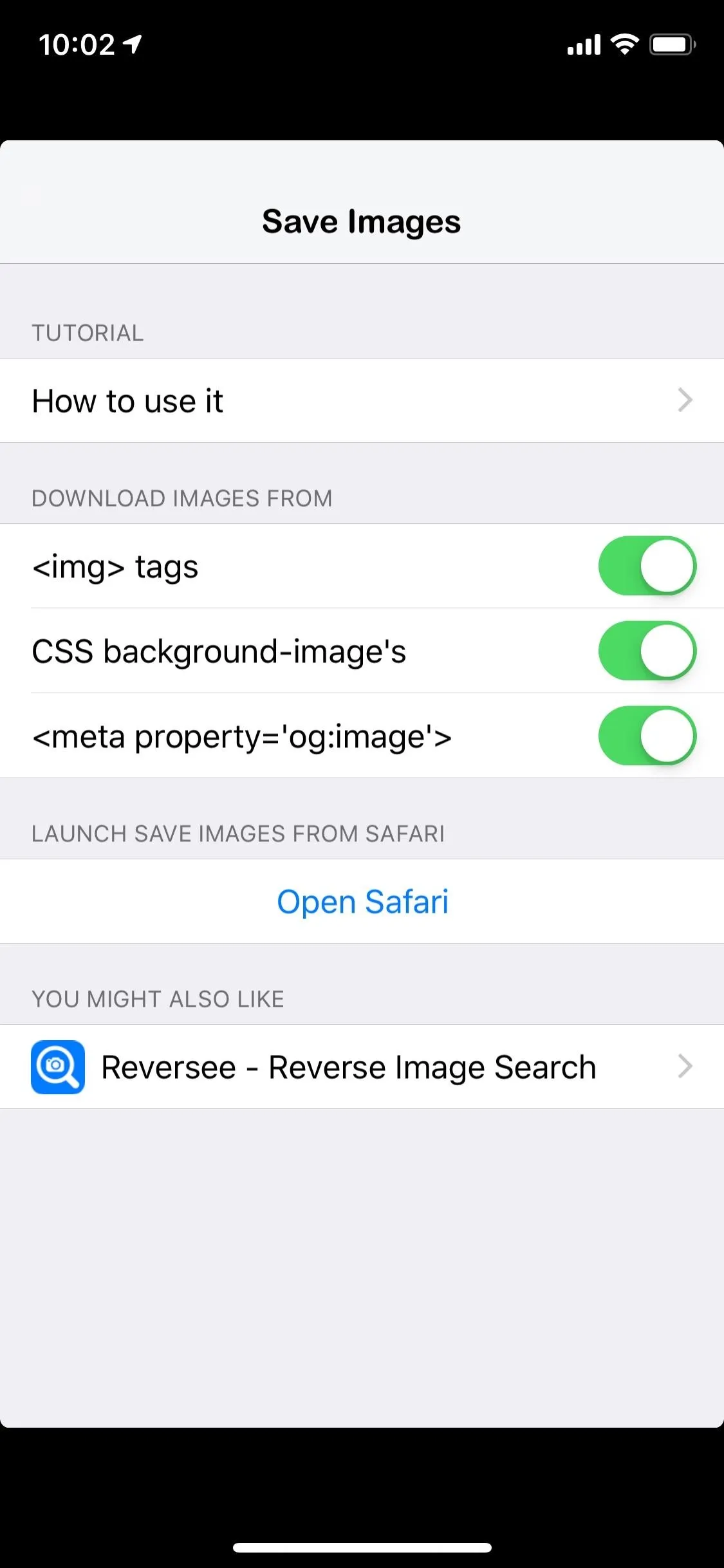
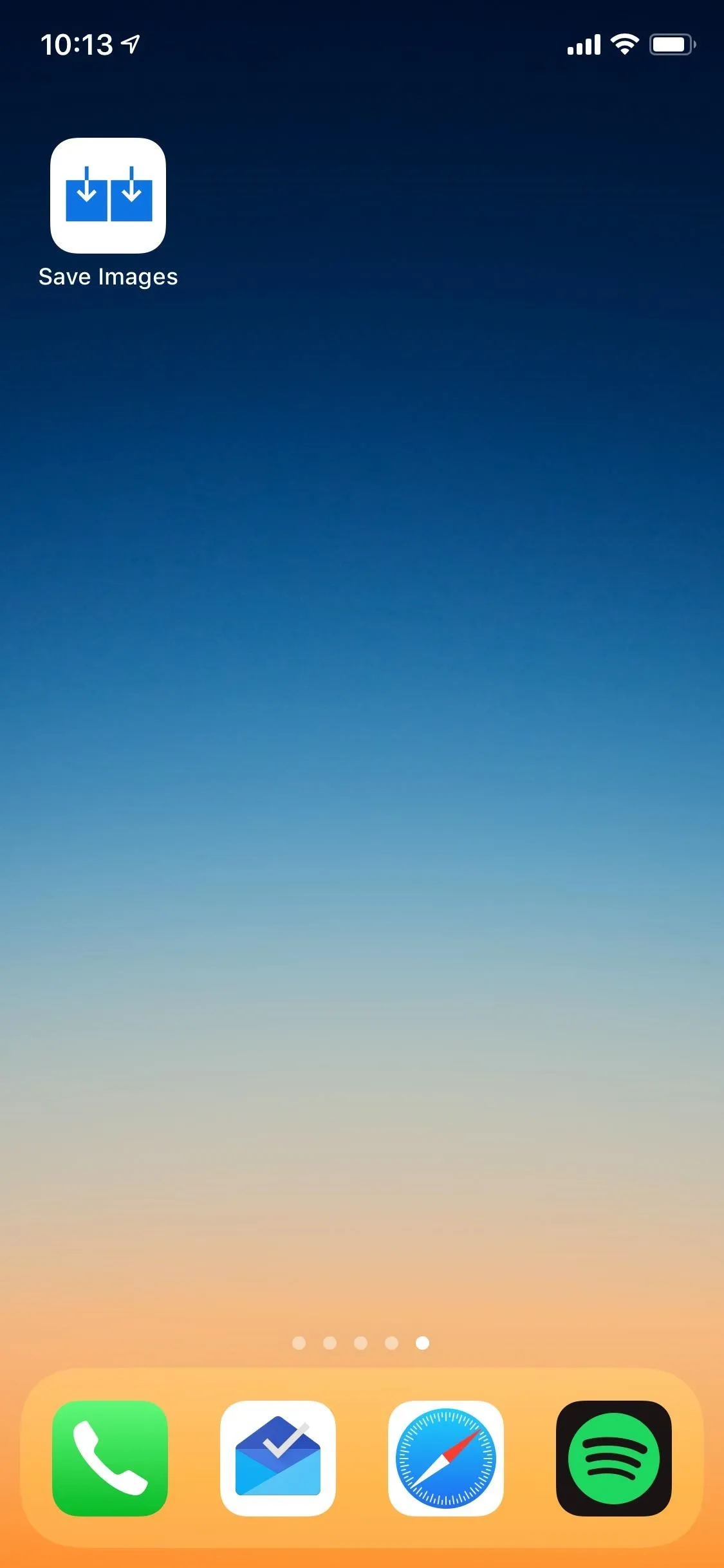
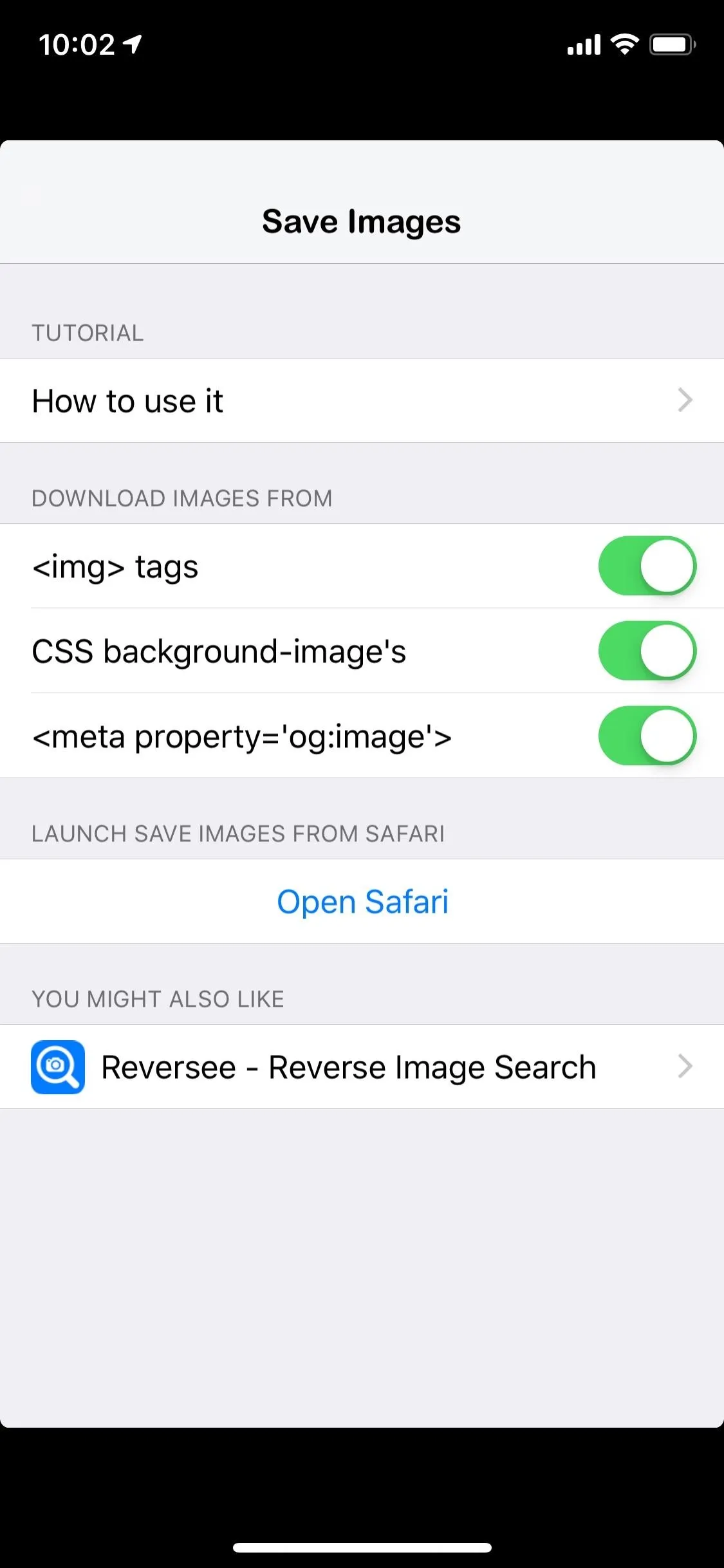
Step 3: Add the Safari Extension
Before you can actually use this in Safari, you need to enable its extension. With Safari open on any page, tap the share button in the bottom navigation bar. Swipe right in the bottom activities row until the very end, then tap "More." From the list that opens, scroll down and toggle on "Save Images," then tap "Done." You'll see it in your activities row now, and if you want to move it near the beginning for easier access, you can long-press on the icon and drag it left where you want.
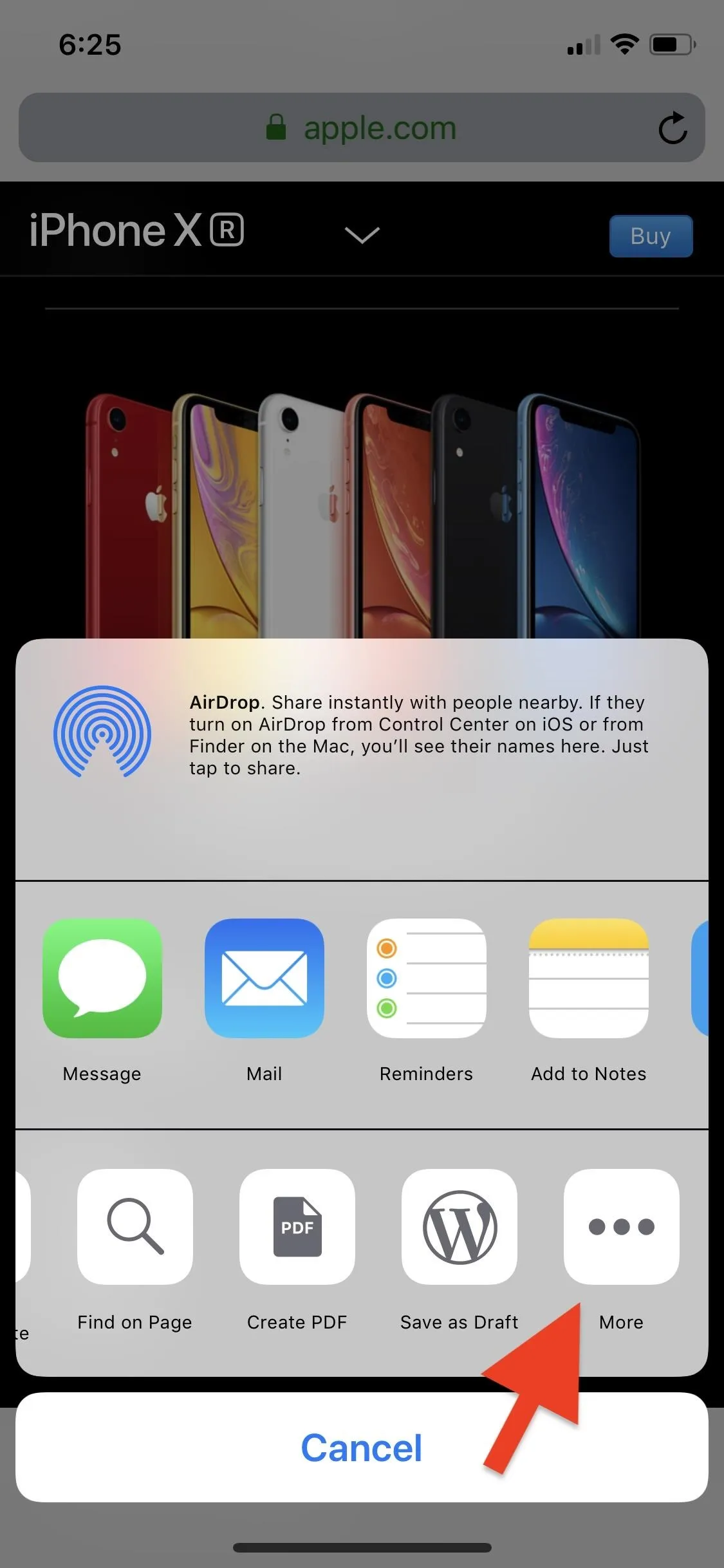
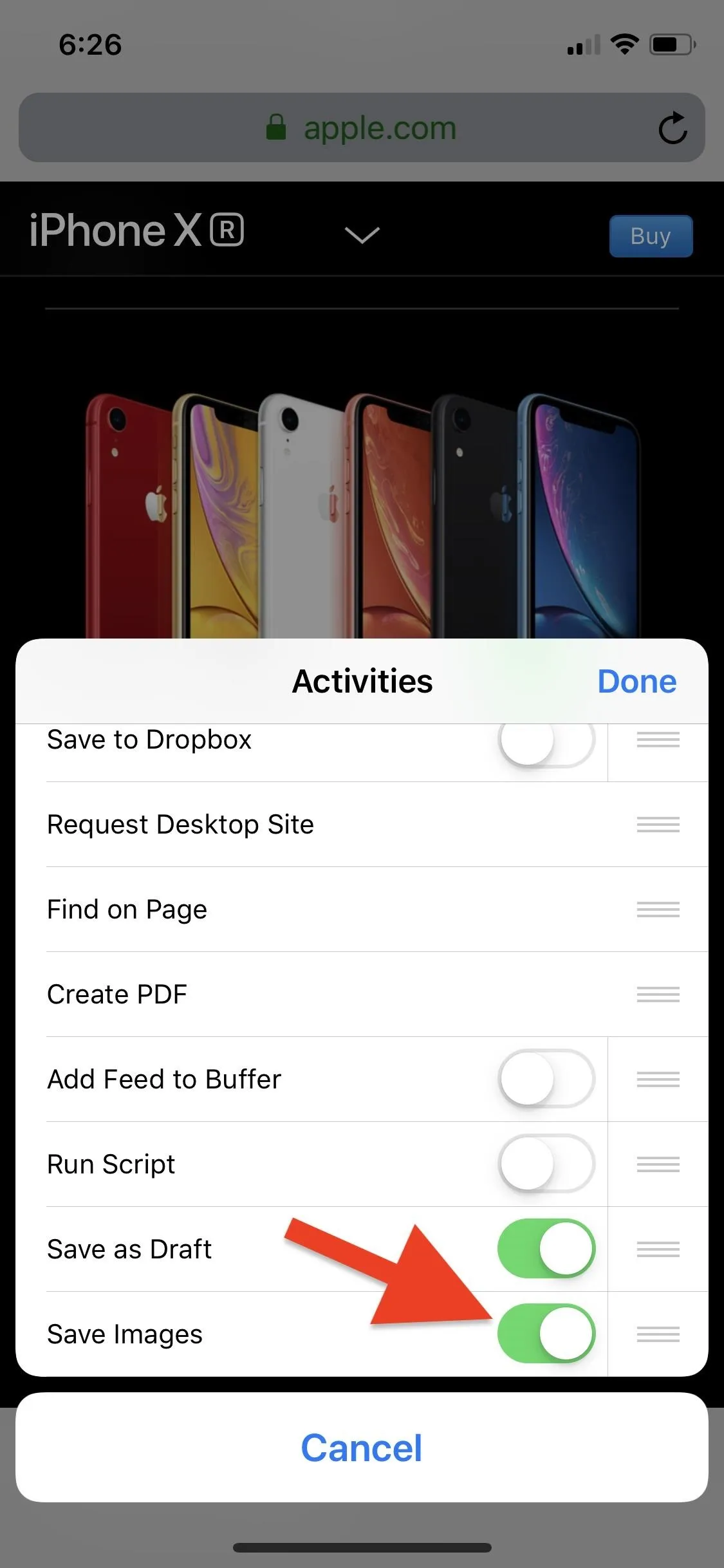
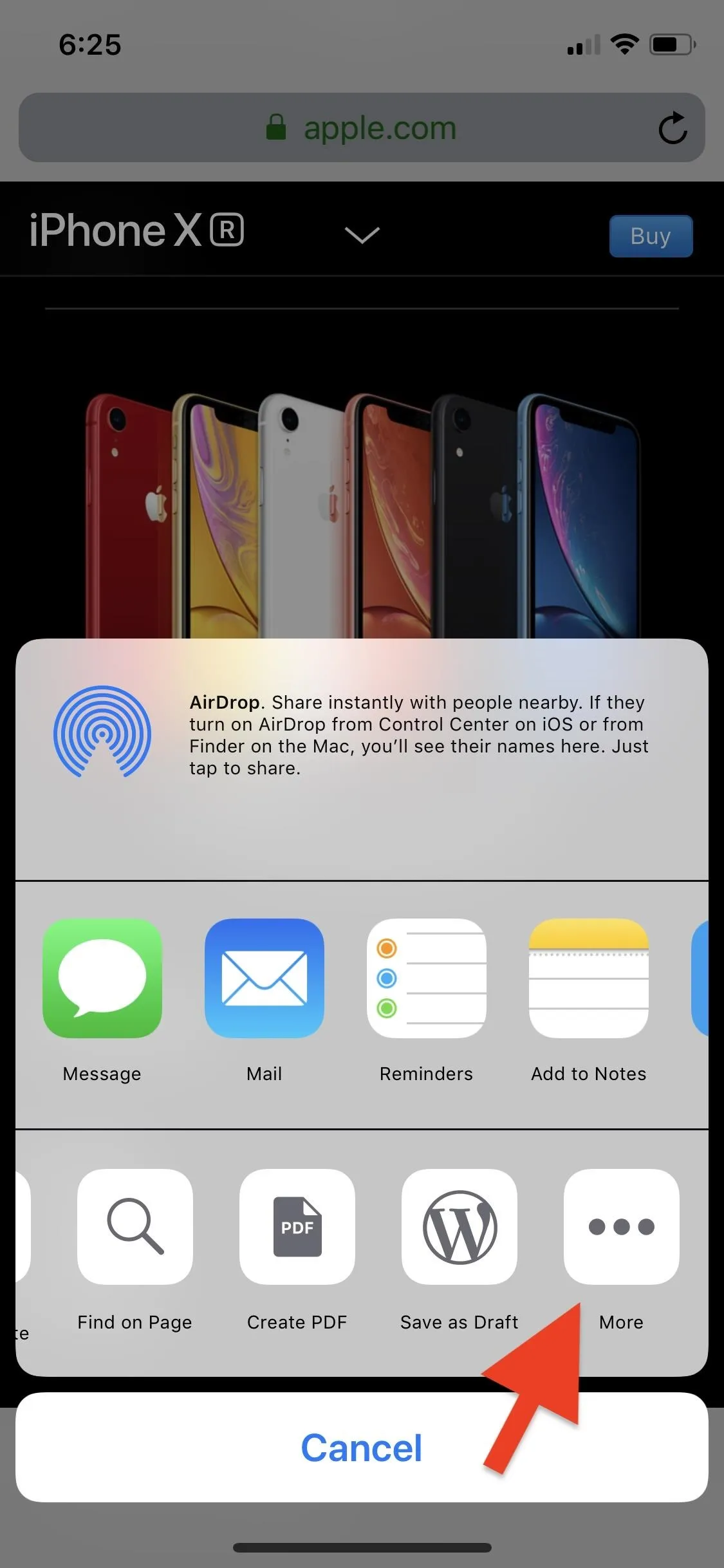
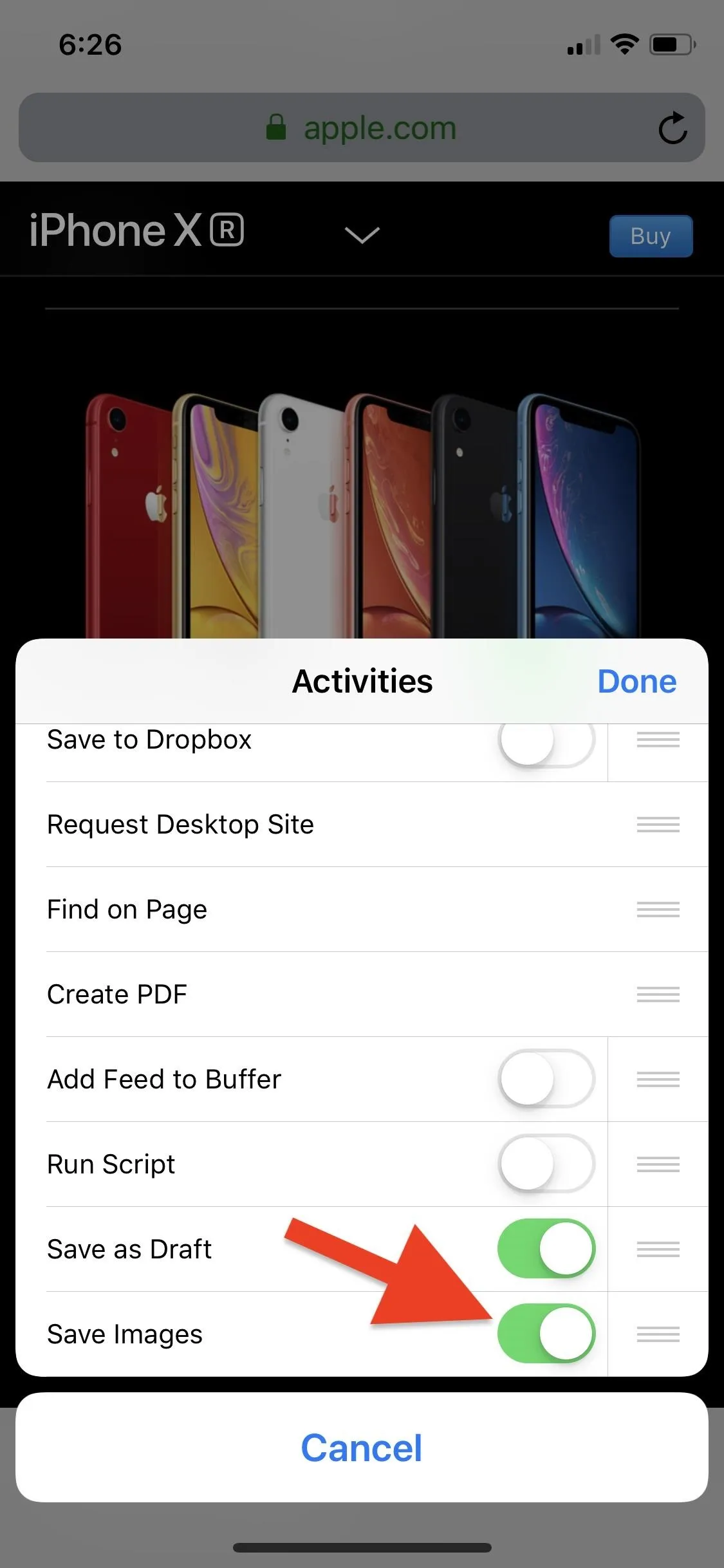
Step 4: Download an Image in Safari
Navigate to the webpage in Safari that you want to download images from, and tap on the share button in the bottom navigation bar. Find the "Save Images" icon in the bottom activities row of the share sheet, and tap on it.
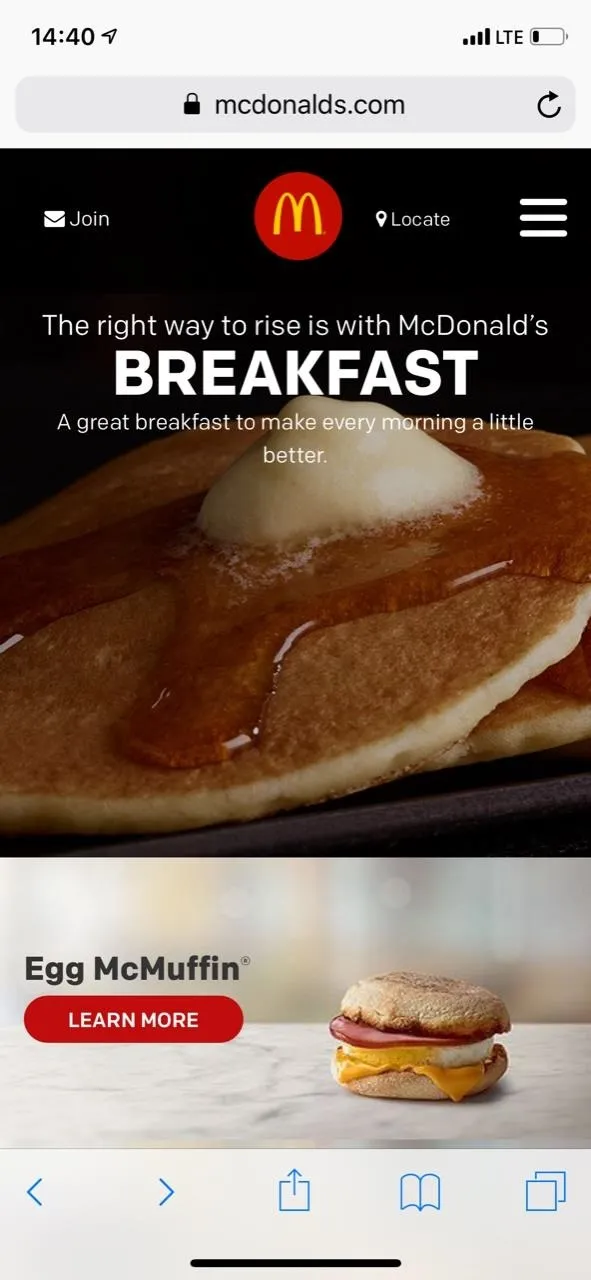
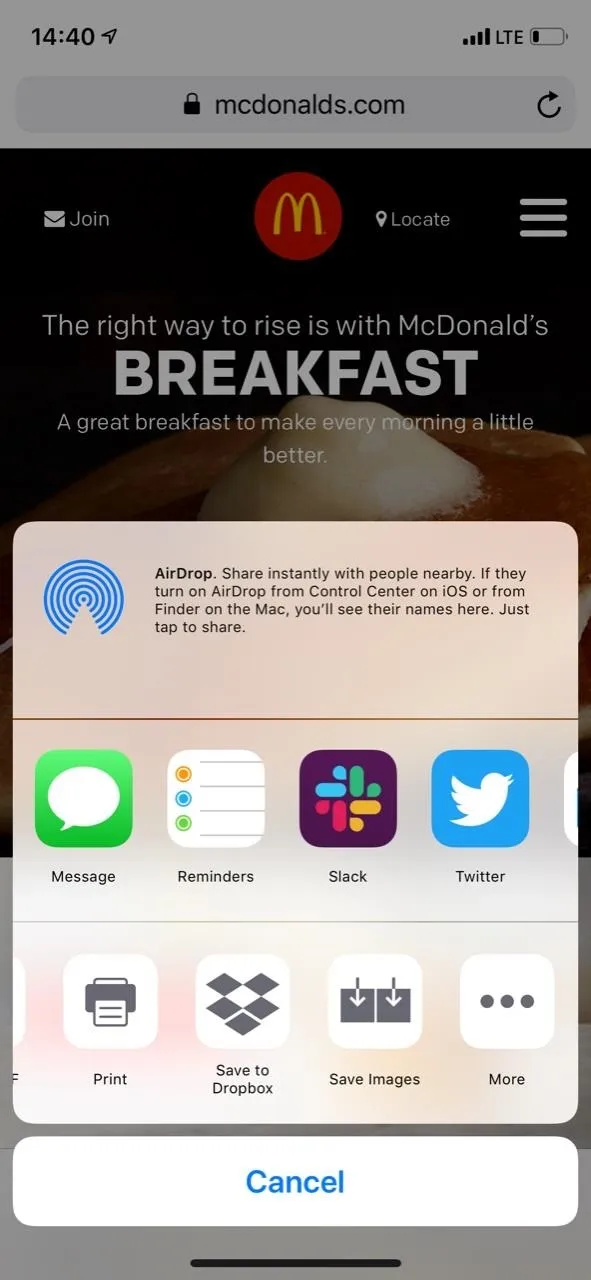
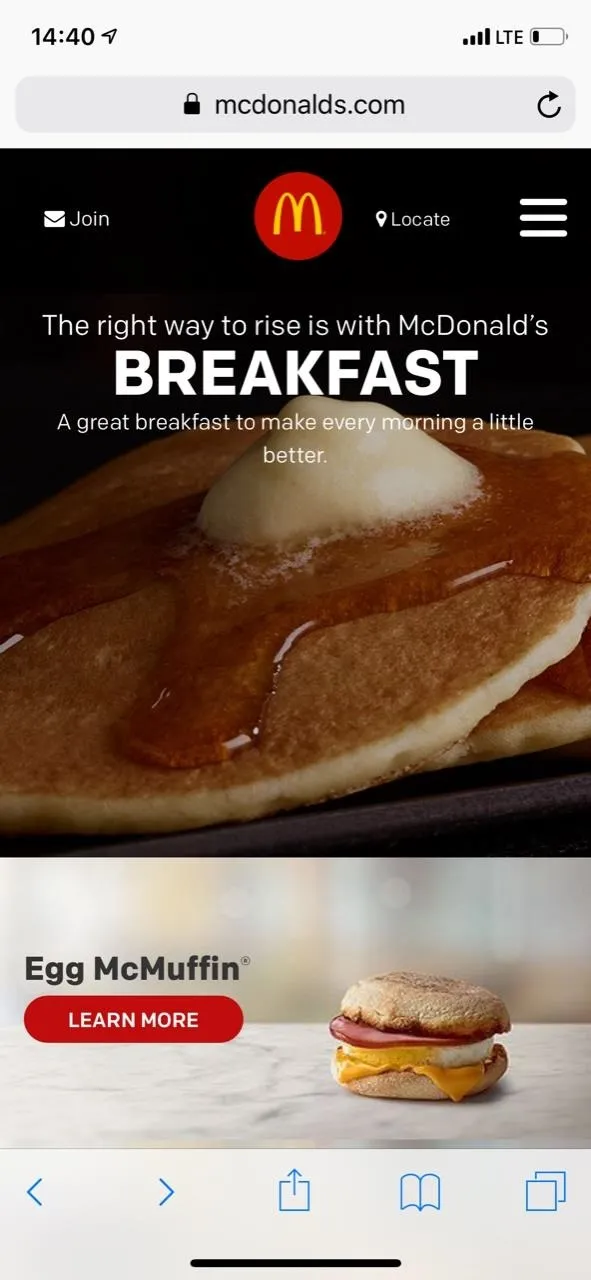
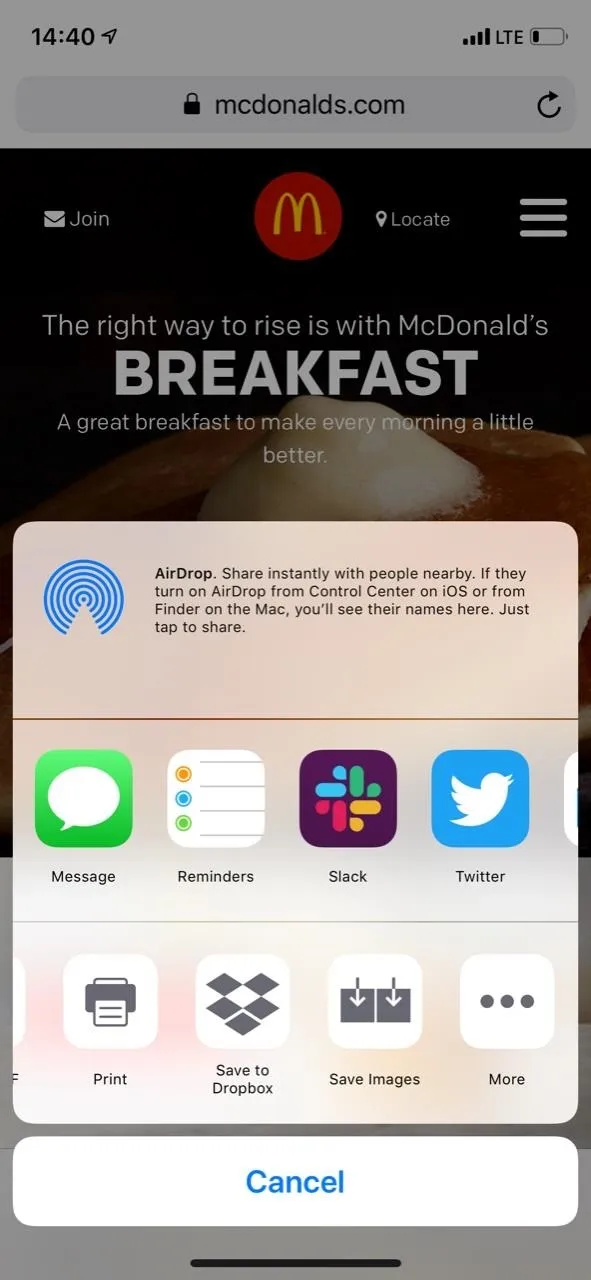
The extension will automatically show you any image found in the original source code for the webpage, which may include header images, backgrounds, thumbnails, and icons.
Tap on an image to enlarge it and view its file extension, resolution, and size. You can long-press the image to copy it to your clipboard, otherwise, tap on "Save" in the top right to download the image quickly to your Photos app. You can also hit the share icon, and tap "Save Image" in the bottom row of activities. In the share sheet, you can also use any of the apps in the top row to share the image right away.




Step 5: Download Images in Bulk
If you would like to save all of the images at once, tap on "Select" in the top right of the main view, then on "Select" on the bottom left to select all of the photos. Of course, you can also choose some but not all of the images by checking/unchecking images. Once ready, tap "Save" in the top right, and the images will be saved to the Photos app.
Images downloaded will say "Saved" on them, though, only on this screen; If you exit the extension, it will not remember something you saved the next time you use it.
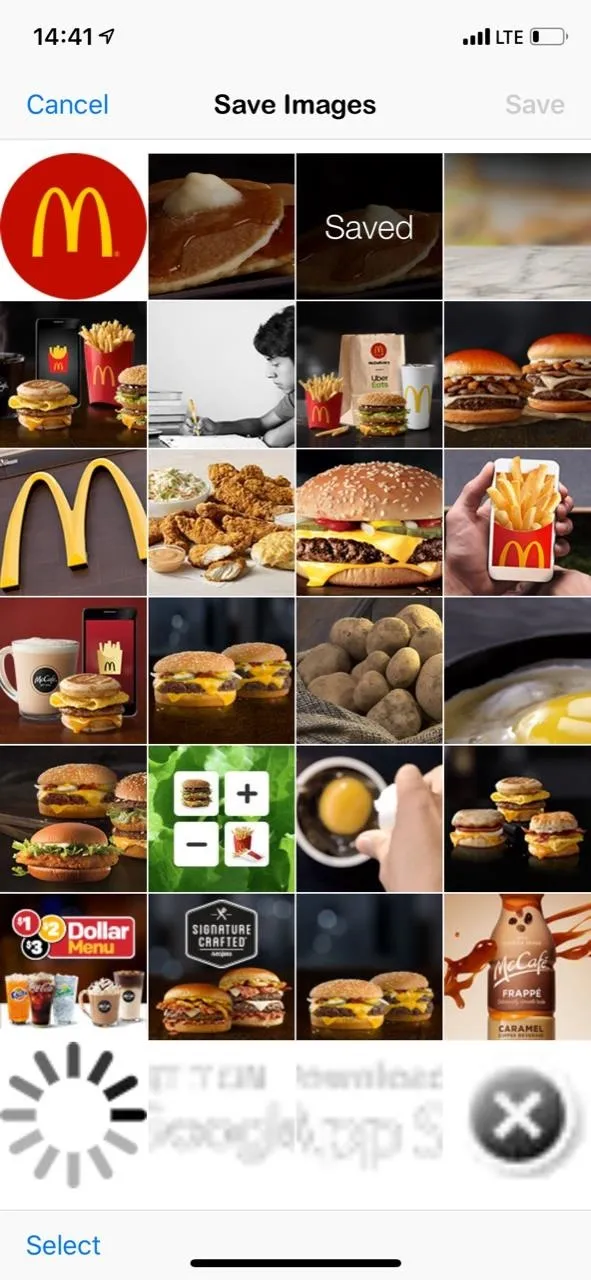
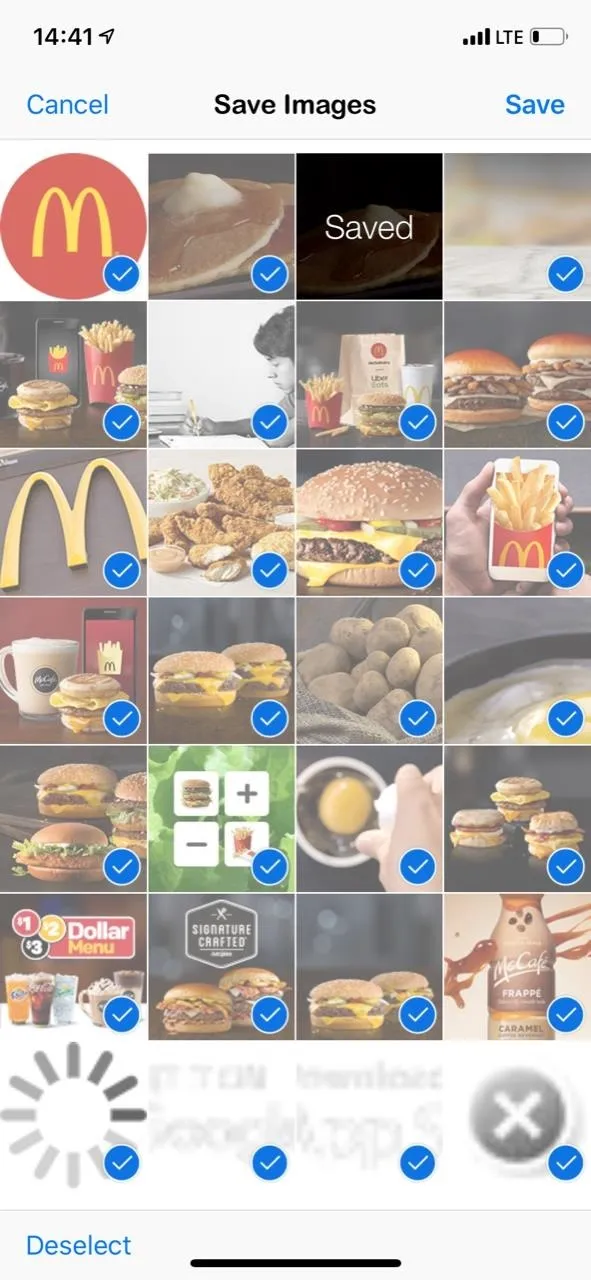
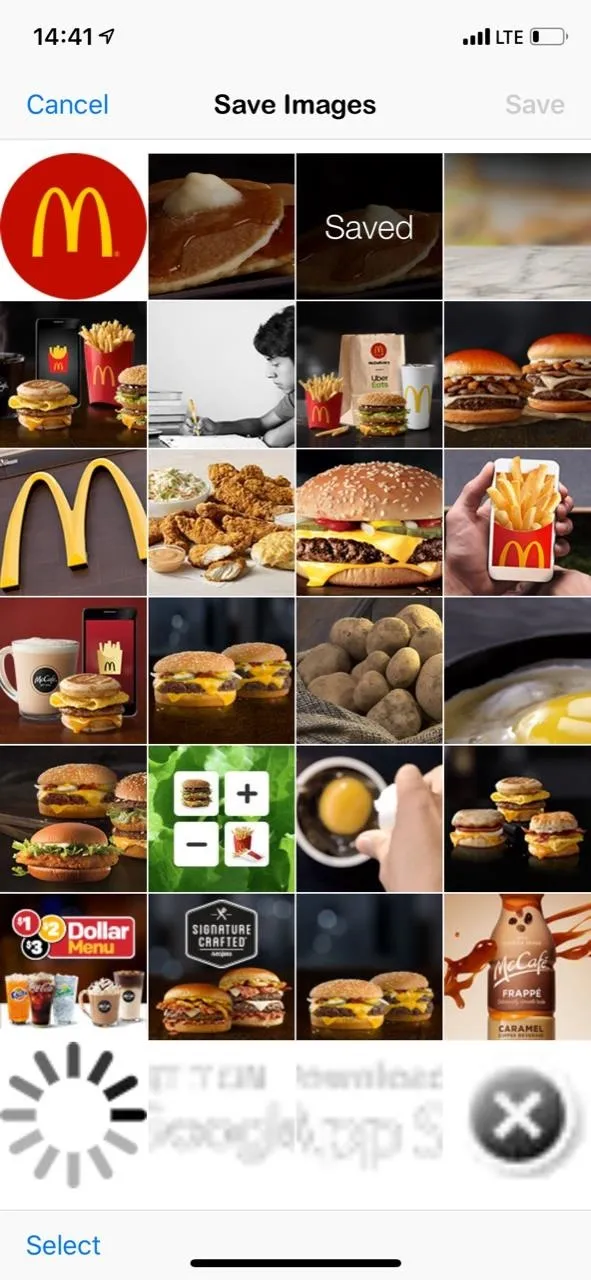
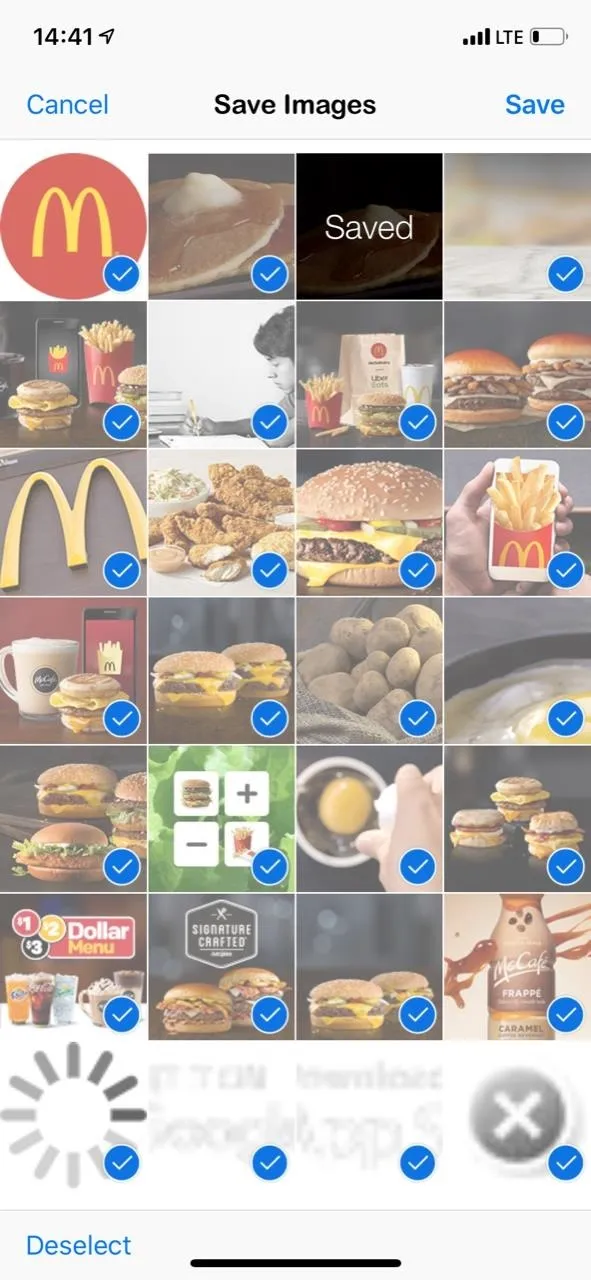
And just like that, you've saved a blocked image that you can use for your home screen background, for a witty reply in a text, or for some other innocuous reason.
Websites usually block users from saving images to combat copyright infringement, a just cause if there ever was one. So if you plan on using this guide to skirt copyright restrictions for commercial, public, or malicious reuse, don't. To play it safe, you should never use an image you found on the internet unless it's public domain or has a license specifically saying it's okay to use, but that's an article for another time.
- Follow Gadget Hacks on Pinterest, Reddit, Twitter, YouTube, and Flipboard
- Sign up for Gadget Hacks' daily newsletter or weekly Android and iOS updates
- Follow WonderHowTo on Facebook, Twitter, Pinterest, and Flipboard
Cover photo and screenshots by Nelson Aguilar/Gadget Hacks




Comments
No Comments Exist
Be the first, drop a comment!