There's lots of new stuff in iOS 11, but just because things have changed doesn't mean they're better. So if you've updated to Apple's latest OS and decided it wasn't for you, you'll be happy to know that you can still go back to iOS 10.3.3.
But this window of opportunity for downgrading won't last forever. Now that iOS 11 has gone official, Apple will soon stop signing old firmware versions, meaning you won't be able to roll back unless you've saved your SHSHS2 blobs. So it's your last chance to get the Auto-Brightness setting back to normal or avoid other annoying changes.
Until that day comes, however, it's actually quite easy to revert to iOS 10.3.3. All you need is a Mac or Windows PC, and the process only takes a few minutes of work, so let's go ahead and get started, shall we?
Step 1: Disable 'Find My iPhone'
First, you'll need to disable Find My iPhone. To do that, head to Settings, then tap your name at the top of the list and select "iCloud." From here, select "Find My iPhone," then make sure to turn off the toggle switch on the following screen.
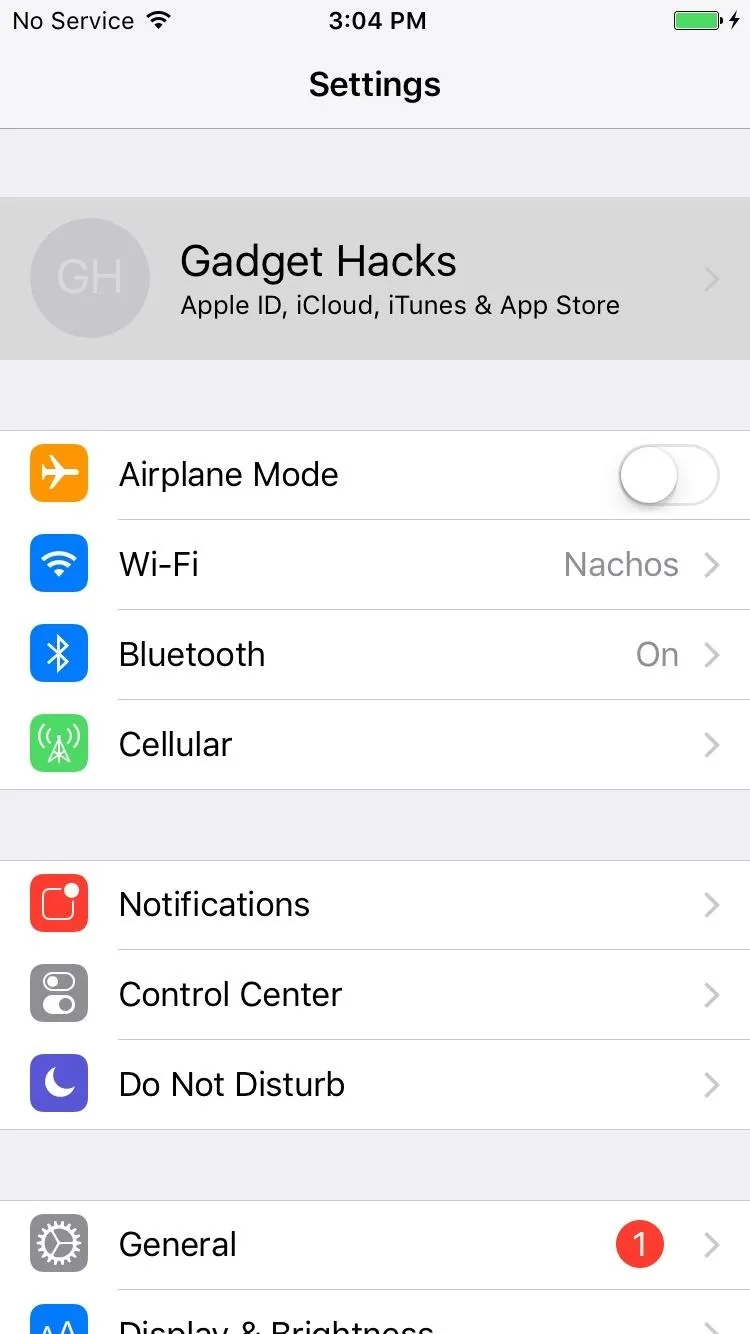
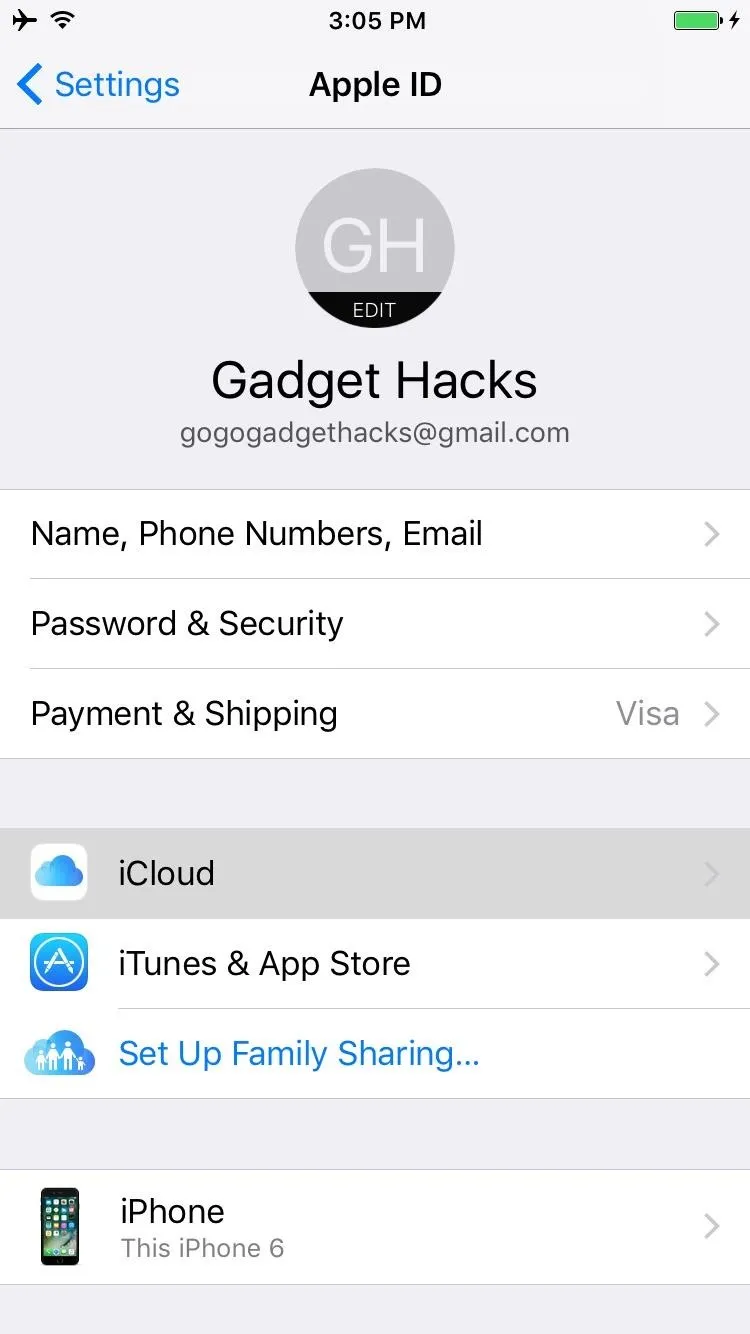
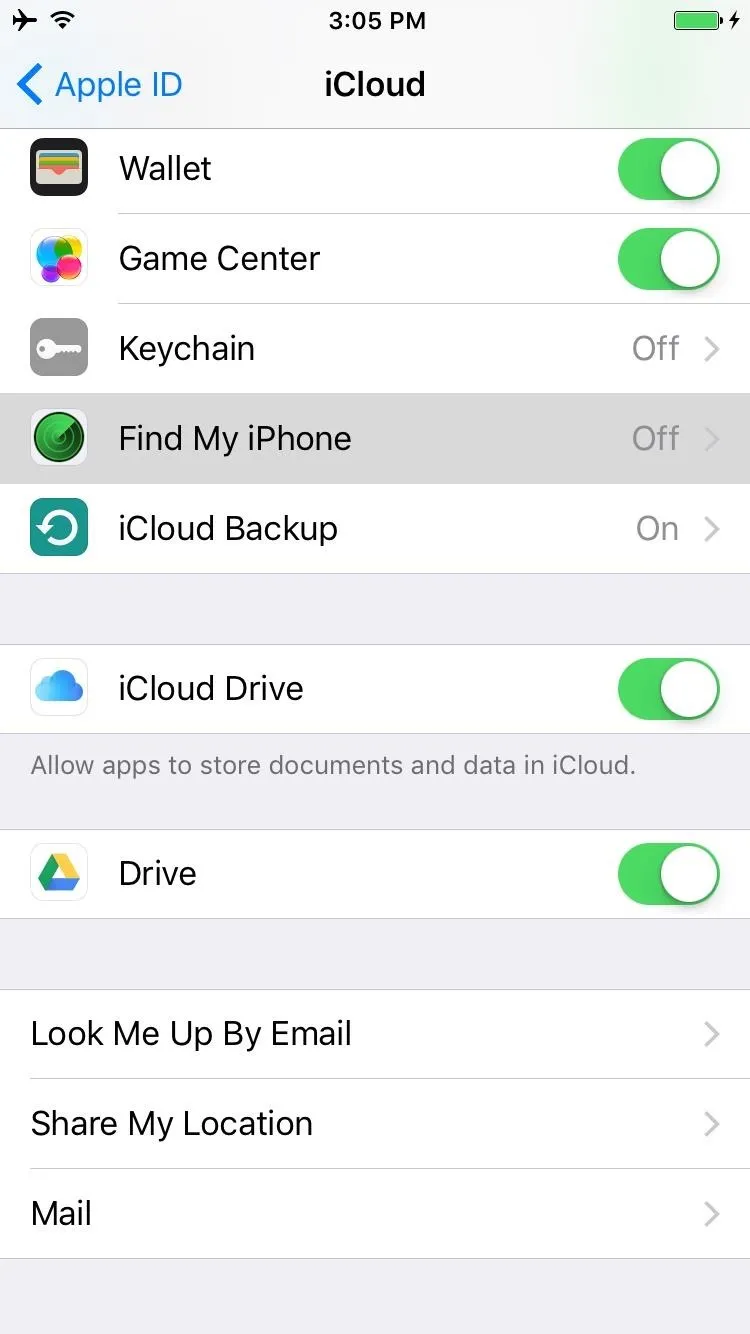
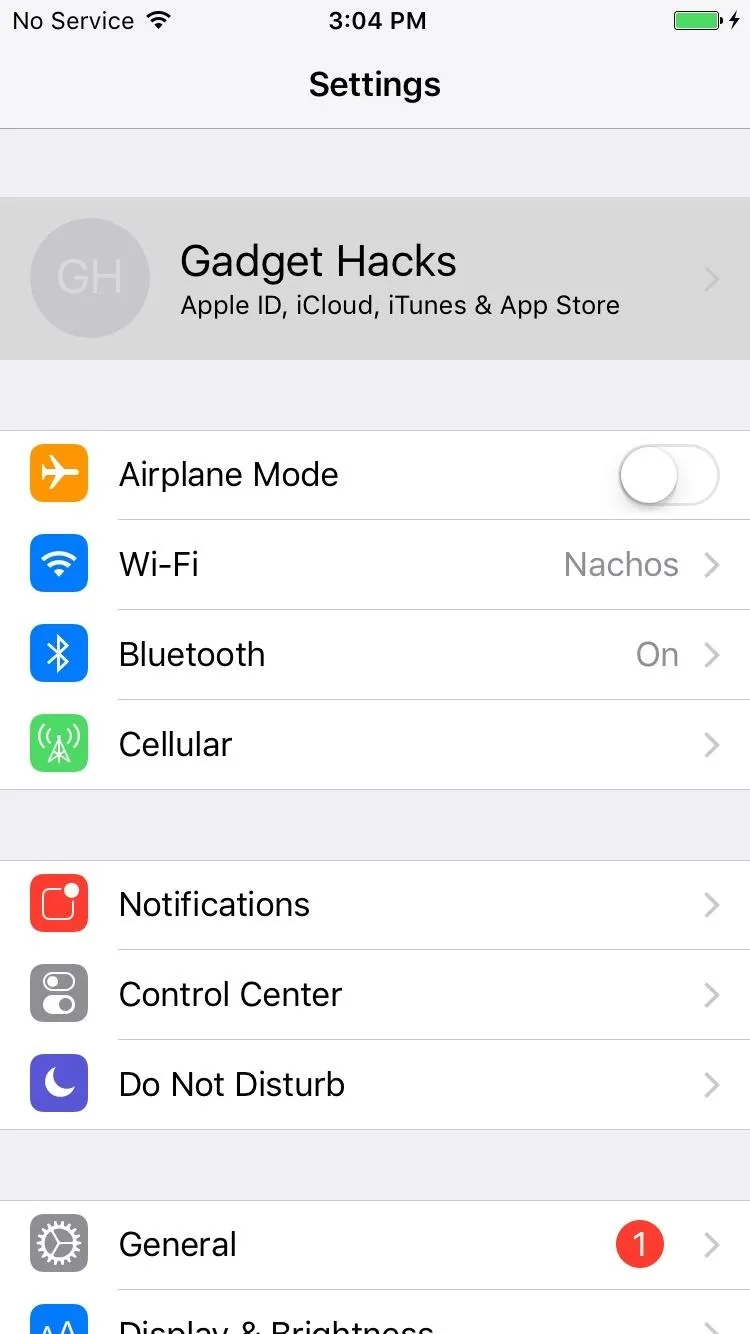
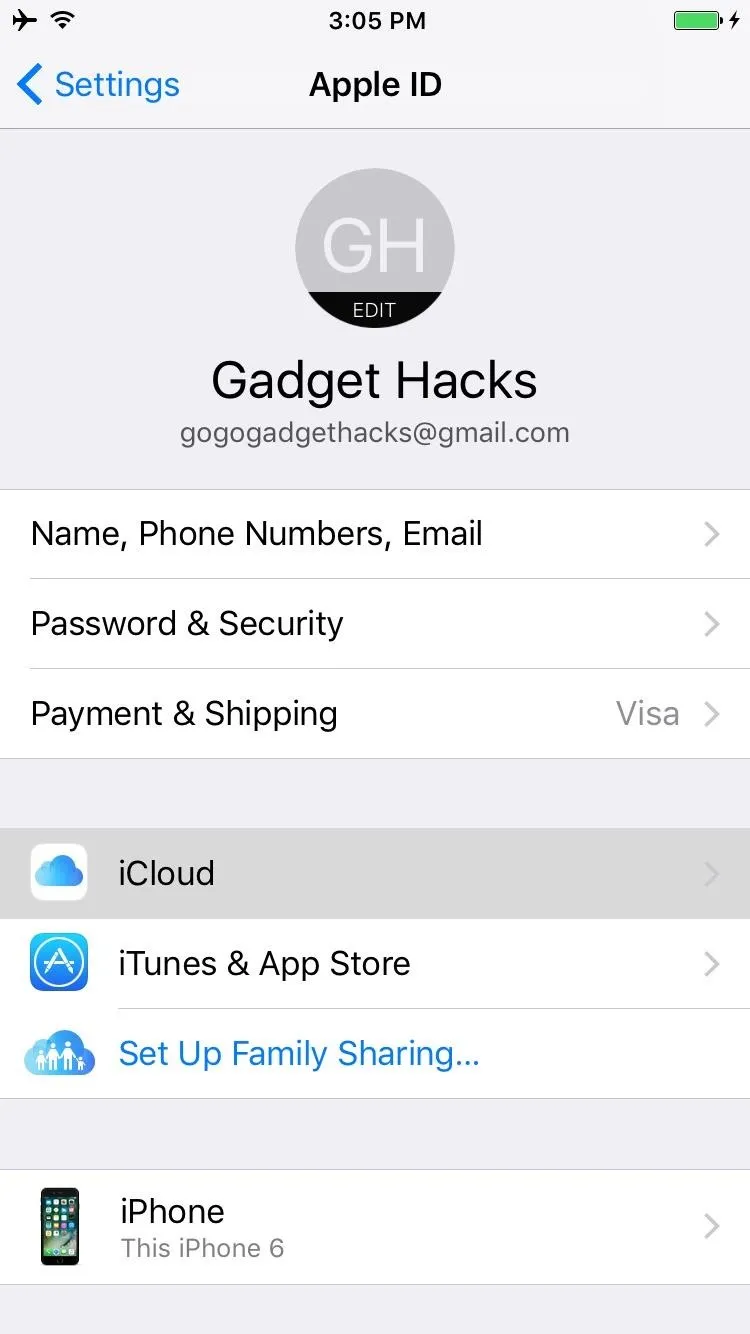
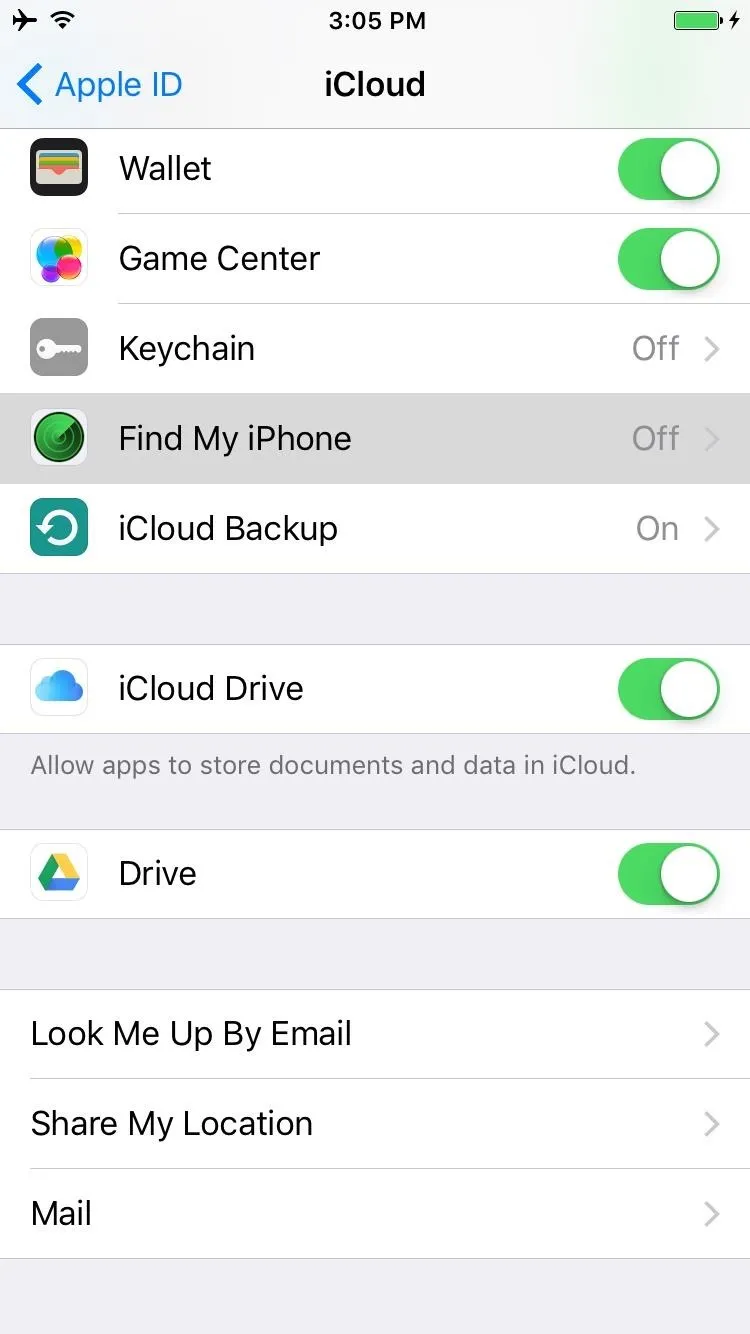
Step 2: Download the IPSW File for Your Device
Next, you'll need to download the iOS 10.3.3 IPSW file for your particular device. This is a firmware file you'll be installing with iTunes to roll back your operating system, and luckily, we have a highly trusted source where you can get this file. So head to the following link from your computer, then pick your device and model.
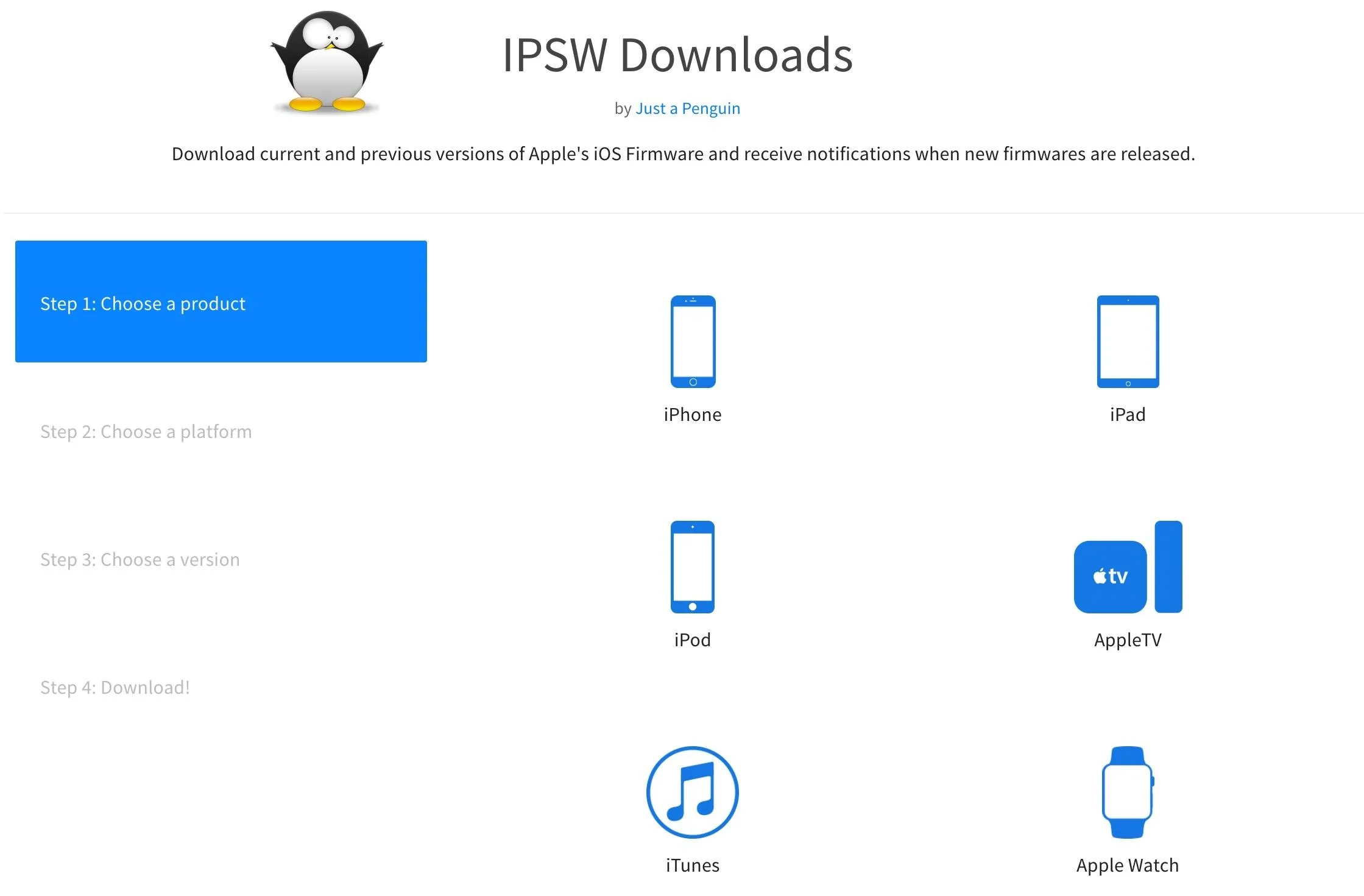
From here, choose iOS 10.3.3 when prompted, then click the "Download" button. The file is rather large, so it may take a while to download, but make sure to note the file's location once it's finished.
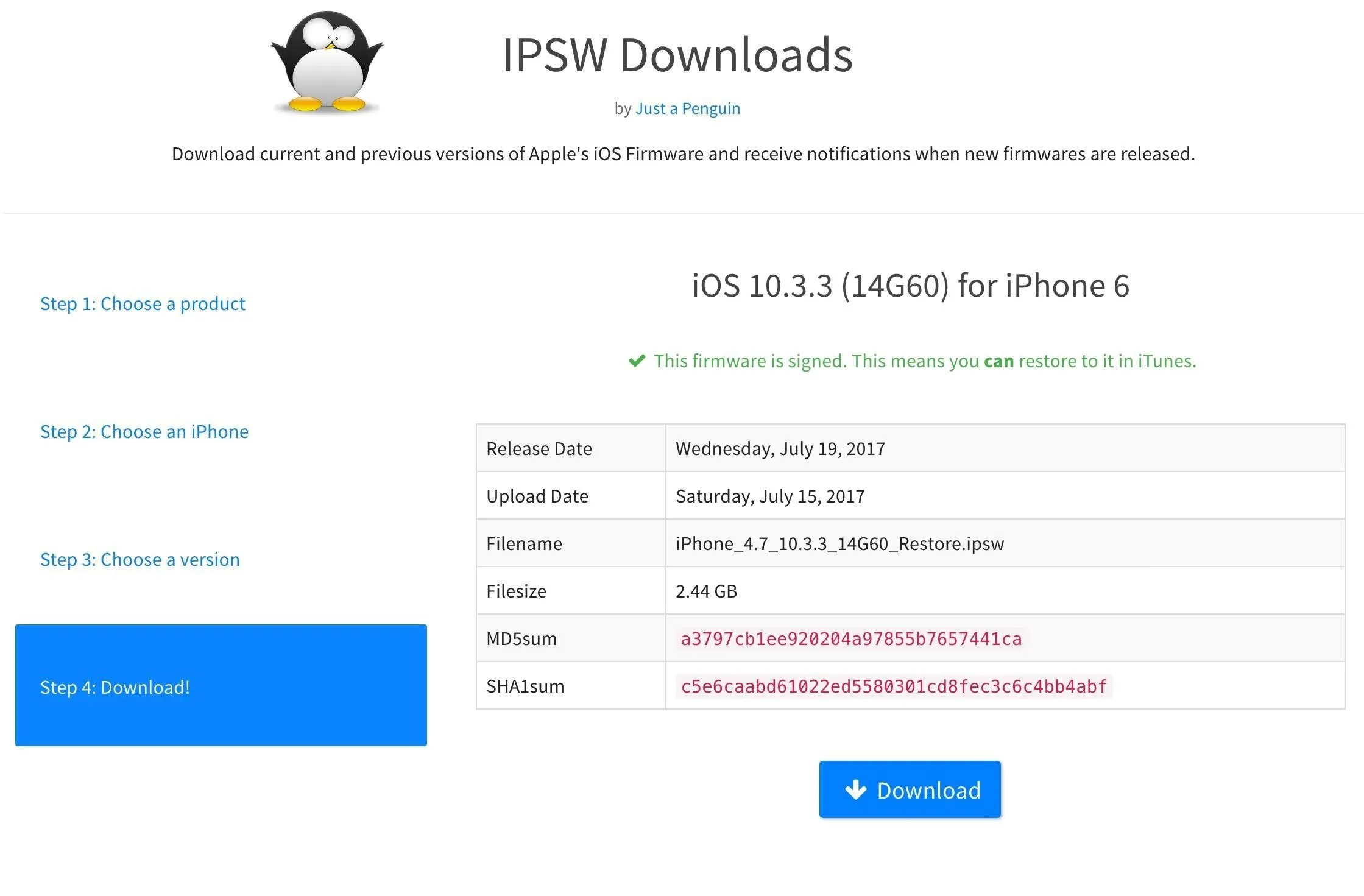
Step 3: Connect to iTunes
Next, connect your device to your computer with a Lightning cable, then open iTunes if it doesn't launch automatically. From there, make sure the phone icon appears near the top-left corner of the window — this signifies that iTunes has recognized your device.
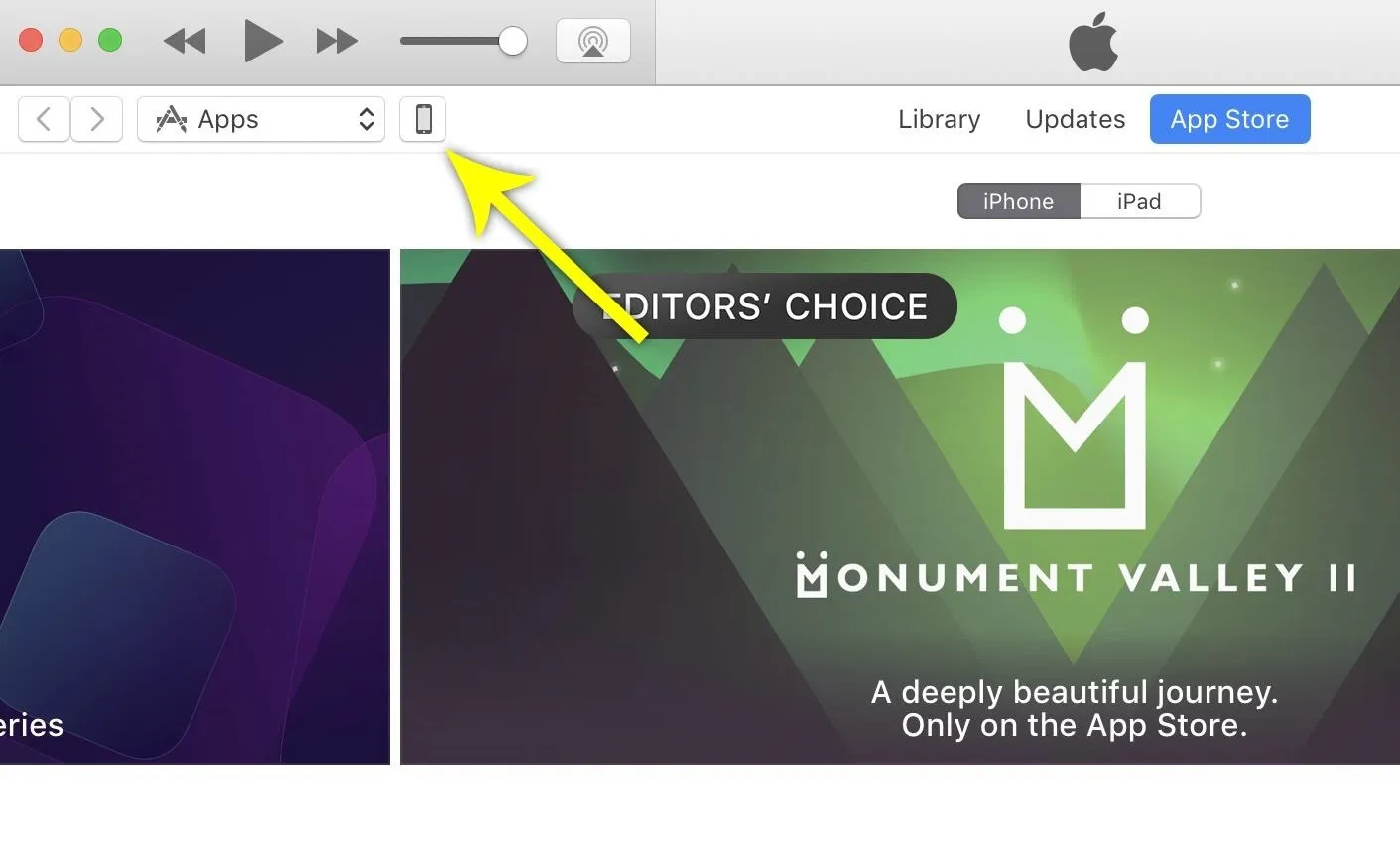
Step 4: Put Your Phone into DFU Mode
Next, turn off your phone while it's still connected to the computer. This can be done by pressing and holding the sleep/wake button, then swiping the slider.
From there, you'll need to boot into DFU mode. This varies depending on what device you own.
- iPhone 7 or 7 Plus: While the phone is turned off and connected to iTunes, press and hold the sleep/wake button for 3 seconds. From there, press and hold the volume down button while still holding the sleep/wake button. After 10 more seconds, release the sleep/wake button, but continue holding the volume down button. Wait 5 more seconds, then release the volume down button — if the screen is still black, you're in DFU mode. If you see the Apple logo or a "Connect to iTunes" message instead, try again.
- iPhone 6s or older: While the phone is turned off and connected to iTunes, press and hold the home button and the sleep/wake button simultaneously. After 10 seconds, release the sleep/wake button, but continue holding the home button. Wait 10 more seconds, then release the home button — if the screen is still black, you're in DFU mode. If you see the Apple logo or a "Connect to iTunes" message instead, try again.
Once you've successfully entered DFU mode, iTunes will display a message confirming that the phone is in recovery mode. Click "OK" here.
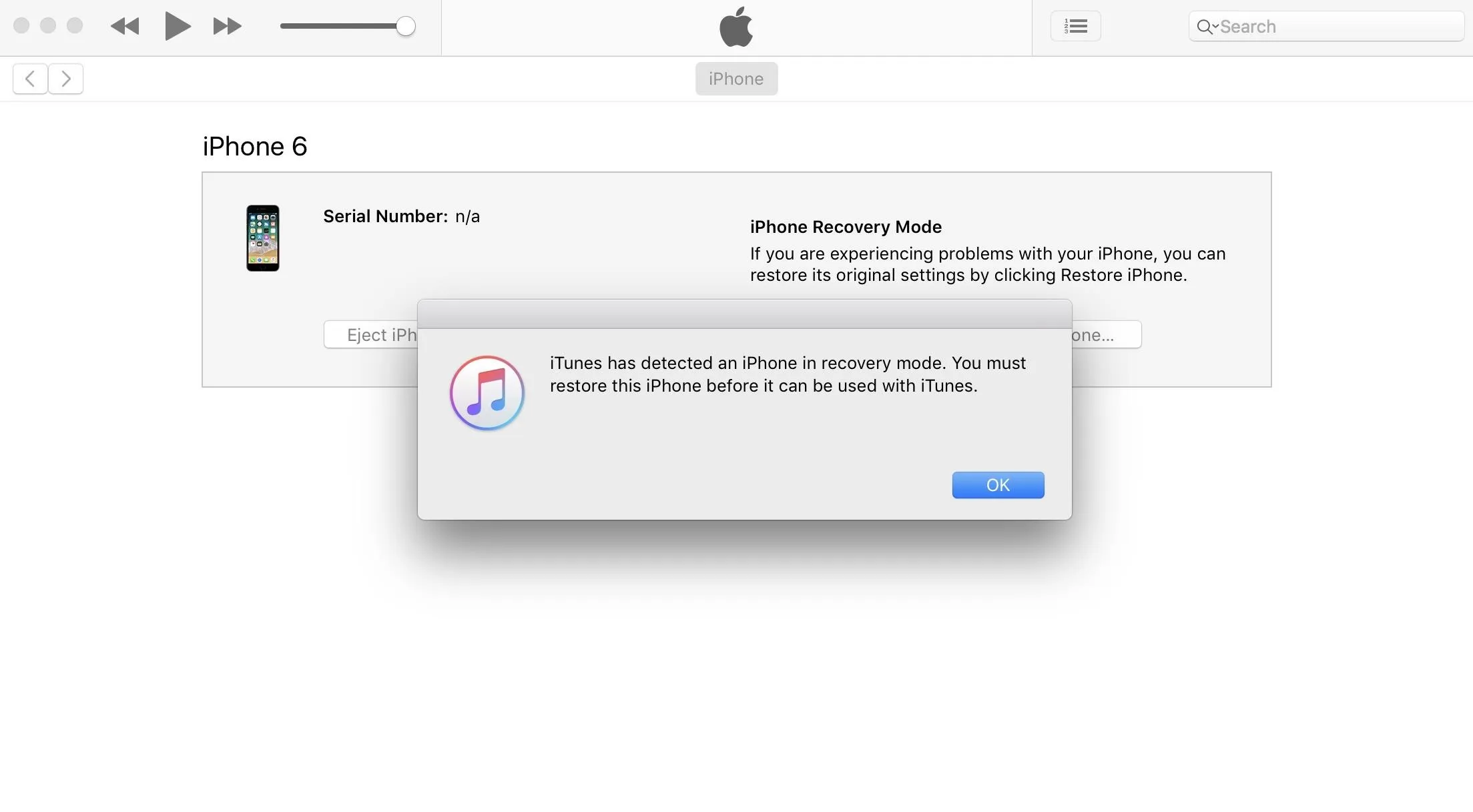
Step 5: Install the Older Firmware
After that, if you're using a Mac, hold down the Option button on your keyboard. Otherwise, if you're running Windows, hold down the Shift button. While still holding the keyboard button, click "Restore iPhone."
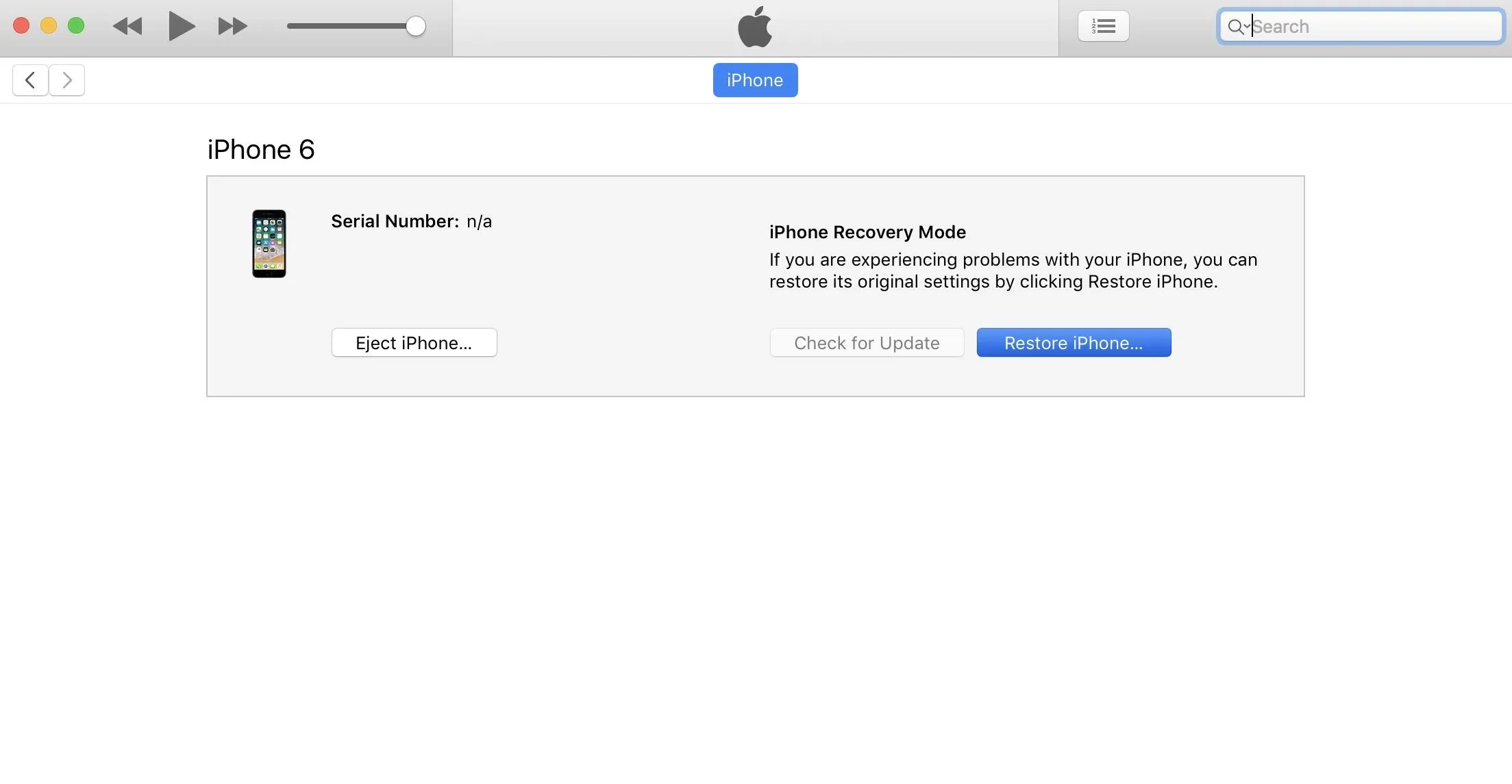
Next, a file browser menu will appear — use this to find and select the IPSW file that you downloaded in Step 2. Once you've done that, click "Open."
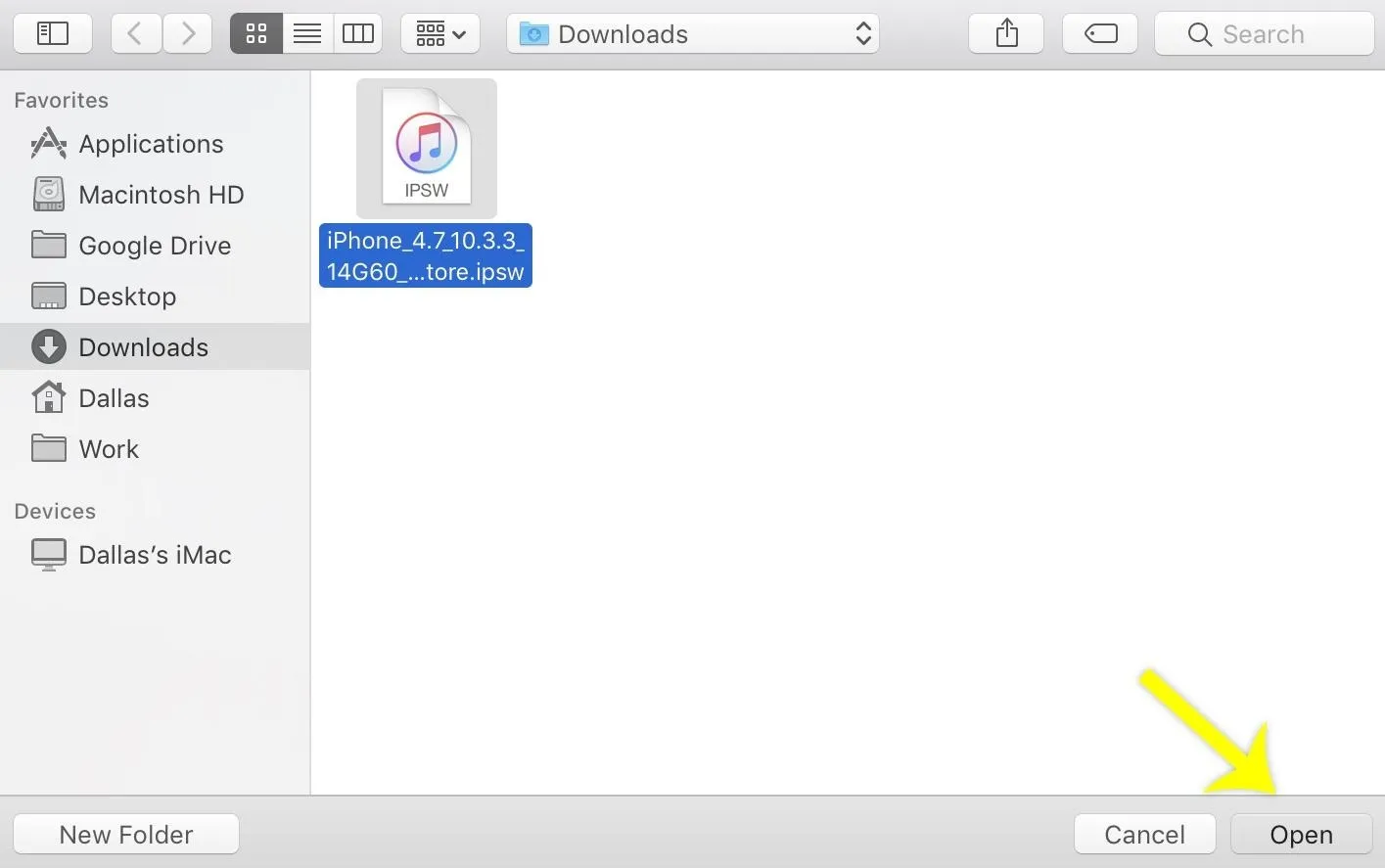
After a few seconds, you'll see a popup informing you that iTunes will now install iOS 10.3.3 on your device. Click "Restore" here, then sit back and wait, because the process of installing the older firmware will take up to 30 minutes. Along the way, you may be prompted to enter your PIN on your device, so make sure to do that if asked.
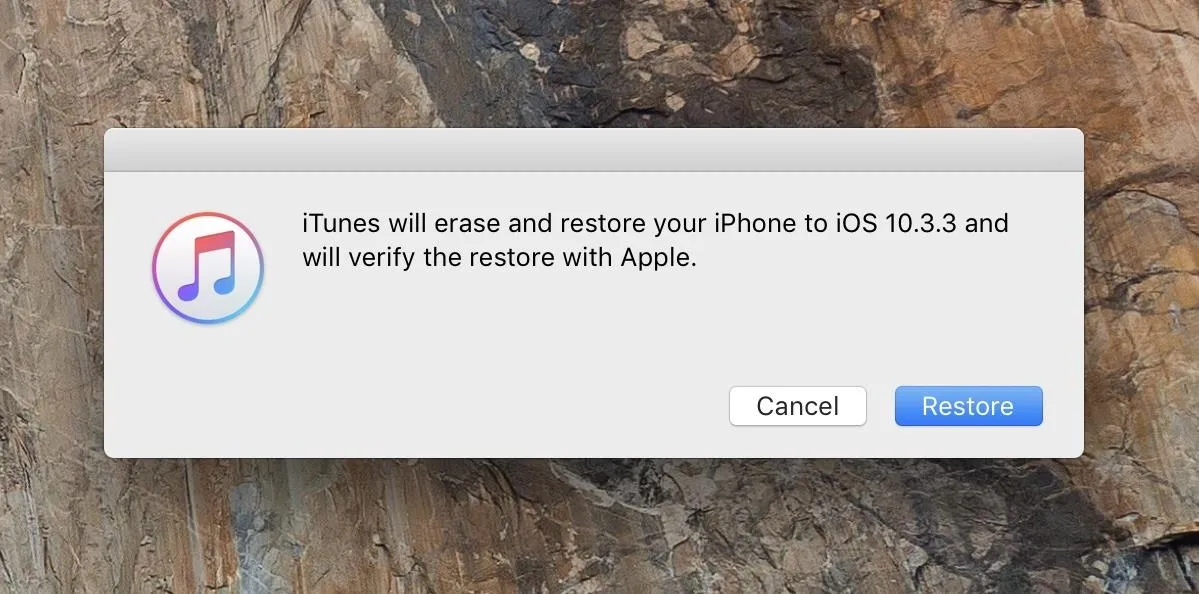
Once iTunes has finished installing the older firmware, your device will automatically reboot. When that happens, go ahead and disconnect your phone from your computer.
Step 6: Restore Data from iCloud
Once the process has finished, run through initial setup on your iPhone, then select "Set Up as New" if you want a fresh start, or "Restore from iCloud Backup" if you want to get all your apps and data back. If going with the latter, just sign in with your Apple ID, then select the most recent iOS 10.3.3 backup, and your apps and data will be restored. You can also choose "Restore from iTunes Backup" instead if you archived iOS 10.3.3 before installing iOS 11.
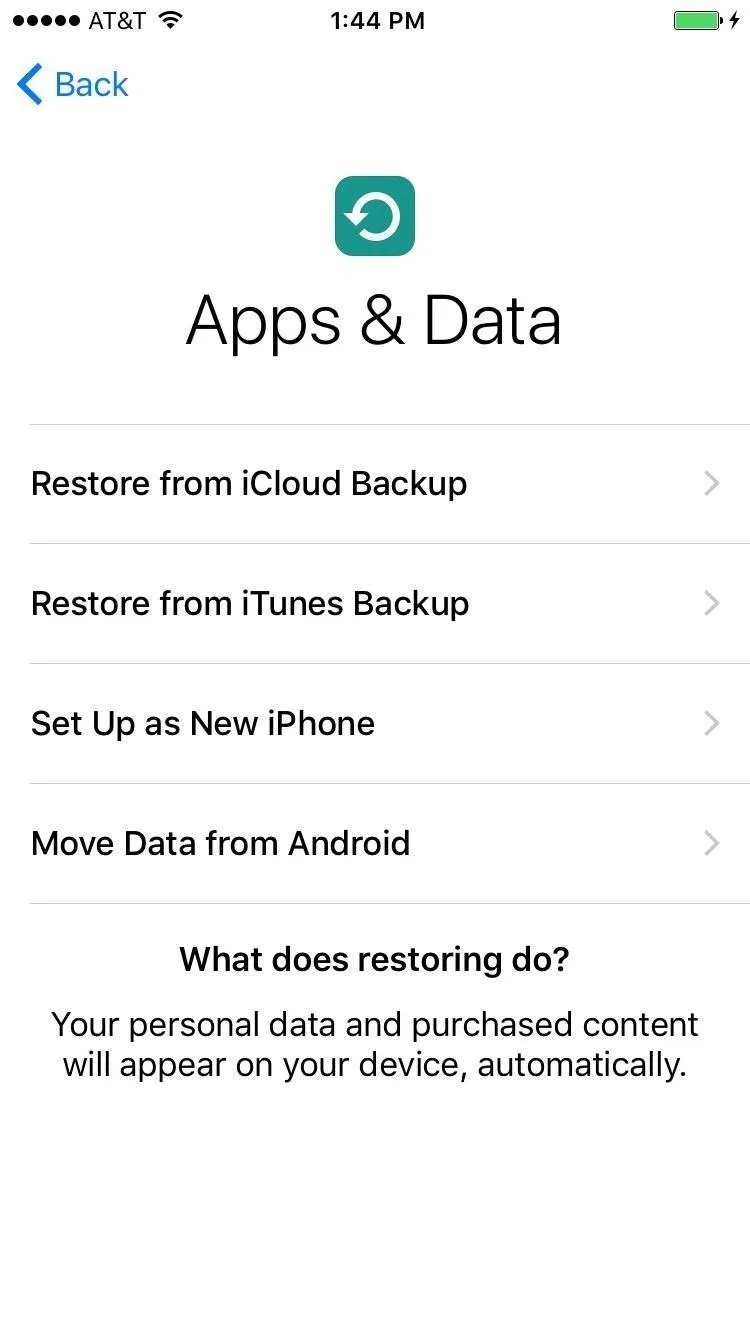
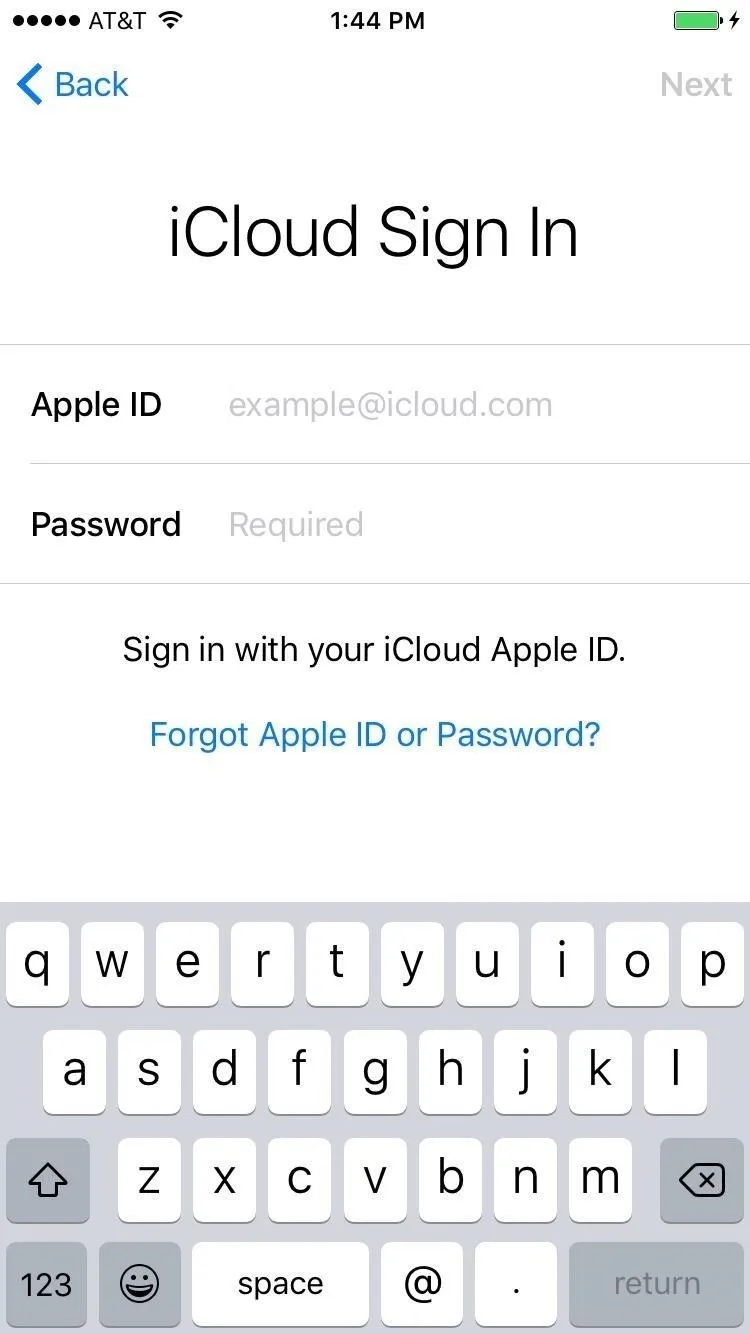
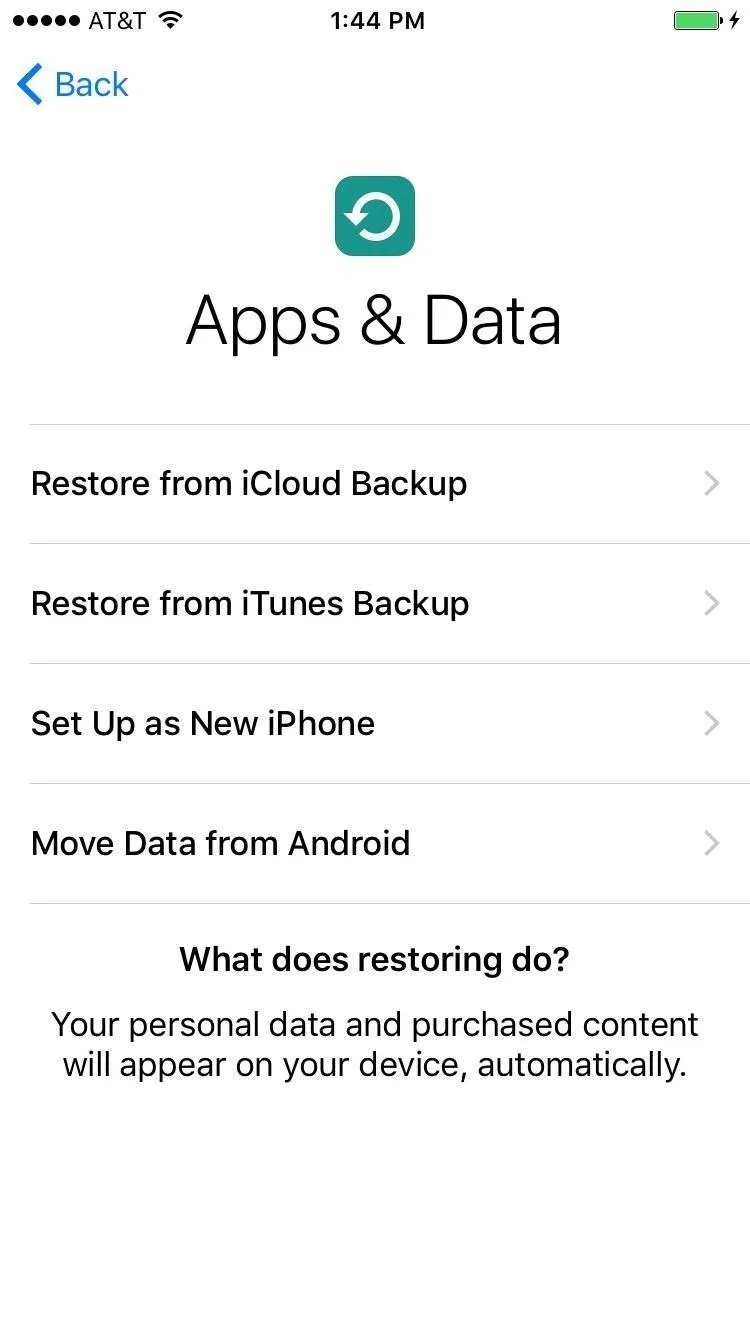
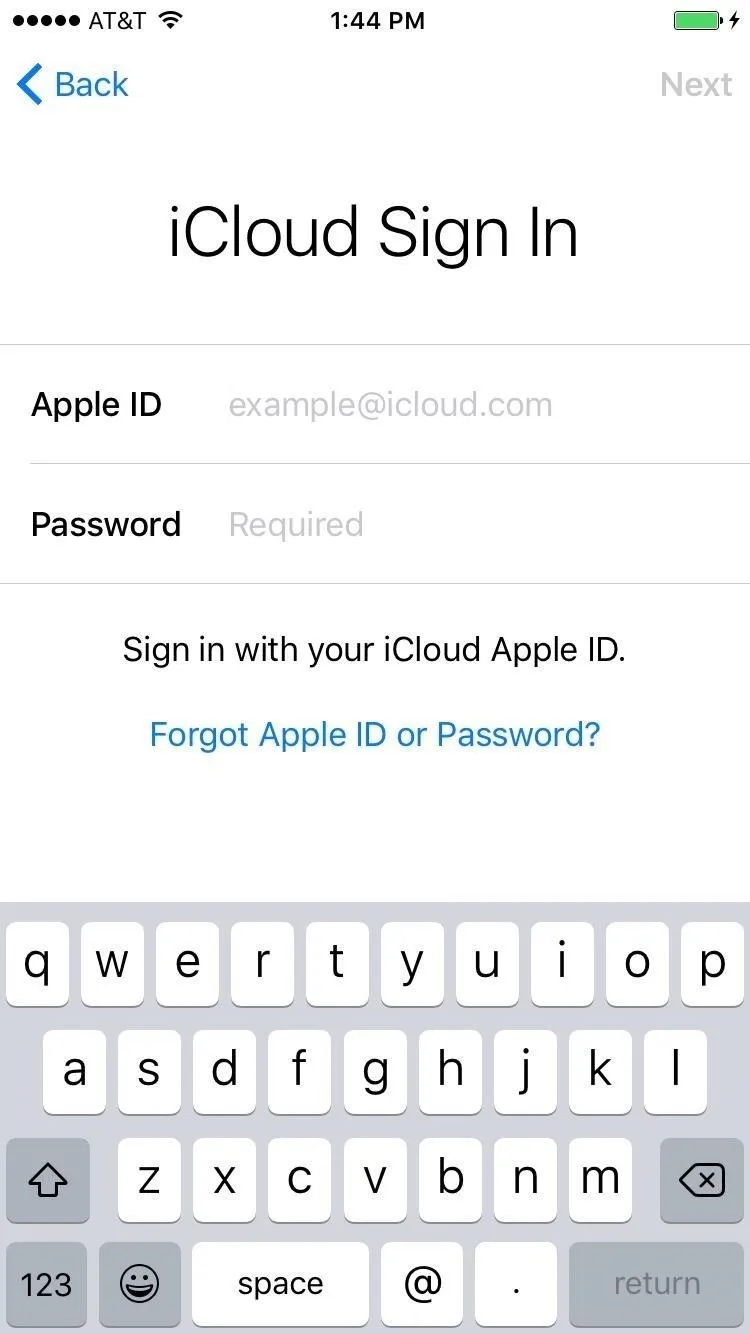
At this point, you should be back to the comfy confines of iOS 10.3.3. But if you're having any trouble with the above downgrading method, let us know in the comment section below and we'll try to steer you in the right direction.
- Follow Gadget Hacks on Facebook, Twitter, Google+, YouTube, and Instagram
- Follow WonderHowTo on Facebook, Twitter, Pinterest, and Google+
Cover image and screenshots by Dallas Thomas/Gadget Hacks




Comments
No Comments Exist
Be the first, drop a comment!