If you use iCloud, you may have experienced alerts such as "Not Enough Storage" and "iCloud Storage Full," especially if you're on the free 5 GB plan. To clear up space on your iCloud account fast, you can delete large files here and there, but trashing one thing, in particular, can clear up gigabytes worth of space instantly.
Best of all, you won't even need the file that's taking up so much of your iCloud storage, so you're not going to be getting rid of anything important.
What we're talking about here are your device backups. If you upgraded from an older iPhone, gave up your iPad, or sold that useless iPod touch, you could have backups for them stored in iCloud. You may even have backups for a device or two that were lost or stolen. Those old backups can take several gigabytes of space, and on a small 5 GB plan, that could be half of your allotment.
The first step is finding out if you do, in fact, have old, useless backups. Even if you have "iCloud Backup" disabled on your iPhone, you may still have other backups to hunt down and eradicate. Open the Settings app, tap your name up top to view your Apple ID settings, then select "iCloud" from the list.
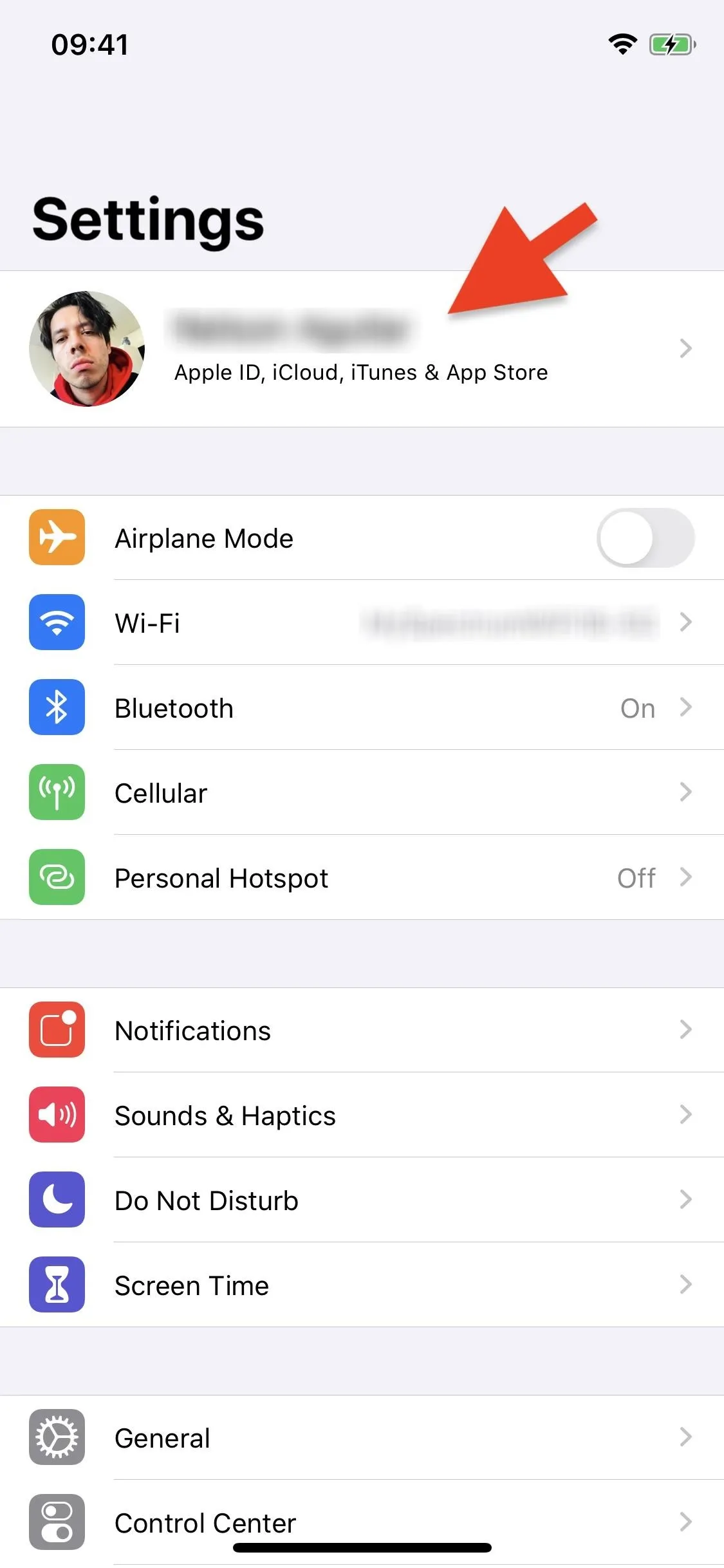
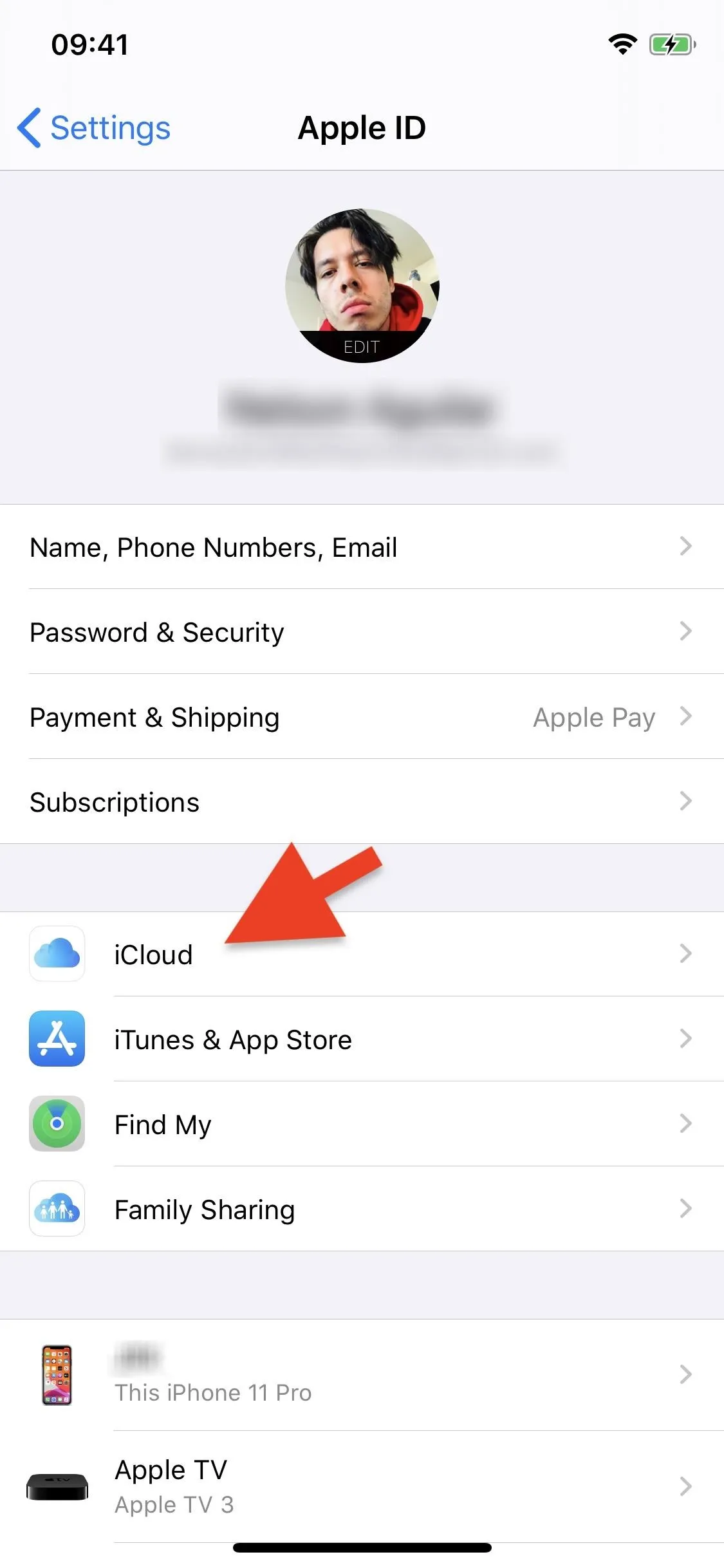
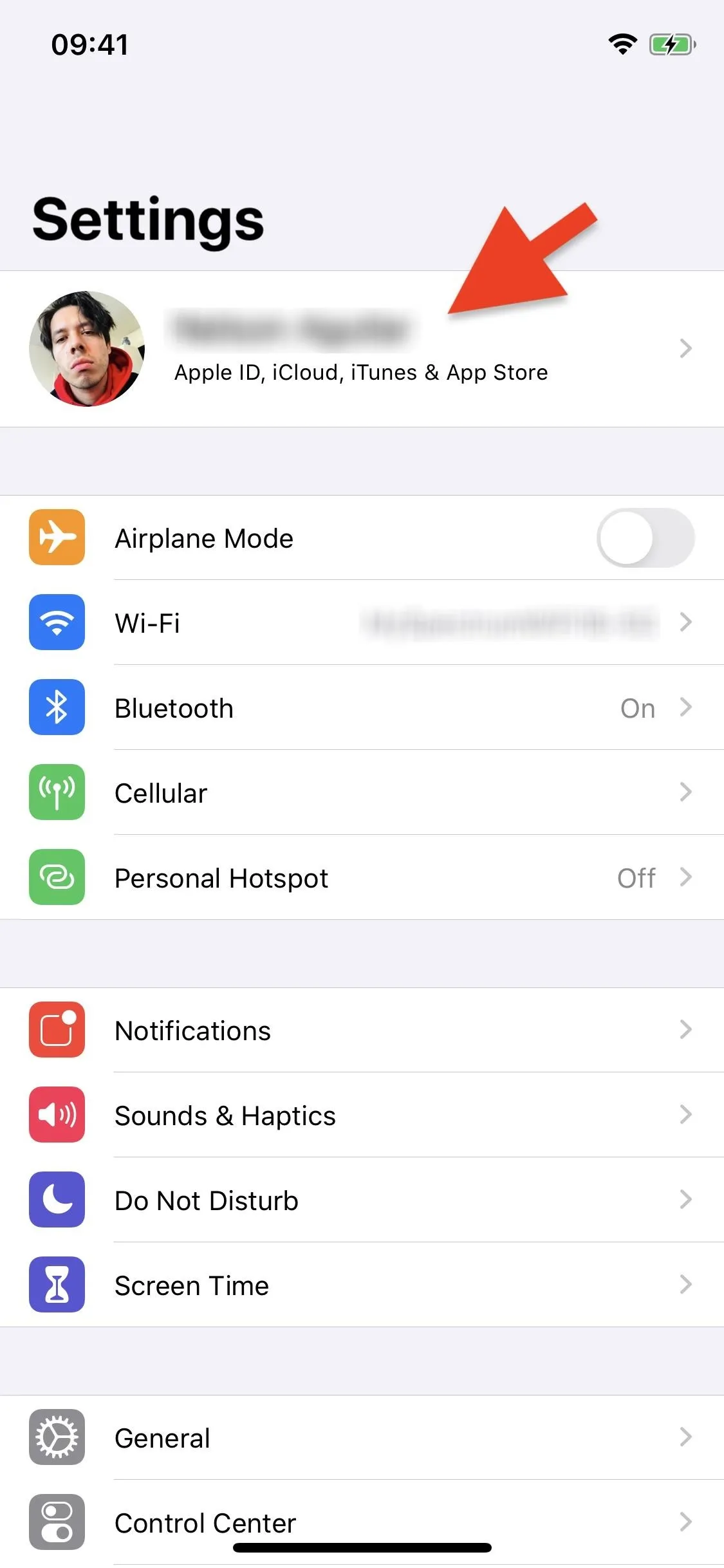
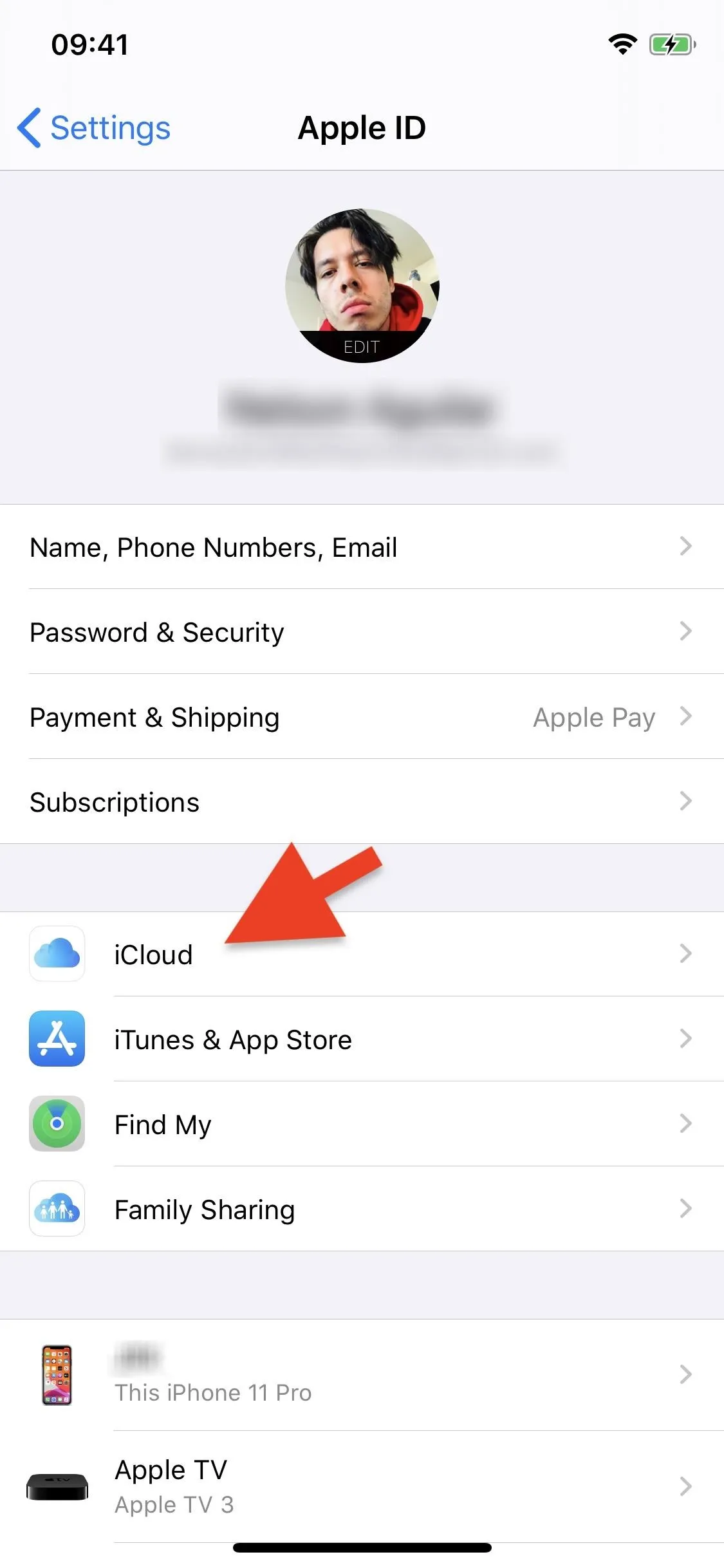
Next, go into "Manage Storage" and find "Backups" in the list of apps and services on your device. As you can see below, my backups take up 11 GB of storage on my iCloud account, so it appears high up on the list. Depending on the size that your apps take up, your backups could appear anywhere on the list.

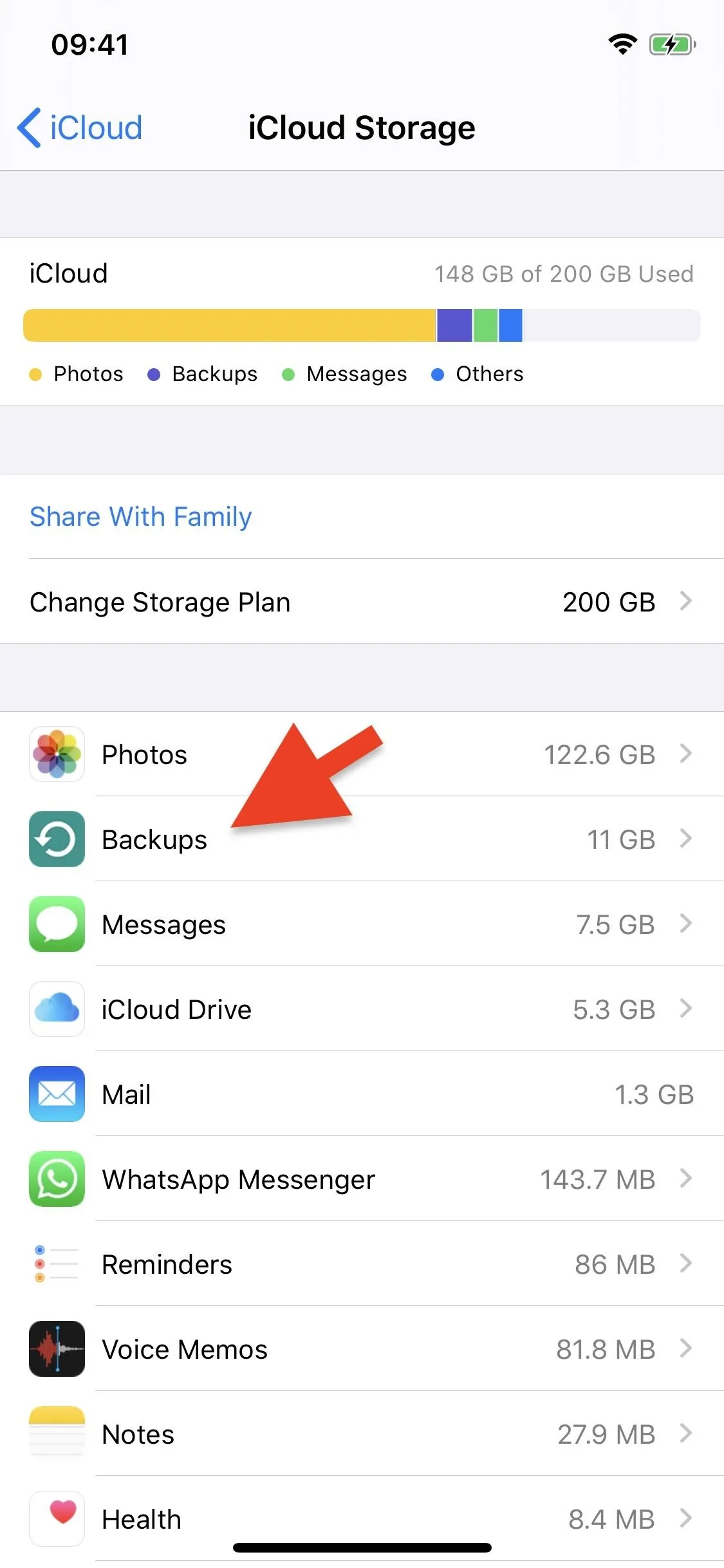

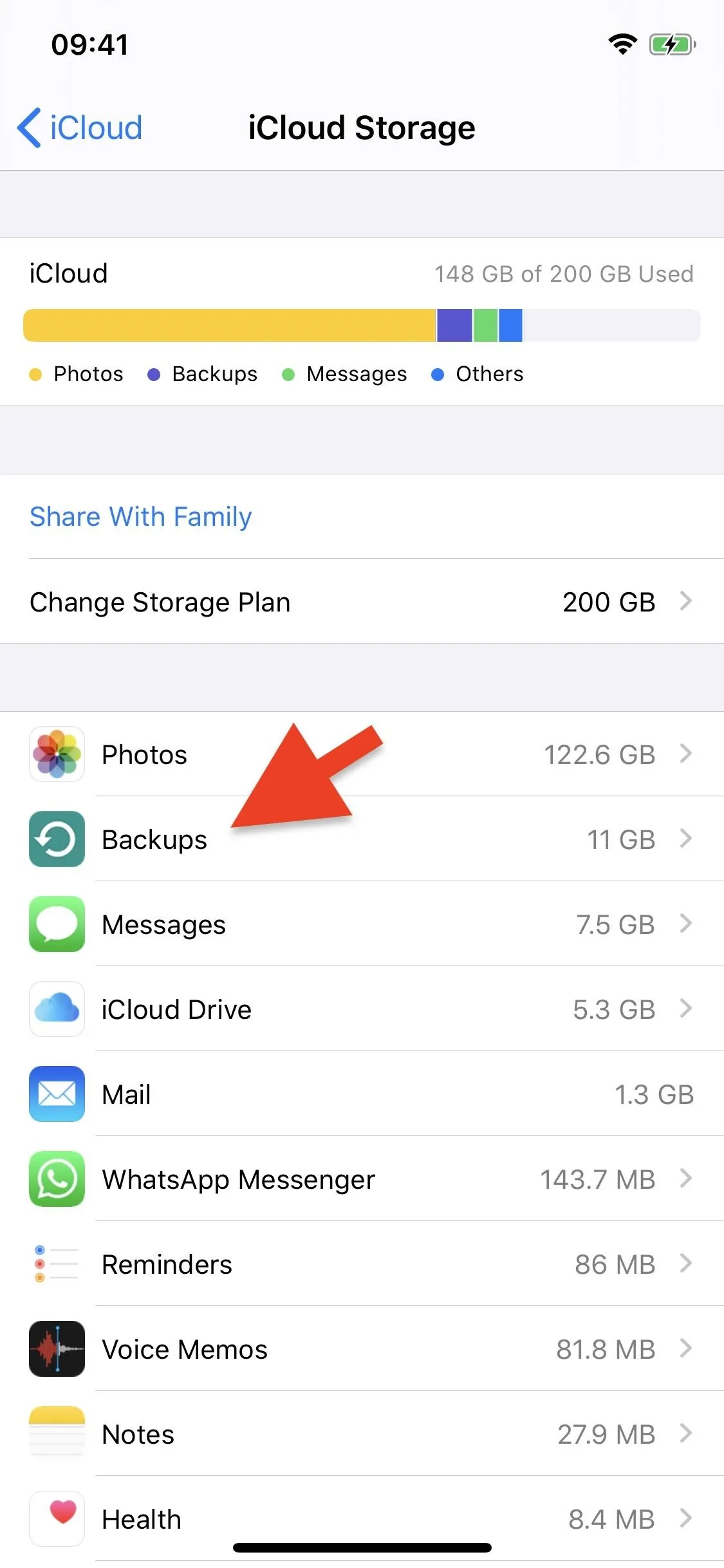
After selecting "Backups," find the backup or backups that you want to delete. The latest backup for your device will appear with the description "This iPhone," so make sure you don't get rid of that one. Anything else is pretty much up for grabs unless it's for another device you own that shares the same iCloud account. In those instances, you'll want to be careful not to delete the lastest backup for those devices.
To get more details about a backup, tap on it to view information such as the device it belongs to, the last time it was backed up, and the size. To delete a backup, tap on "Delete Backup."
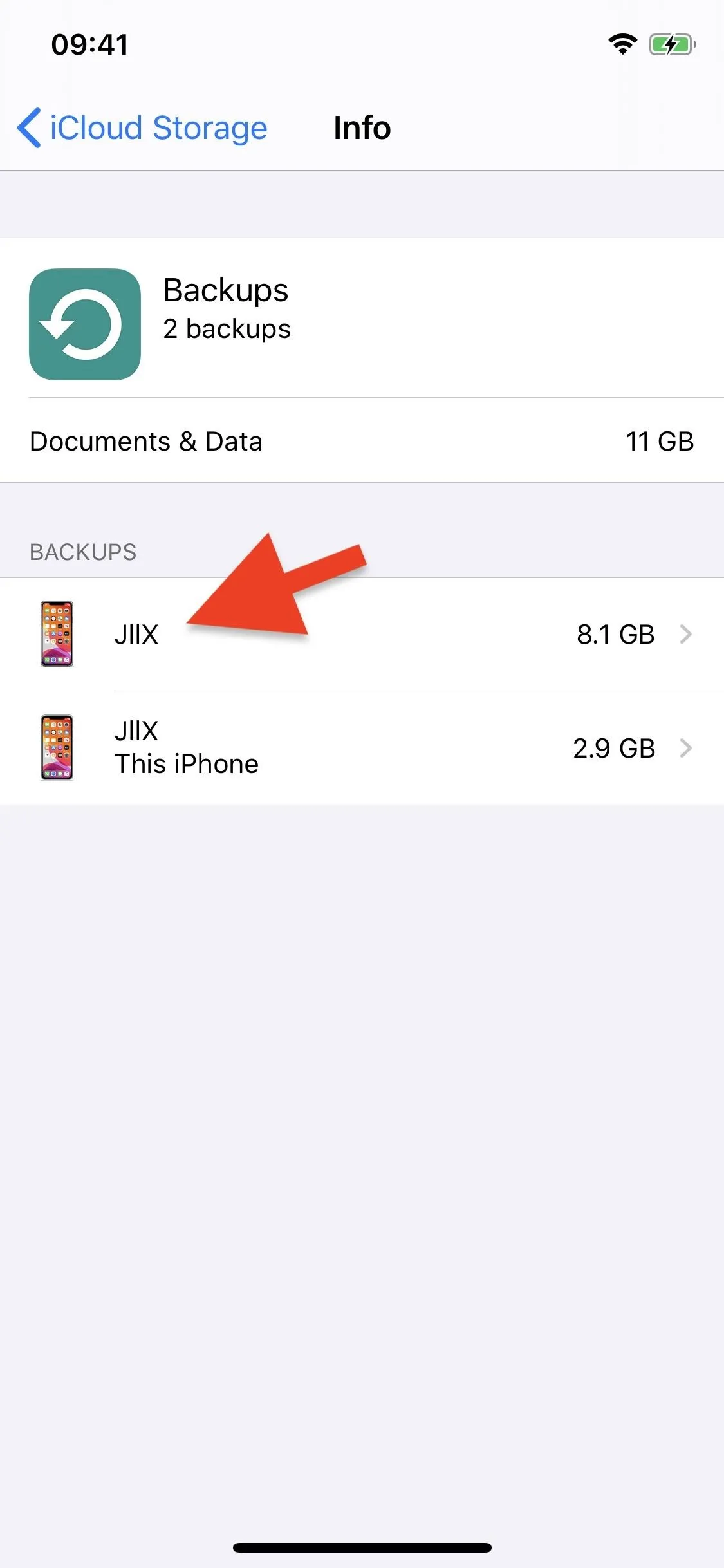
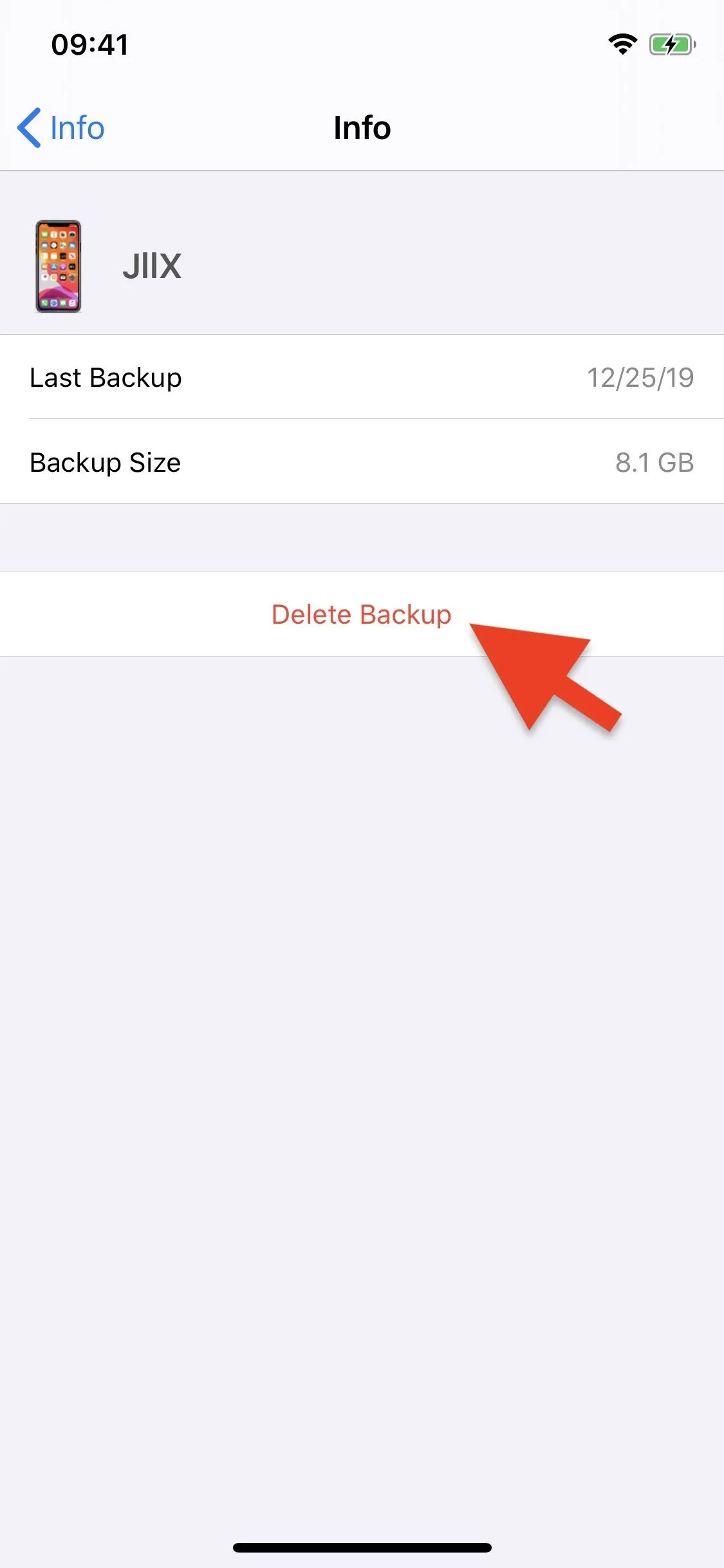
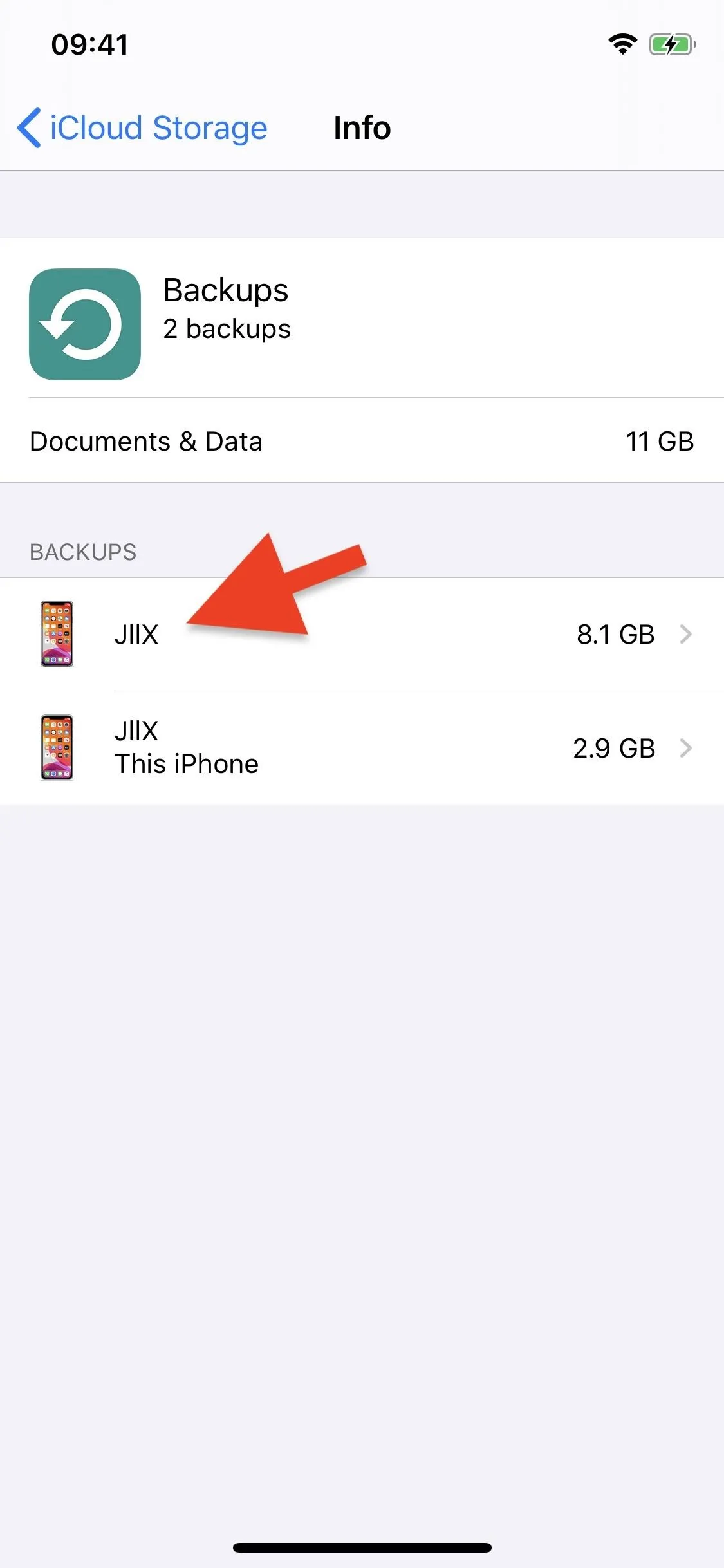
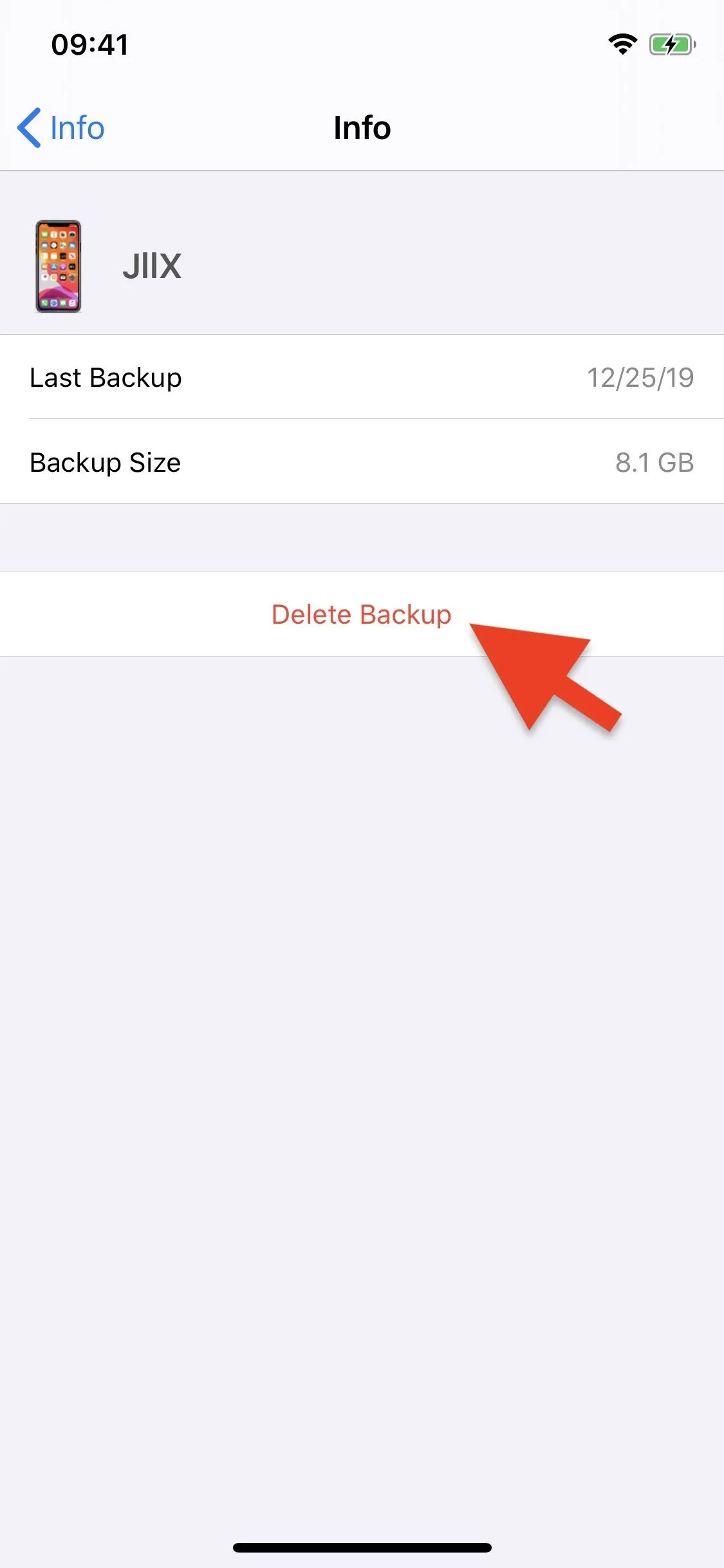
You'll then be asked if you want to turn off the backup and delete the data; tap on "Turn Off & Delete" to remove the backup permanently. If it's a for an iOS device you no longer have, turning off the backup is just a necessary part of the process. After a few seconds, it should disappear from your list of backups, leaving just the one for your current device or devices (hopefully).
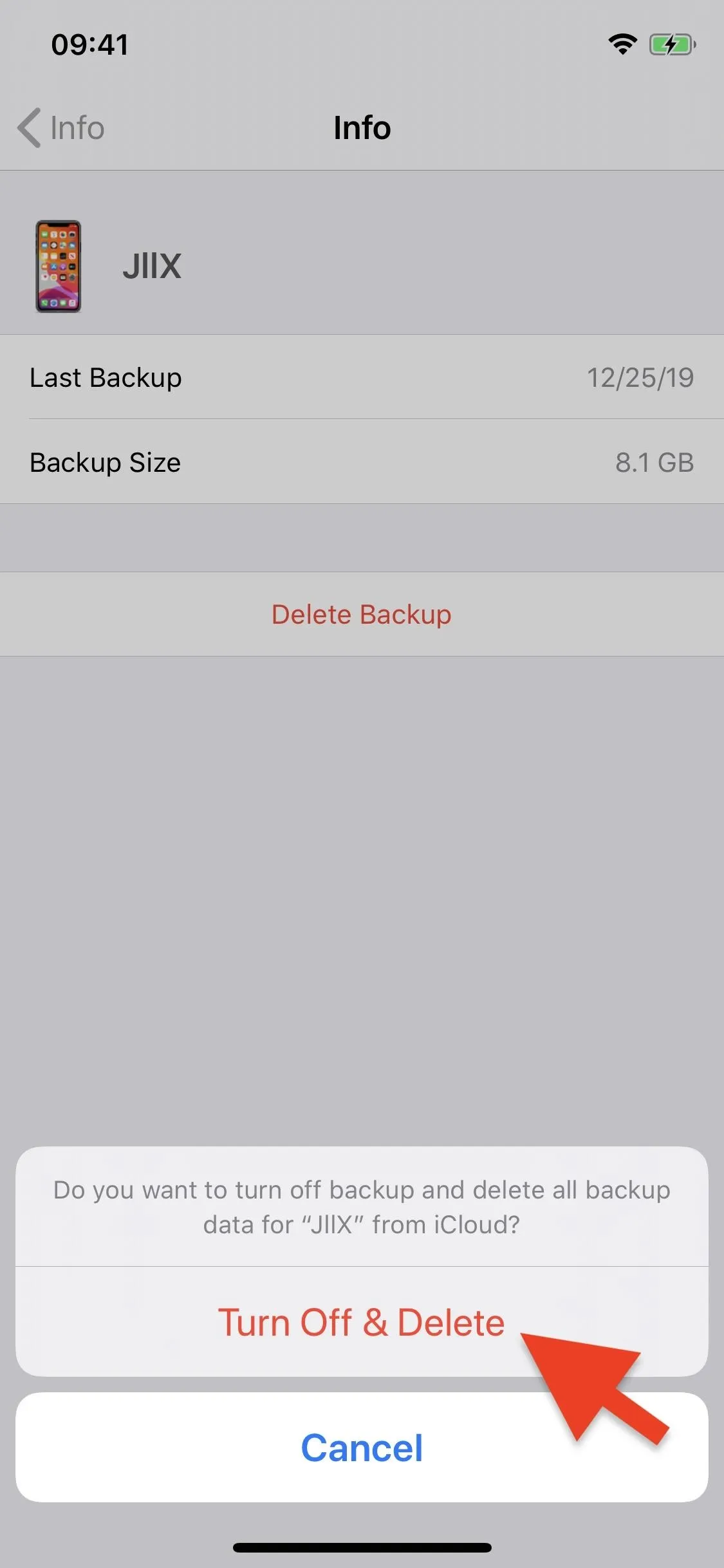
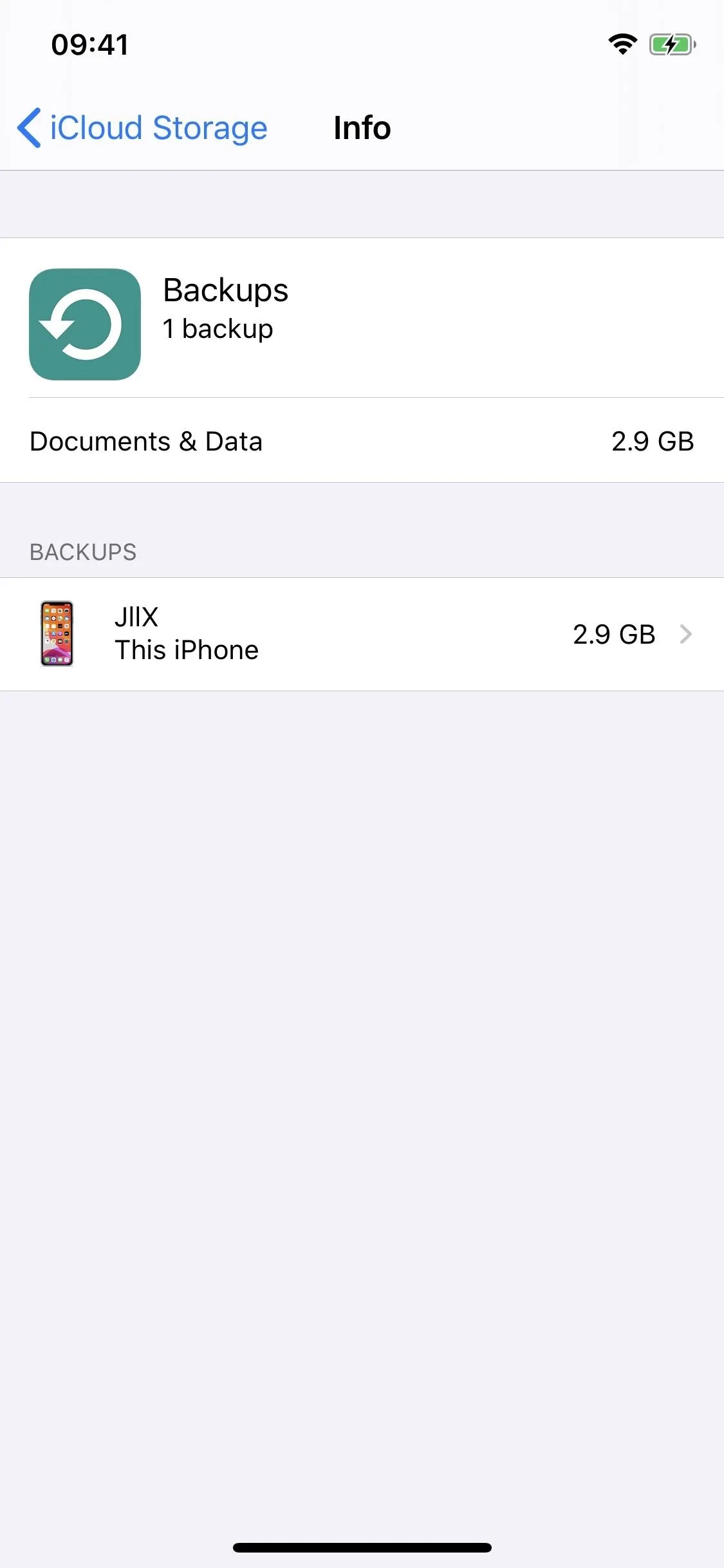
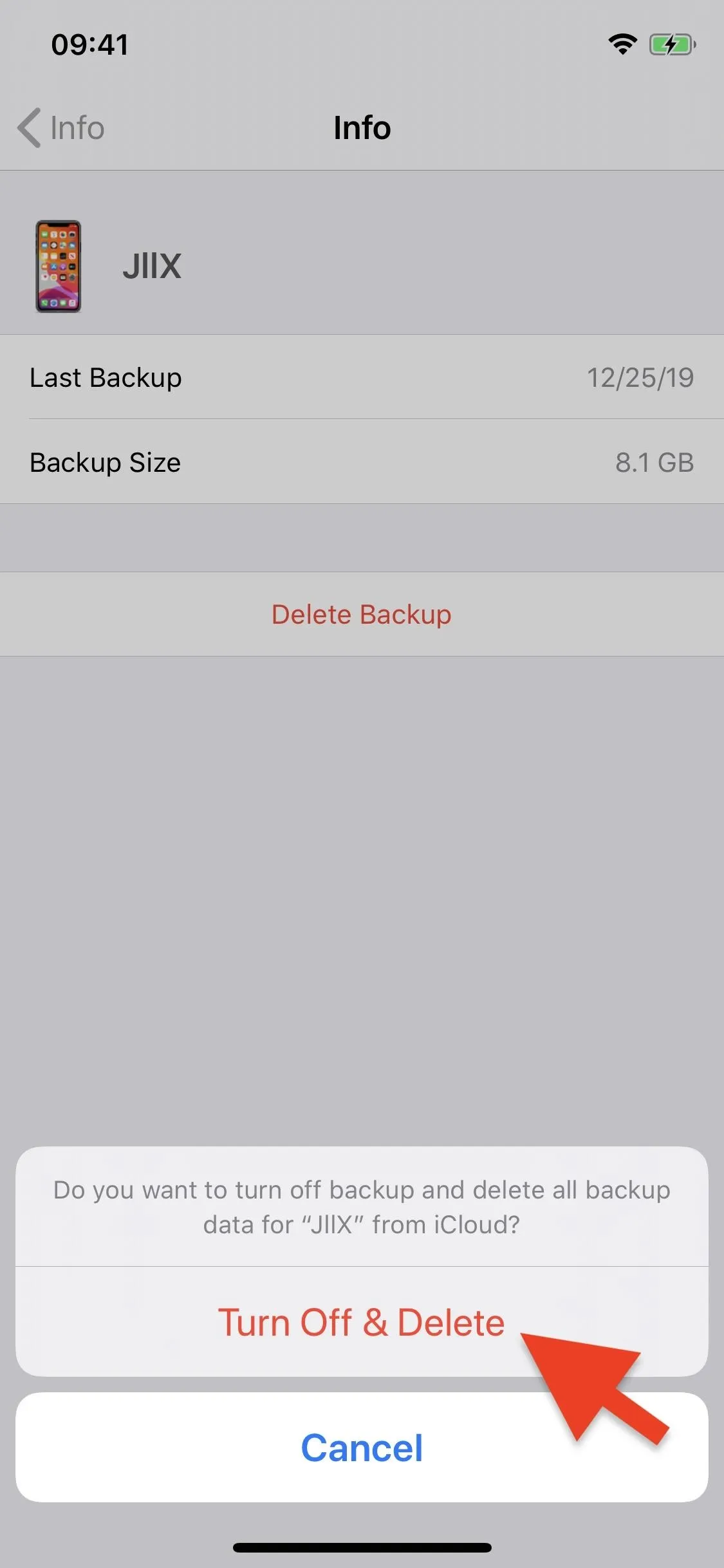
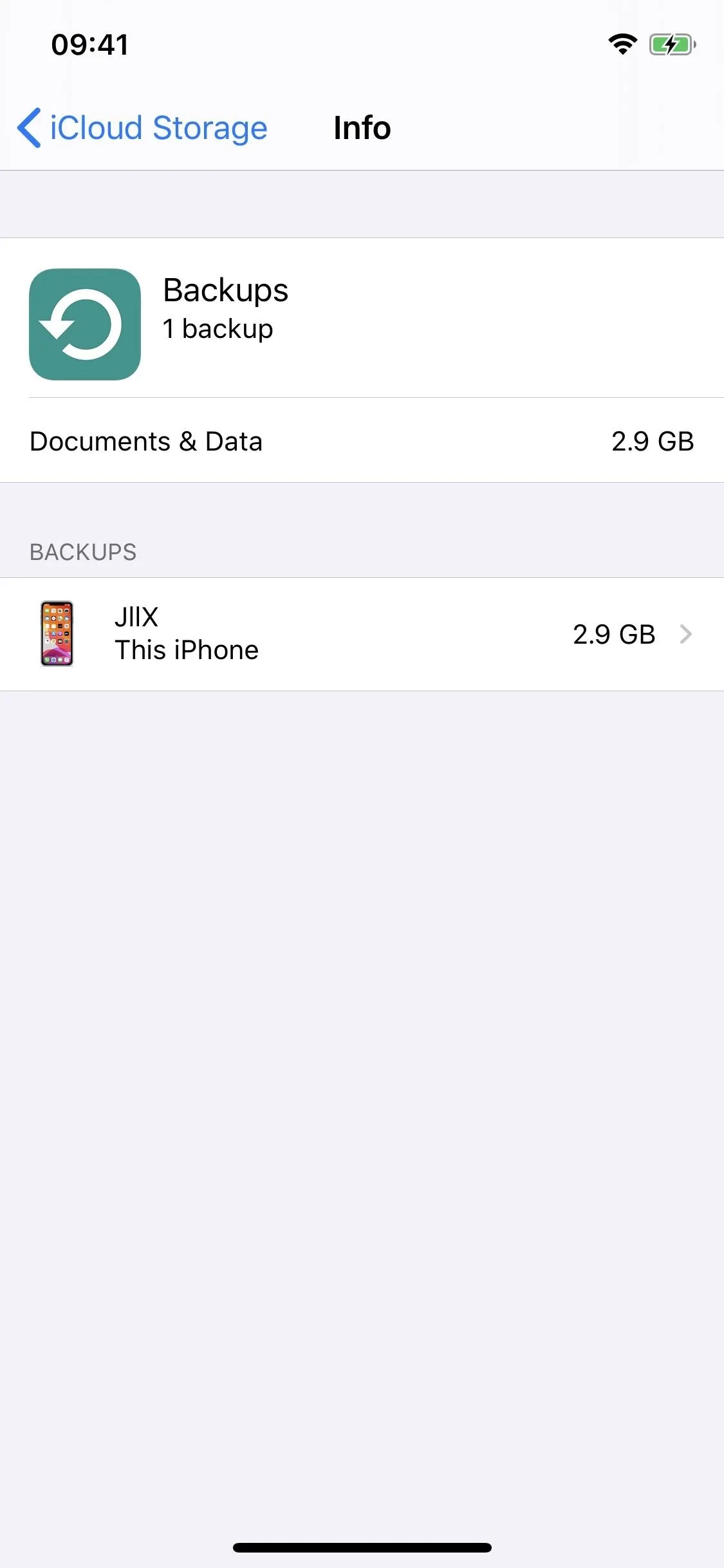
Now, give it a few minutes for the storage to clear up. Below, you can see my iCloud storage before I deleted the old backup (148 GB) and after (139.9 GB), giving me back just over eight gigabytes.
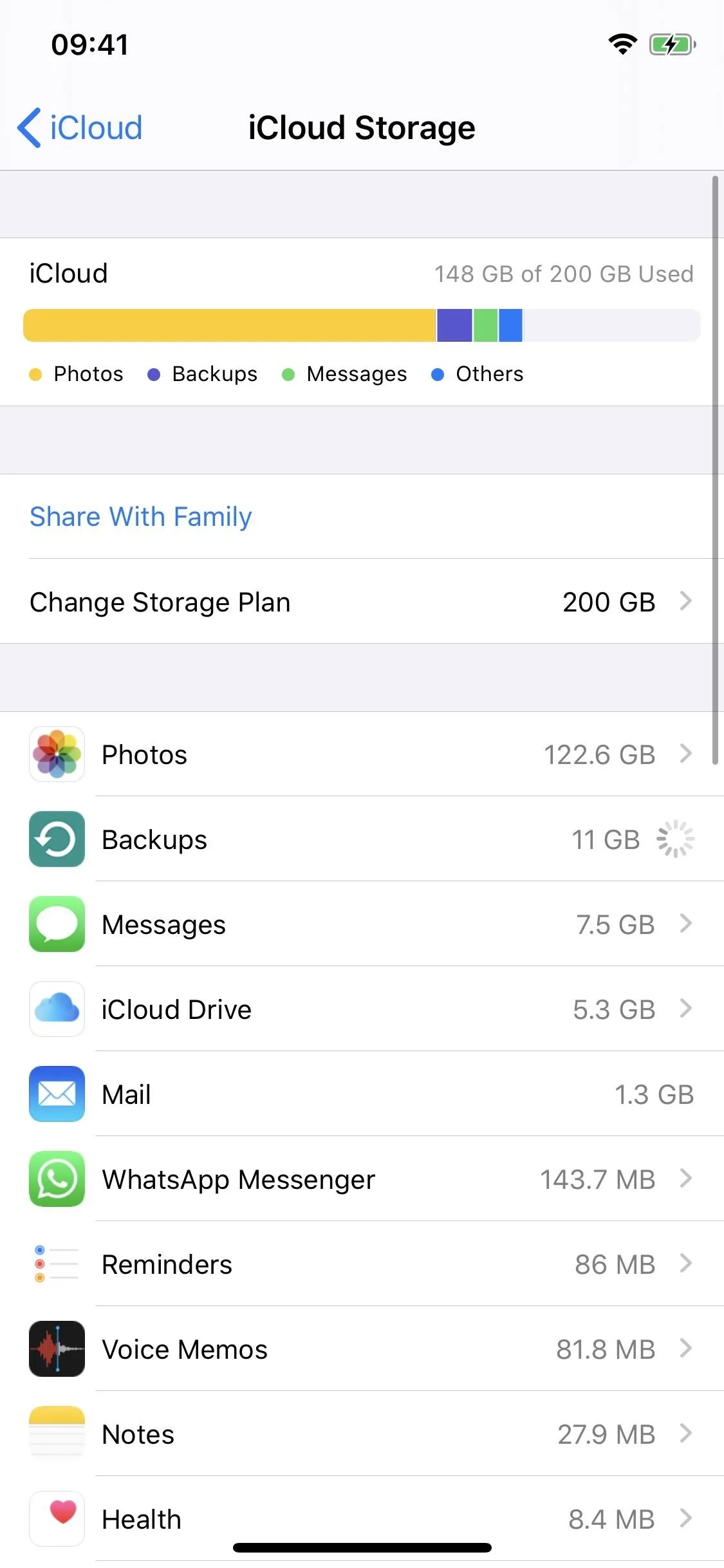
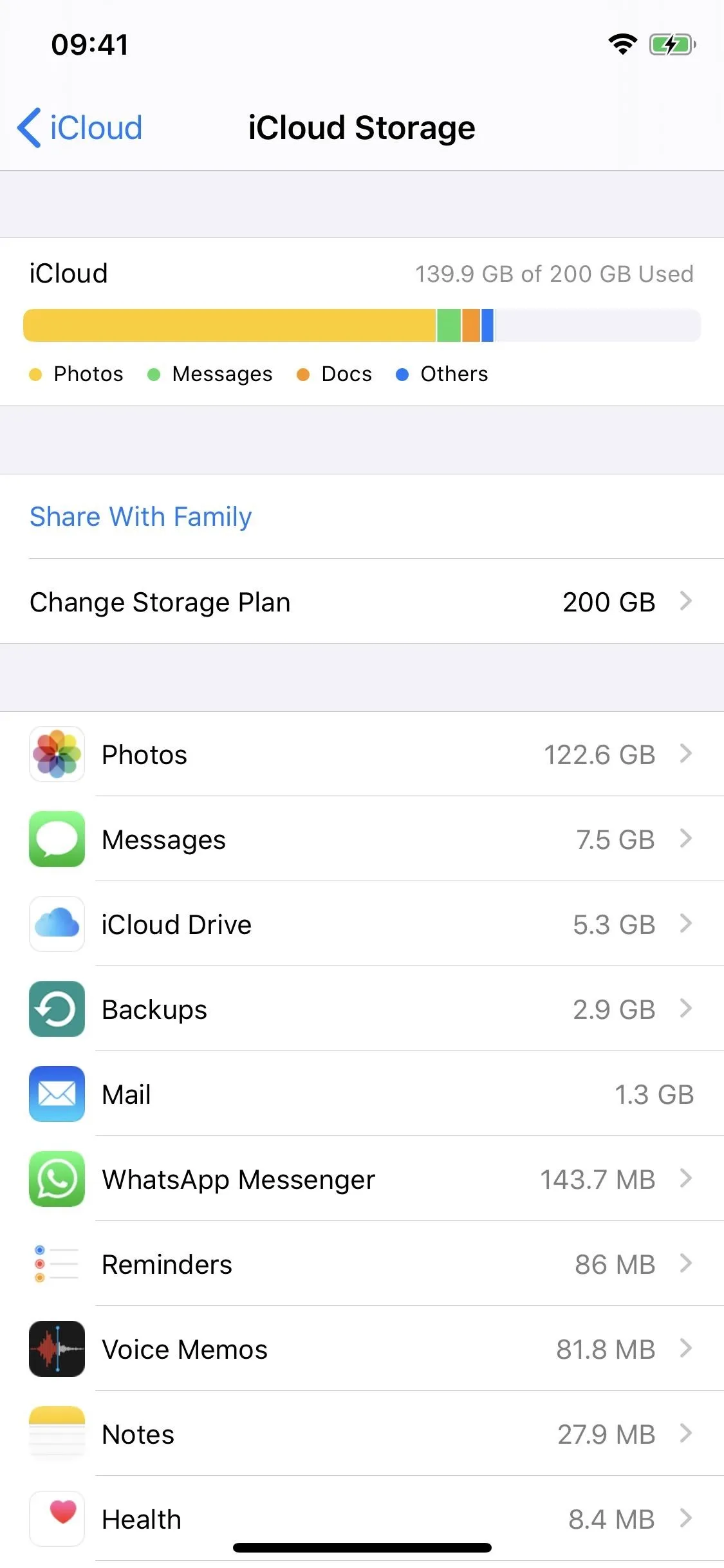
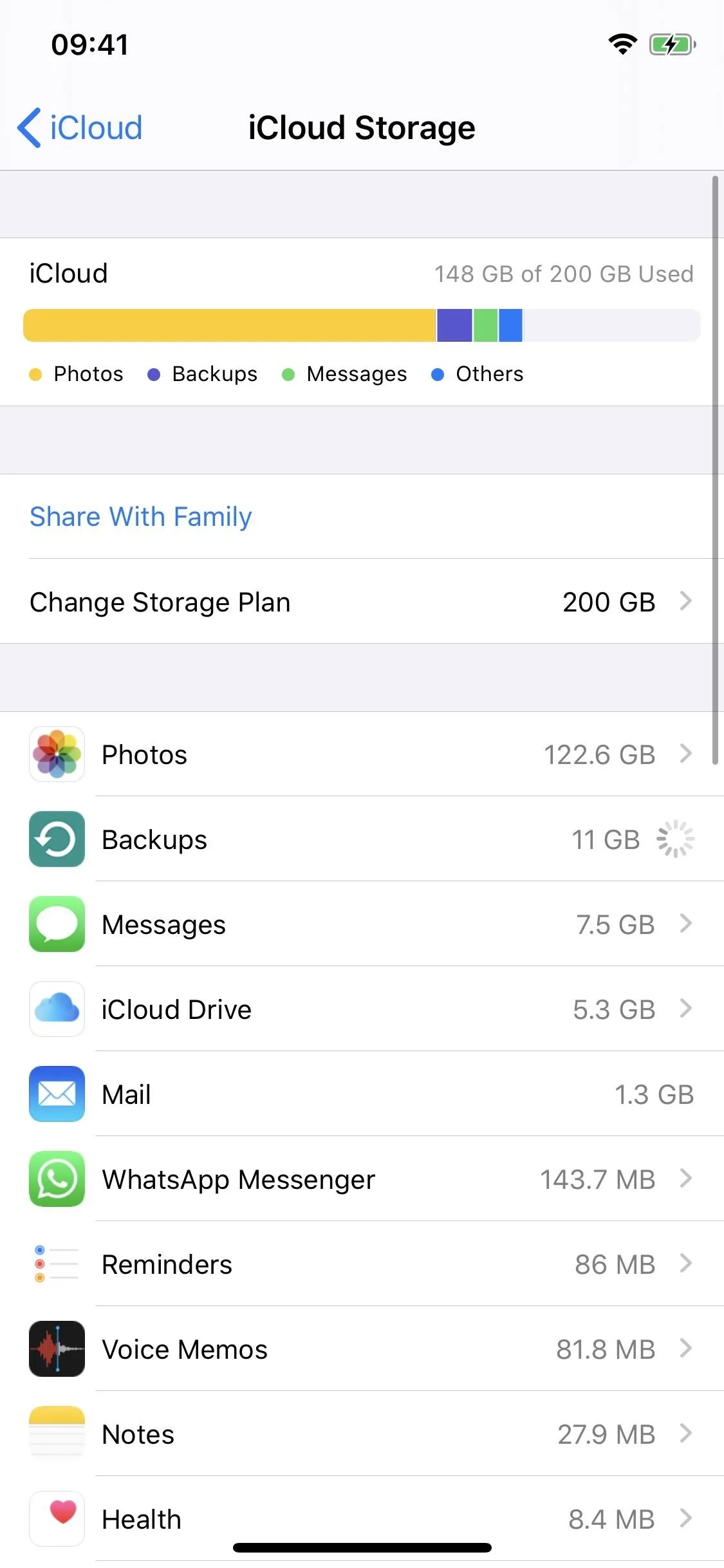
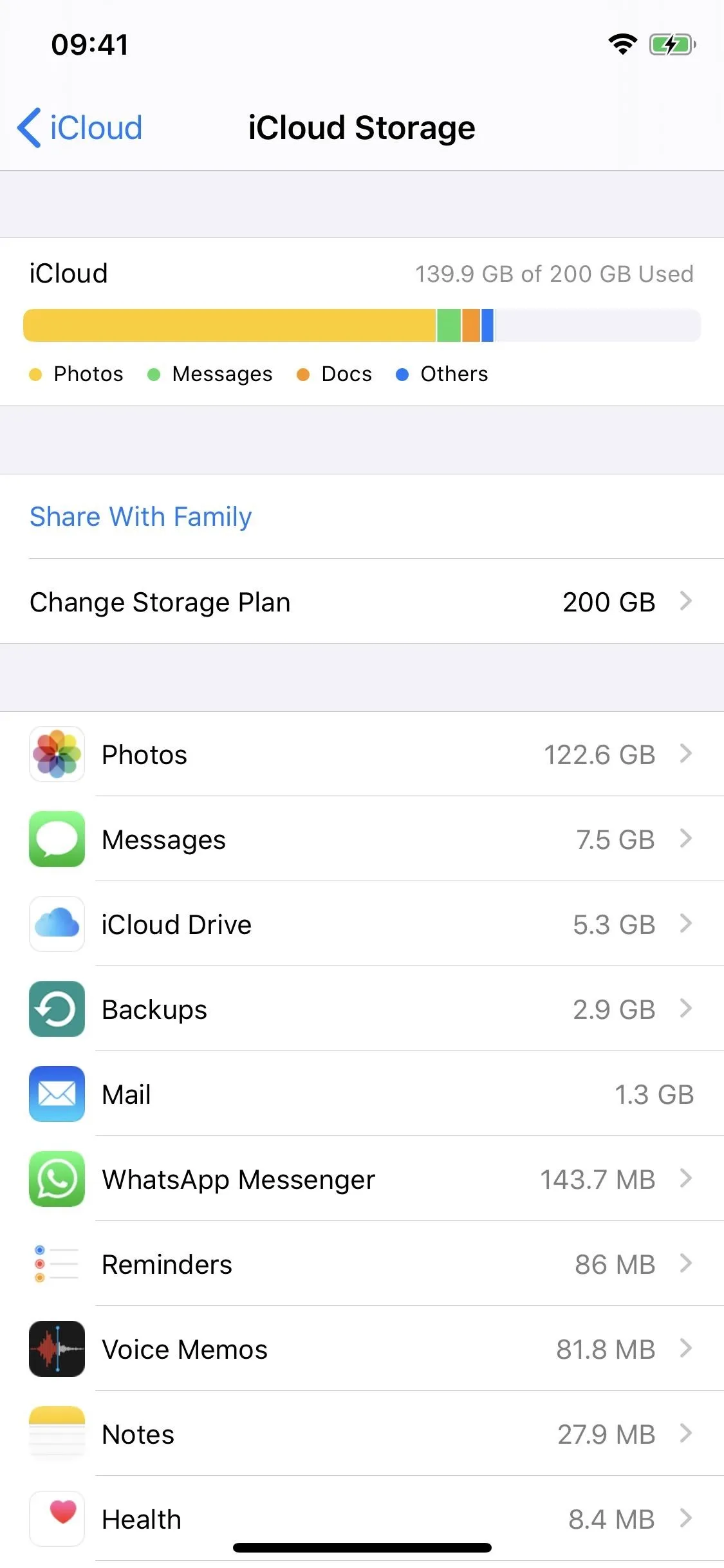
I pay for the 200 GB plan, but you may have the 50 GB paid plan or the 5 GB free one. If you have the 2 TB plan, I don't think you'll ever need to worry about deleting backups, to be honest.
Cover photo and screenshots by Nelson Aguilar/Gadget Hacks




Comments
No Comments Exist
Be the first, drop a comment!