I couldn't live without seeing previews of certain notifications on my iPhone, but there are definitely some that I'd like to hide, either because they're annoying or because I don't want anyone else to see them. Previously, you could only disable notification previews for Apple apps such as Mail, Messages, Photos, and Wallet, but in iOS 11, you can disable previews for every single app on your iPhone.
To get this done, head to "Notifications" in Settings. At the top of the page, you'll see a new option called "Show Previews." Tap on that, and then you can change "Always" to either "When Unlocked" or "Never." If you only don't want previews to show up on your Cover Sheet when your iPhone is locked, choose "When Unlocked." The "Never" option will disable previews entirely, locked or unlocked.
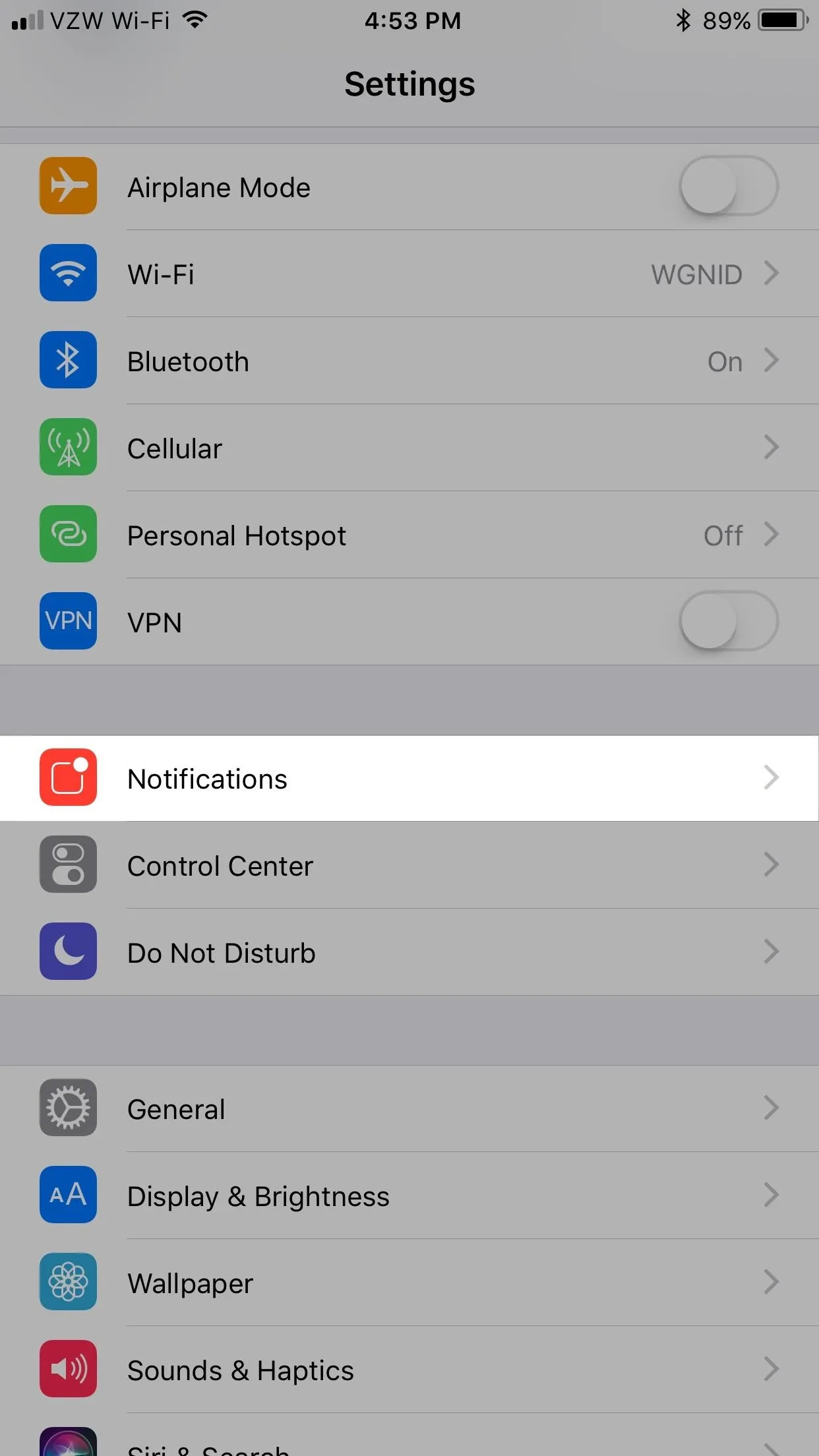
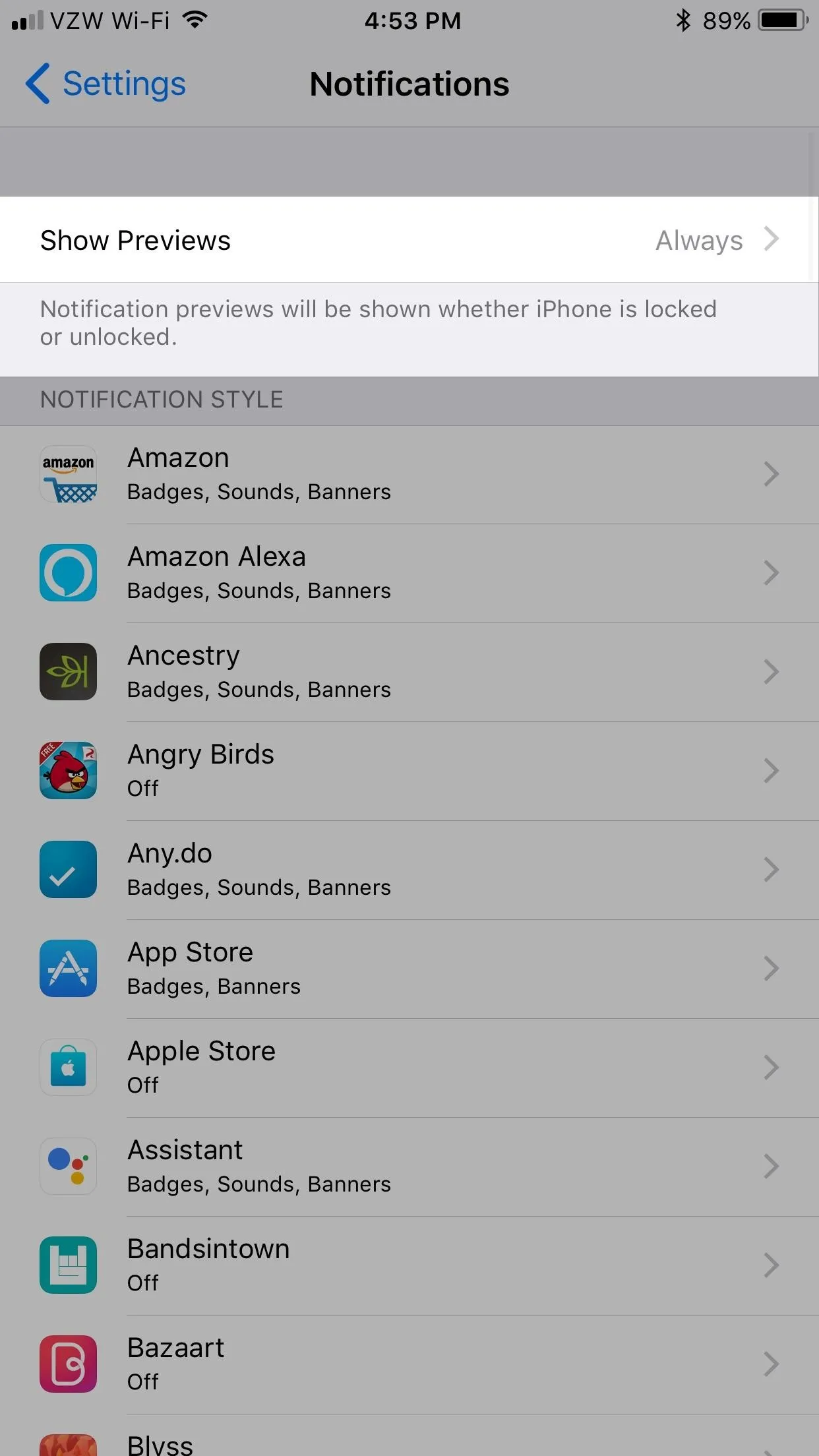
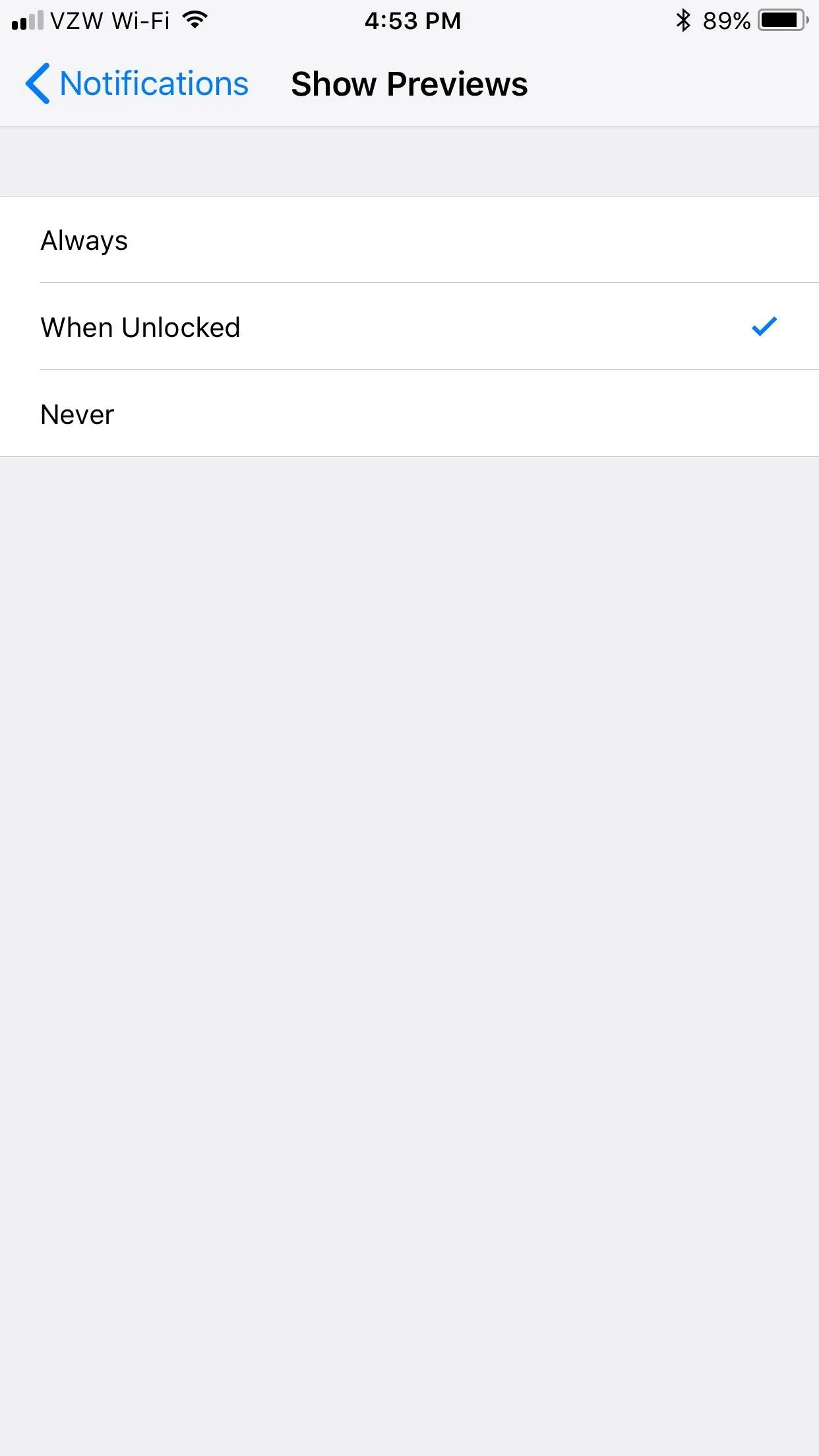
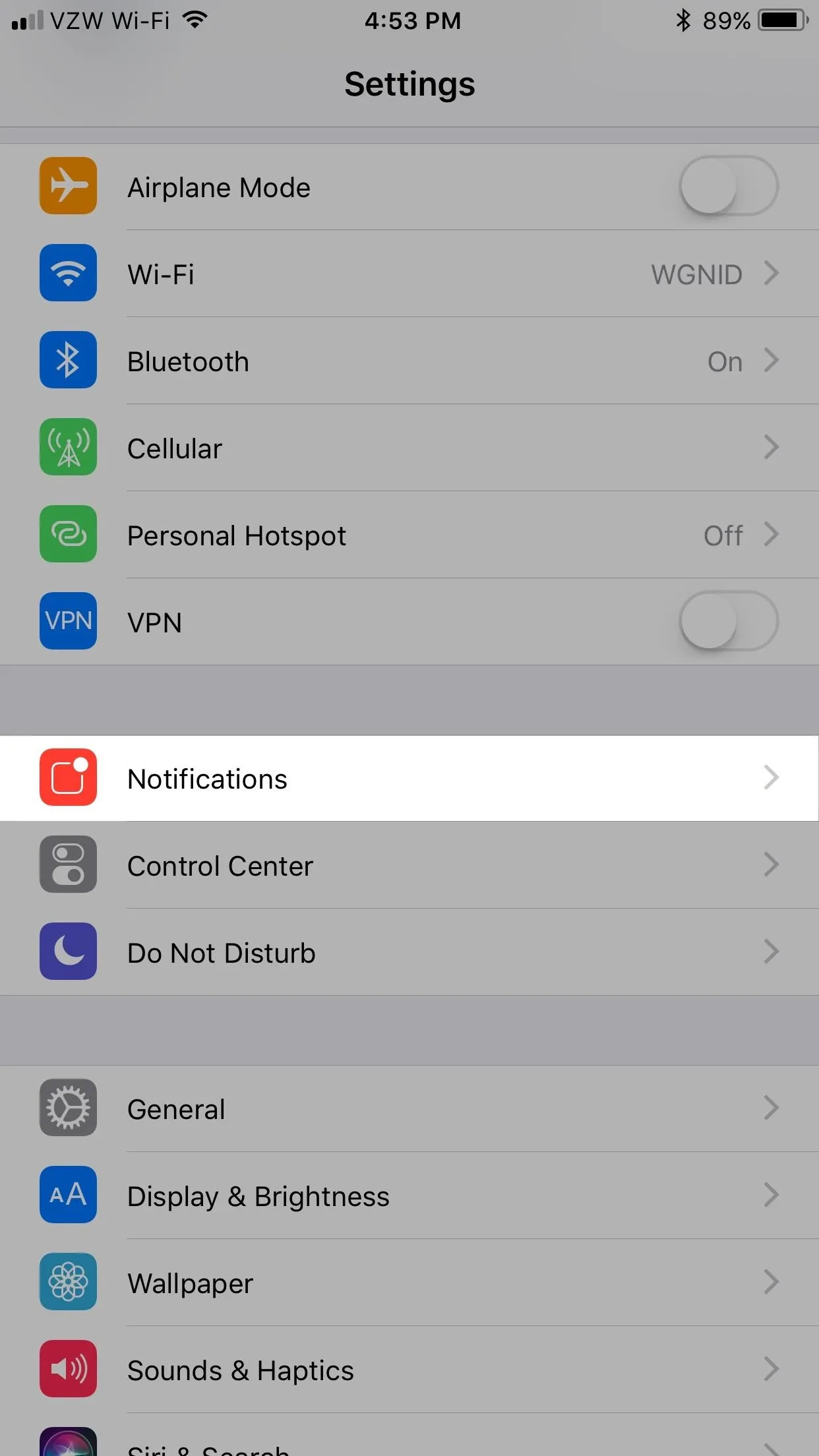
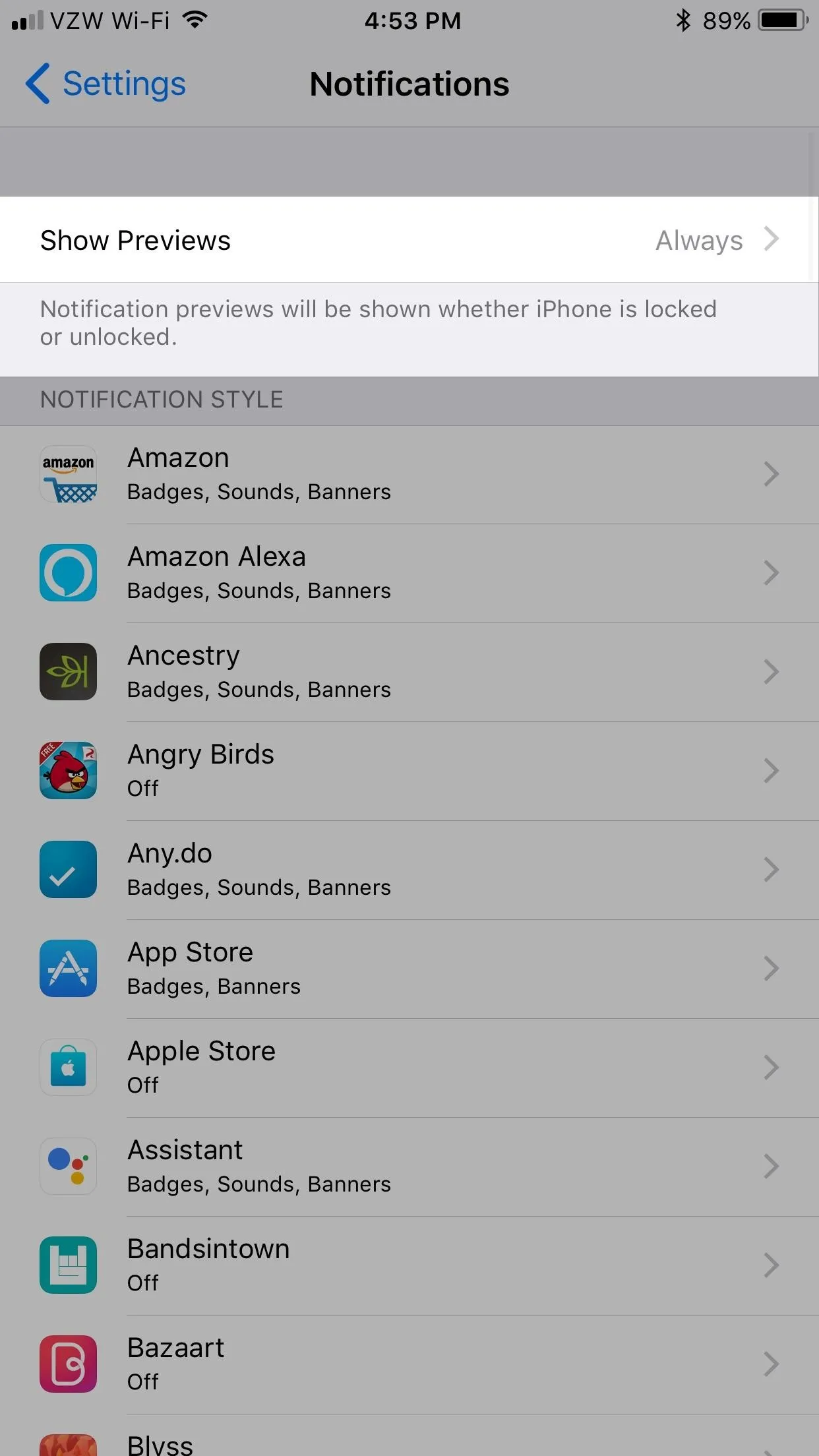
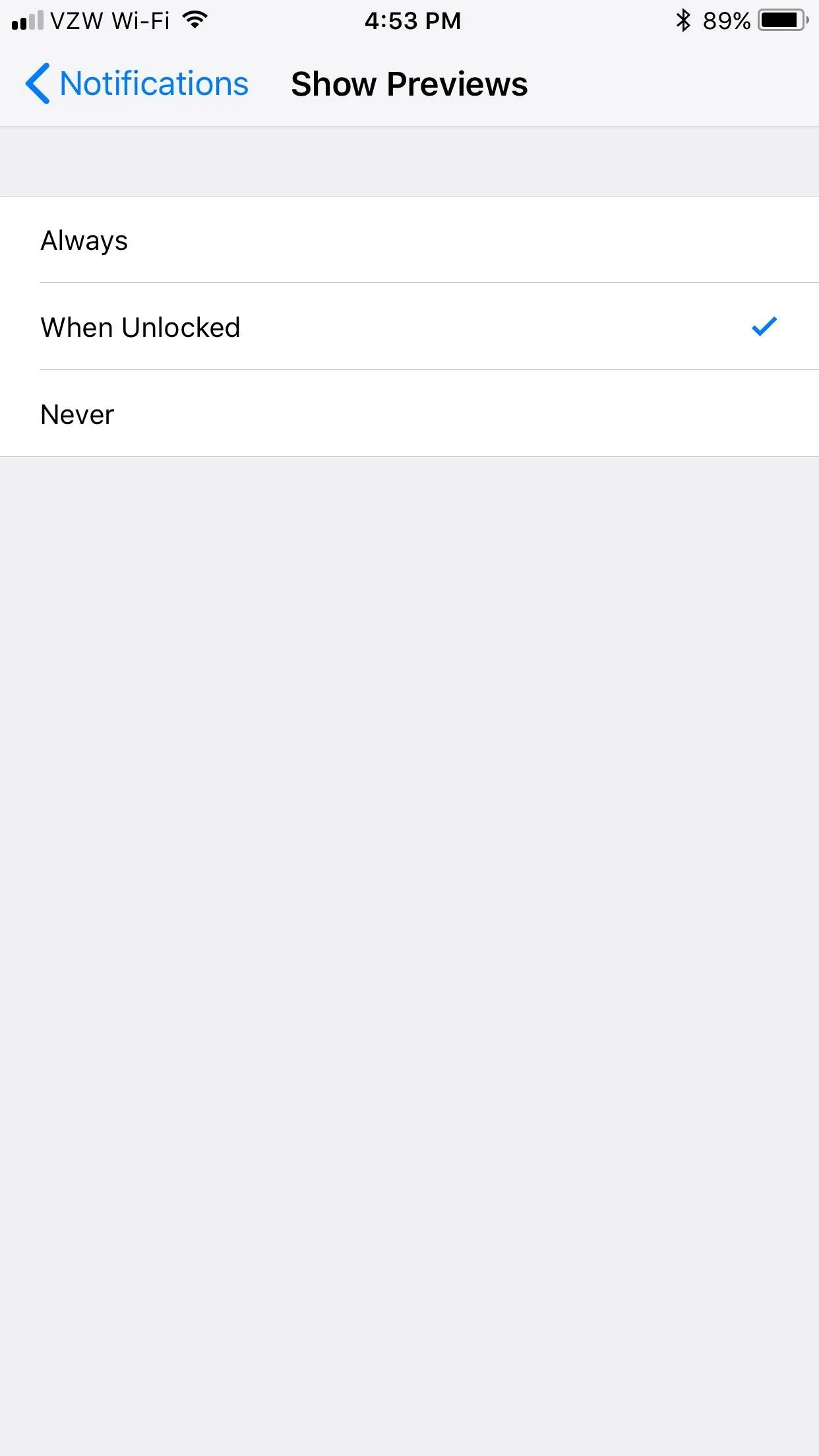
Of course, just like in iOS 10, you can go into individual apps and change each app's preview settings individually. The only difference is that you're not limited to just select Apple apps — all apps can be adjusted now. So if you set your master "Show Previews" selector to "When Unlocked," but want some apps to show previews whenever or some to never show previews, you change them up for each app.
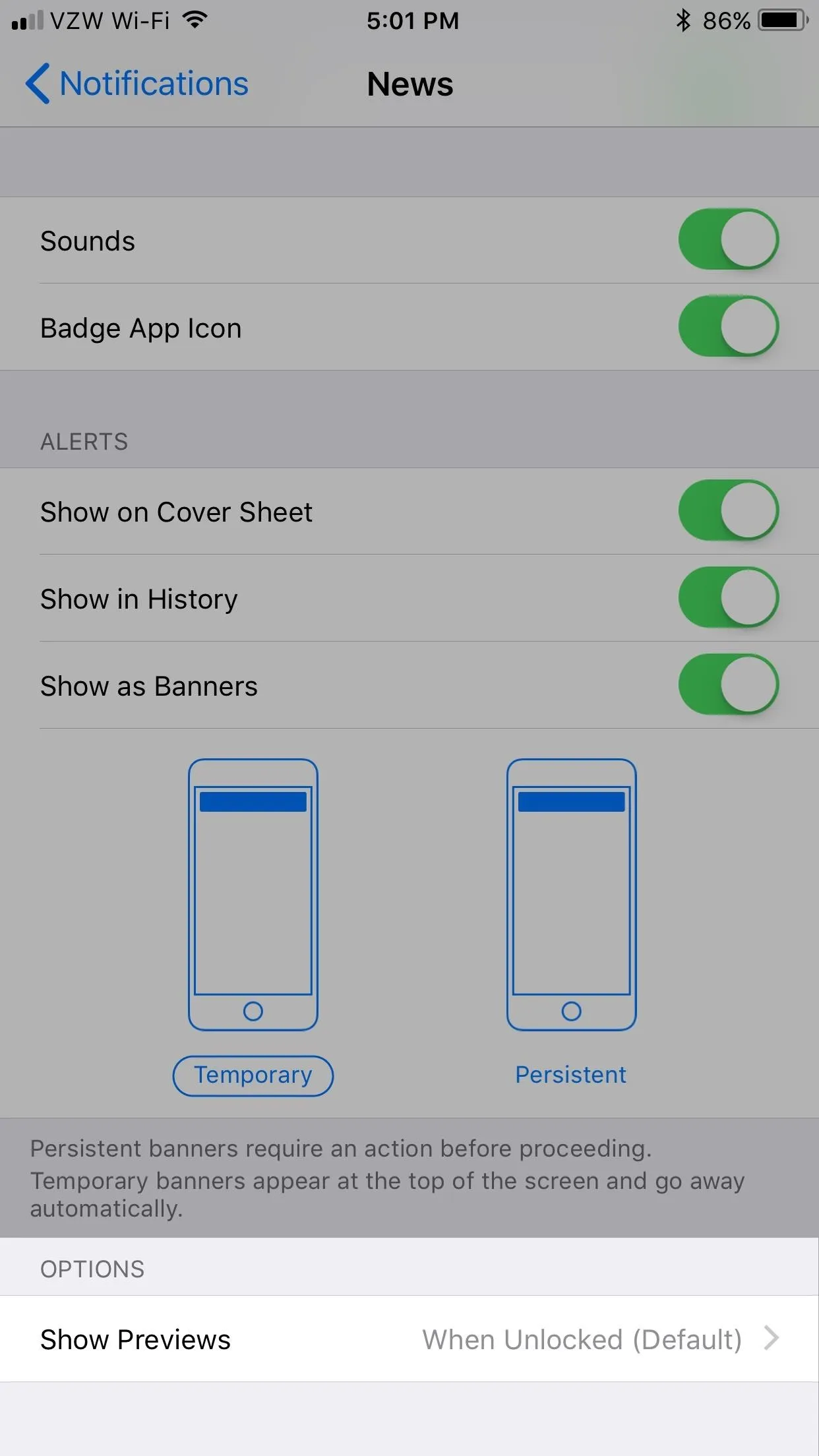
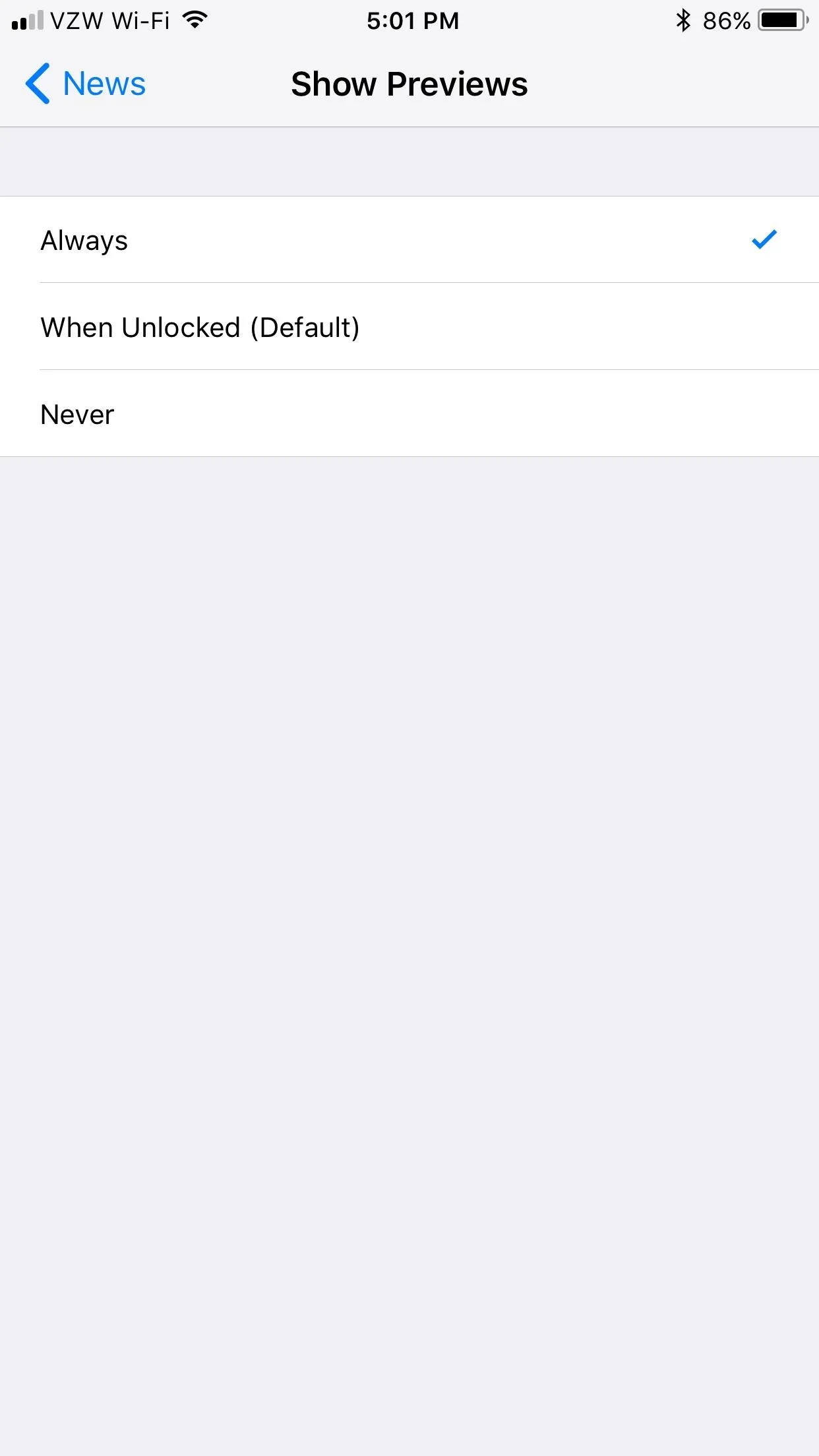
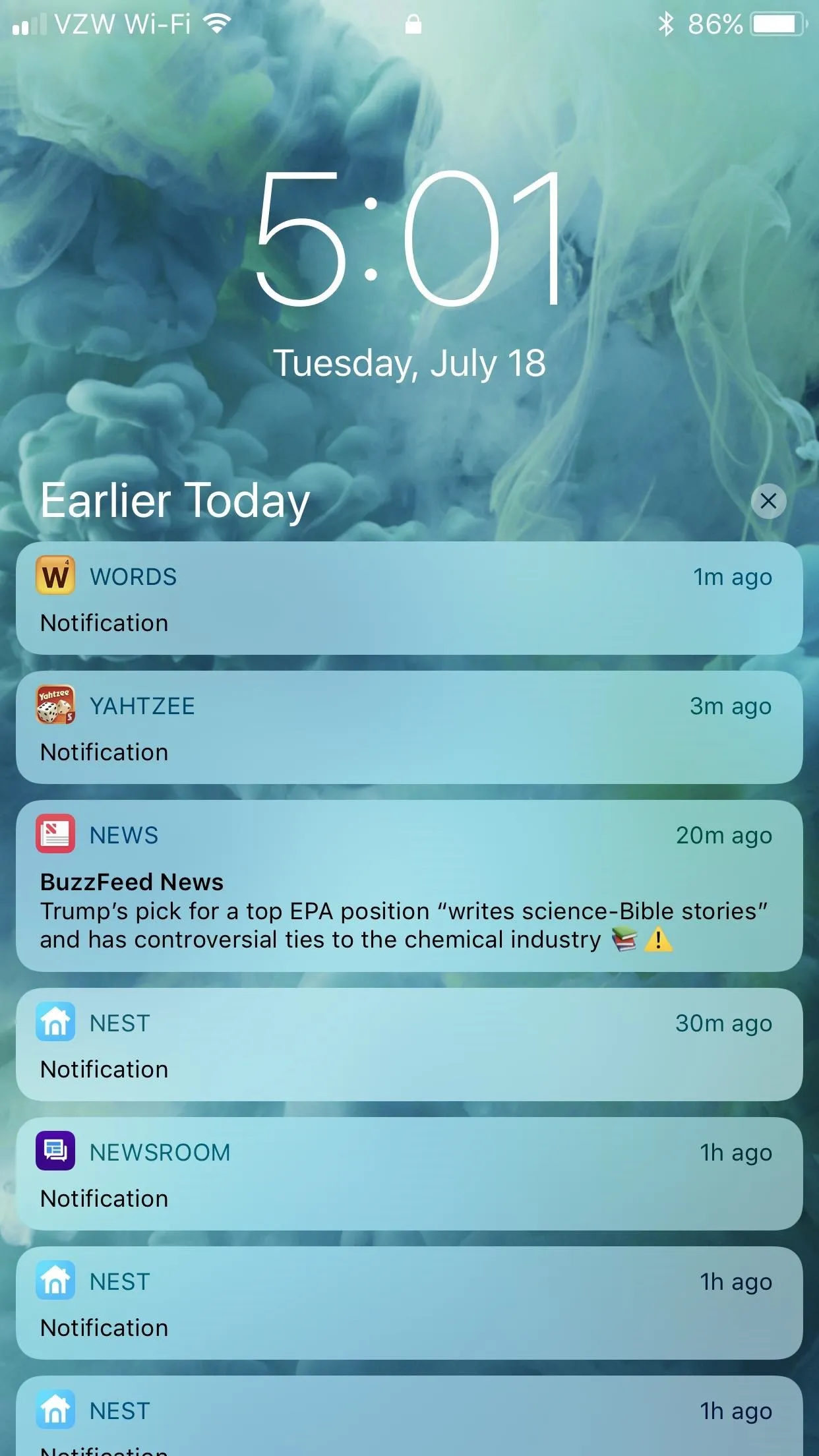
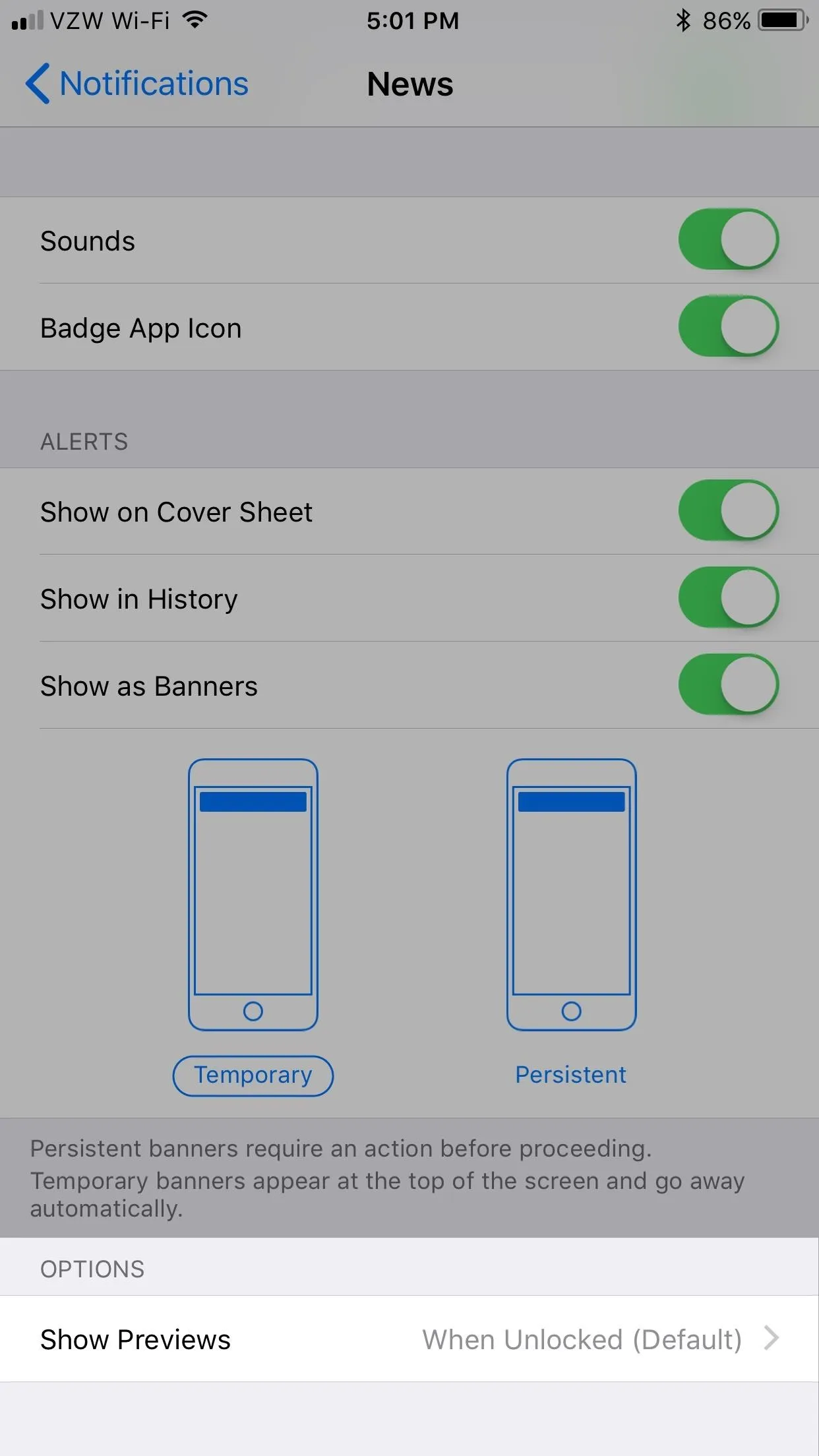
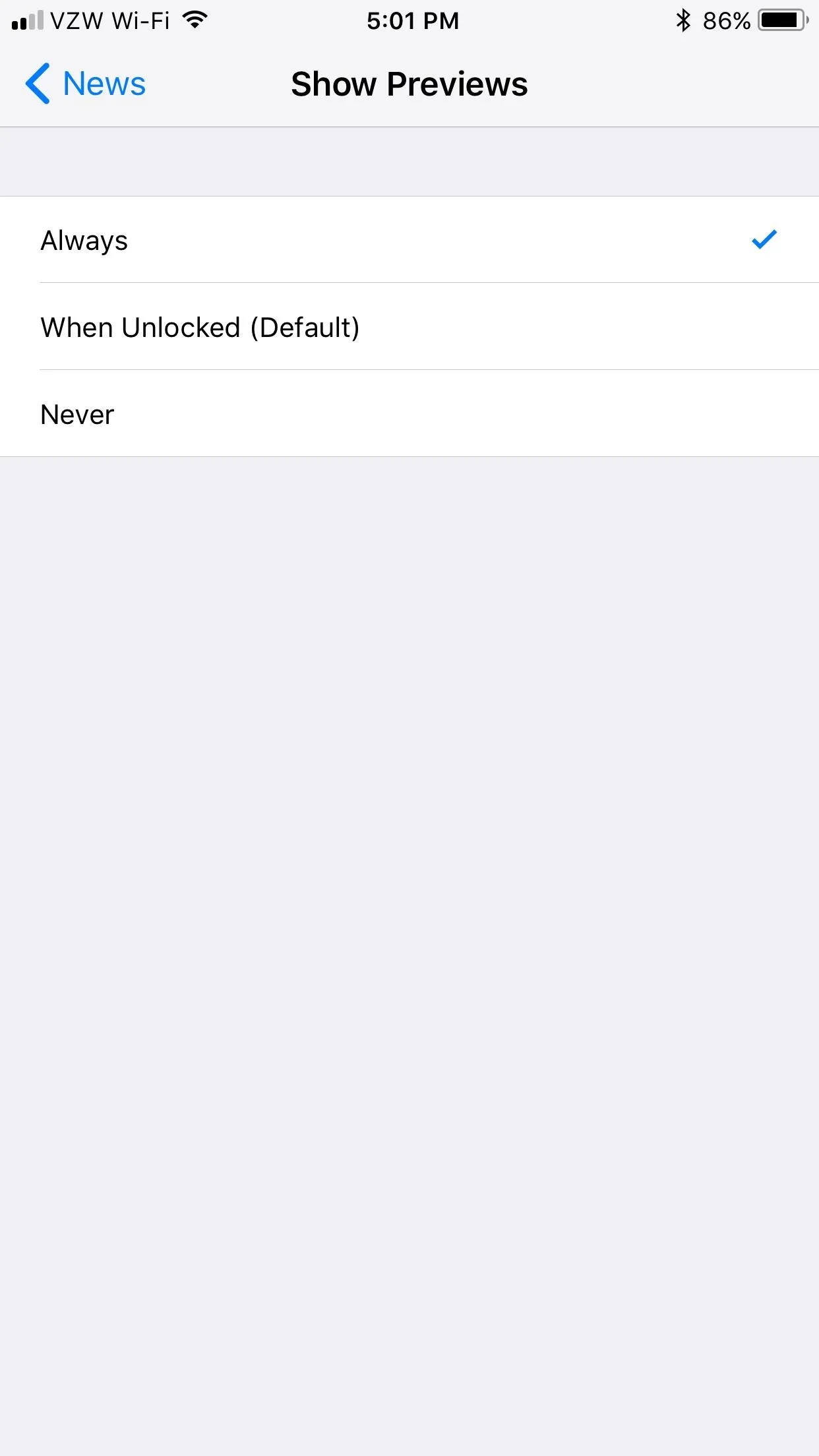
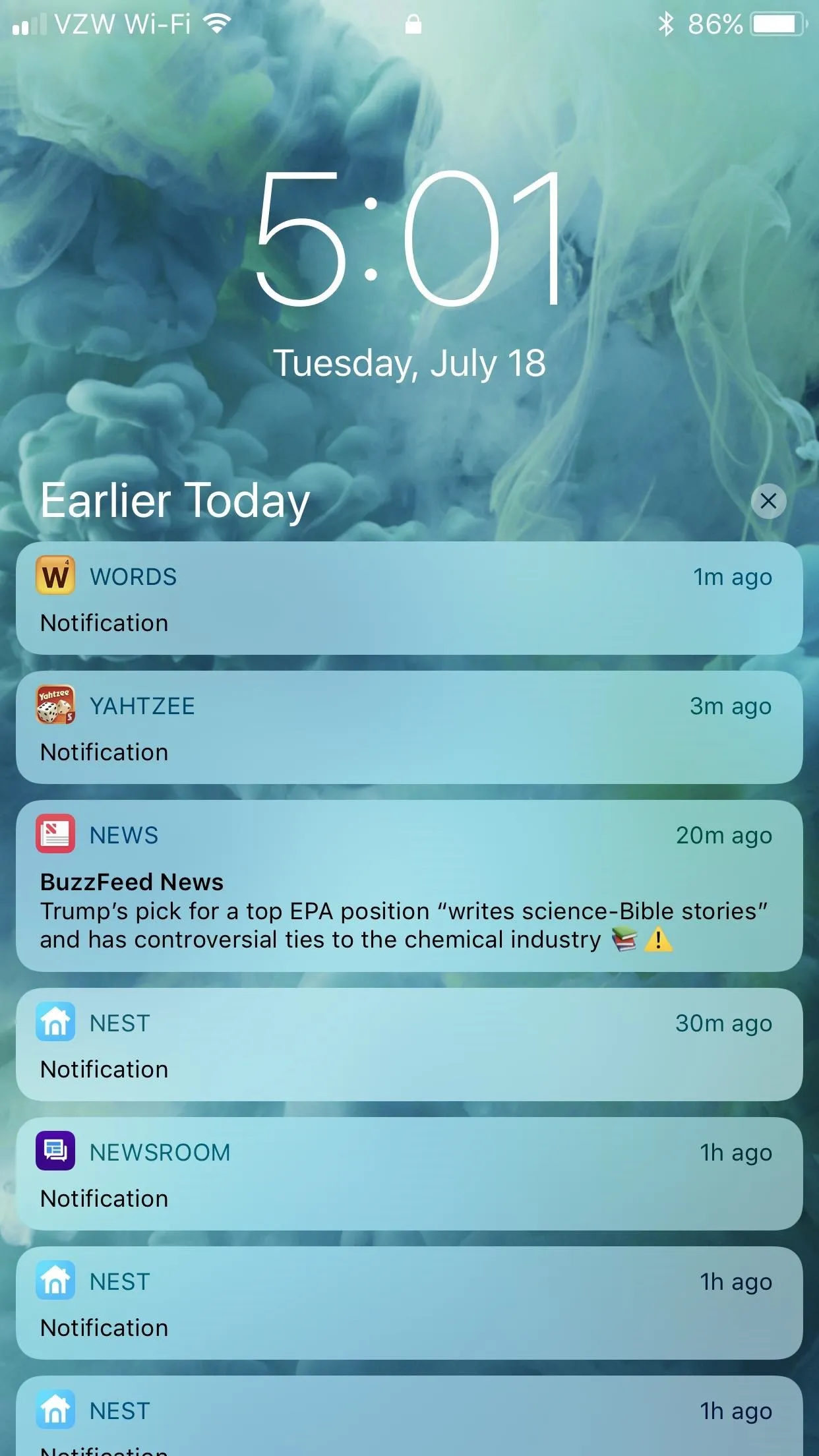
In the above screenshots, you can see that I have "When Unlocked" set as my default option, then I changed the News app to show previews "Always." On the lock screen, you can see that most apps just show a "Notification" as the alert type, except News, which gives me a quick byline of the big news at hand.
- Follow Gadget Hacks on Facebook, Twitter, Google+, YouTube, and Instagram
- Follow WonderHowTo on Facebook, Twitter, Pinterest, and Google+
Cover photo and screenshots by Justin Meyers/Gadget Hacks




Comments
No Comments Exist
Be the first, drop a comment!