There are lots of cool new additions to Messages in iOS 10, including the ability to send GIFs, as well as custom stickers, weather info, and lots more with the new App Store for Messages.
One of the most unique features is the new handwritten messages, which lets you express yourself on a more personal level by writing with your fingertip. These messages animate as an iMessage, or remain static when sending to Android or Windows Phone users.
However, these personal messages show up in your recent history every time you tap the Apps tab in Messages, and this can lead to some embarrassing situations. At first glance, you'd think items in your history can't be removed, either—but there's a workaround, and I'll show you how to use it below.
Removing Handwritten Messages from the Recent View
The handwritten messages that you've sent in the past will show up under the App Store section in the Messages app. From this menu, it appears that they're impossible to remove. This is particularly annoying since it's such a central menu, so someone else could easily see your personal handwritten messages if they were looking over your shoulder.
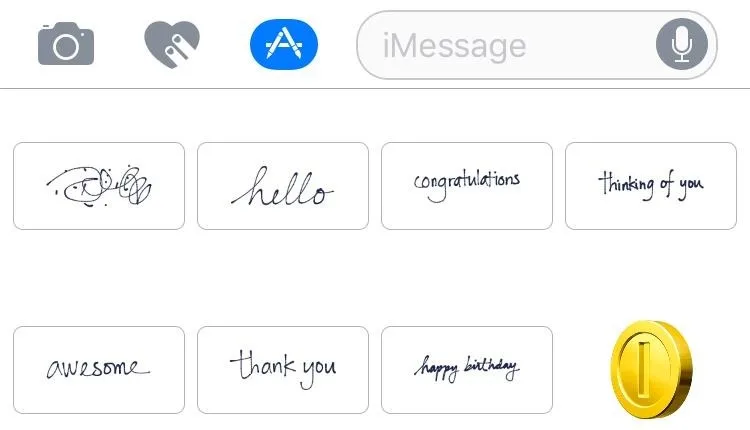
Thankfully there's a hidden fix.
Step 1: Open the Handwritten Message View
To start, head to the handwritten messages menu by rotating your iPhone into landscape mode within any conversation, iMessage or not. If the keyboard is still visible, press the handwriting icon in the bottom-right corner.
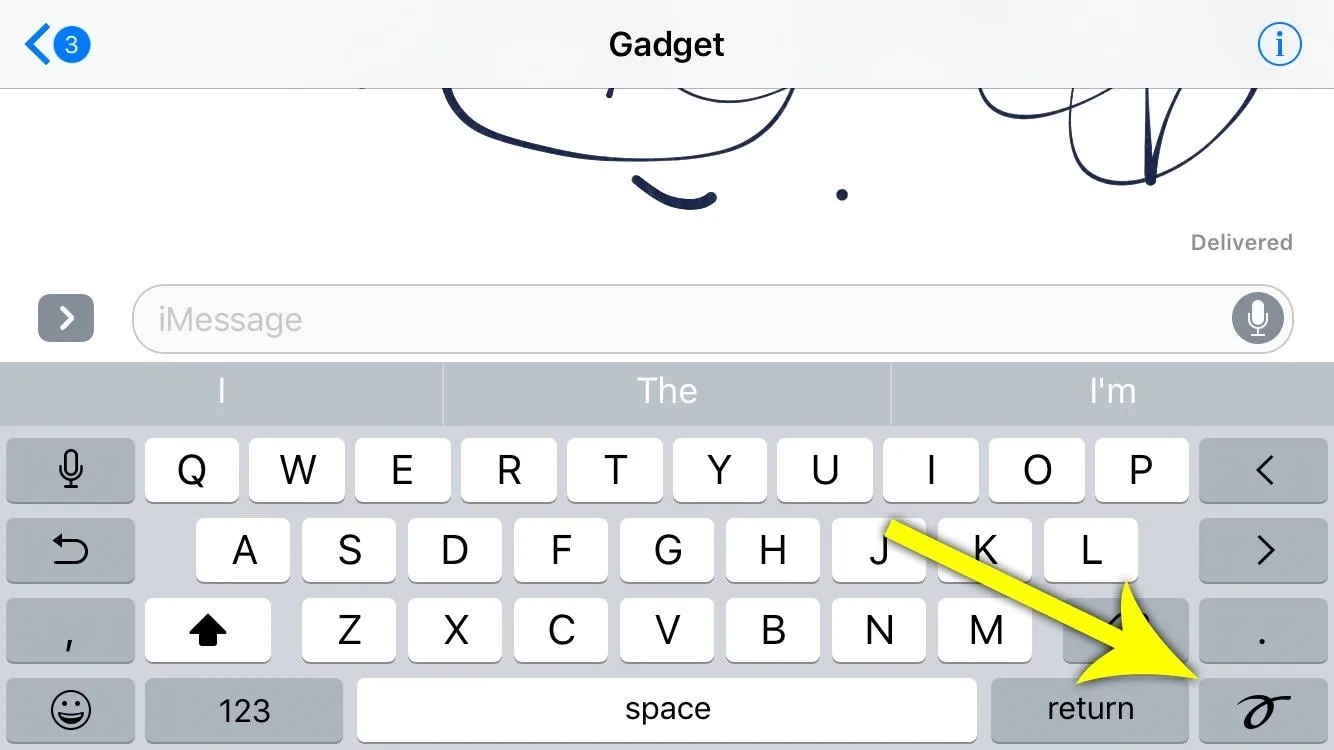
Step 2: Long-Press on Any of the Stored Messages to Delete
Next, long-press any previous handwritten message on the bar towards the bottom of the screen, then tap the small "X" icon that appears to remove it from history. If you'd like, you can repeat this same process for all entries in your history.

When you're done, the next time you head to the Apps tab in a conversation, the handwritten messages you deleted will be gone from your recent history. Pretty simple, right?
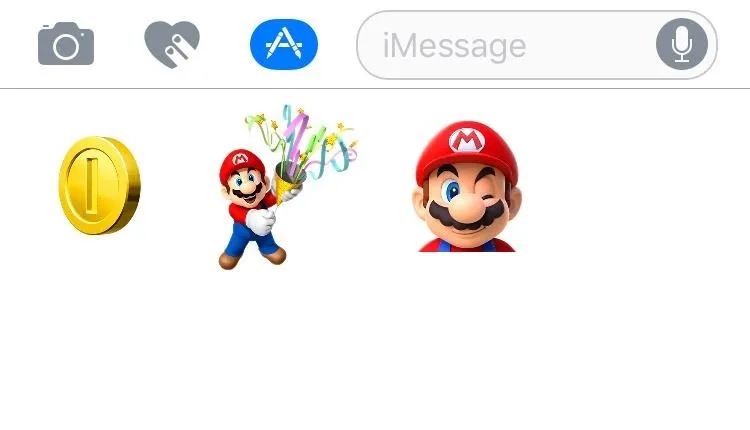
- Follow Gadget Hacks on Facebook, Twitter, Google+, YouTube, and Instagram
- Follow WonderHowTo on Facebook, Twitter, Pinterest, and Google+
Cover photo and screenshots by Dallas Thomas/Gadget Hacks




Comments
No Comments Exist
Be the first, drop a comment!