AirPods are not only a great way to listen to audio on your iPhone, but they're also a great way to activate Siri and control your music using simple gestures. If the default actions aren't quite what you're looking for, you can easily change them, and each AirPod can perform a different action.
All Apple AirPods models let you use tap or press gestures to launch Siri, play and pause music, and skip forward or back a track. On the regular AirPods models, you can customize which ones work where, but not on the AirPods Pro. However, on the Pro model, you can customize its gesture-based noise control modes.
Note: You can only change the actions for gestures on iOS, not on Android.
Step 1: Open Your AirPods Settings
To start customizing your AirPods' action gestures, open the Settings app and select "Bluetooth." You could also tell Siri to "open Bluetooth settings," open it from Search on the home screen, or use the shortcut from the Control center in iOS 13 or later.
Now, make sure your AirPods are connected, as it's the only way to adjust their settings. They should say "Connected" next to their name. If not, take them out of the case and connect to them. You can also leave them in the case and just open the case's lid, which should do the trick. When connected, tap the (i) button for your AirPods to enter their settings.
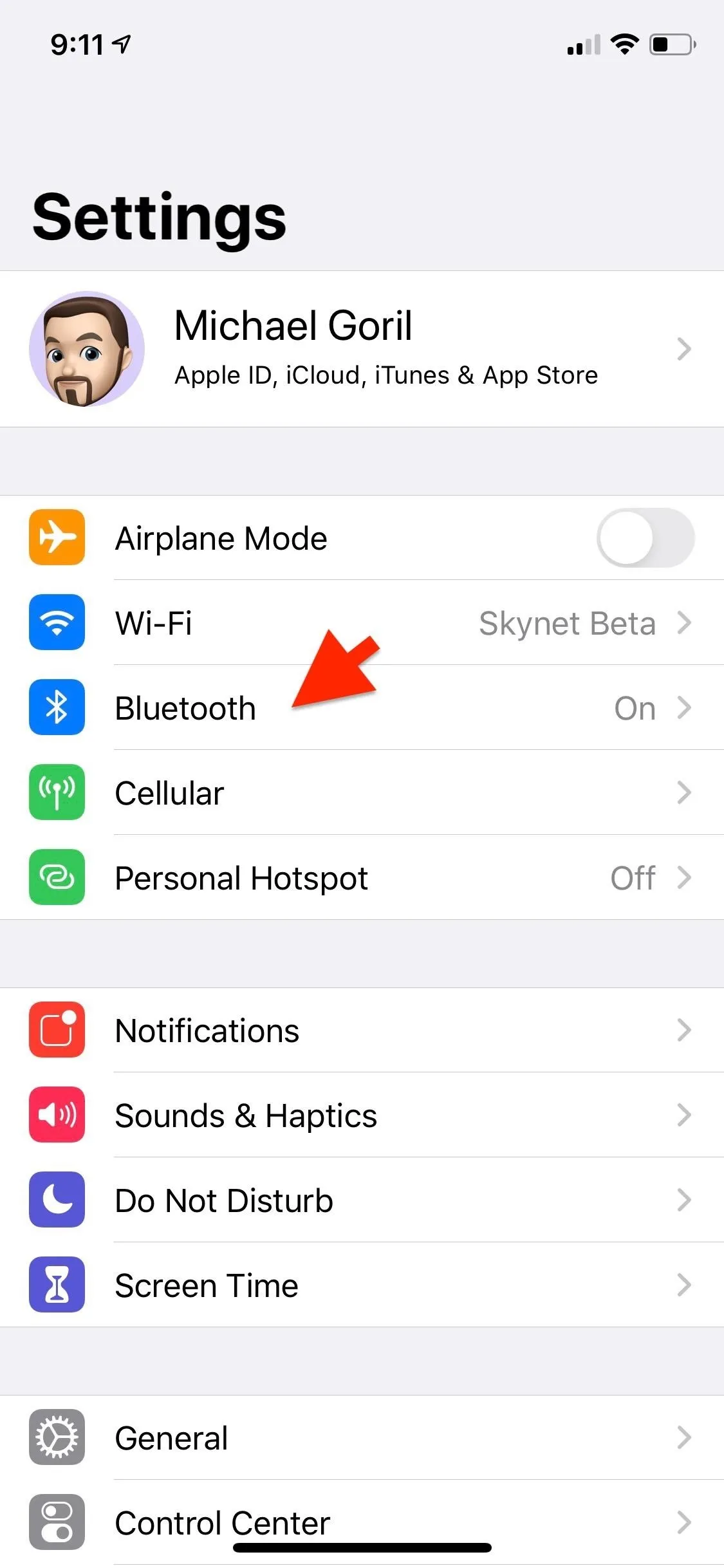
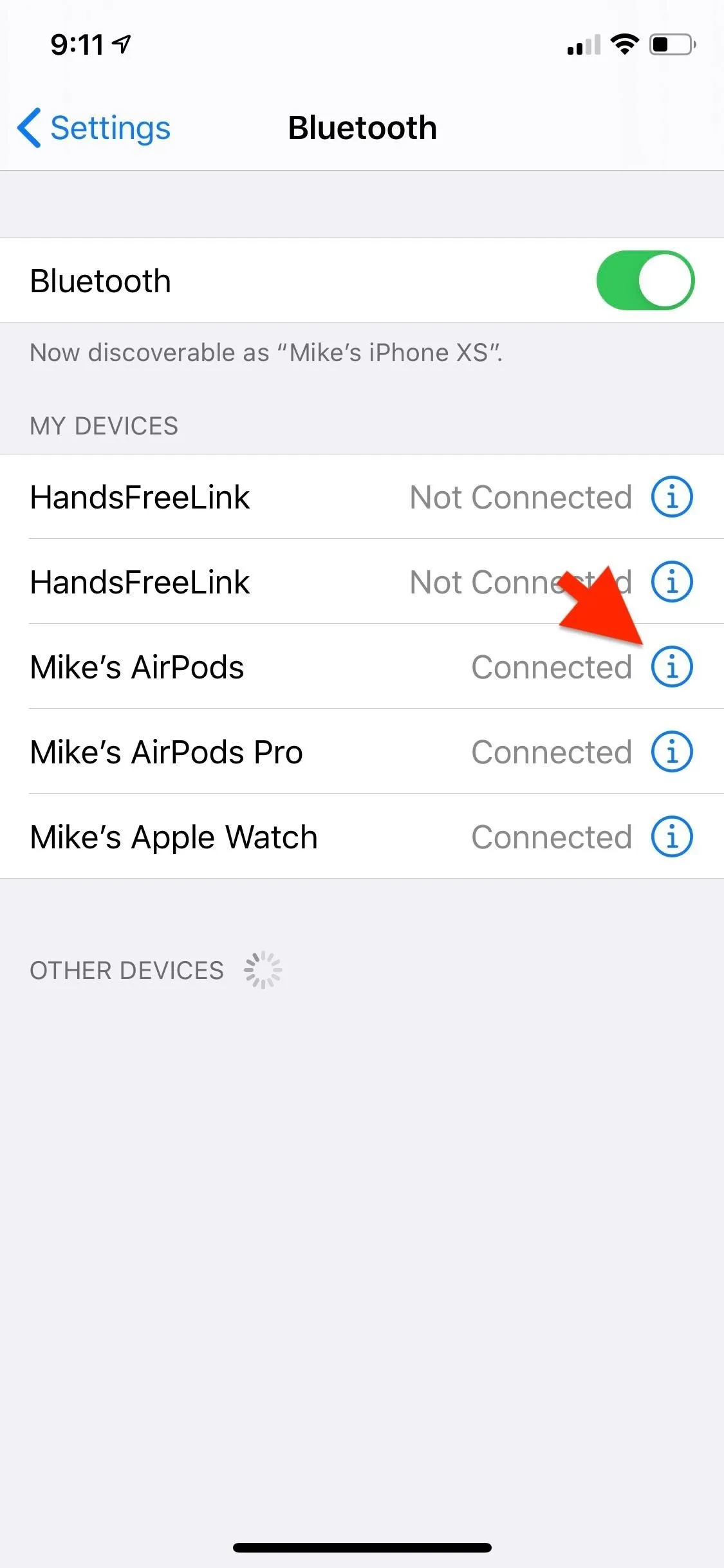
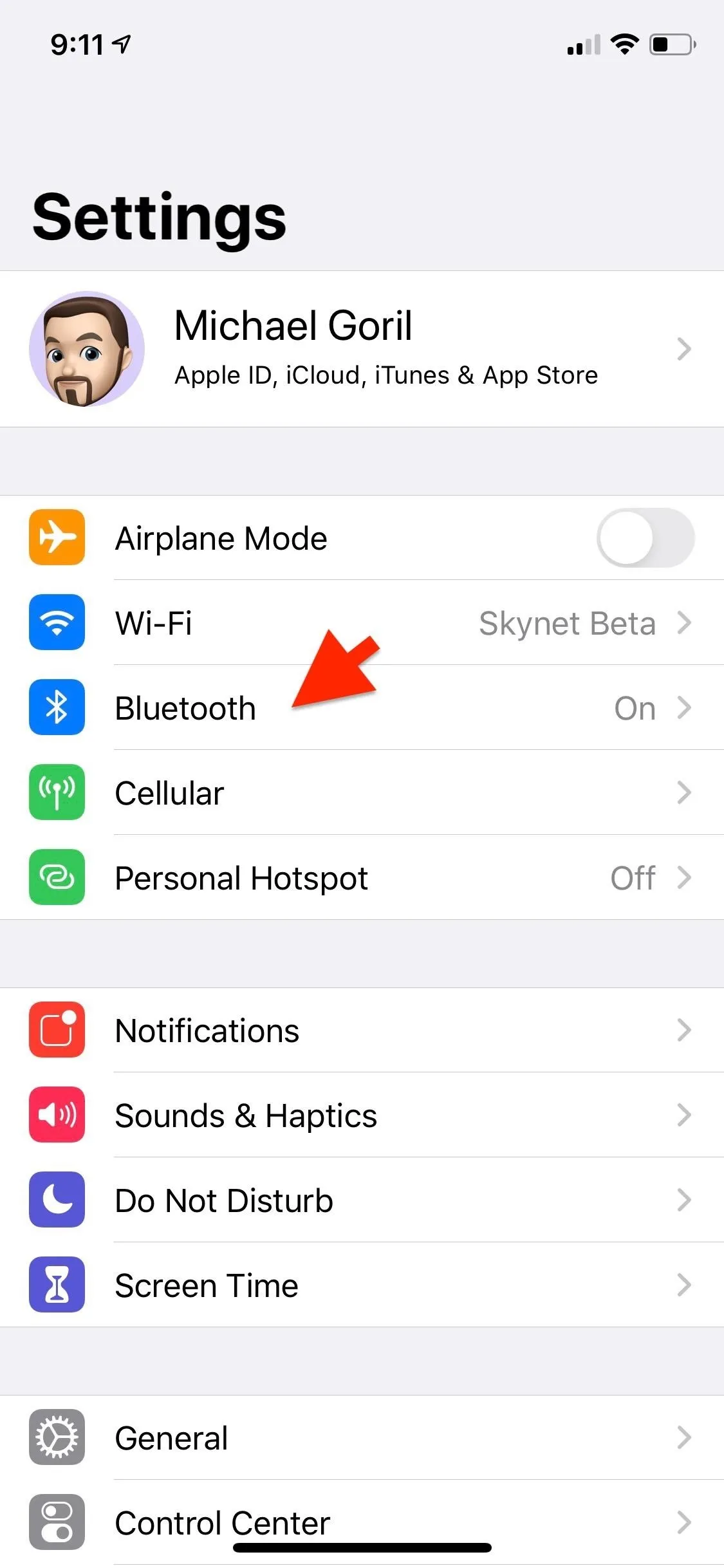
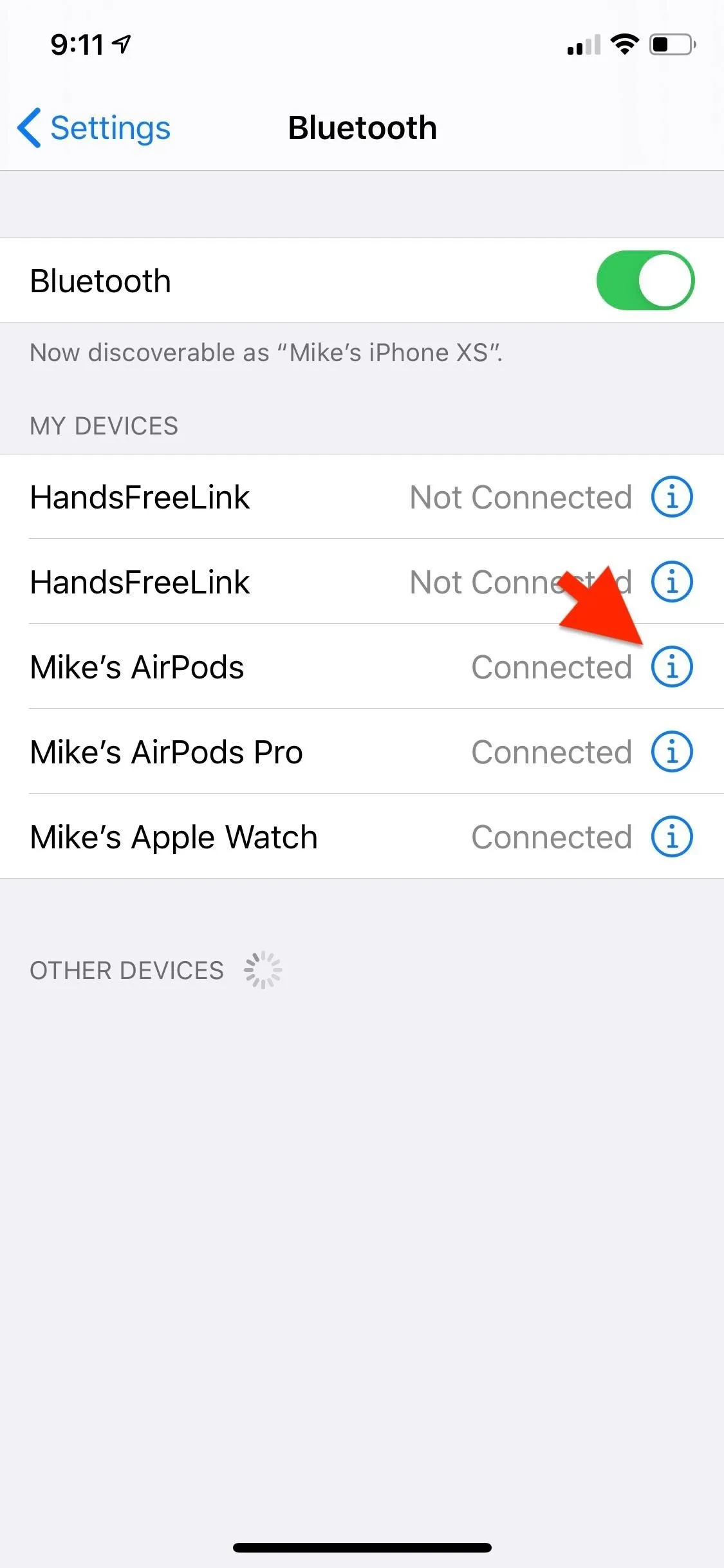
Step 2: Customize Your AirPods Gestures
In the AirPods settings, you can rename them, as well as toggle Automatic Ear Detection, but we're interested in the other preferences. AirPods (1st generation), AirPods (2nd generation), and AirPods Pro all have gestures you can use to perform an action. With AirPods, you double-tap on a 'Pod, and with AirPods Pro, you squeeze the stem of a 'Pod. Each one has slightly different customization options.
Option 1: AirPods (1st & 2nd Generation)
Each AirPod can have a different action assigned to it — but only one. Under the Double-Tap on AirPod section, select "Left" or "Right" to change either's shortcut to one of the following options.
- Siri: Activates your voice assistant.
- Play/Pause: Plays, pauses, and resumes media.
- Next Track: Skips forward one track in a playlist, album, etc.
- Previous Track: Goes back to the previous track in a playlist, album, etc.
- Off: Disables any double-tap gesture from working on the AirPod.
If you have an AirPods (2nd generation) model, you can activate Siri by saying "Hey Siri," so you may not want to waste one of your double-tap gestures on the voice assistant. After you make your choice, you can exit Settings.
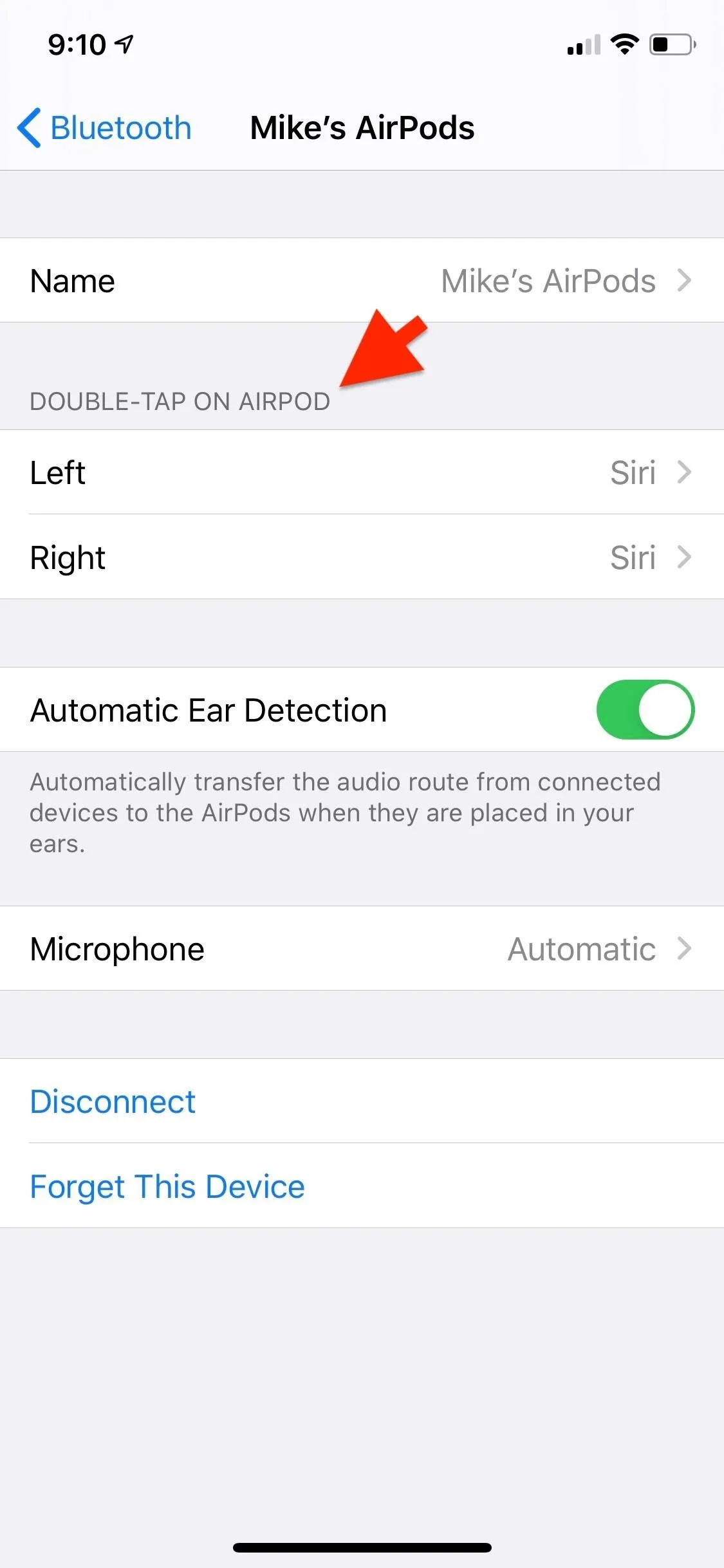
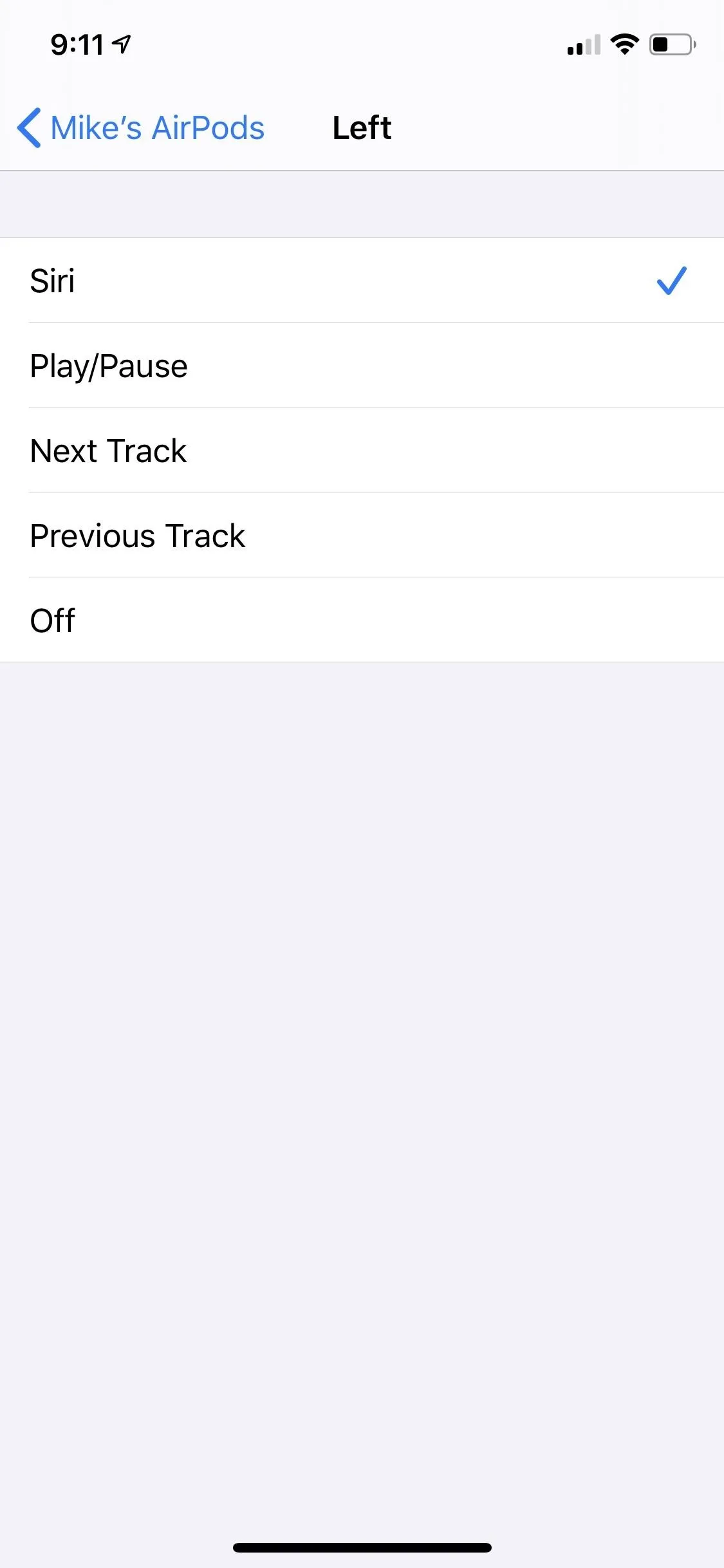
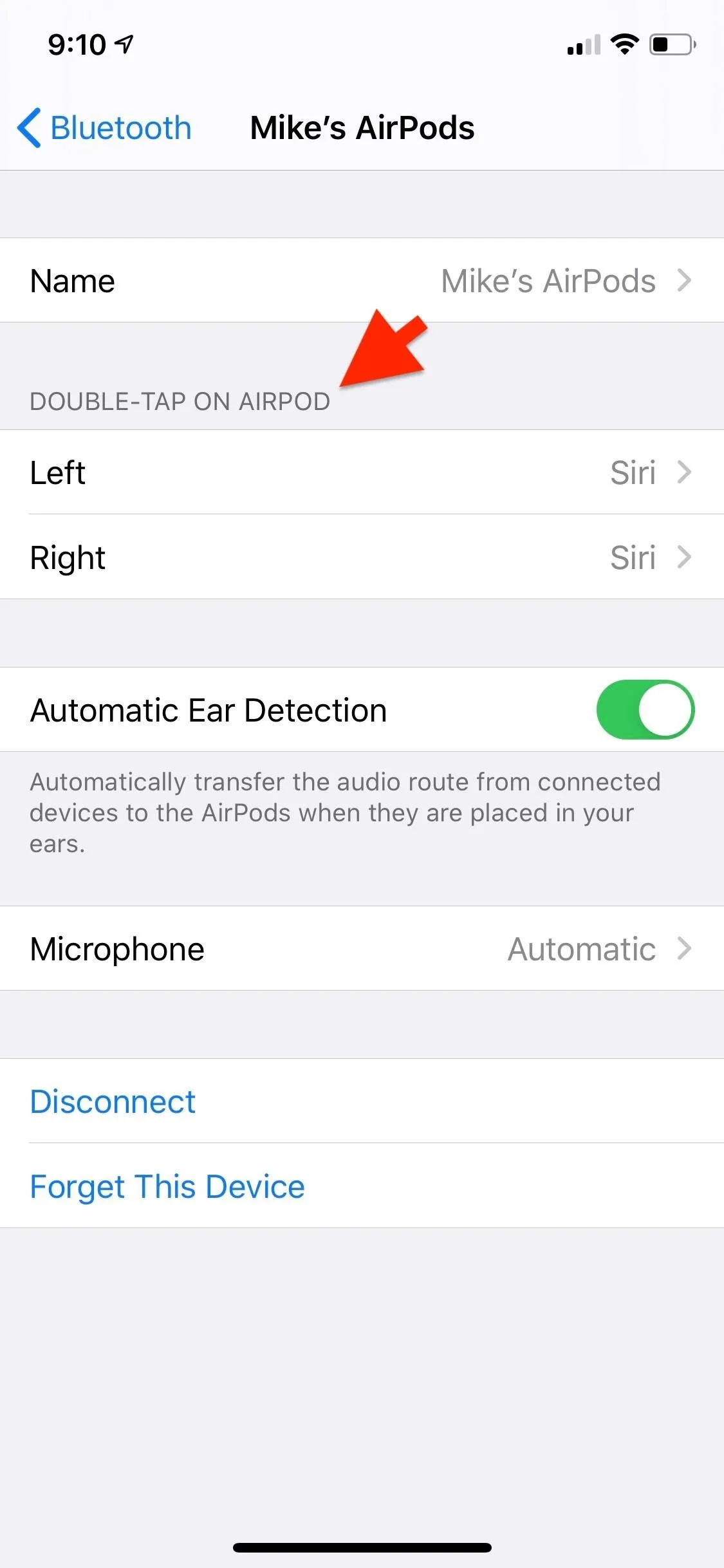
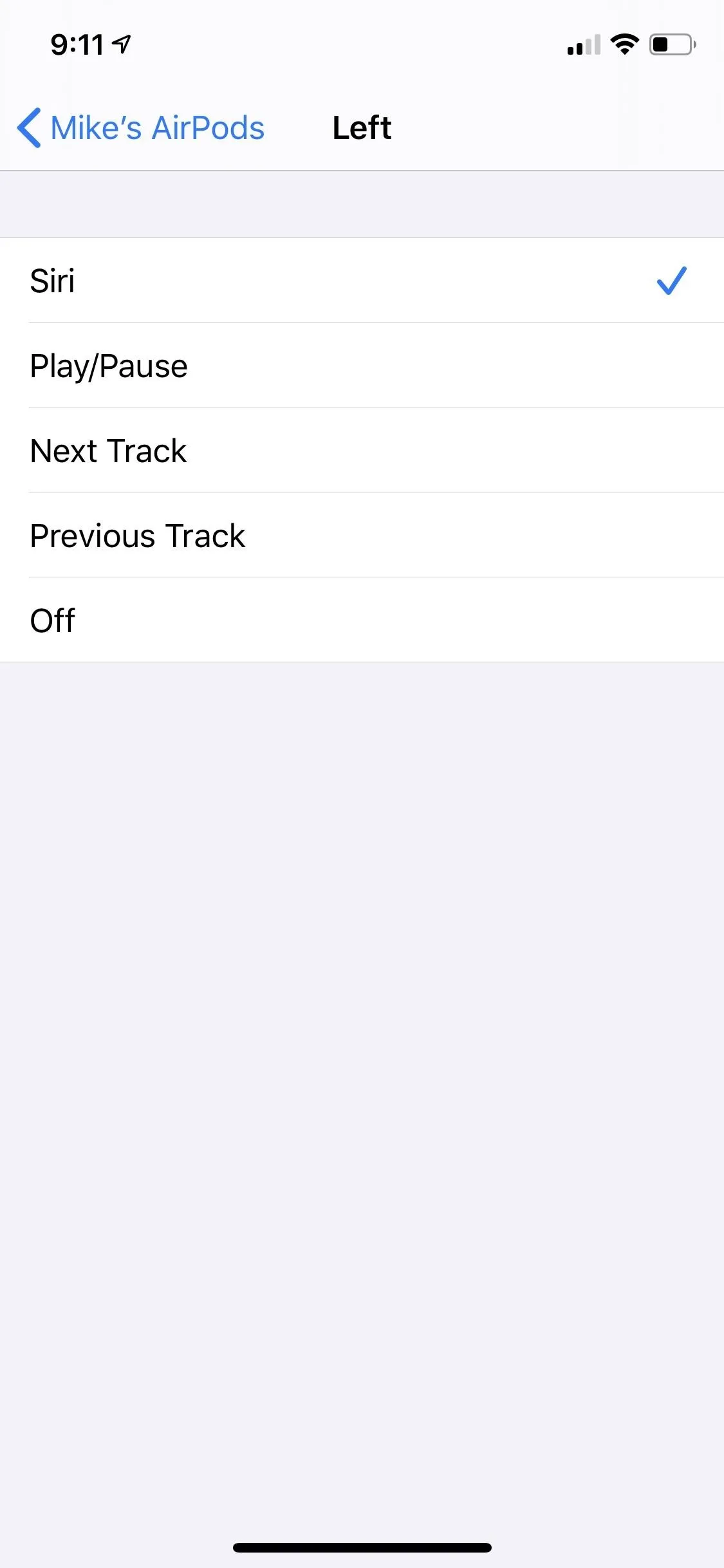
Option 2: AirPods Pro
The AirPods Pro model has another option over its smaller siblings, but that extra option is the only customizable gesture. Before we get to that, first, the media playback controls are set in stone and use press gestures, not double-taps, on the force sensor built into the stem of each AirPod.
- Play/Pause: Plays, pauses, and resumes media. Squeeze once on the stem or press once on its force sensor.
- Next Track: Skips forward one track in a playlist, album, etc. Squeeze twice on the stem or double-press its force sensor.
- Previous Track: Goes back to the previous track in a playlist, album, etc. Squeeze three times on the stem or triple-press its force sensor.
Now, there is a press-and-hold gesture for the force sensor on each AirPod's stem that can do one of two things. And each AirPod can have a different action assigned to it — but only one. Under the Press and Hold AirPod section, select "Left" or "Right" to change either's shortcut to one of the following options.
- Siri: Activates your voice assistant.
- Noise Control: Enables one noise control mode or cycles between two of them. "Noise Cancellation" blocks out external sounds, while "Transparency" lets in external sounds. You can choose one or both. If both, one long-press will enable noise cancellation, and another will choose transparency. "Off" disables any press-and-hold gesture from working on the AirPod.
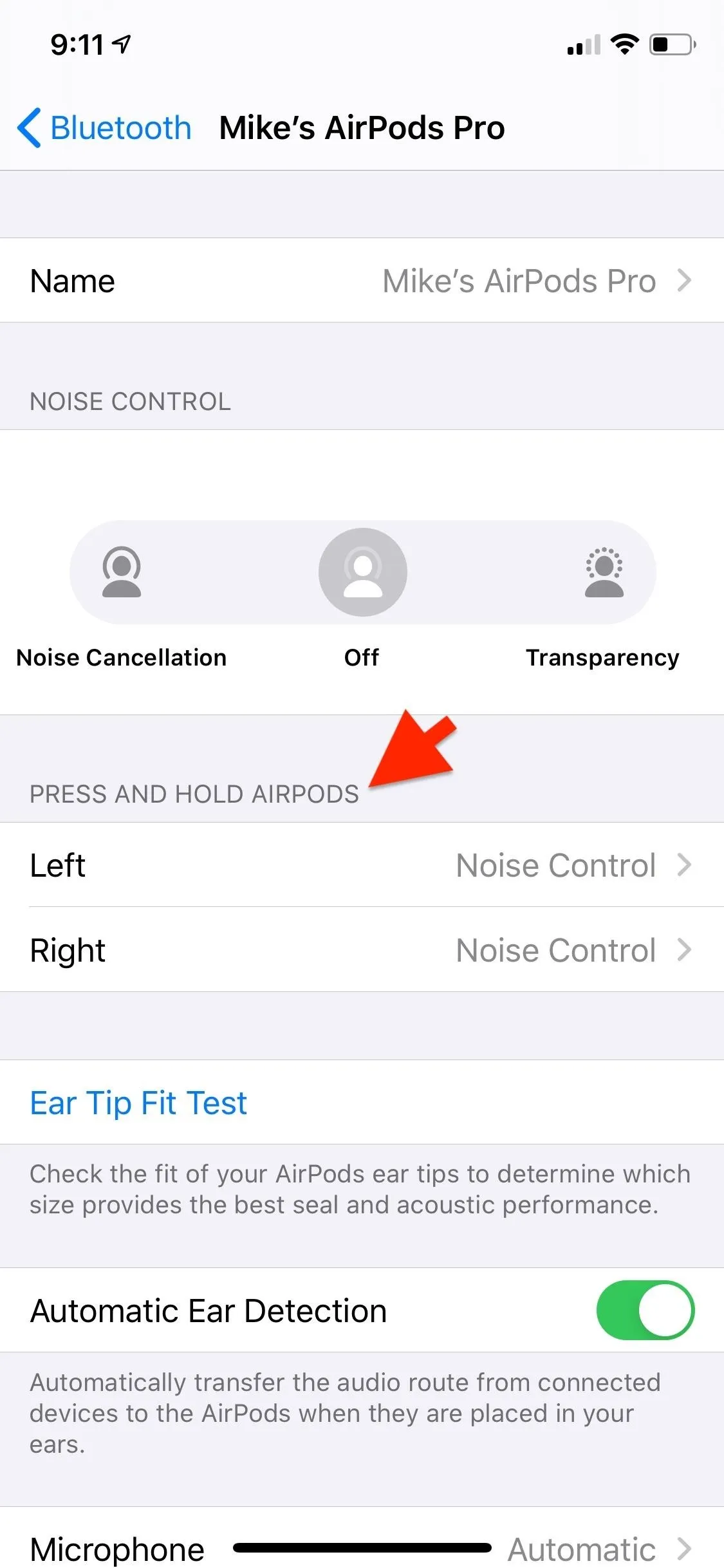
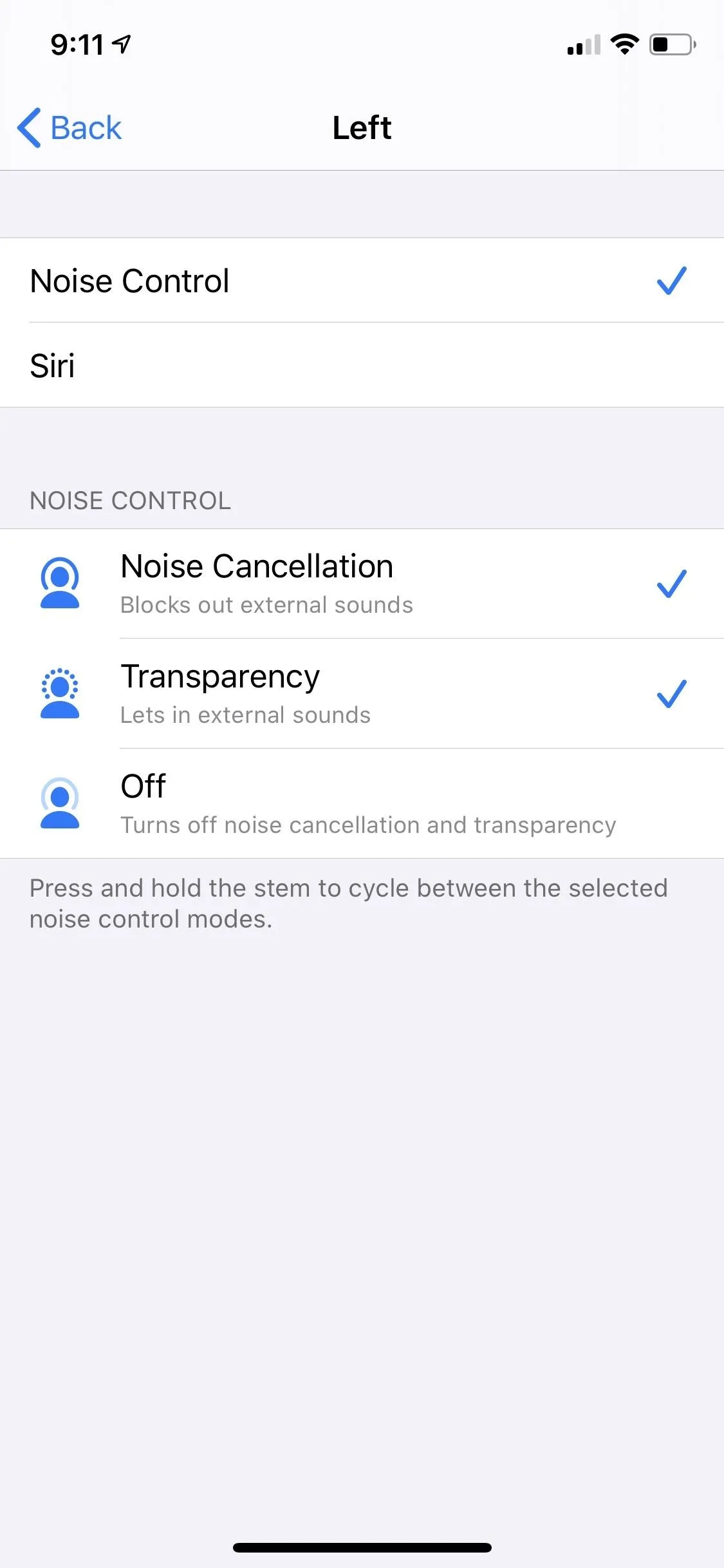
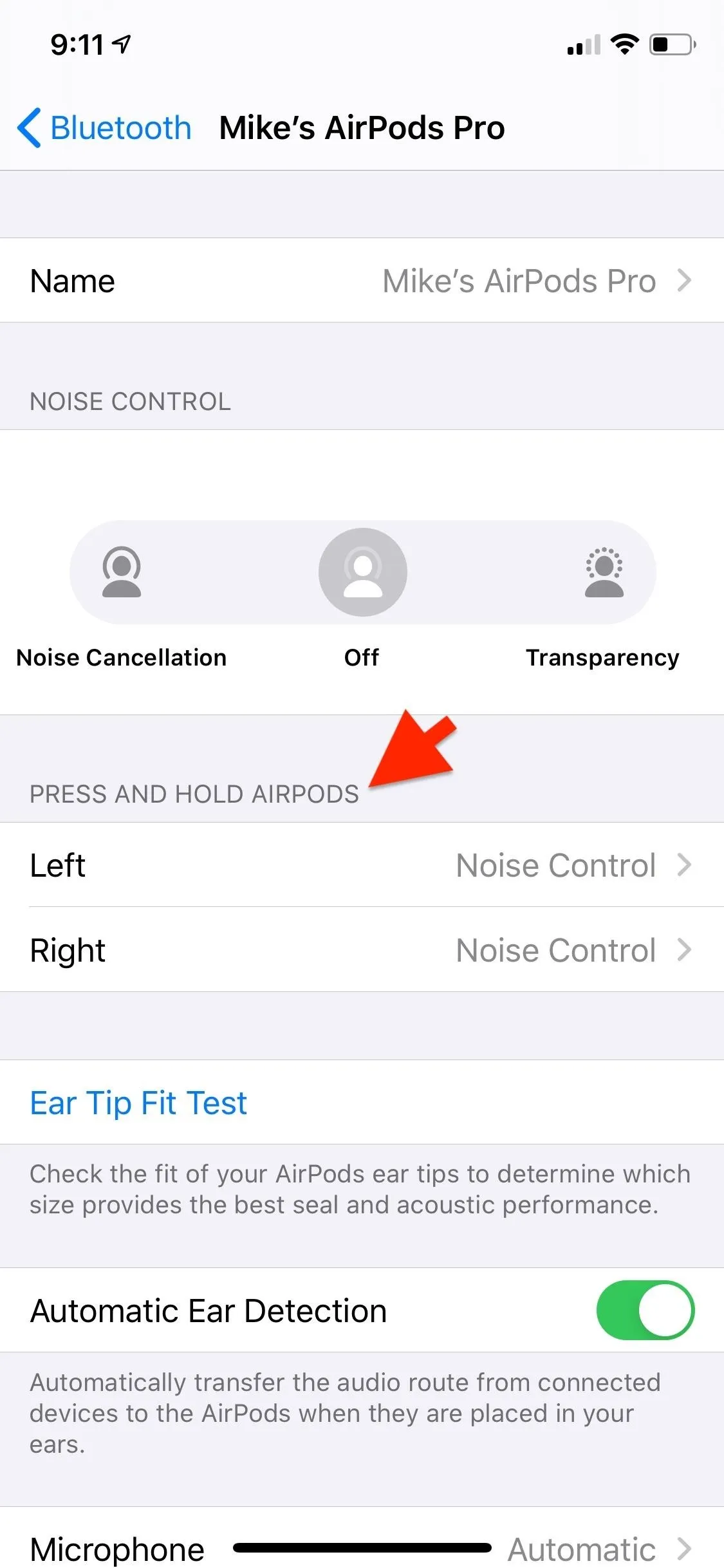
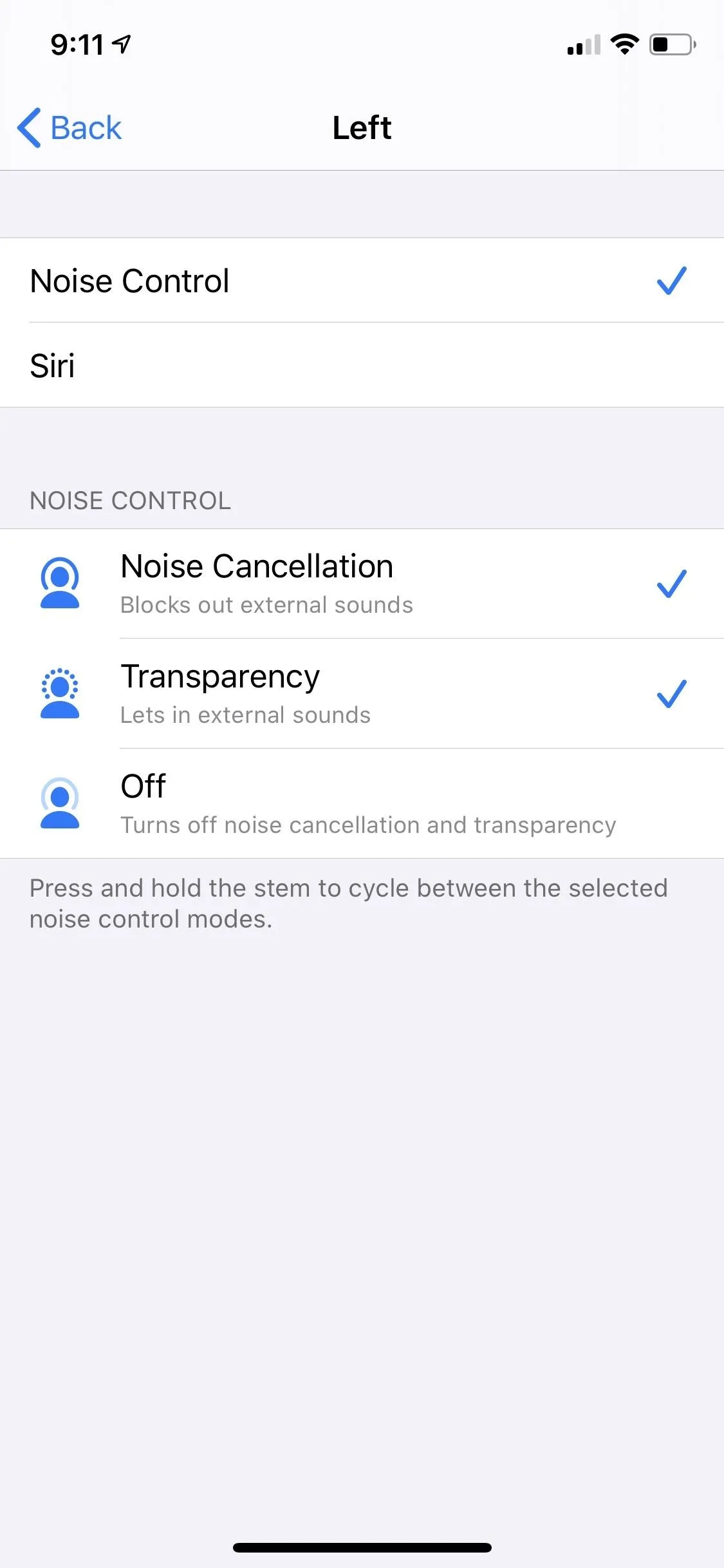
Customizing the gesture actions is just one of the ways you can tweak your AirPods to personalize them. From the settings app, you can also rename your AirPods, as well as toggle Automatic Ear Detection and disable one AirPod's microphone.
Cover image and screenshots by Mike Goril/Gadget Hacks




Comments
No Comments Exist
Be the first, drop a comment!