Apple is putting their Workflow acquisition to use with the new Shortcuts feature, integrated right into Siri. It allows you to connect commonly-used actions to a phrase that you activate with Siri. In addition to some of the other speed improvements in iOS 12, Shortcuts helps streamline your mobile experience.
Shortcuts will allow any app to use Siri to create shortcuts to commonly-used actions. For example, the Tile app will let you make a shortcut to locate your keys that you can add to Siri. You can even customize what phrase will trigger the action. However, Apple is taking it one step further by letting you create your own custom Shortcuts to do whatever you want.
Apple unveiled Shortcuts at WWDC 2018, and it's available to use right now in all its forms with the latest version of iOS.
Method 1: Create a Shortcut from a Suggestion
In iOS 12, most supported devices (minus the iPhone 5S, 6, or 6 Plus), Siri will recommend shortcuts to you bad on your most recent activity. You don't even have to make them — Siri does all the work for you. For instance, if someone just called you and you failed to pick up, the next time you view your lock screen, Siri might suggest that you call them back. These notifications can be swiped away if you don't want to use them, but you can also just tap them to start the action.
Method 2: Create a Shortcut from Settings
Aside from the recommended Siri Shortcuts, there are some hidden away inside "Siri & Search" from your Settings. The first header will read "Shortcuts," and a few suggestions will appear before you for actions you recently performed. For example, I just turned off my alarm, so a Shortcut suggestion was created from it.
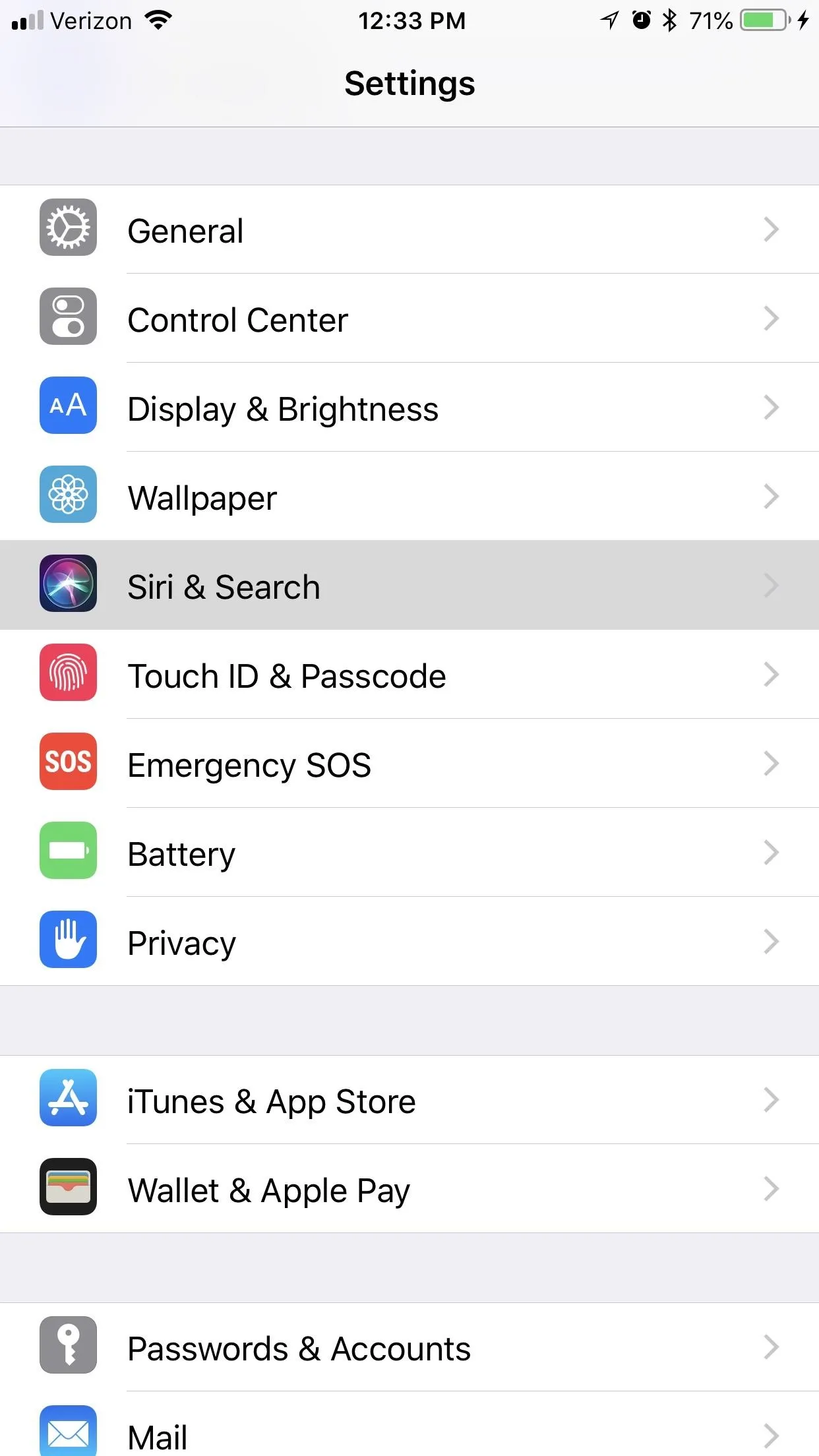

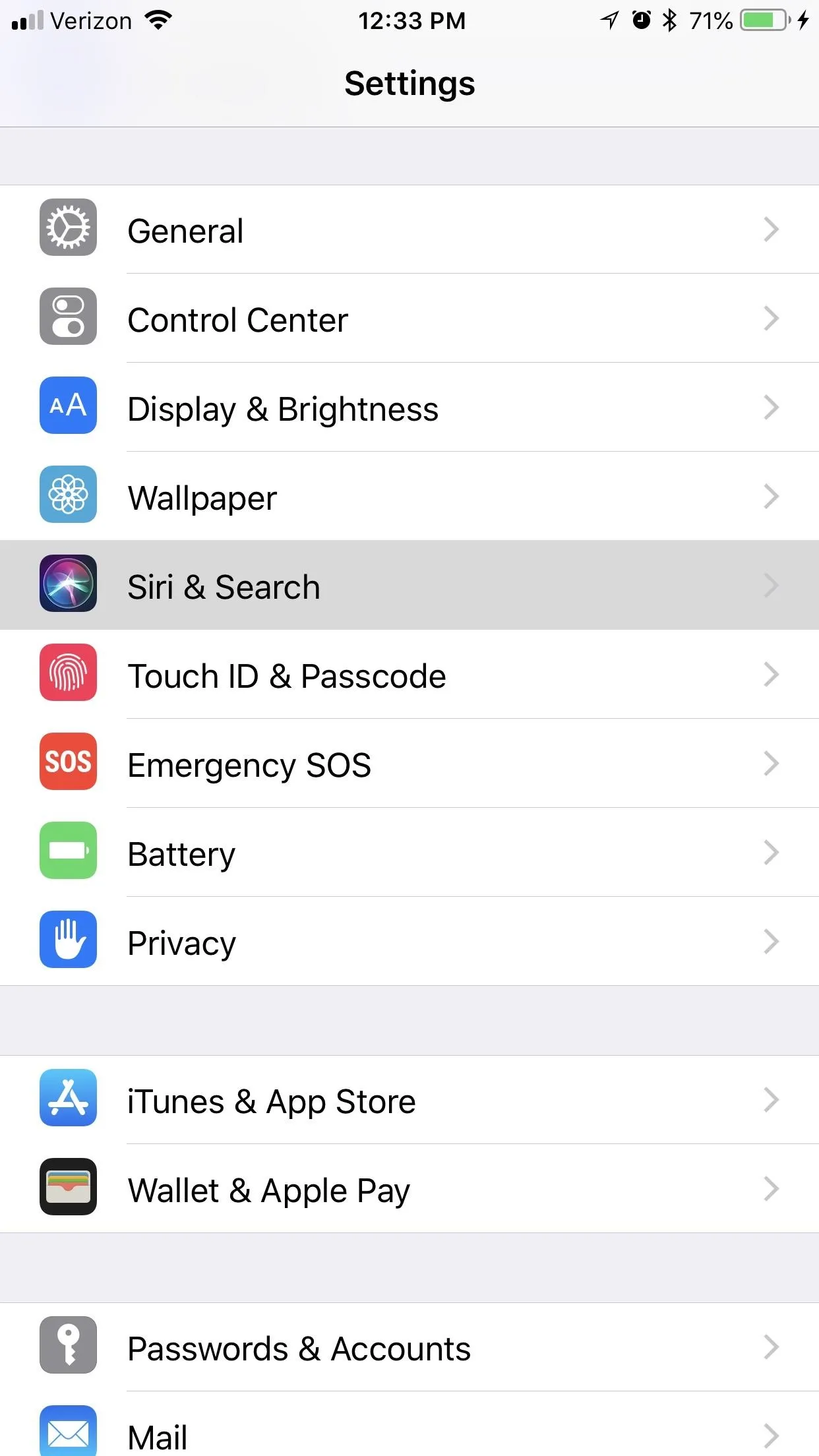

If you tap "More Shortcuts," a bunch of other possible Shortcuts will appear before you, separated by app. They'll also reflect actions you performed recently, like who I called in my Phone. You can tap "See All" (if shown) next to an app to every single Shortcut-able action you did recently.
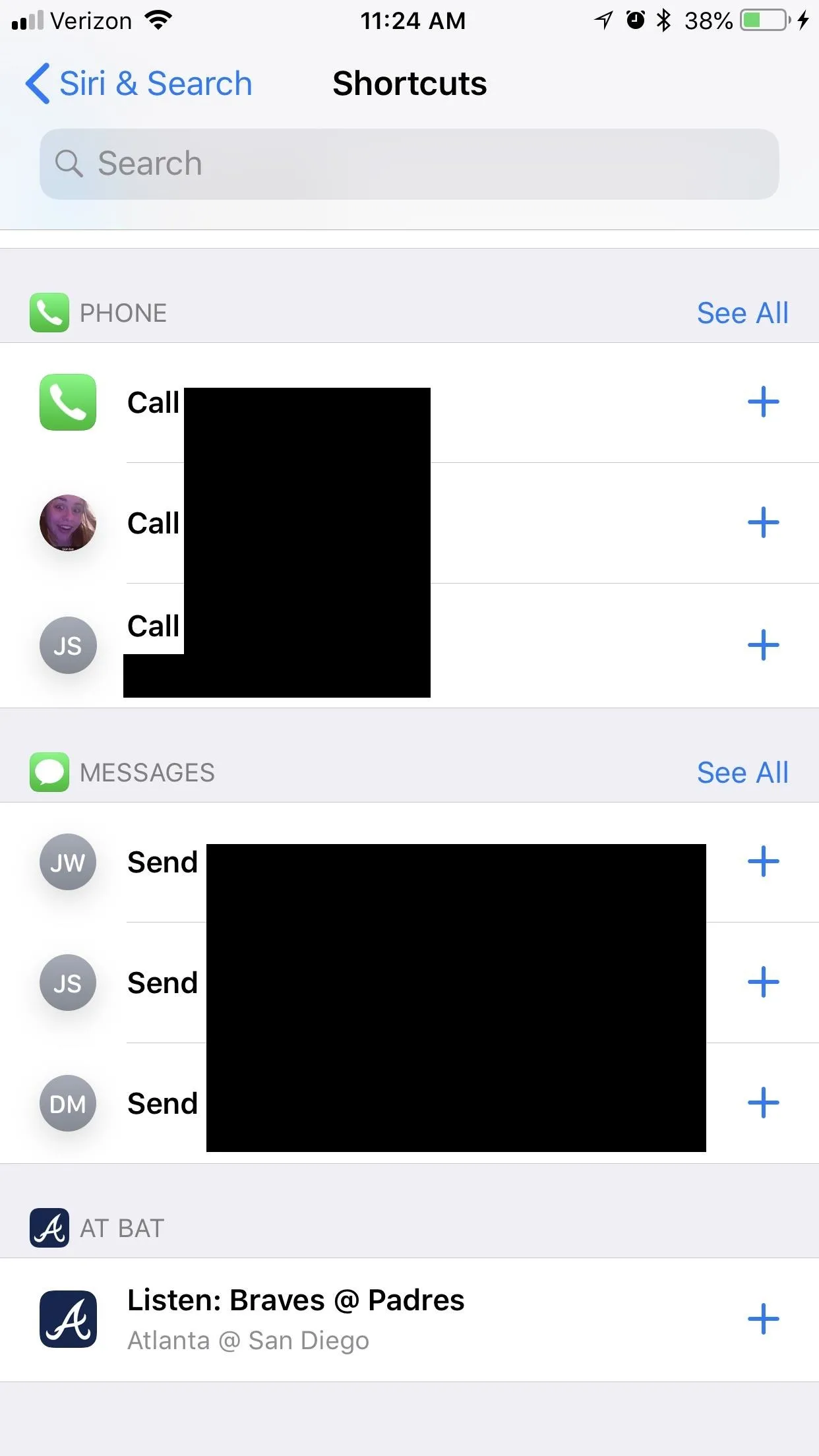
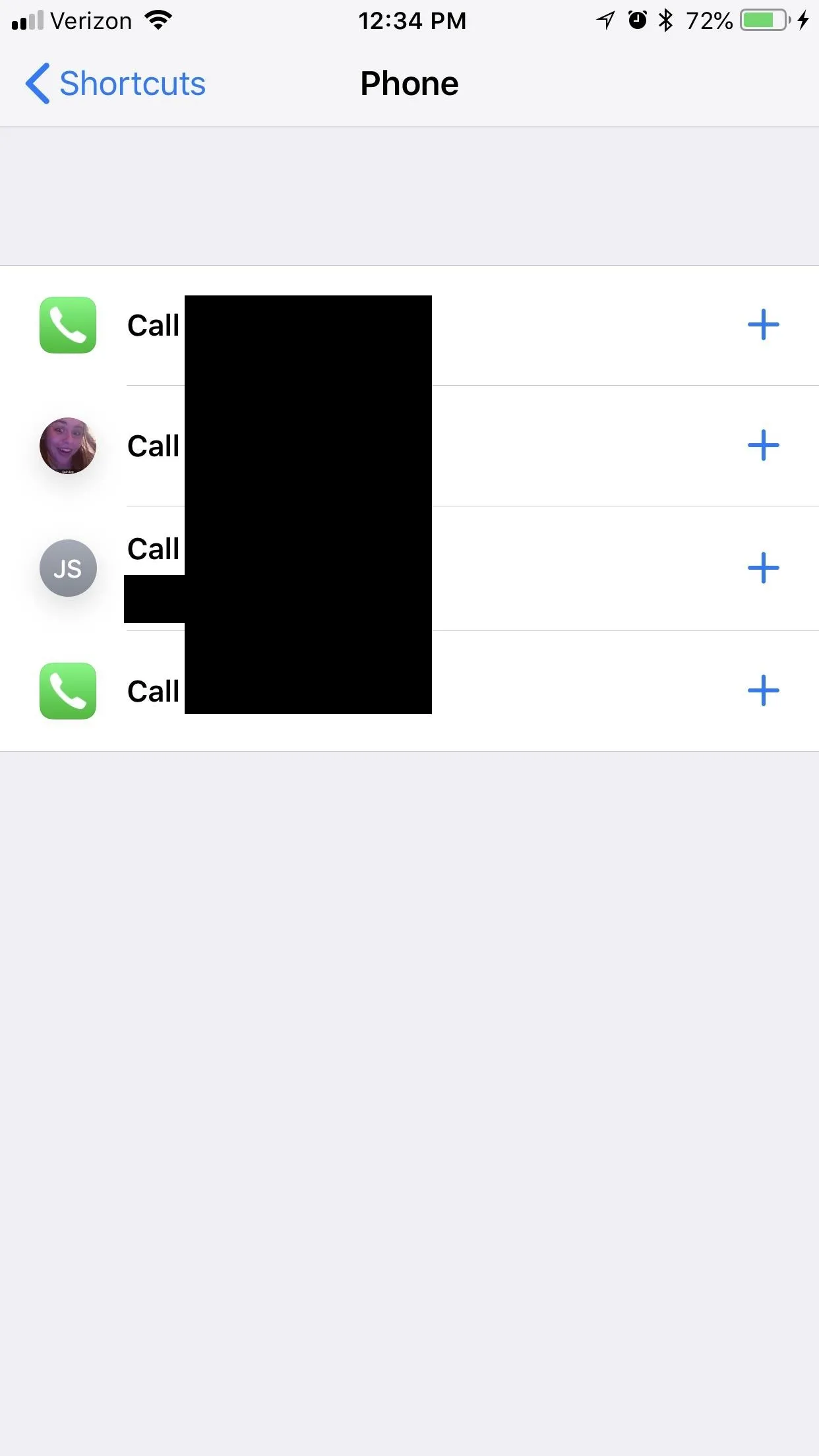
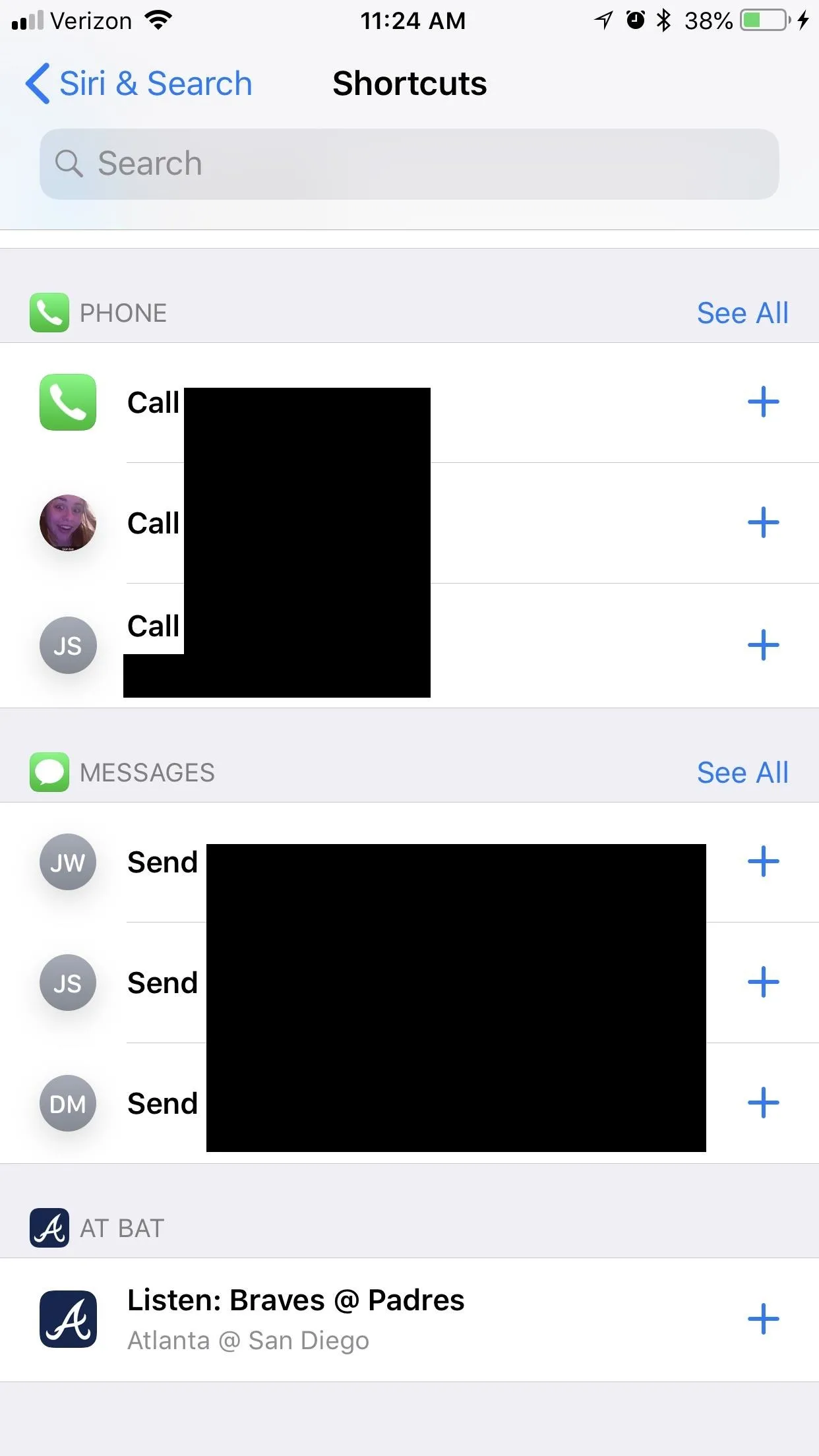
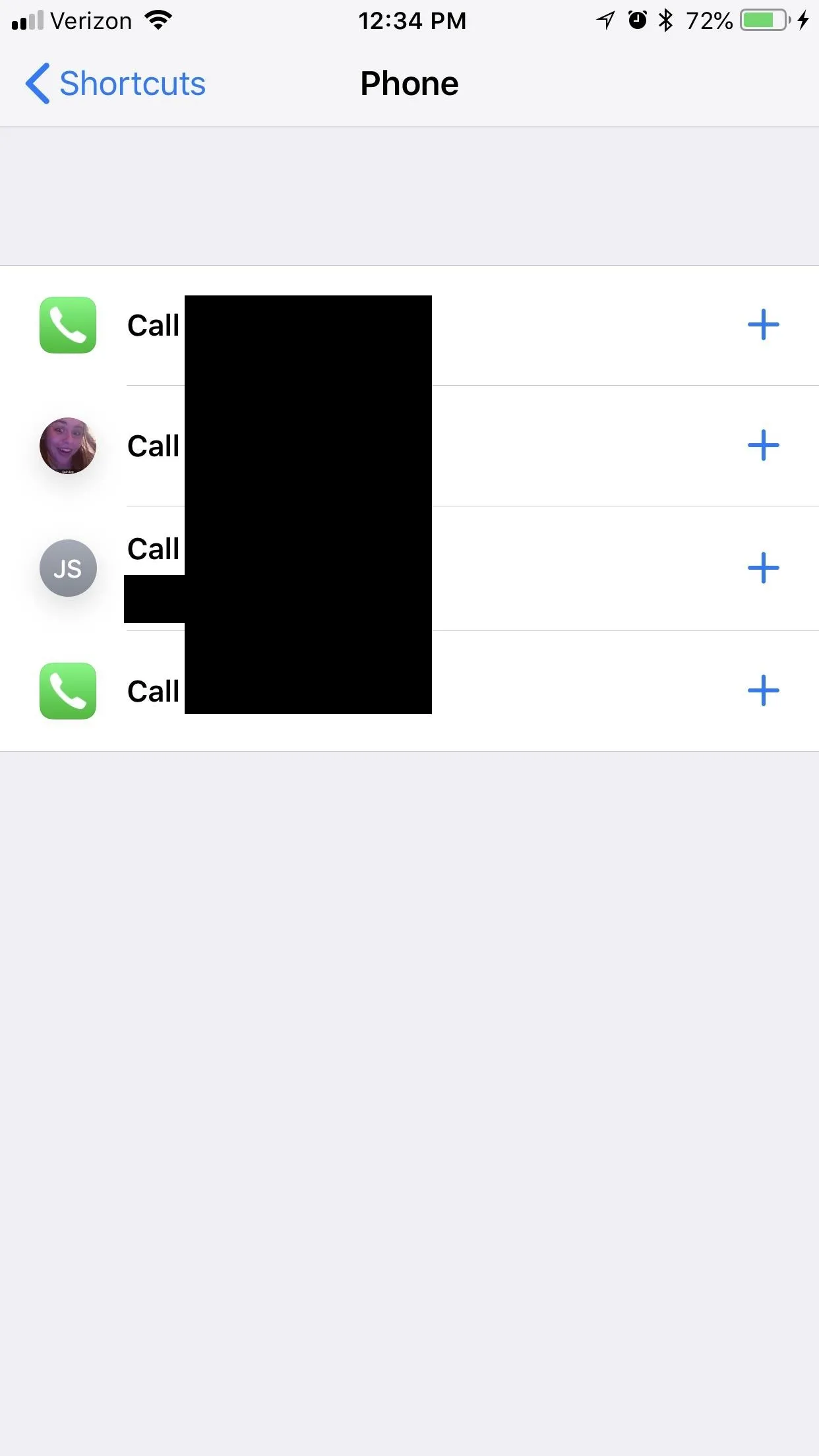
Add a Shortcut by tapping the blue plus sign next to a suggestion, then hit the red record button to create a trigger phrase for Siri. This can be anything you want — it's what you'll say to Siri to trigger this shortcut. After you make one you're satisfied with, tap "Done" in the top-right corner.
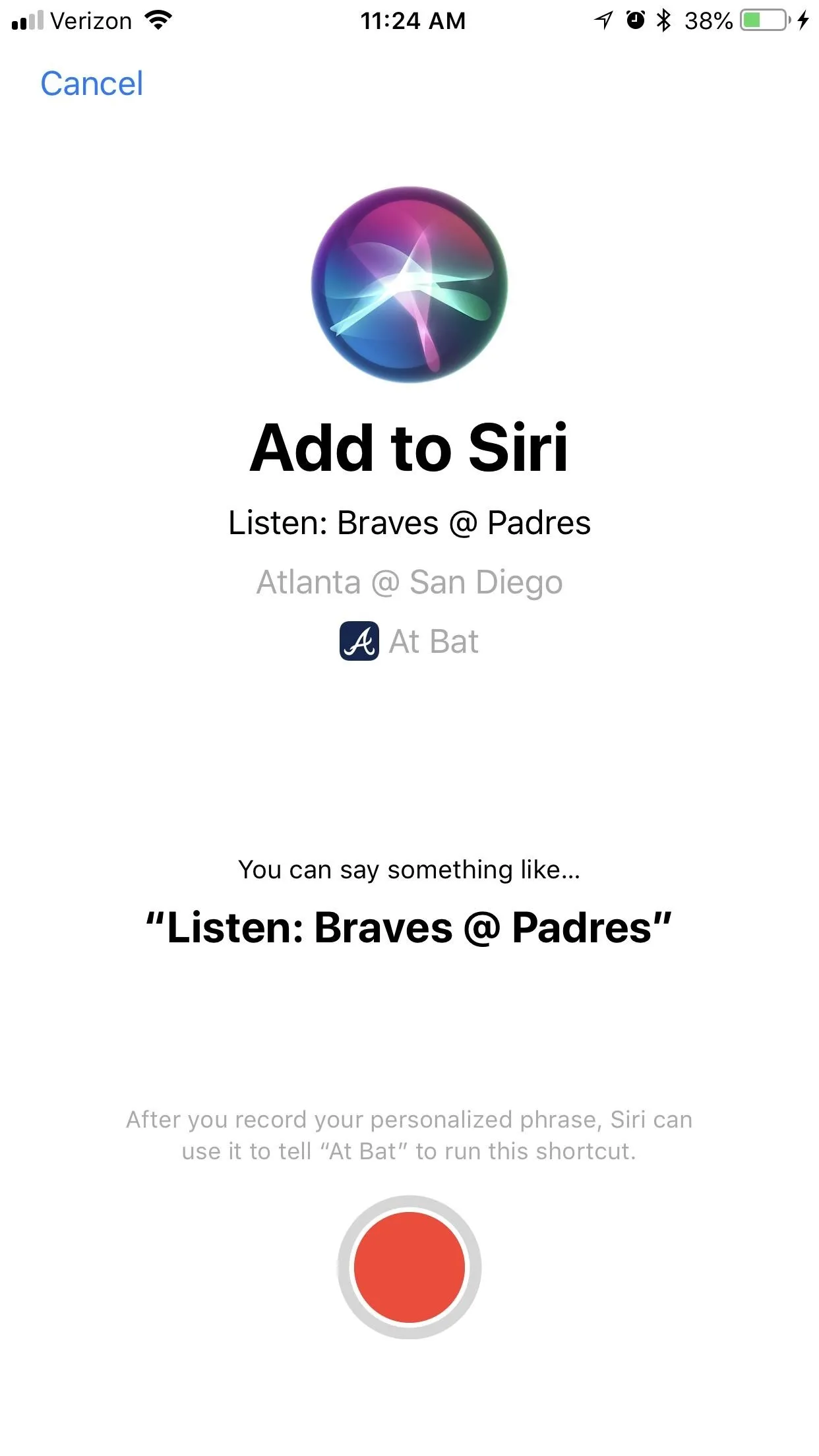
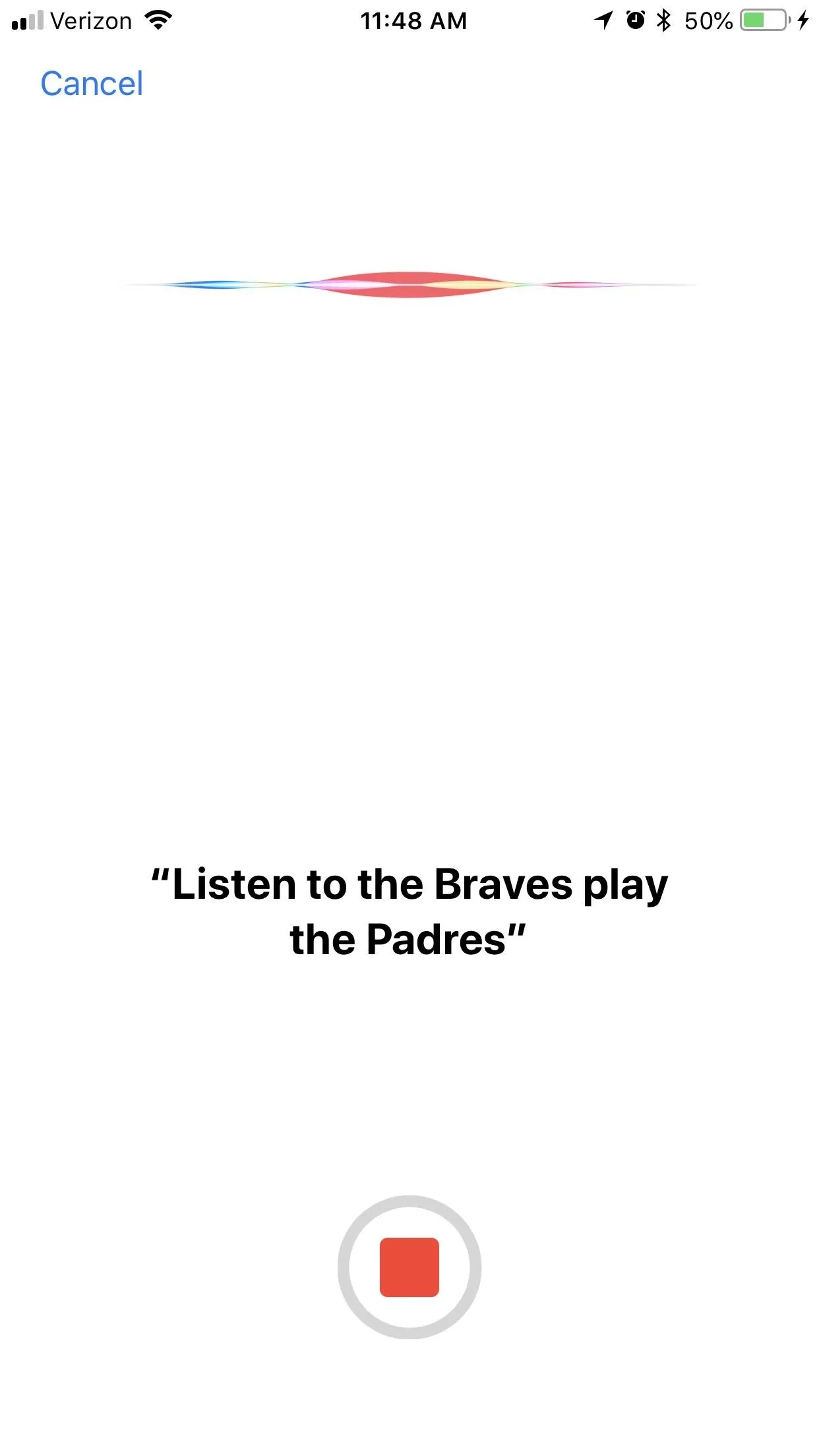
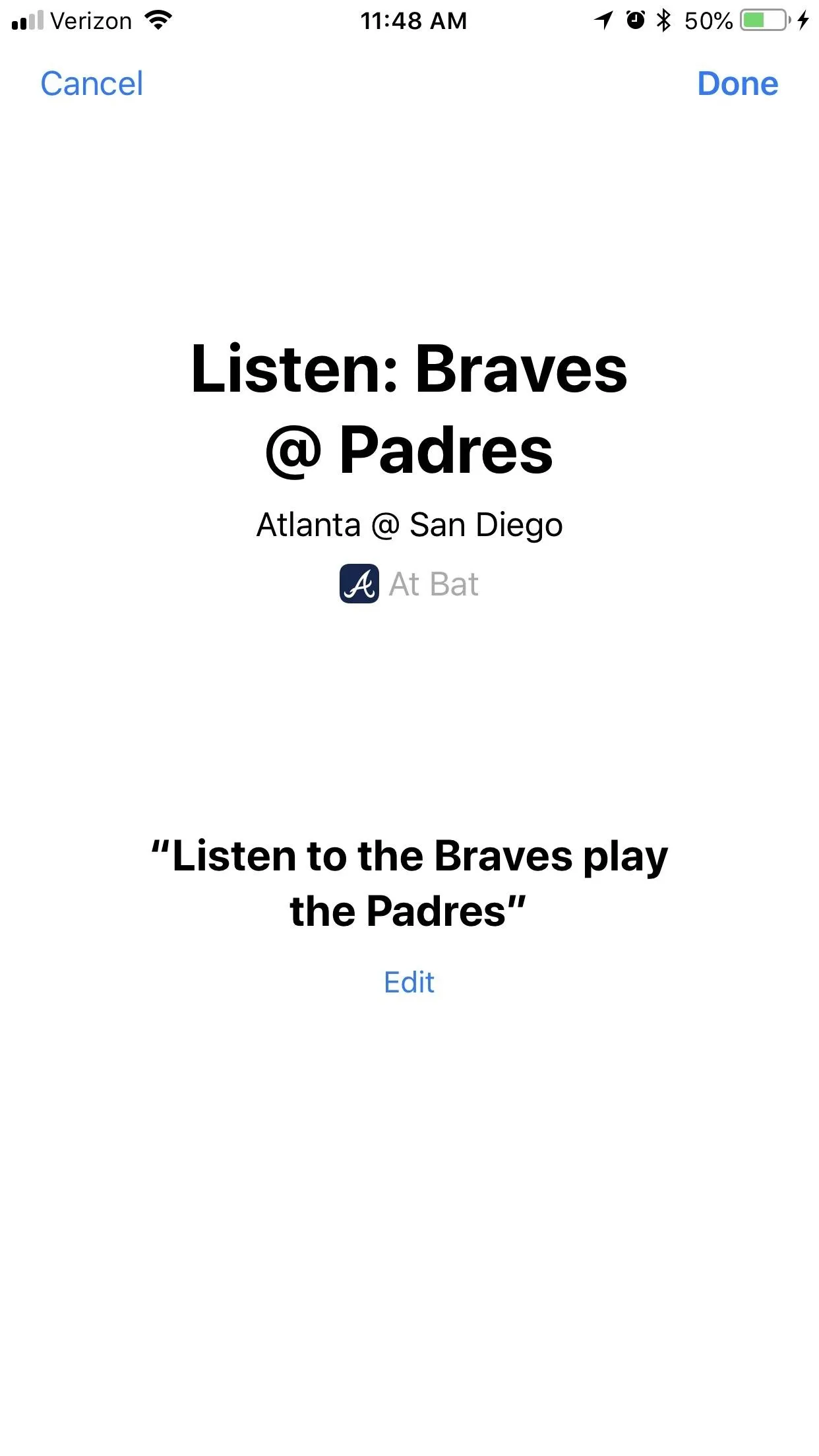
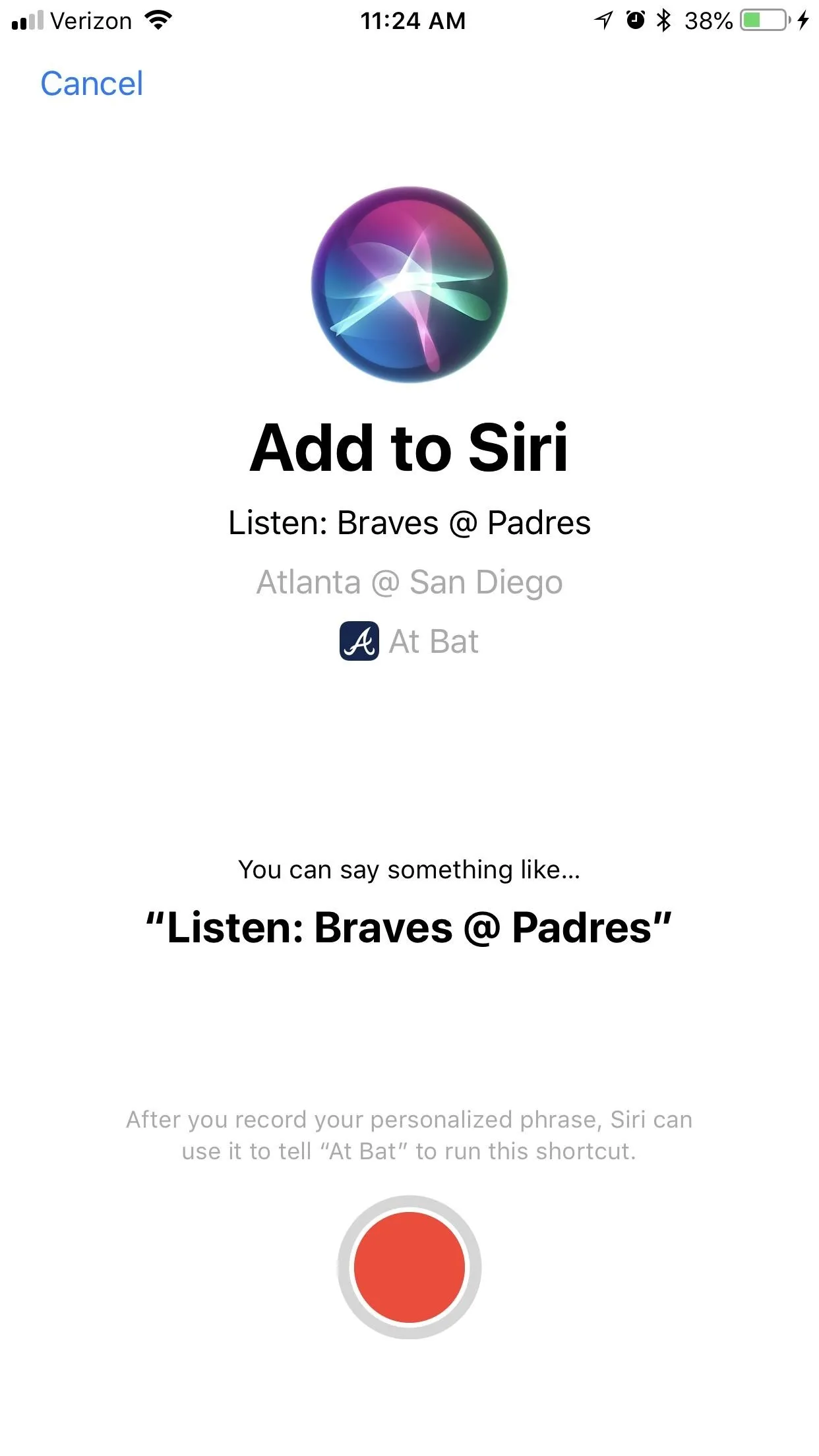
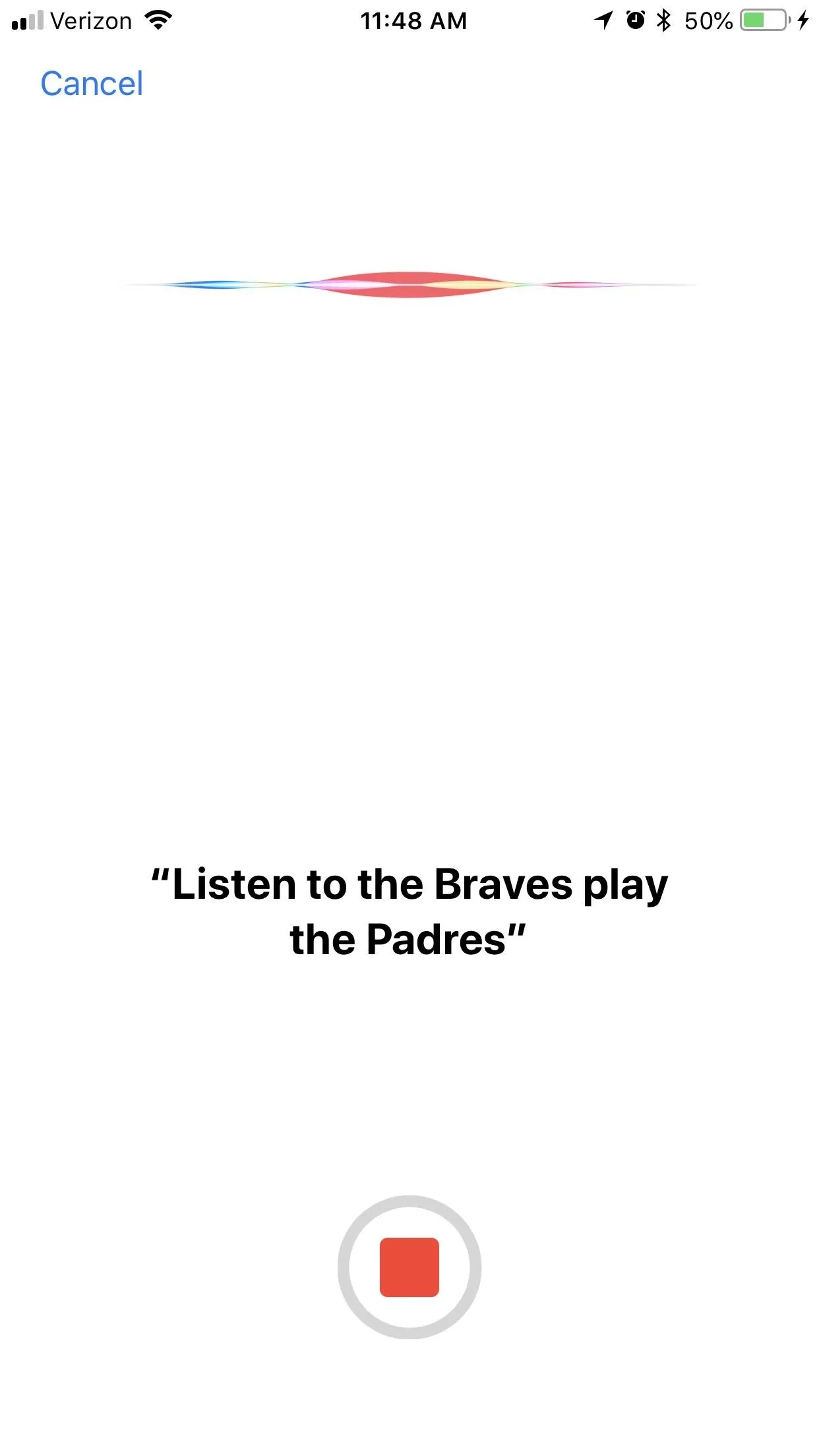
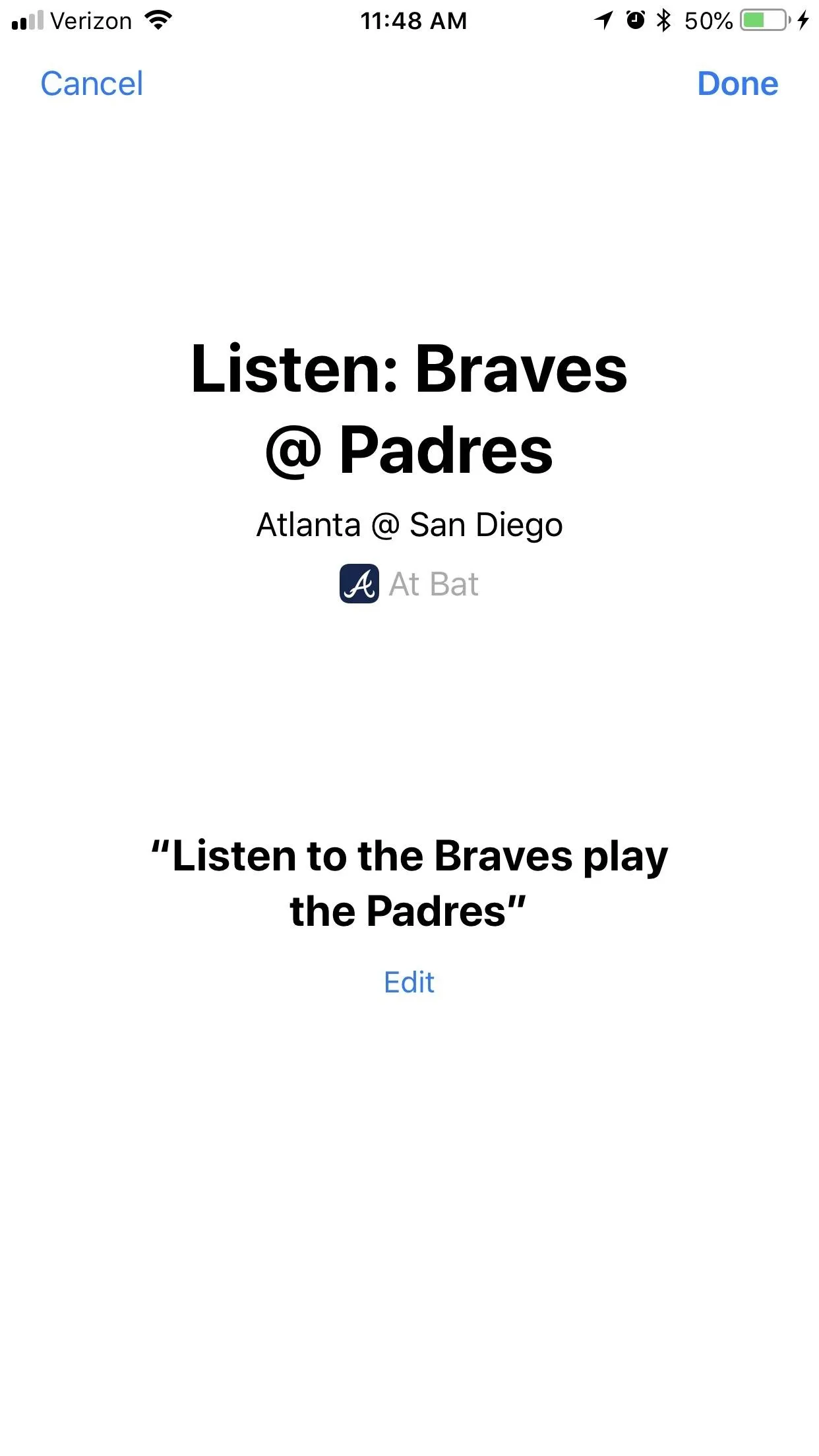
Method 3: Create a Shortcut with the 'Shortcuts' App
IOS 12 has a dedicated "Shortcuts" app too to help you create your own custom Siri Shortcuts. You can download it from the iOS App Store if it's not already on your iPhone.
Shortcuts You Can Download
From the "Gallery" tab in the bottom-right corner of the Shortcuts app, you can download a myriad of pre-made shortcuts that you can use right away. Some are made by Apple themselves, while some are made by people just like you. Expect these shortcuts to become more plentiful as more people have access to iOS 12, and the Shortcuts app in general.
Create a Custom Shortcut
From the "Library" tab in the bottom-right corner, you'll be able to see all the shortcuts you have. Tap "Create Shortcut" to make your own Shortcut. You can add actions like sending a message, putting on a radio station, or navigating to a certain place whenever you say the trigger phrase to Siri.
- Follow Gadget Hacks on Pinterest, Twitter, YouTube, and Flipboard
- Sign up for Gadget Hacks' daily newsletter or weekly Android and iOS updates
- Follow WonderHowTo on Facebook, Twitter, Pinterest, and Flipboard
Cover image and screenshots by Brian Lang/Gadget Hacks (unless otherwise noted)

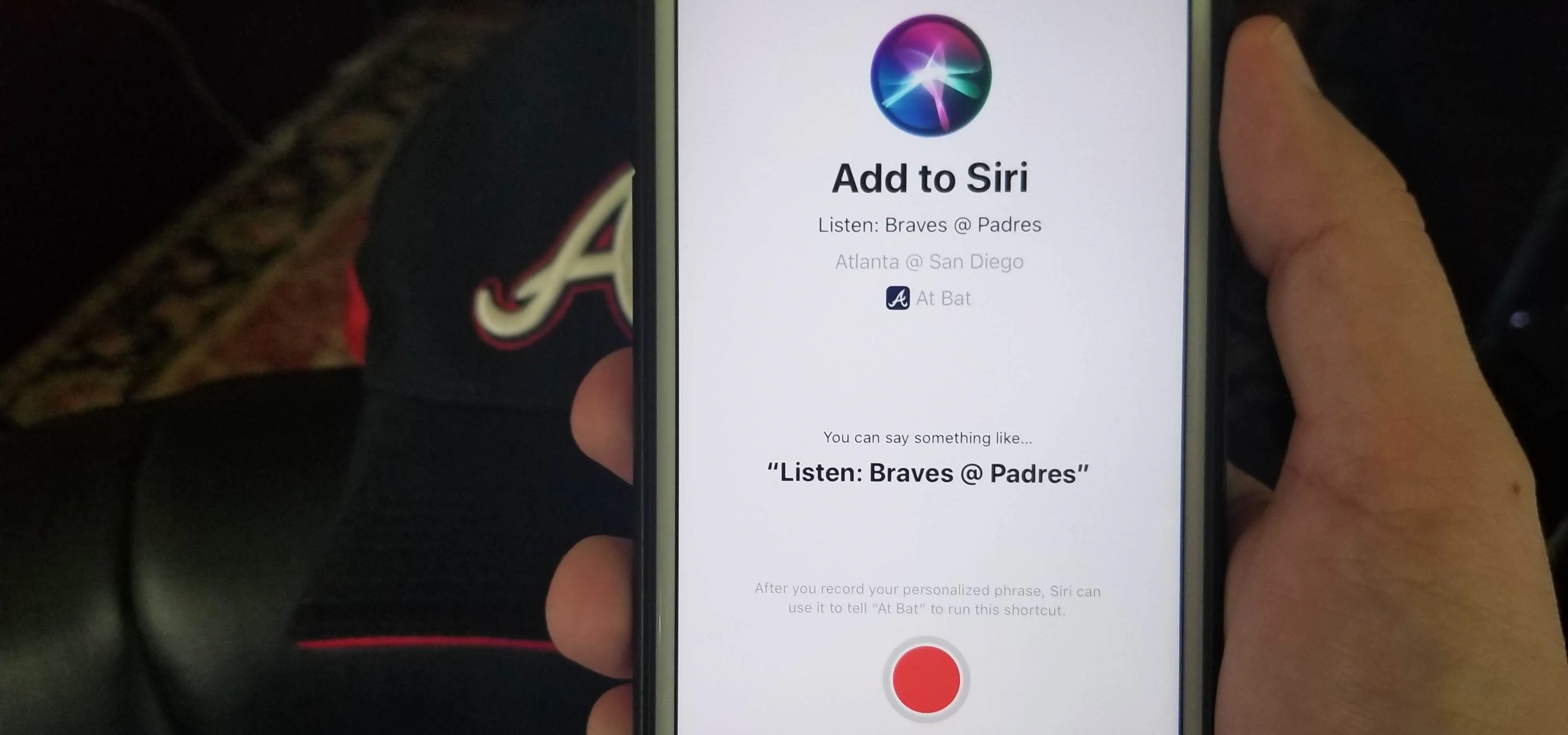








Comments
No Comments Exist
Be the first, drop a comment!