In iOS 13, Apple added the ability to use Memoji and Animoji for your contact photo and then share your name and photo with others through iMessage. It works excellent for contacts that use iMessage, but those that don't are stuck with old pictures or gray monograms. With a few simple steps, however, any contact in your list can have their own Memoji, Animoji, or colored monogram.
By updating your contact photos using Memoji, all of the contacts on your iPhone can have a clean, consistent look. Alternatively, you can give your contacts fun pictures using Animoji or use colored monograms to separate your work contacts from your personal contacts. Once you get going, it's hard to stop.
Option 1: Use Memoji or Animoji for a Contact's Photo
Creating a Memoji or Animoji photo for a contact is very similar to adding a custom image, with just a few extra steps. Open the Contacts app (or the "Contacts" tab in the Phone app), select the contact, and tap "Edit" in the top right of their card. Next, tap the photo or monogram up top or "Add Photo" or "Edit" just below it.
In the editor, select an Animoji or Memoji from under Animoji. If you want to make a custom one for the contact, hit the blue plus (+) sign to create a new Memoji for them. Once you have one selected, "strike your favorite pose," as Apple puts it, i.e., make a face you would like the picture to have. When you have the right look and angle, press the white shutter button at the bottom to capture the image.
You can then move and scale the image if you'd like. If you're happy with the picture, tap "Choose" in the lower right. If not, hit "Cancel" and try again. When chosen, the last customization is the background color for the photo, so pick the color that works best. To finish up and save, tap "Done" in the image selector, and "Done" again in the contact editor.
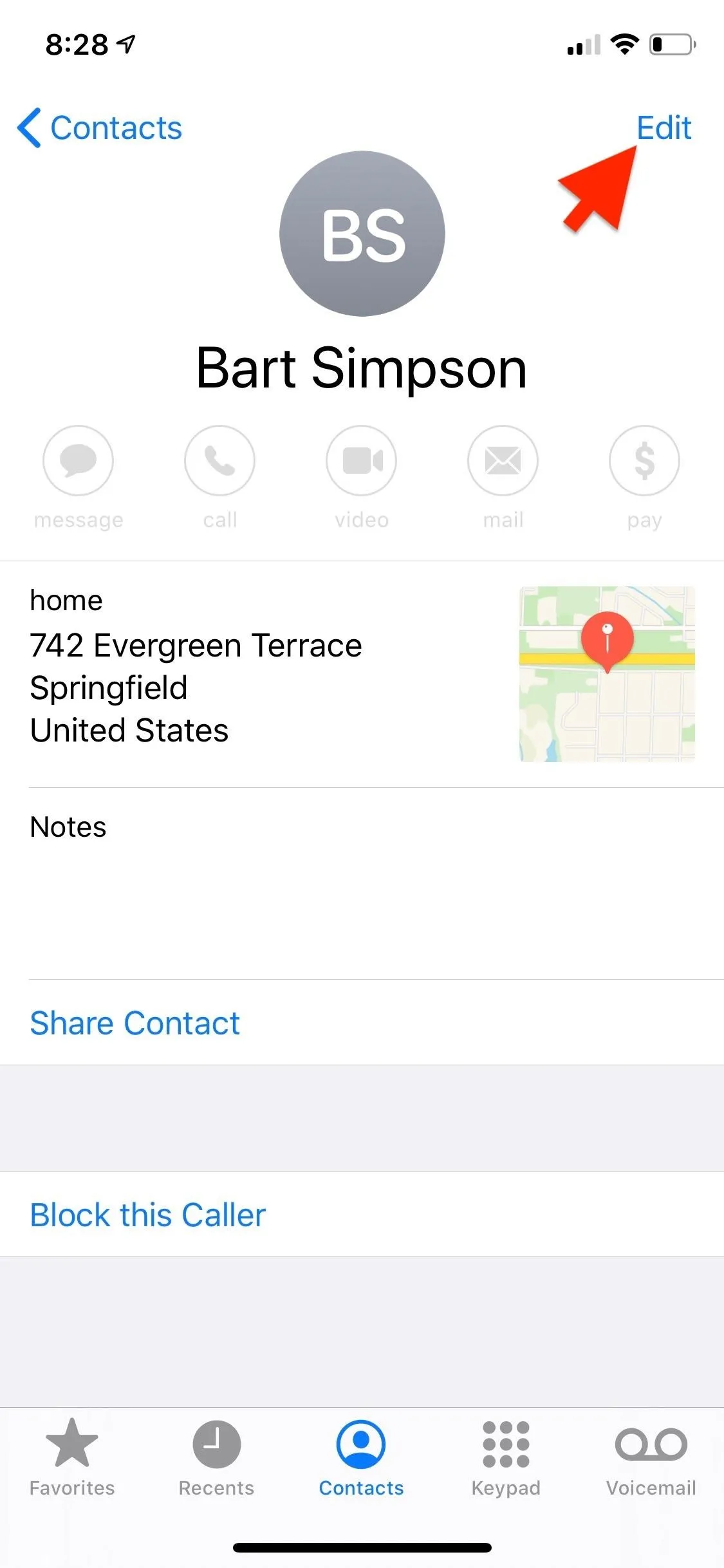
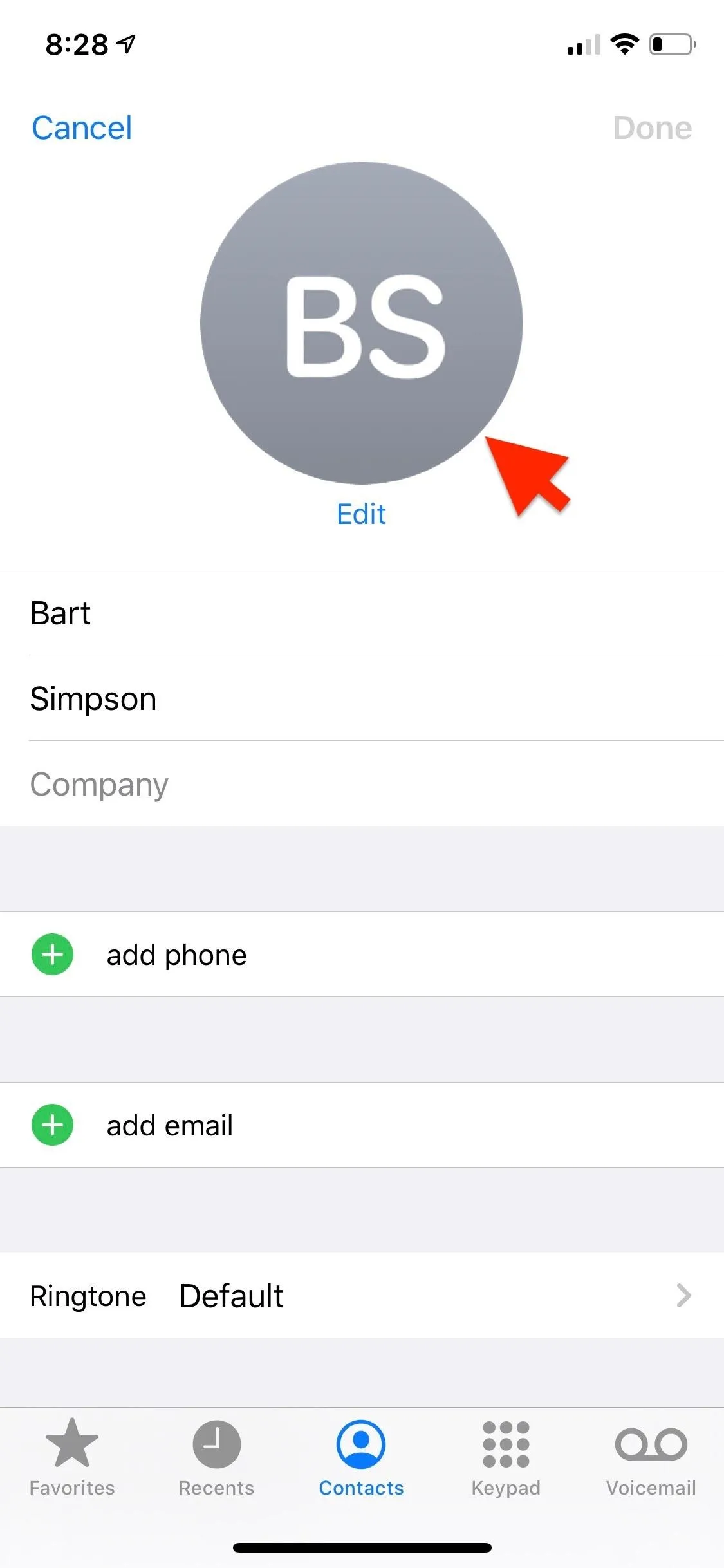
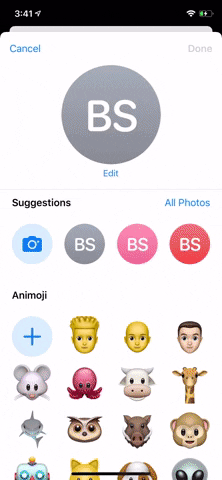
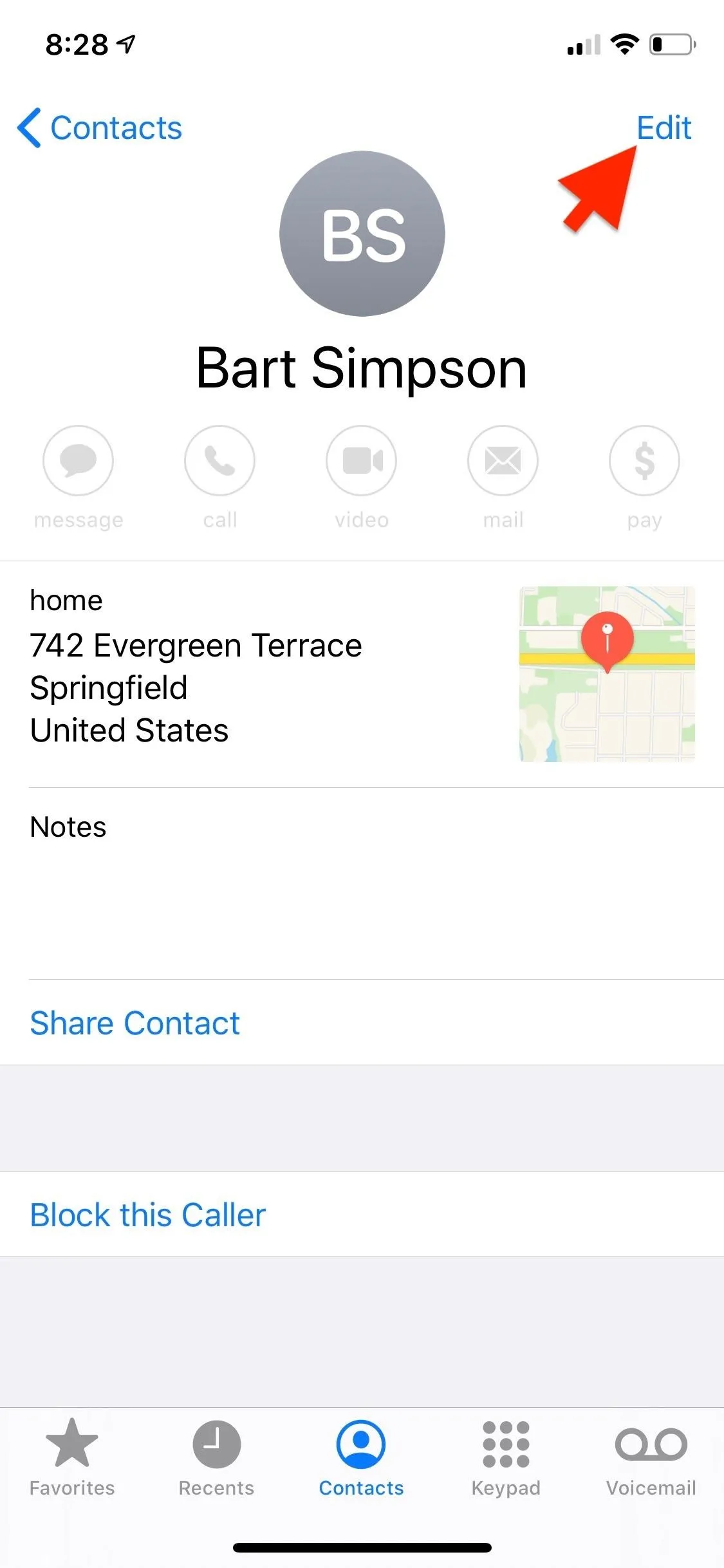
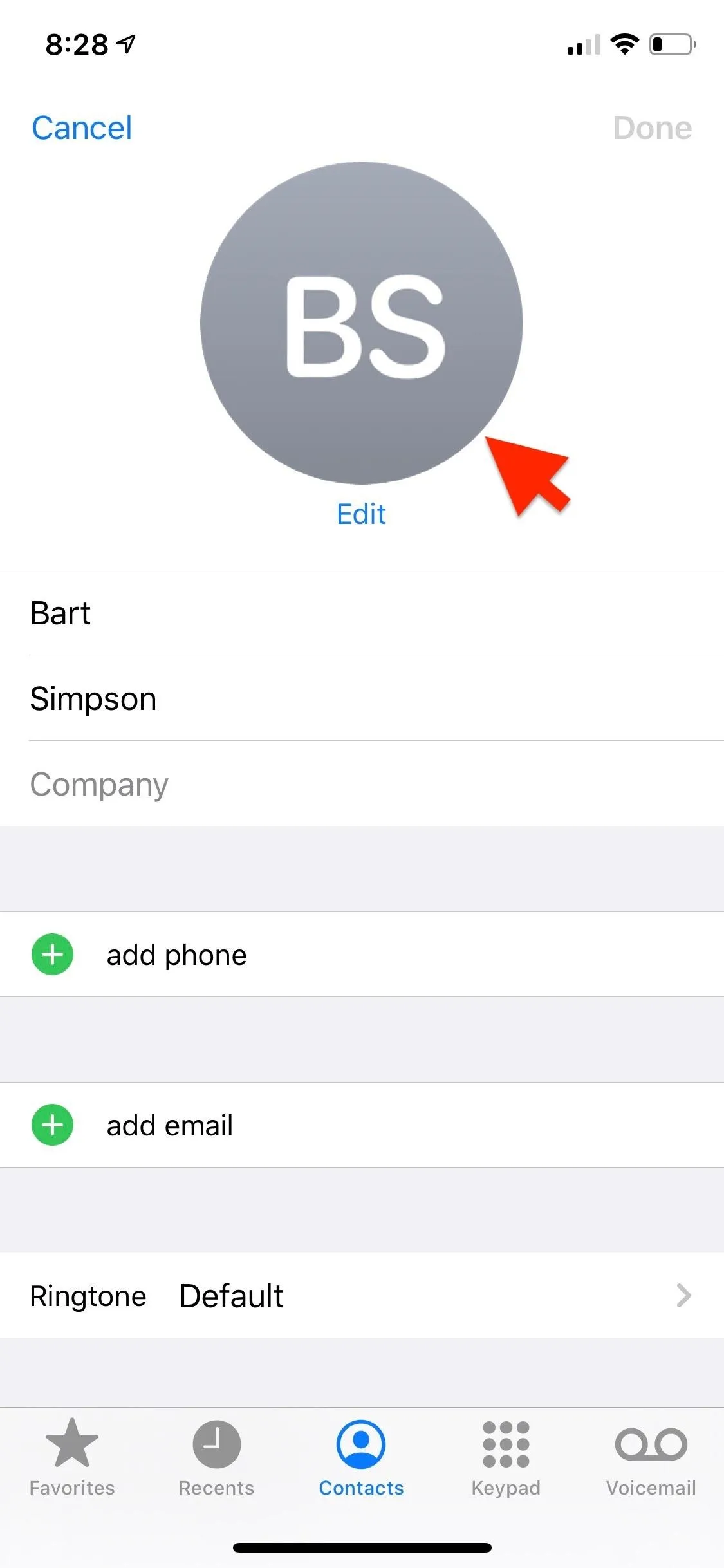
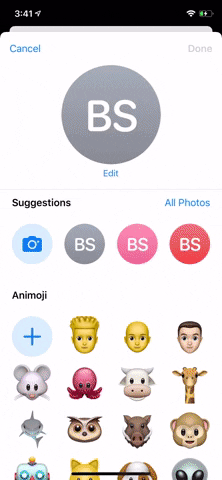
Option 2: Choose a Custom Monogram Color
If you'd like to use a more professional monogram, but would like to use a different color besides gray, you can do so with just a few steps. In the Contacts app (or the "Contacts" tab in the Phone app), select the contact, and tap "Edit" in the top right of their card. Next, tap the photo or monogram up top or "Add Photo" or "Edit" just below it.
Now, tap one of the monograms under the Suggestions category, then "Edit" on the following sheet to bring up the color options. Select the background color you want (the letters are always white, even in Dark Mode), then tap "Done" in the upper right. Finally, tap "Done" one more time to save the contact's monogram.

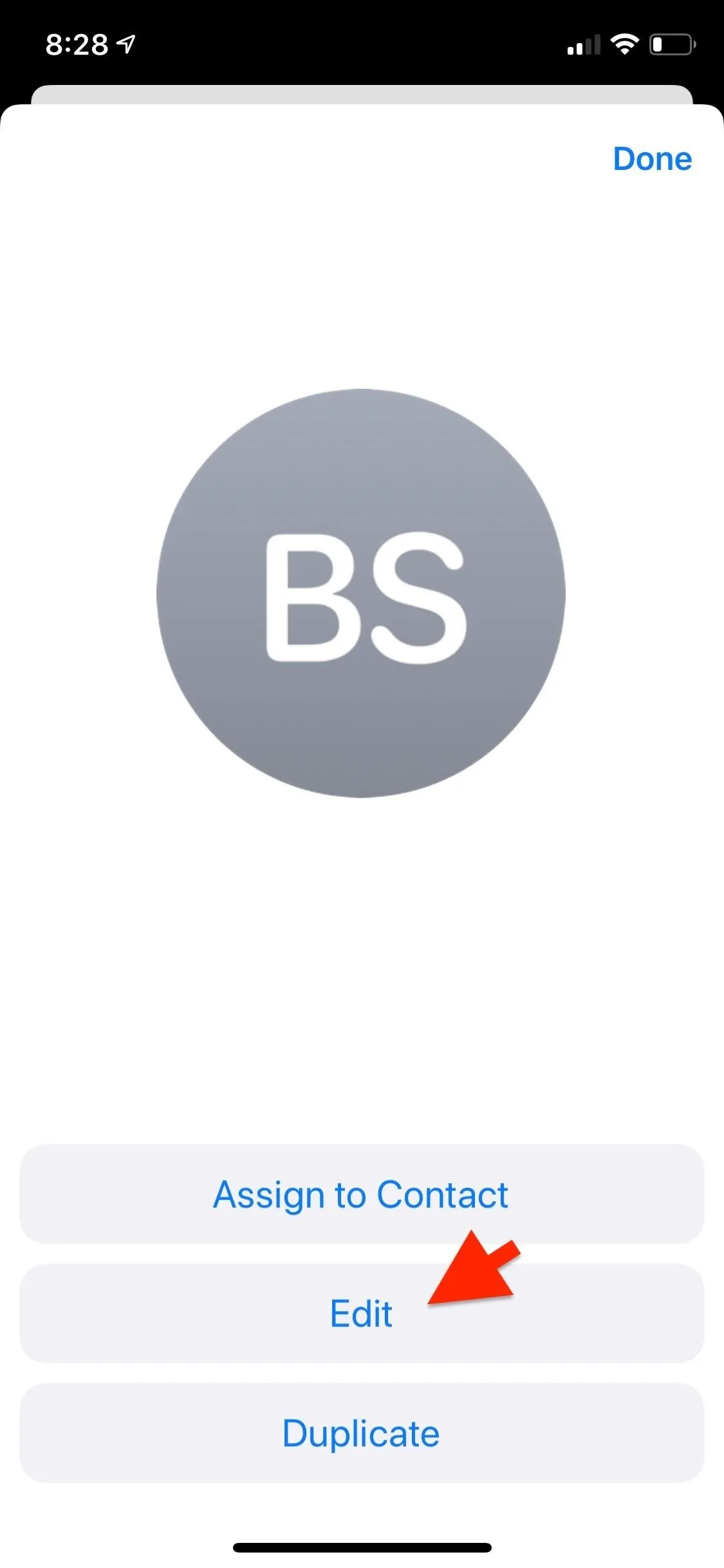
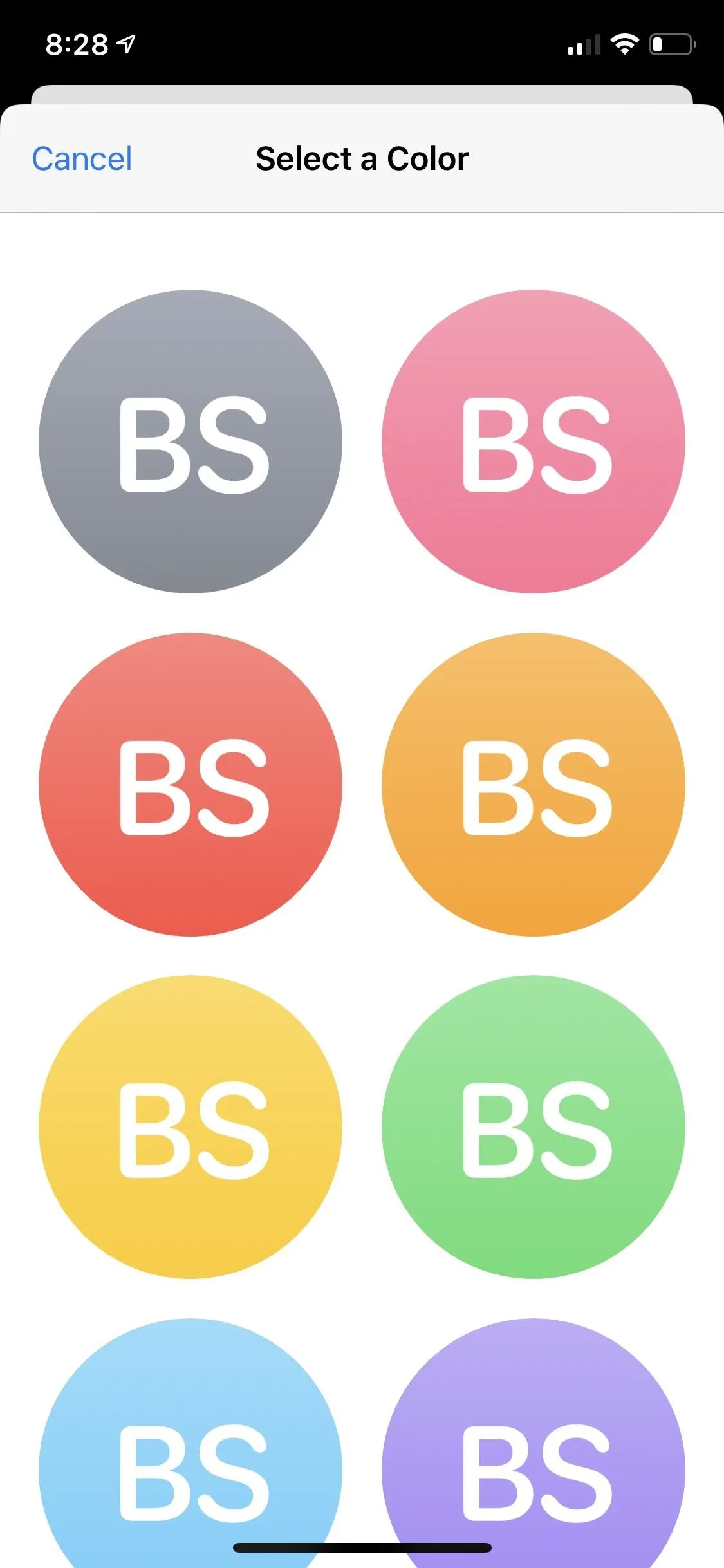

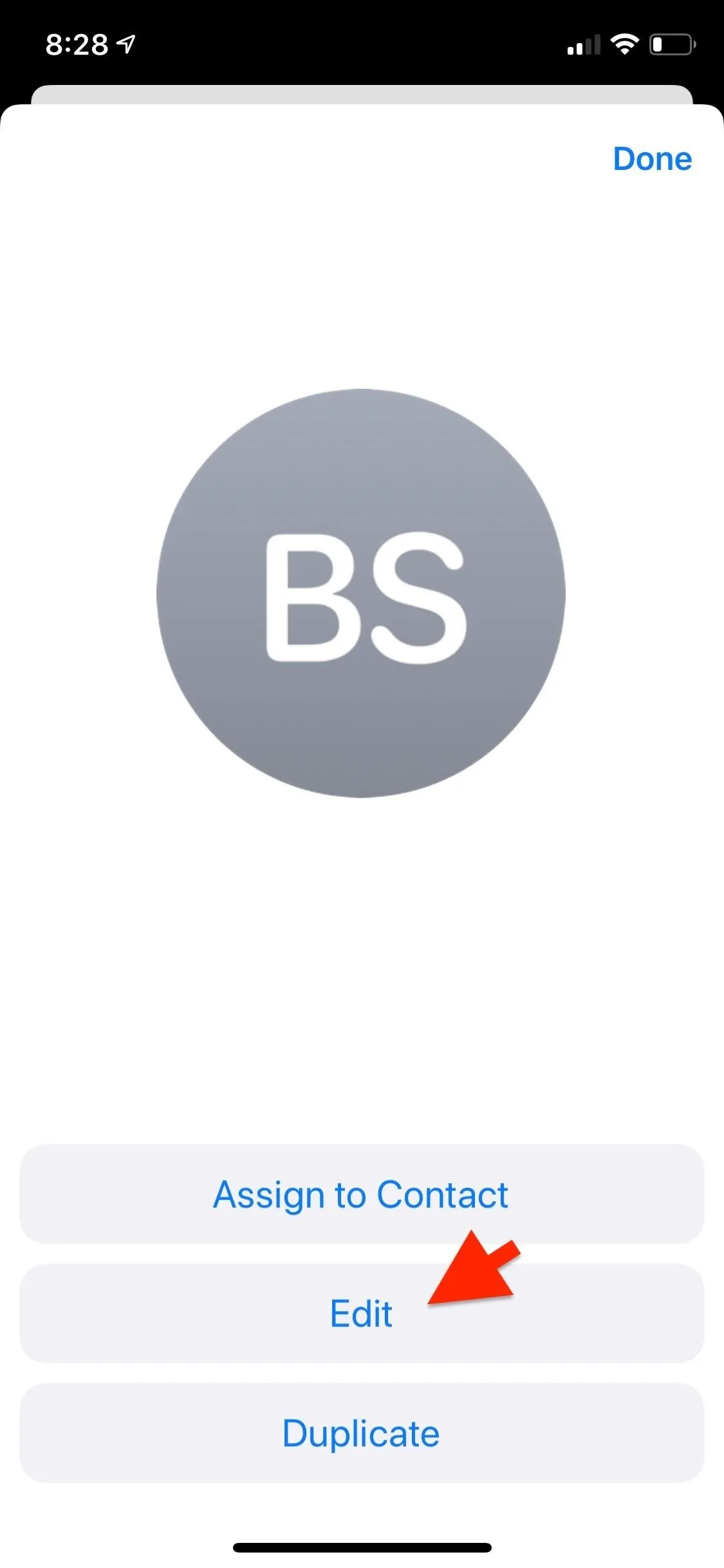
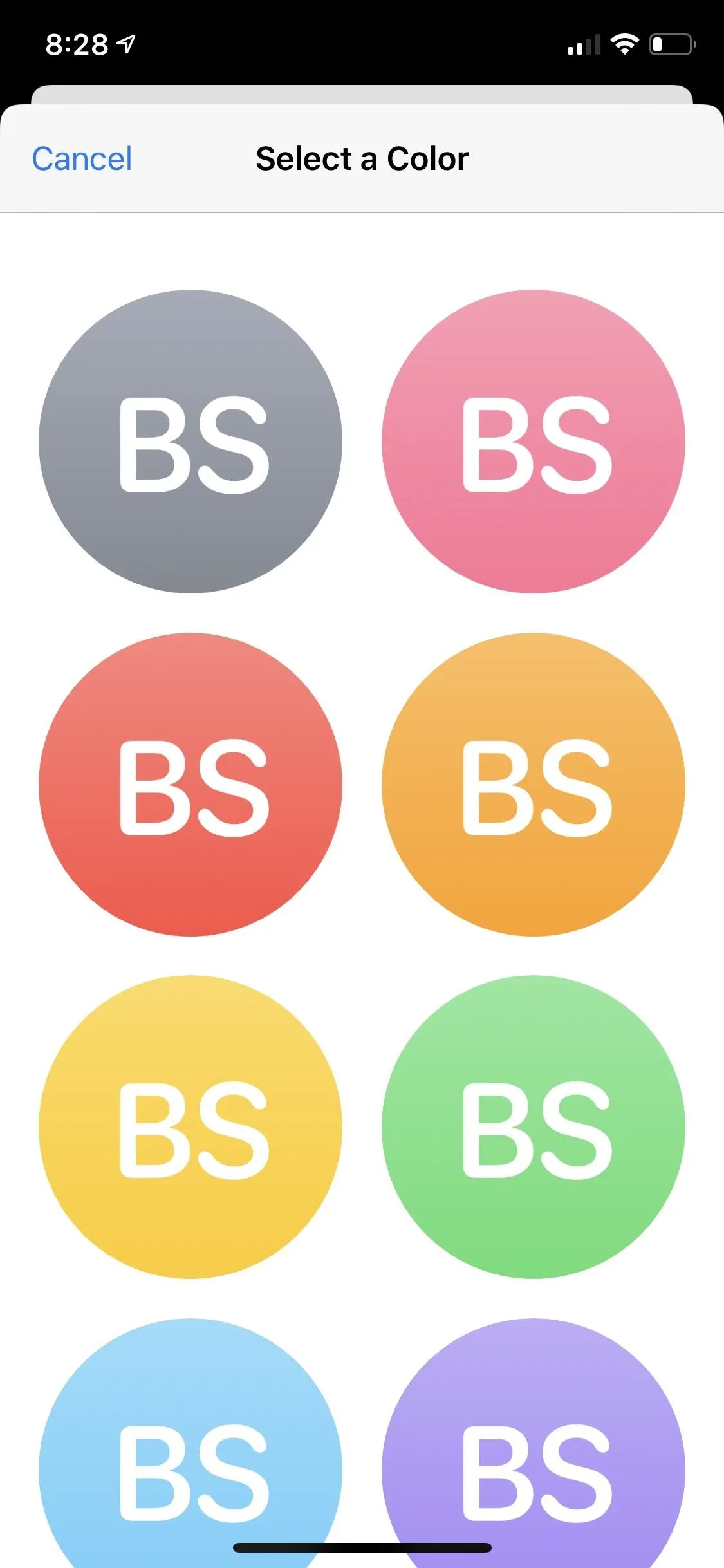
If you give a contact a custom Animoji, Memoji, photo, or monogram, be careful not to have it overwritten if that person shares their own photo over iMessage. When they share their preferred photo, you'll see an option when messaging with them to update their contact image with the picture they took. Simply tap the "X" to dismiss this message and keep the custom image you made. That way, you won't have to throw away all of the work you did to make your own custom contact photos.
Cover image and screenshots by Mike Goril/Gadget Hacks




Comments
No Comments Exist
Be the first, drop a comment!