Apple's newest mobile operating system, iOS 8, is out for the general public, and we've got a rundown on the best new features you can use on your iPad, iPhone, and iPod touch. While there's not a huge visual change as there was from iOS 6 to iOS 7, there's still plenty of cool new features in iOS 8 to be excited about.
1. Find Out What Apps Are Killing Your Battery
Monitoring battery usage has never been easier on iOS. Now you can easily view battery usage on a per-app basis to aid in tracking down battery-hogging apps.
2. Reply to Texts Faster with Interactive Notifications
Notification banners and alerts are interactive! From anywhere on your device, even your lock screen, pull down on the notification to quickly respond to text messages, trash emails (or mark them as read), snooze a reminder (or mark it as complete), and accept/decline calendar invites.
Through Facebook and other third-party apps, you'll be able to perform similar functions from the banners, like commenting on or liking a post.
If you're afraid of your privacy being invaded—since friends and family could potentially do something destructive through these notifications on your lock screen—you can disable notifications for each app through the "Notifications" settings. Additionally, developers will require passcodes for certain lock screen notifications.
3. Use Siri with No Hands
With the addition of a voice-activation feature, you can now activate Siri by saying "Hey, Siri" out loud whenever the device is connected to a power source, although the iPhone will be able to utilize this feature without a power connection.
Siri will then listen for your commands, which is especially useful when your hands are busy while you're driving, which makes calling someone or finding directions a completely hands-free experience.
4. Siri Makes Shazam Super Easy
Another new feature with Siri is the built-in Shazam integration. Just activate Siri and ask "What song is playing?" or "What song is this?" Siri will then listen and pull up a listing of the song and artist, with a link to purchase it directly from iTunes.
5. There's Predictive Text in the Keyboard
With predictive text, called QuickType, you can type in a few letters and your keyboard will provide options for it thinks you might type next. Once you type a complete word, you'll see suggestions for common quotes or phrases, celebrities and musicians, movies and television shows, and more.
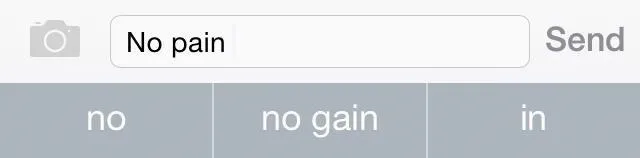
QuickType also intelligently analyzes the last text sent to you. When asked questions through text messaging, QuickType will usually offer options like yes, no, sure thing, or I'll get back to you.
If you receive a message with two options and an "or" in-between them, QuickType intelligently pulls the two options from the message sent to you, as suggestions.
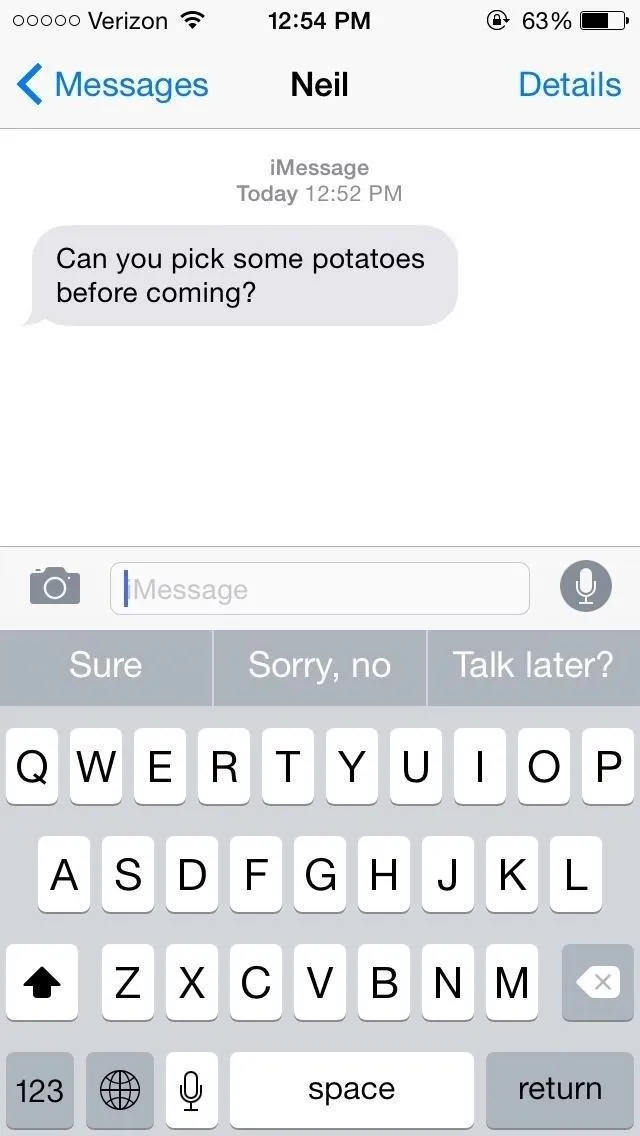
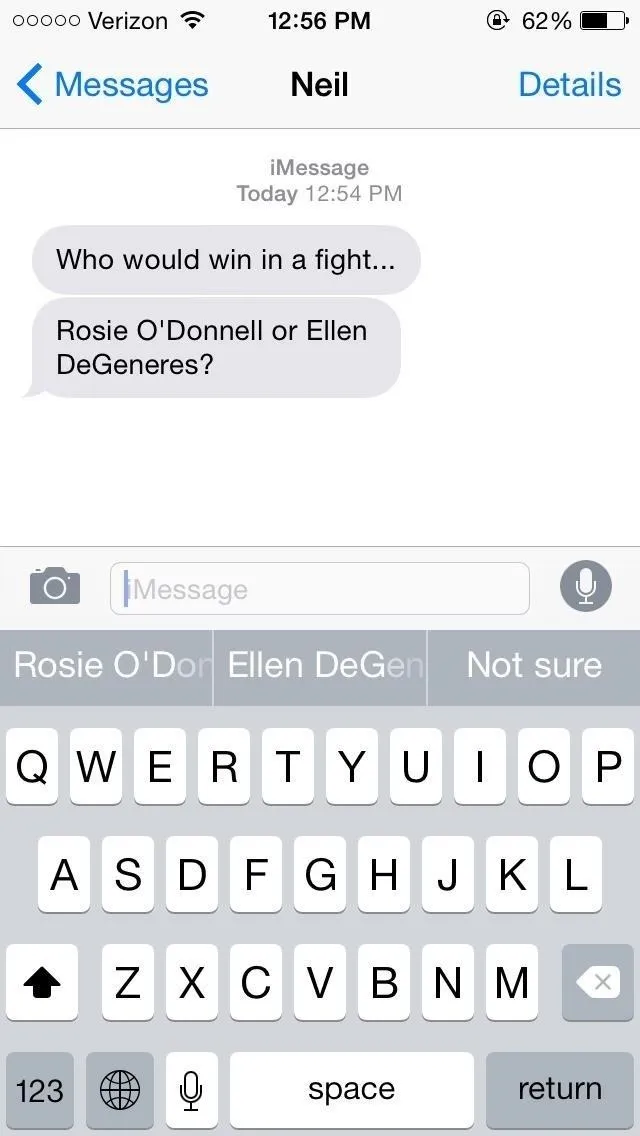
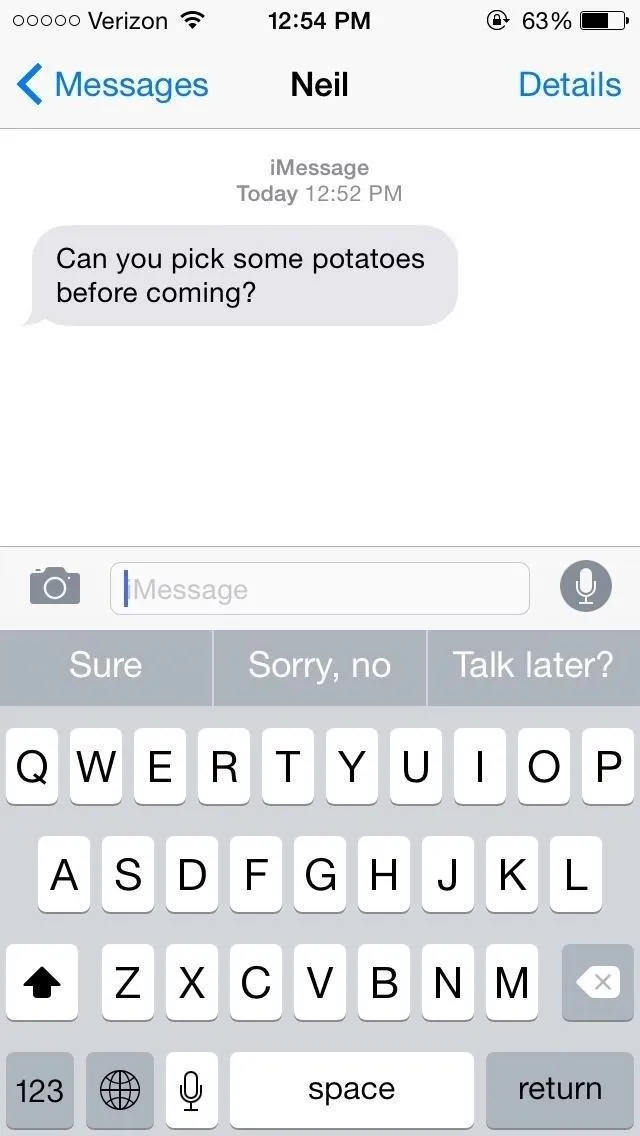
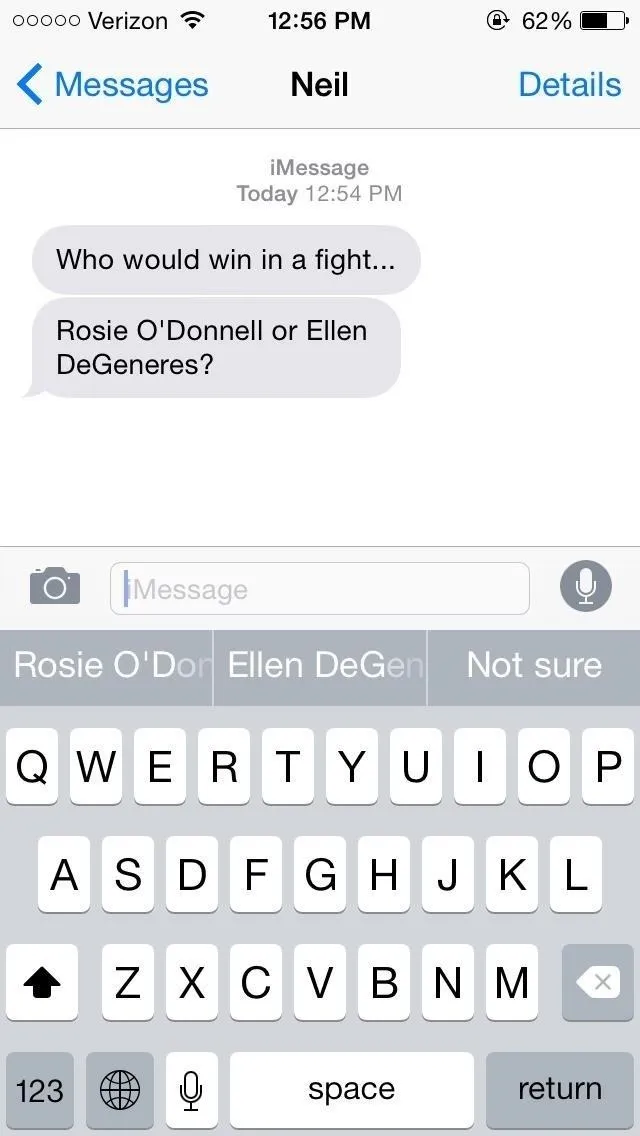
6. You Can Now Use Third-Party Keyboards
Another huge addition to the iOS keyboard is third-party keyboard integration, bringing the likes of Fleksy, SwiftKey, TouchPal, and more.
With a keyboard such as TouchPal, you can use swipe gestures to spell out words and phrases without lifting a finger, as well as the ability to enter numbers and punctuation without changing keyboards.
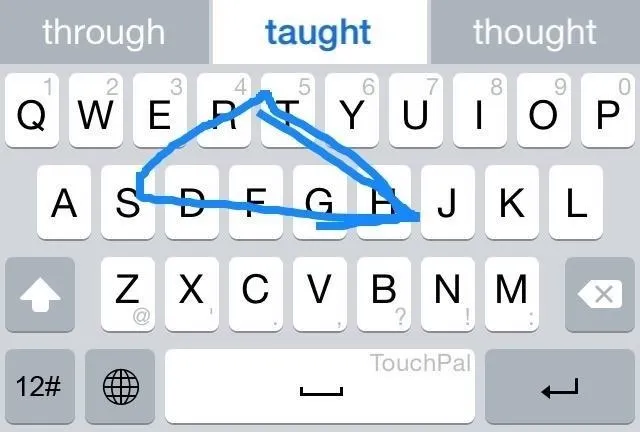
Other keyboards like TextExpander provide useful tools such as easy-to-use keyboard shortcuts, while QuickBoard for iOS 8 integrates copy and paste boards directly on the keyboard; all of which will make typing on iOS 8 something spectacular.
7. There's Snapchat-Like Self-Destructing Media
Inspired by Snapchat's ephemeral nature, iOS 8 now brings self-destructing audio, imagess, and videos to the stock Messages app.
Hold down on the microphone or camera icon and quickly take a photo, record a video, or lay down some audio. When you release the icon, the files will send, but will then self-destruct after a set period of time.
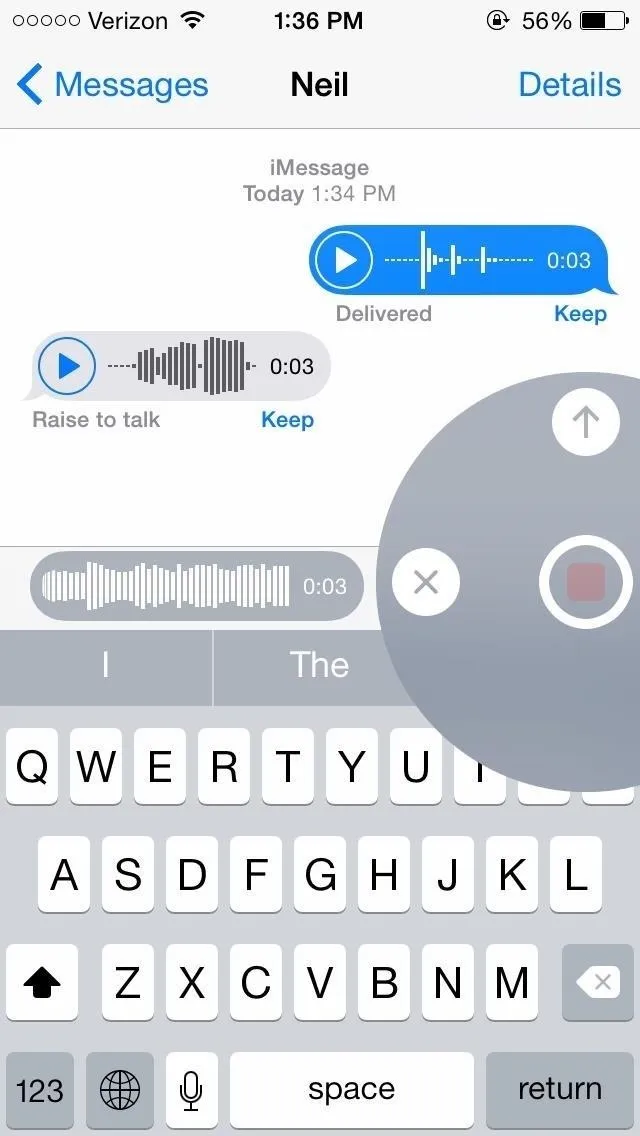
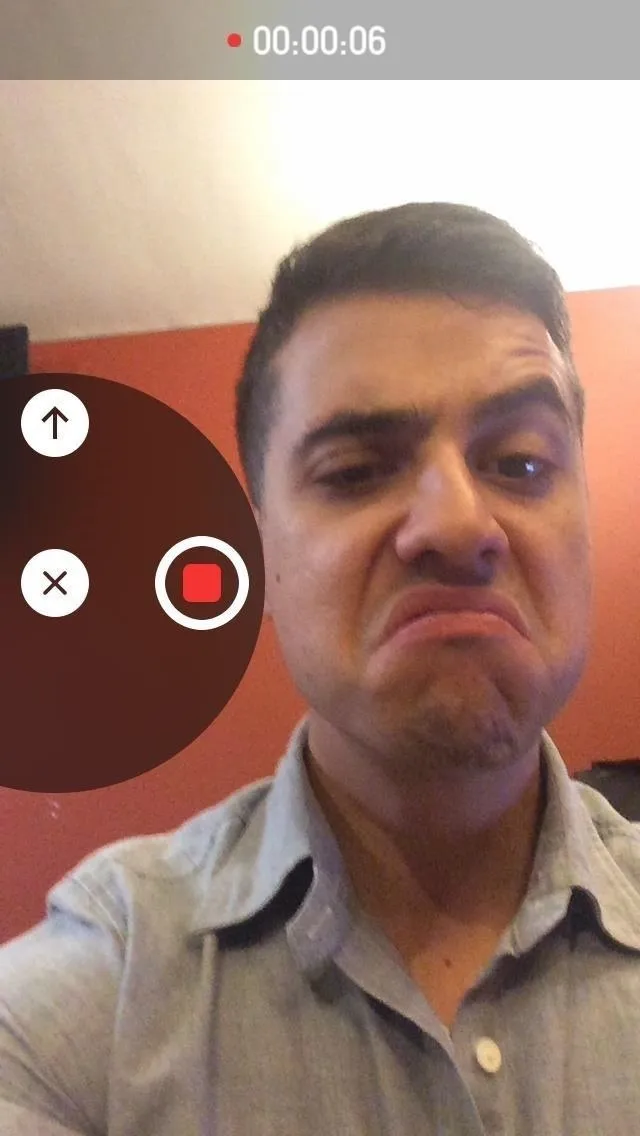
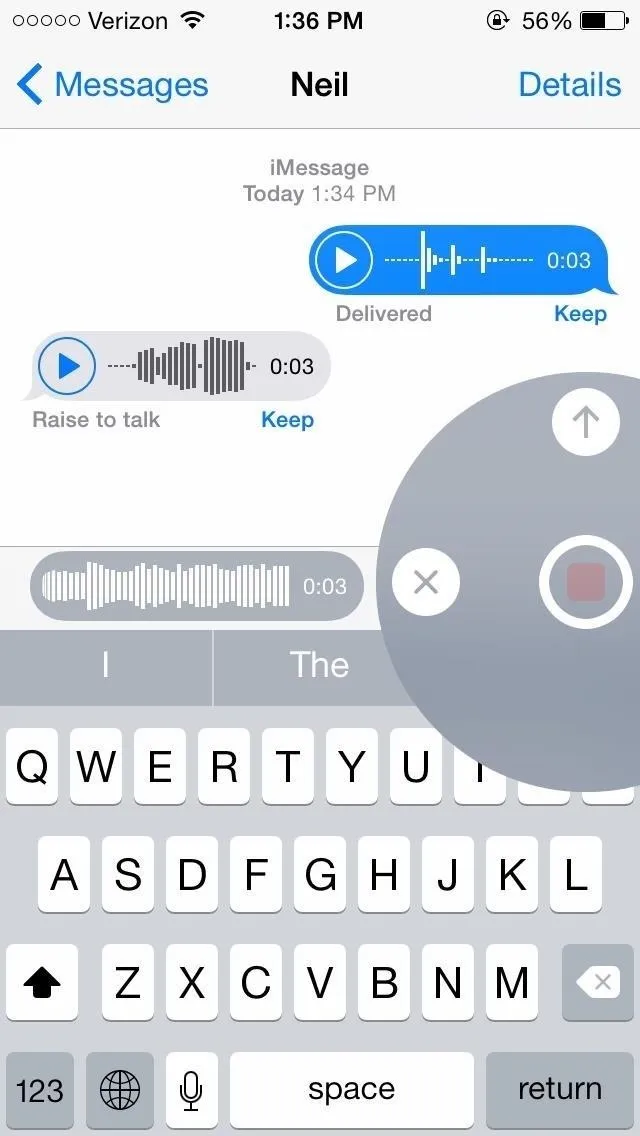
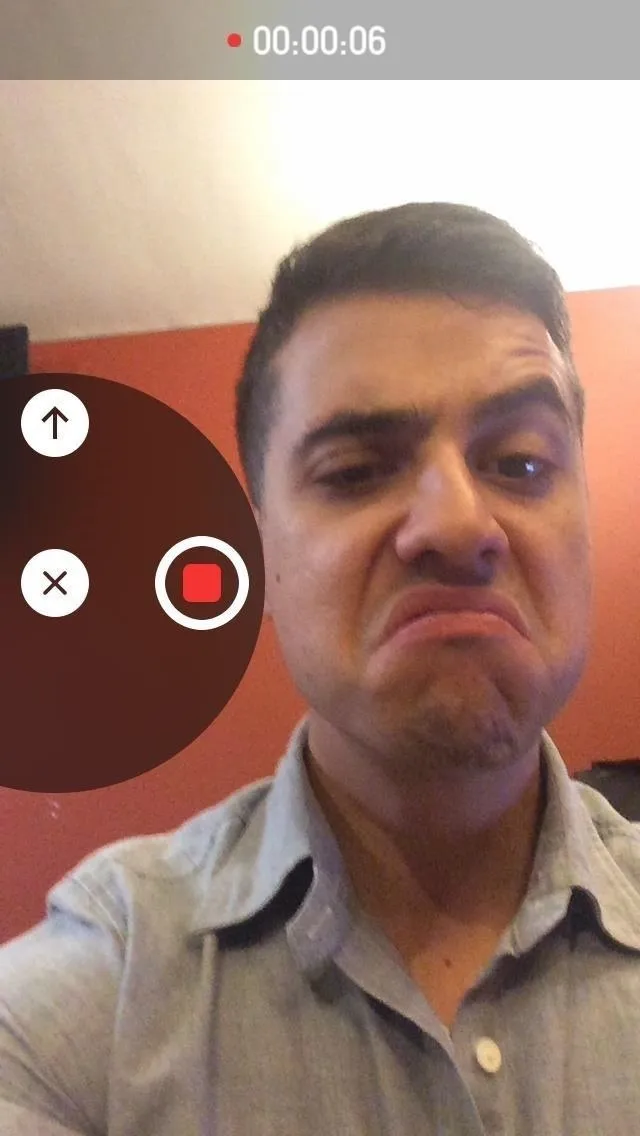
Vice president of iOS product marketing Greg Joswiak says about this feature, "You don't want to have to clean these up. Audio and video messages can take up space, so they're set to self-destruct unless you choose to keep them."
However, you can save these files if you want by adjusting your settings.

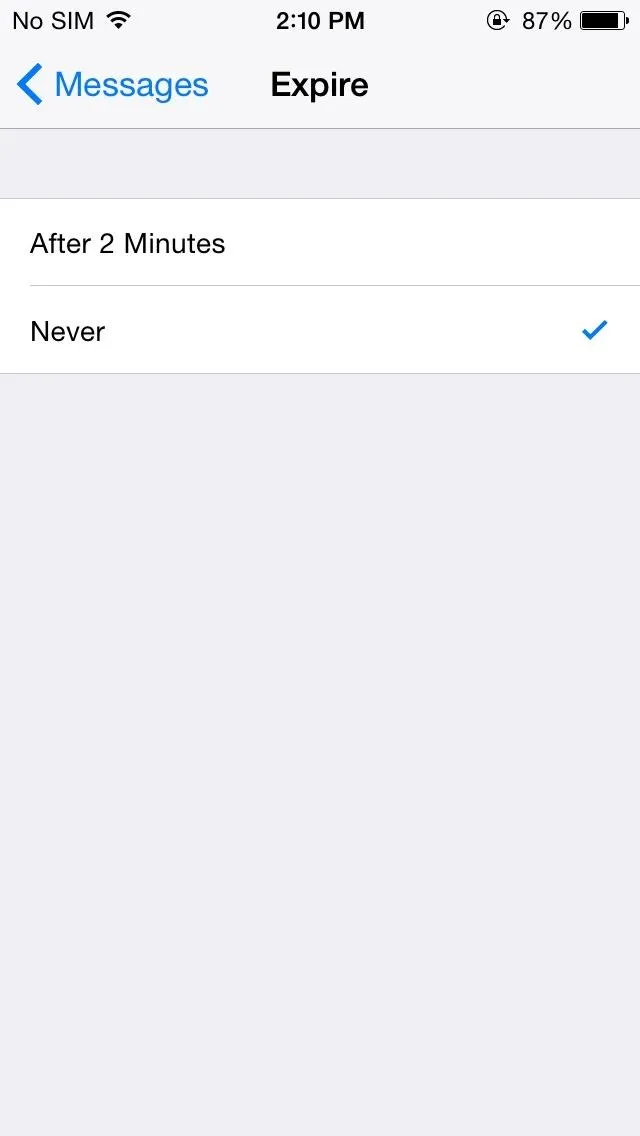

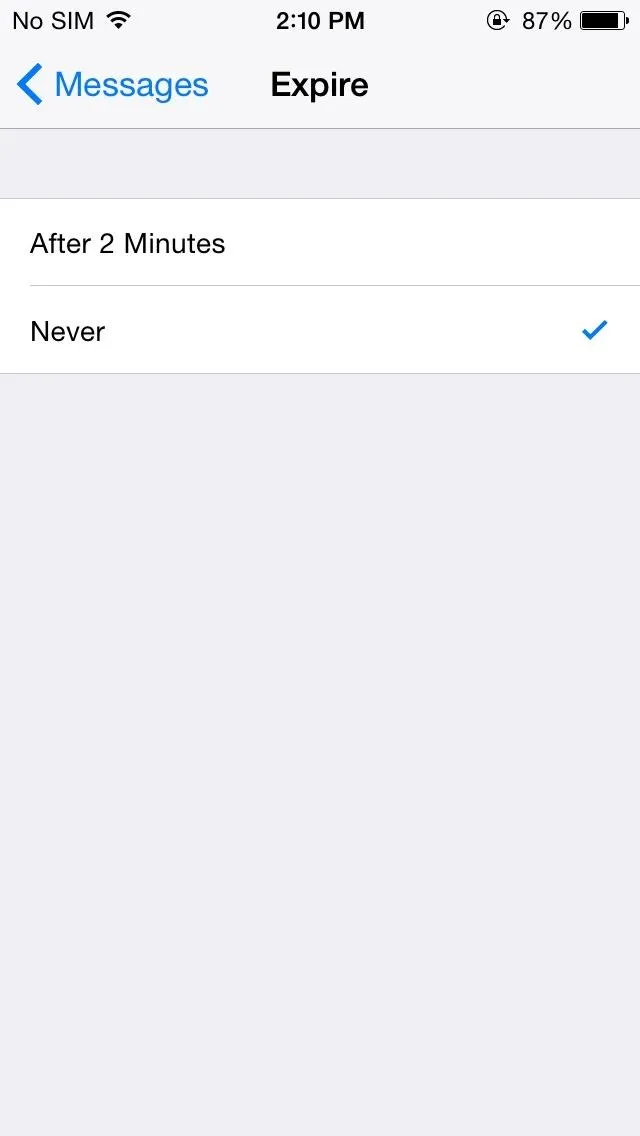
8. Scan Payment Cards to Auto-Fill Data
When making online purchases through Safari, you can now save yourself the hassle of manually inputting card information. Instead, just snap a picture of your credit card and watch your relevant information automatically fill in the form. This worked extremely well on Amazon and Netflix, but failed when using Midtowncomics, so while it's not universal, it should work with most major online retailers.
9. There's a New Grayscale Mode
If for some reason you ever wanted grayscale mode on your iPhone, well, your prayers have been answered. While we initially thought this was a sign for an AMOLED display on the iPhone 6, we were wrong, so it's more about just another viewing option than anything else.
10. FaceTime Gets "Call Waiting"
By popular demand, FaceTime now has a "call waiting" function displayed when receiving a request during a current FaceTime session. Now it's easy to decline the incoming call, or end your current one while accepting the new one. Of course, accepting the new call ends the old one, so it's not exactly like the call waiting we all know and love.

Oh cool.
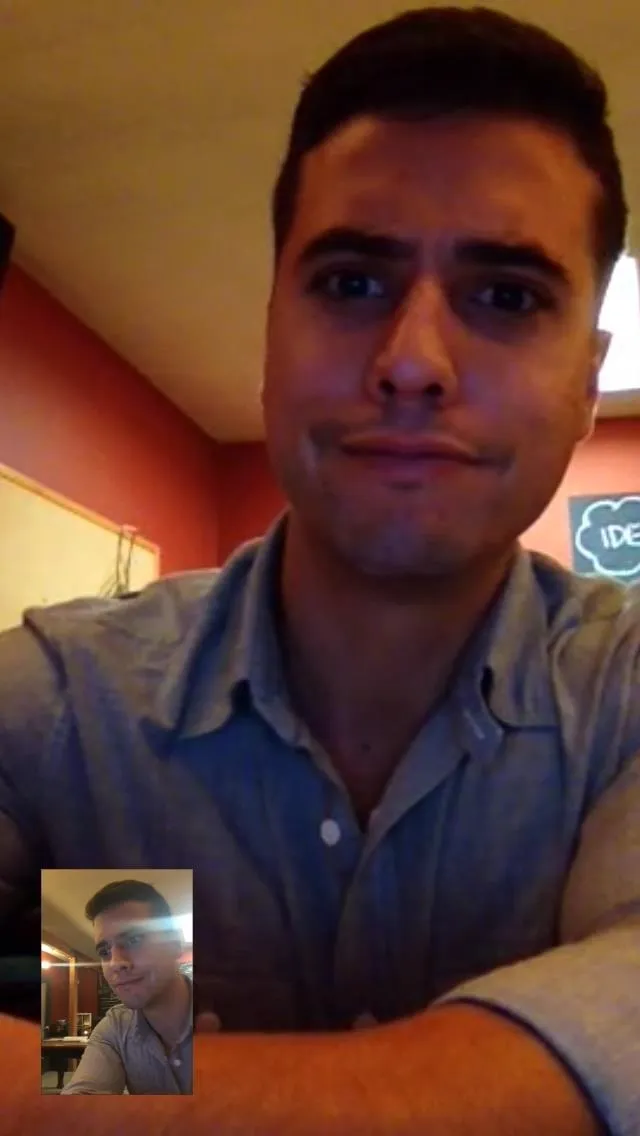
You can FaceTime with yourself!

Oh cool.
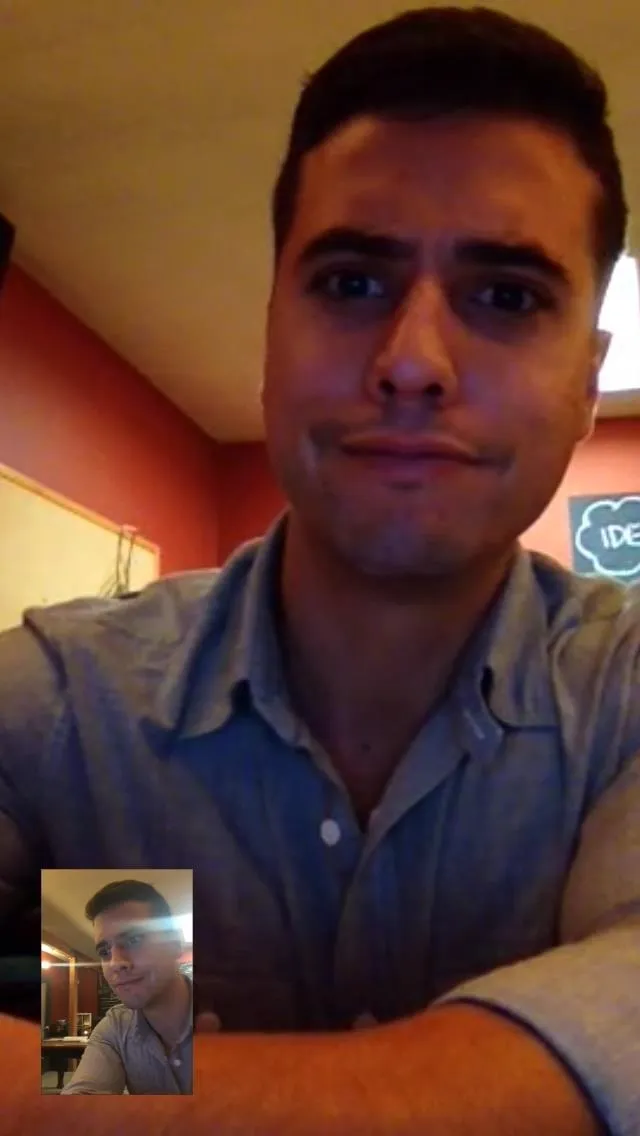
You can FaceTime with yourself!
11. There's Wi-Fi Calling Now
Wi-Fi calling won't just help save your data, but according to those who have used it, the calls sound clearer. As of now, this feature is only present on the T-Mobile variant. Expect this function to roll out to all carriers in the very near future.
To enable it, head into Settings -> Phone -> Wi-Fi Calling, then simply toggle it on. When enabling Wi-Fi calling, you must enter a physical address, presumably on the off-chance that you'll need to make an emergency call.
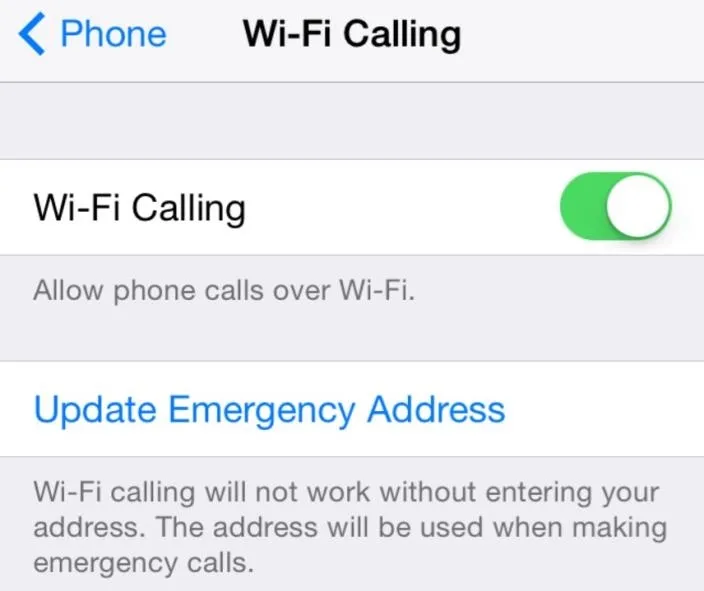
12. Group Messages Can Now Be Named
If you get lots of different group messages in the Messages app, you can now stay more organized by give each group conversation a name. Everyone in that group will see the name, and anyone in the group can edit/change the name, too.
13. You Can Now Leave Annoying Group Messages
Leaving group messages is one feature that many have long asked for (including myself), simply because group messages can become an annoyance after a while, accumulating hundreds of texts and, subsequently, notifications.
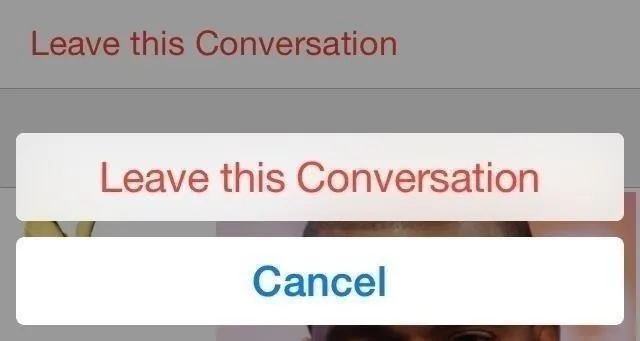
14. Access All Attachments in a Message Thread
Accessing all attachments in Messages is a very useful feature, allowing you to easily find and save all of the pictures, videos, and audio files shared between you and another person, without having to scroll through the entire conversation.
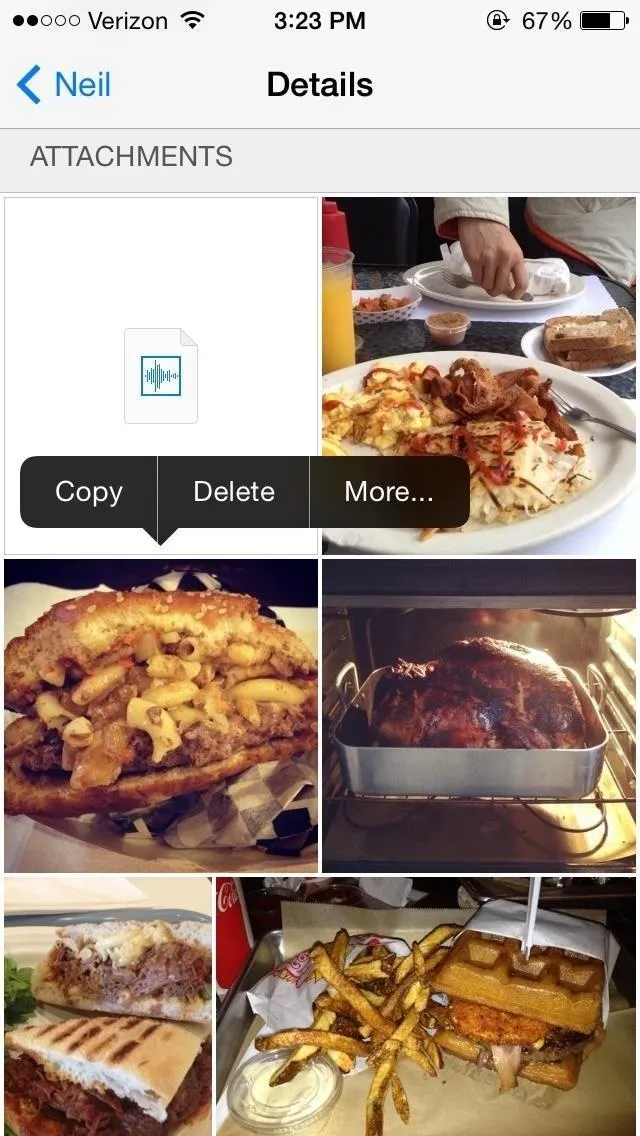
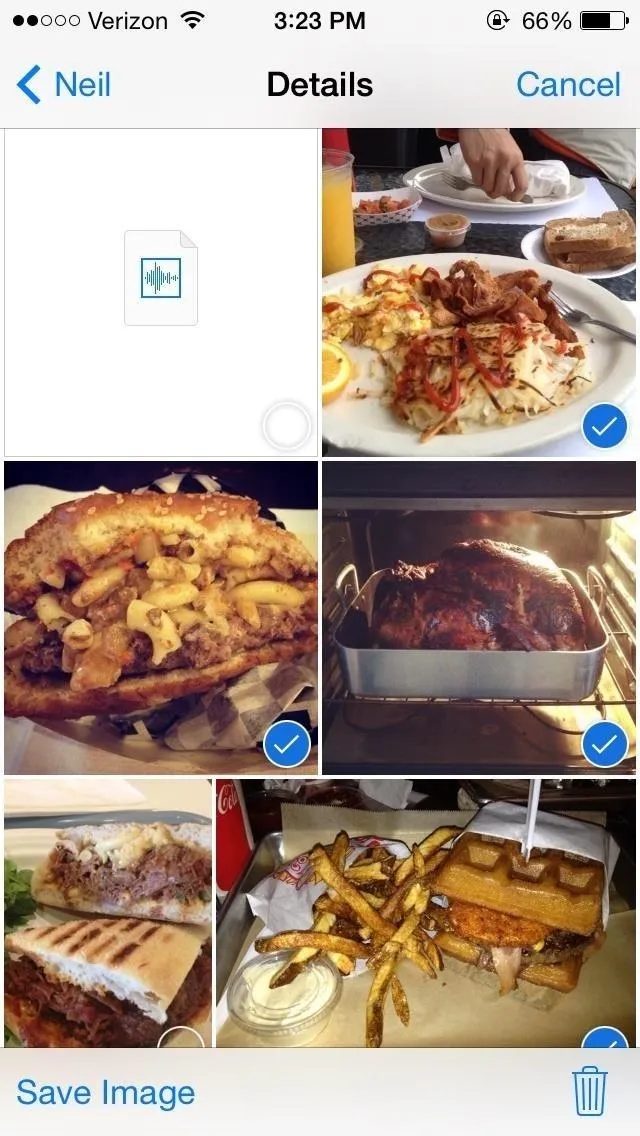
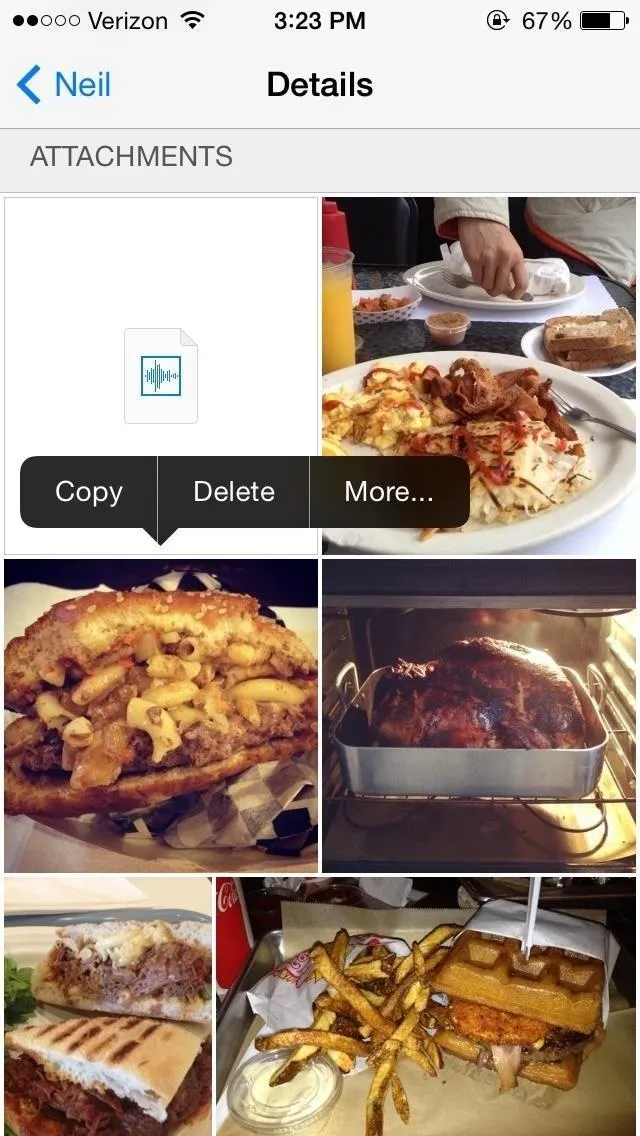
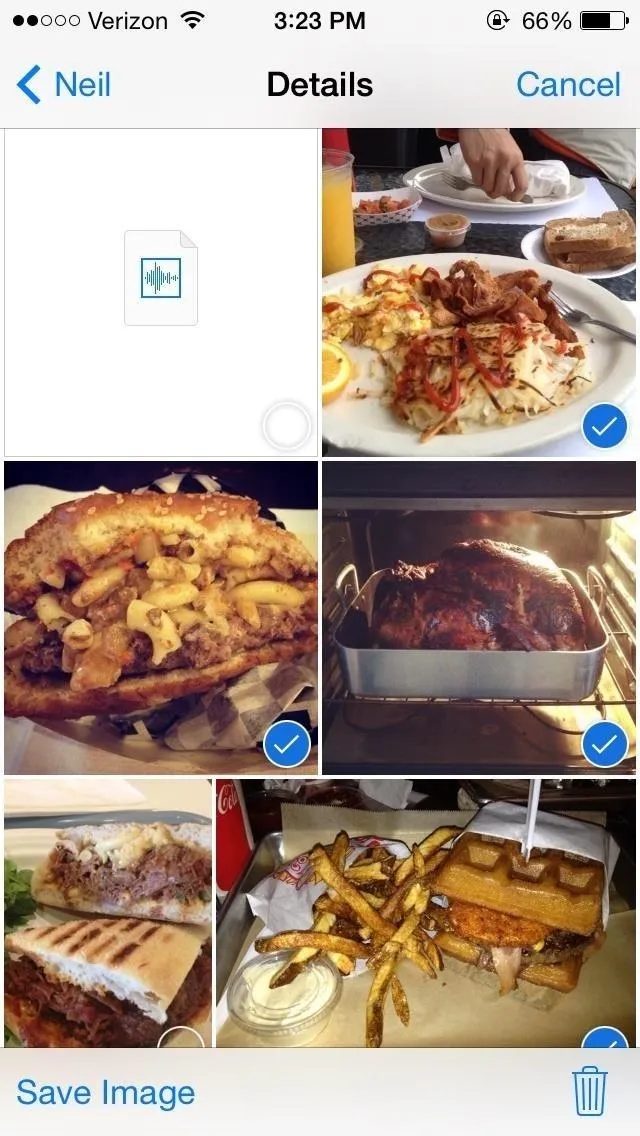
15. Edit Multiple Messages Threads at Once
Previously, you could only delete messages threads one by one, but now you can delete multiple message threads simultaneously in iOS 8, as well as mark them as read to remove any badge app icons.
16. Keep Your Messages from Getting Too Full
If you're the type to never delete a message, you're going to have a lot of message threads piled up on your iPhone, but now you can still be super lazy about it in iOS 8 by setting up your message history to automatically delete itself after 30 days or 1 year.
17. Send Multiple (Recent) Pictures at Once
Sharing pictures is also now easier do, with a preview of recent photos showing up when you tap on the keyboard's camera icon.
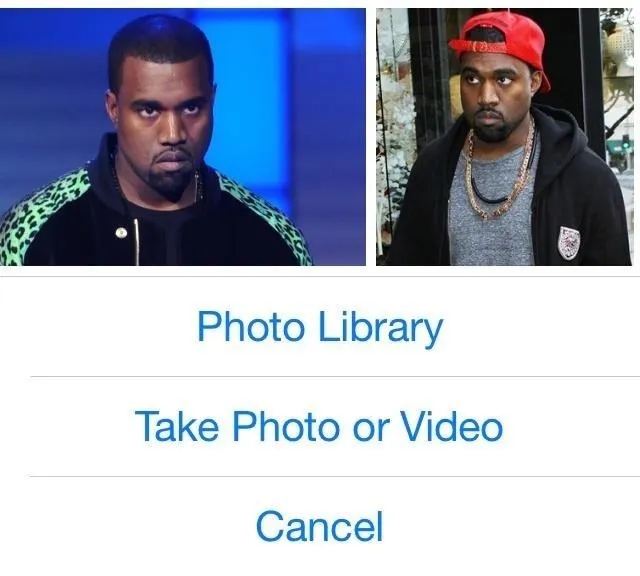
18. You Can Add, Remove, & Reorder Share Options
The "share sheet" just got better. You can now reorder apps that appear in the share options when sharing pictures, videos, documents, as well as add and remove specific apps.
19. Sharing Your Current Location with Friends Is Super Easy
Whenever you're meeting up with somebody, or trying to track down a friend at an amusement park or wherever, you can now share your current or on-the-go location with friends via the Messages app.
20. There's Widgets in the Notification Center
While not as good as they could be, widgets are finally available in iOS 8, accessible only through the Notification Center. Just scroll down from the top of the screen and you'll be able to access important information from your favorite apps, as well as perform truncated functions.
21. Get Faster Access to Recent Contacts
By double-pressing the Home button in iOS 8, you not only get access to the app switcher, but you can now see "Phone Favorites" and "Recents" in there too. Just tap on a contact bubble to get options for phone calls, text messages, and FaceTime (or FaceTime audio) to keep in touch quicker with the people you contact the most.
22. Time-Lapse Videos!
Apple has now added a native time-lapse feature to their stock camera in iOS 8, shooting photos in dynamically selected intervals.
If you don't want this feature enabled, maybe to prevent others from knowing who you've recently contacted, you can disable it. Actually, you can disable "Phone Favorites" or just "Recents"—even both if you want. See how here.
23. New Photo-Editing Tools
In the stock photo-editing tools, you can now fine-tune every aspect of a photo, such as automatically straighten horizons, modify light and adjust exposure, brightness, contrast and more.
24. Finding Specific Photos Is a Little Bit Easier
Previously, it was pretty much impossible to look through your Photos app for a particular picture you took one day. You could narrow it down by date in the "Photos" tab on the bottom left, but now you can actually search photos for specific dates and locations.
25. Set Timers & Control Exposure in the Camera
Set a three or ten second timer directly from the camera viewfinder, as well as manually change the exposure by swiping up and down on the screen.
26. Do More in Notes
In the new version of Notes for iOS 8, you'll be able to jot down your notes in rich text (bold, italics, and underline), as well as be able to include photos.
27. Recover Deleted iPhone Photos
In iOS 8, you'll no longer have to worry about recovery tools or performing backups to get back your deleted photos. Apple is taking a preemptive approach to accidental deletions by allowing you to easily recover pictures or videos directly from your iPad or iPhone.
28. Request Desktop Sites in Safari
It was almost impossible to get the desktop version of a mobile website before in Safari, unless the website had a dedicated desktop site link available. Now, in iOS 8, you can request the desktop version for any website just but clicking on the URL bar and unhiding the option.
29. Block Google from Tracking Your Searches
Previously, you could choose either Bing, Google, or Yahoo as your search engine in Safari, but now you can also use DuckDuckGo as your default Safari search engine to keep your searches from being seen.
30. Reopening Accidentally Closed Safari Tabs Is Easier
It was a pretty big hassle to reopen a tab in Safari that you accidentally closed, but iOS 8 makes it easier by letting you see all of your recently closed tabs!
31. You Can Hide Your Home Screen Clutter
Got a really cool wallpaper and want to see only that on your home screen? Well, you can now remove all app icons from your first home screen page in iOS 8 for a tidier home screen and unobstructed wallpaper.
32. Minimize Email Drafts for Easier Multitasking
Before, whenever you wanted to look at another email in the Mail app while composing a message, you had to save and exit the draft, find the email, get the info you want, then head back into your draft. Thankfully, this process is easier in iOS 8. Just minimize your email draft to look through other emails, and tap to reenter your draft!
33. There's More Swipe Gestures in Mail
Swipe gestures in the Mail app have improved more options. You can now mark messages as read or unread, flag or unflag, trash in one swipe, and customize the swipe menus a little bit. We found that trashing is a little too easy, but everything else works like a charm.
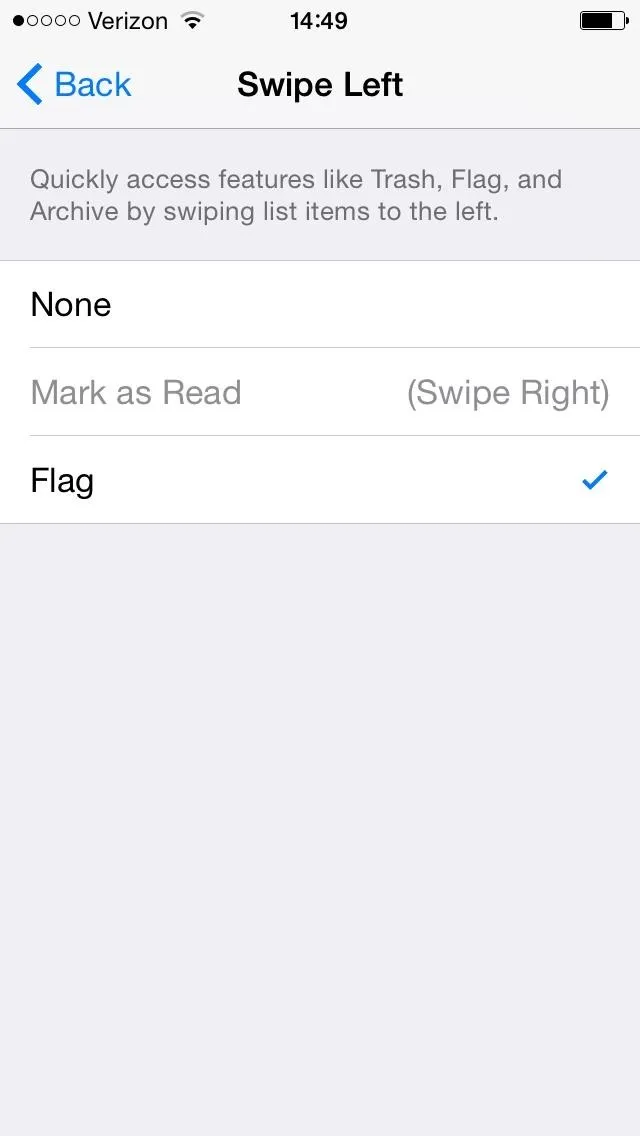
Swipe left menu options.
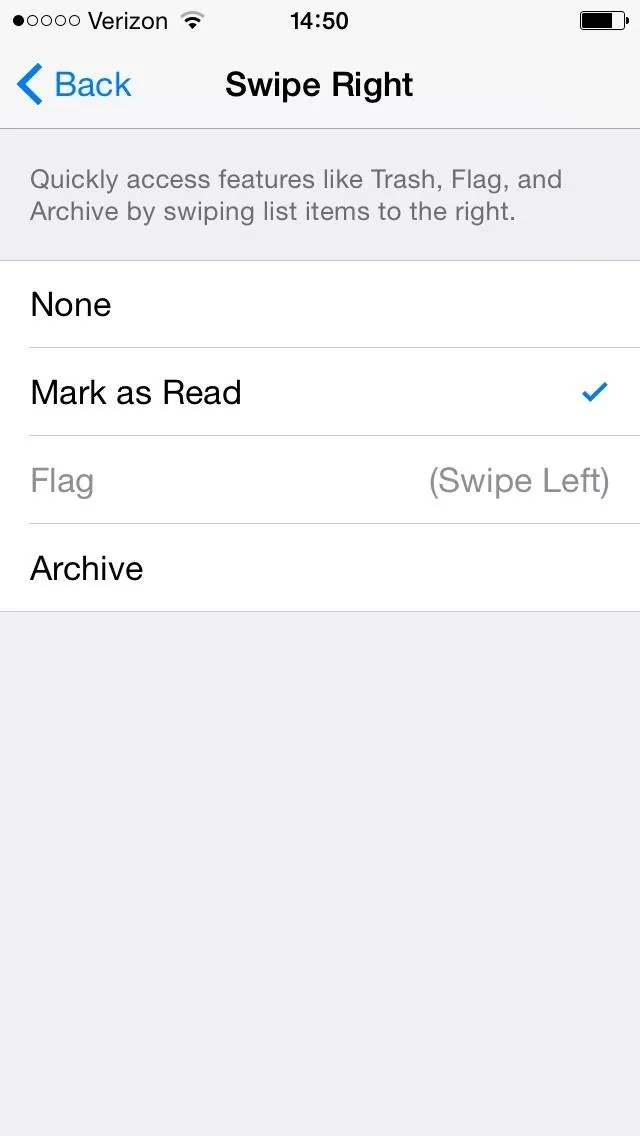
Swipe right menu options.
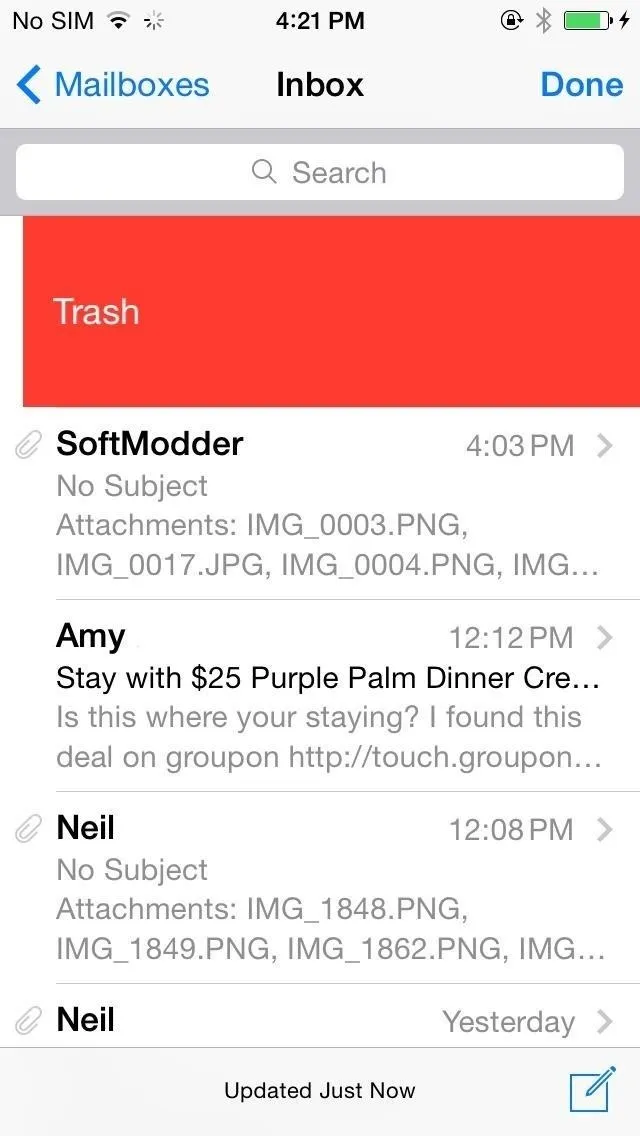
Full swipe to delete.
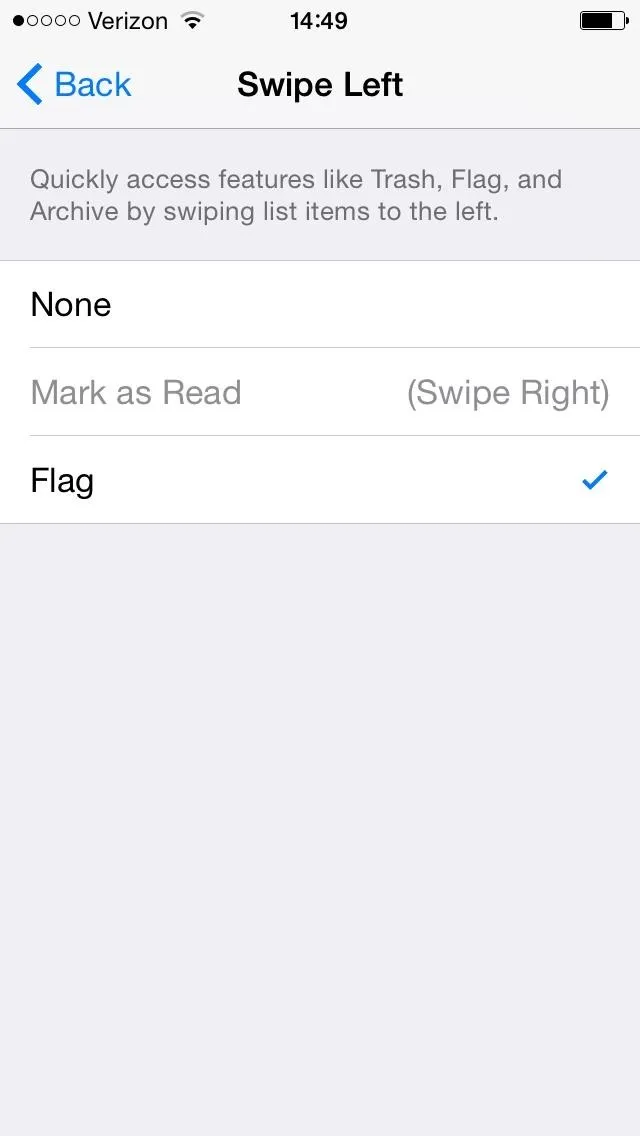
Swipe left menu options.
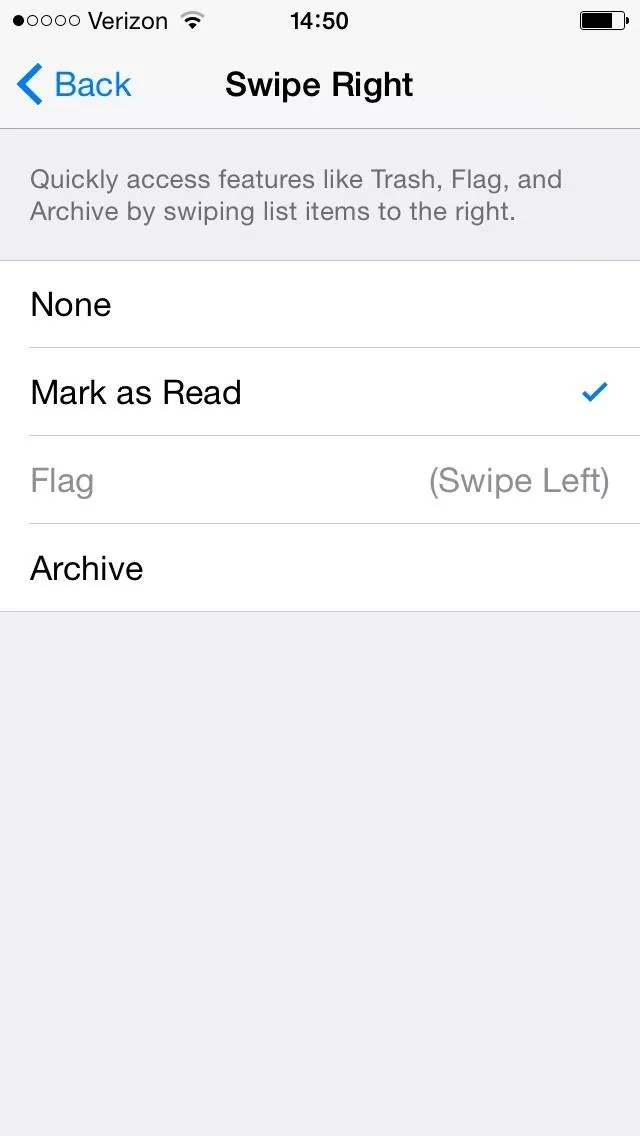
Swipe right menu options.
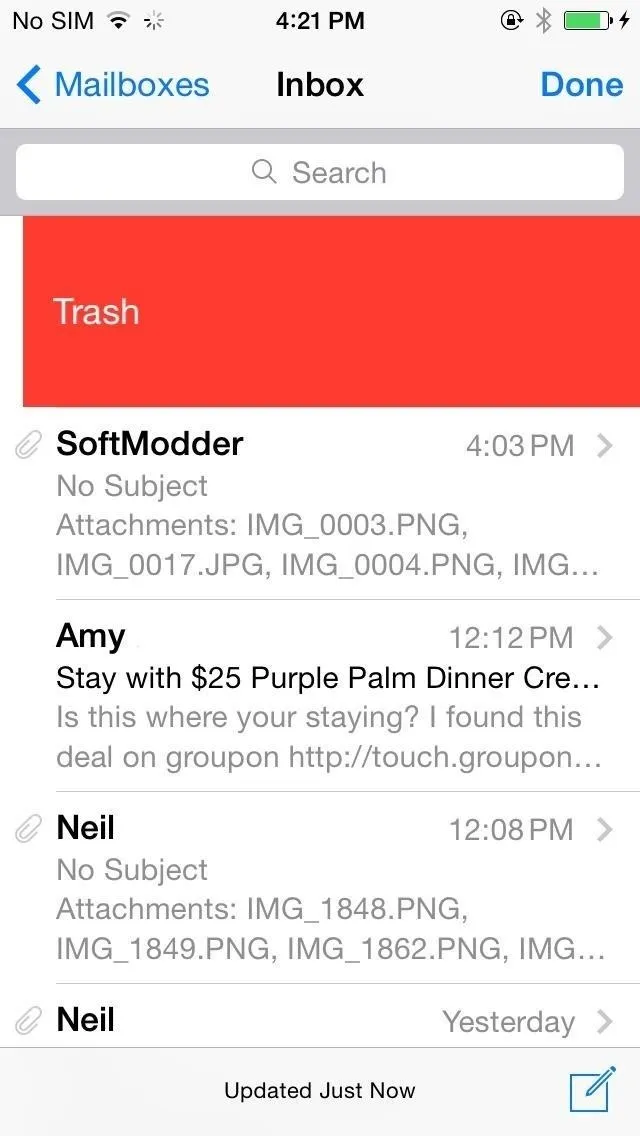
Full swipe to delete.
What do you think of the new iOS 8 for iPad, iPhone, and iPod touch? Share your thoughts below, or chat with us on Twitter or Facebook. And to see what else you can do in Apple's latest mobile operating system, check out our other iOS 8 tips.




Comments
No Comments Exist
Be the first, drop a comment!