Now that iOS 7 is out, what can you do that you couldn't do before?
In this softModder guide, I'm going to cover all that's new and noteworthy about iOS 7. I've been playing around with it on my iPhone 5 since the first beta came out, so I'm excited to show you some of the secrets that are lurking within Apple's newest mobile operating system.
And after you have fun with all of the new features, make sure to check out these 18 sneaky privacy-betraying settings in iOS 7 to secure your iPhone.
1. Teach Siri to Pronounce Non-Phonetic Names Correctly
If you have names in your contact list that are hard to say, you can now make Siri pronounce contact names correctly in iOS 7.
All you have to do is tell Siri, "That's not how you pronounce (name)" and you can then say it correctly for her. Siri will then give you three options to choose from for each name, first and last, which will be how she pronounces the name from then on.
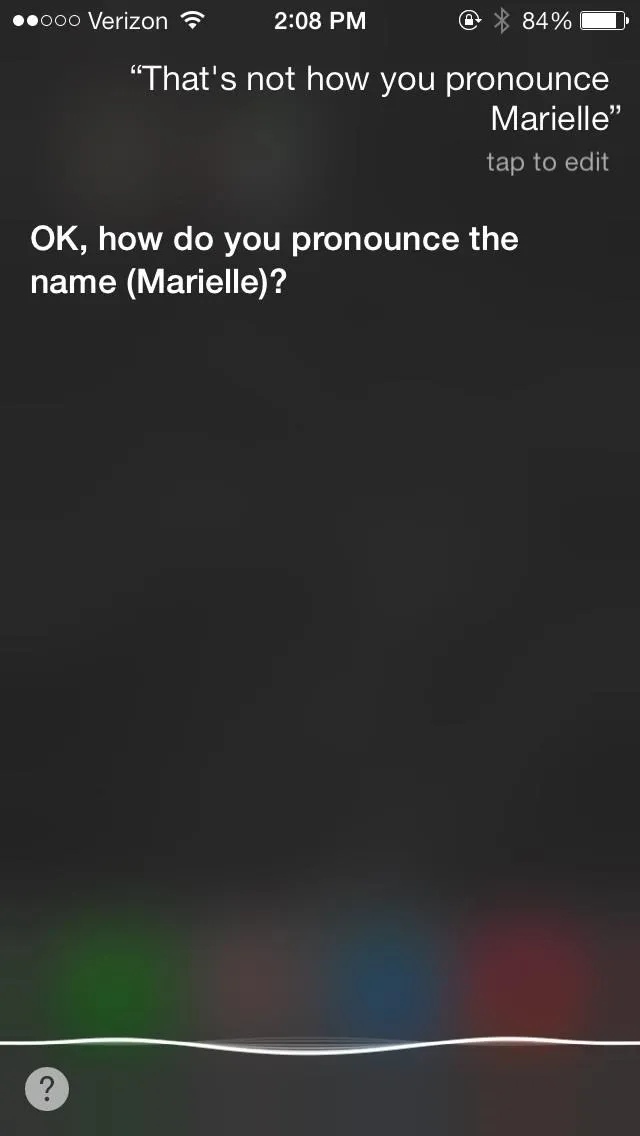
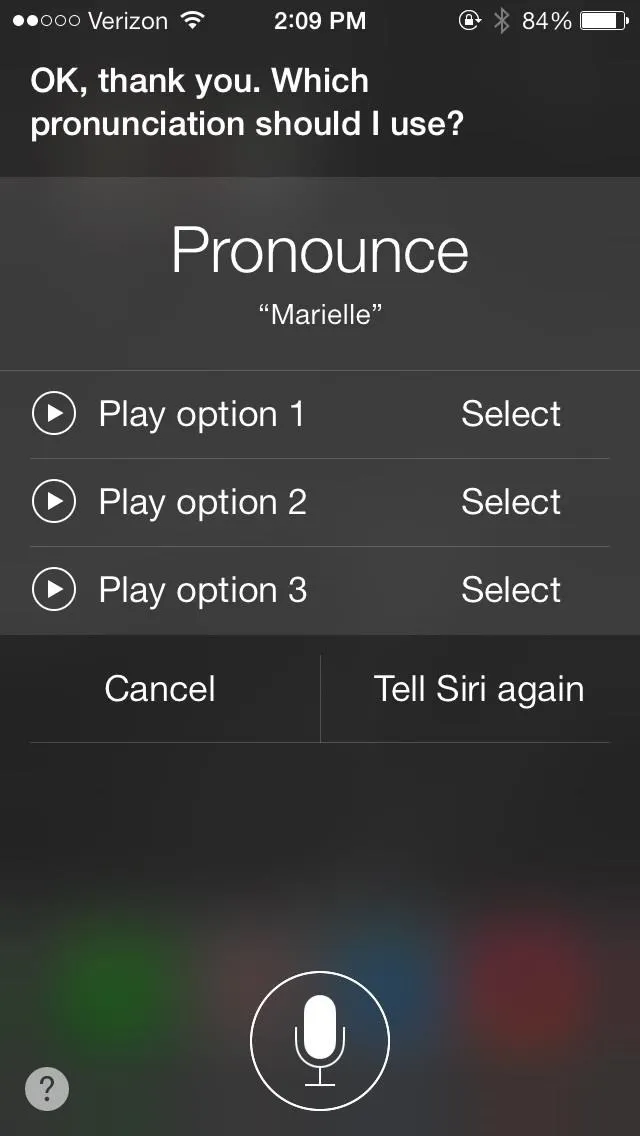
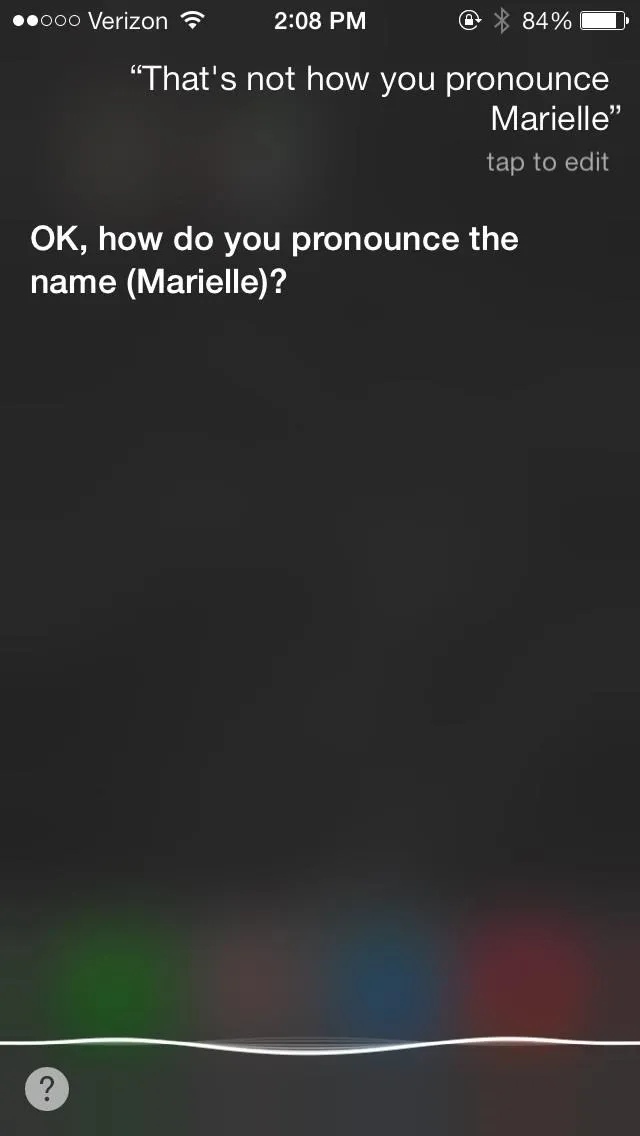
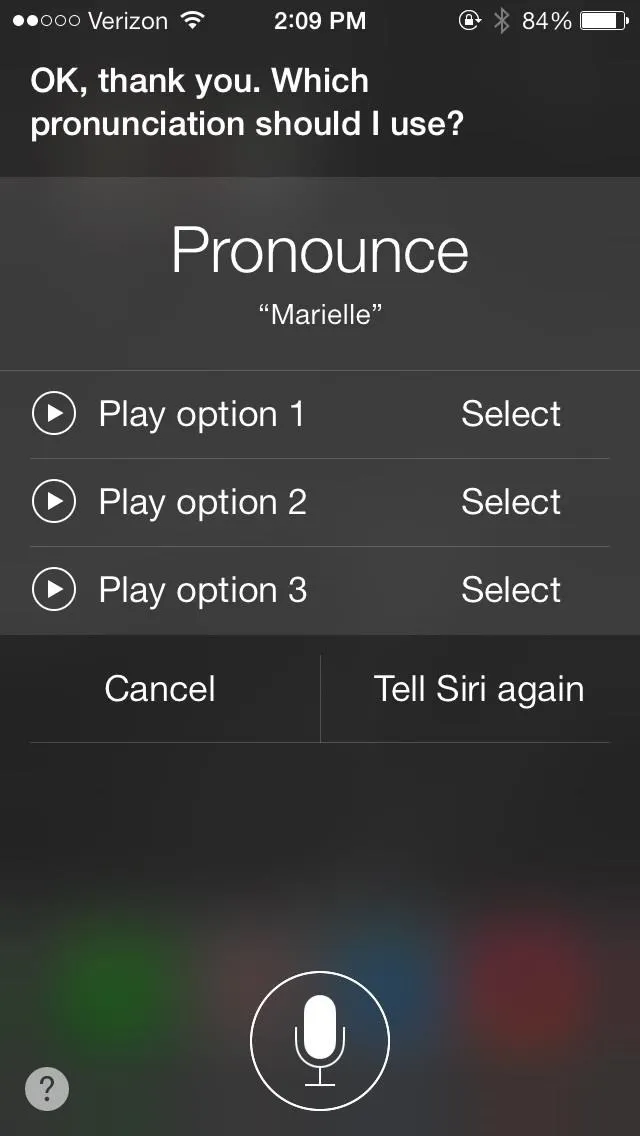
2. Hold Shutter for Burst Mode in Camera App
If you're looking for something to speed up your picture-taking abilities, look no further than the stock camera app. You can use burst mode in iOS 7 to take super fast photos by simply holding down on the grey shutter button.
You can also press on either of the volume buttons. As long as you hold them or the on-screen shutter button, the camera will take a picture about every half second.

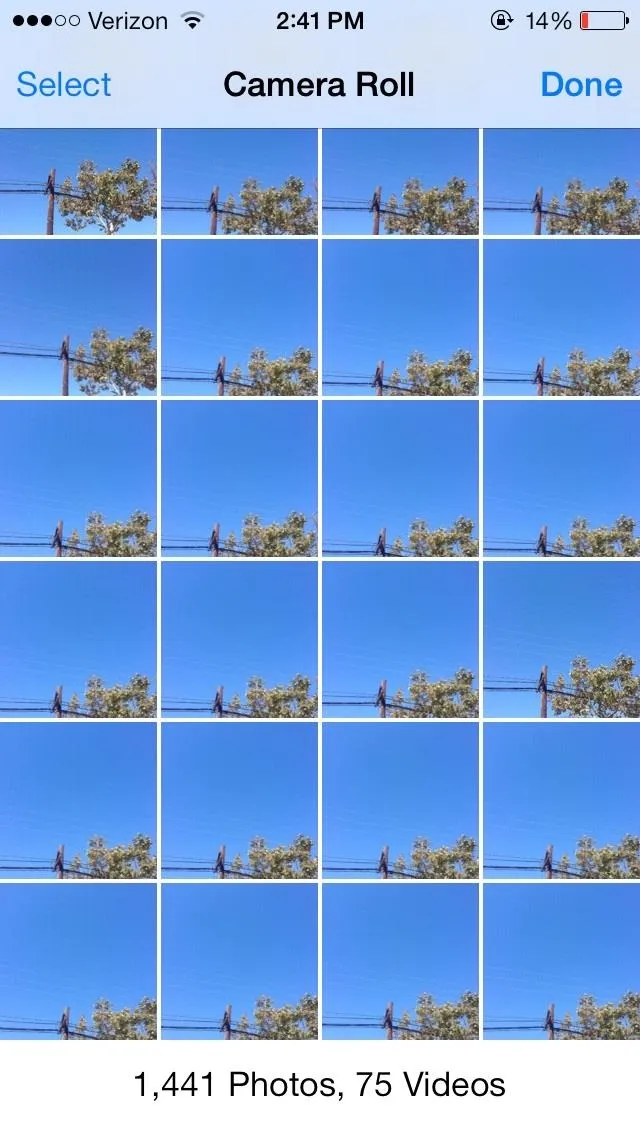

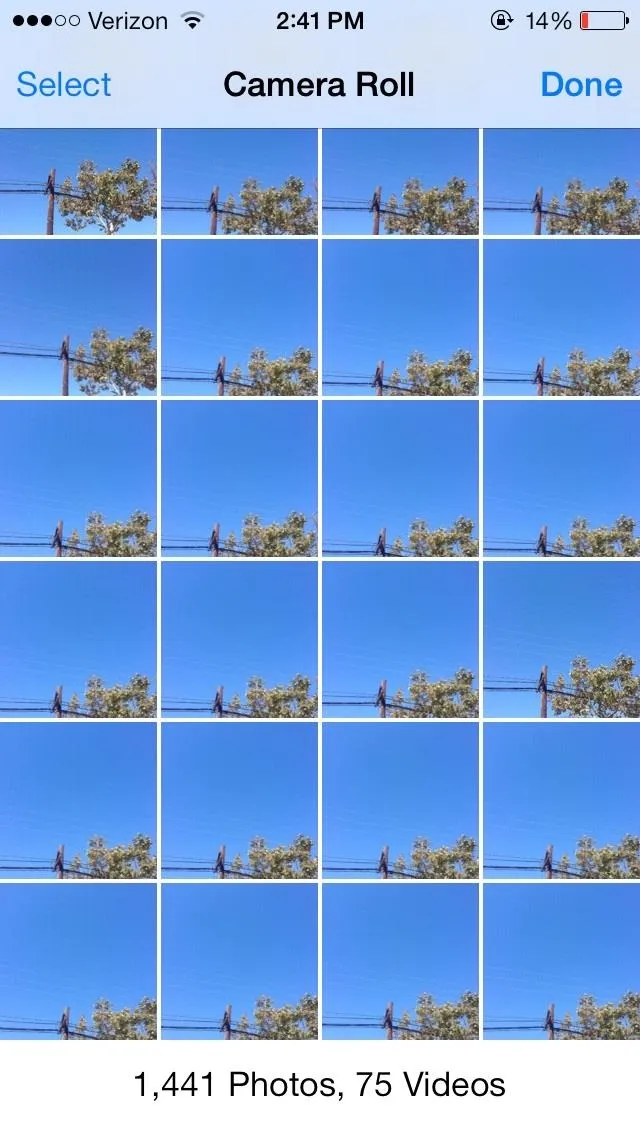
3. Bounce the Camera Open on the Lock Screen
If you want to open the camera, all you have to do is swipe up on the small camera icon on the lock screen. This isn't news. But did you know that you can also open the camera up by sliding the screen up and then slamming it back down, causing the camera to "bounce" open?
It's the badass way of opening your camera.
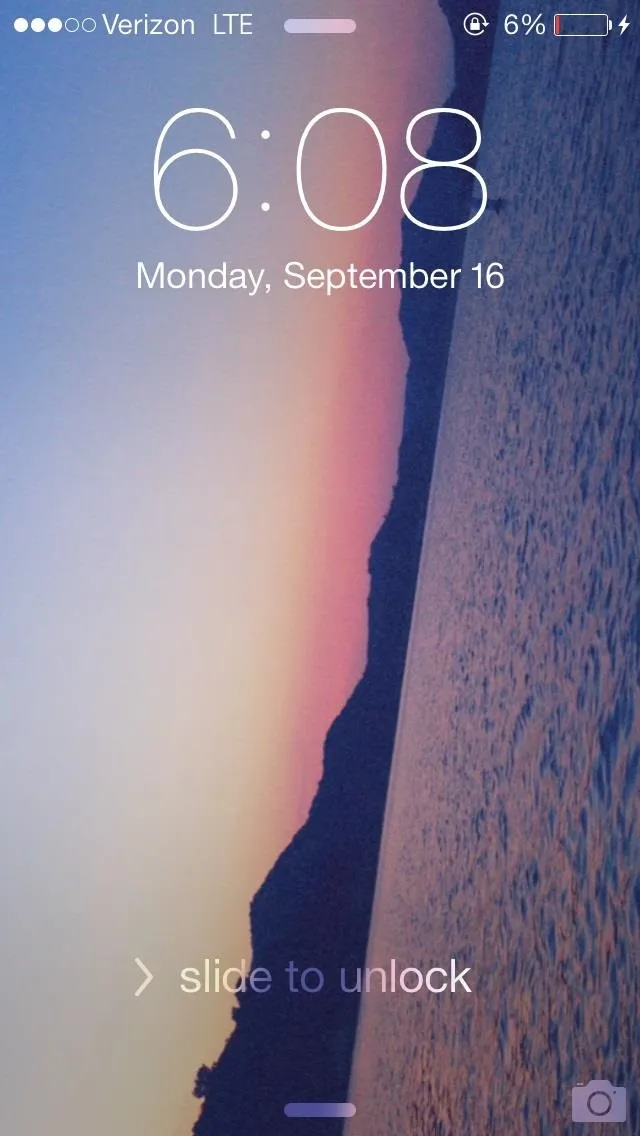
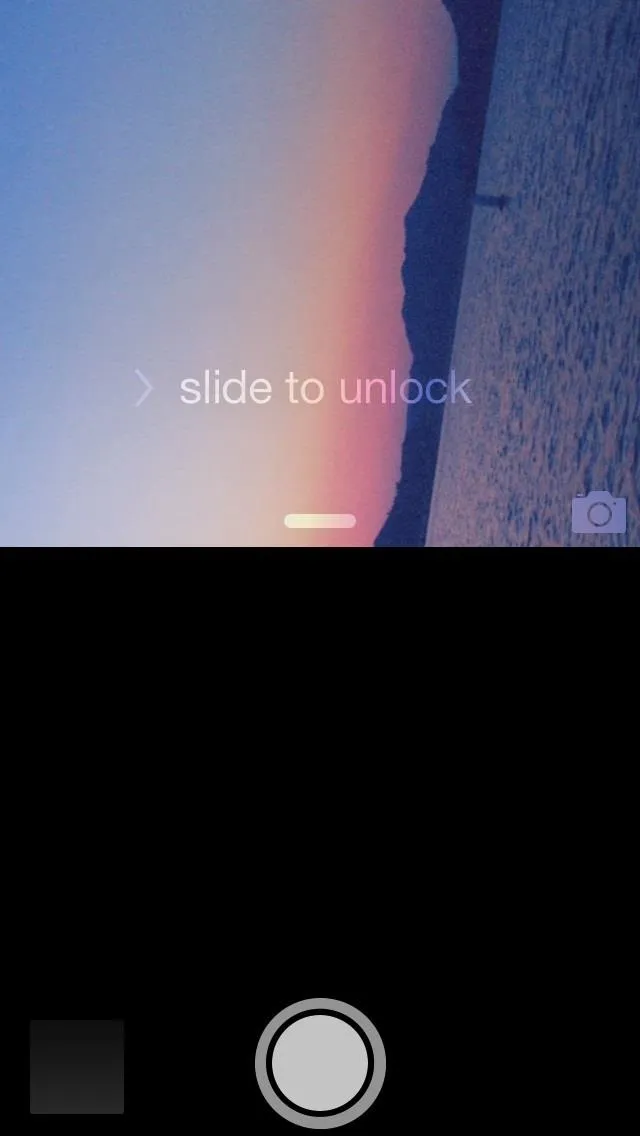
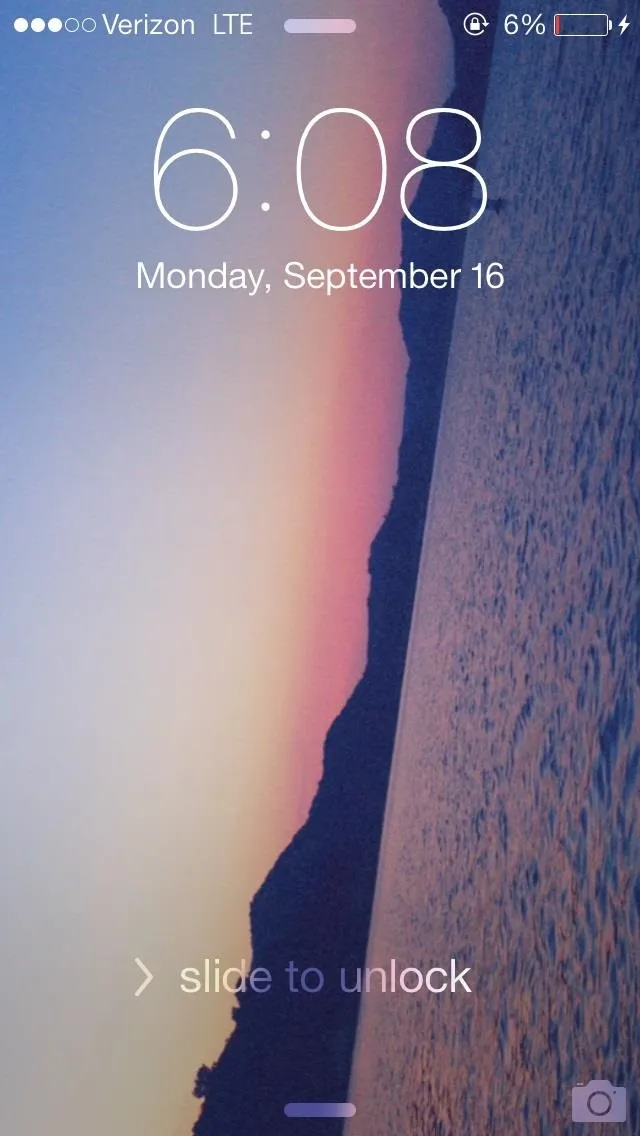
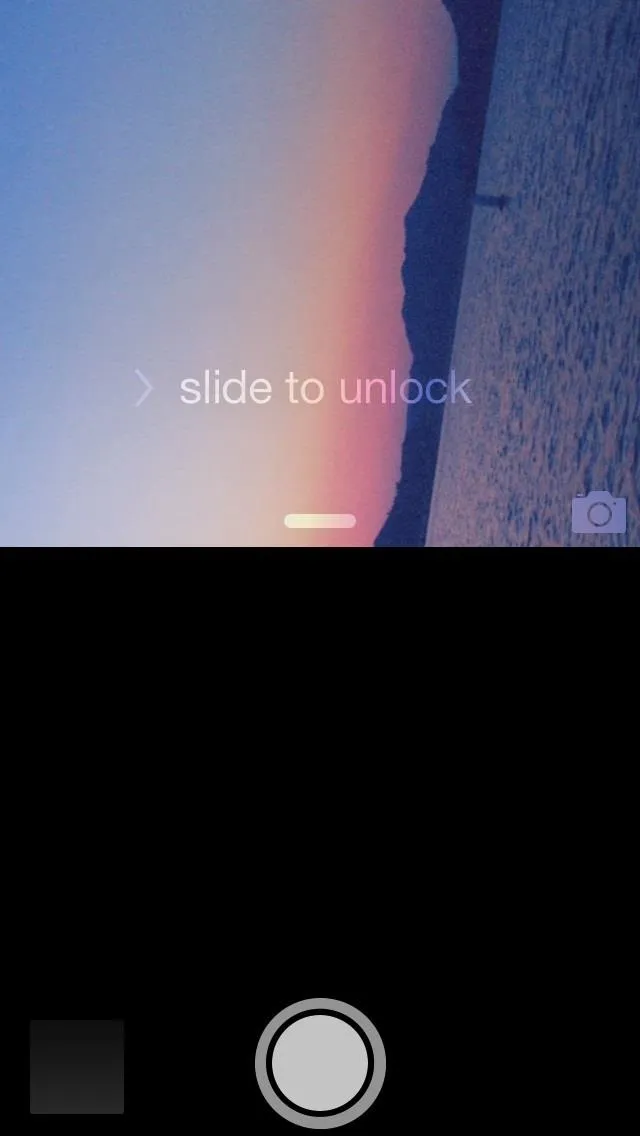
4. FaceTime Using Only Audio
With FaceTime, you can now do voice-only phone calls via Wi-Fi (no data), the same way that Apple implemented iMessage for internet-only messaging. A reason to use FaceTime audio is the higher voice quality than regular phone calls, something third-party applications like Skype already do.
If you go to a contact, you'll see a phone icon next to where it says FaceTime. Tap it to make a FaceTime Audio call. As of now, it only works with Wi-Fi, but it will eventually be pushed to 3G/4G, depending on the carrier.
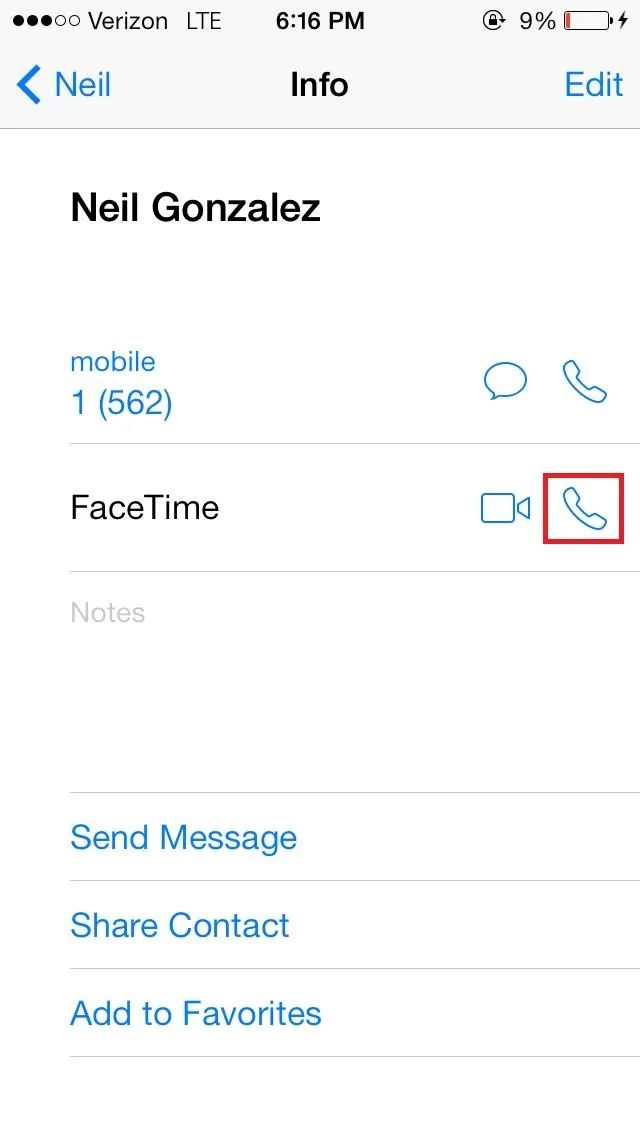
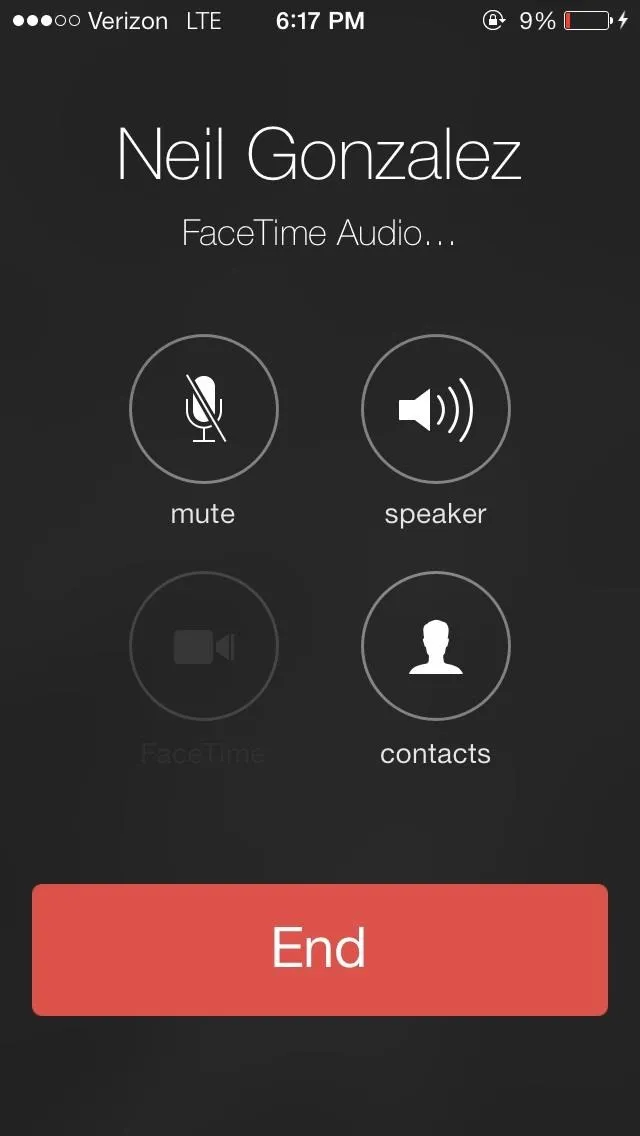
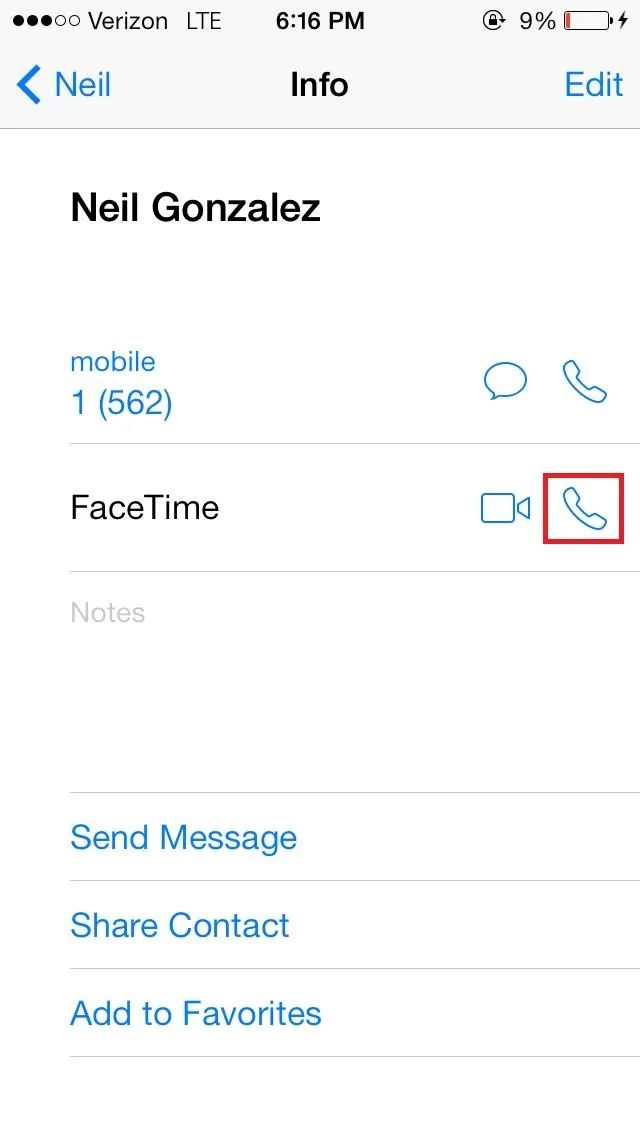
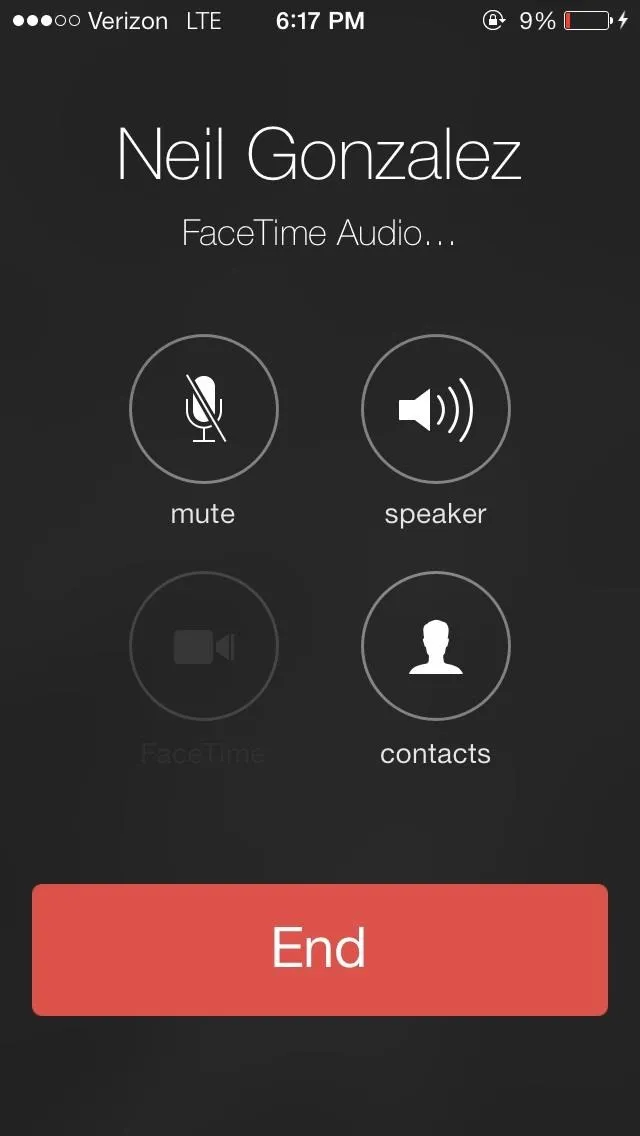
5. Block Callers Directly from Your iPhone
Is someone annoying you through text message and phone calls? You can now block spammers from sending you messages or phone calls in iOS 7.
Tap on the information circle next to a random number (or contact) and scroll down until you see Block this Caller.
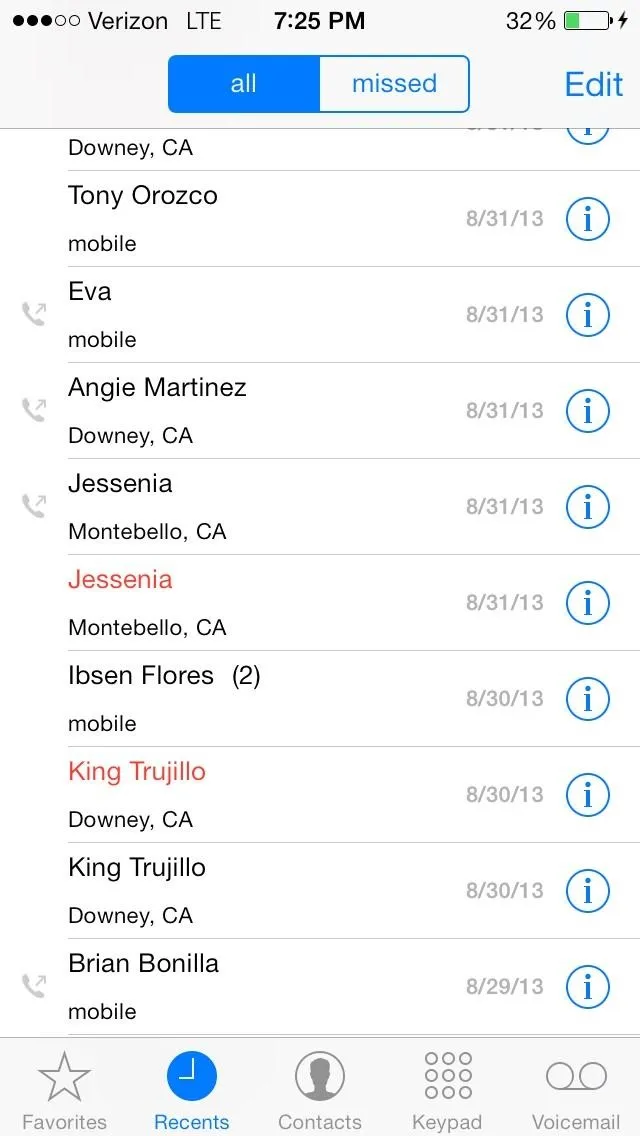
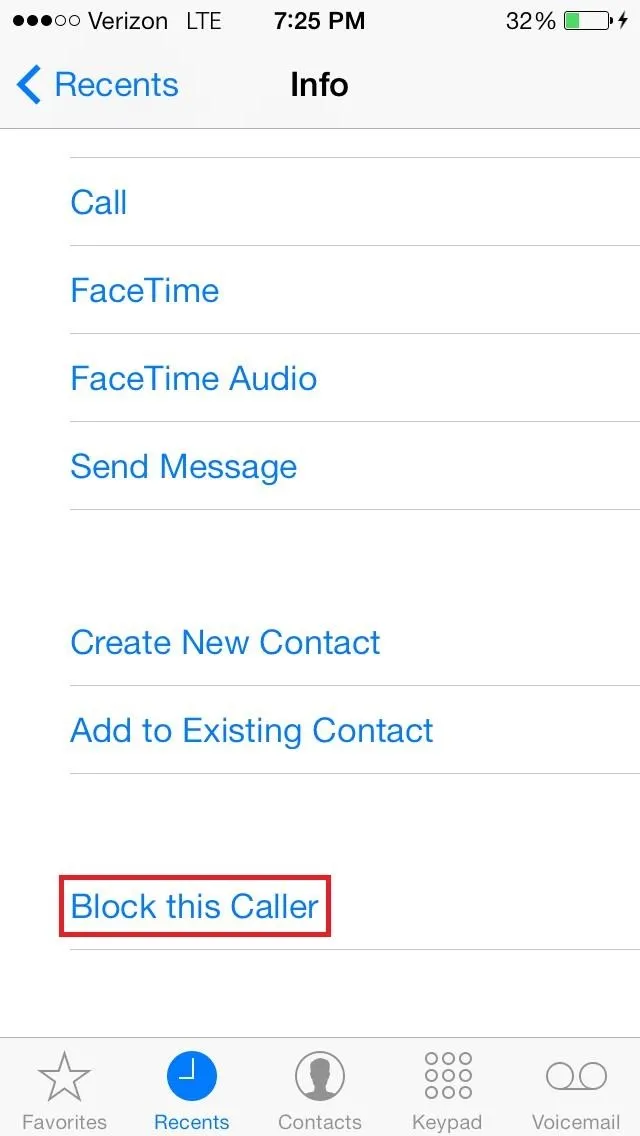
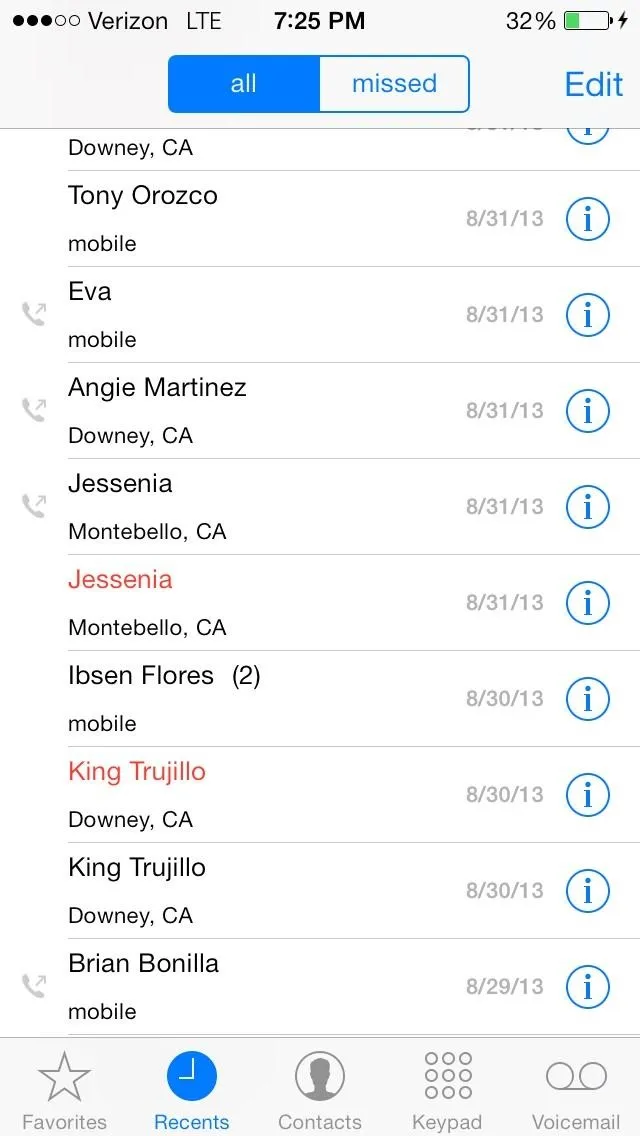
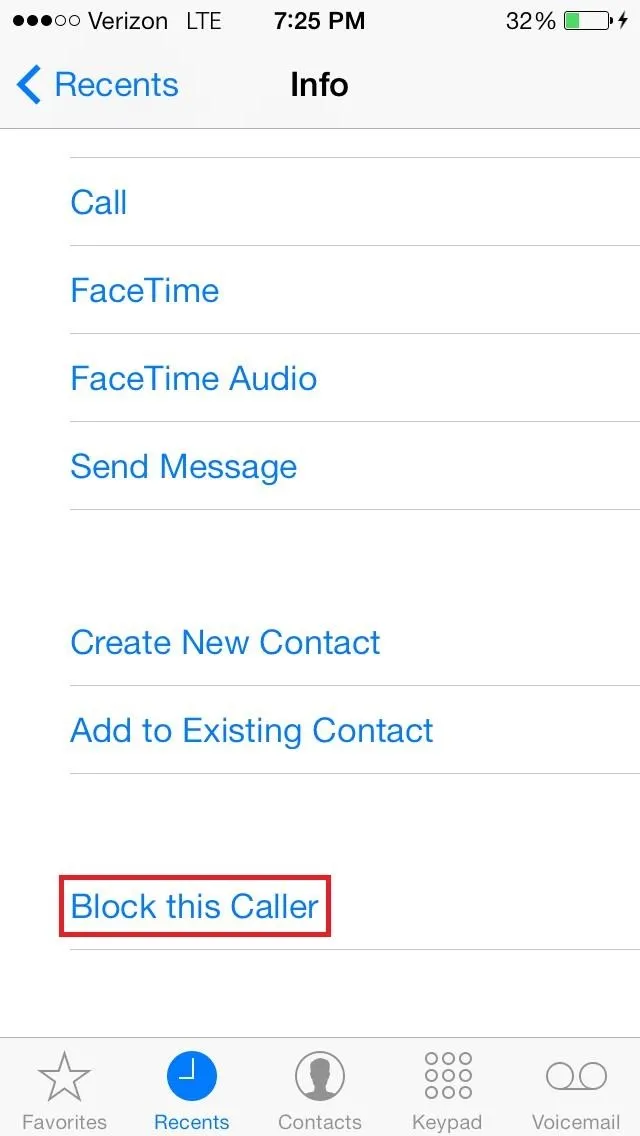
6. Swipe Right from the Left Edge to Go Back
Since Apple doesn't have many hardware keys (other than Power, Home, and Volume buttons), going back from one screen to another has always consisted of pressing a back button on the screen. With iOS 7, you can now swipe from the left edge to right in order to go back, anywhere on your device.
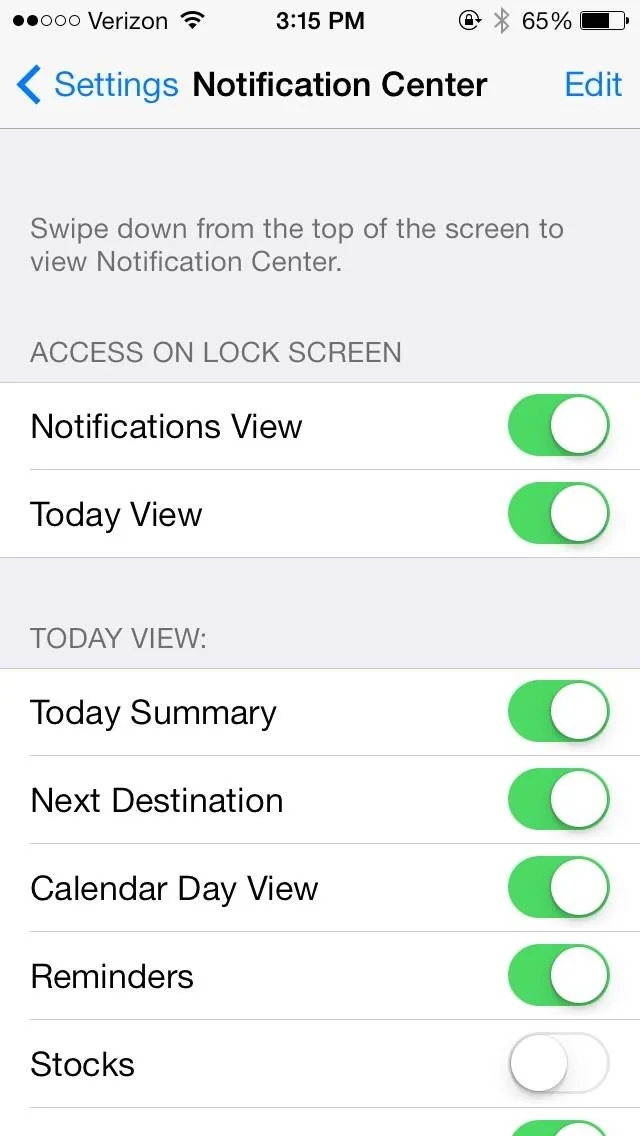
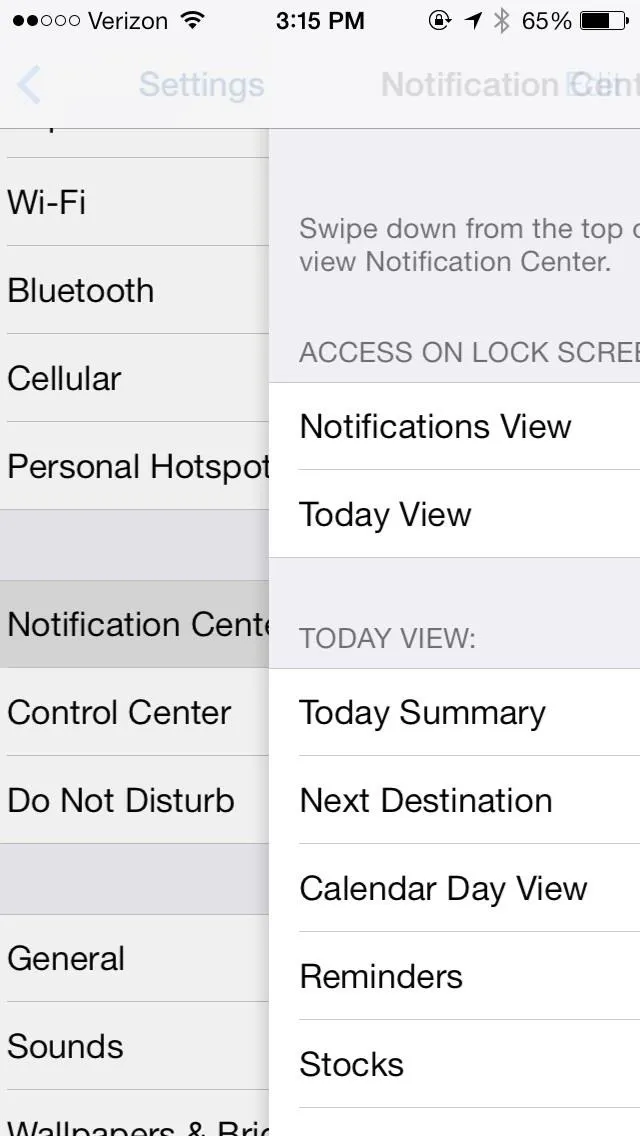
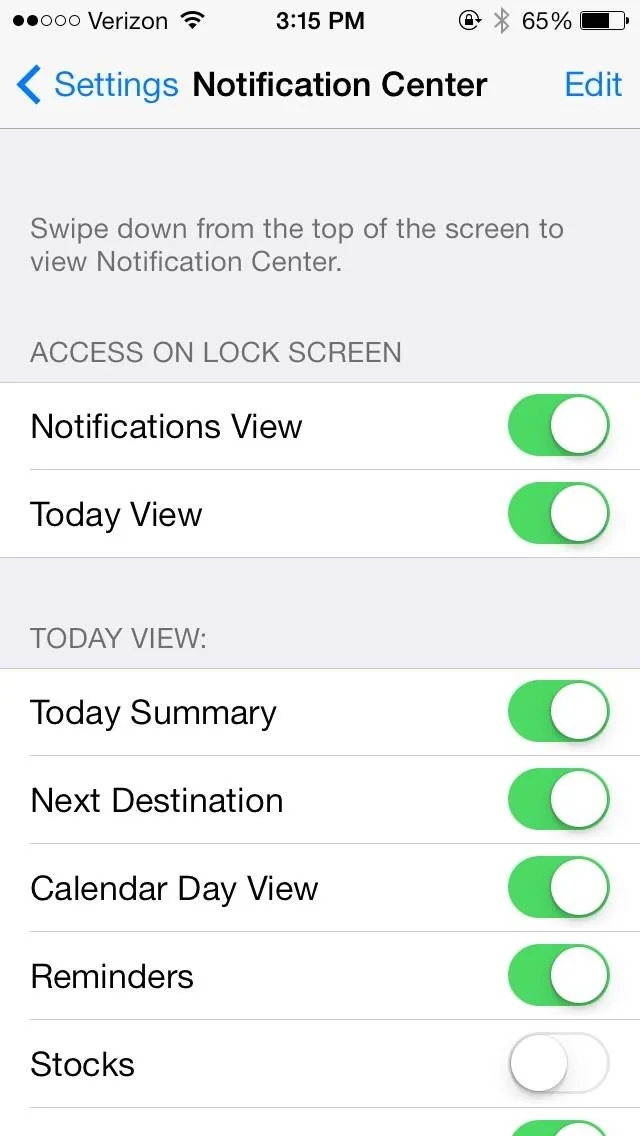
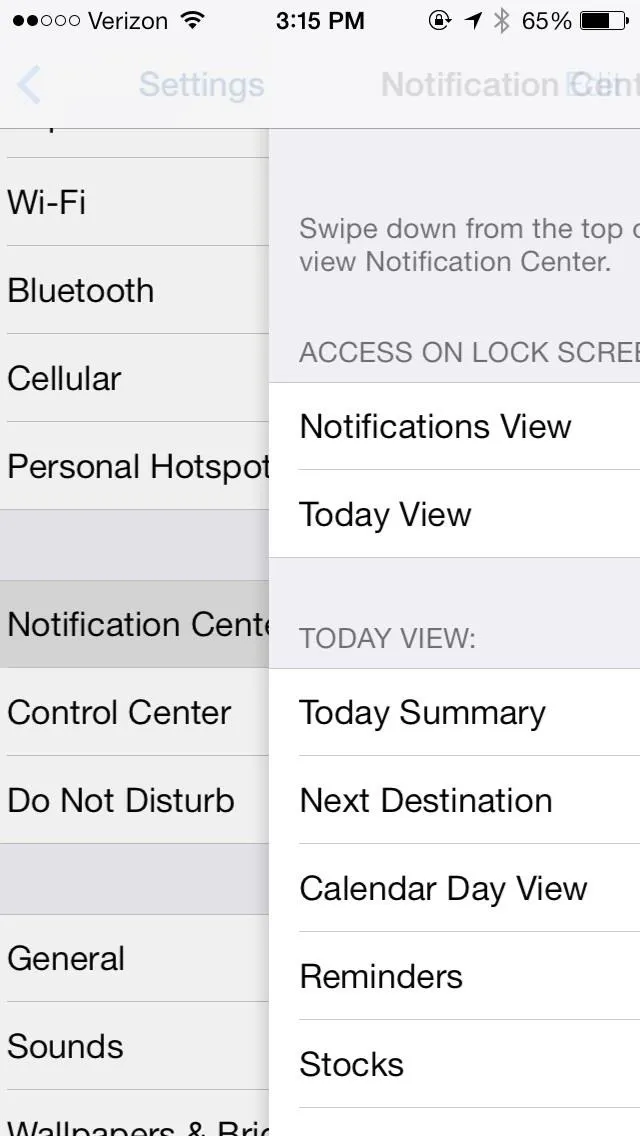
Some may find this annoying, especially in Mail, but I love it.
7. Pinch-to-Zoom While Recording Video
If you need to get a closeup while recording video, you can now pinch-to-zoom. A white bar will appear, which you can then pinch or just slide across in order to zoom in, all while shooting video.
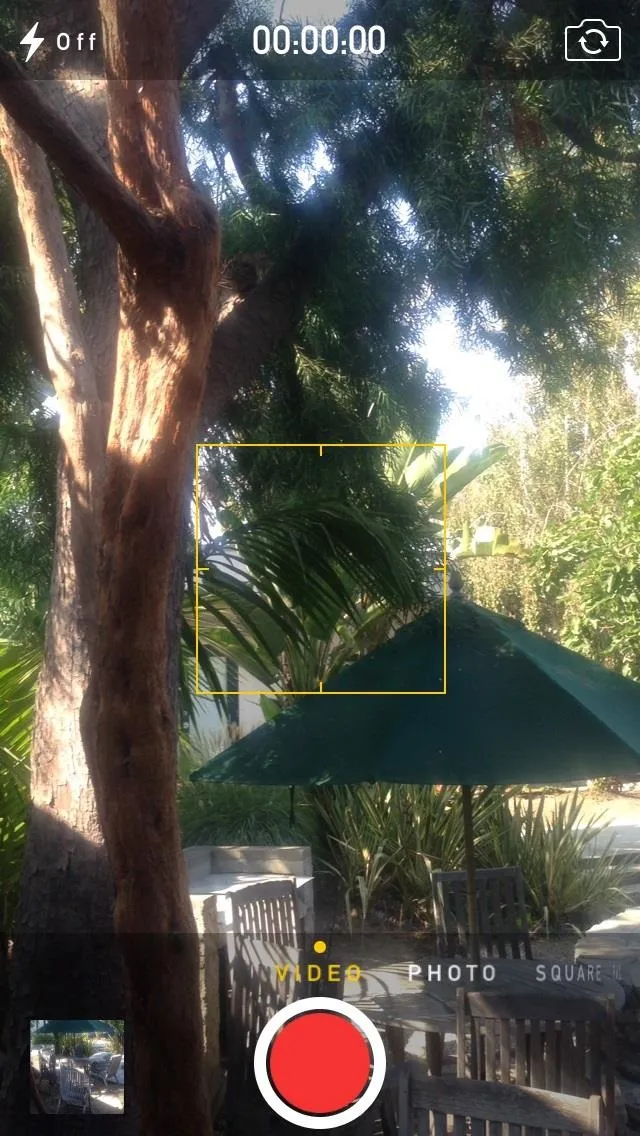
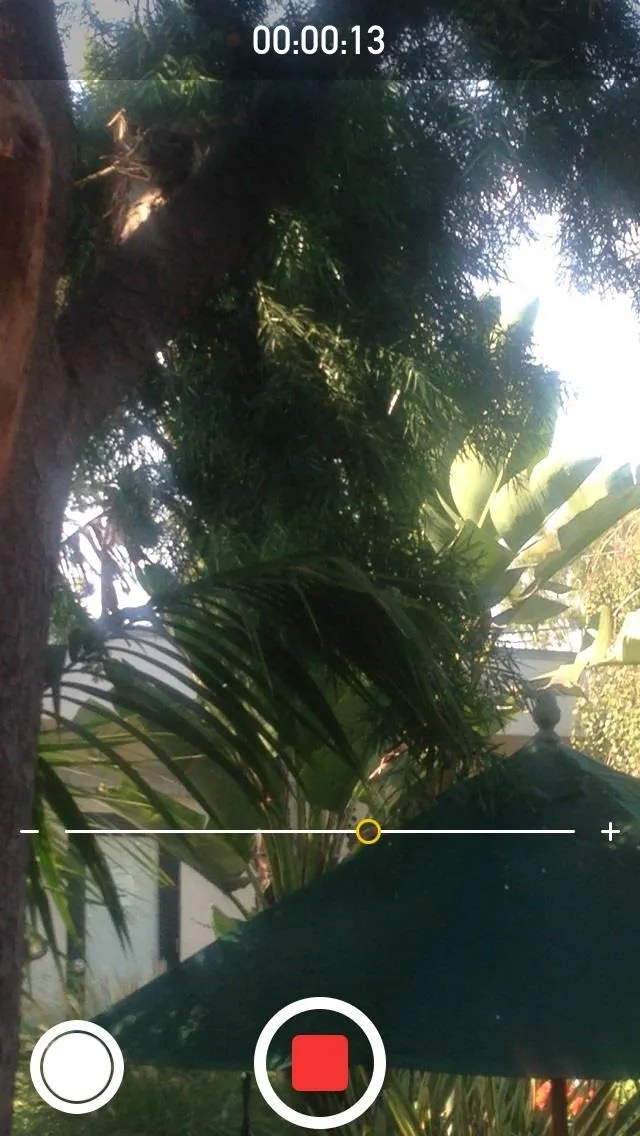
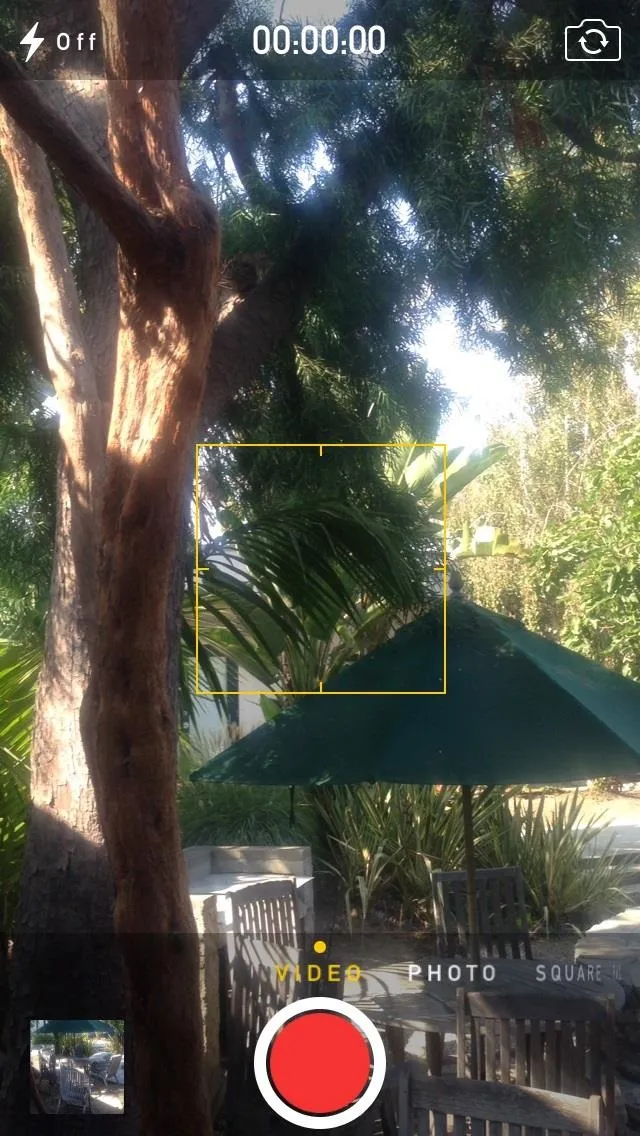
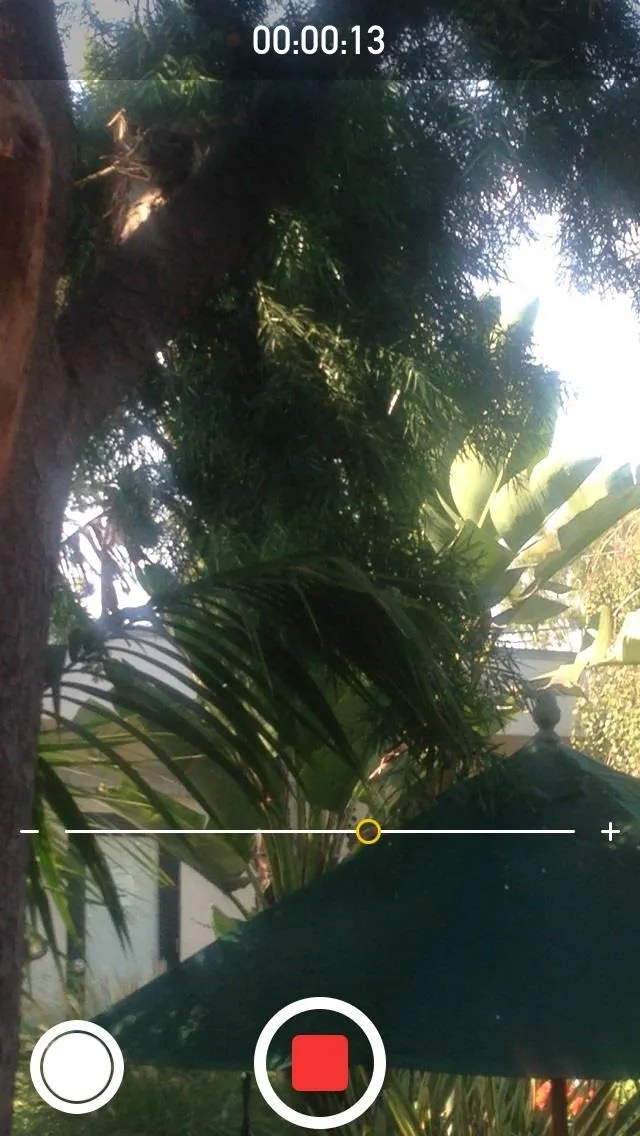
8. Add Calendar Events Straight from Text Messages
With iOS 6, sending a phone number via text message would create a link which you could then select and save directly from there. Now, iOS 7 has added to this feature by adding calendar links to dates and keywords such as tonight and tomorrow.
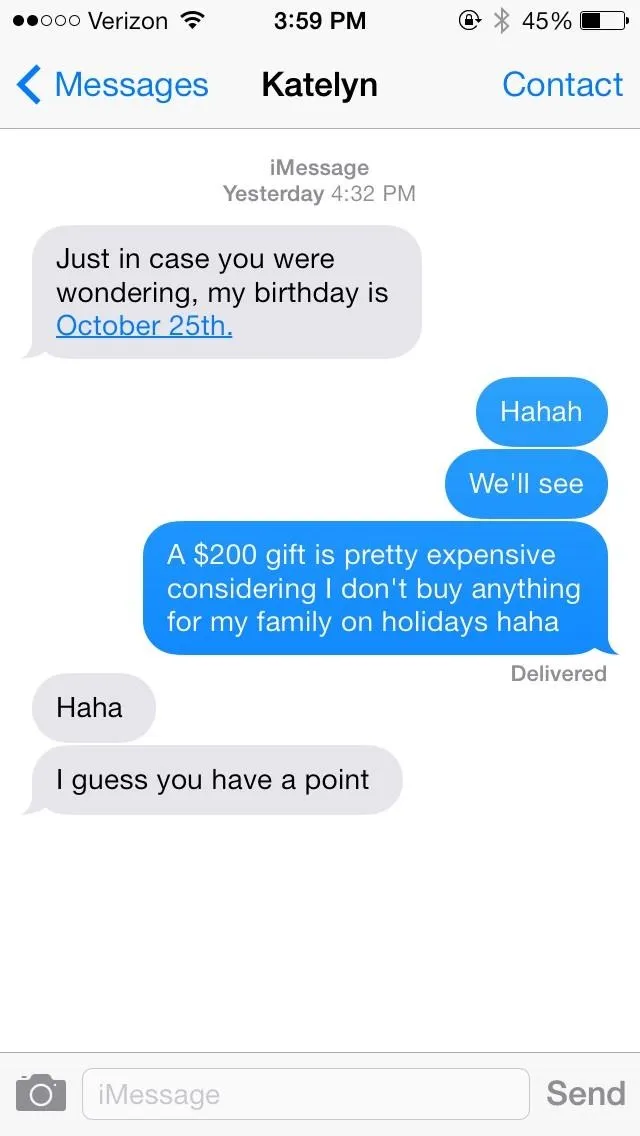
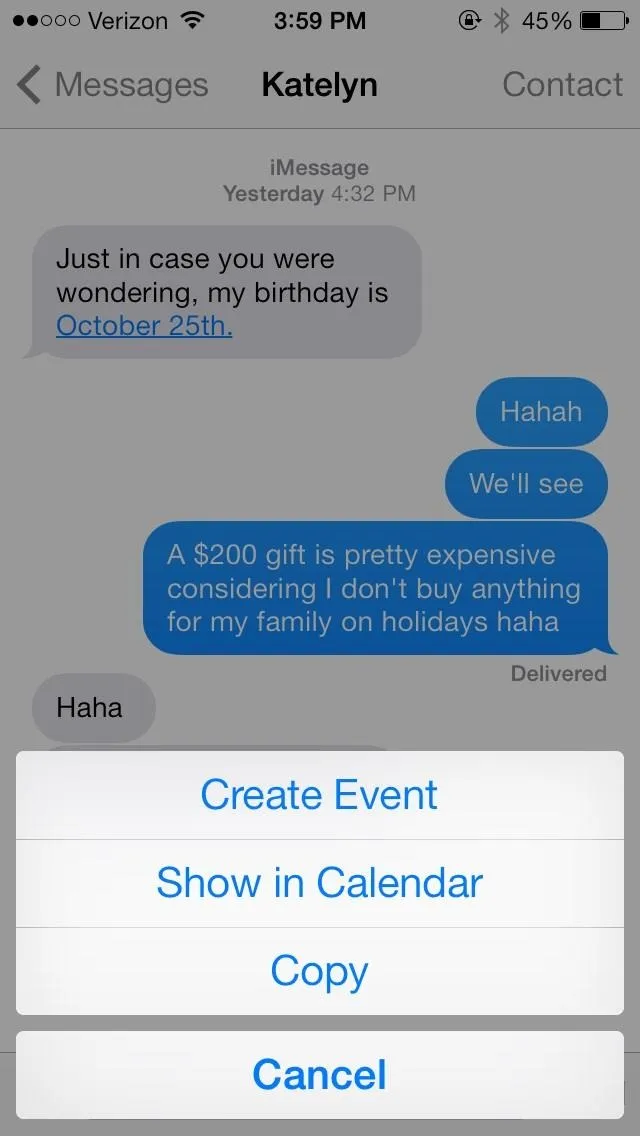
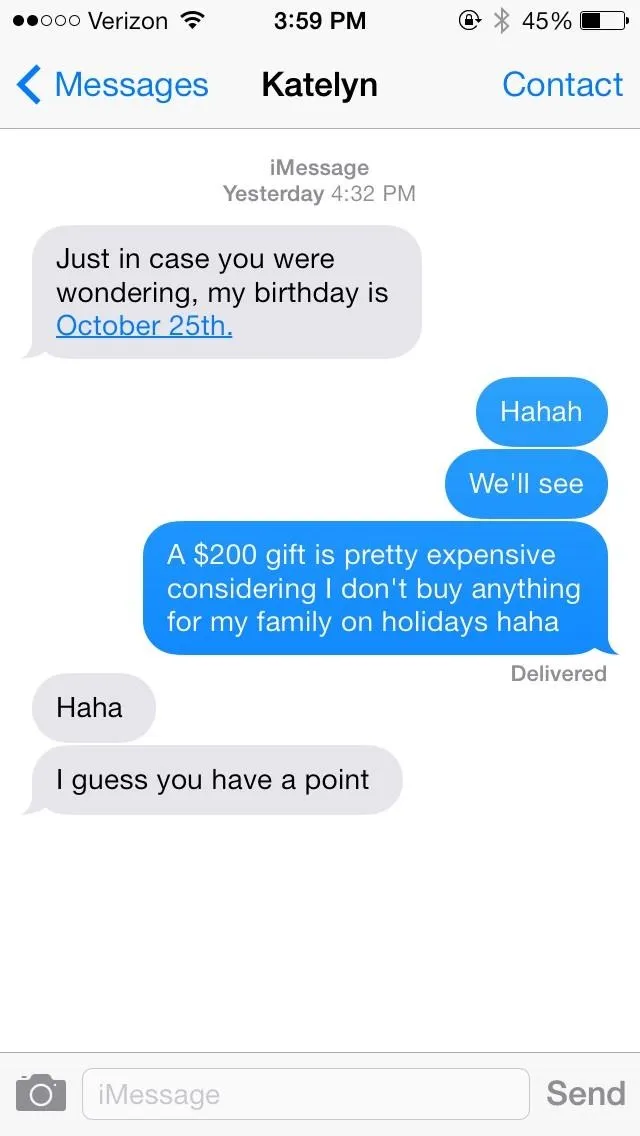
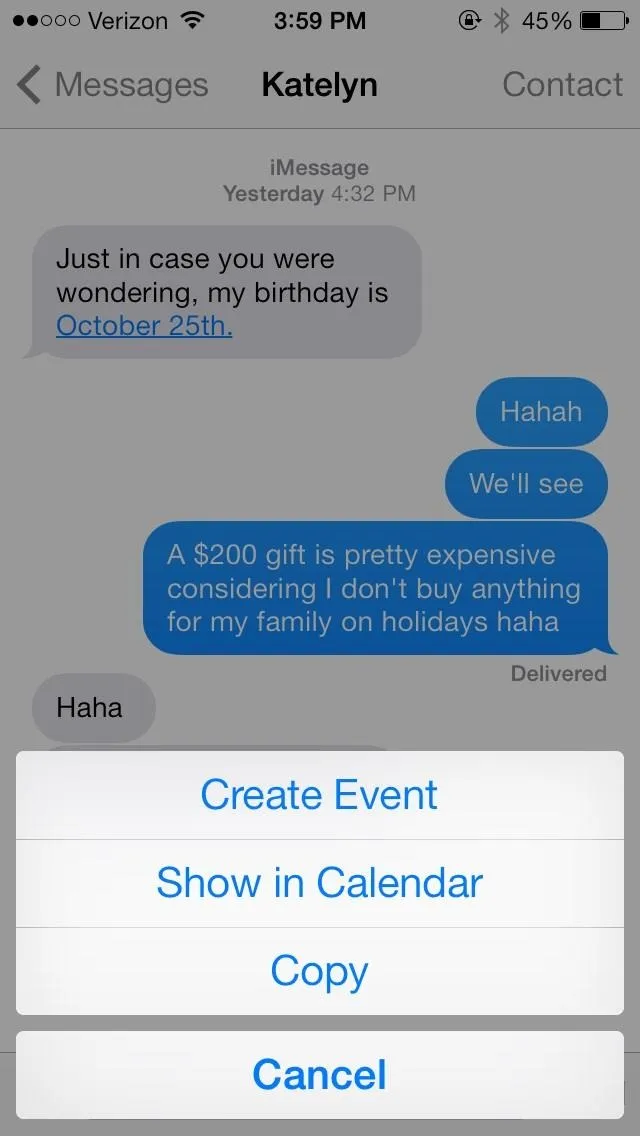
9. Use Head Gestures to Control Your Device
Learning something from Samsung, iOS 7 now allows you to control your iPhone by just moving your head left and right.
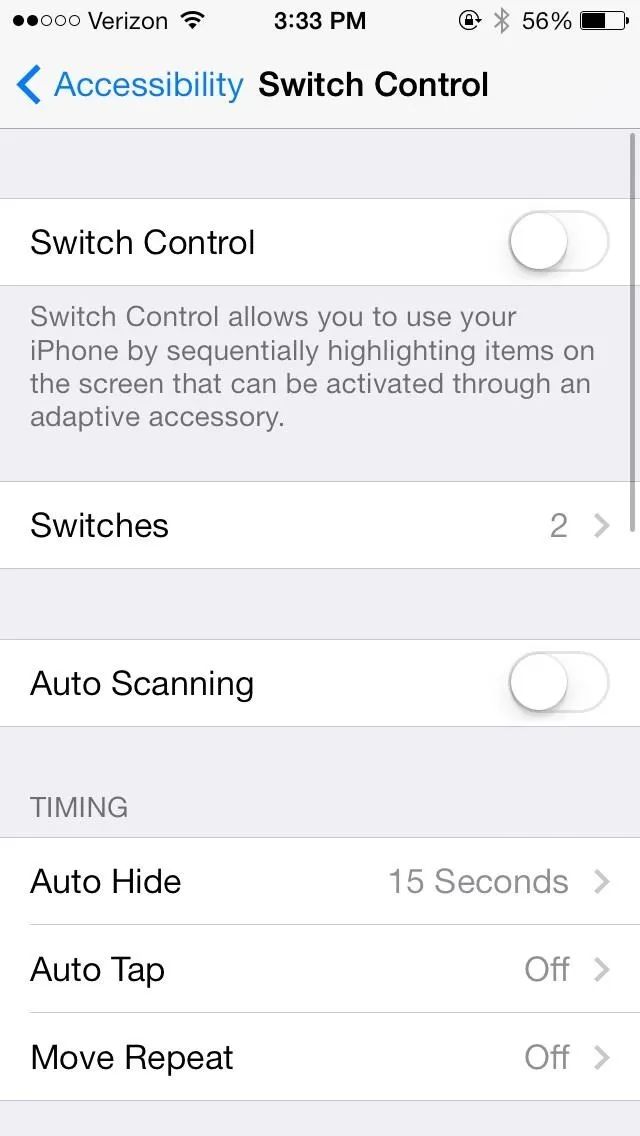
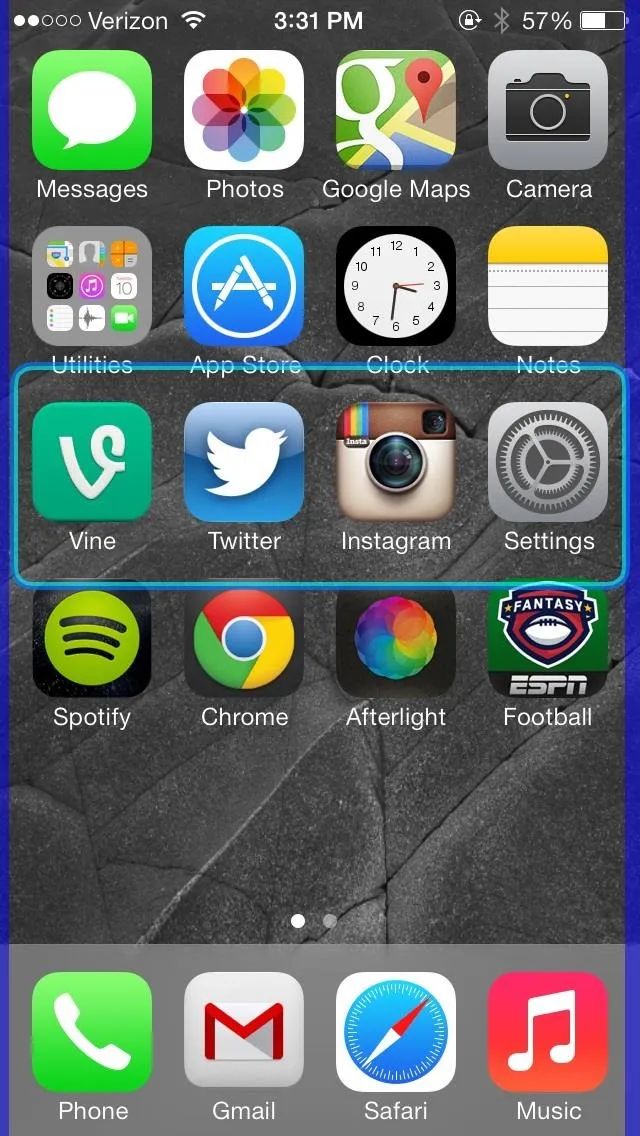
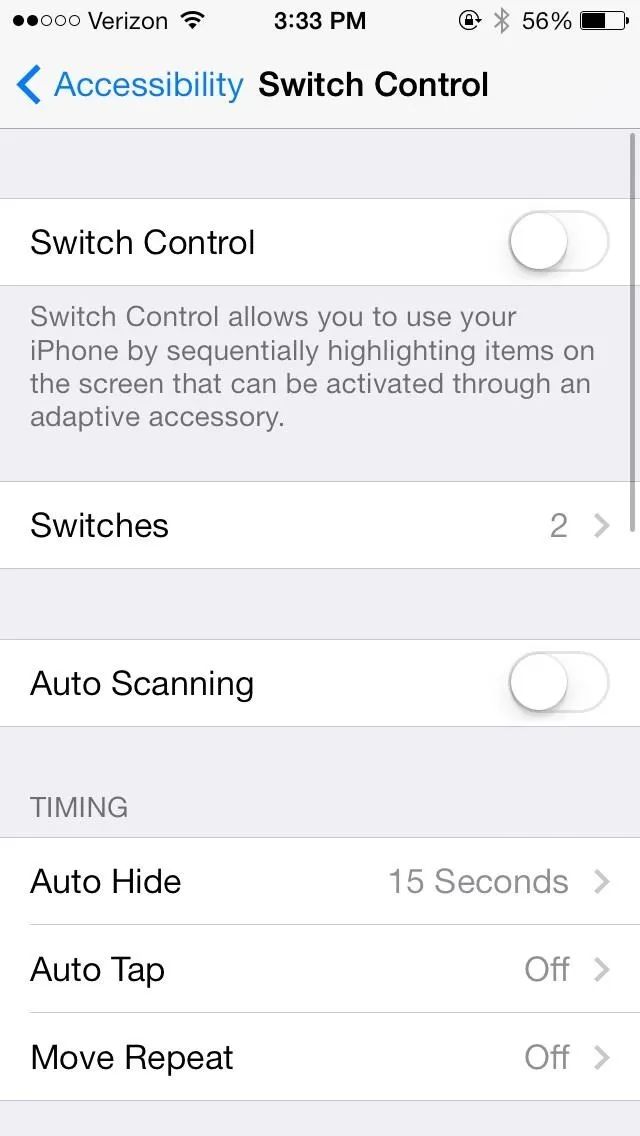
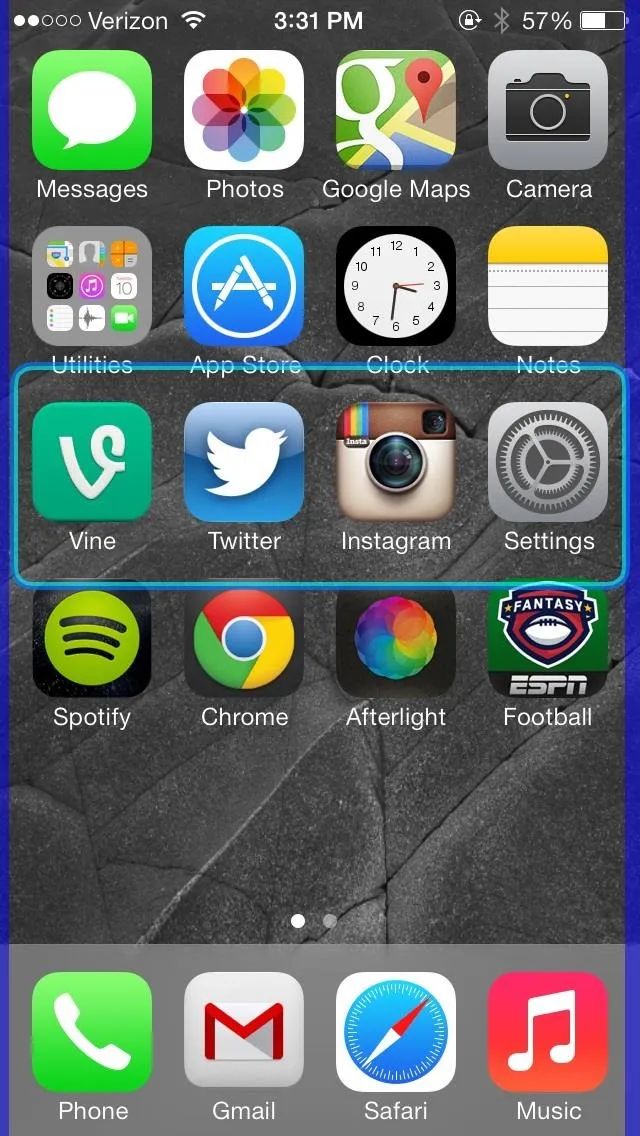
From Accessibility, you can access Switches, where you can then provide actions for a left head movement and right head movement.
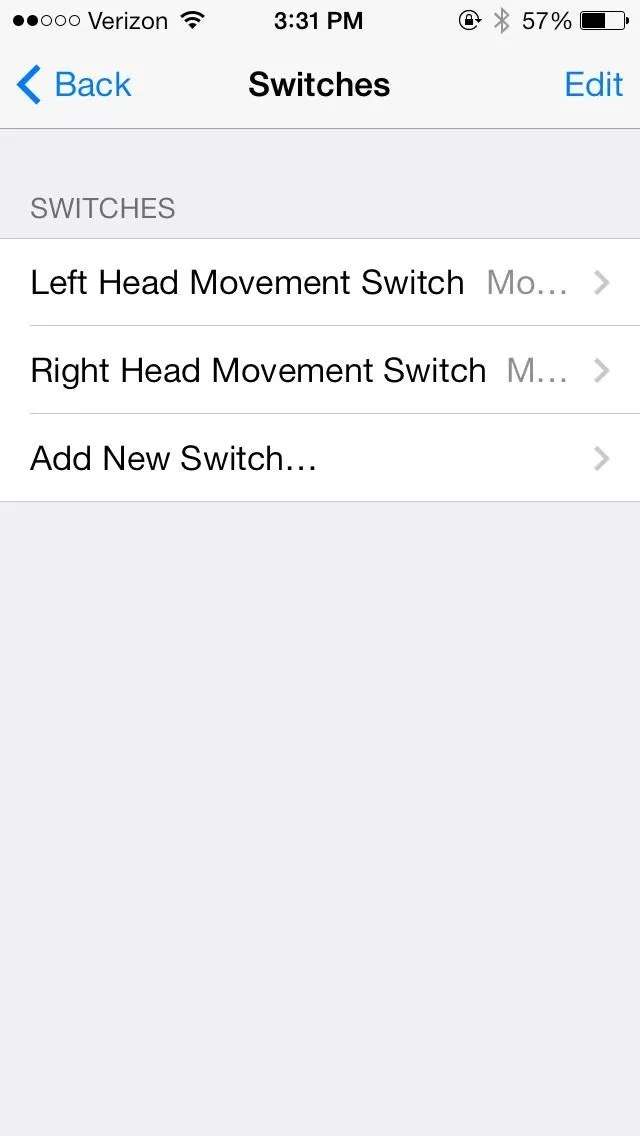
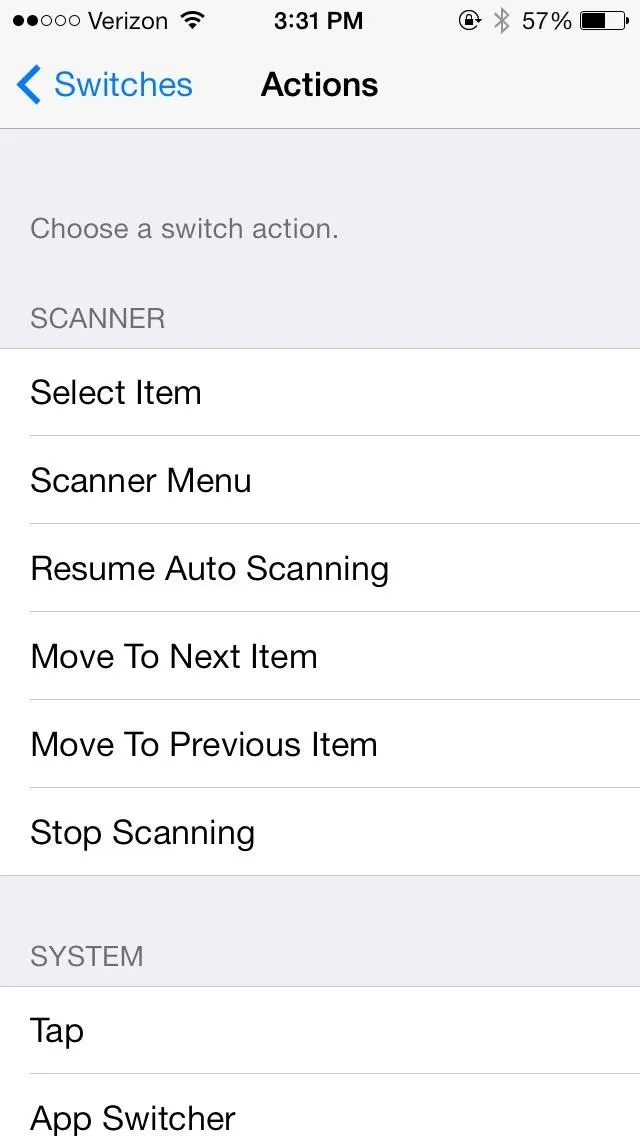
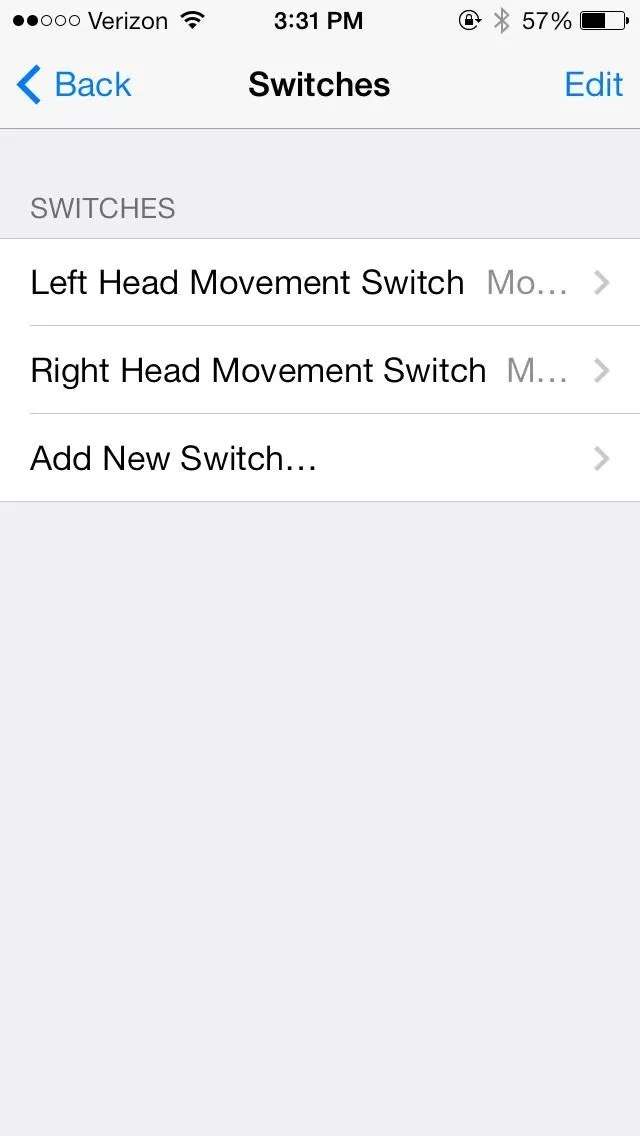
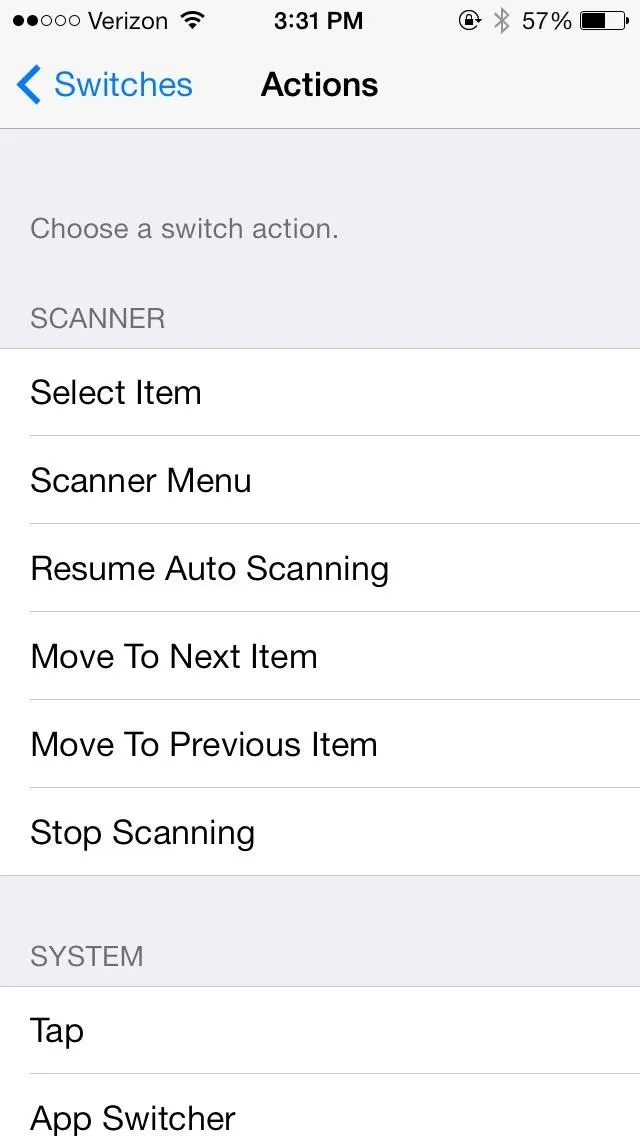
10. There's Timestamps on Text Messages
If you want to check the time someone sent you a text message, or the the time you sent someone a text message, swipe from right to left on the screen to check out the timestamps.
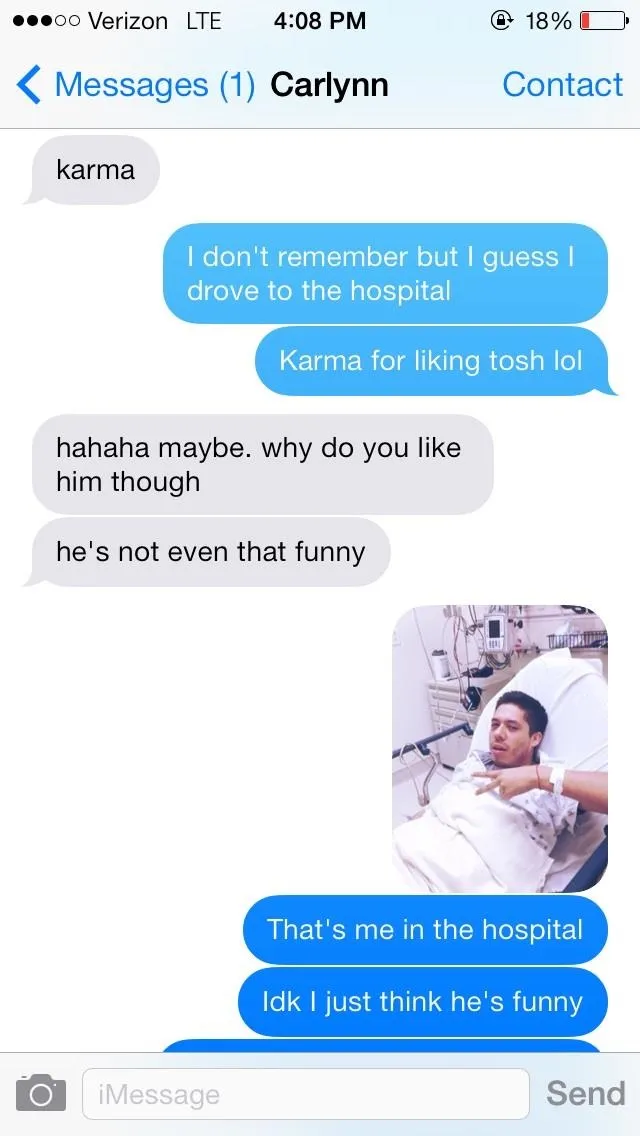
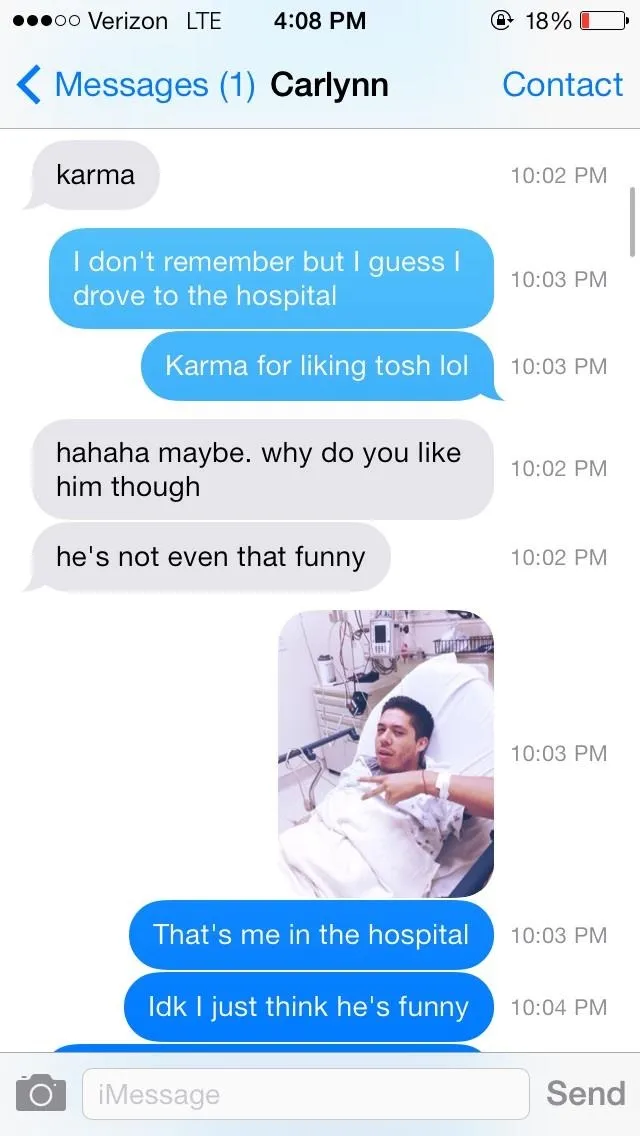
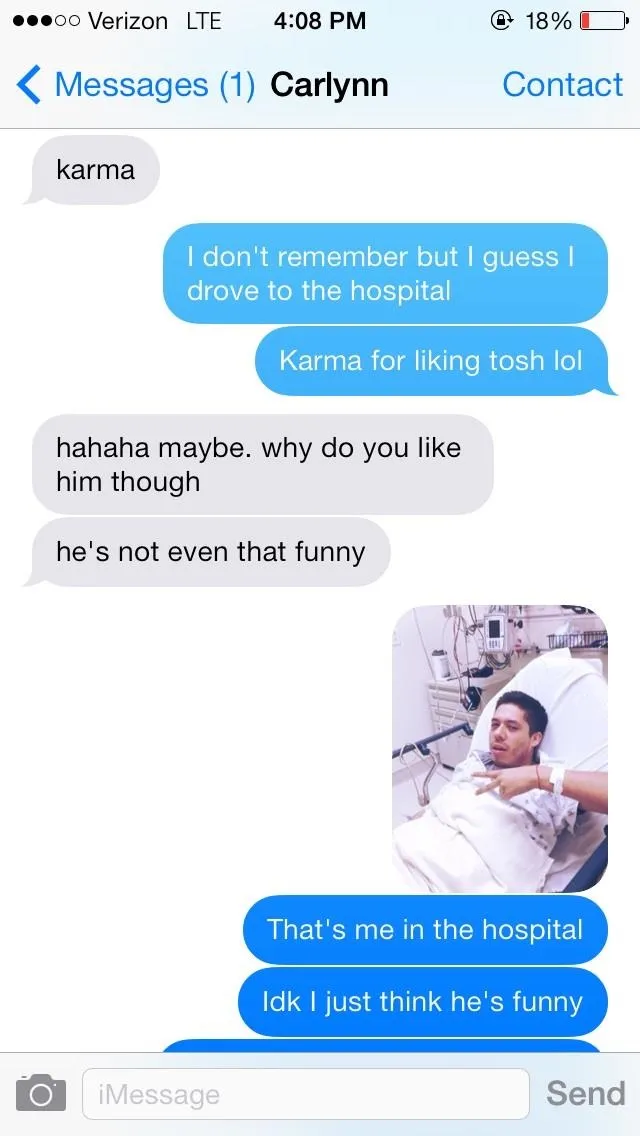
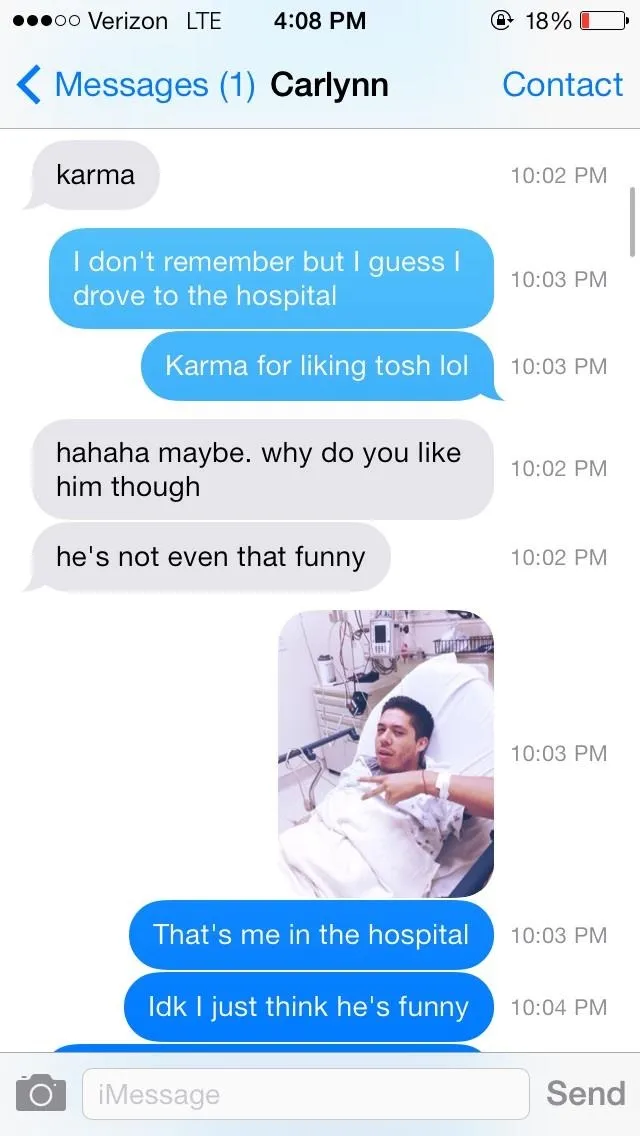
11. Spotlight Is Easier & Faster to Access
If you've noticed, Spotlight on the furthest left of the Home screen is now gone. Now you can open Spotlight search in iOS 7 by swiping down from anywhere on any Home screen.
And it works just like Spotlight worked before, only it's more accessible.

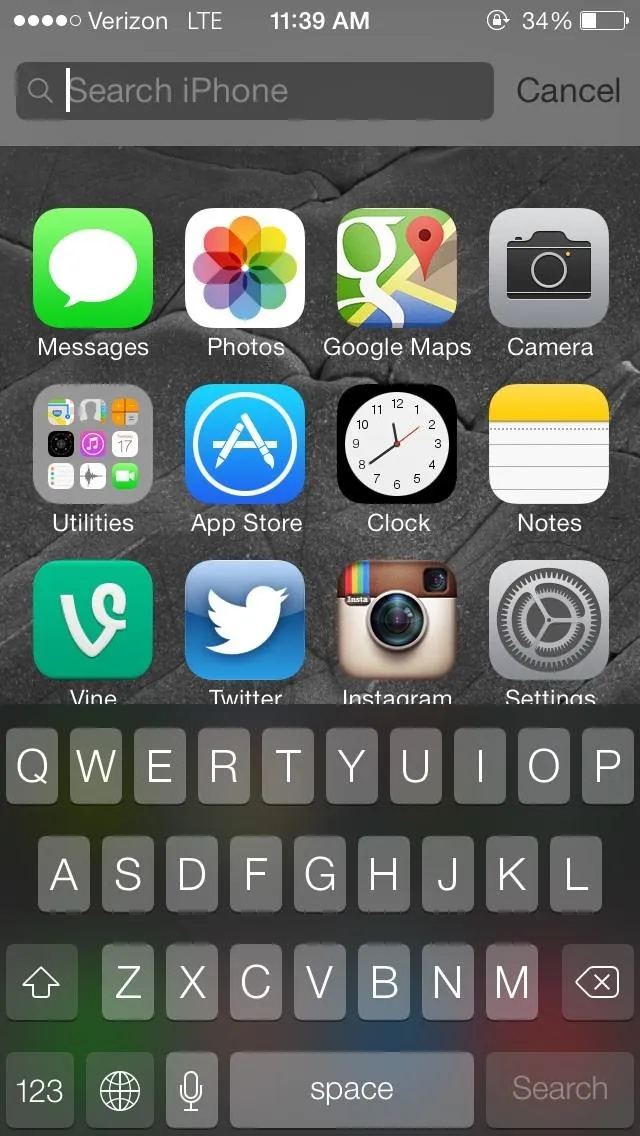

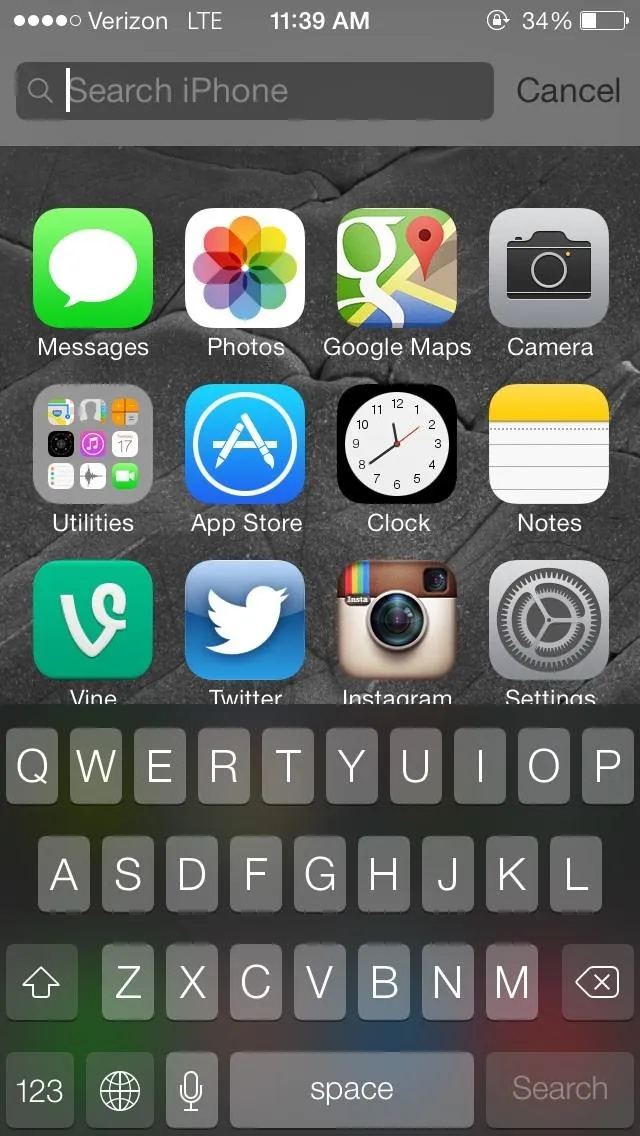
12. You Can Change Siri's Voice to Male
Tired of Siri's feminine voice? You can change Siri's voice from female to male in iOS 7 now.
Just go to Settings -> General -> Siri -> Voice Gender.
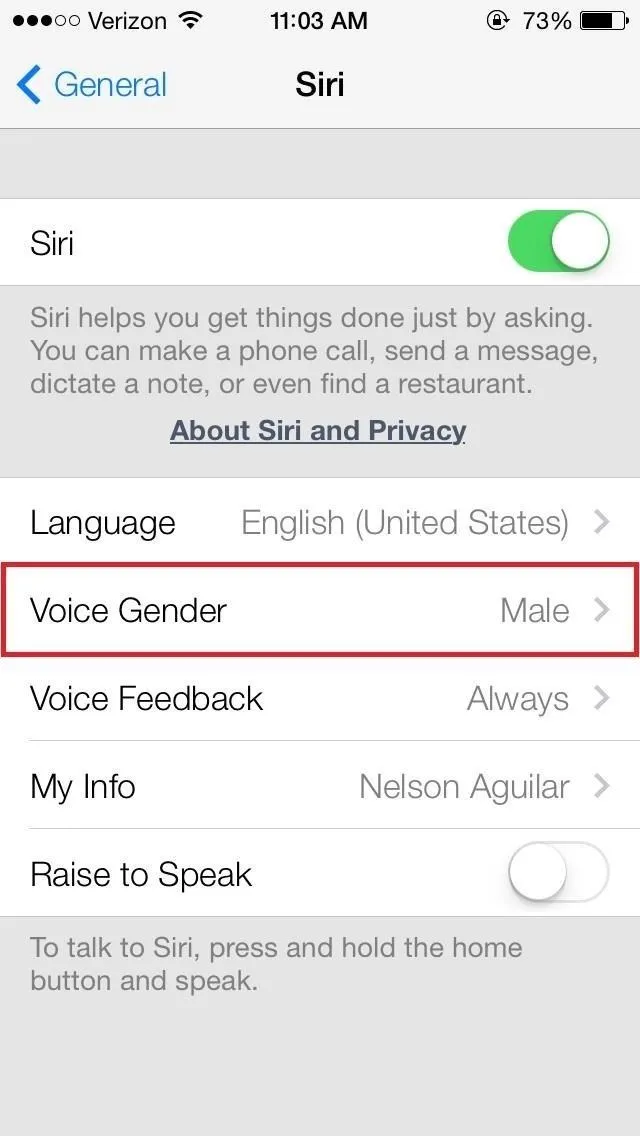
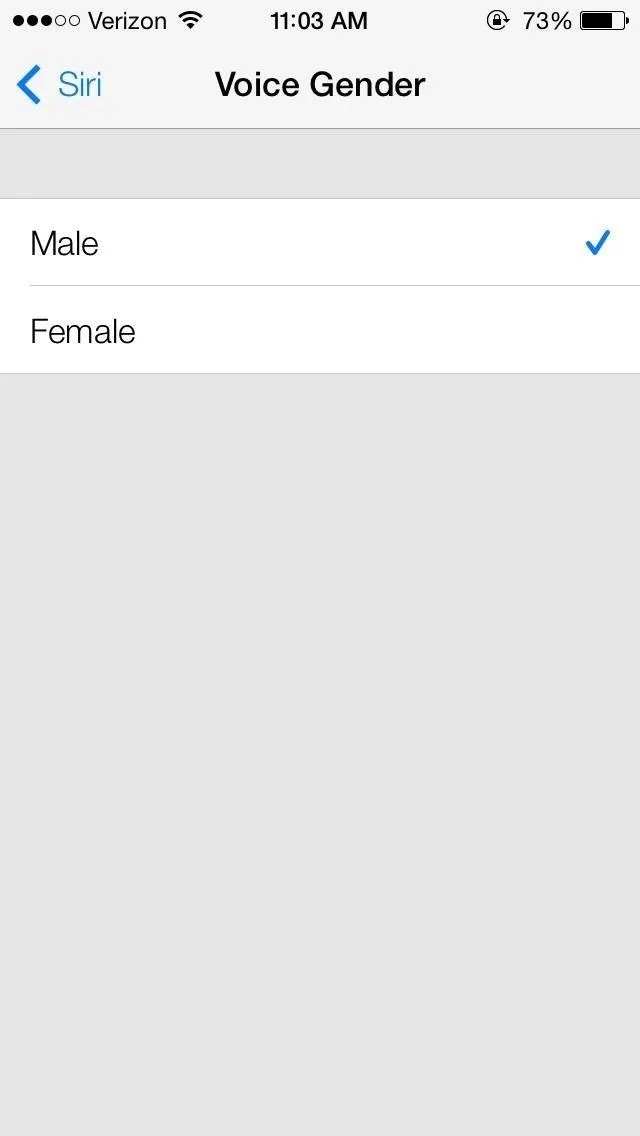
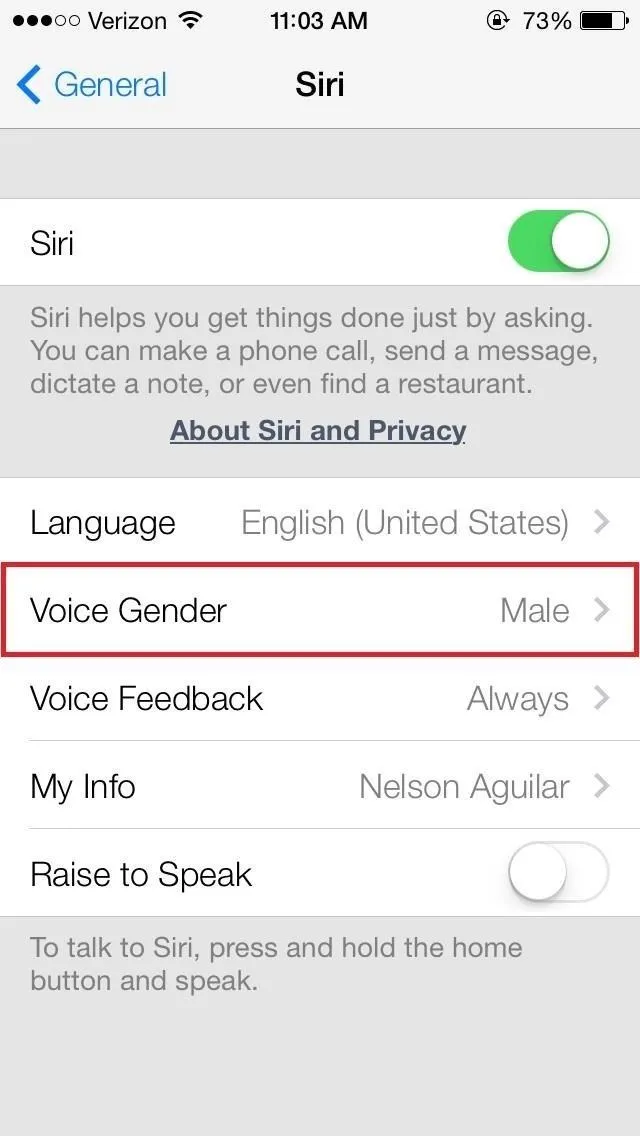
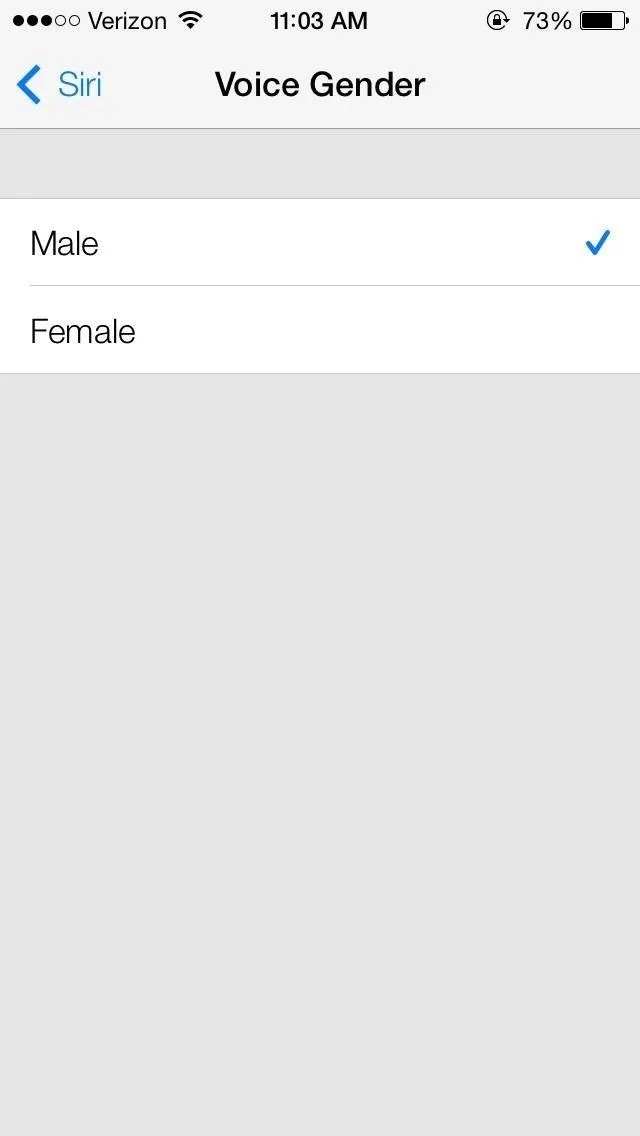
13. Use the Compass as a Level
Not only did the compass get a complete redesign, but also an added feature—a level. With the compass, you can swipe to the right and check out a built-in level, handy for well...leveling stuff.
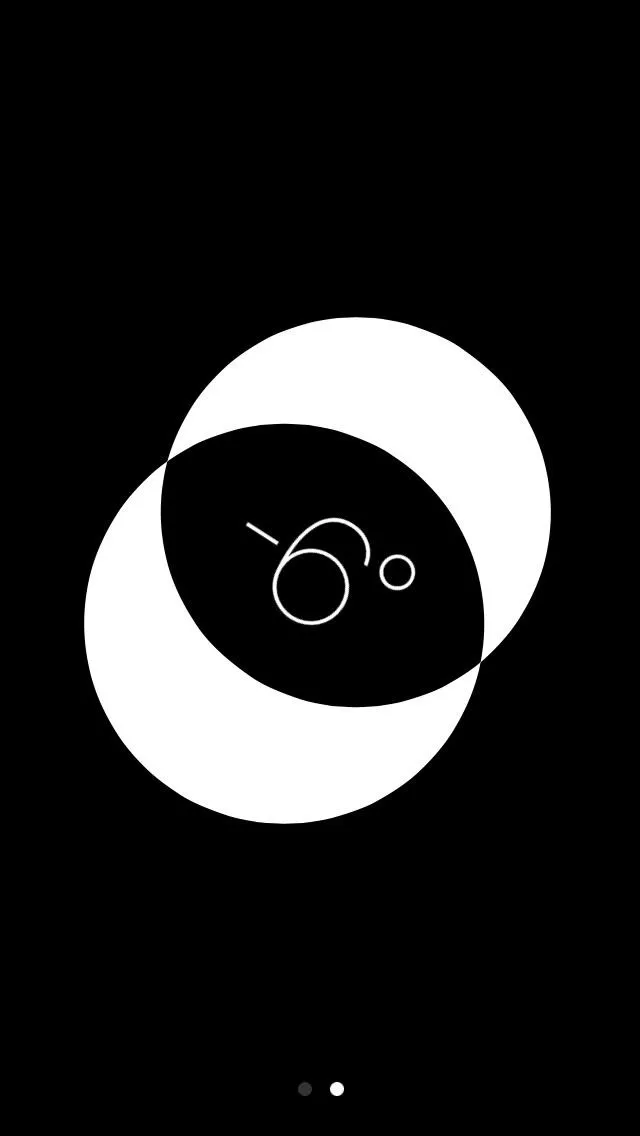
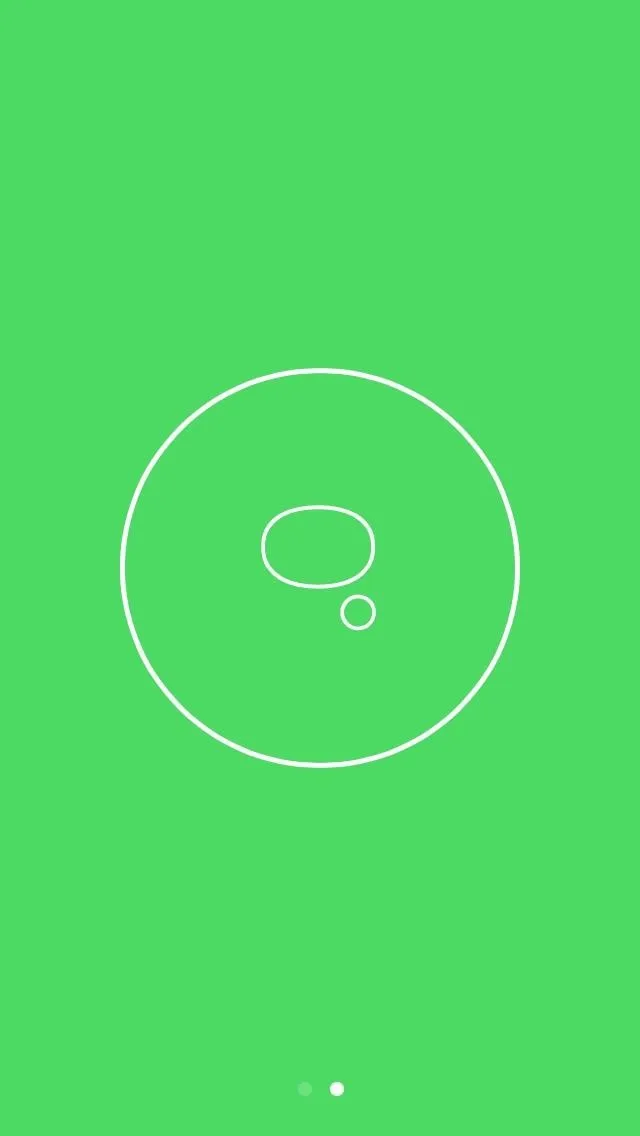
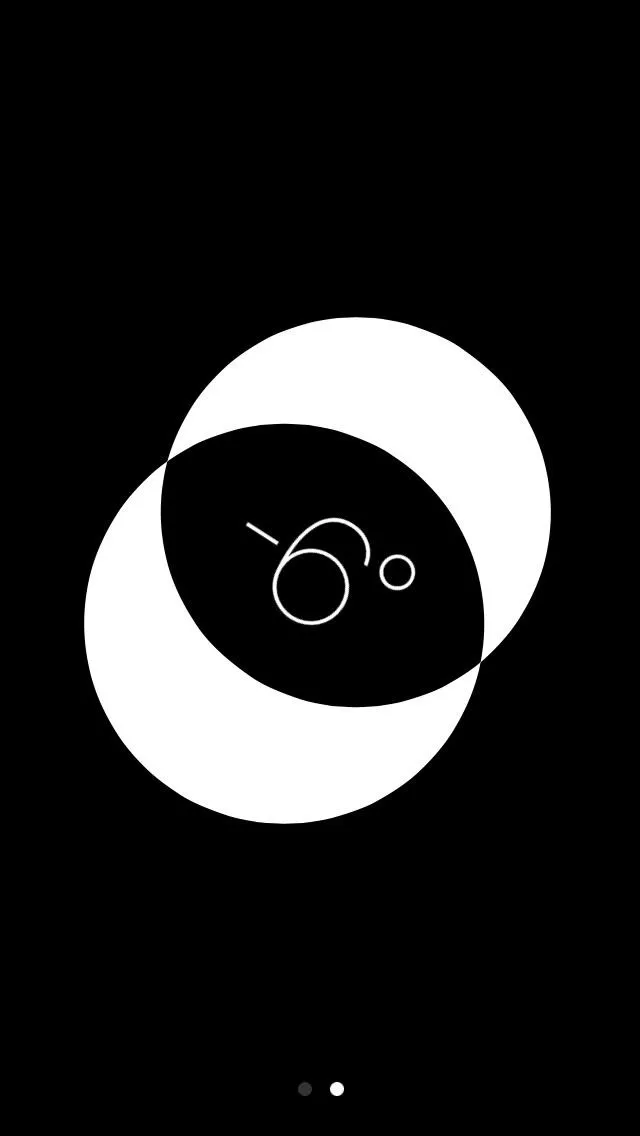
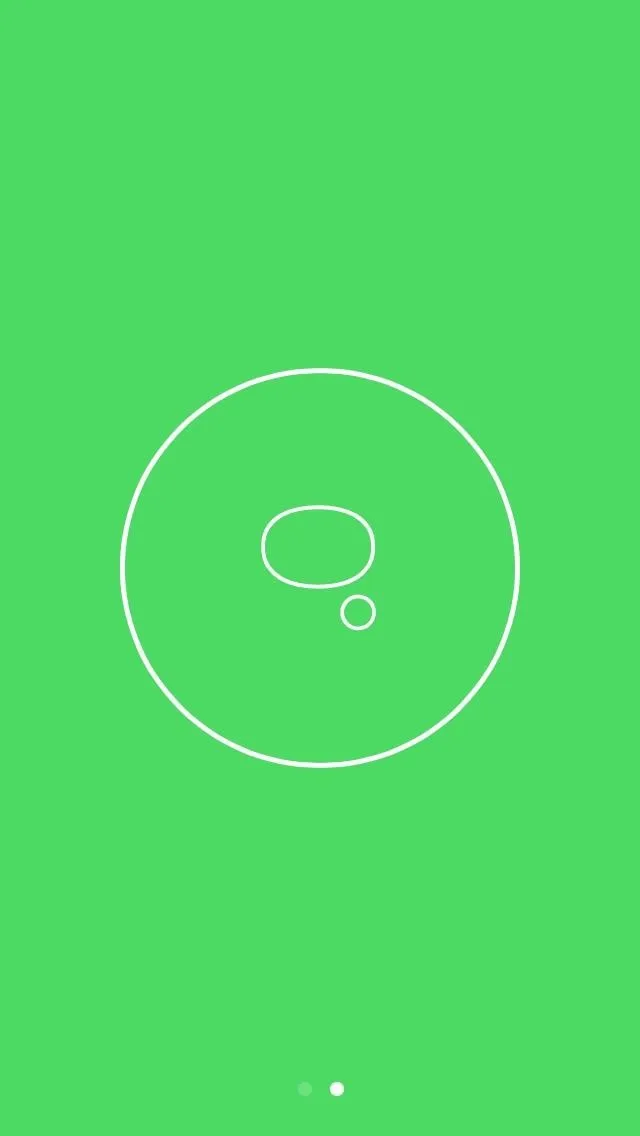
To achieve a perfect flat level, the circles must be overlapping and the screen will turn green.
14. Disable the Annoying Parallax Effect
Don't like the new parallax effect that moves your background anytime you move your device? You can disable it.
To turn off the parallax effect in iOS 7, head over to Settings -> General -> Accessibility -> Reduce Motion and turn it ON.
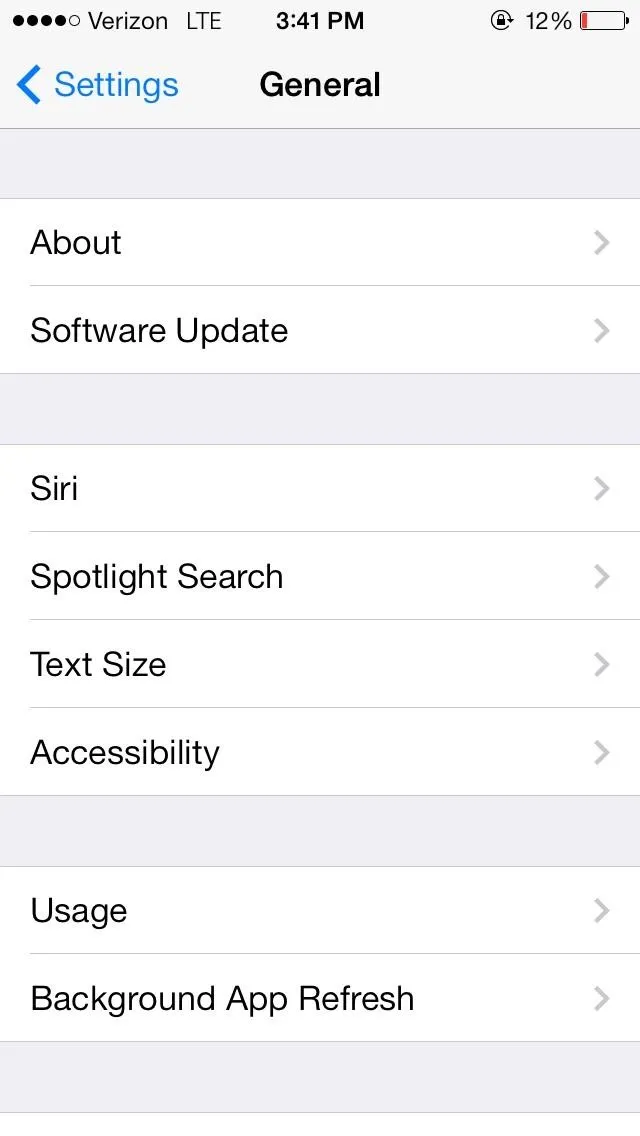
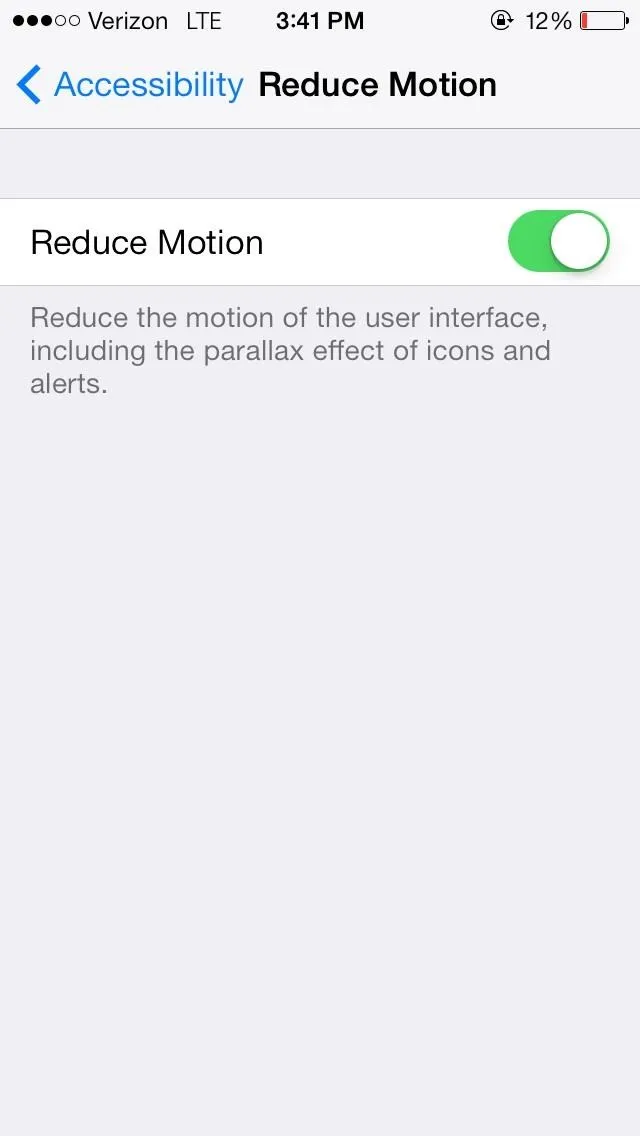
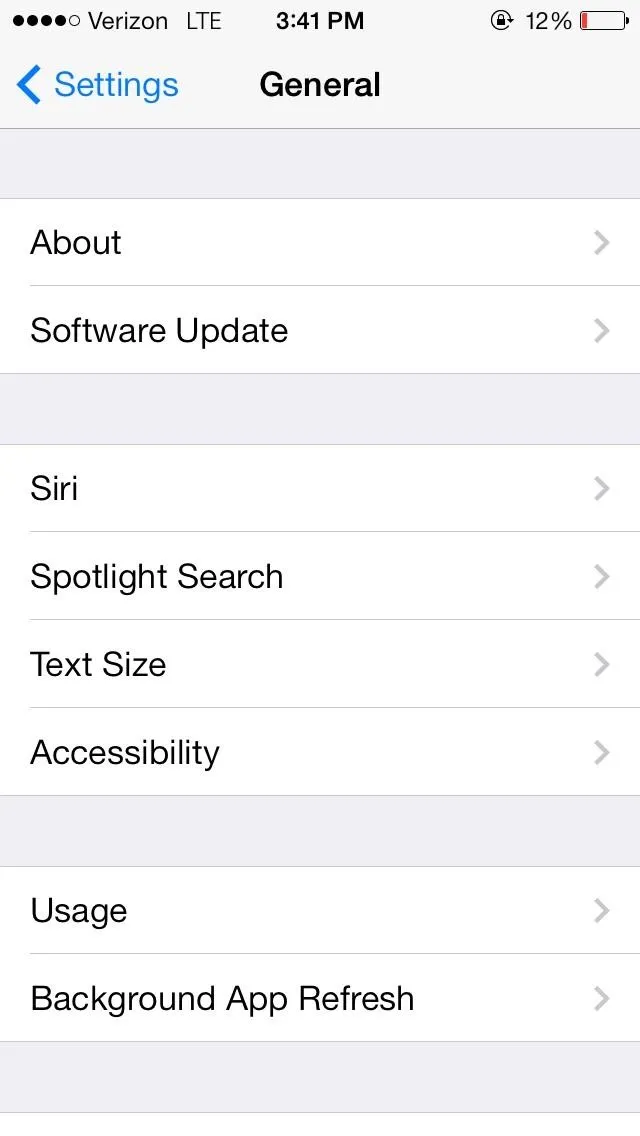
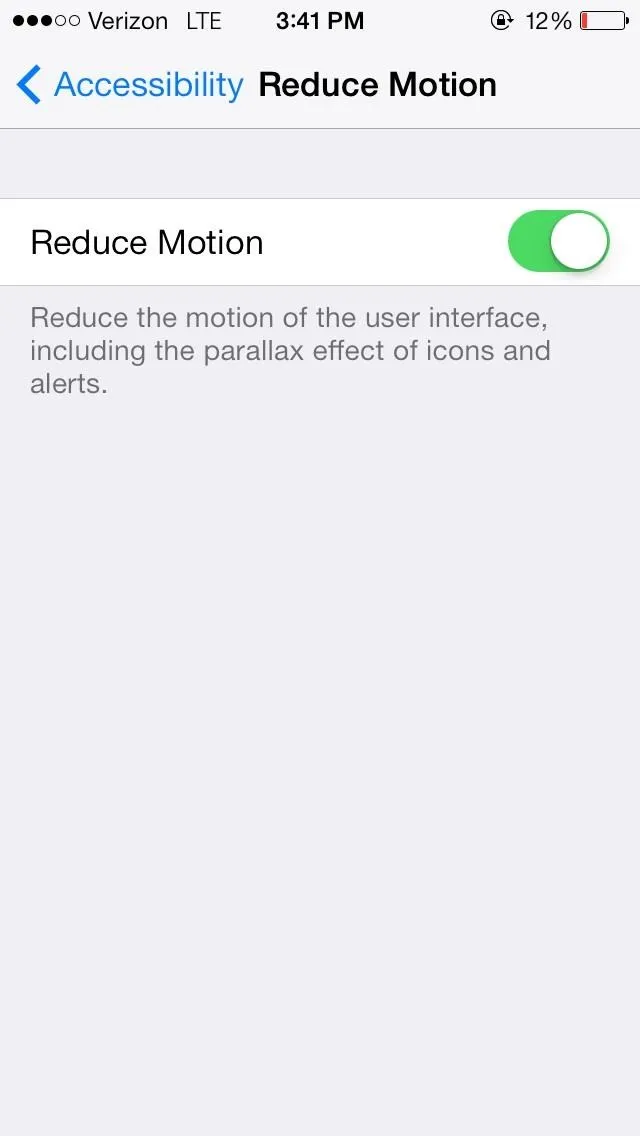
15. You Can Monitor App Data Usage Now
With this new feature, embedded right in the settings, you can watch monitor how much data your apps are using in iOS 7. Not only that, but you can disable data usage for an individual app in case it's sucking up too much of that precious data.
16. It's More Fun to Force Close Apps
You could force close apps before, but now it's completely different. If you want to completely close out running apps in iOS 7, double tap the Home button to bring up the multitasking view. From there, swipe up on the screenshot of the app (or apps) you want to exit. The app will fly off the screen, and release its resources to the OS.
17. You Can Share Files More Easily with AirDrop
You can use a new feature called AirDrop to share photos, contacts, and other files faster in iOS 7. It works between iDevices without the need for a wireless network.
With AirDrop, you can use an ad-hoc Wi-Fi connection or Bluetooth to share with anyone near your device.
18. There's New Ringtones & Dynamic Wallpapers
There's plenty of new ringtones, sounds, and wallpapers in iOS 7 for you to enjoy. If you enjoyed the old ones, don't fret, you'll still be able to access those as well.
More iOS 7 Tips!
As you can see, there are some really great new features, but there's a lot to learn about the new iOS 7 for iPad, iPhone, and iPod touch, so make sure to visit our iOS 7 tips section to explore all of the new features and hidden tricks. Also make sure to check out the 15 most annoying things and 18 sneaky privacy-betraying settings in iOS 7 that every iPhone user should know about.




Comments
No Comments Exist
Be the first, drop a comment!