Not everyone digs Siri. Some of you probably can't live without the personal assistant on your iPhone, and some of you probably never even use it — and likely never will. If you fall into the latter category of iPhone users, you can simply disable the feature altogether, which will prevent accidentally triggering her or him anymore and will keep your iPhone nice and secure overall.
The instructions for disabling Siri altogether are slightly different in iOS 10 and iOS 11 and higher, so I'll cover both ways below.
Also worth noting is that in iOS 9 and under, after disabling the Siri Home button shortcut, it would automatically be replaced by a similar feature called "Voice Control," which is more of a utility for getting things done and less of a sassy, back-talking virtual assistant. However, in iOS 10 and higher, you will have to enable Voice Control manually.
To turn Voice Control on in iOS 10 through iOS 12, go to Settings –> General –> Accessibility –> Home Button, then toggle "Voice Control" on. In iOS 13 and up, go to Settings –> Accessibility –> Home Button or Side Button, then toggle "Classic Voice Control" on (though there is a newer Voice Control you'll want to use).
Option 1: How to Disable Siri in iOS 10
To disable Siri on your iPhone running iOS 10, simply go to Settings –> Siri, then simply toggle off "Siri" at the top of the list. You'll be prompted to "Turn Off Siri" with the following warning.
The information Siri uses to respond to your requests will be removed from Apple servers. If you want to use Siri later, it will take some time to re-send this information.
If you haven't been using Siri to begin with, this shouldn't matter one bit to you. So tap on "Turn Off Siri" and the long-press Home button shortcut, as well as the "Hey Siri" option, will be gone.
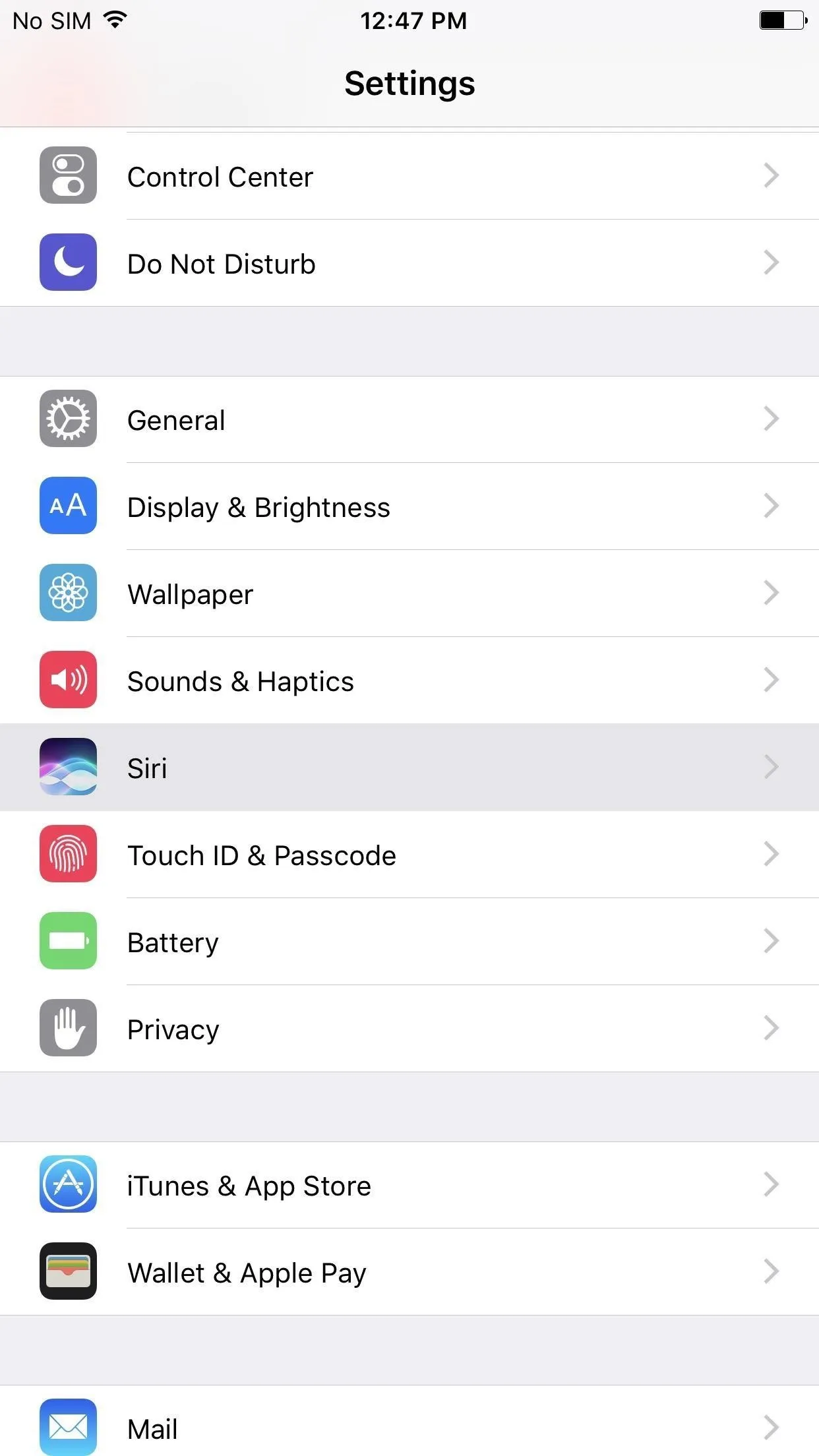
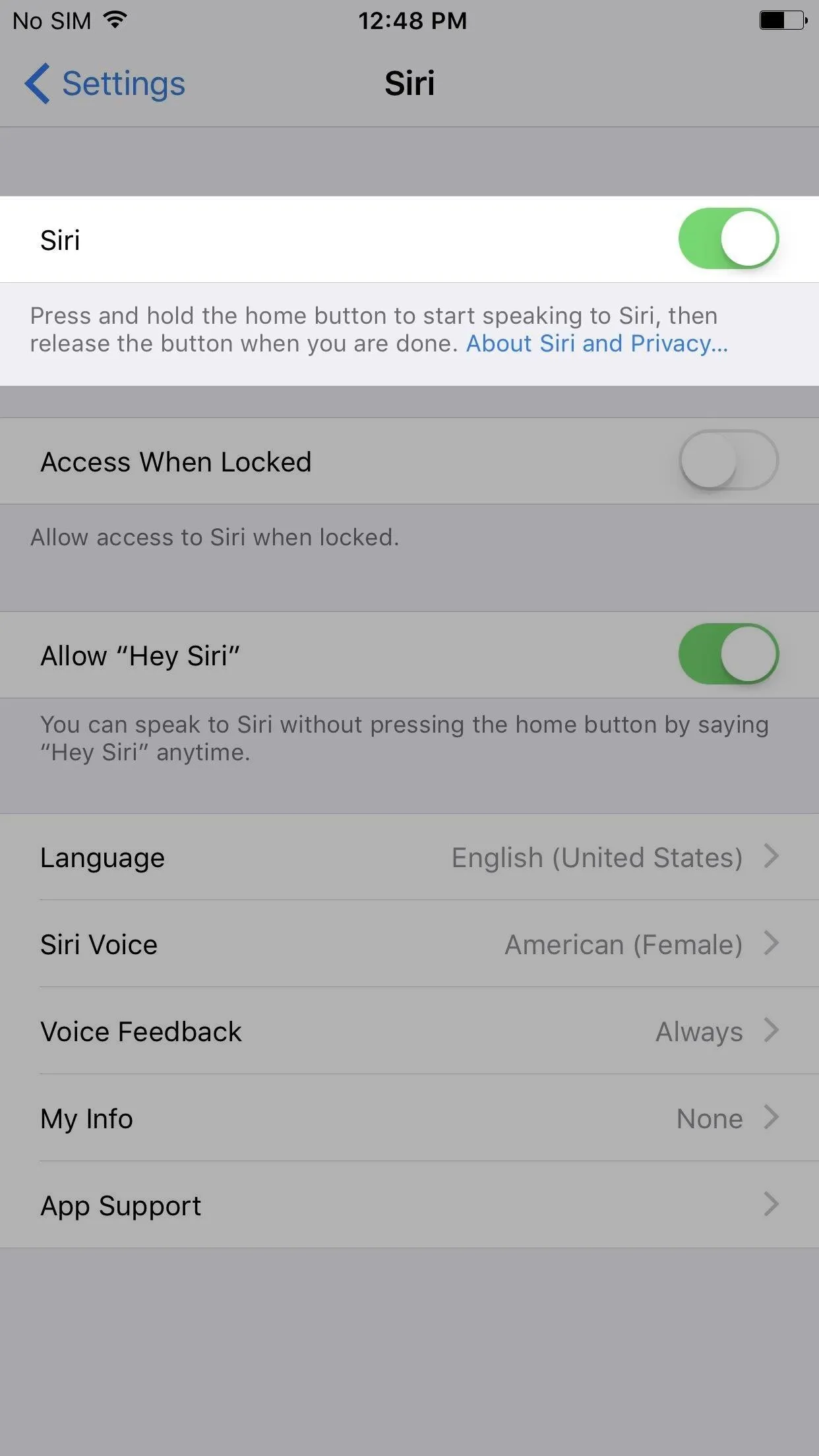
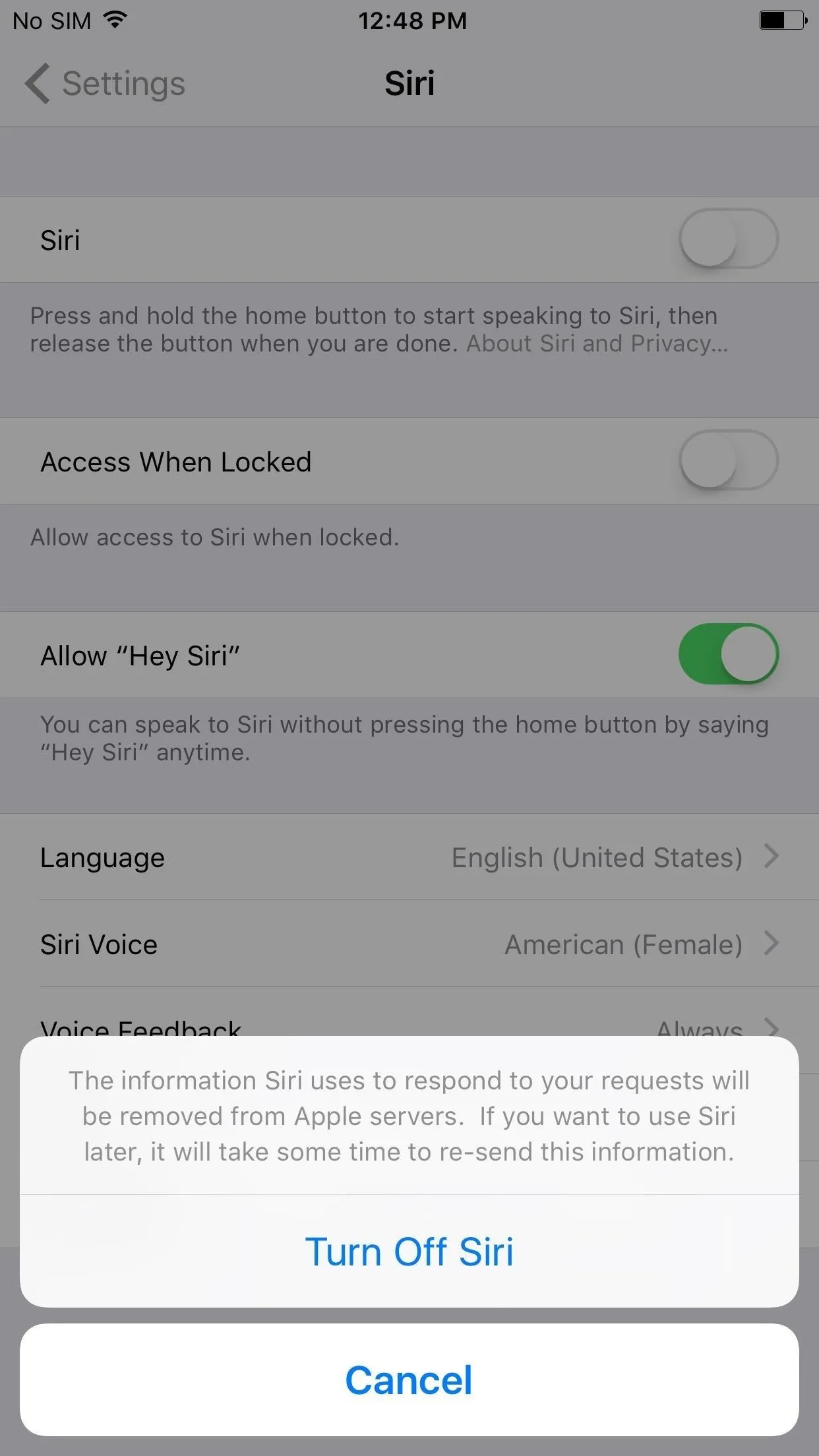
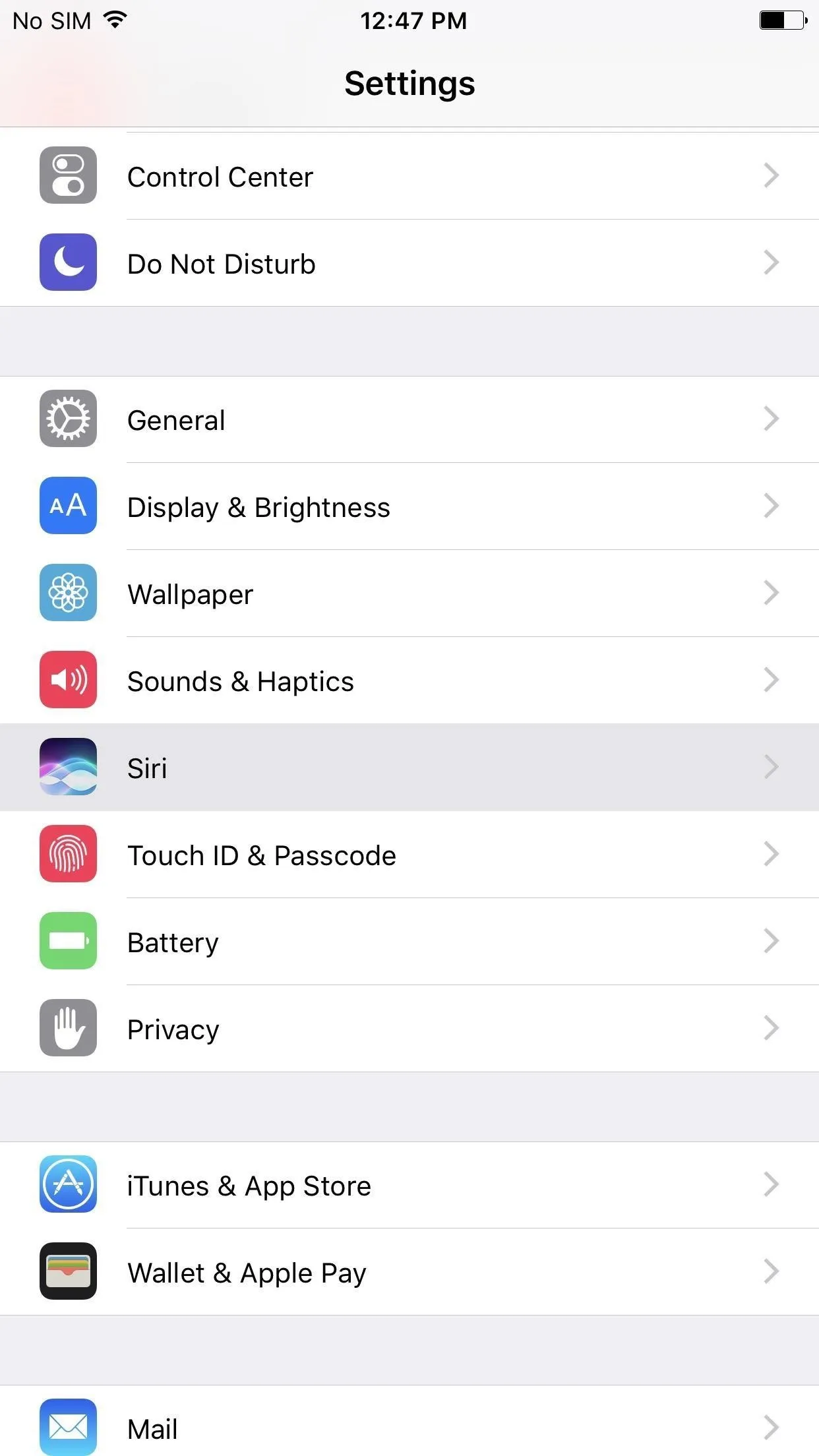
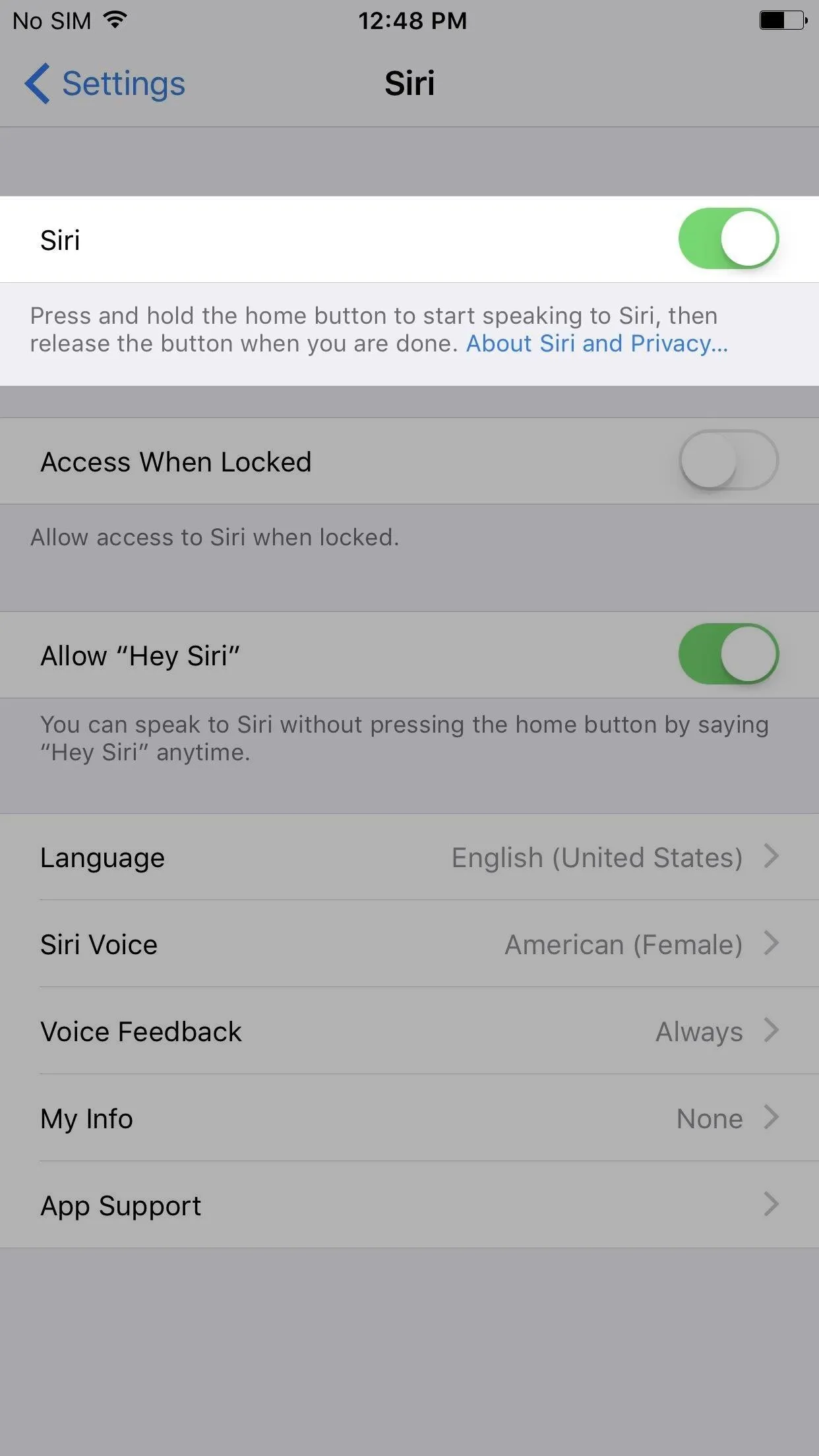
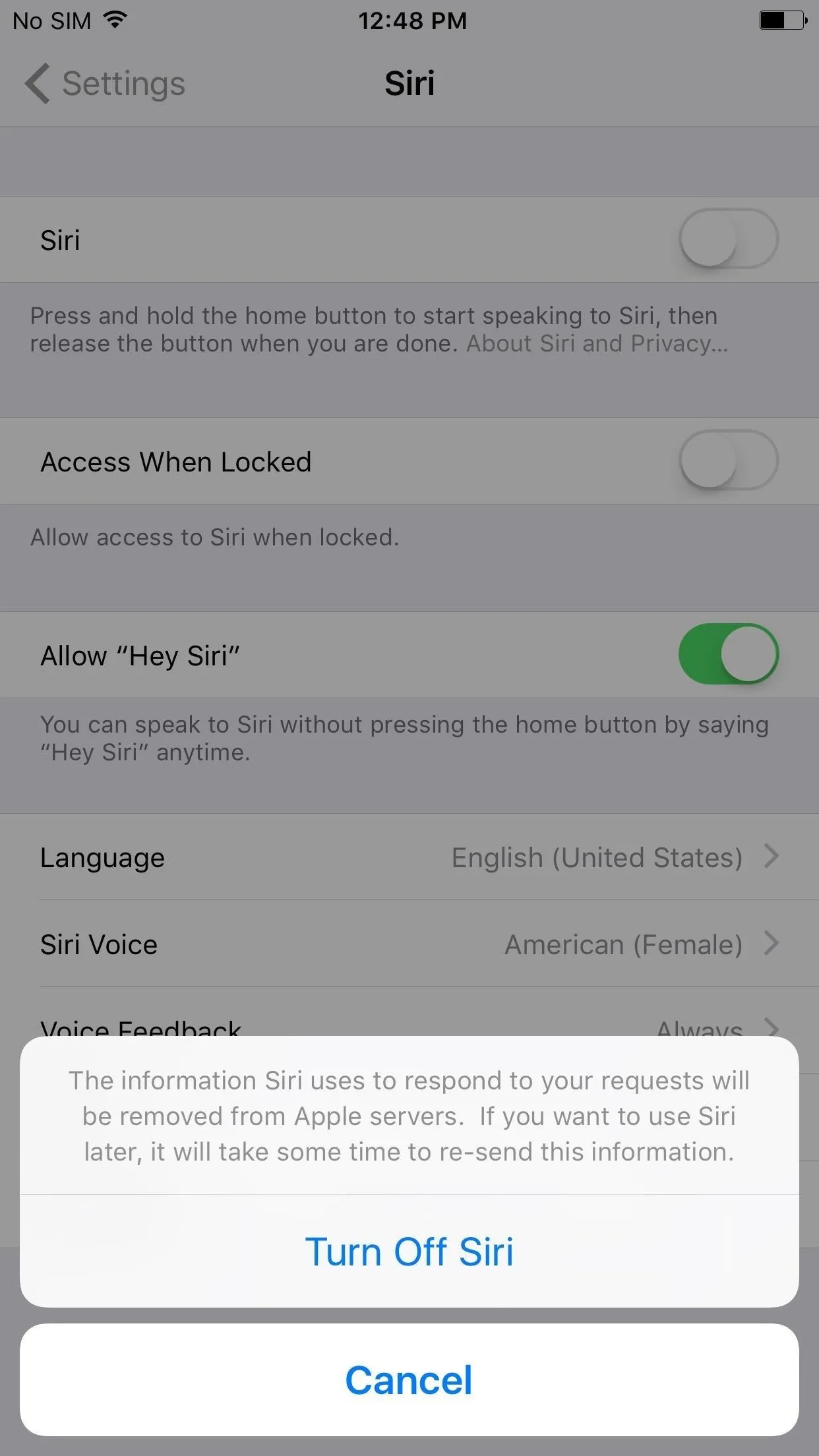
Option 2: How to Disable Siri in iOS 11 & Later
If you have iOS 11, iOS 12, or iOS 13 running on your iPhone, the process is slightly different. Go to Settings –> Siri & Search, then toggle off "Listen for 'Hey Siri'" and either "Press Home for Siri" or "Press Side Button for Siri," depending on your iPhone model. Both must be turned off. Afterward, you'll be prompted to "Turn Off Siri" just like in iOS 10, except there's a warning that's worded slightly different:
The information Siri uses to respond to your requests is also used for Dictation and will remain on Apple servers unless Dictation is also turned off.
If that's fine with you, tap on "Turn Off Siri" to finalize it. Should you choose to do so, Dictation can be disabled via Settings –> General –> Keyboards, but this is actually a useful feature, so I'd recommend keeping it on.
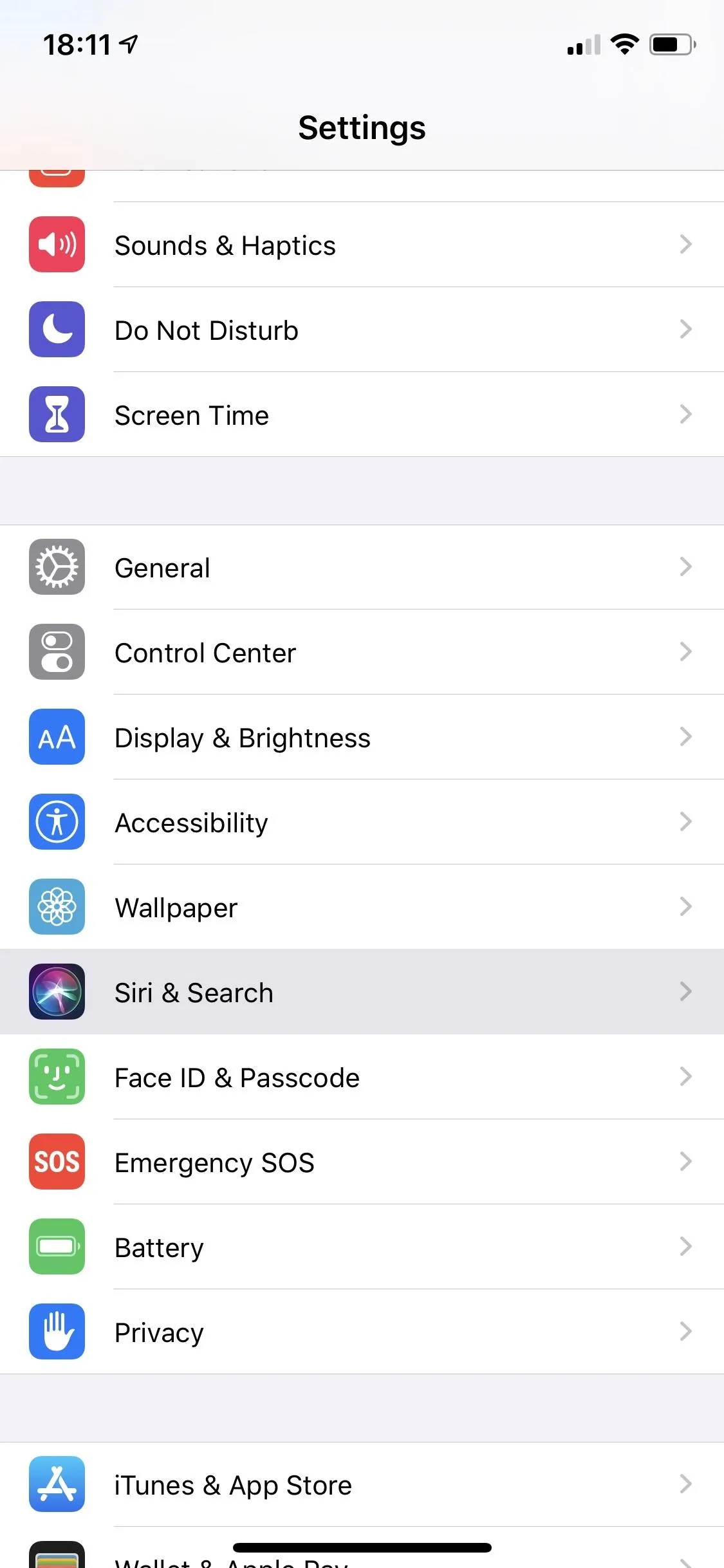
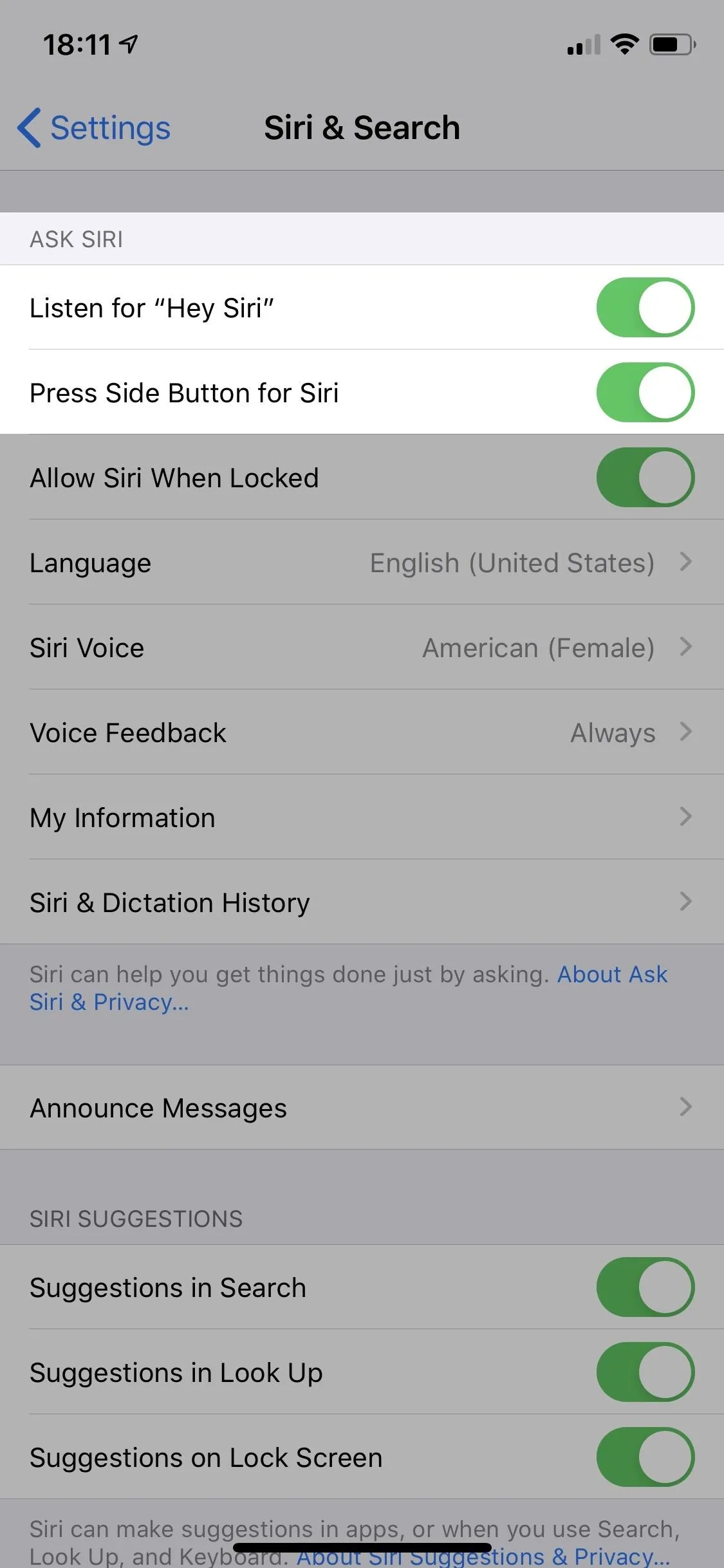
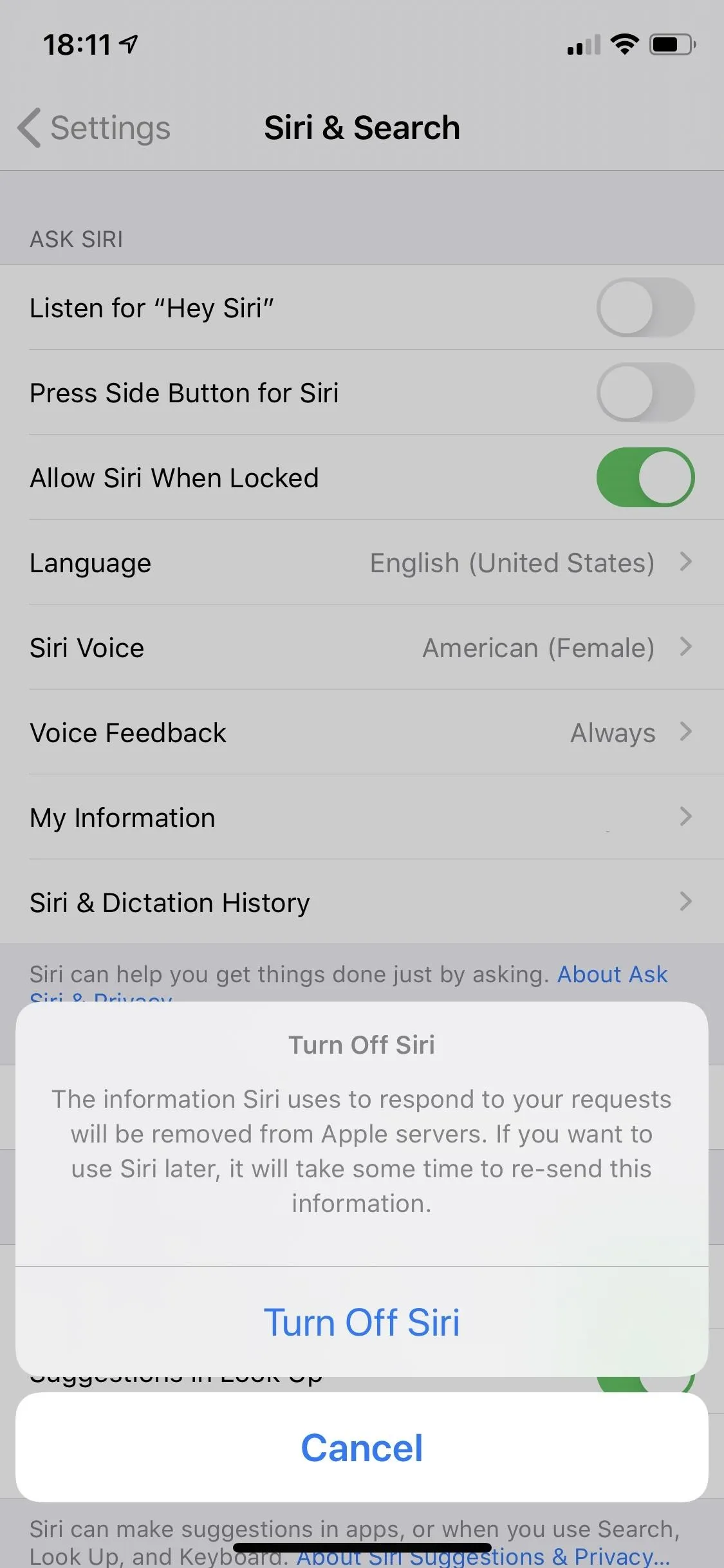
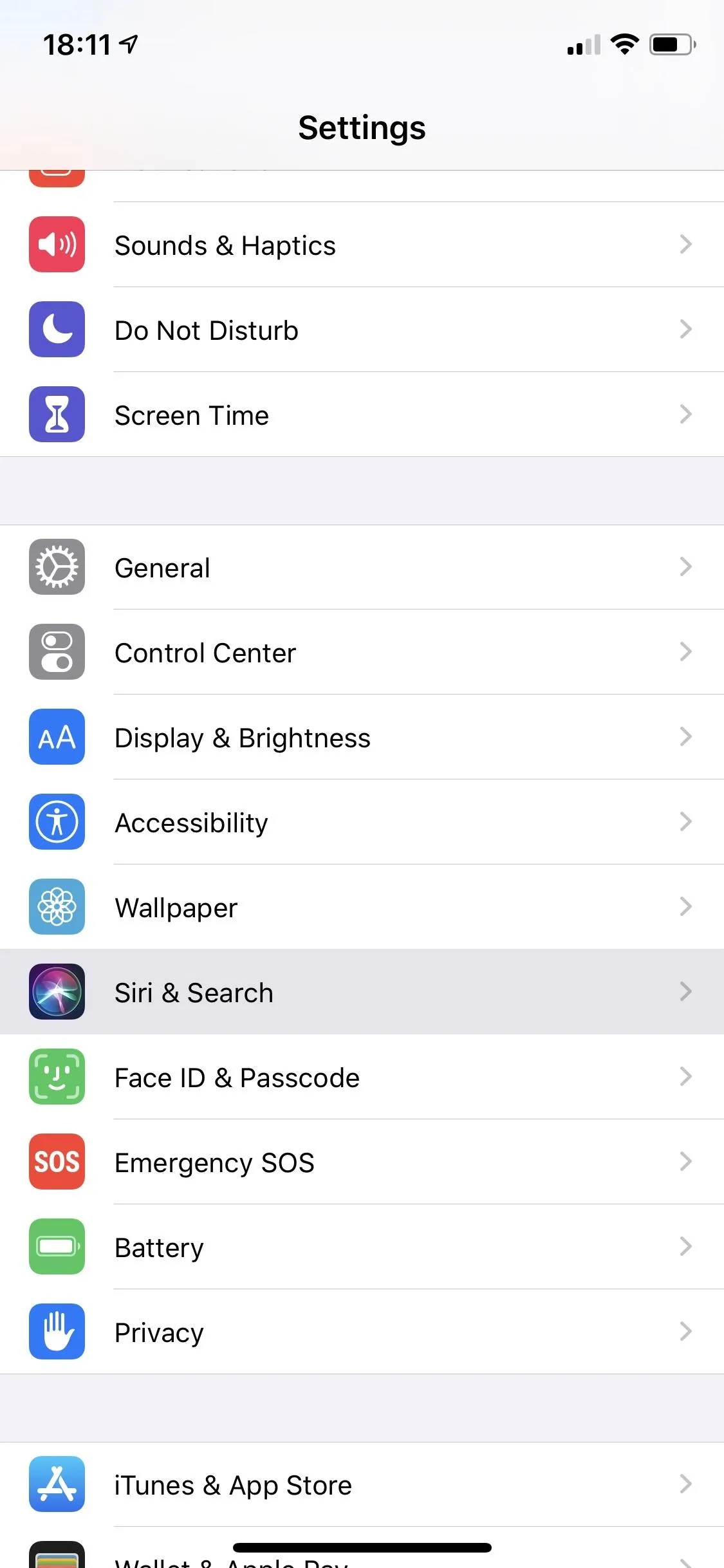
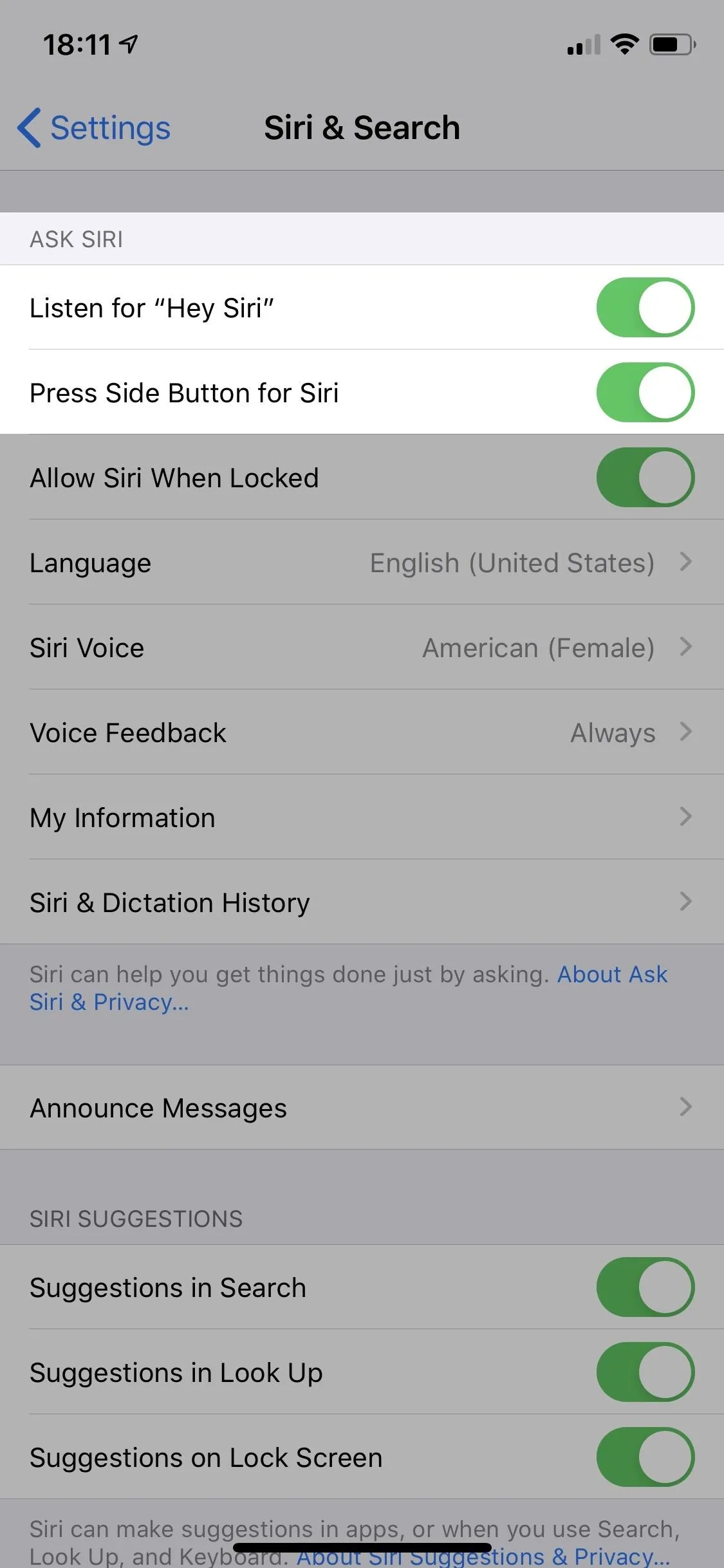
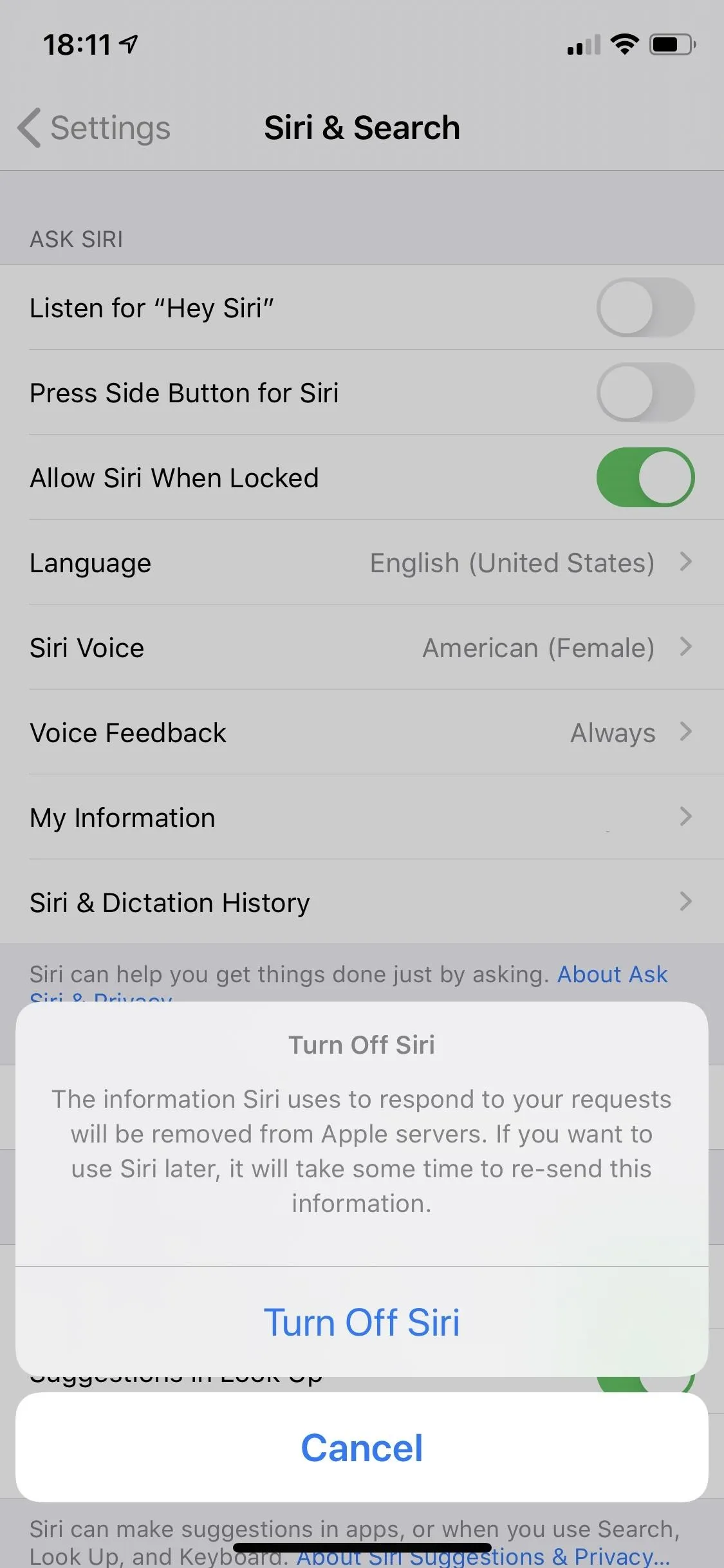
Also in the settings for iOS 11 and later, you'll see that Siri is also the culprit behind the suggestions that show up in search and using the "Look Up" feature that's available when you highlight text on the screen. If you'd like to turn that off too, you can from the Siri & Search settings page.
Cover photo and screenshots by Justin Meyers/Gadget Hacks

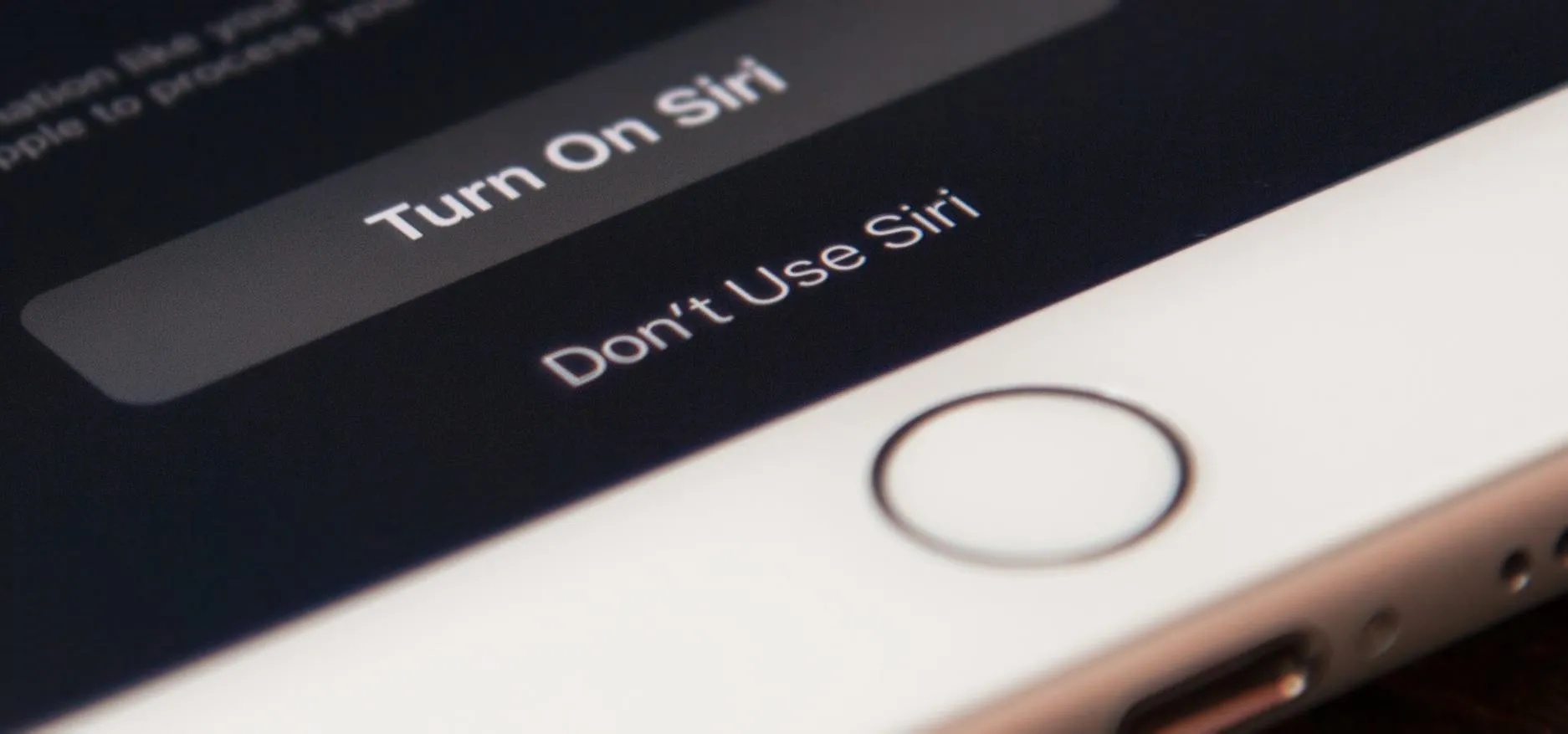


Comments
No Comments Exist
Be the first, drop a comment!