For most people, the font that Apple uses in iOS is just perfect, but some of you may think it's too big while others with poor vision may have a hard time reading it. Whether you're having a hard time seeing text on your iPhone or just want something different, there are actually three things you can do to adjust how text is viewed.
While there are three ways to adjust how text appears on an iPhone, only two of them may apply to you, depending on which iPhone model you own. To better explain, let's dive right into the first tip, which applies only to the iPhone 6, 6 Plus, 6S, 6S Plus, 7, 7 Plus, 8, 8 Plus, XS Max, and likely the iPhone XR. The first tip does not work on the iPhone 5S or SE, nor the newer iPhone X or XS.
This guide assumes you're running the most up-to-date iOS version, which is, at the time of this writing, iOS 12, though these may work similarly for past versions too.
- Don't Miss: How to Remove Stock Apple Apps on Your iPhone
Tip 1: Change Display Zoom
When you first set up iOS on your iPhone, you'll be asked to choose between a "Standard" or "Zoomed" look. Most of you probably breezed right by that option, so you likely have "Standard" set as your display preference. If you want on-screen text to appear slightly bigger, you can change it to "Zoomed." This will also increase the size of app icons, some buttons, some shapes, and other items.
In the Settings app, select "Display & Brightness," then tap "View" under the Display Zoom section. Again, this only works for iPhone 6, 6 Plus, 6S, 6S Plus, 7, 7 Plus, 8, 8 Plus, XS Max, and XR, but not the iPhone 5S or SE, nor the iPhone X or XS. If you don't see this section, you are not able to adjust them, so you'll want to move on to Tip 2 and Tip 3 below.
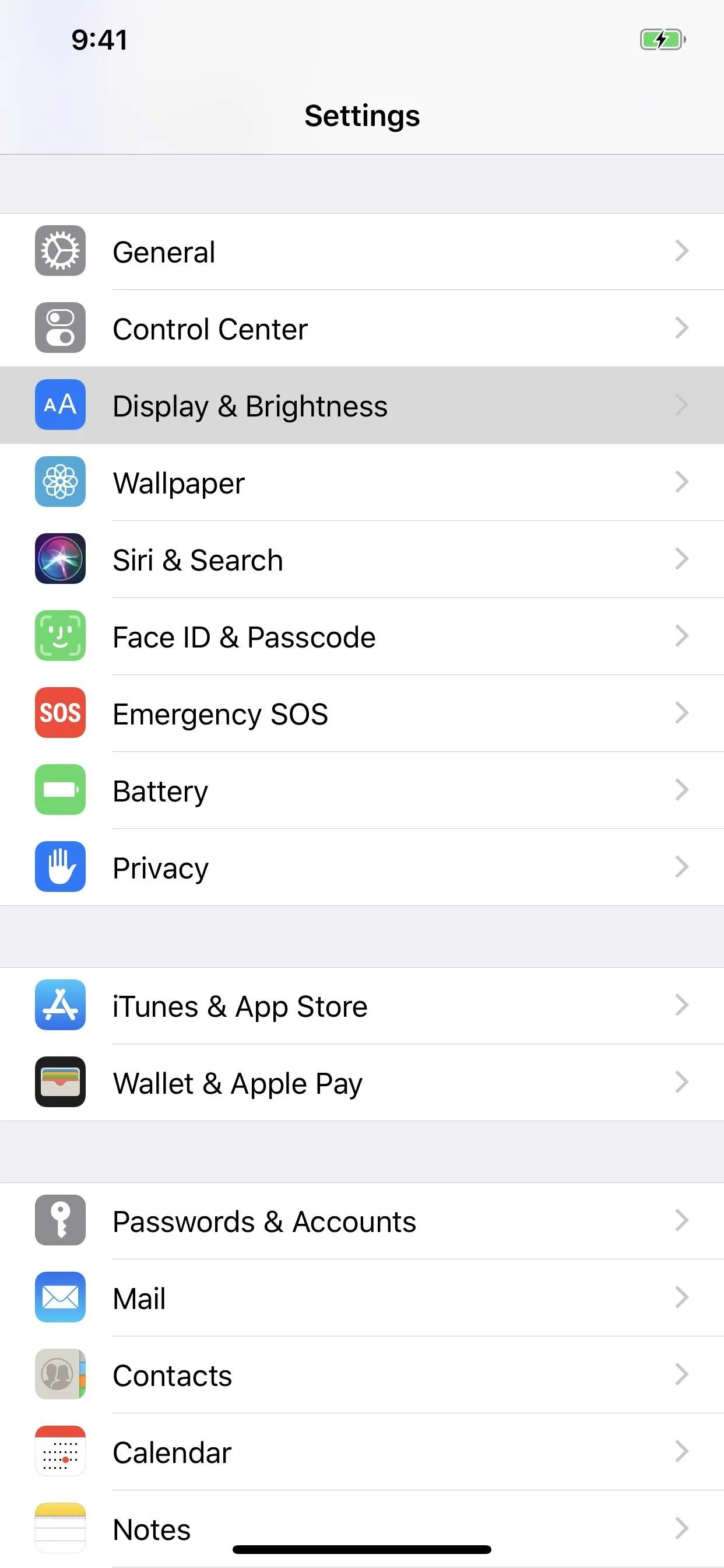
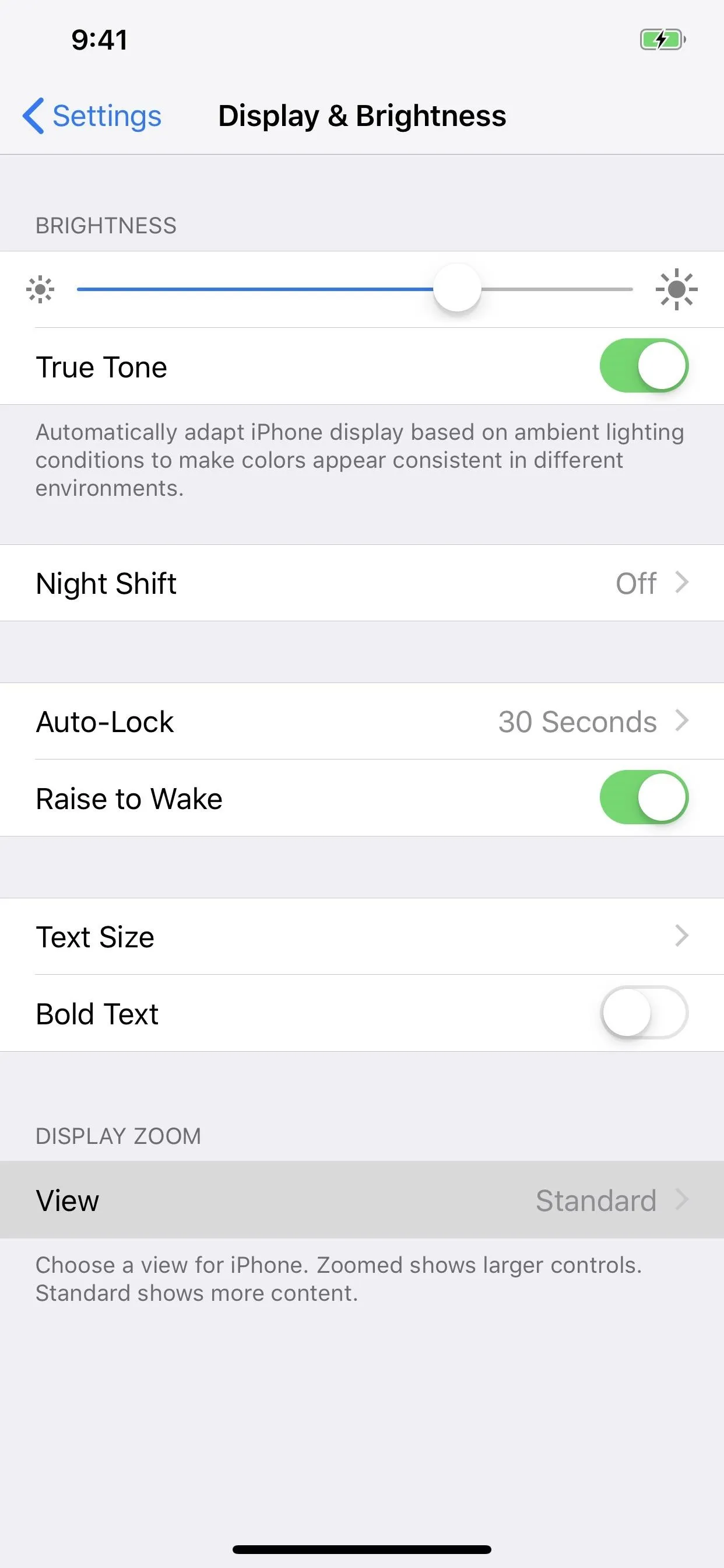
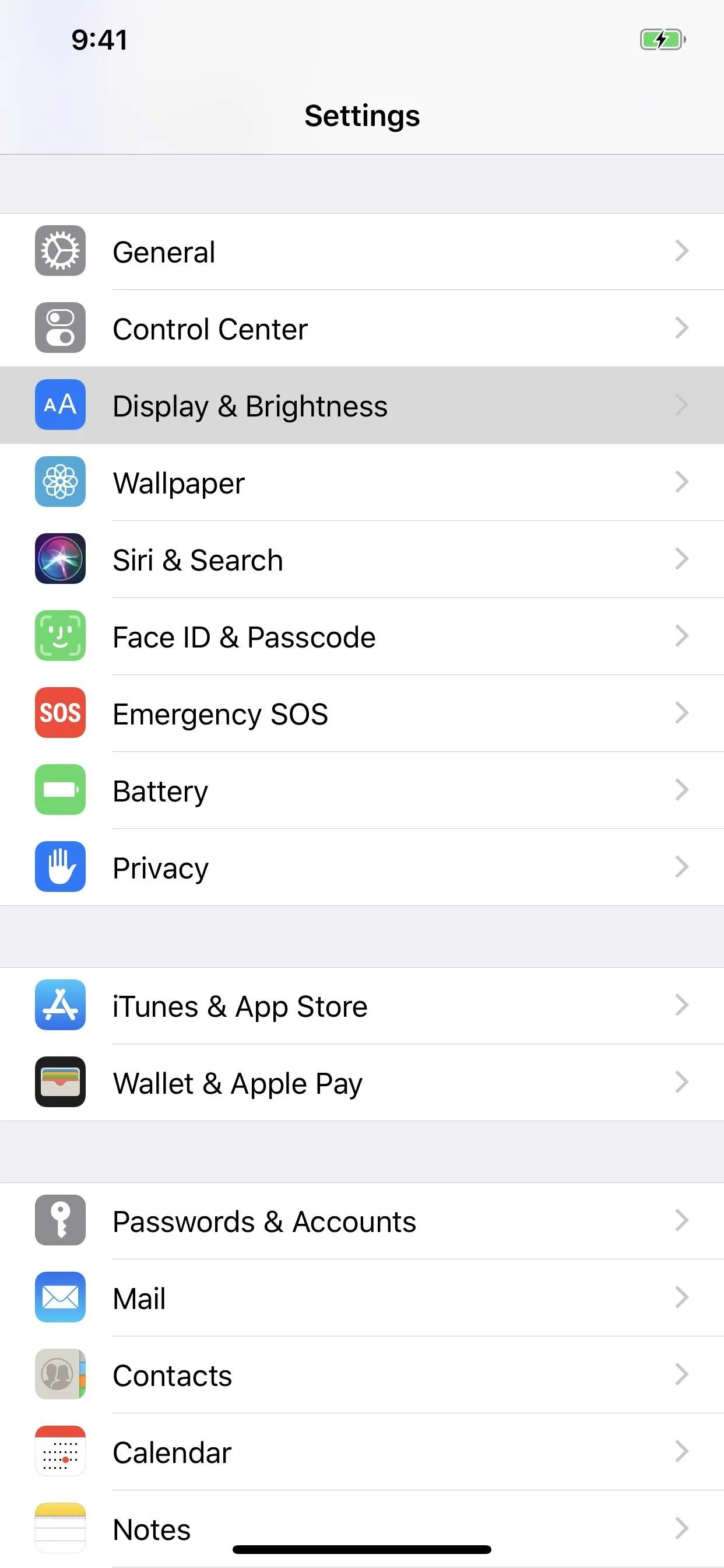
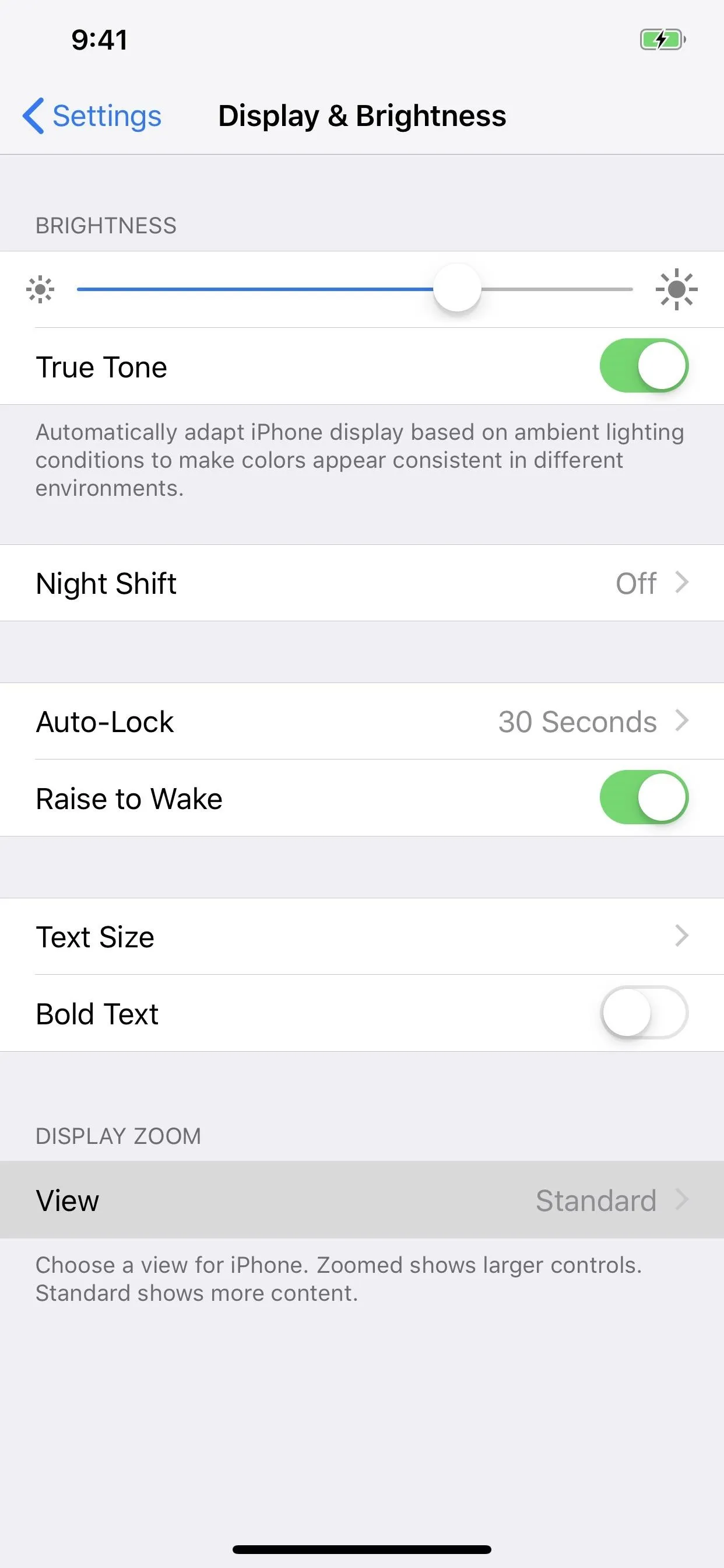
Next, you can tap the "Zoomed" tab, then "Standard," to compare views of the home screen. Swipe left on the home screen will also let you compare the Messages app, followed by Mail.
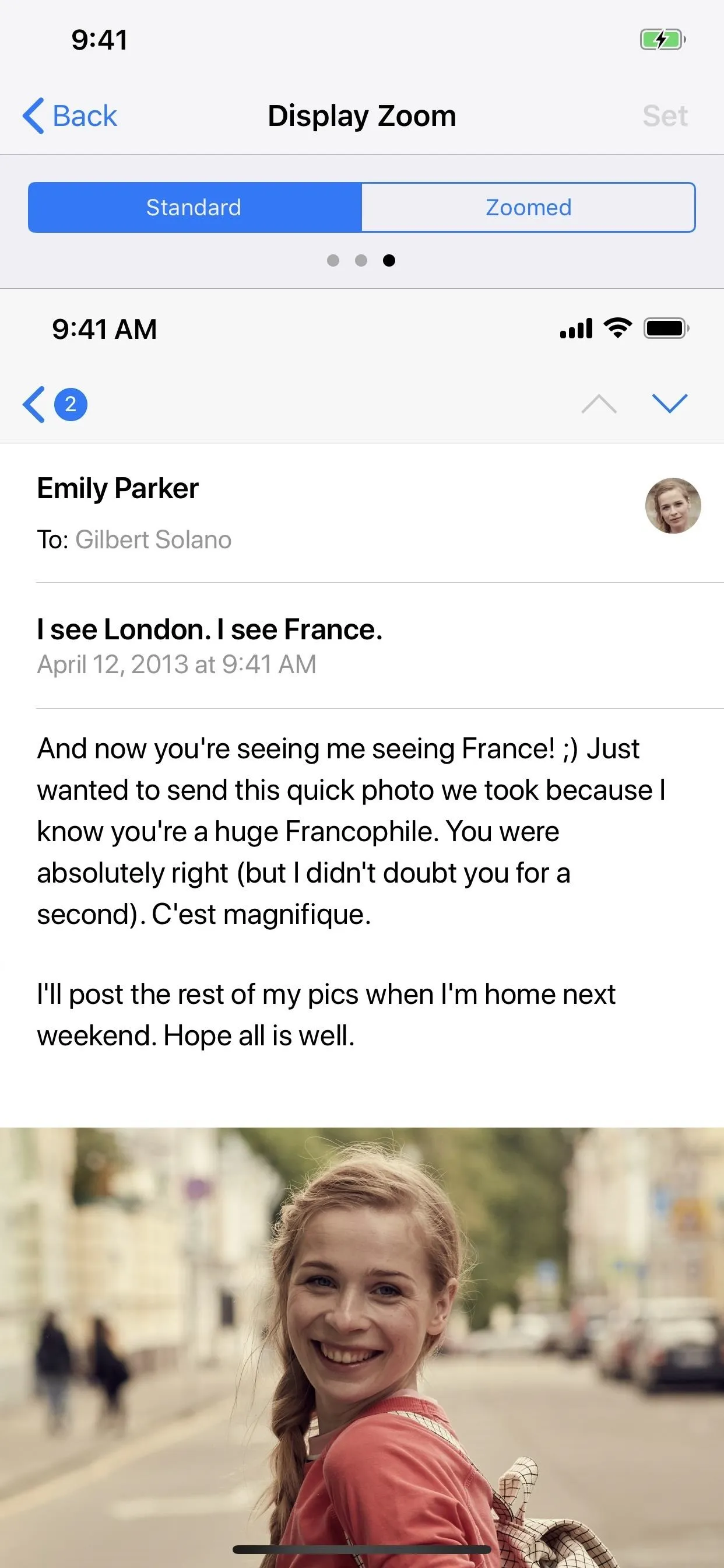
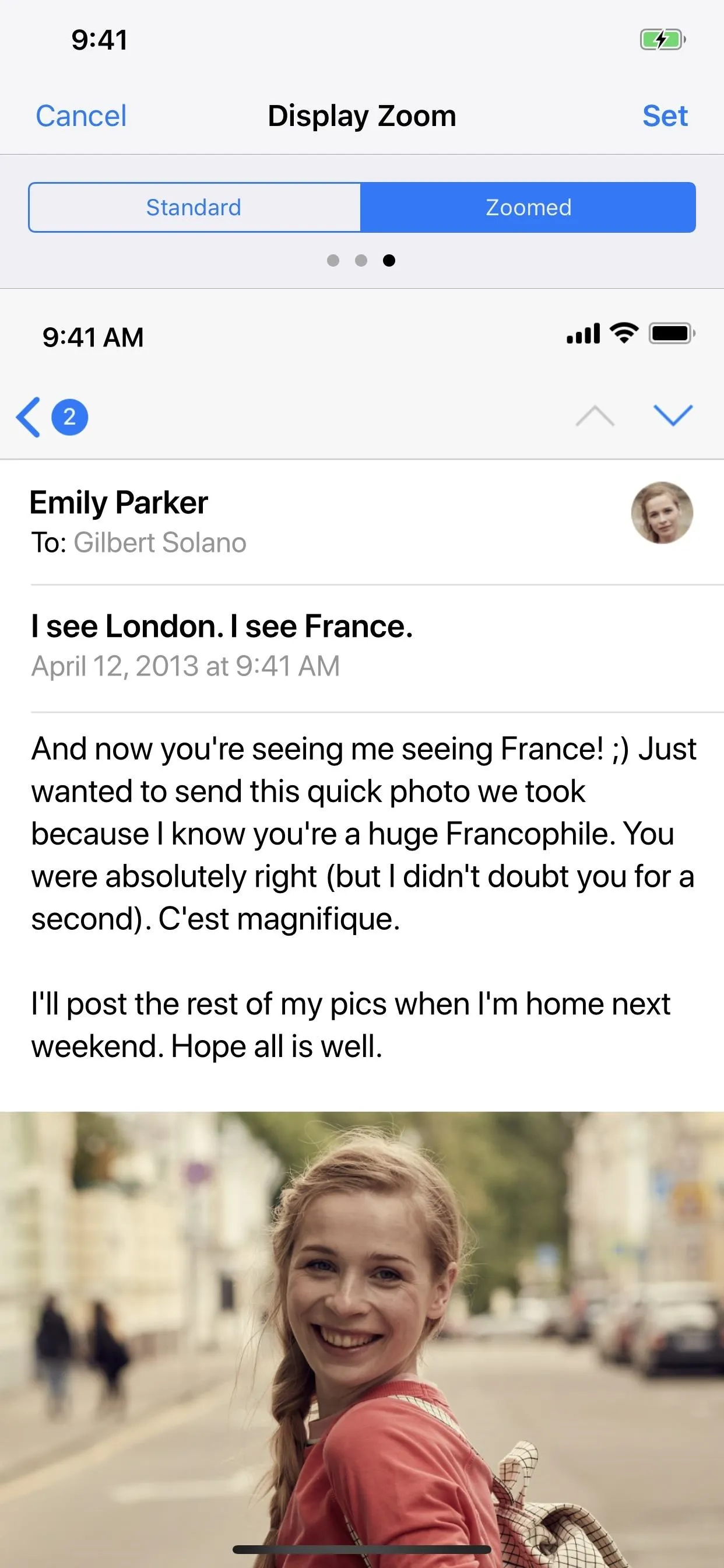
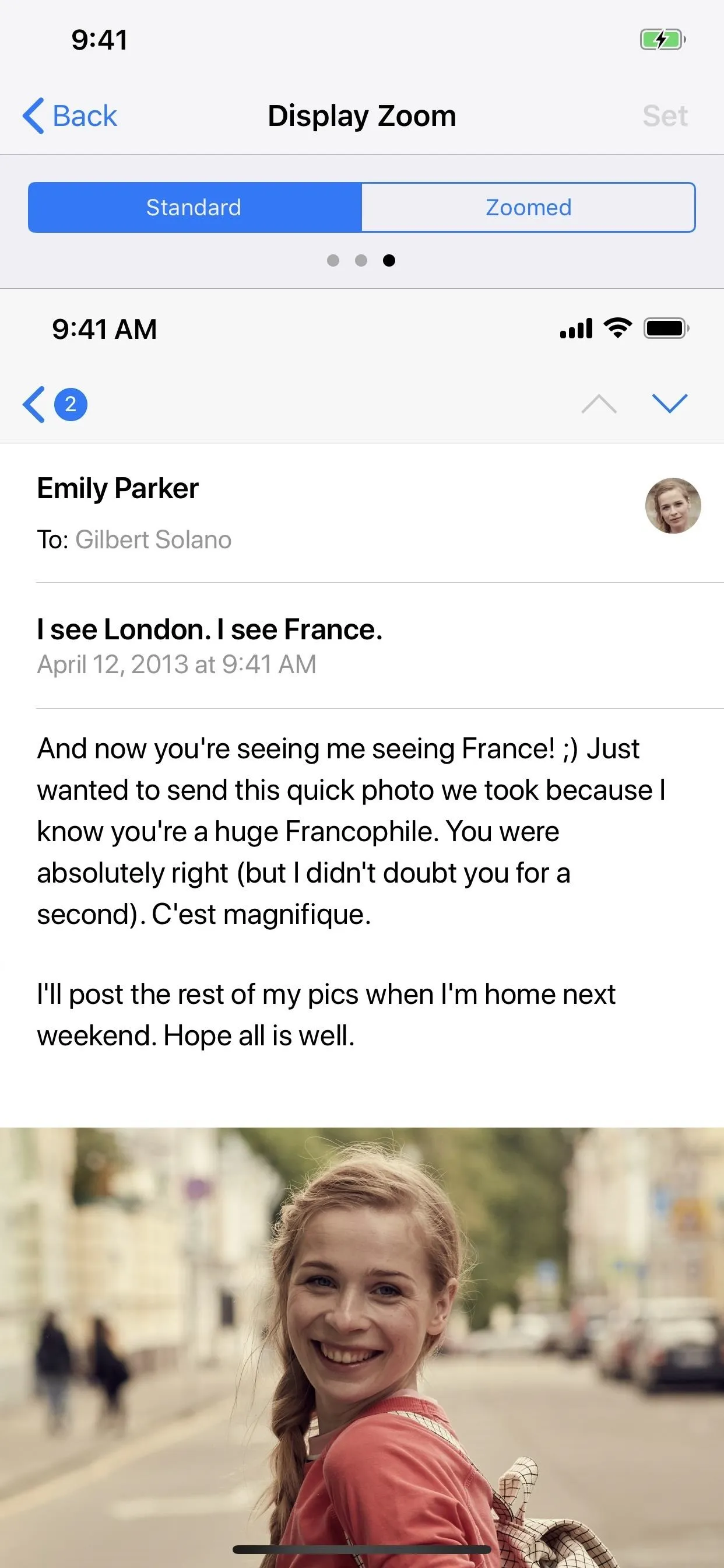
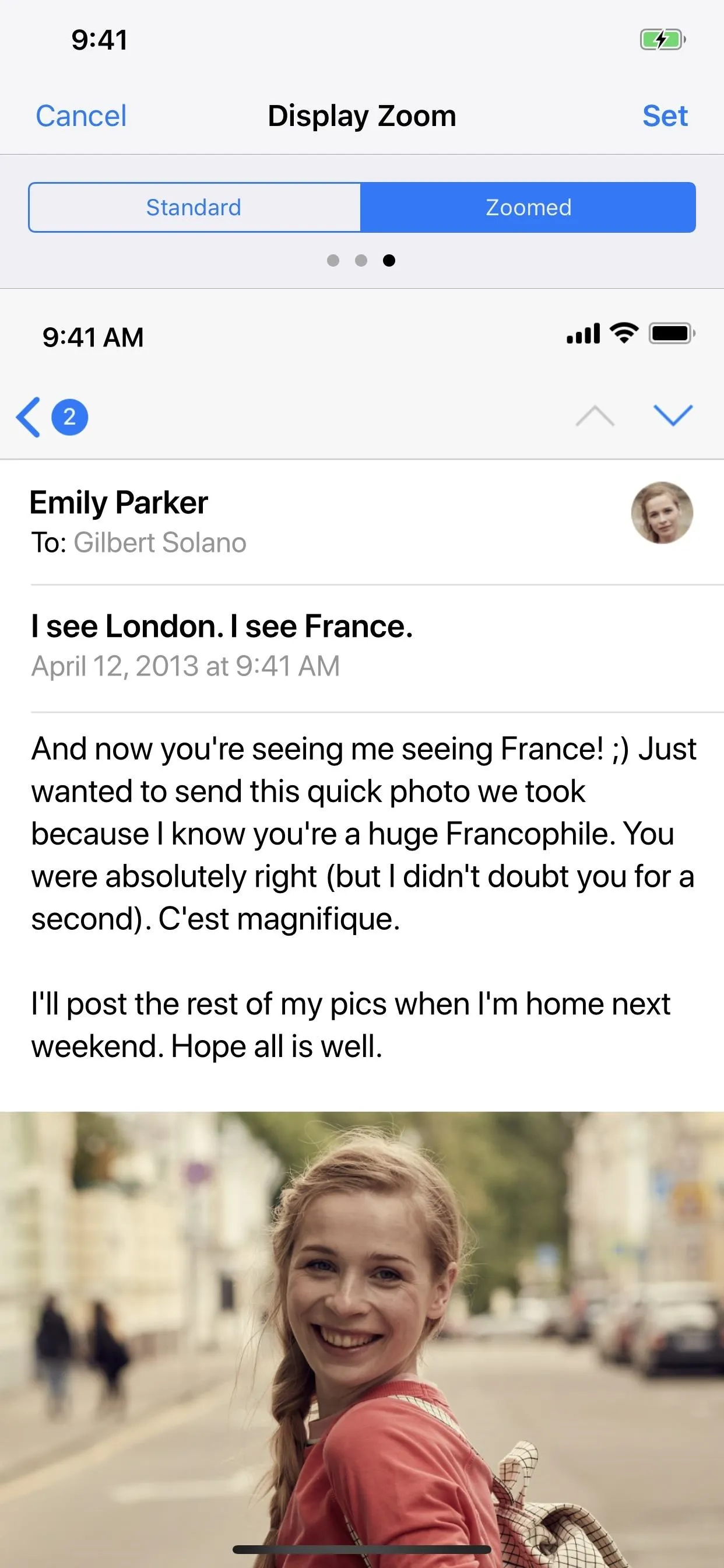
When you've made your selection, tap "Set." You'll see a prompt letting you know that "changing Display Zoom will restart iPhone." Select "Use Zoomed" or "Use Standard" to confirm and restart your iPhone. When it's back up and running, you'll notice a lot of things that are larger or smaller across iOS, depending on your selection.
Tip 2: Change Text Size
To change the actual size of the text on your iPhone, open up the "Display & Brightness" preferences inside the Settings app, then tap "Text Size." You can also go to "General," then "Accessibility" if you want, then select "Larger Text."
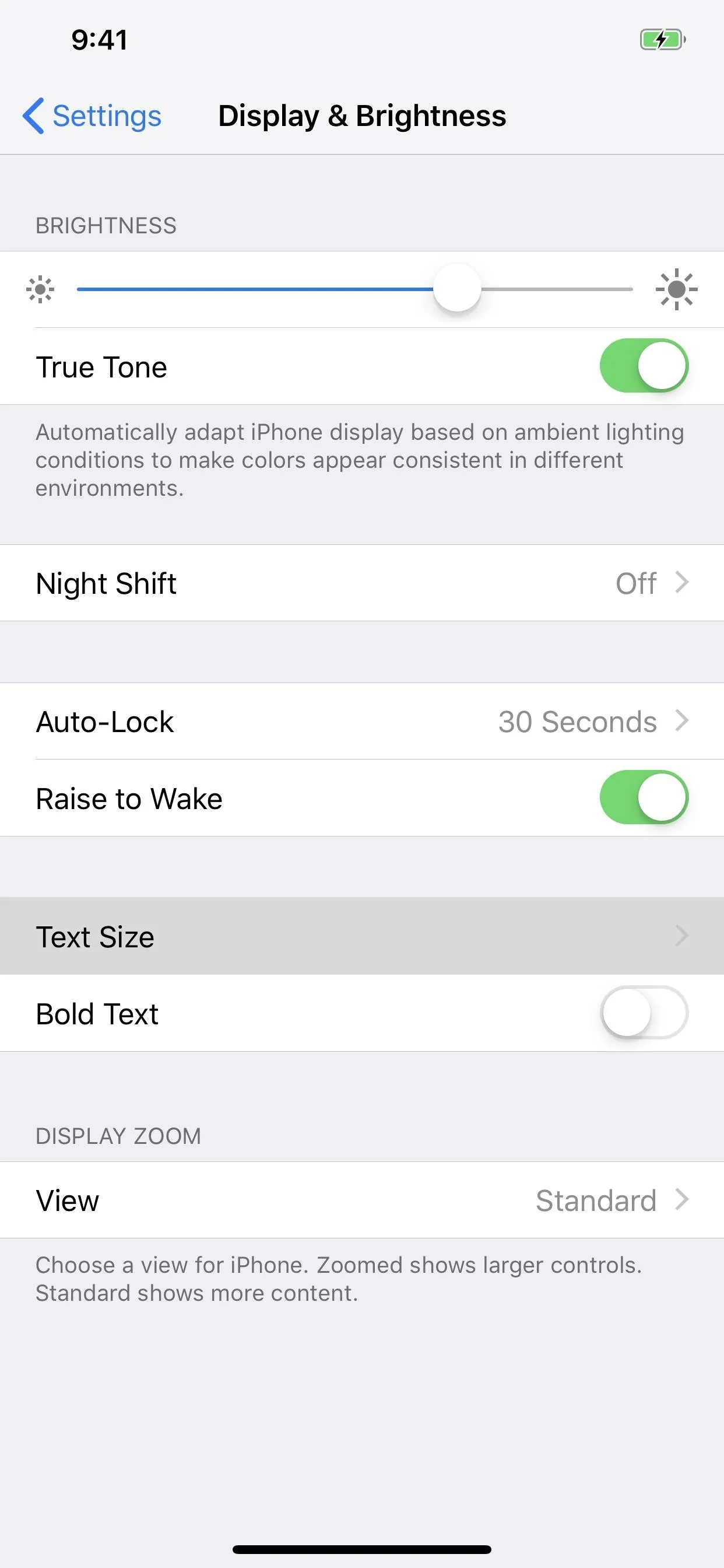
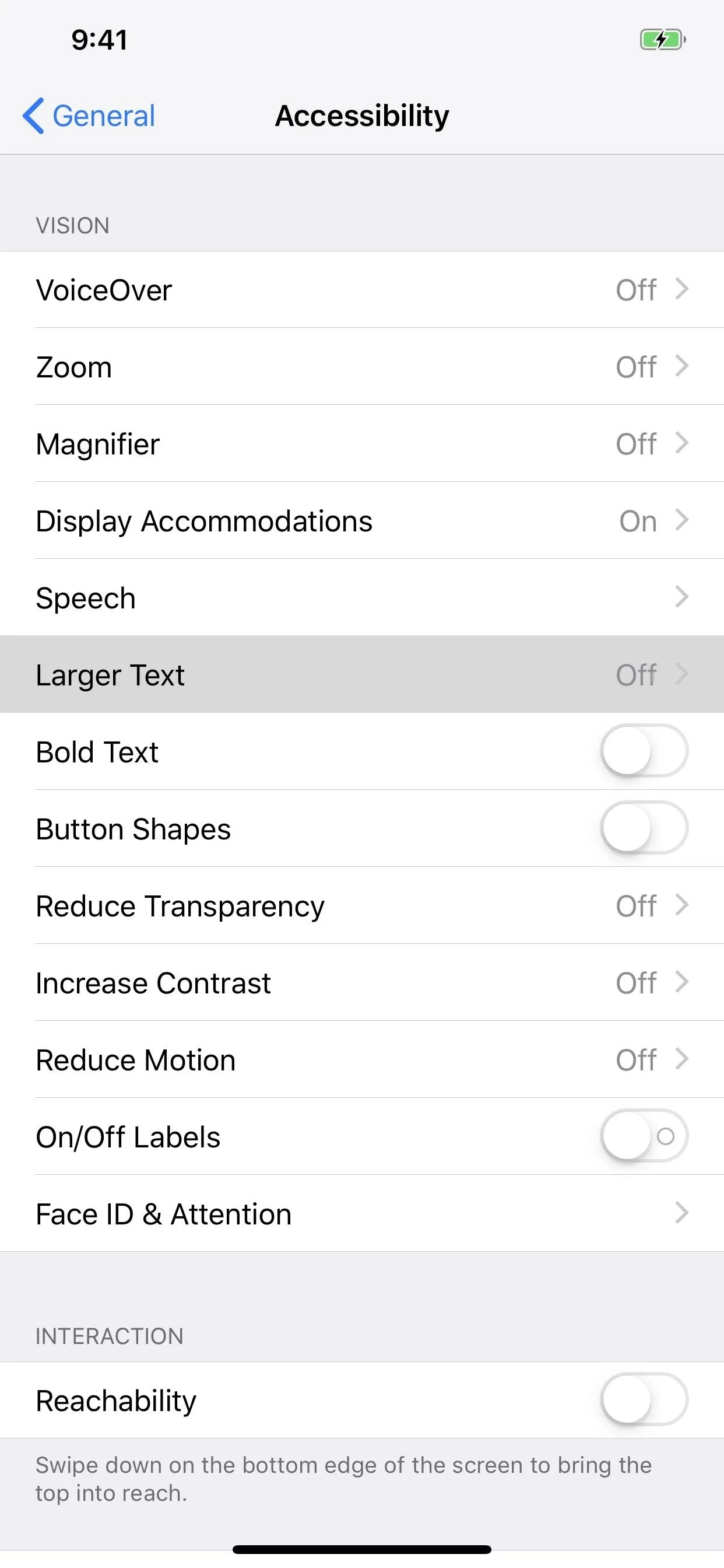
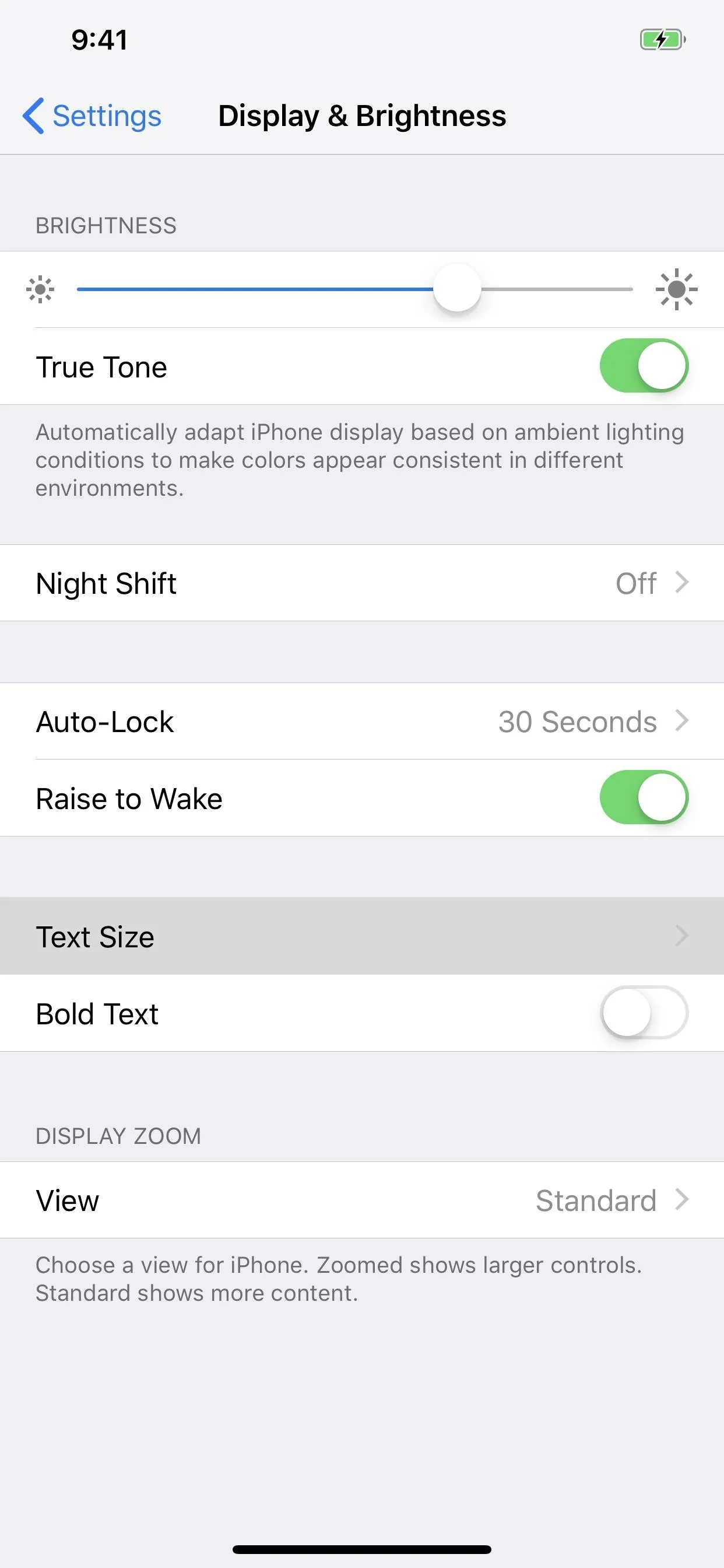
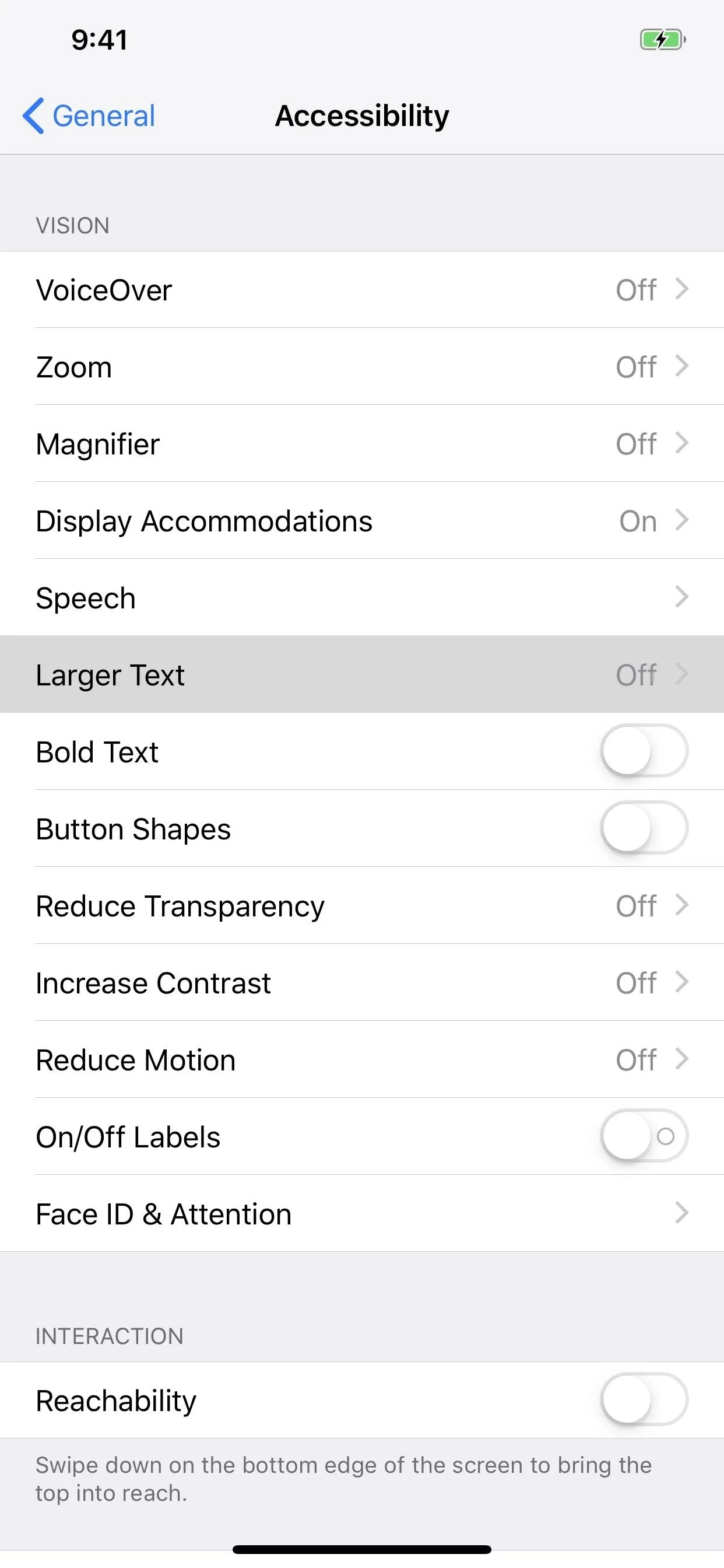
Using the slider on the bottom, drag it to adjust the size of your font, which will also be applied to applications that support Dynamic Type, like Twitter.

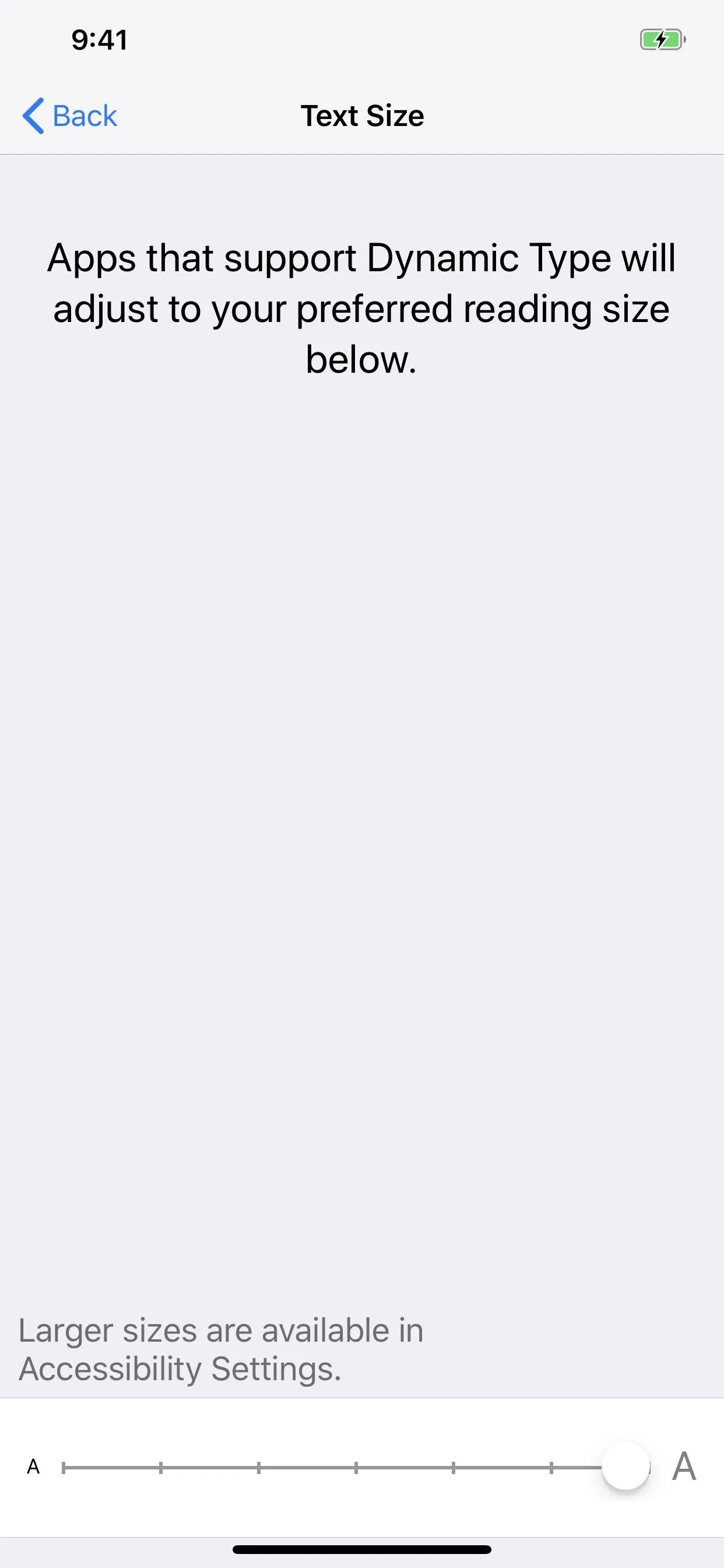

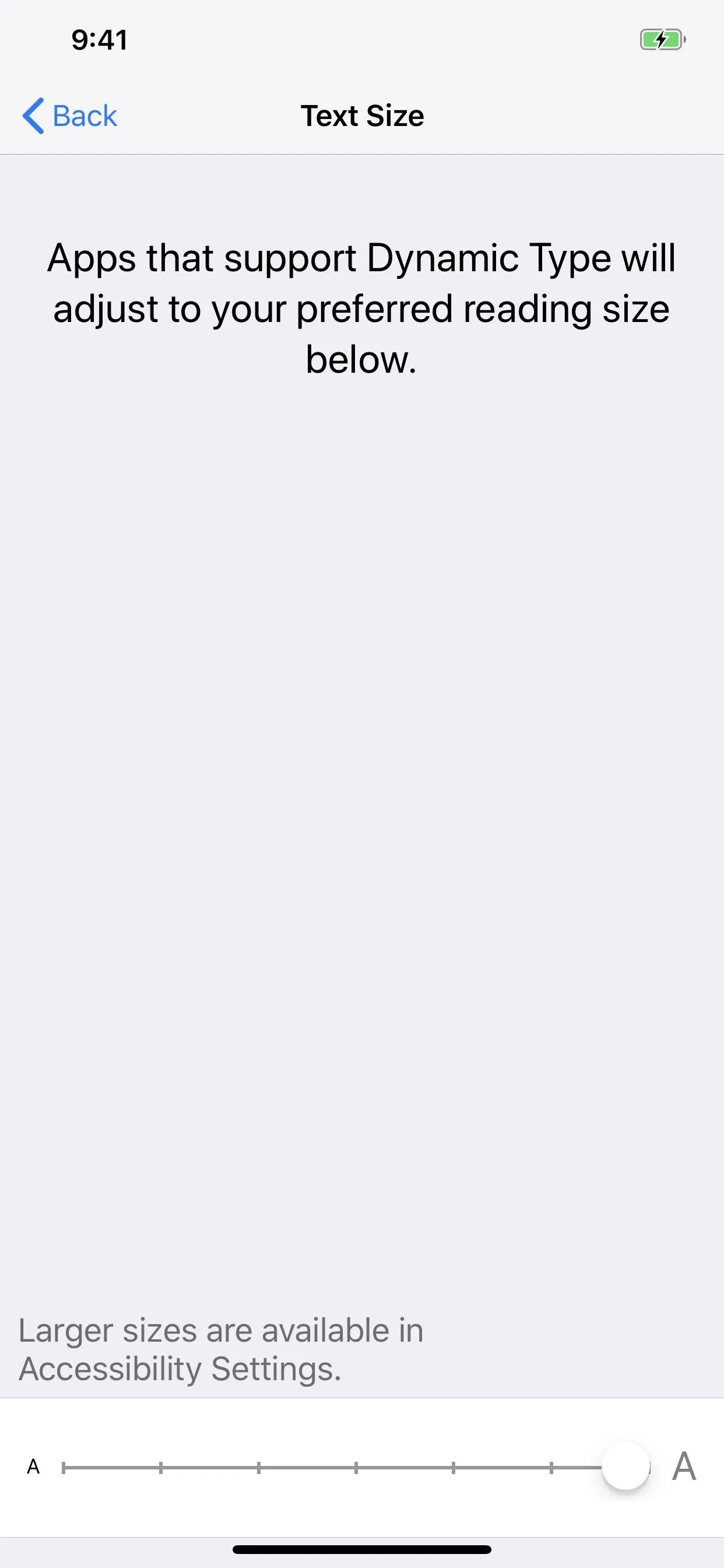
If you increased the font size but still think it's too small, you can make it even bigger. However, you can't do this from the "Display & Brightness" preferences, only from the "Accessibility" options. Once there, select "Larger Text," then toggle on "Larger Accessibility Sizes." Next, use the slider to increase the size even more.
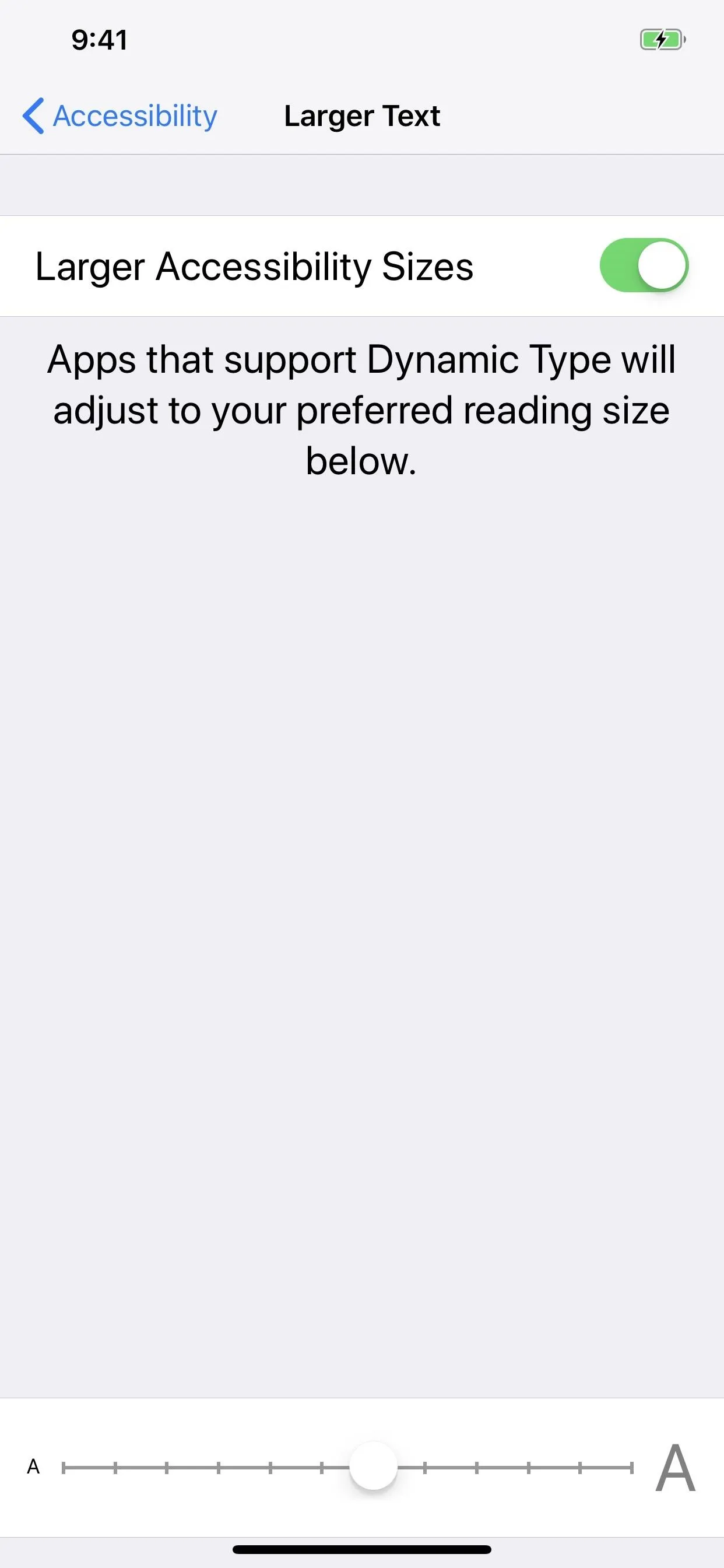
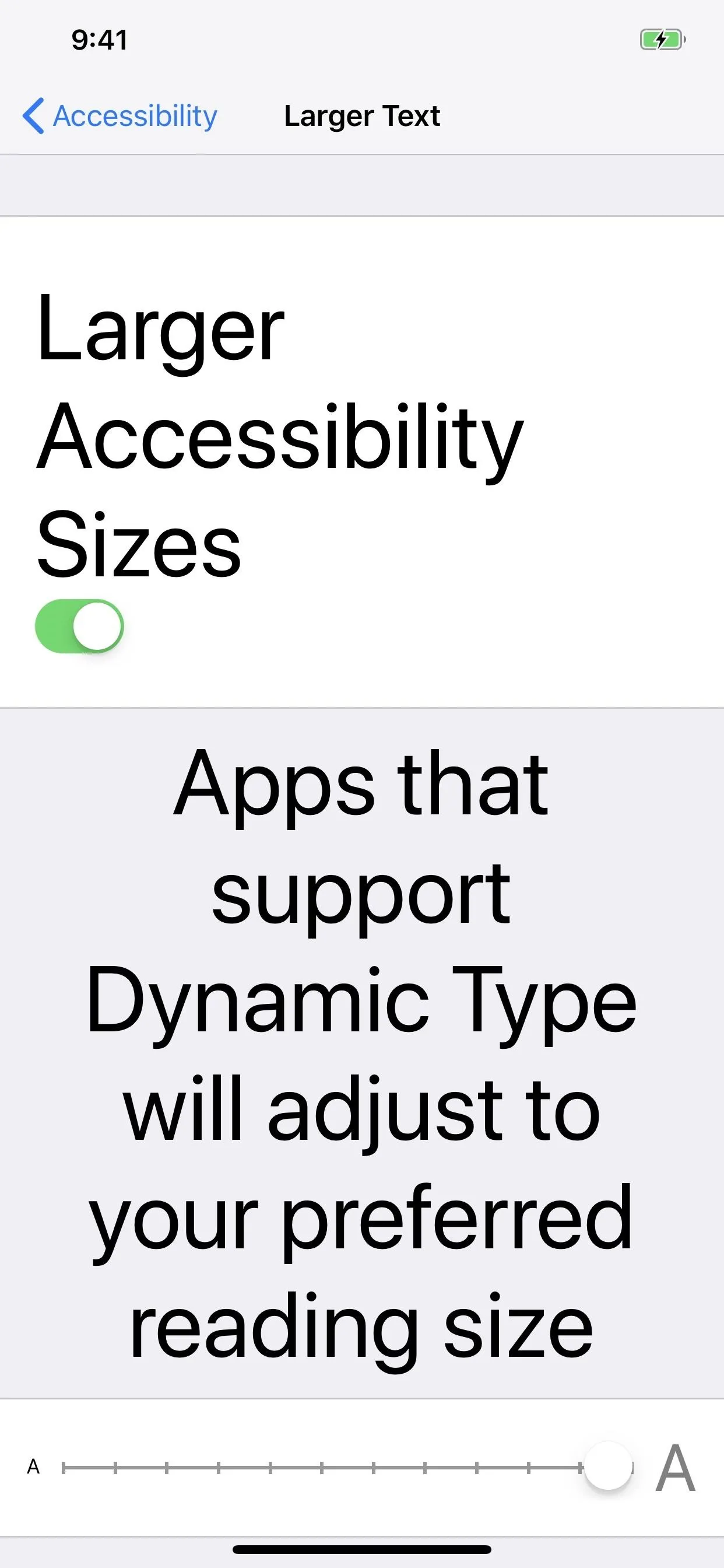
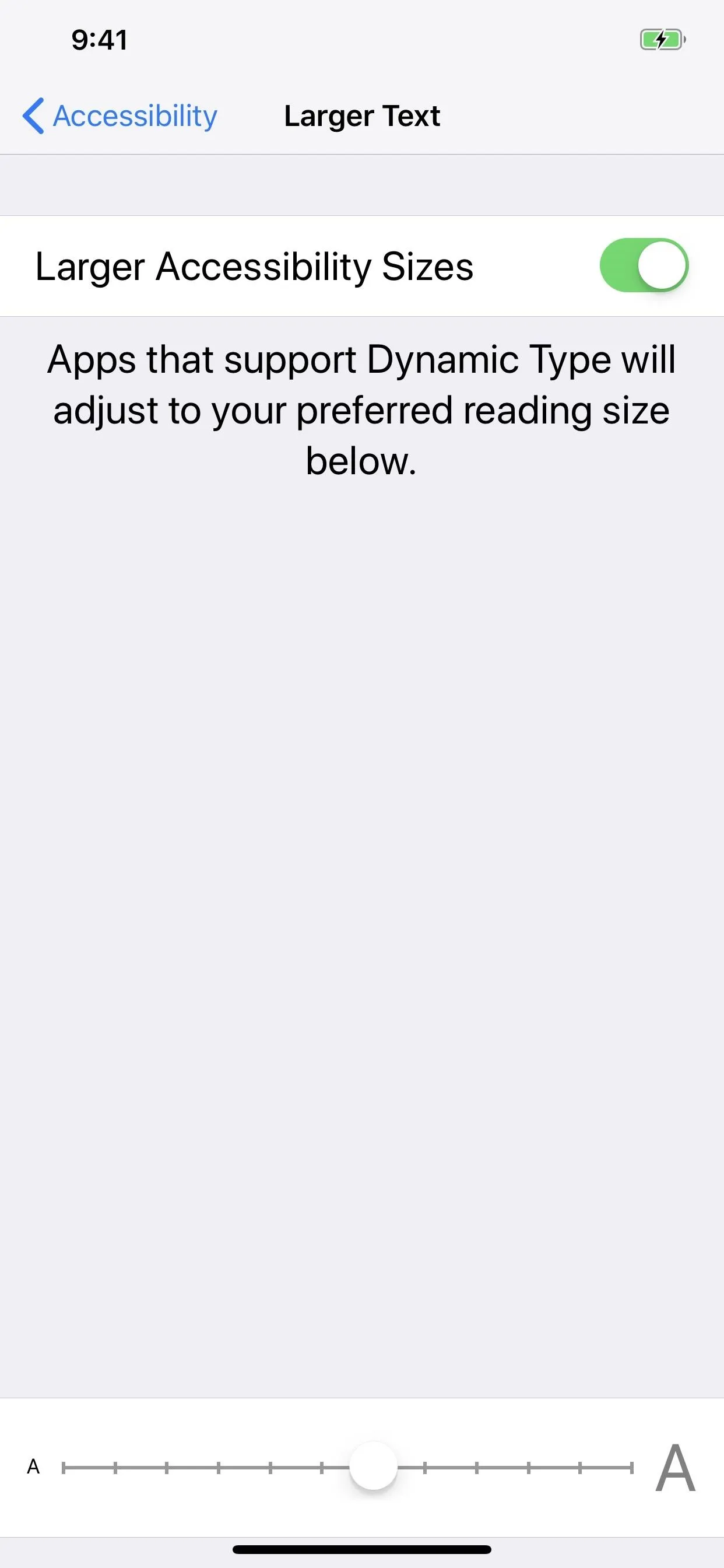
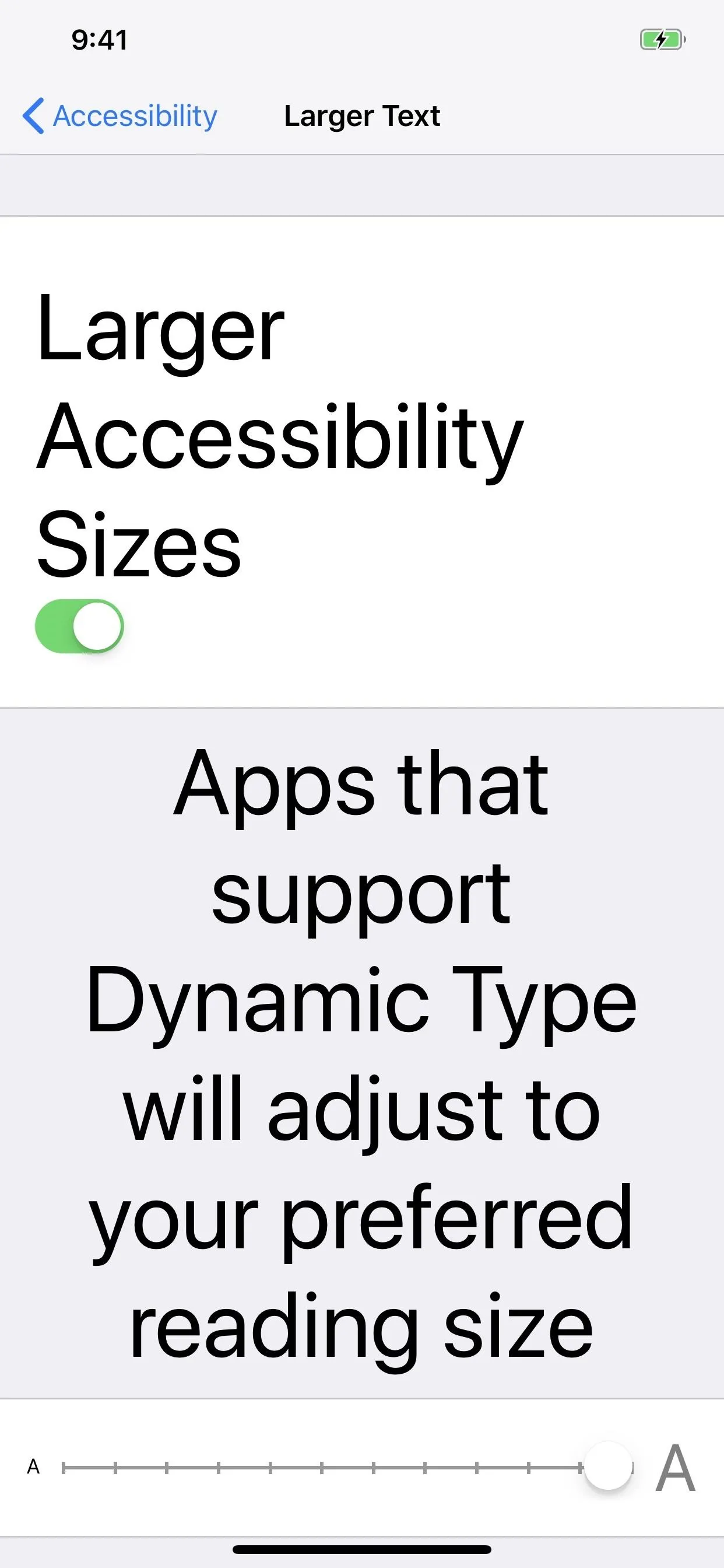
Tip 3: Change Text Boldness
If you're still having a hard time seeing your now-huge font or you want to make your smaller text stand out more, you could take it a step further by bolding it. Just go to either the "Display & Brightness" settings or the "Accessibility" settings, then toggle on "Bold Text." You'll be asked to "Continue," which will restart your iPhone to apply the changes, so tap it.
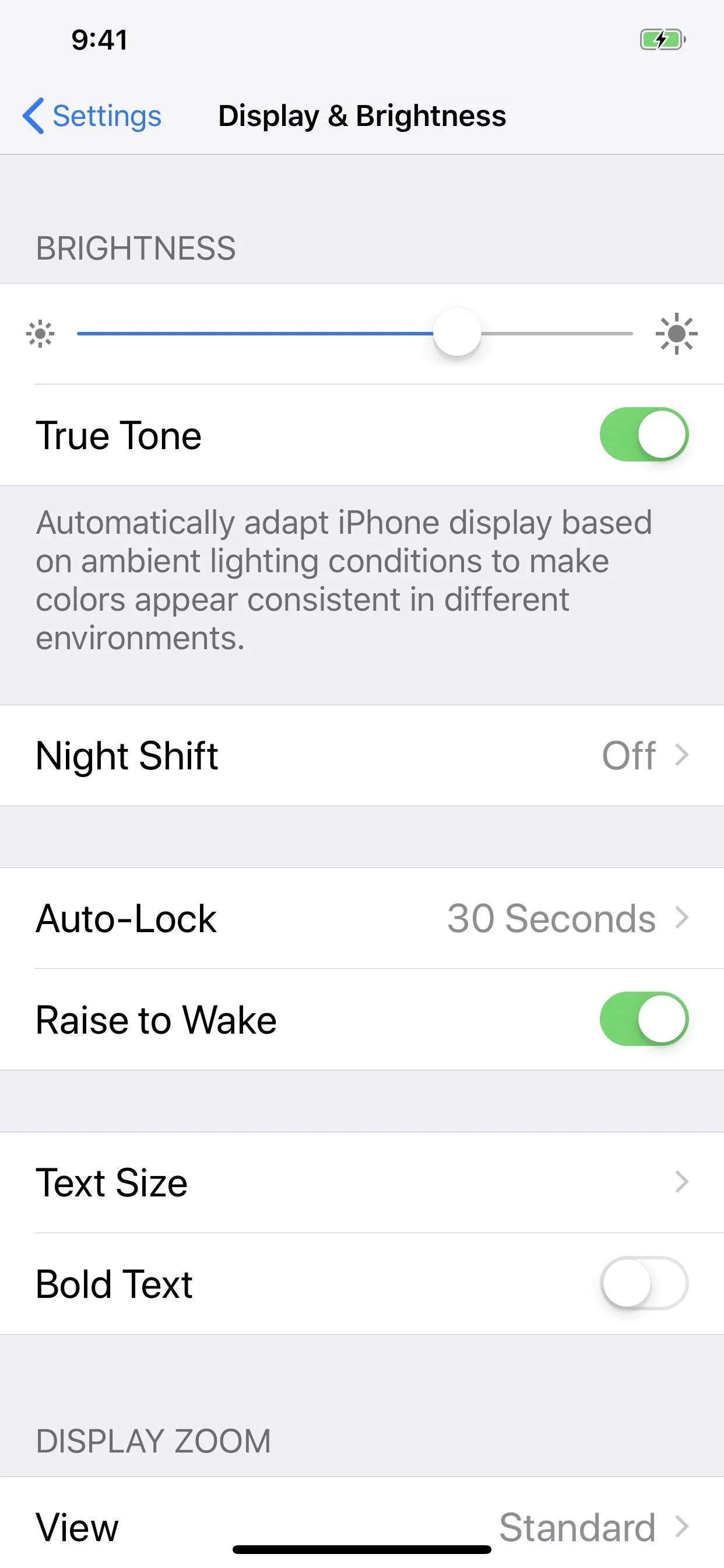
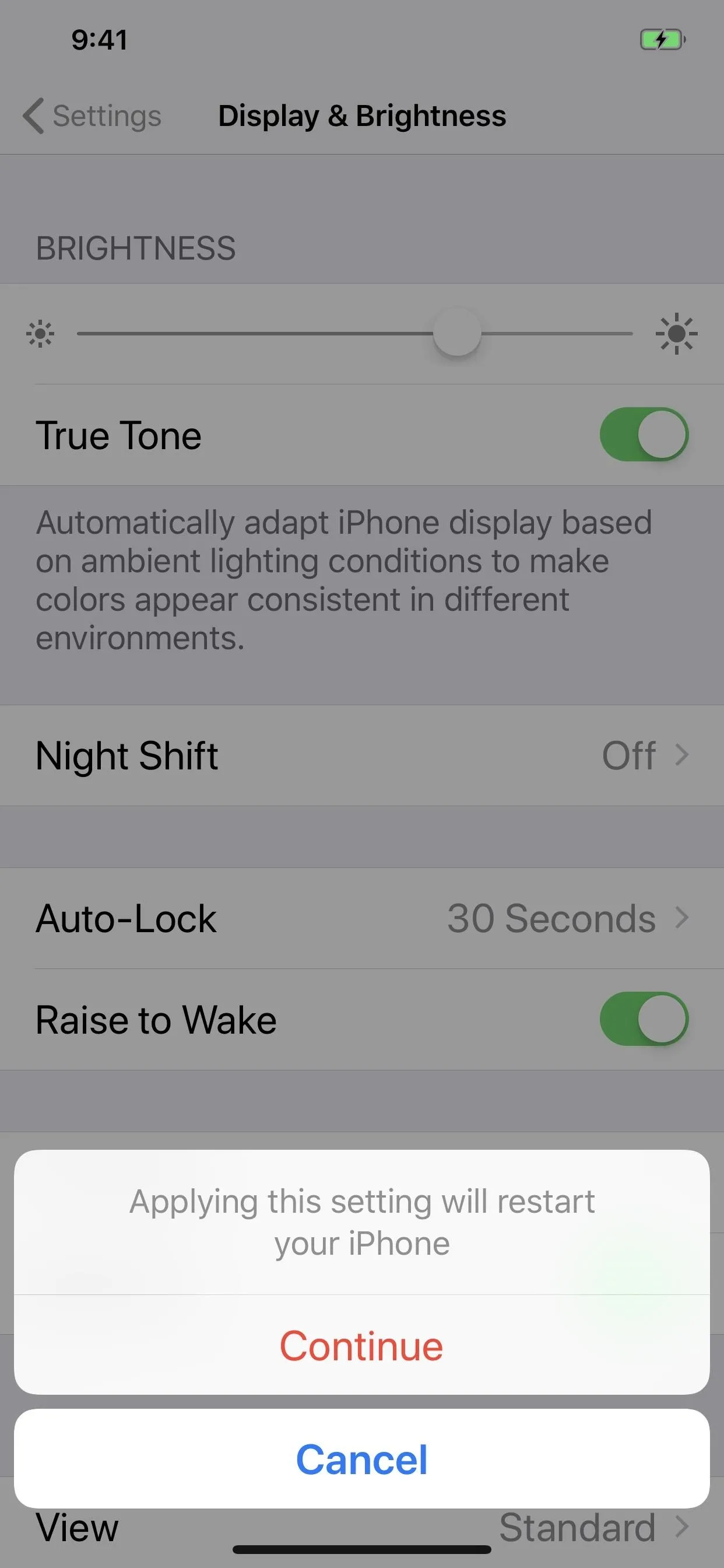
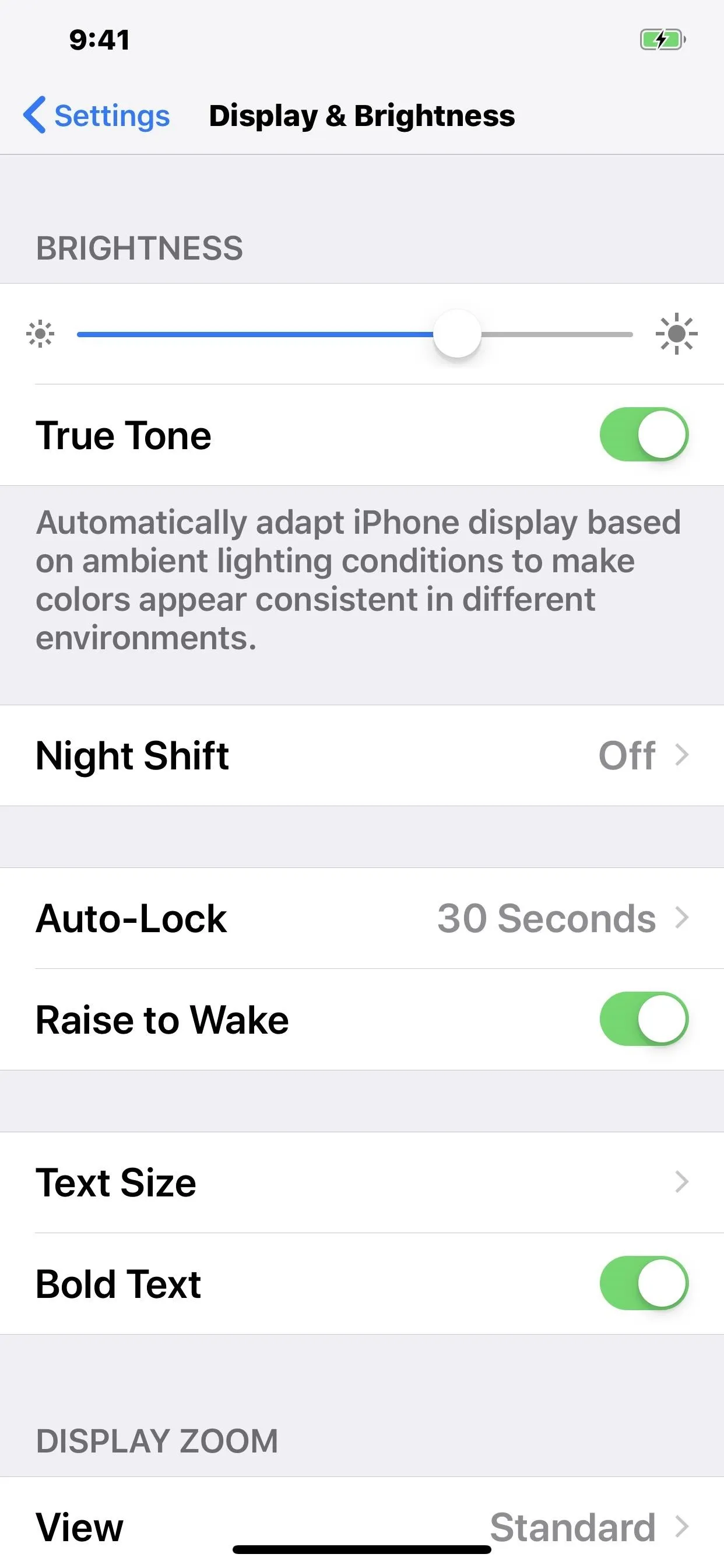
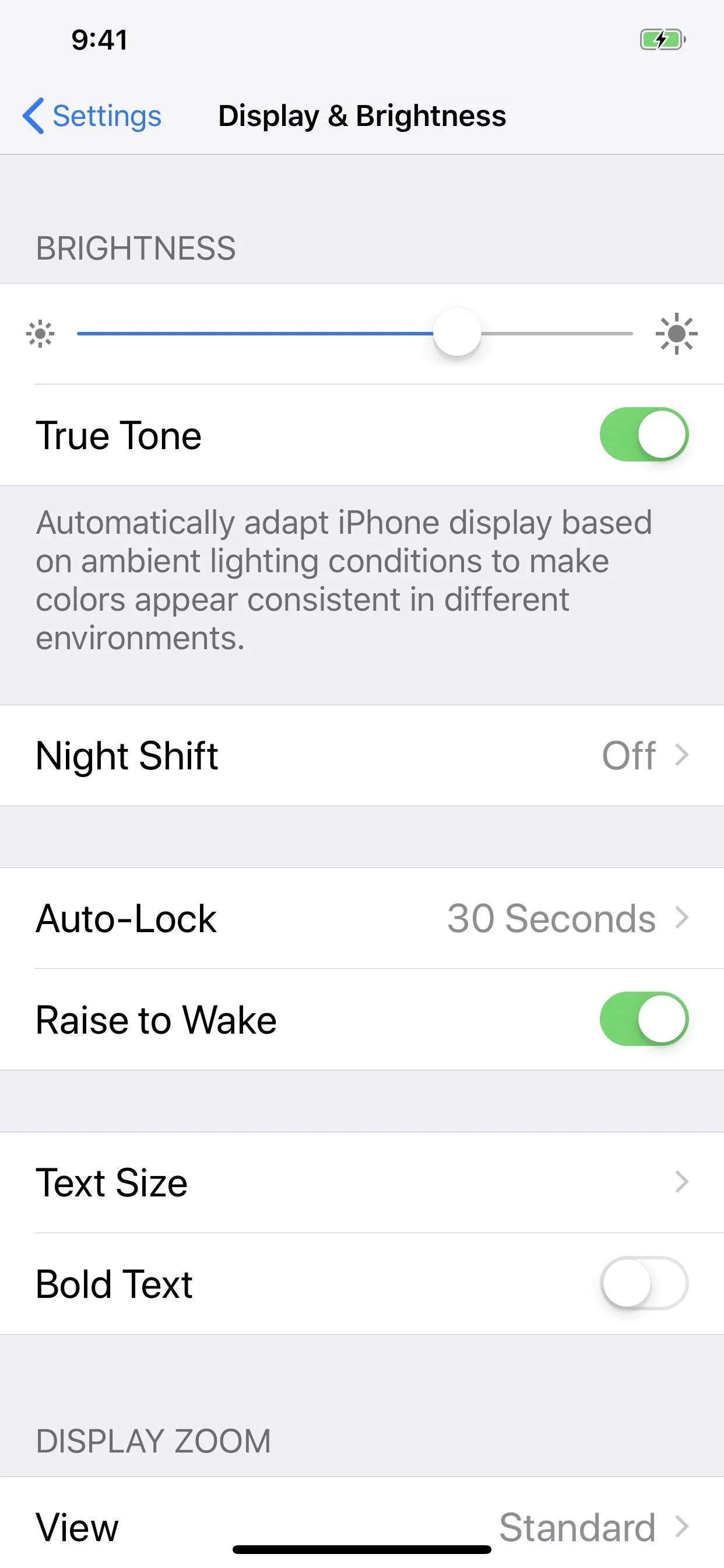
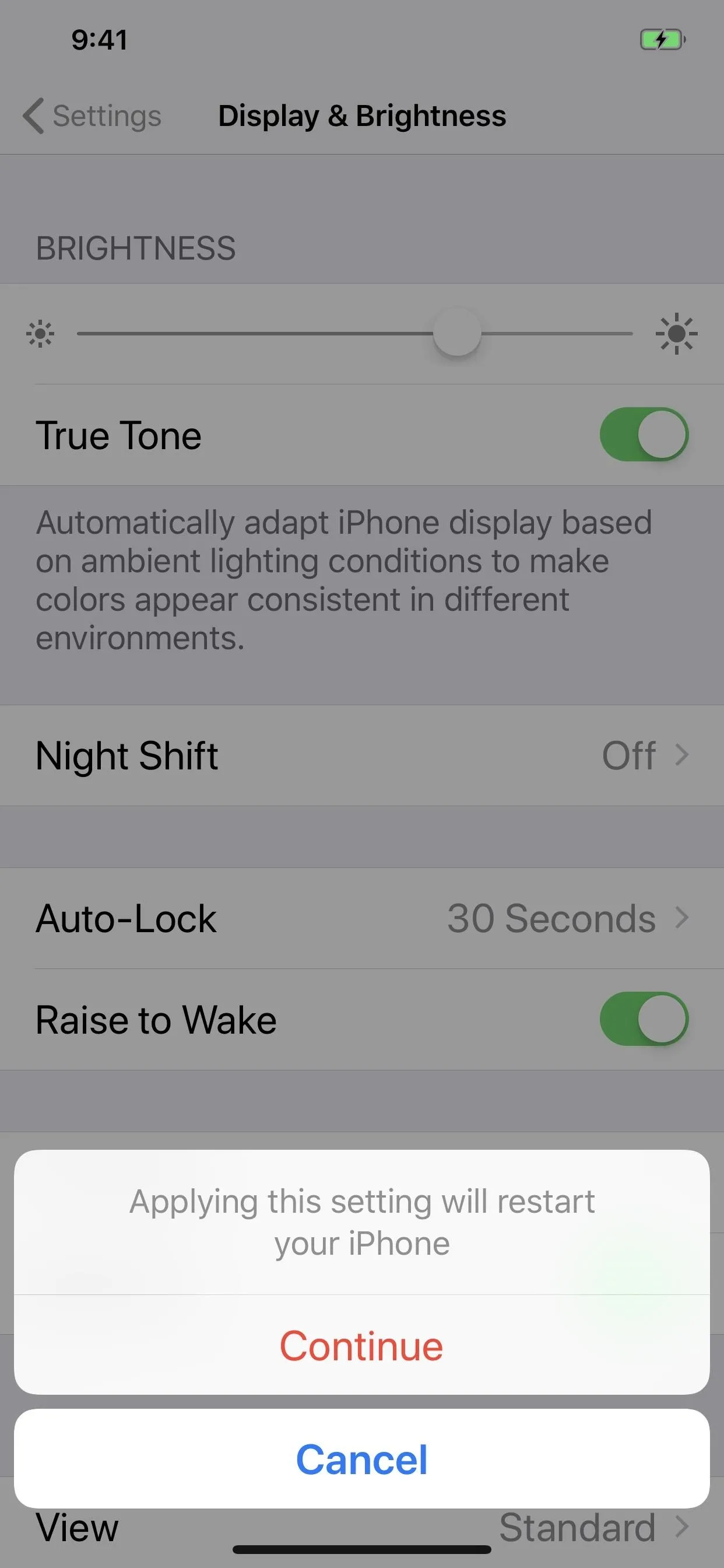
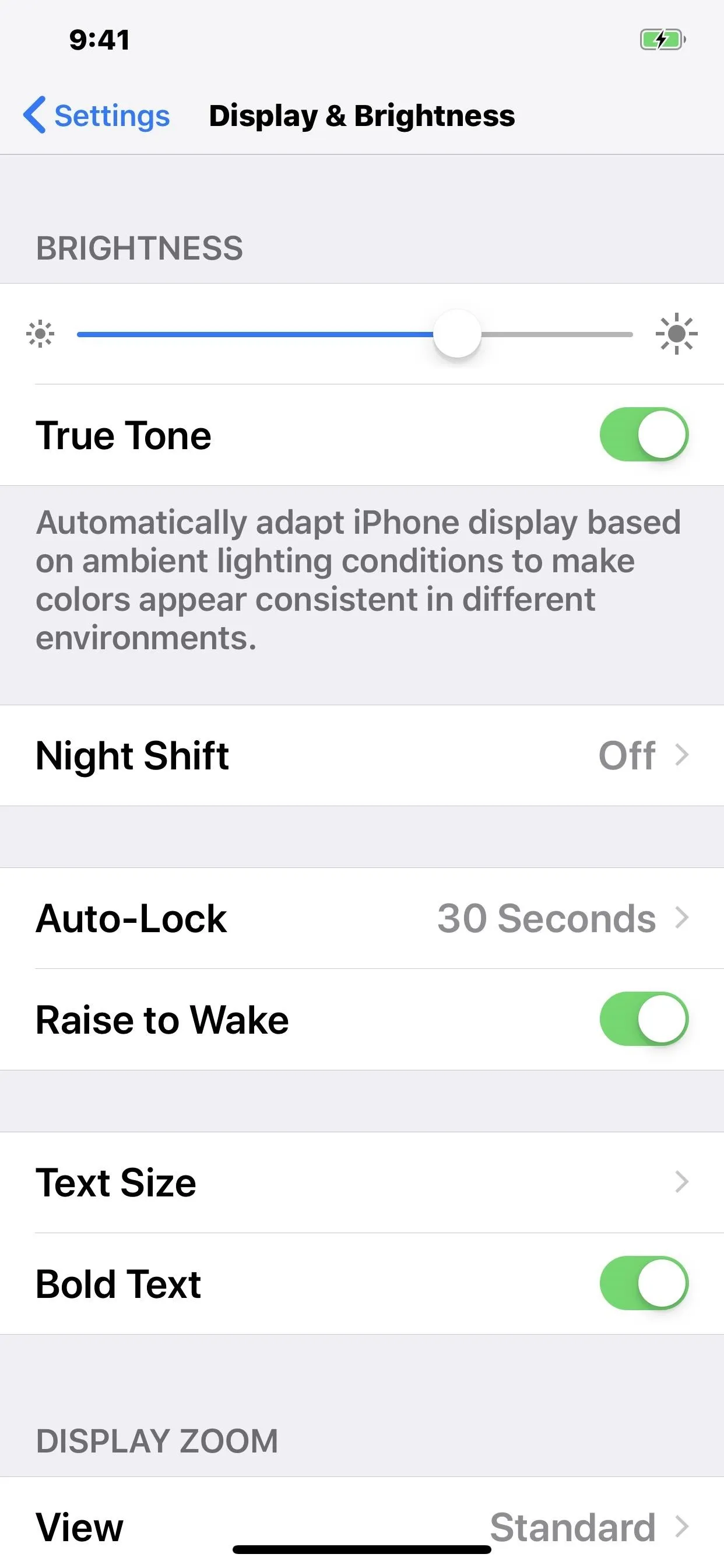
Examples
To help you see how these three features can work together or separately, here are a few examples of images to showcase how they could look. Both examples show the progression of changing one setting on top of the previous setting — starting with smallest text size, then going to normal text size, to largest text size, to bold, to even larger text size, to zoomed display.




These are great options for those who want to make things easier to read, but also for people that want to make text smaller to fit more content on the screen, like a conversation thread within Messages.
- Follow Gadget Hacks on Pinterest, Twitter, YouTube, and Flipboard
- Sign up for Gadget Hacks' daily newsletter or weekly Android and iOS updates
- Follow WonderHowTo on Facebook, Twitter, Pinterest, and Flipboard
Cover image, screenshots, and GIFs by Justin Meyers/Gadget Hacks




Comments
No Comments Exist
Be the first, drop a comment!