You know that you have the Gmail app on your iPhone. After all, you get Gmail notifications, you see it in the app switcher, it's in the Settings app, and there's an "Open" button in the App Store instead of "Get" or a download icon. But you cannot find the app on your Home Screen. If this situation sounds like something you're dealing with on iOS 14 or iOS 15, there's an easy answer.
Apps can go missing on your iPhone for many reasons, but one of the most common causes only happens on iPhones running iOS 14 and later. That's due to the new App Library, which houses every one of the apps on your iPhone. It acts as an app directory, grouping apps into sorted folders, and provides a way to view all apps in alphabetical order.
What Does the App Library Have to Do with Missing Apps?
All of your installed apps can live on both the App Library and Home Screen, but it's possible for there to be a discrepancy between the two. That's because iOS lets you remove apps from the Home Screen while keeping them tucked away in the App Library. You can even have iOS automatically add apps to the App Library only, leaving your Home Screen clean and orderly.
- More Info: How to Add New Apps to the App Library Only
That's all fine and well if you know about the App Library, but it creates a confusing system of missing apps for those of us who are unaware, and not everybody wants to swipe to the end of their Home Screen pages to get to it.
By default, iOS will send new apps to both the Home Screen and App Library, but it may not actually do that. That's because you may have inadvertently set new apps to go to the App Library only or removed an app manually.
Your Missing App May Be on a Hidden Home Screen Page
If you've ever hidden a Home Screen page (available since iOS 14), the app you're looking for might be on one of those hidden pages. To see, open the Home Screen editor, tap the page dots, check any unchecked pages, and hit "Done." For more information, check out our complete guide on hiding Home Screen pages in iOS 14 and later.
Hiding a Home Screen Page Will Stop Showing New Apps
Hiding a Home Screen page has consequences you might have missed. When you first hide a page or any number of pages, it will automatically set new app downloads to appear only in the App Library, not on the Home Screen. So if you don't remember setting new app downloads to work that way, you may have accidentally triggered it after hiding a Home Screen page.
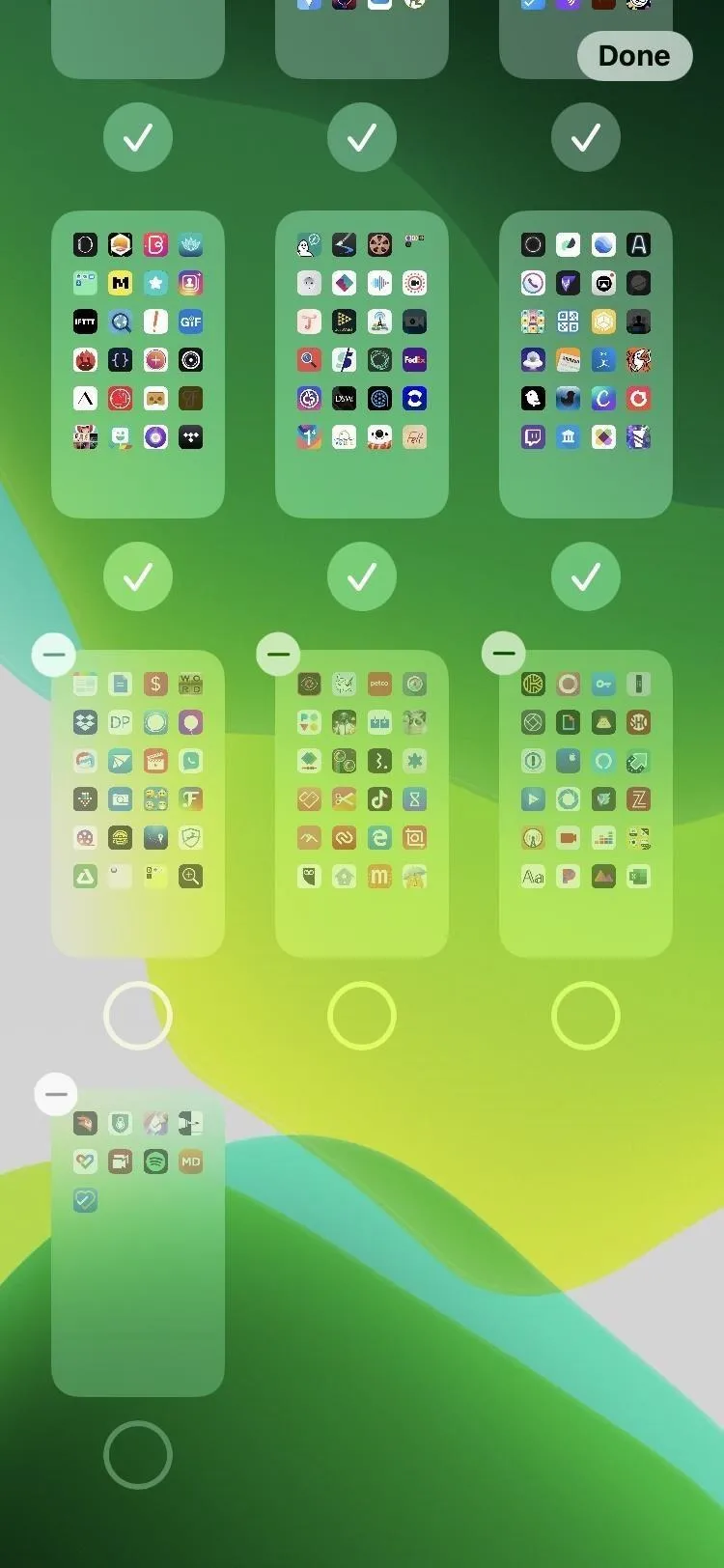
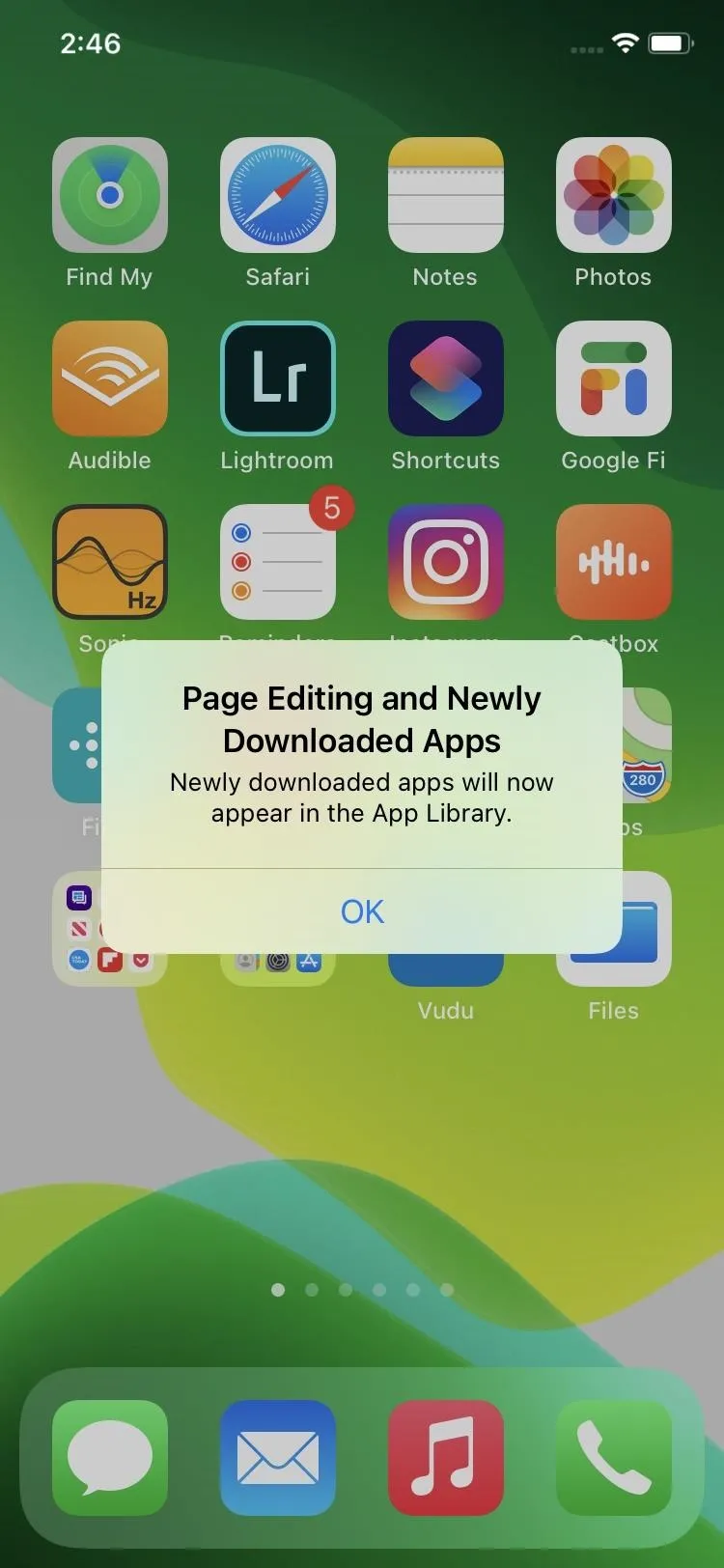
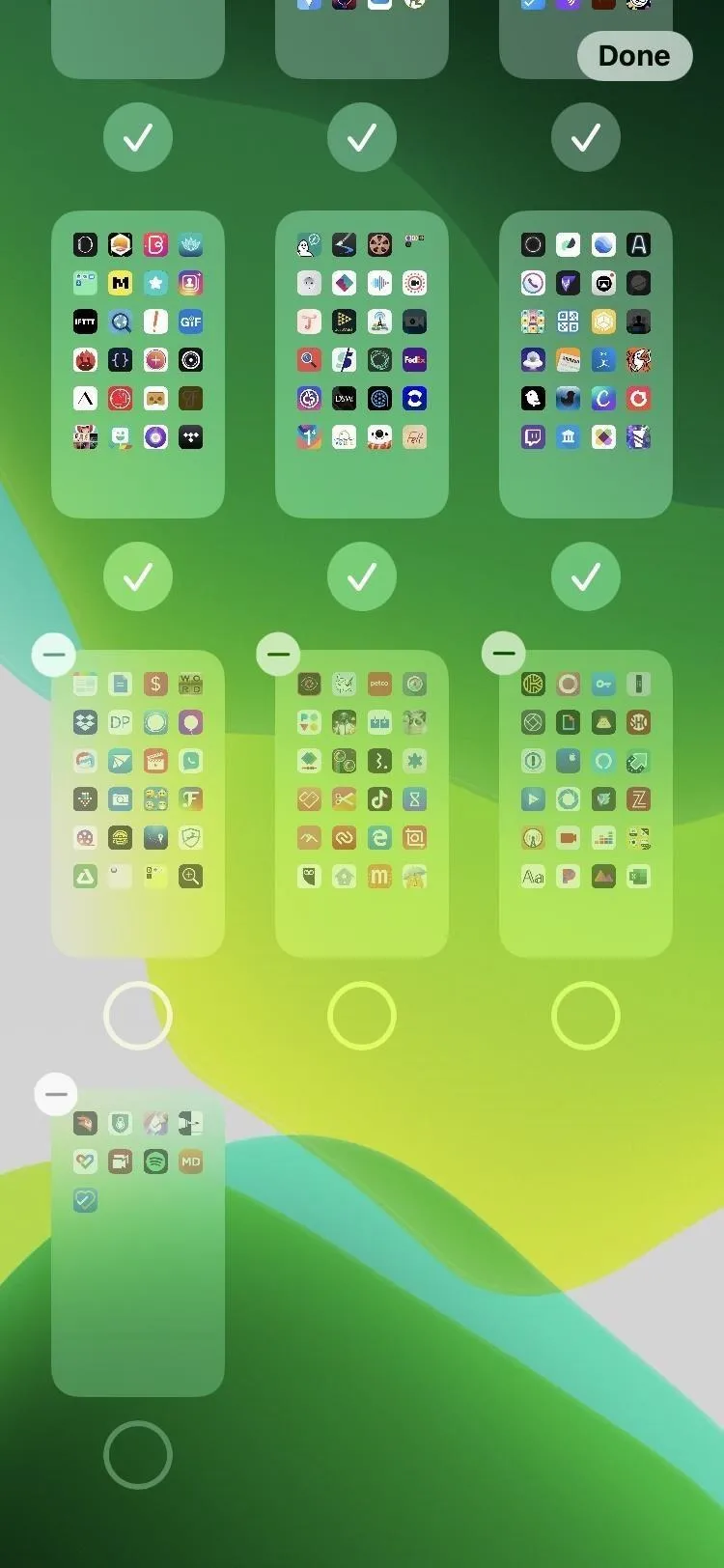
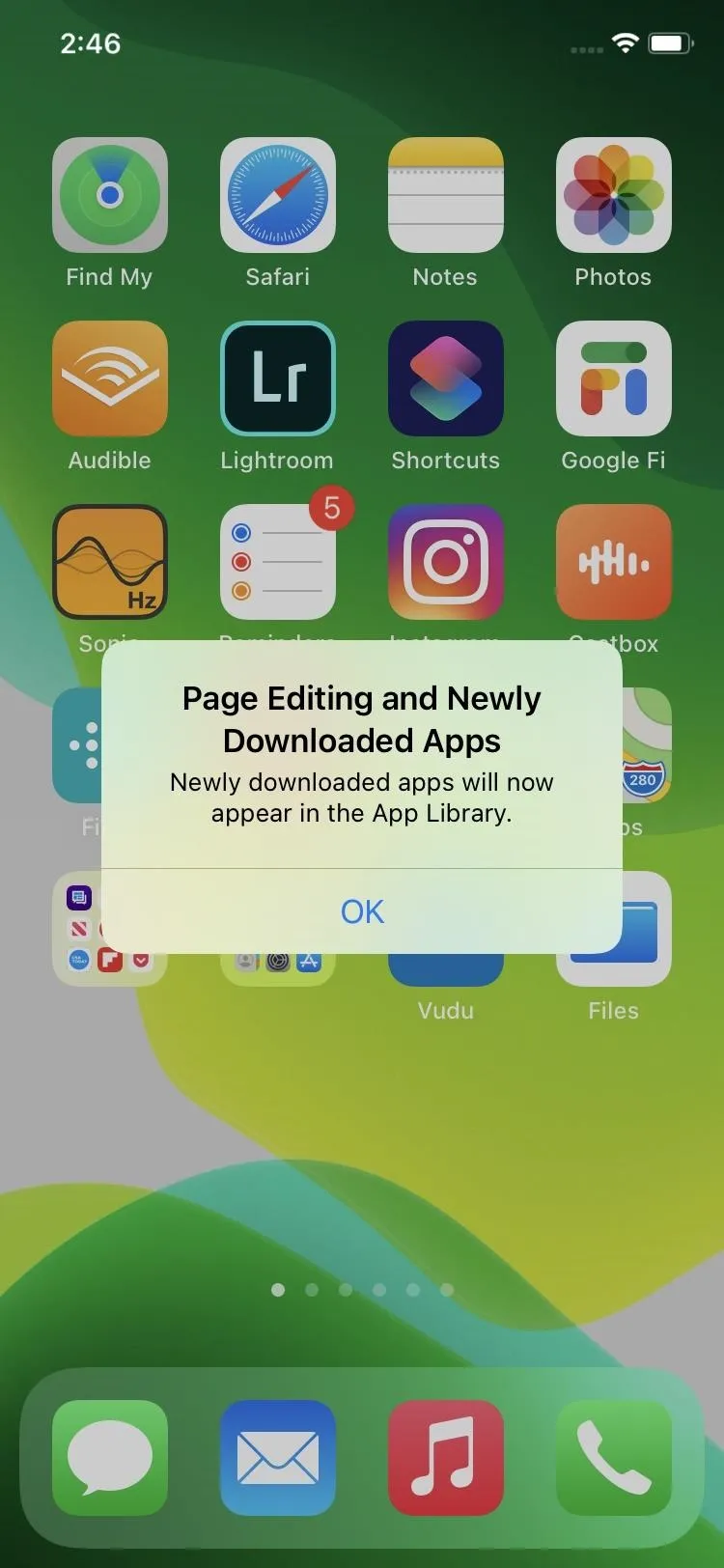
You May Have Removed the App Manually
The App Library also changes how you remove apps from your iPhone compared to iOS 13 and earlier. When you long-press an app on the Home Screen and tap "Remove App," or when you tap the minus (–) icon on an app in the Home Screen editor, options come up to "Delete App" or "Remove from Home Screen."
If you did it quickly, you might have hit the remove option instead of delete, thinking it would delete it. That would make it look like the app was still on your iPhone — just not on the Home Screen — even though you "deleted" it. If you want it back, you don't have to install it again because you just hid it from your Home Screen. In that case, it's easy to get back.
In iOS 15 and later, it's also possible that you deleted an entire Home Screen page when in the Home Screen editor. You could only hide pages in iOS 14, but you can actually delete them in iOS 15. Deleting a Home Screen page does not delete its apps; it only removes them from the Home Screen, so you'll still find them in the App Library.
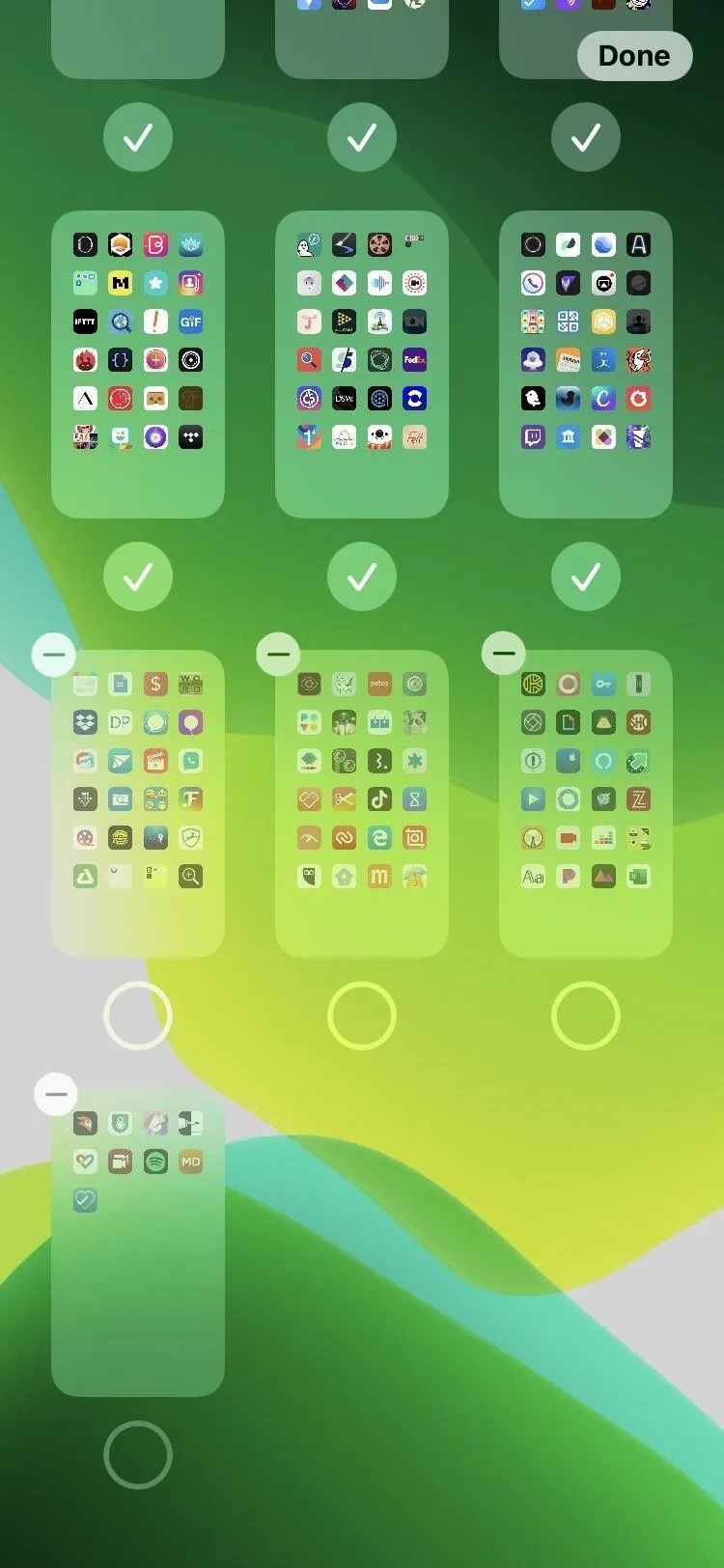
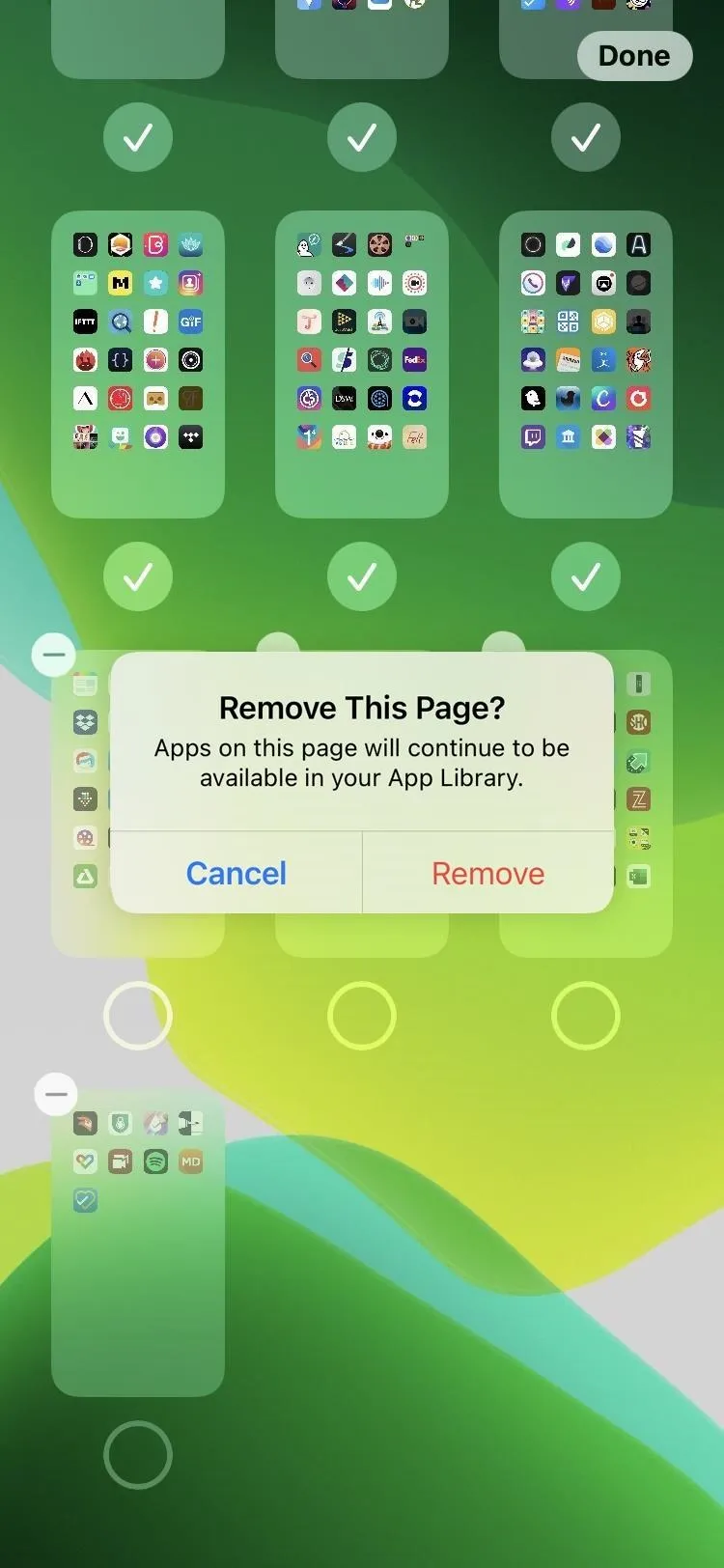
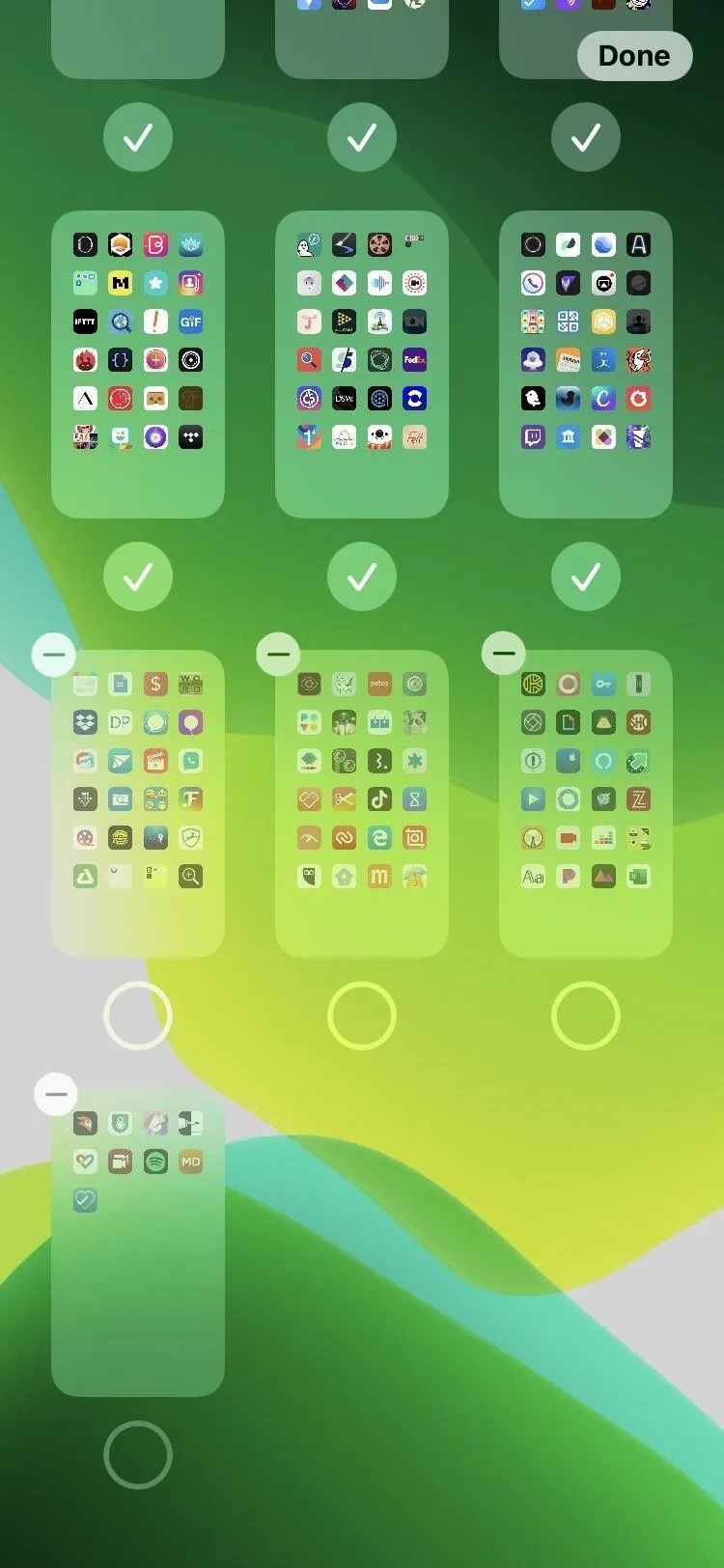
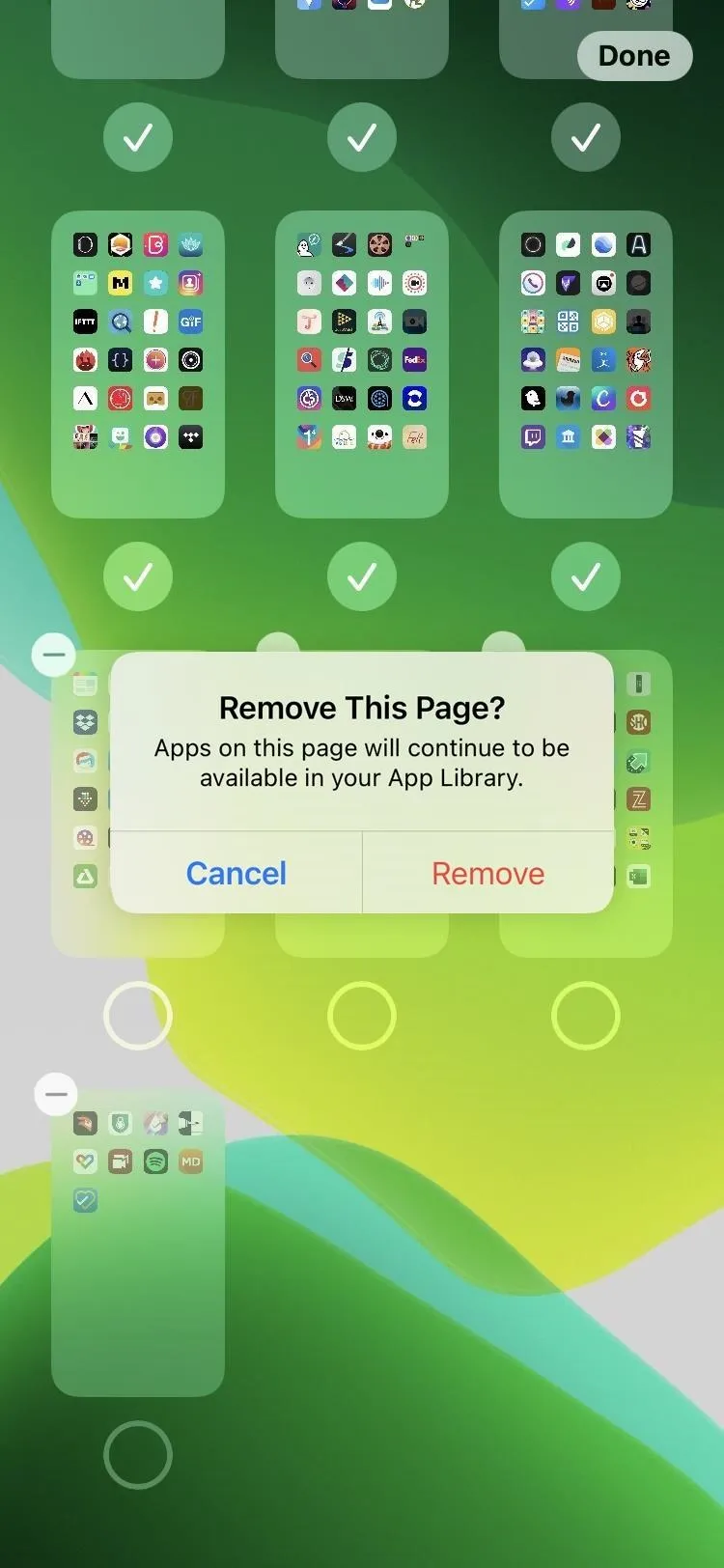
Find and Add the App Back to the Home Screen
If you think the app is on a hidden Home Screen page, unhide the page. If you wish to keep the page out of view or don't have any hidden pages, you can quickly find the missing app in the App Library and add it back to the Home Screen. Swipe left on the Home Screen past the last Home Screen page to get to the App Library. Then, browse the folders or search the list of apps.
Once you find the app in question, there are a few things you can do. First, you can press on the app icon and drag-and-drop it to a location on your Home Screen. Second, you can long-press the app icon and tap "Add to Home Screen," and the app will appear automatically on the first open spot it's allowed to go on.
If you don't see the "Add to Home Screen" option and the app isn't on your Home Screen, it's likely concealed in a hidden Home Screen page. If you don't want to dig through your invisible pages, you can still use the drag-and-drop method to move it from the hidden page to an active one. However, note that there is a bug in some versions of iOS 15 that will duplicate the app icon — one on a live Home Screen page and the other still on a hidden one.
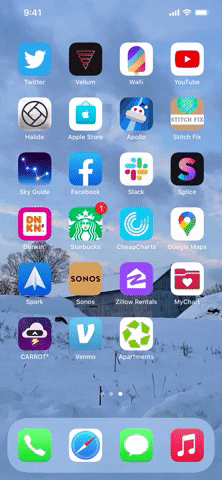
Dragging-and-dropping an app (left) vs. using "Add to Home Screen" (right).
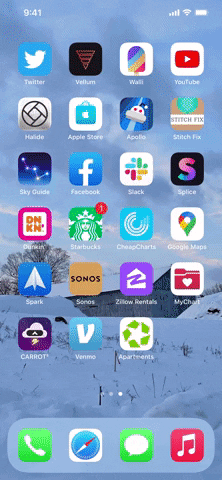
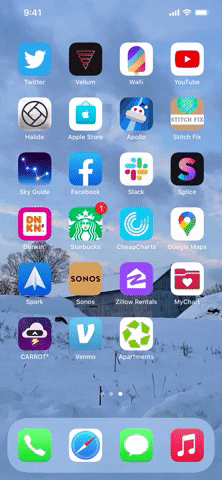
Dragging-and-dropping an app (left) vs. using "Add to Home Screen" (right).
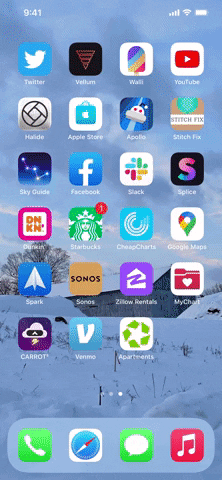
Prevent New Apps from Skipping Your Home Screen
If you don't want new apps to skip the Home Screen, go to Settings –> Home Screen and change the Newly Downloaded Apps preference from "App Library Only" to "Add to Home Screen." Changing this setting will not affect your hidden Home Screen pages if you have any.
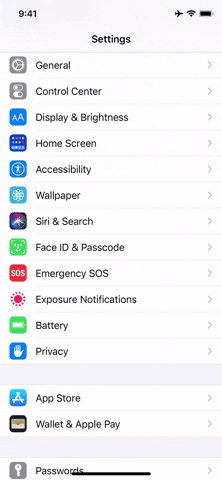
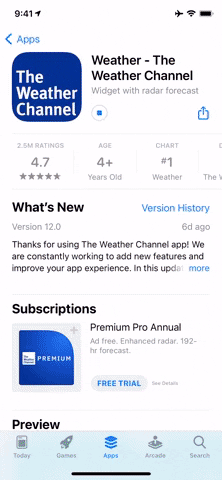
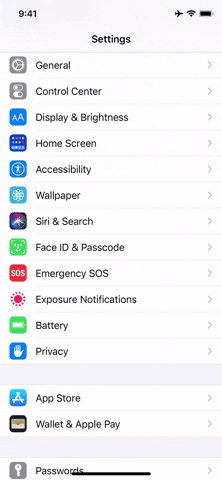
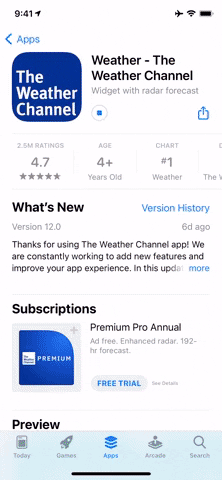
What if Your App Is Still Missing?
If you didn't locate your missing app in the App Library or a hidden Home Screen page, there might be bigger issues to deal with.
The App May Be Restricted in Screen Time
When that's the case, it won't show up anywhere on your device until it's allowed again. And multiple things can be going on here.
First, some stock Apple apps and features can be restricted. Camera, FaceTime, Health, iTunes Store, Mail, News, Podcasts, Safari, and Wallet are all apps that can be concealed in Screen Time. As for features, Book Store in Books, SharePlay in FaceTime, Siri & Dictation, AirDrop, and CarPlay may be locked. To check, visit Settings –> Screen Time –> Content & Privacy Restrictions –> Allowed Apps.
Second, you may have content restrictions enabled in Screen Time; this applies to third-party apps, as stock Apple apps won't be affected. If it's a stock app, see the previous paragraph. To check, visit Settings –> Screen Time –> Content & Privacy Restrictions –> Content Restrictions –> Apps. All third-party apps can be locked away or just those rated in the App Store as suitable for ages 4+, 9+, 12+, or 17+.
The App May Be an Unlockable App Only
In some cases, you may have inadvertently changed a preference in Settings, such as with Magnifier, which disappears from the Home Screen and App Library in iOS 14 whenever it's disabled in the Accessibility settings. Apple changed this is iOS 15, so Magnifier will always appear in the App Library.
The App May Be Always Hidden
Some apps available on iOS, such as Code Scanner and Print Center, cannot be added directly to your Home Screen. For Code Scanner, it's available from Control Center or in the Camera app. Print Center can only be activated after you start a print job or have pending prints queued up.
The App May No Longer Be Available
Some apps get left in the dust when a new iOS update comes out and the developer hasn't made the app compatible with the latest software. You can verify that's the case by going to the App Store, hitting your profile icon, selecting "Purchased," and looking for the app. If there's a grayed-out download icon next to it, you cannot use it on your current iOS version.
And There Are Even Other Possibilities
You might have the wrong app installed, or you could have changed the app's icon and forgotten. Visit our general missing apps guide to walk through some of the other possibilities.
Cover photo, screenshots, and GIFs by Jake Peterson/Gadget Hacks

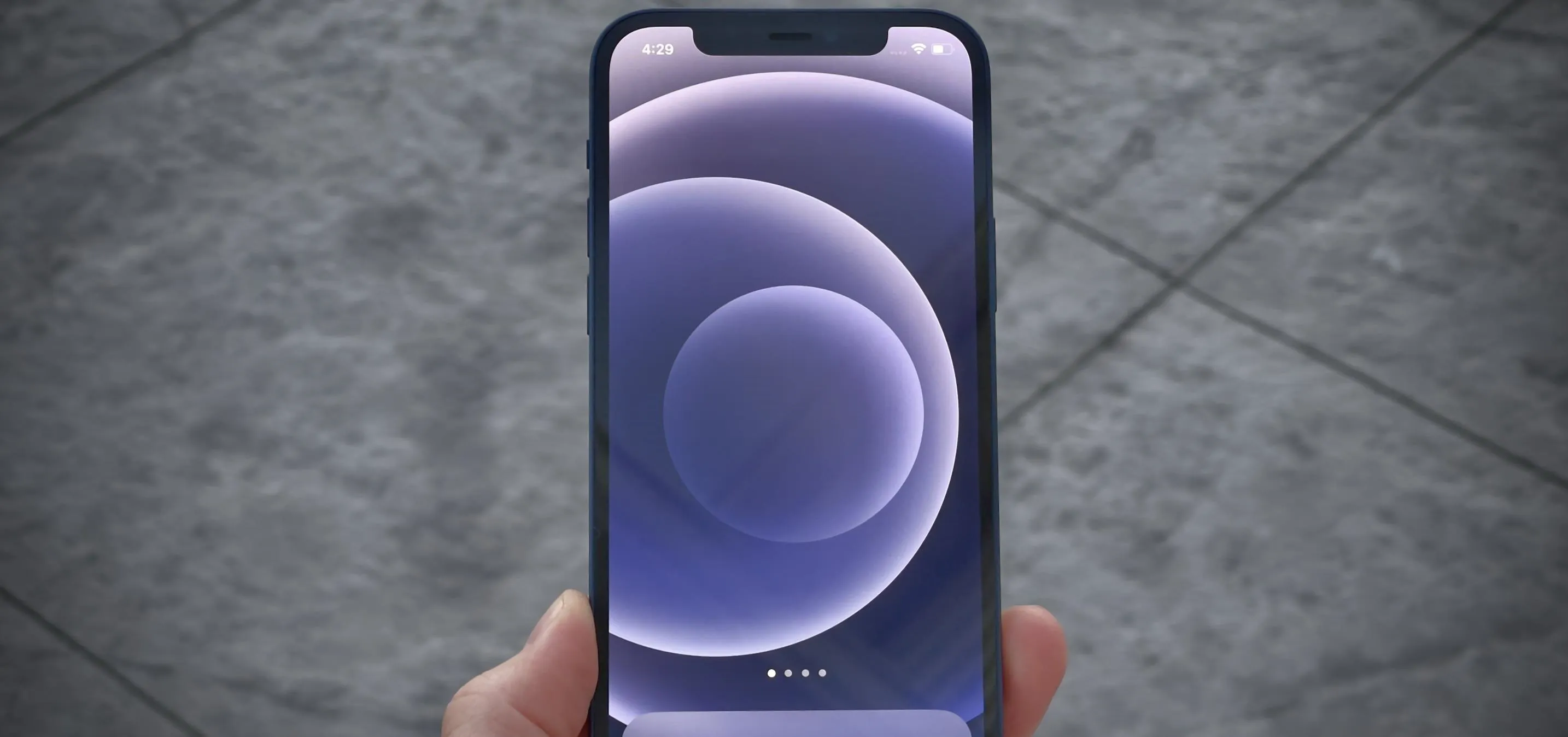


Comments
No Comments Exist
Be the first, drop a comment!