If you can't access your iCloud data such as emails, contacts, calendars, photos, notes, reminders, files, and other documents via a web browser on untrusted devices, like one at a library or friend's house, there's an easy way to regain access.
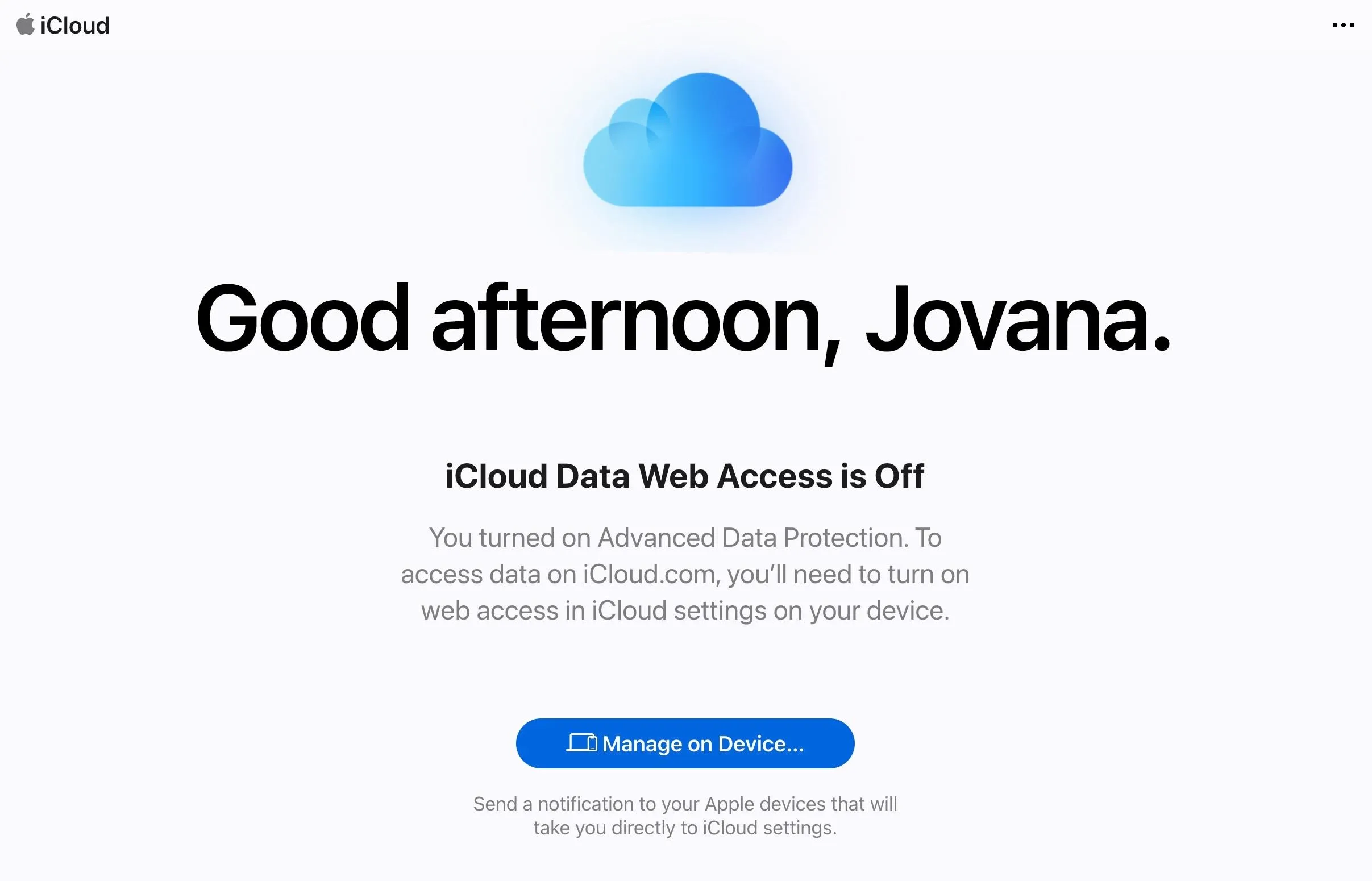
The Culprit: Advanced Data Protection
Advanced Data Protection is a new security feature for iCloud that provides an extra layer of protection for your data. When enabled, it uses end-to-end encryption to protect most of your iCloud data, including iCloud Backup, Photos, Notes, and more. This means that no one else, including Apple, can access your data, even in the case of a data breach in the cloud.
Advanced Data Protection is available to U.S. users and will roll out to the rest of the world in early 2023. While 14 data categories for iCloud were already protected by end-to-end encryption, enabling Advanced Data Protection protects an additional nine data categories in the same way.
What's Protected with End-to-End Encryption
Without Advanced Data Protection enabled, these 14 categories are protected by end-to-end encryption:
- Passwords and Keychain
- Health data
- Home data
- Messages in iCloud
- Payment information
- Apple Card transactions
- Maps (including Favorites, My Guides, and your search history)
- QuickType Keyboard learned vocabulary
- Safari (including History, Tab Groups, and iCloud Tabs)
- Screen Time
- Siri information (including Siri Settings, Siri personalization, and samples of your Hey Siri requests)
- Wi-Fi passwords
- W1 and H1 Bluetooth keys
- Memoji
When you turn on Advanced Data Protection, the following nine are added to the list:
- iCloud Backup (including device and Messages backup)
- iCloud Drive (including Pages, Keynote, and Numbers files, PDFs, Safari downloads, and all other files manually or automatically saved to iCloud Drive)
- Photos
- Notes
- Reminders
- Safari bookmarks
- Siri Shortcuts
- Voice Memos
- Wallet passes
Advanced Data Protection Requirements
There are a lot of requirements you need to meet before you can enable Advanced Data Protection on your devices. To turn the feature on, you need:
- Two-factor authentication set up for your Apple ID.
- To be using a passcode or password to unlock your device.
- At least one recovery option set up, either a recovery contact or recovery key. If you ever lose access to your Apple ID account, you can use this recovery option to regain access.
- Updated software on all of your devices that are signed into iCloud with your Apple ID. That means any Apple device you have needs to be running at least iOS 16.2, iPadOS 16.2, macOS 13.1, watchOS 9.2, tvOS 16.2, HomePod software version 16.2, and/or iCloud for Windows 14.1.
How to Turn on Advanced Data Protection
On iOS 16.2 and later, you can turn Advanced Data Protection on by going to Settings –> Apple ID –> iCloud. Next, look for "Advanced Data Protection." If it says "Off," tap it to set things up.

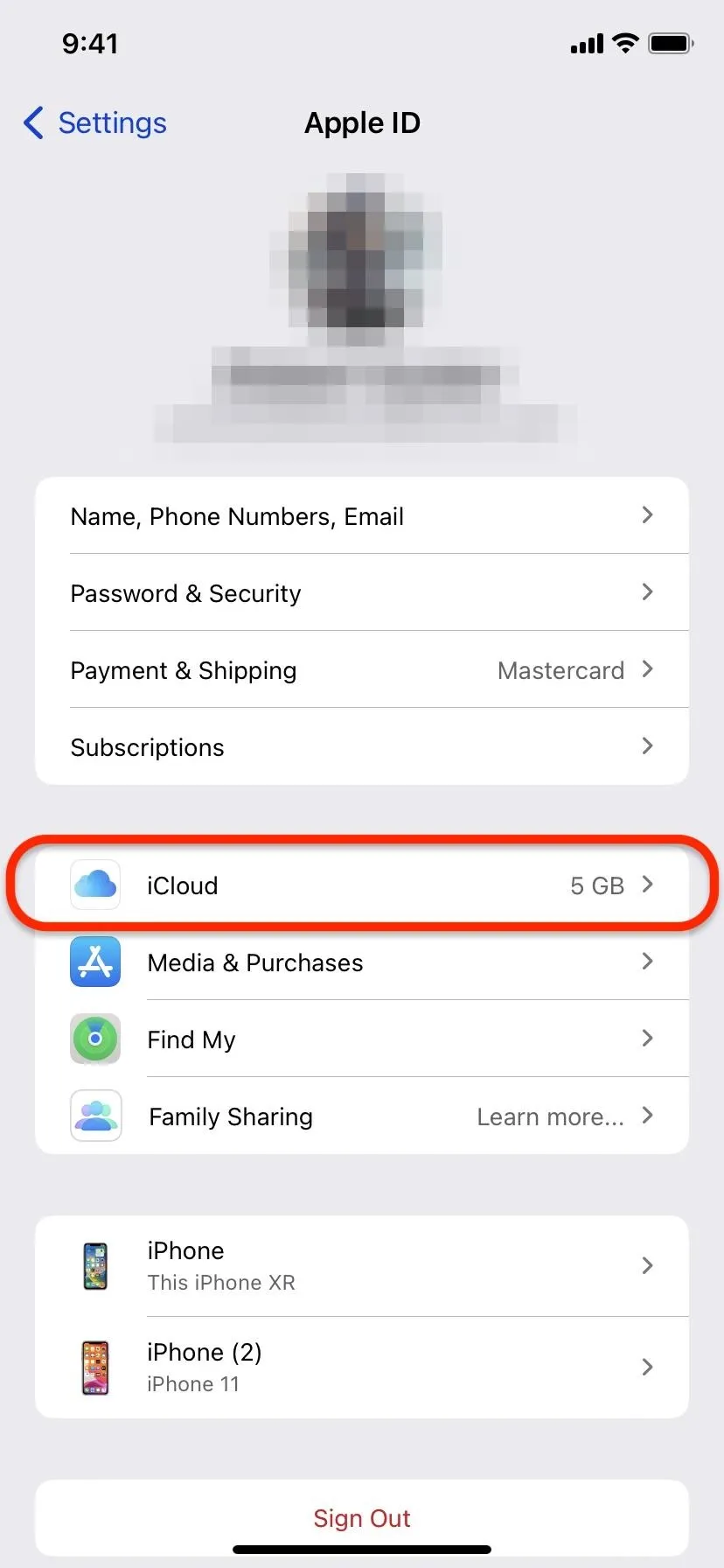
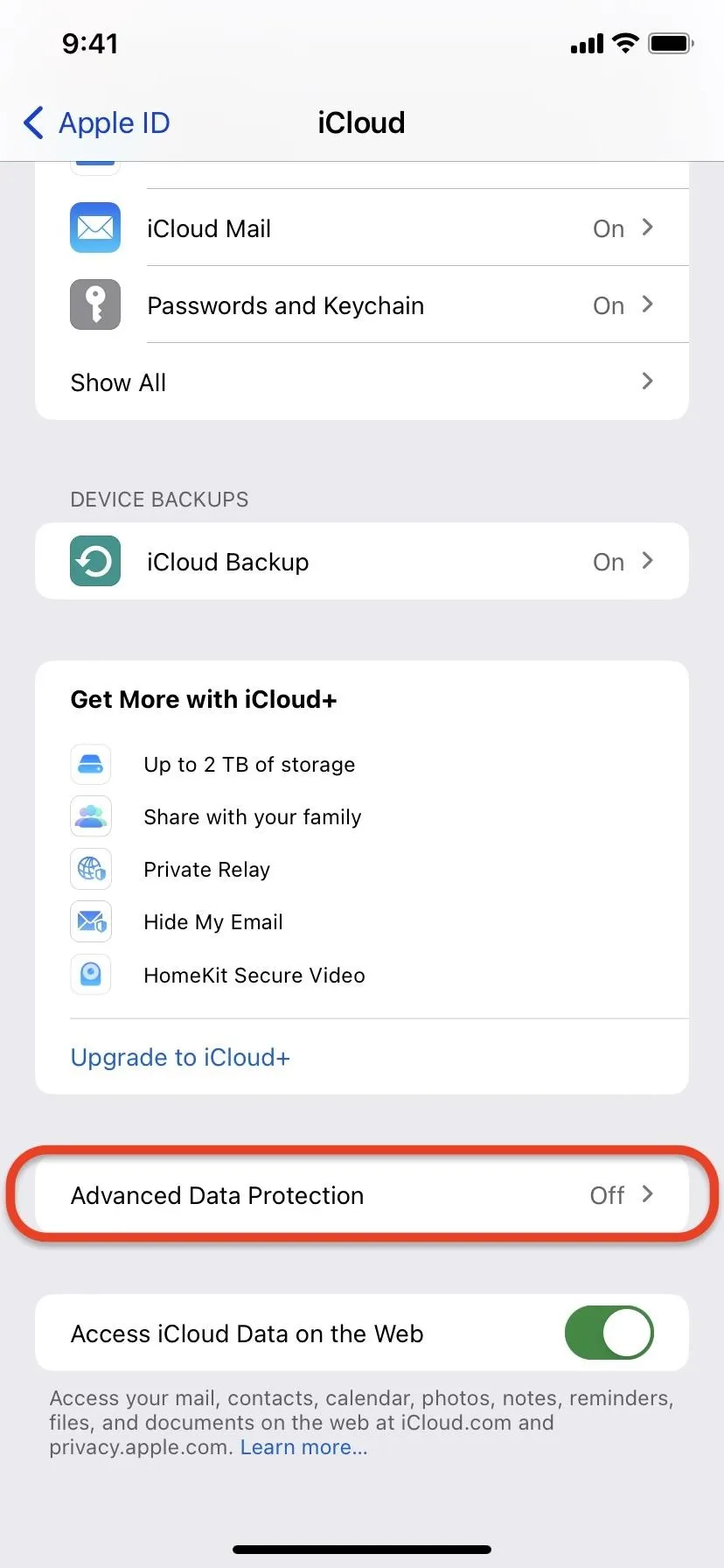

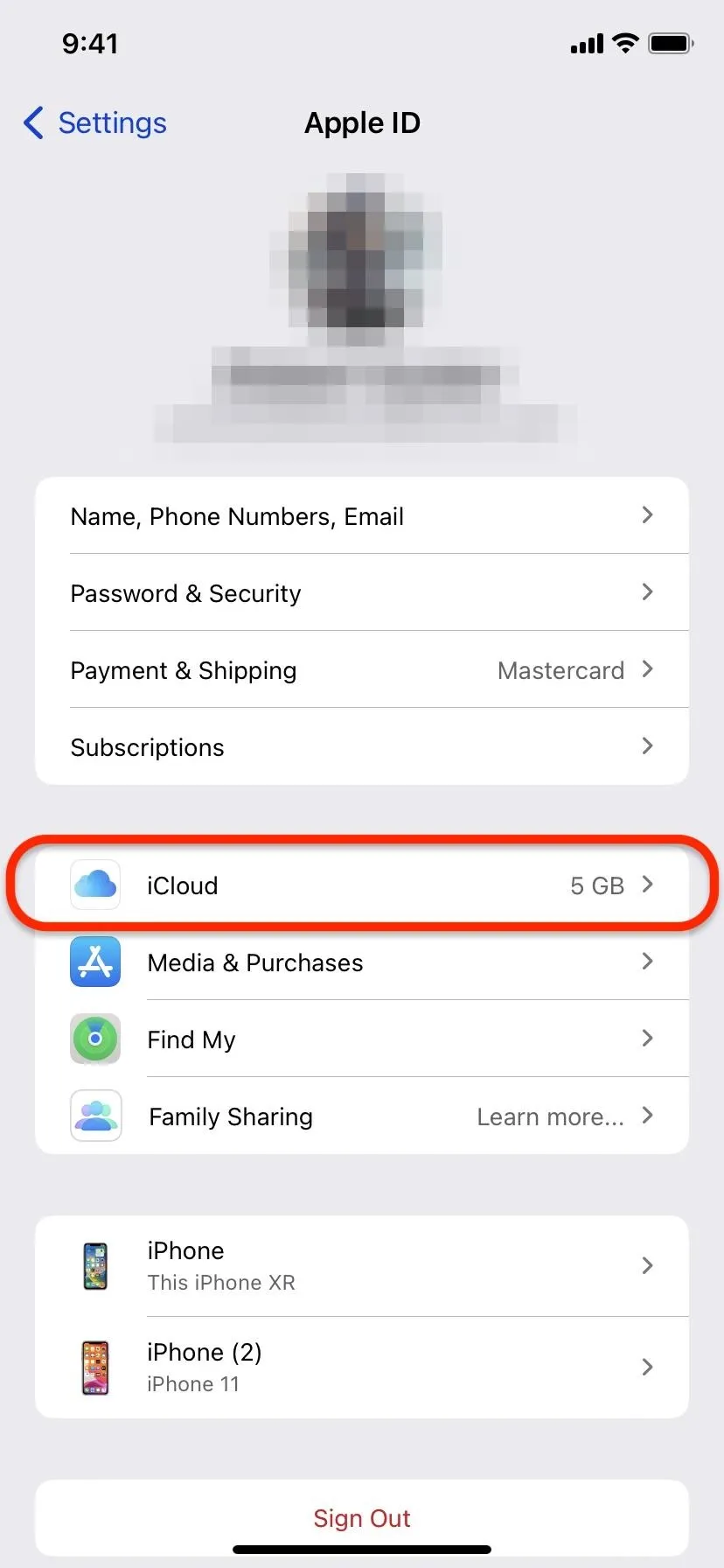
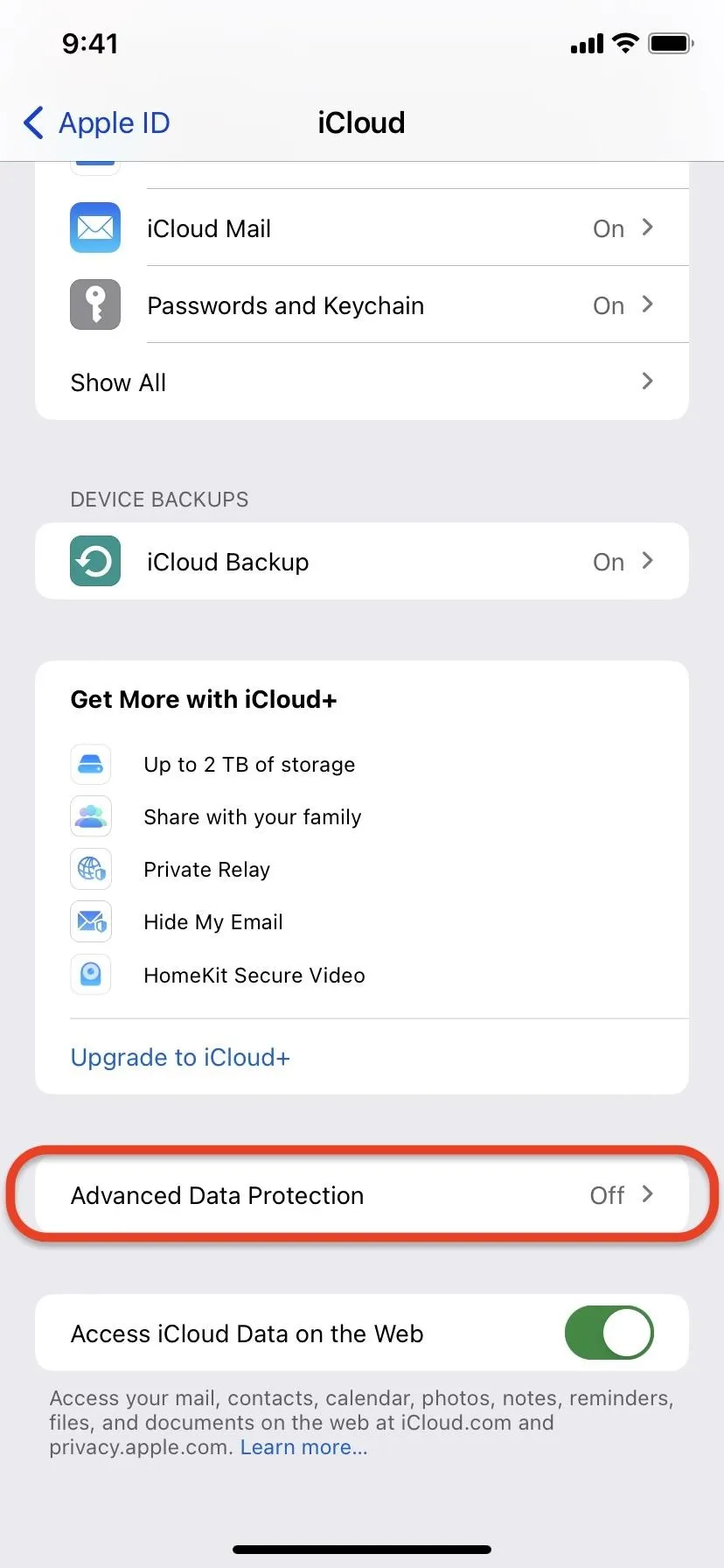
Tap "Turn On Advanced Data Protection," then hit "Review Recovery Methods." A recovery method, either a recovery contact or recovery key, is needed to enable Advanced Data Protection. If you don't already have one set up, you'll be instructed to do so before you can continue. After confirming your recovery method, hit "Continue."
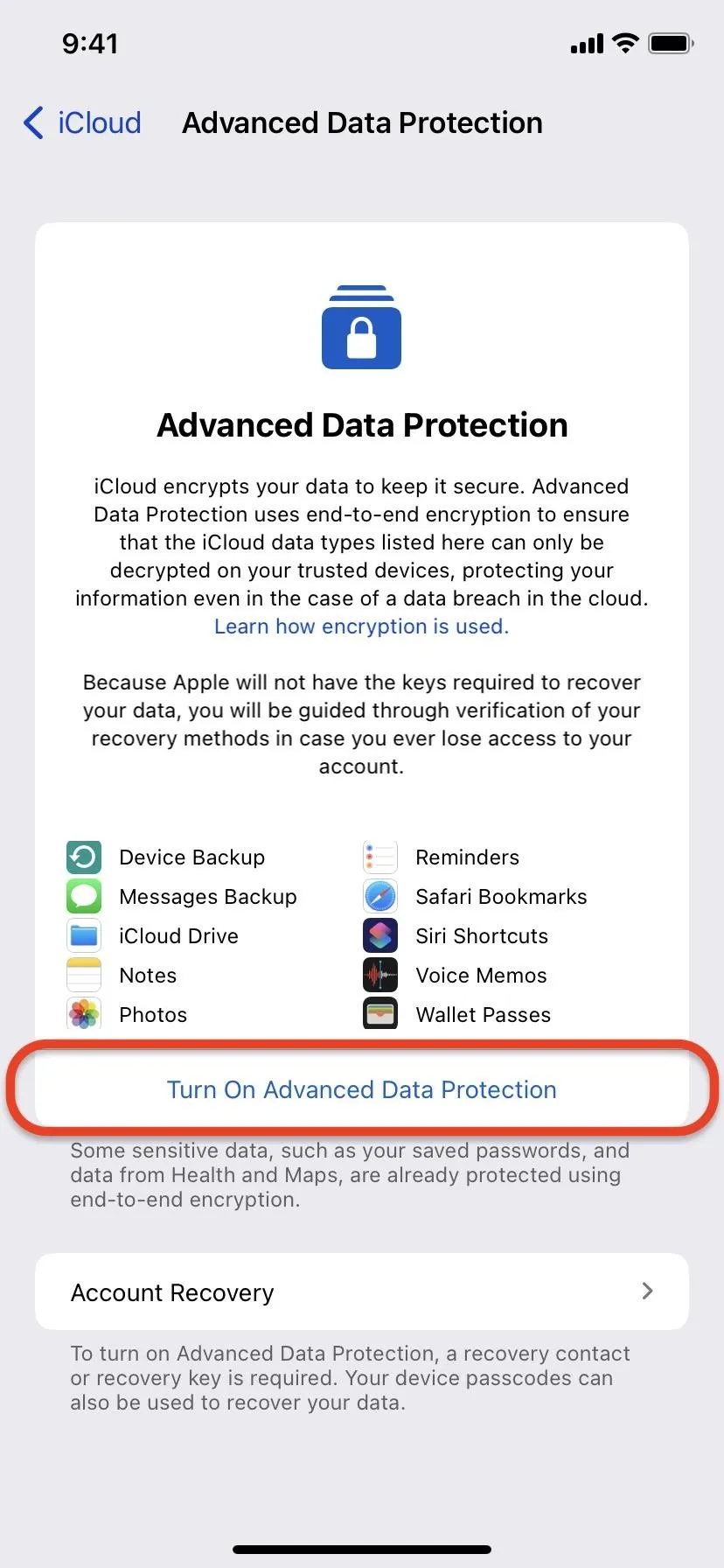
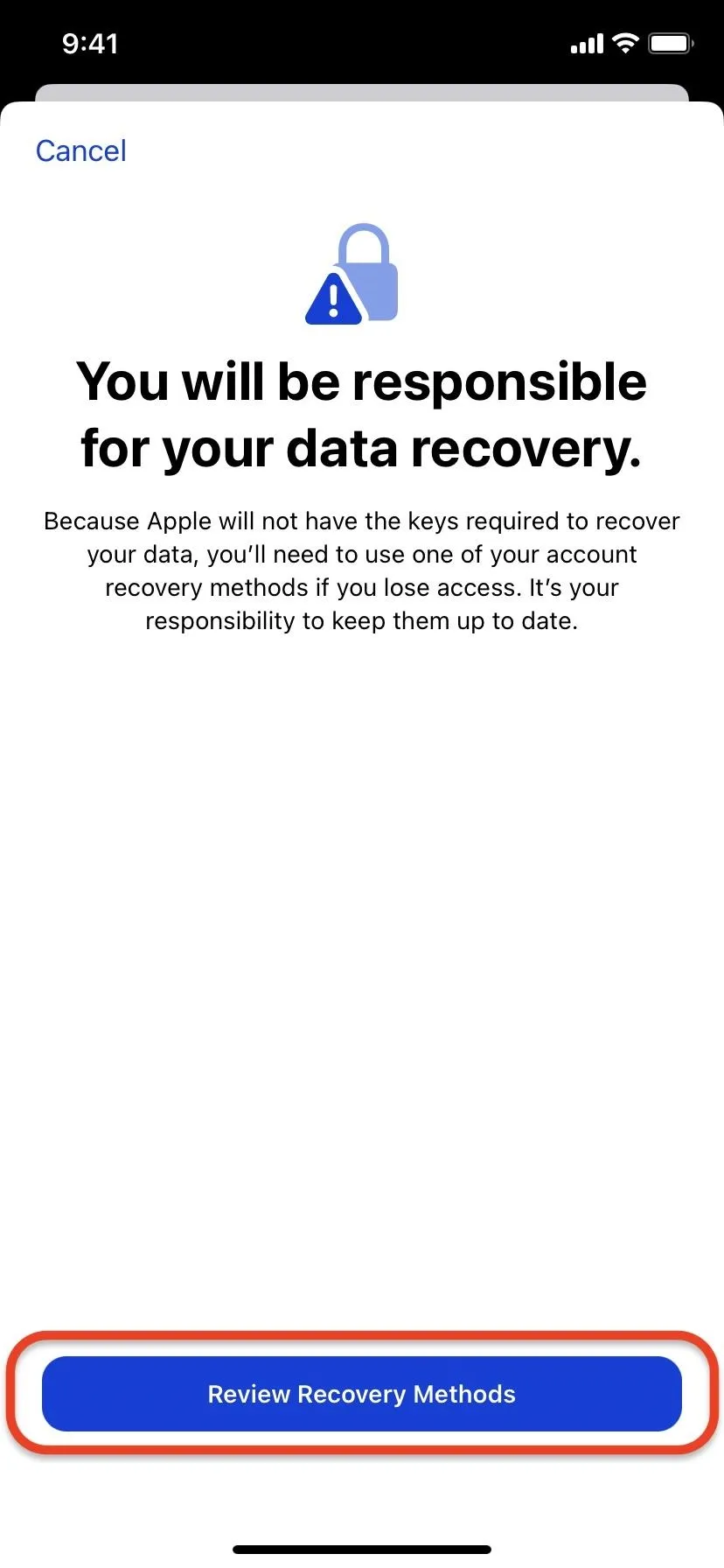
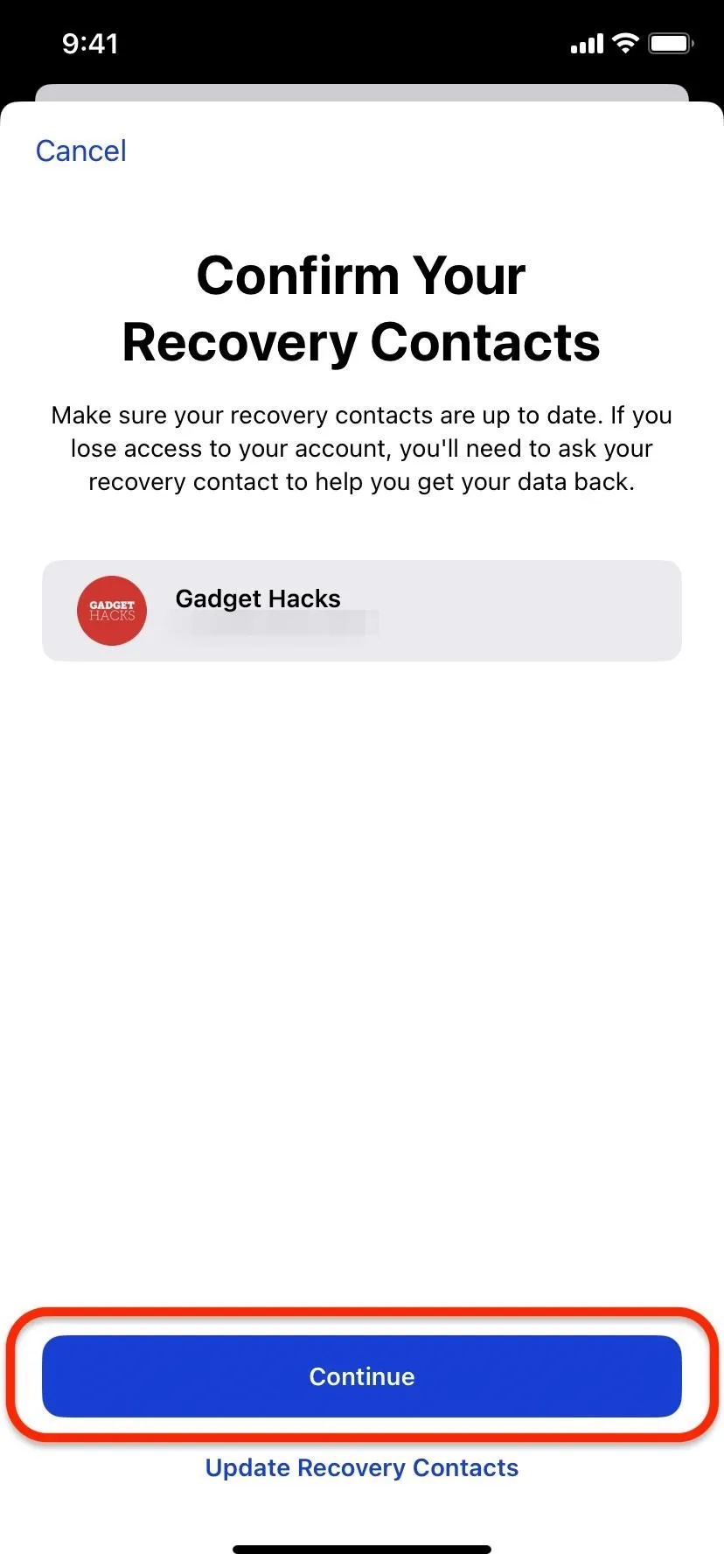
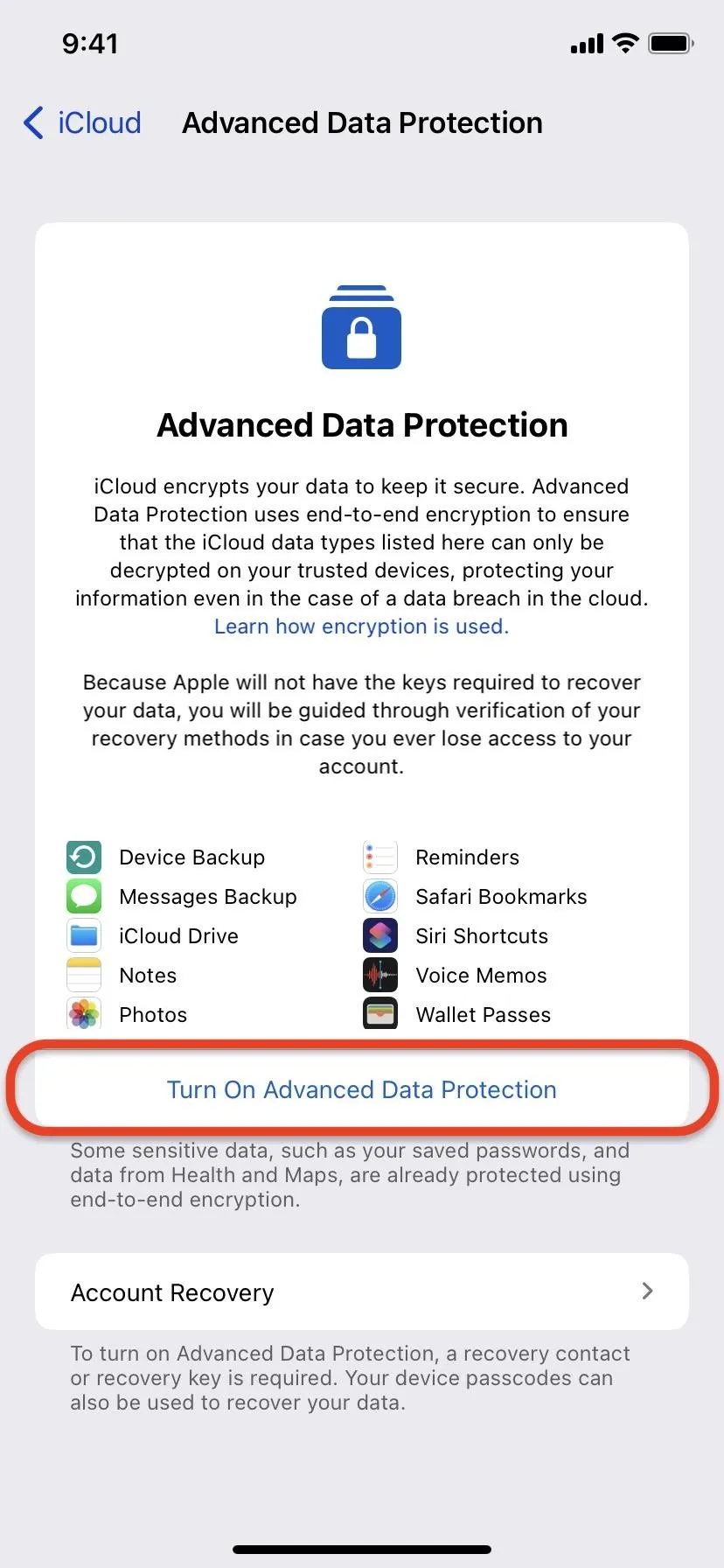
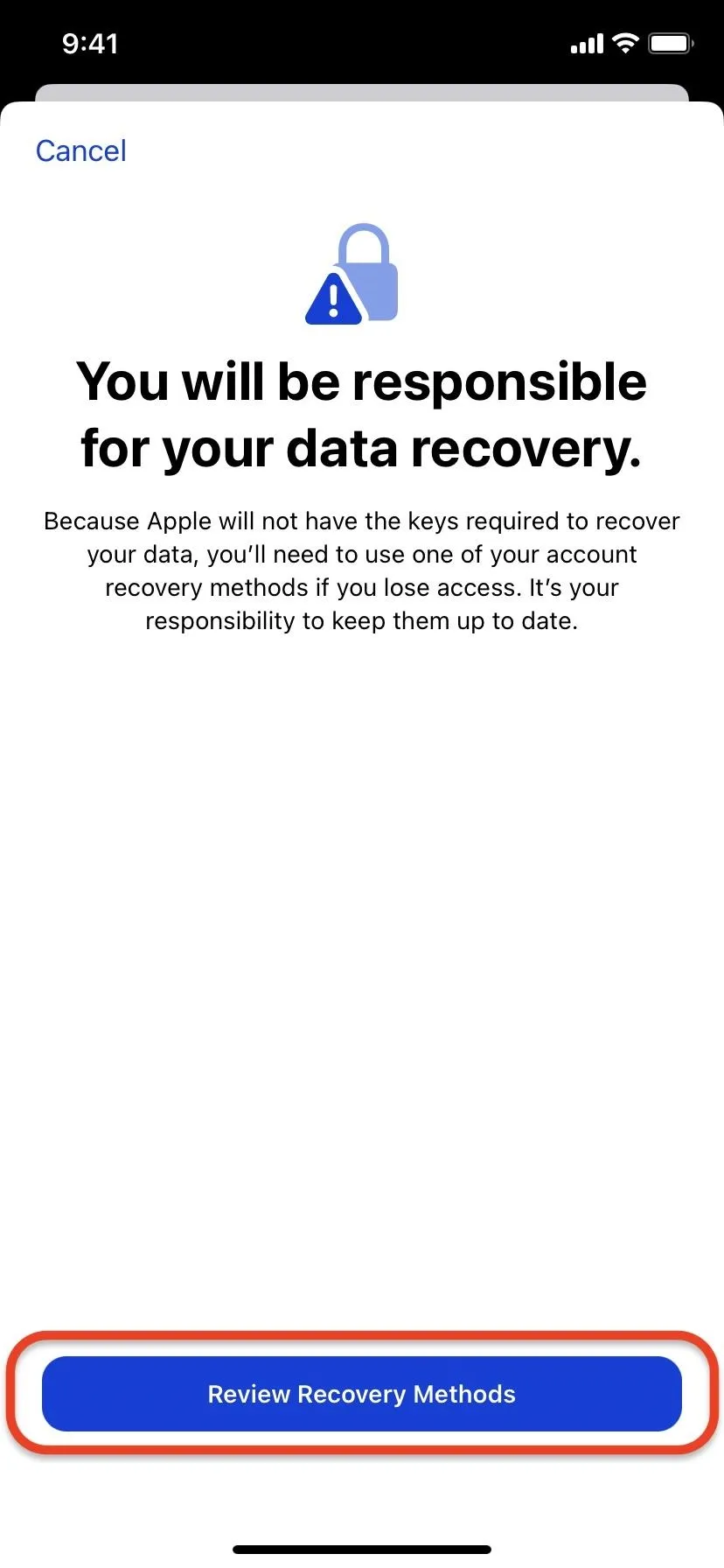
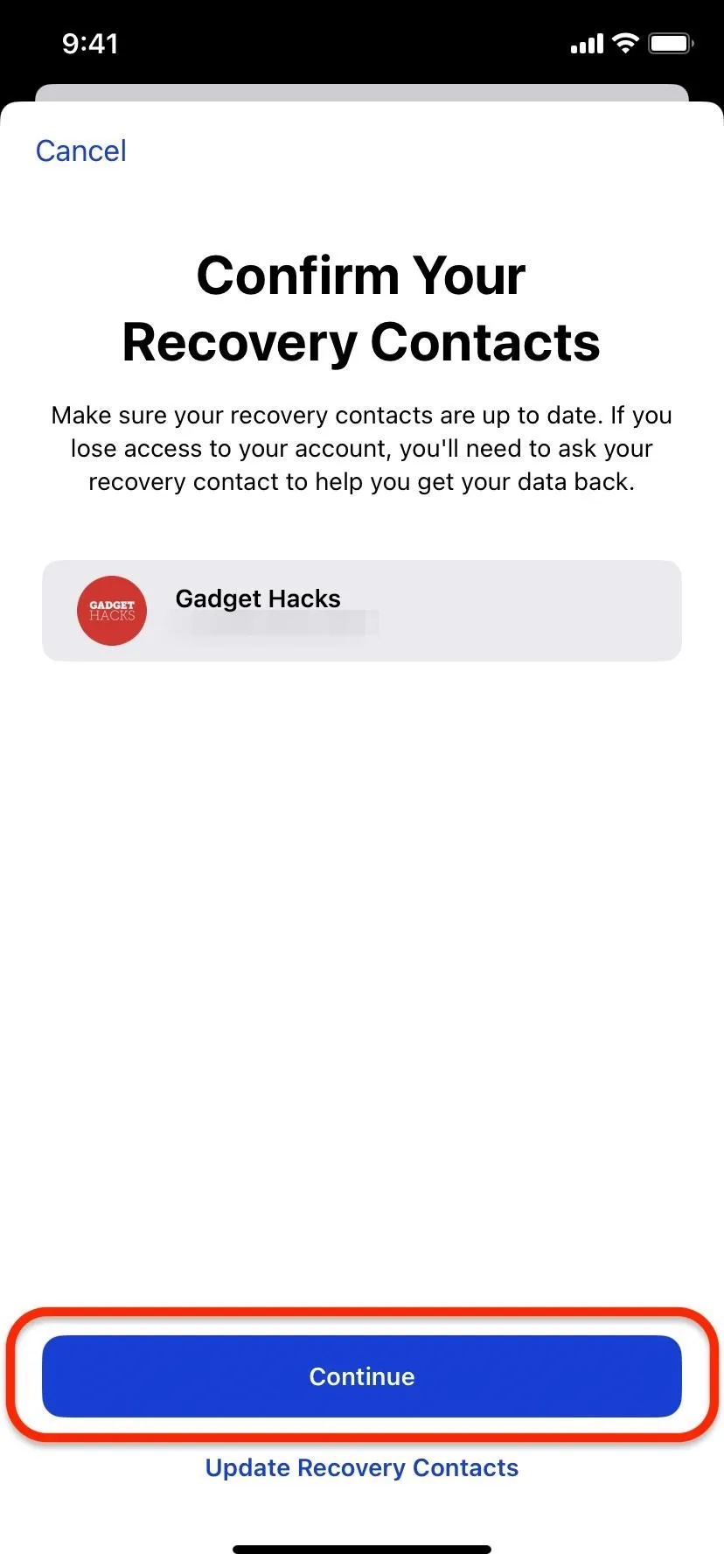
Enter your iPhone's passcode or password to proceed, tap "Done," and you're all set. Advanced Data Protection is now enabled.
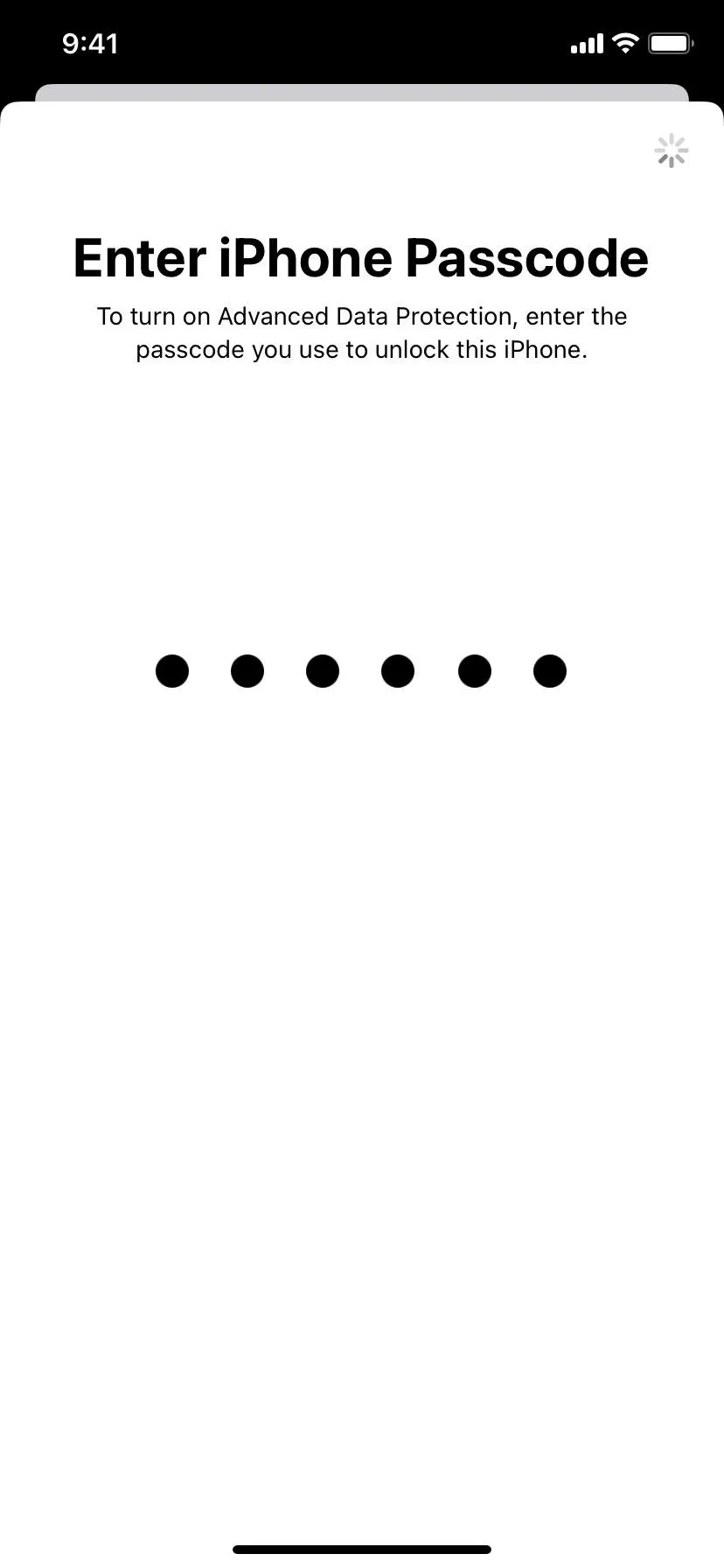
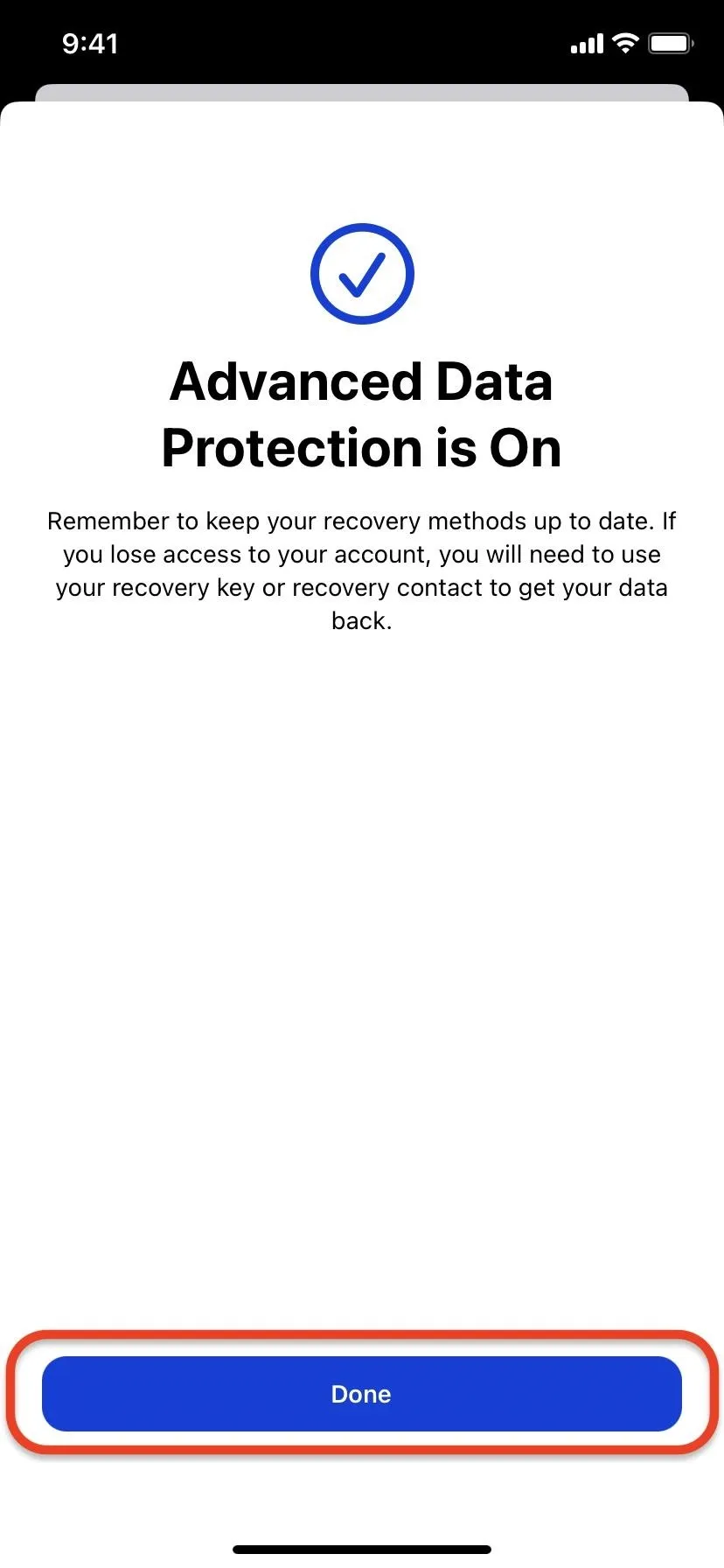
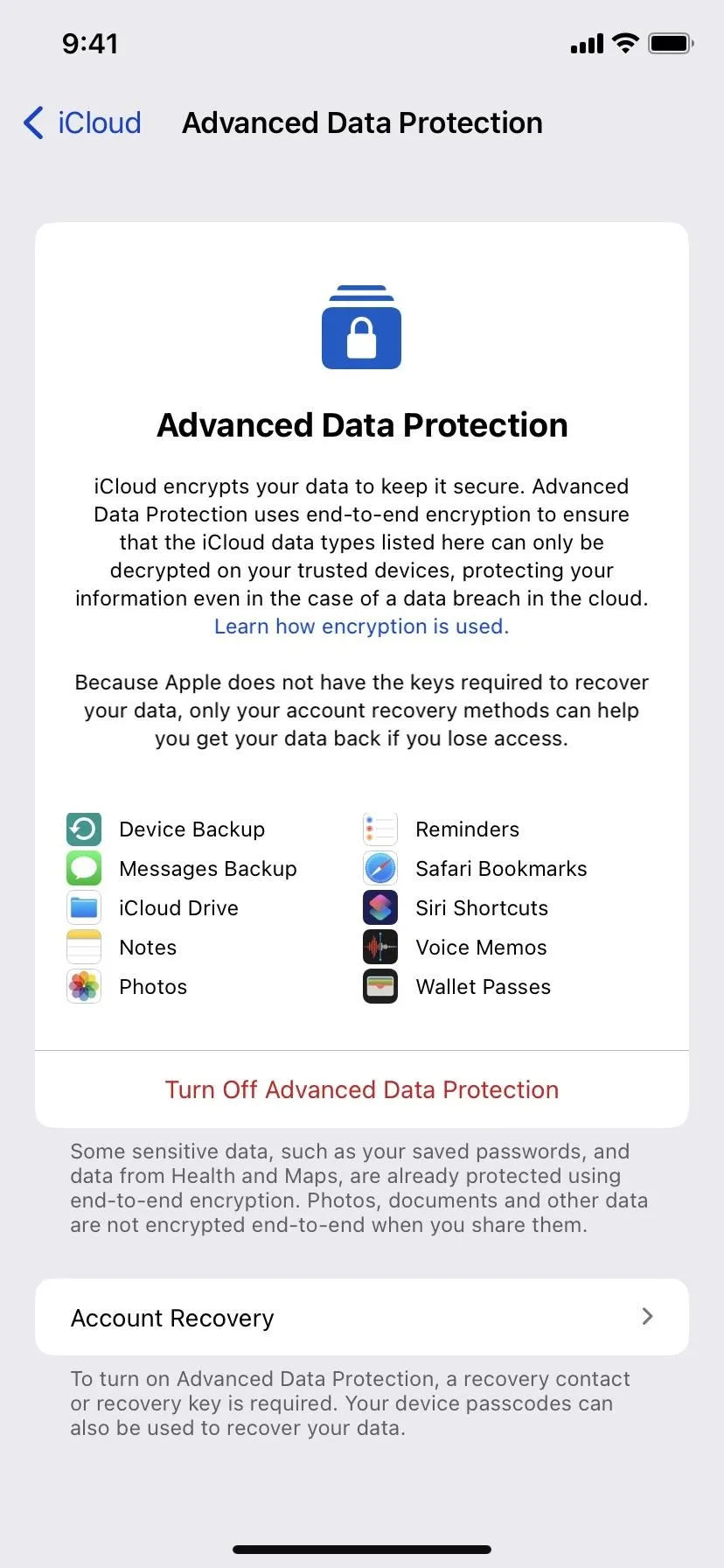
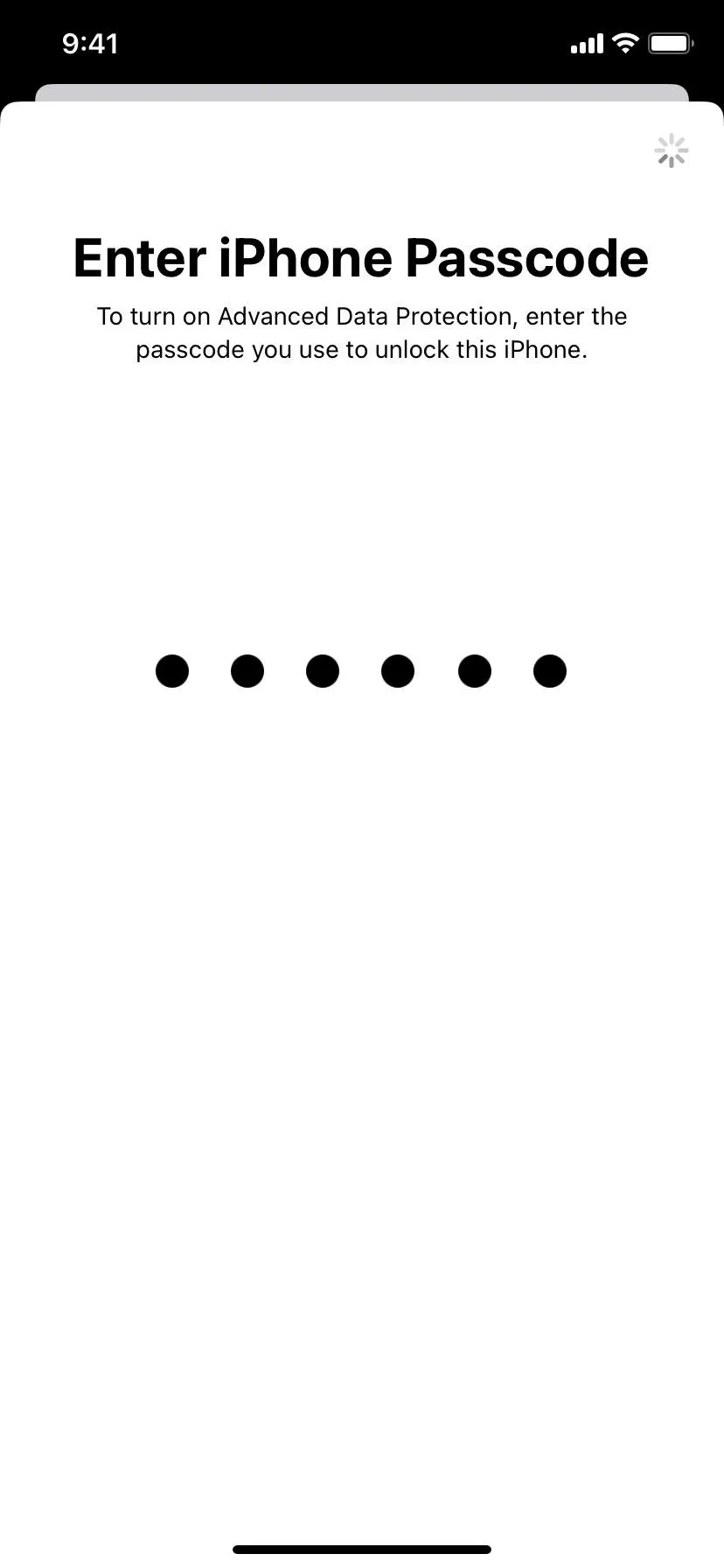
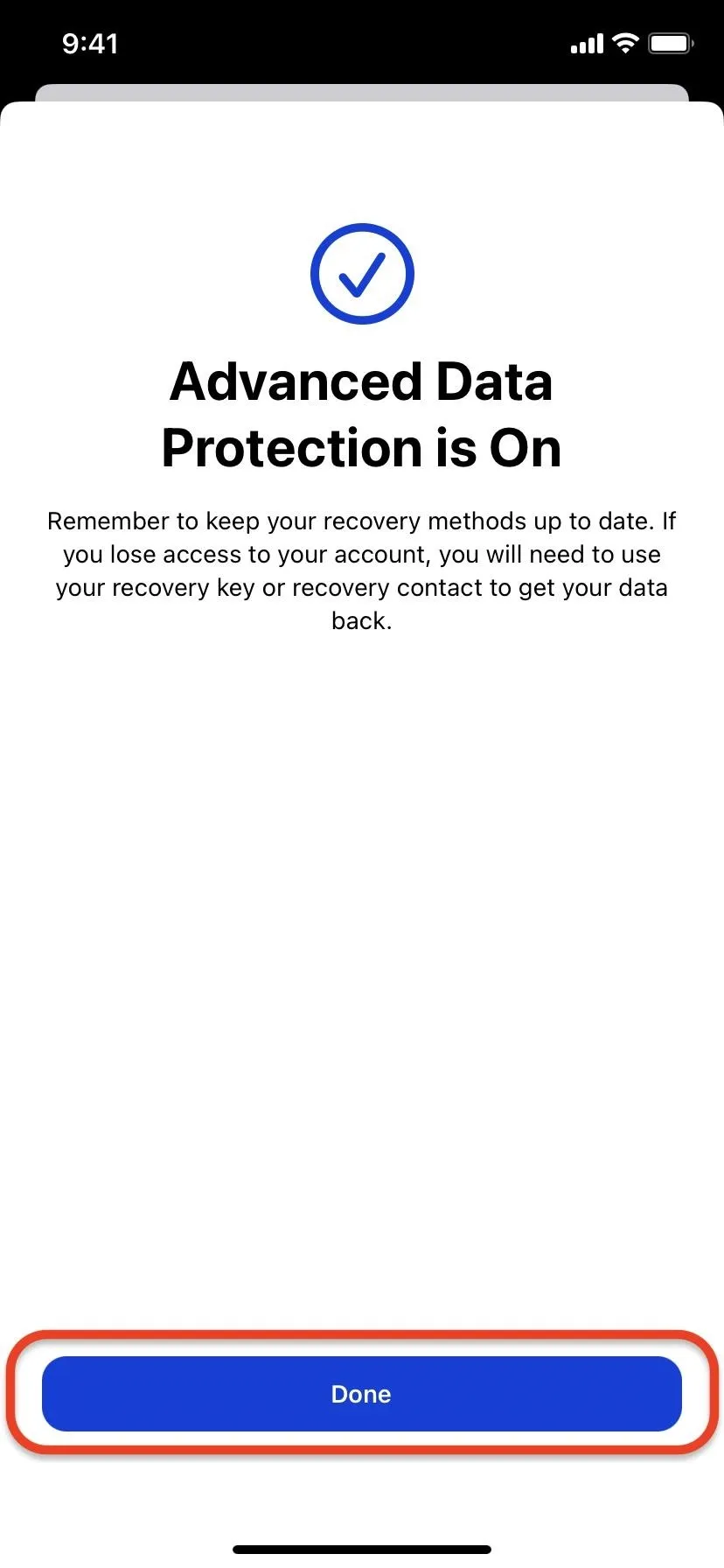
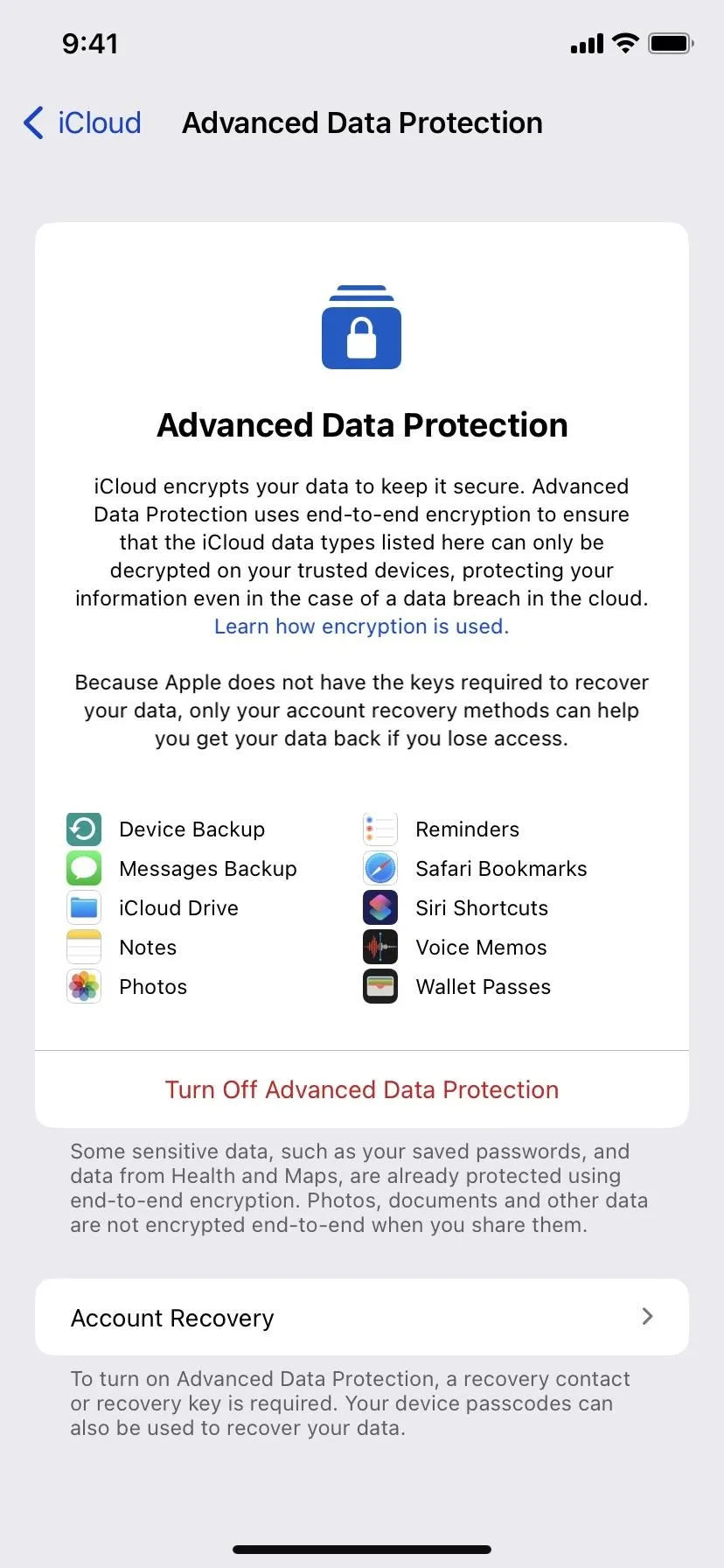
Now that you know what Advanced Data Protection is, let's see how you can access iCloud data from the web when it's turned on.
How to Access Your iCloud Data on the Web
You may have already noticed the "Access iCloud Data on the Web" switch under Advanced Data Protection from your iCloud settings. When Advanced Data Protection is enabled, the switch is toggled off.
With web access disabled for iCloud, you won't be able to access your emails, contacts, calendars, photos, notes, reminders, files, and documents online at iCloud.com. You also won't be able to access that data, including bookmarks and reading lists, via privacy.apple.com.
If you frequently access iCloud.com from computers or devices that aren't your own, such as at a library or friend's house, you'll likely want to change the setting.
Turning off Advanced Data Protection will revert Access iCloud Data on the Web to the on position, but then you lose all the extra security for your iCloud account. To keep the added security but restore access to iCloud via web browsers, go to Settings –> Apple ID –> iCloud, then toggle on the "Access iCloud Data on the Web" switch. On the appearing window, hit the "Access iCloud Data on the Web" button to show you understand the implications, then "Allow Access" on the prompt.
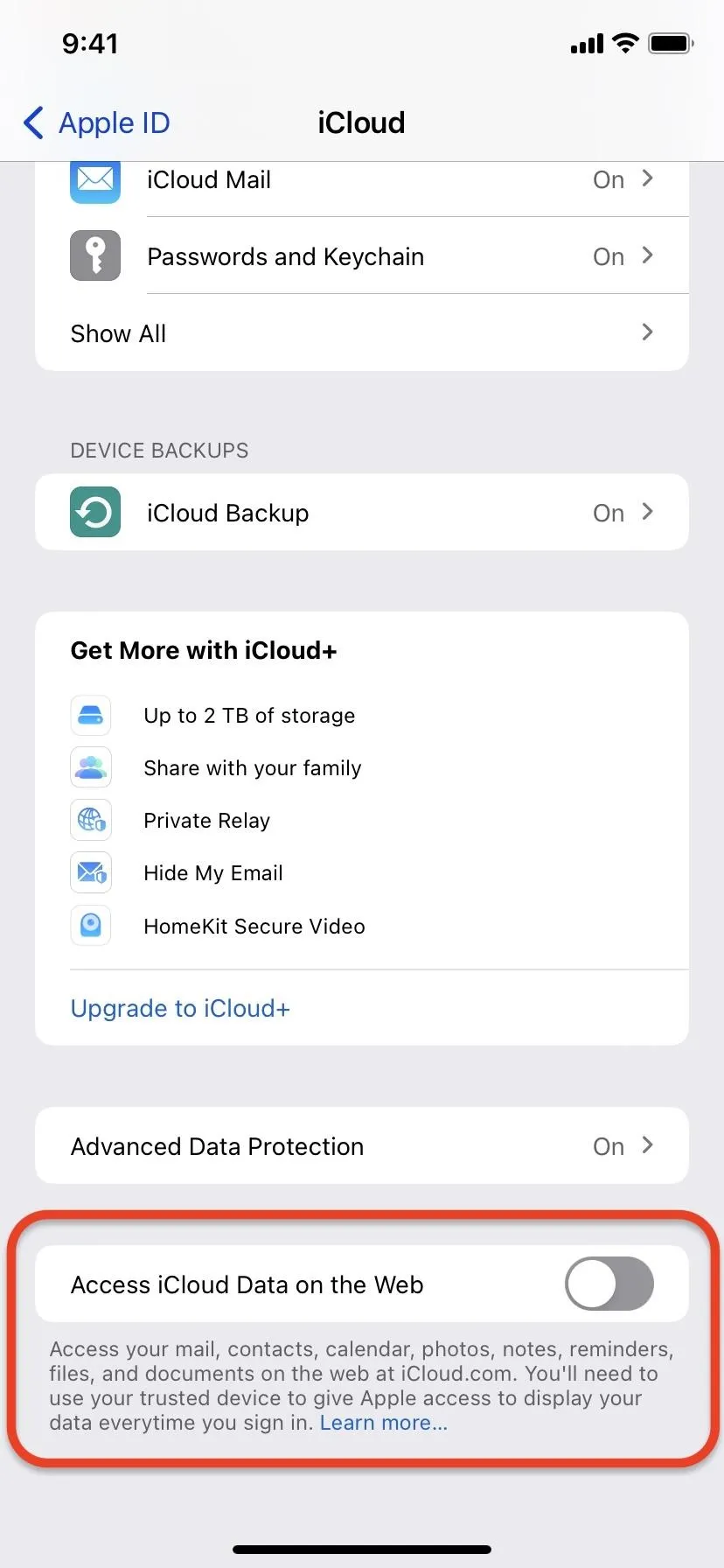
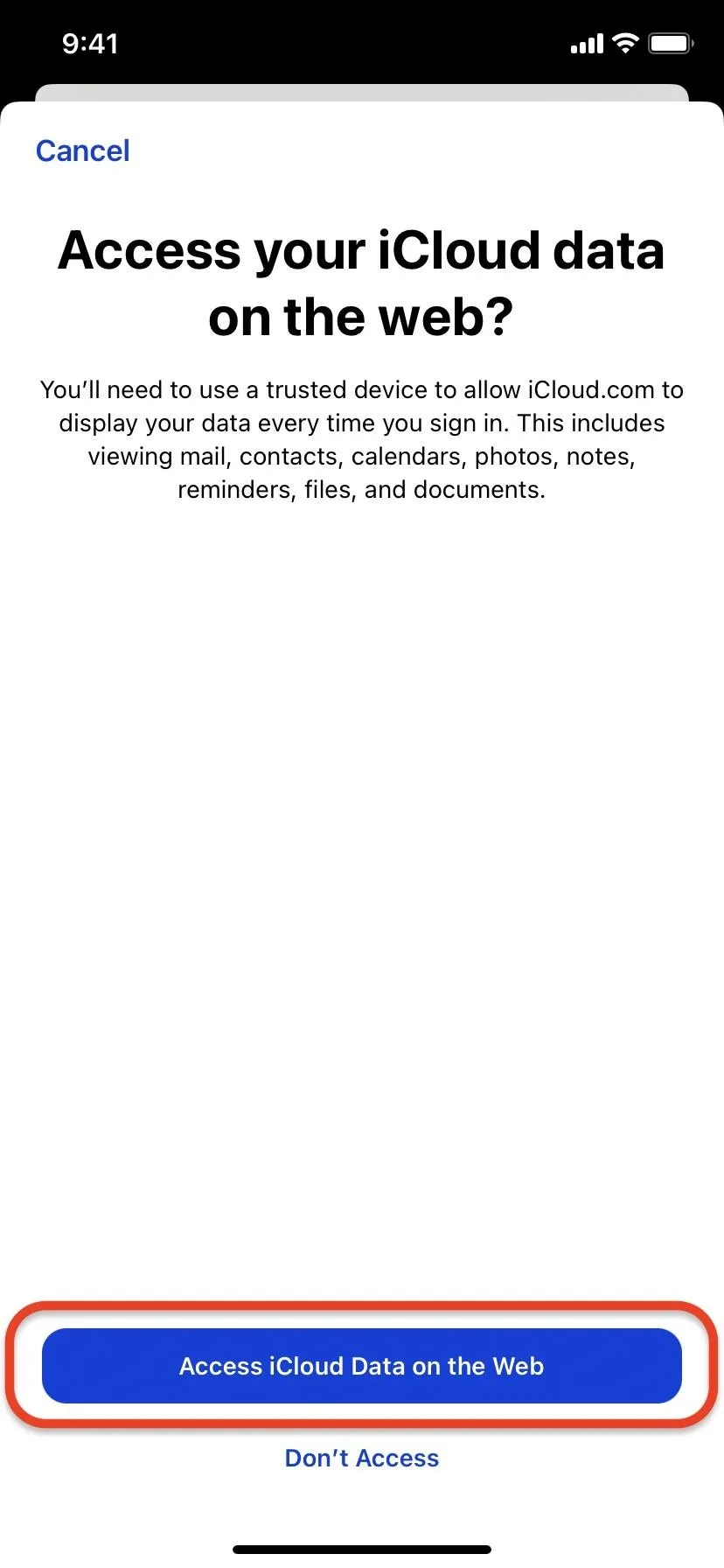
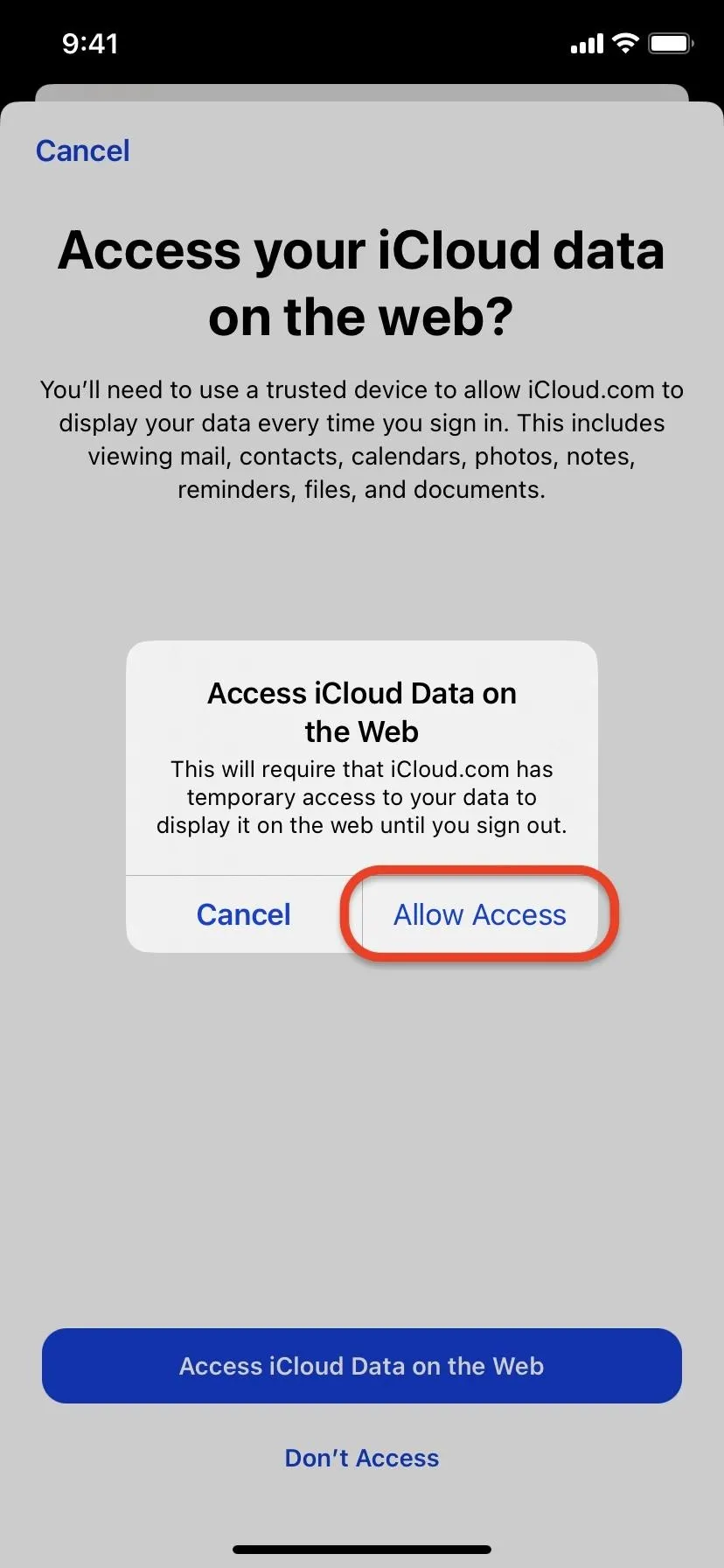
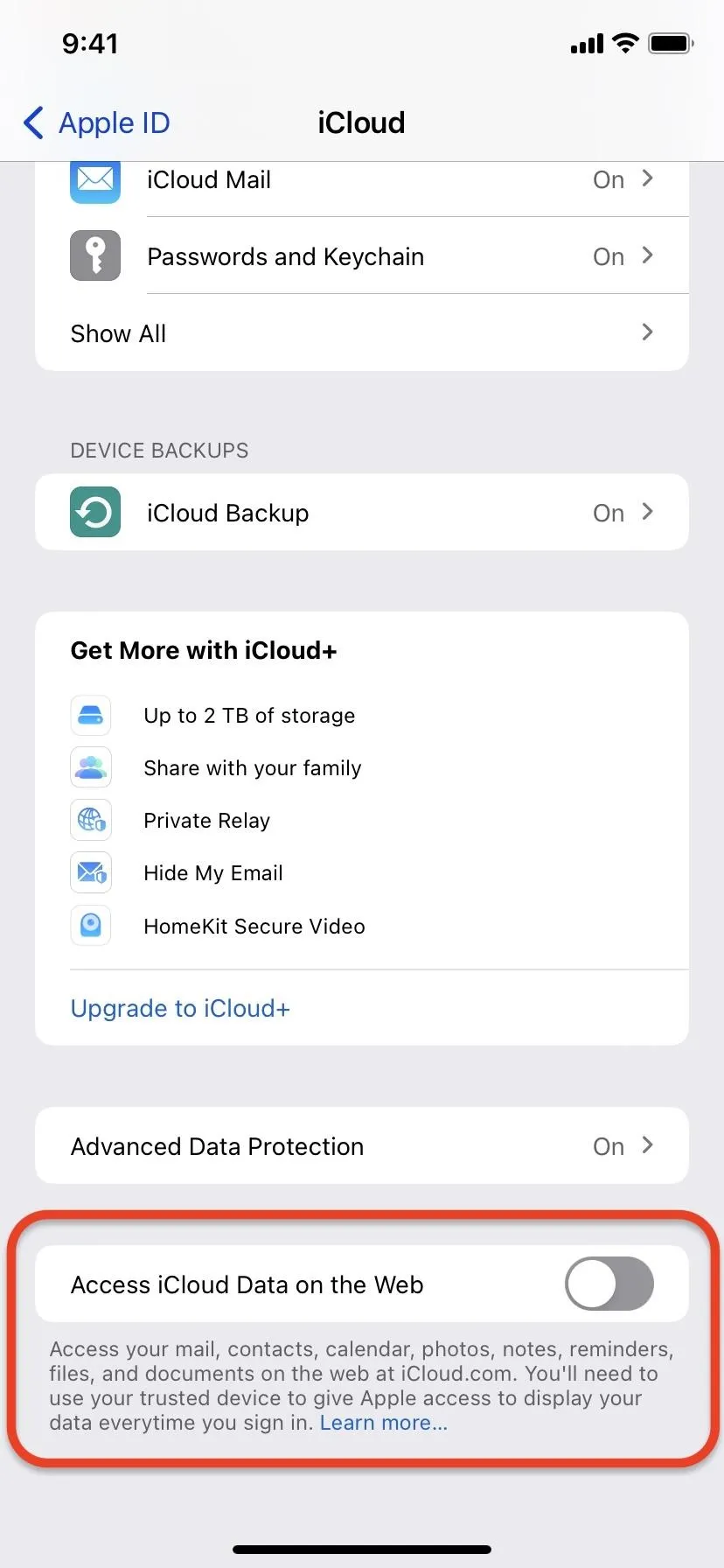
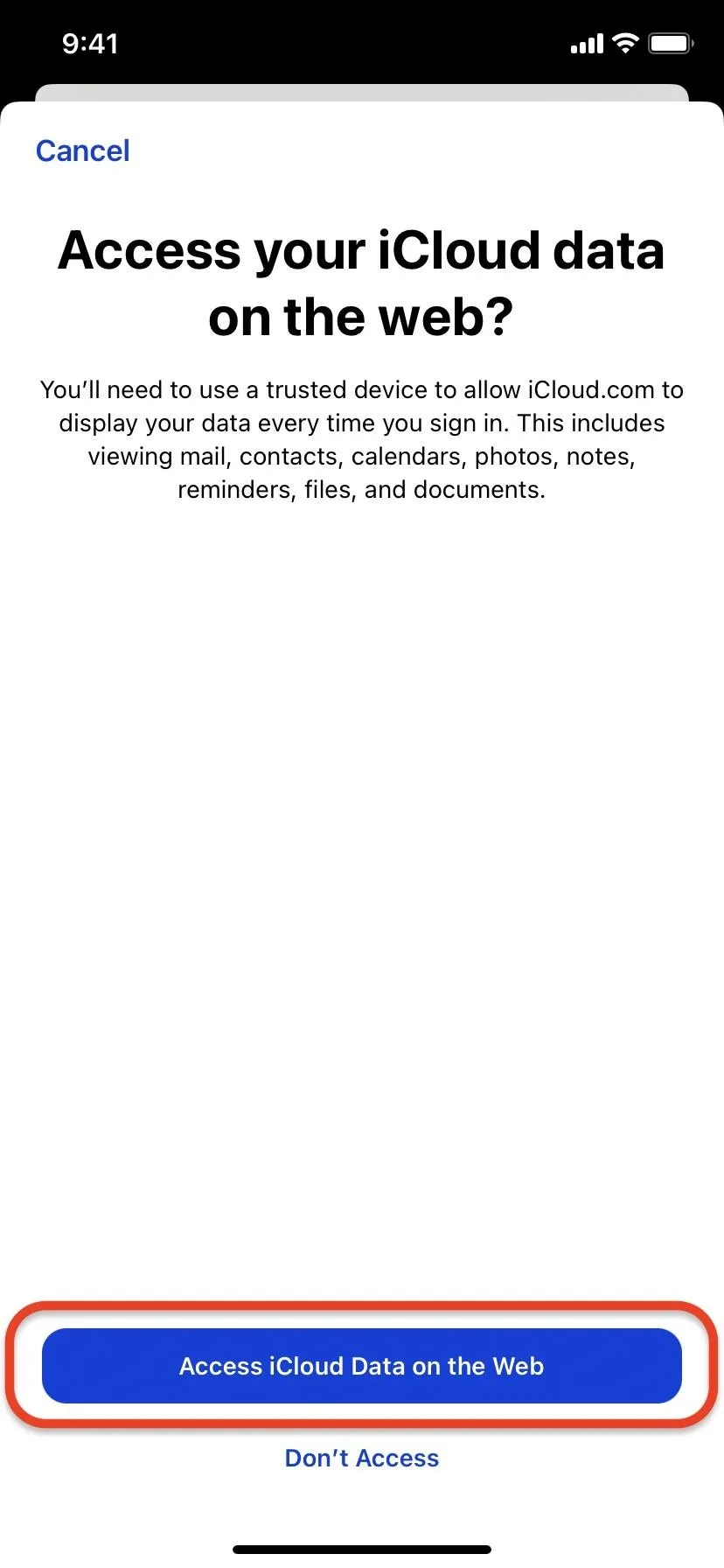
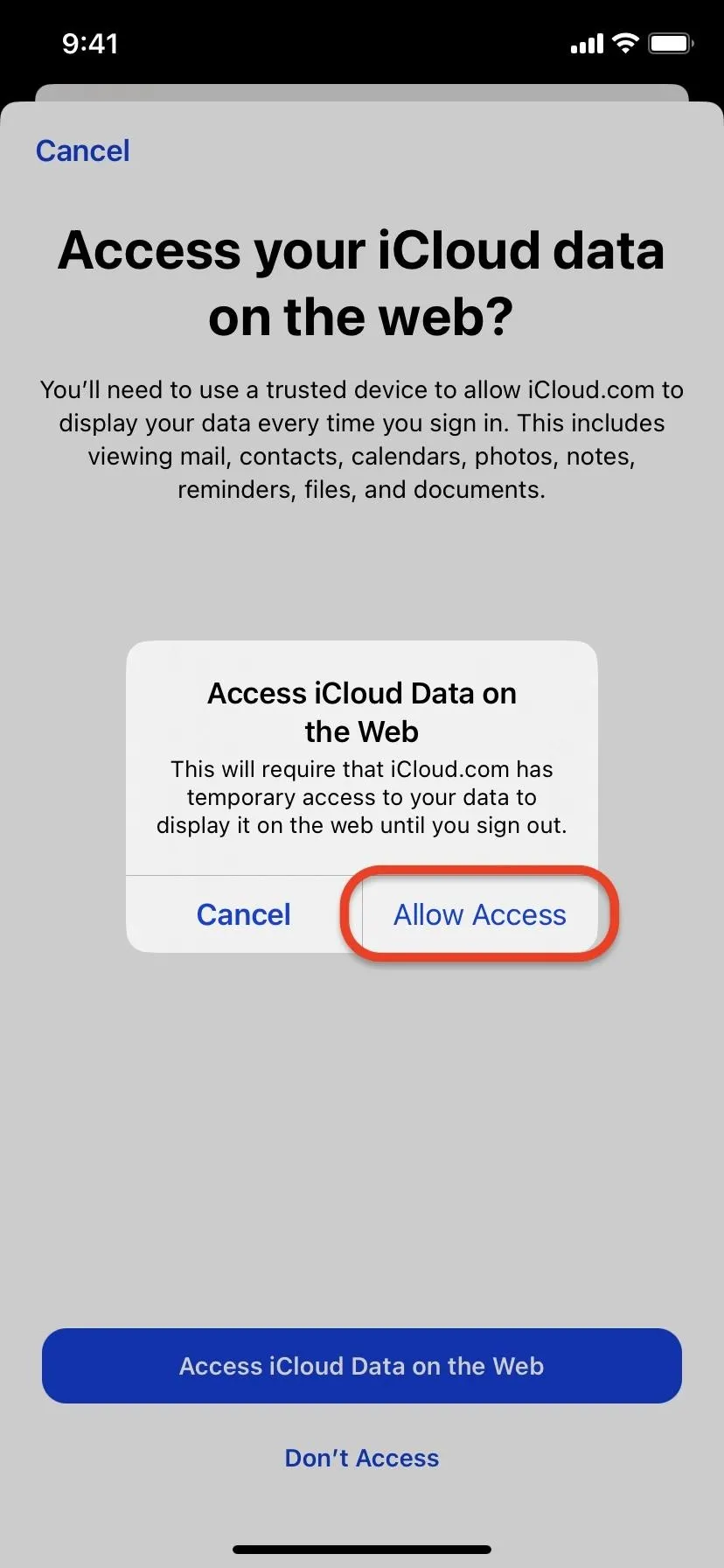
Alternatively, you can select the "Manage on Device" button after signing in to iCloud.com on the web (see screenshot at the top of this article).
Doing so will send a notification to your trusted devices. Opening that notification will allow you to quickly hit "Access iCloud Data on the Web" and "Allow Access." You may also be prompted to allow your iPhone to provide access to iCloud data on the web; tap "Allow Access" for that also.
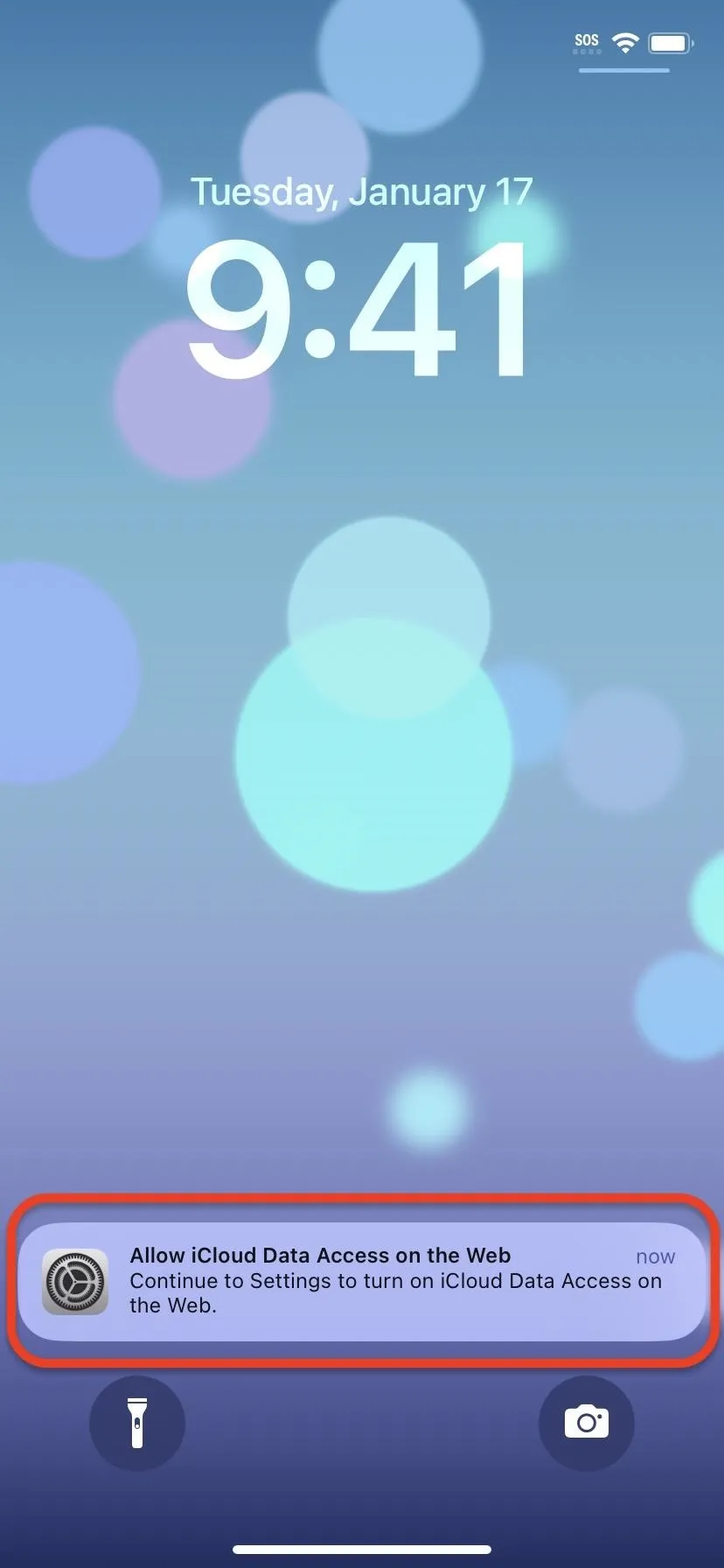
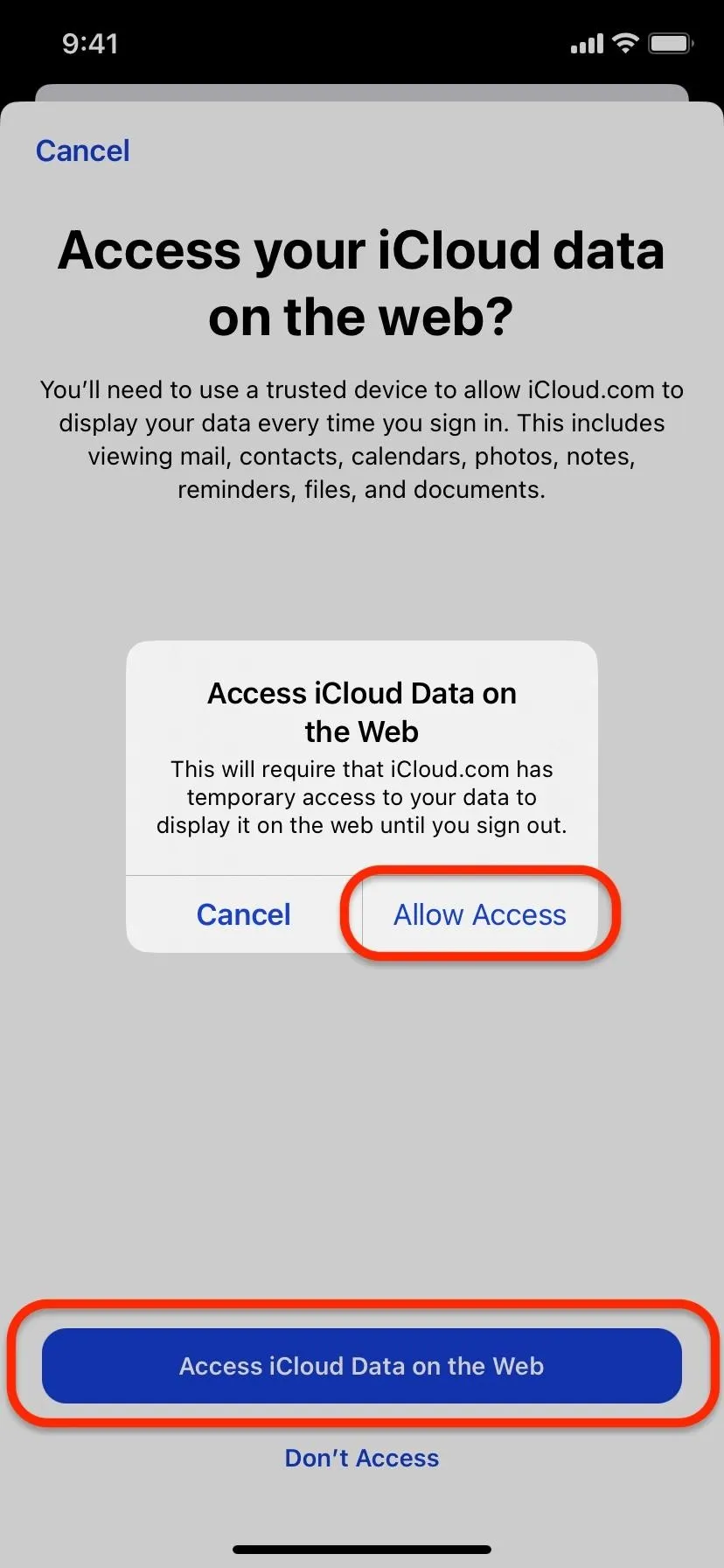
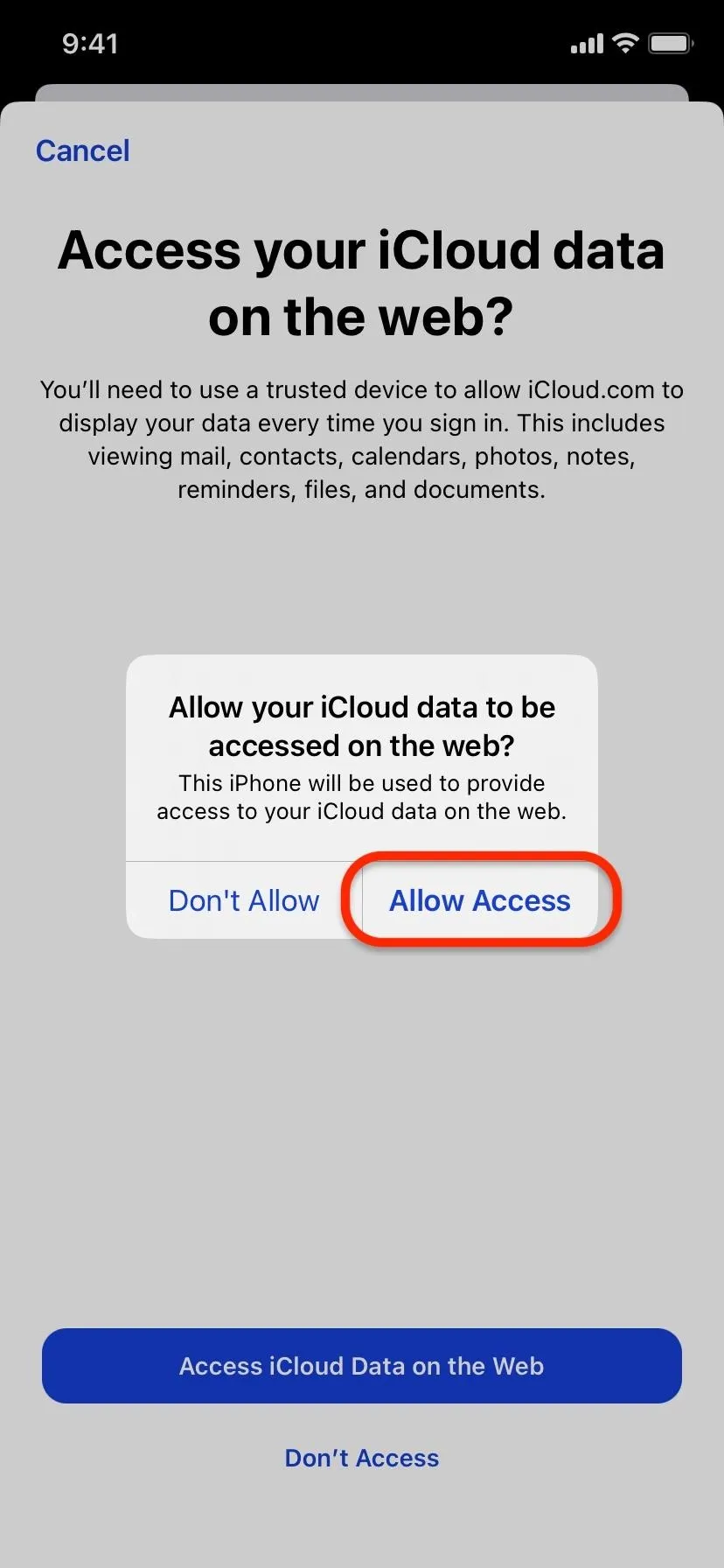
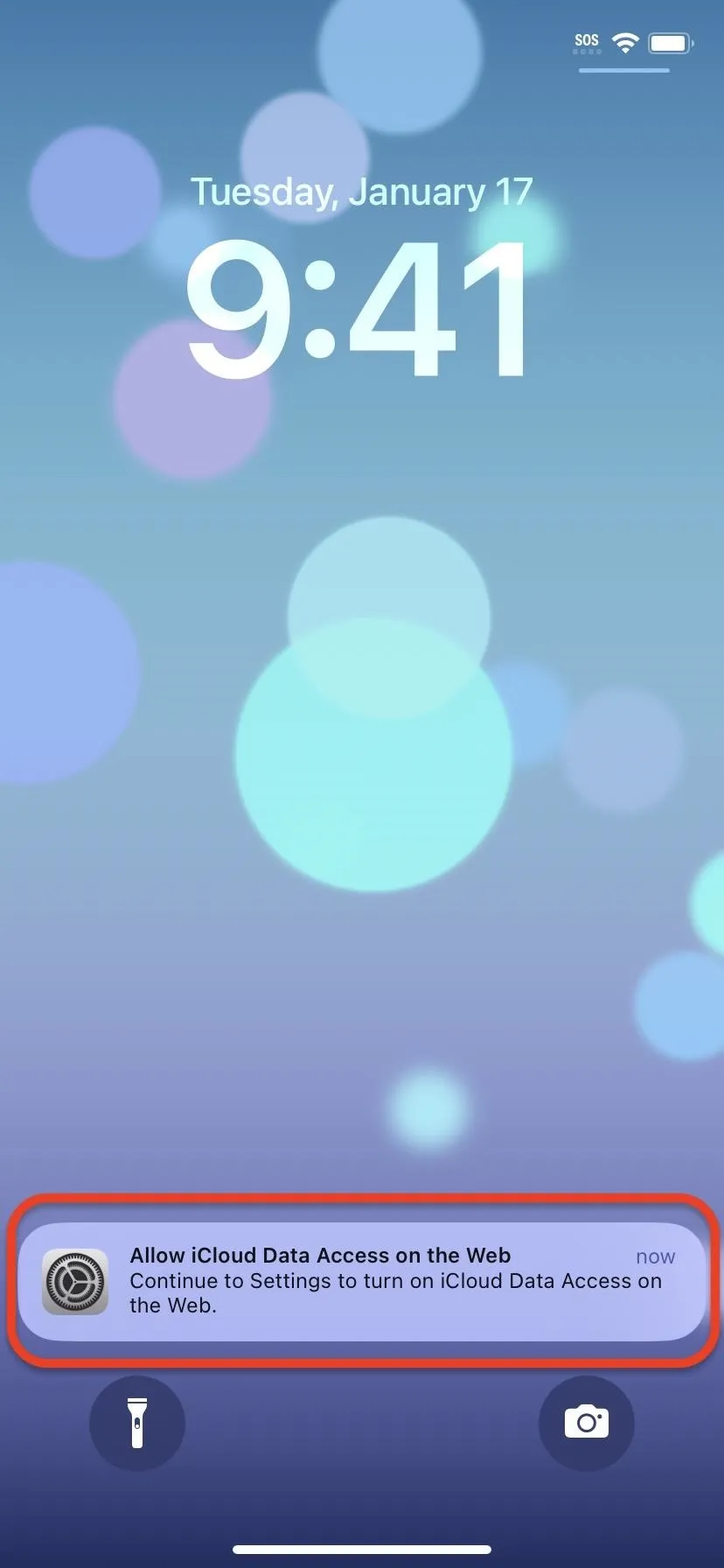
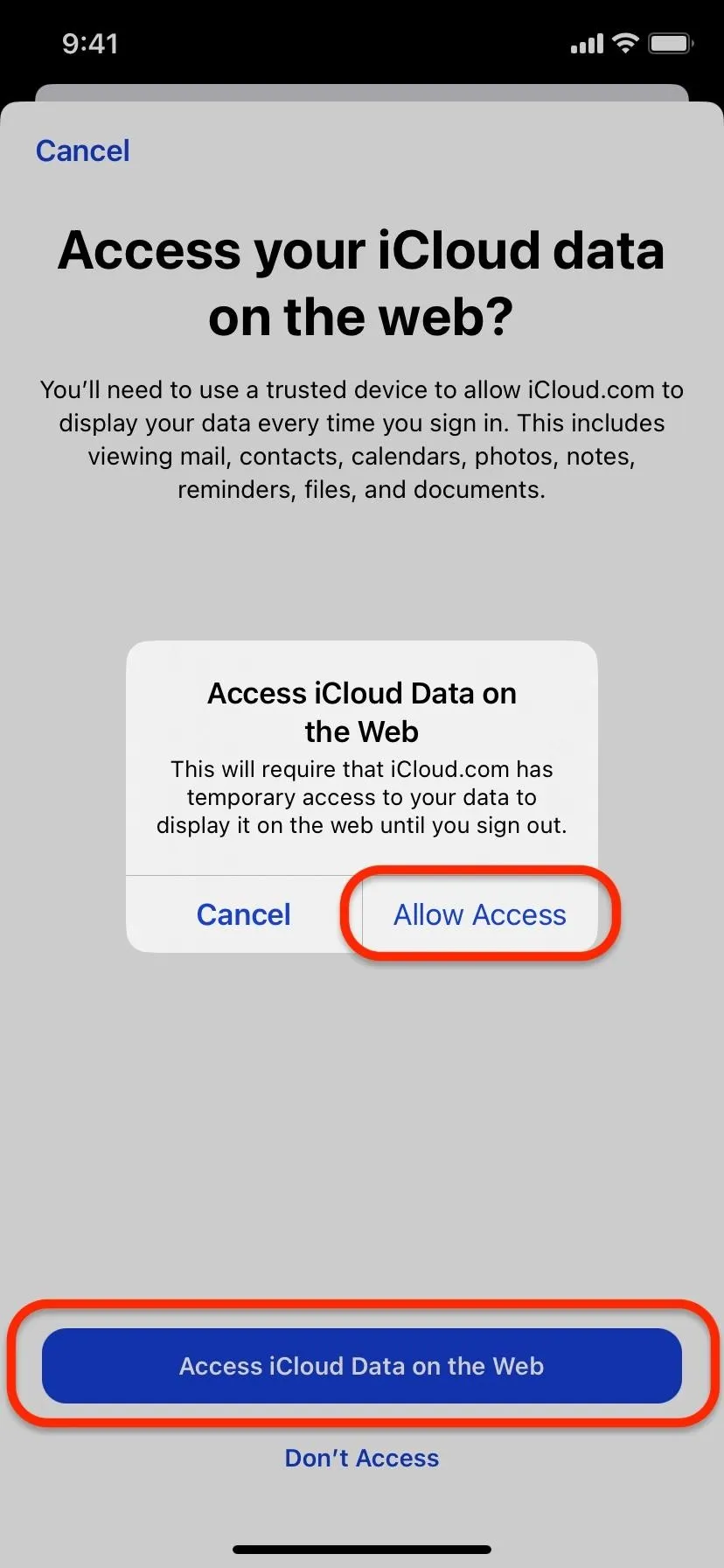
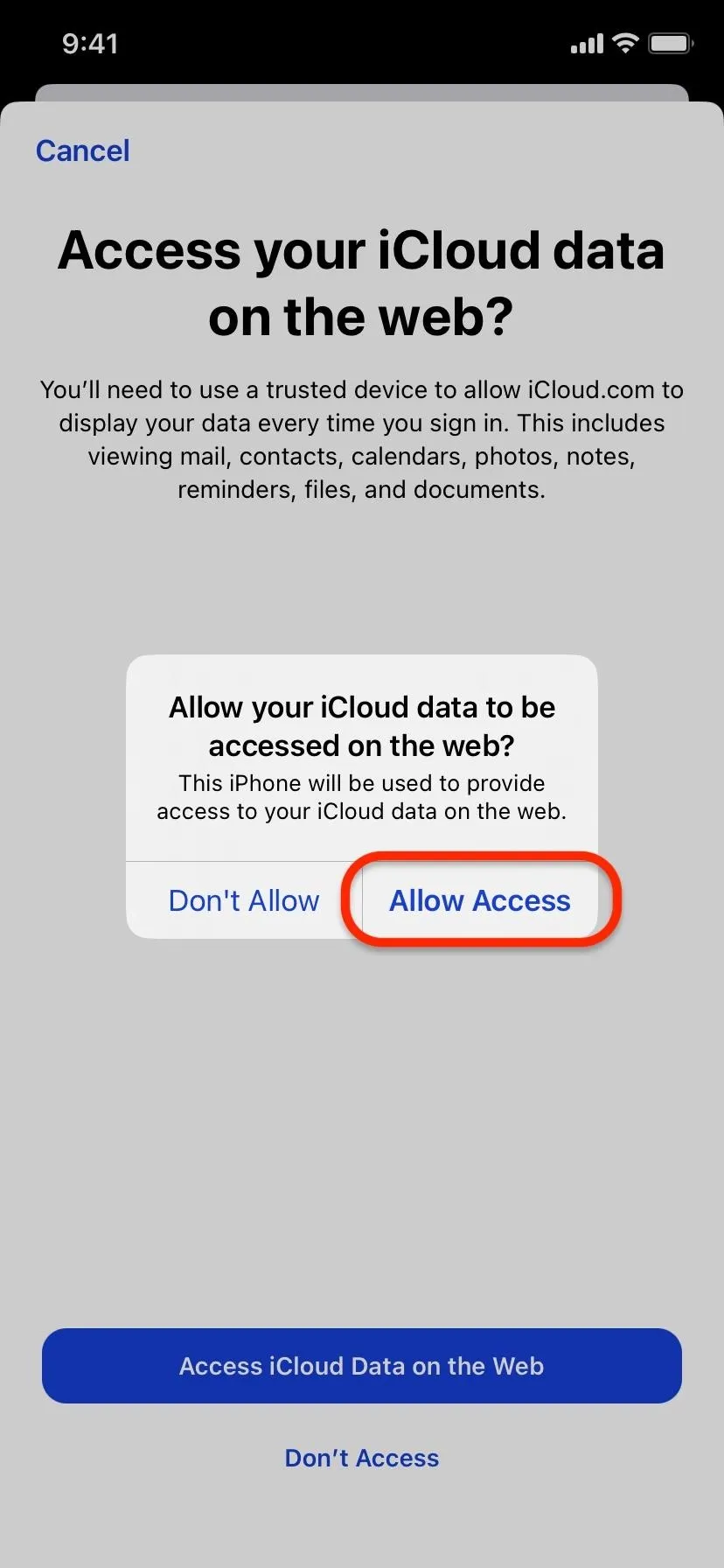
To access your iCloud data via a web browser, visit iCloud.com, sign in with your Apple ID and password, and use one of your trusted devices to approve temporary access to your iCloud data. Whenever you sign out from iCloud.com in the browser, you won't be able to reaccess your iCloud data that way until you sign back in and use a trusted device to confirm your identity.
How to Disable Access to Your iCloud Data on the Web
Turning on Advanced Data Protection automatically disables the "Access iCloud Data on the Web" switch in your iCloud settings. If you reenabled it as seen above but changed your mind and want to disable it again, just go to Settings –> Apple ID –> iCloud, turn off "Access iCloud Data on the Web," and hit the "Don't Access" button.
If you have Advanced Data Protection off or you never set it up, you can still disable access to your iCloud Data on the web in the same way.
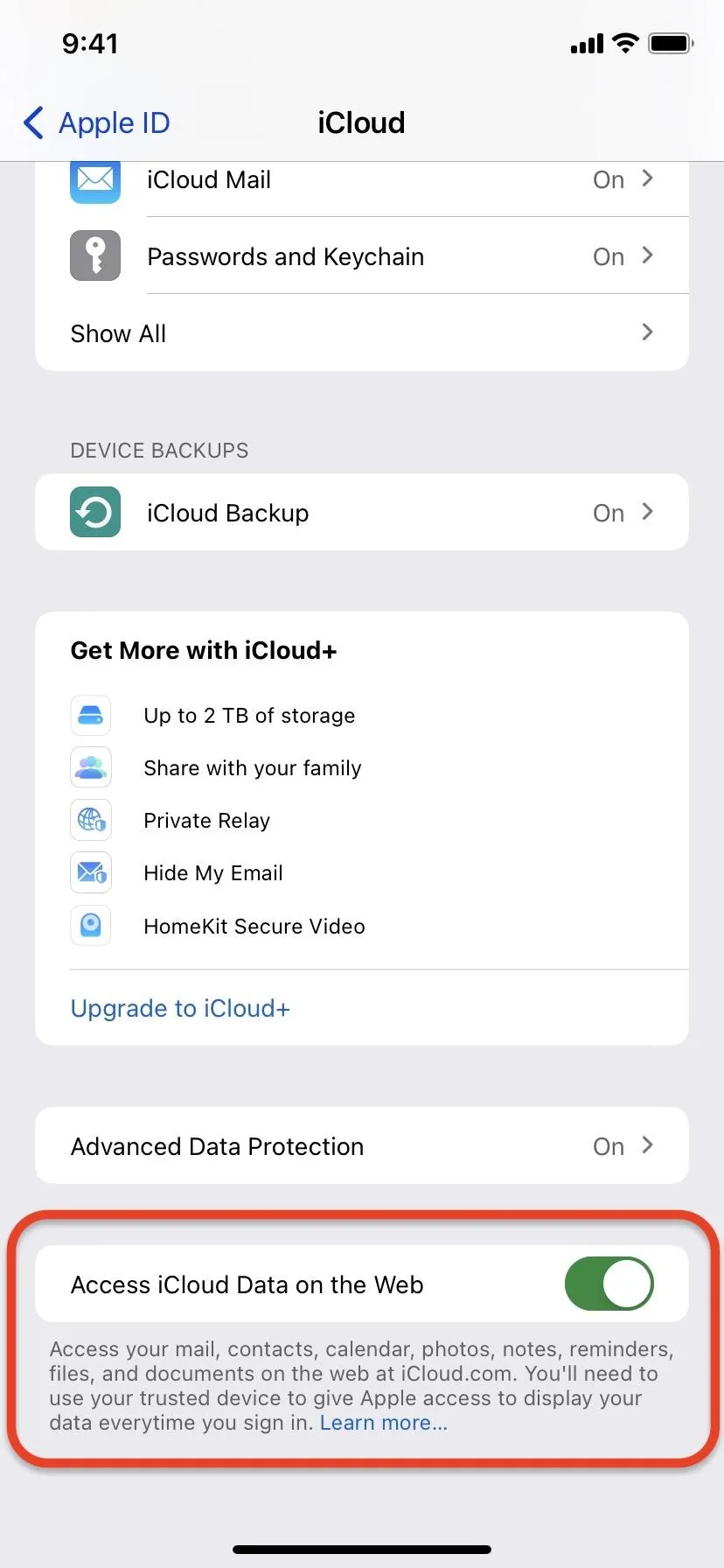
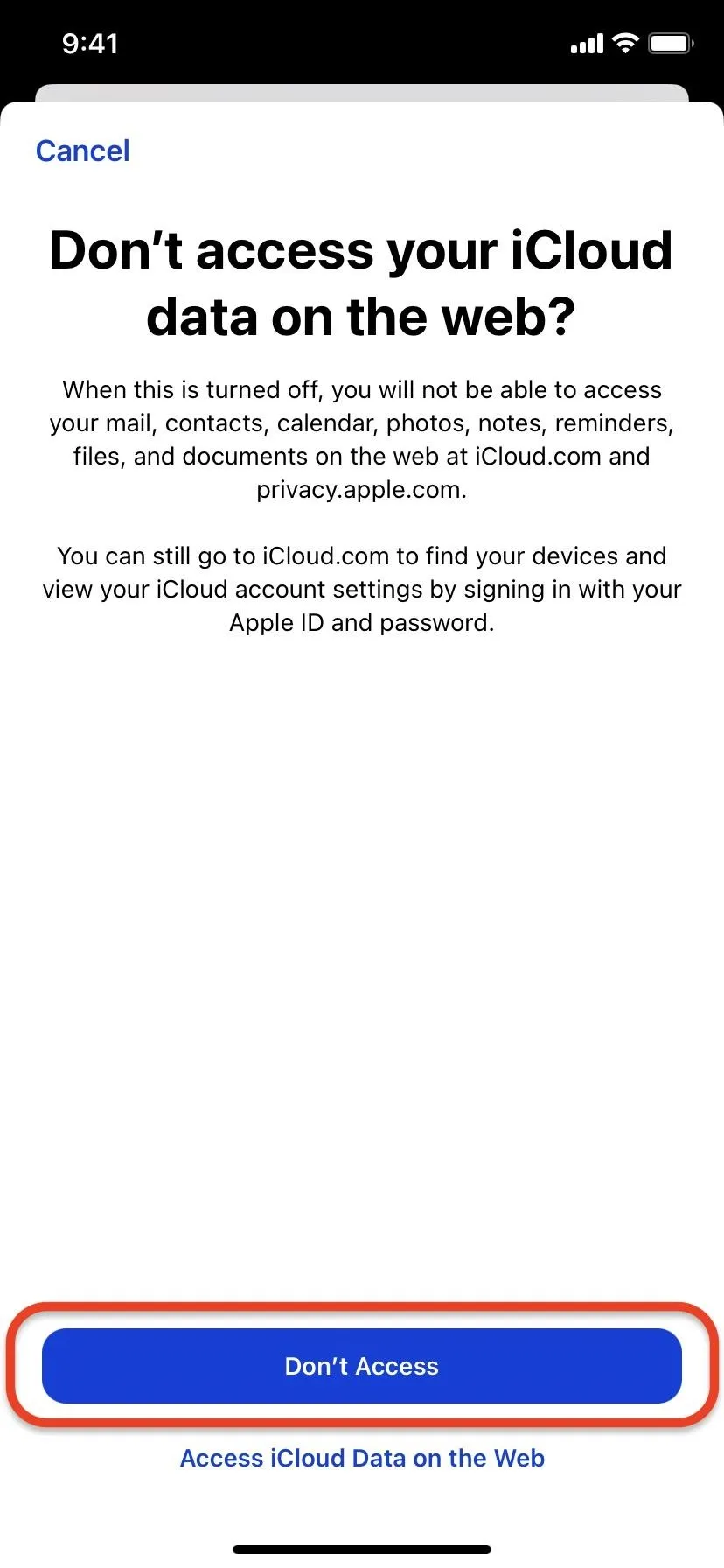
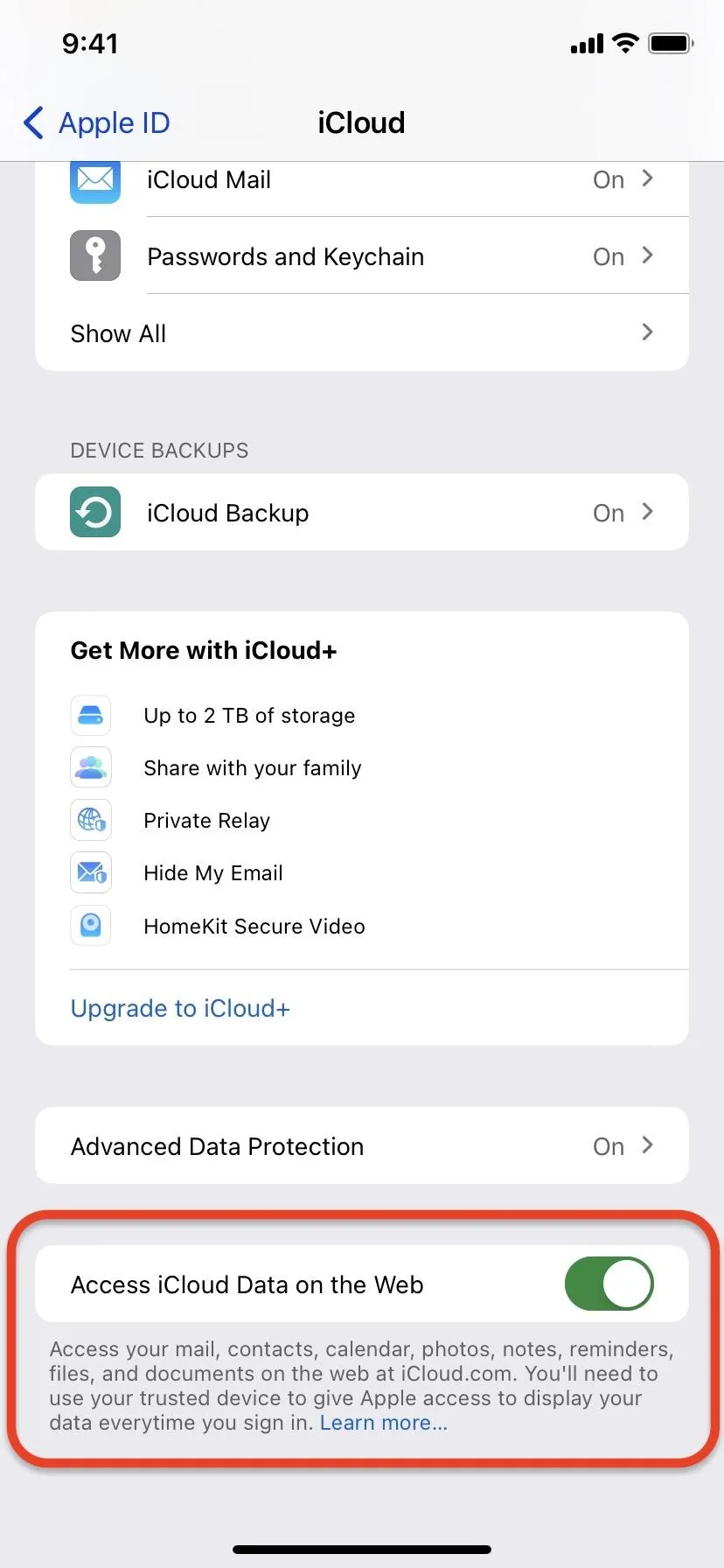
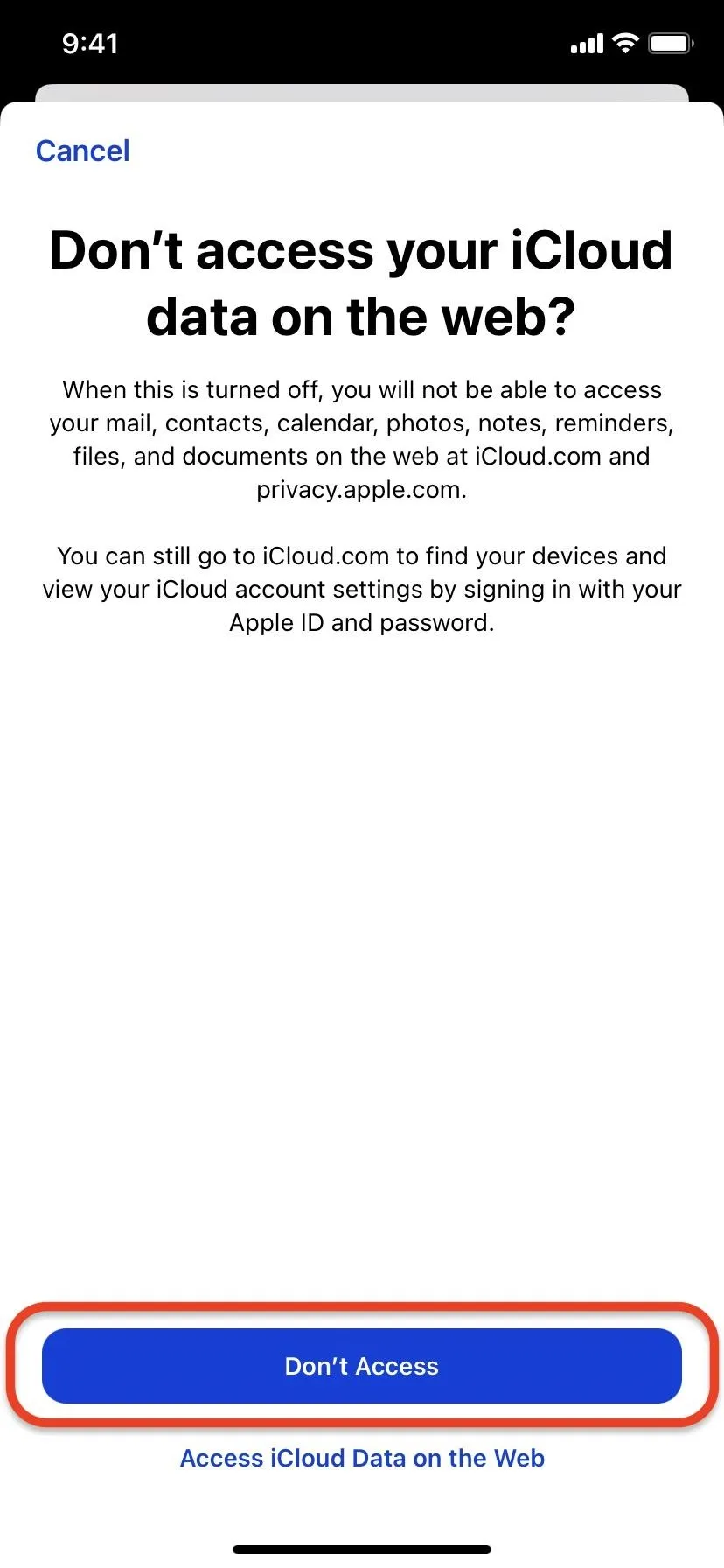
Note that some data is stored on Apple servers and accessible online whether you have Advanced Data Protection or Access iCloud Data on the Web enabled or disabled, such as your Apple ID info, support history, and transaction history. You can access it via privacy.apple.com.
Cover photo and screenshots by Jovana Naumovski/Gadget Hacks

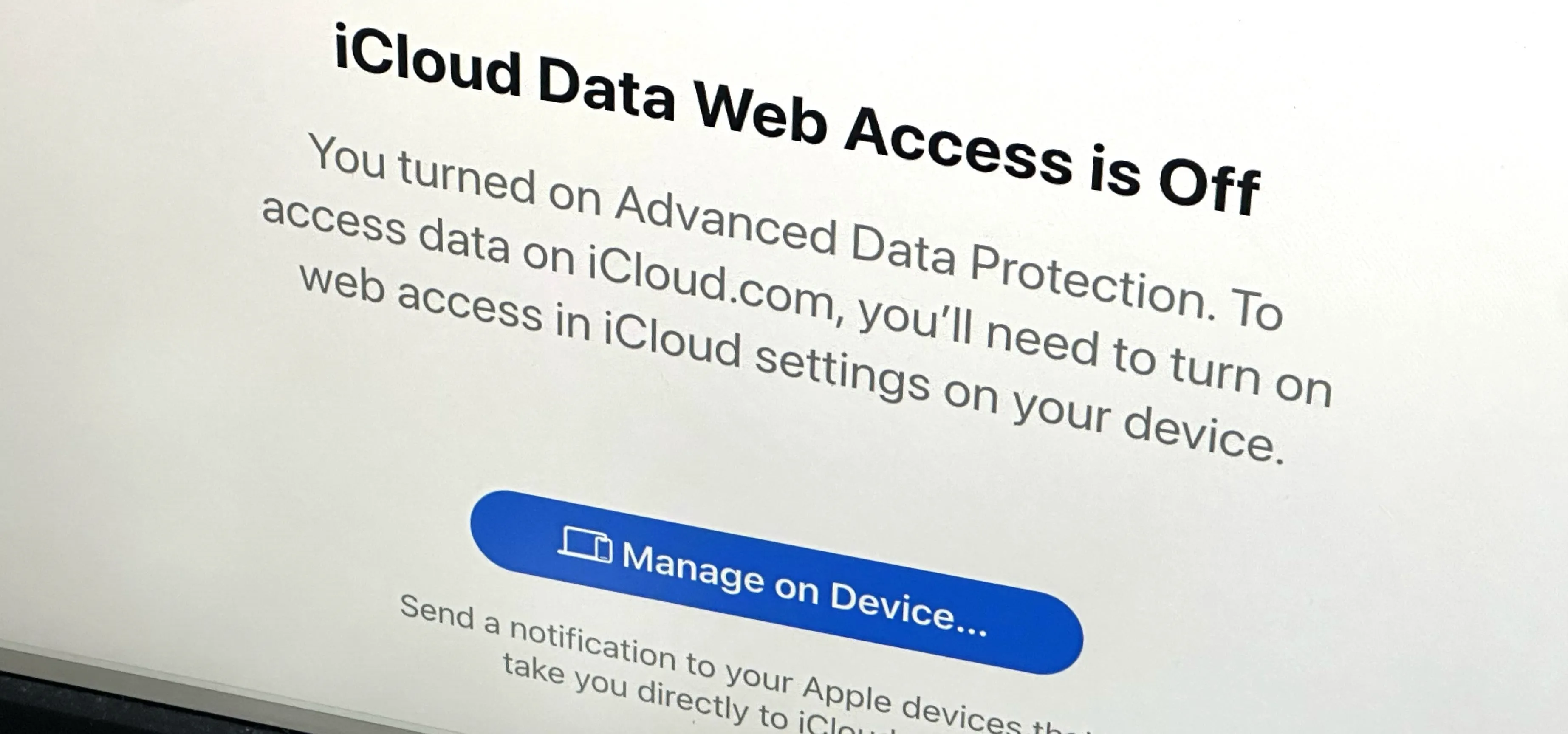


Comments
No Comments Exist
Be the first, drop a comment!