There are a lot of cool shortcuts you could run on your iPhone, but in iOS 13 and iOS 14, you'll likely see a notification any time you try to run an automation. Shortcuts should feel seamless when their actions are performed, and getting a banner alert each time one initializes takes away the seamlessness of it all. But there is a way to block them.
Why Notifications Suck for Shortcuts
To better explain the problem, let's look at the Dynamic Wallpaper shortcut, which changes your iPhone's home and lock screen wallpaper automatically based on whatever action or trigger you define. For instance, in our guide on the shortcut, we set the wallpaper to change dynamically based on the time of day in the current location, triggered when opening a specific app.
That automation is really cool and one of my new favorites, but it gets ruined by the banner notification that appears whenever the set app opens and your wallpaper updates in the background. Without the notification, you may not realize the wallpaper is being changed, but if you're well aware that it is, the notification can be annoying real fast.
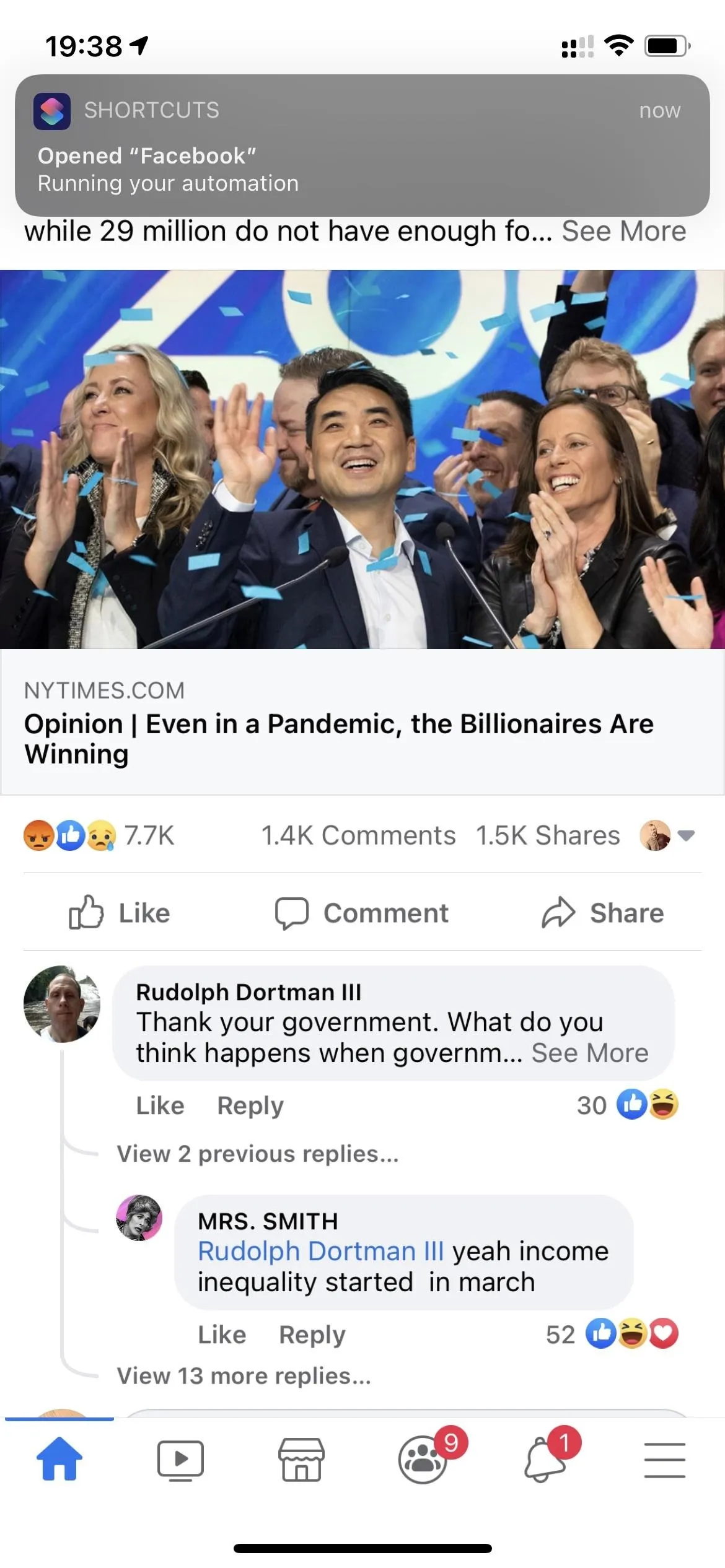
These are the banner notifications you'll see for automations.
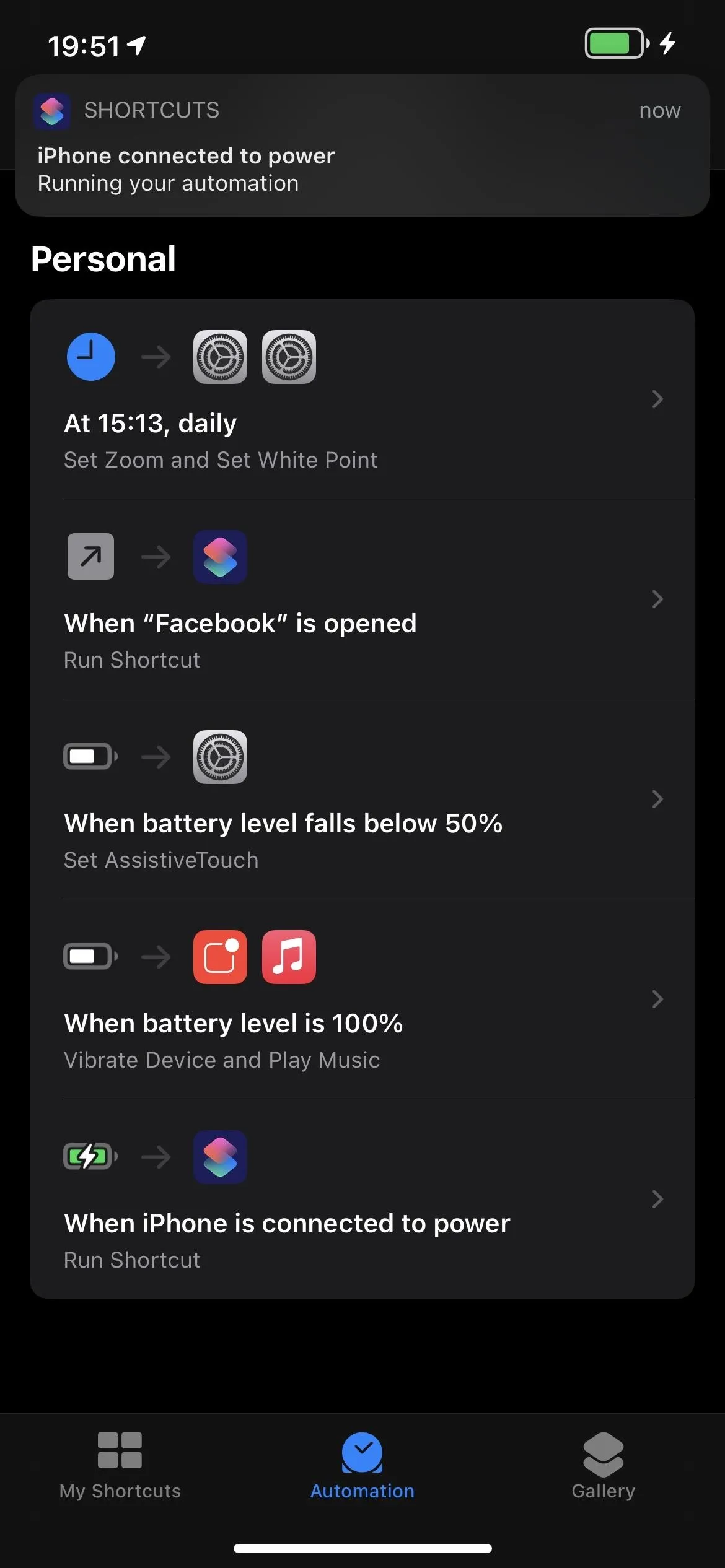
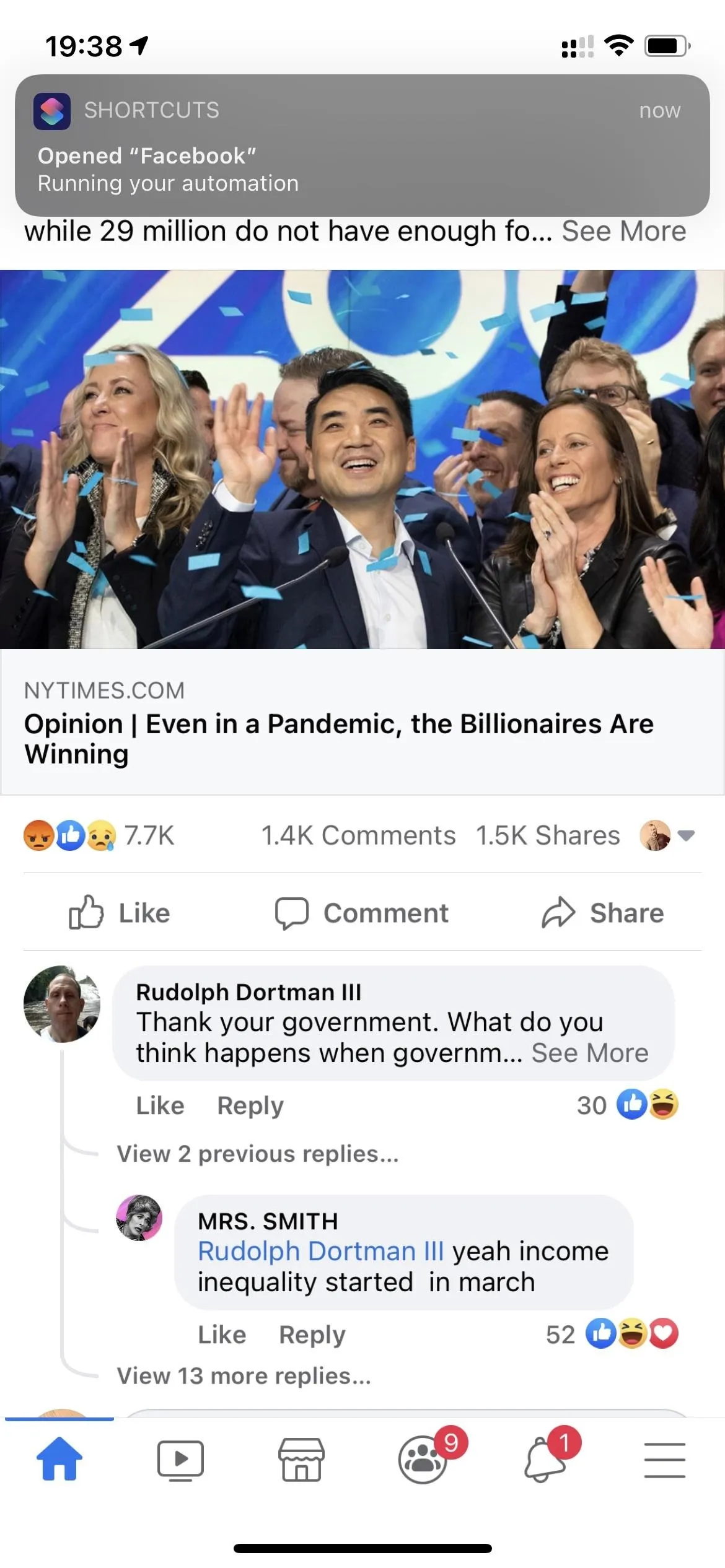
These are the banner notifications you'll see for automations.
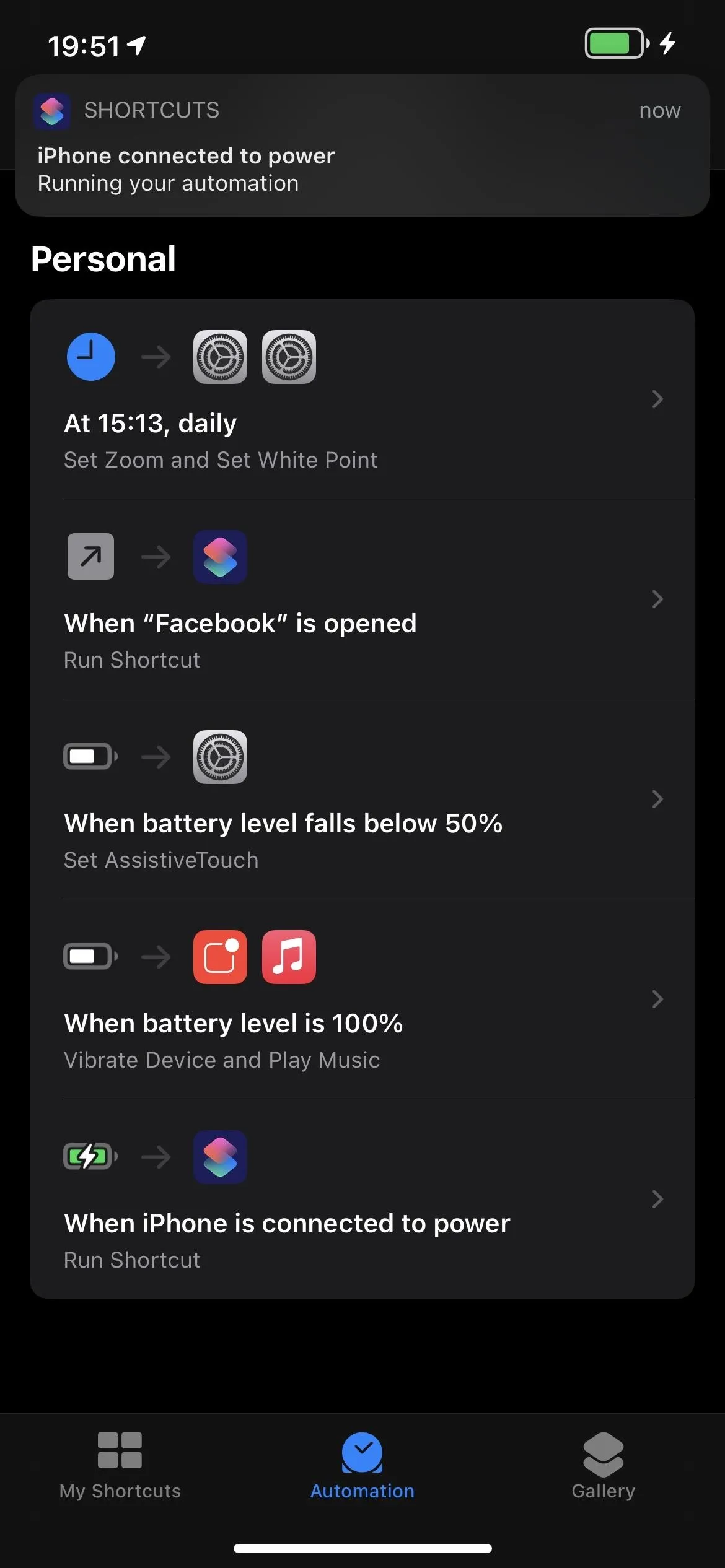
To stop those types of alerts from appearing on the screen, you'll have to disable notifications for the Shortcuts app. However, Apple made this harder to do ever since iOS 13 was released. In iOS 12, you could go to Settings –> Notifications –> Shortcuts, or Settings –> Shortcuts –> Notifications, to turn them off. If you try to do that in iOS 13 or iOS 14, you won't find any notification preferences for Shortcuts.
- Note: If you're running iOS 15.4 or later, you won't have to perform the following steps to get rid of "Running your automation" notifications. See our full guide on removing them on iOS 15.4 and later for more information.
But There Is a Workaround to Disabling Notifications
Open up the Settings app, go into "Screen Time," then tap on the "See All Activity" under the daily average.
If Screen Time is disabled, tap "Turn On Screen Time" first, but you'll need to wait a few hours or even a day or so until Screen Time has enough data to show you what you need. If it's your first time opening "Screen Time," you'll need to tap "Continue" on the splash screen and tell it that it's your device, which will turn it on.
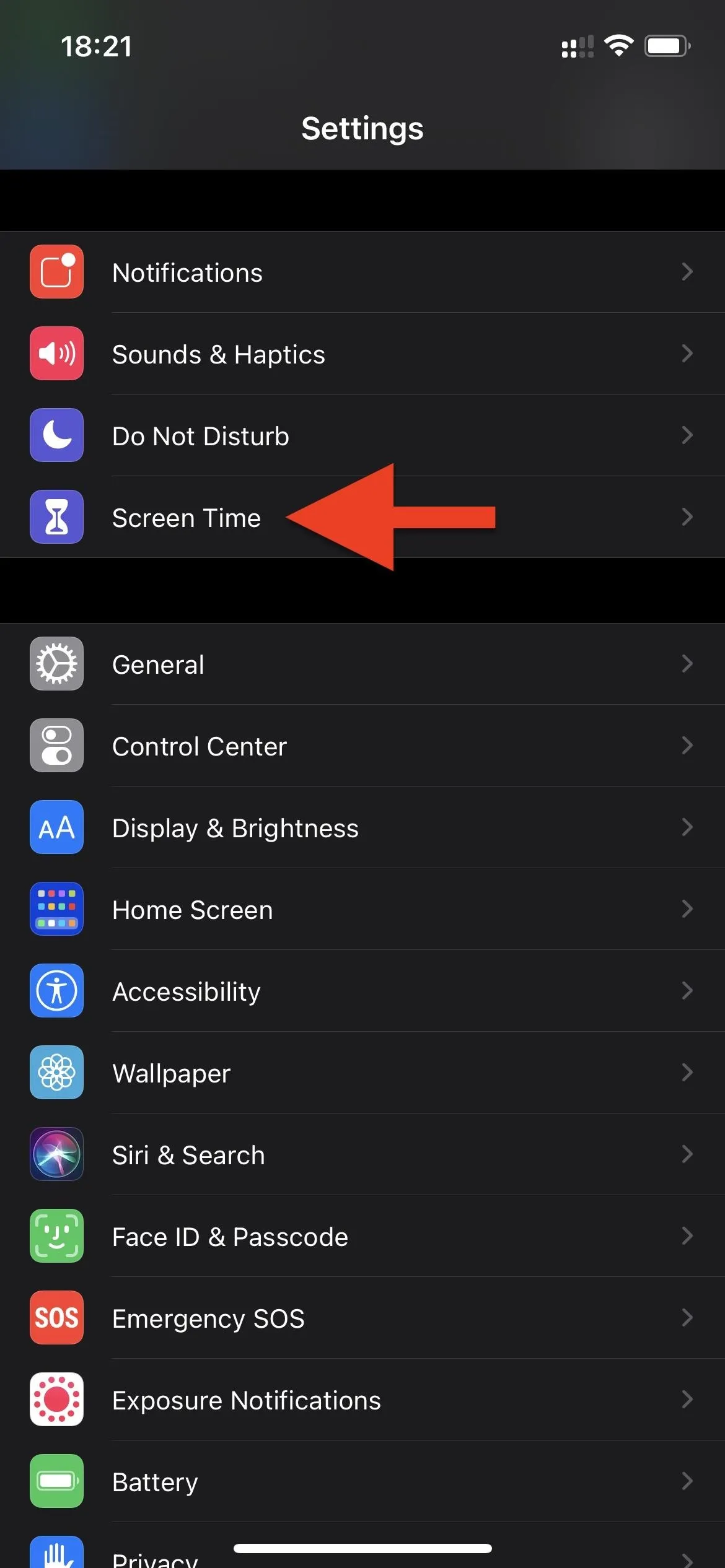
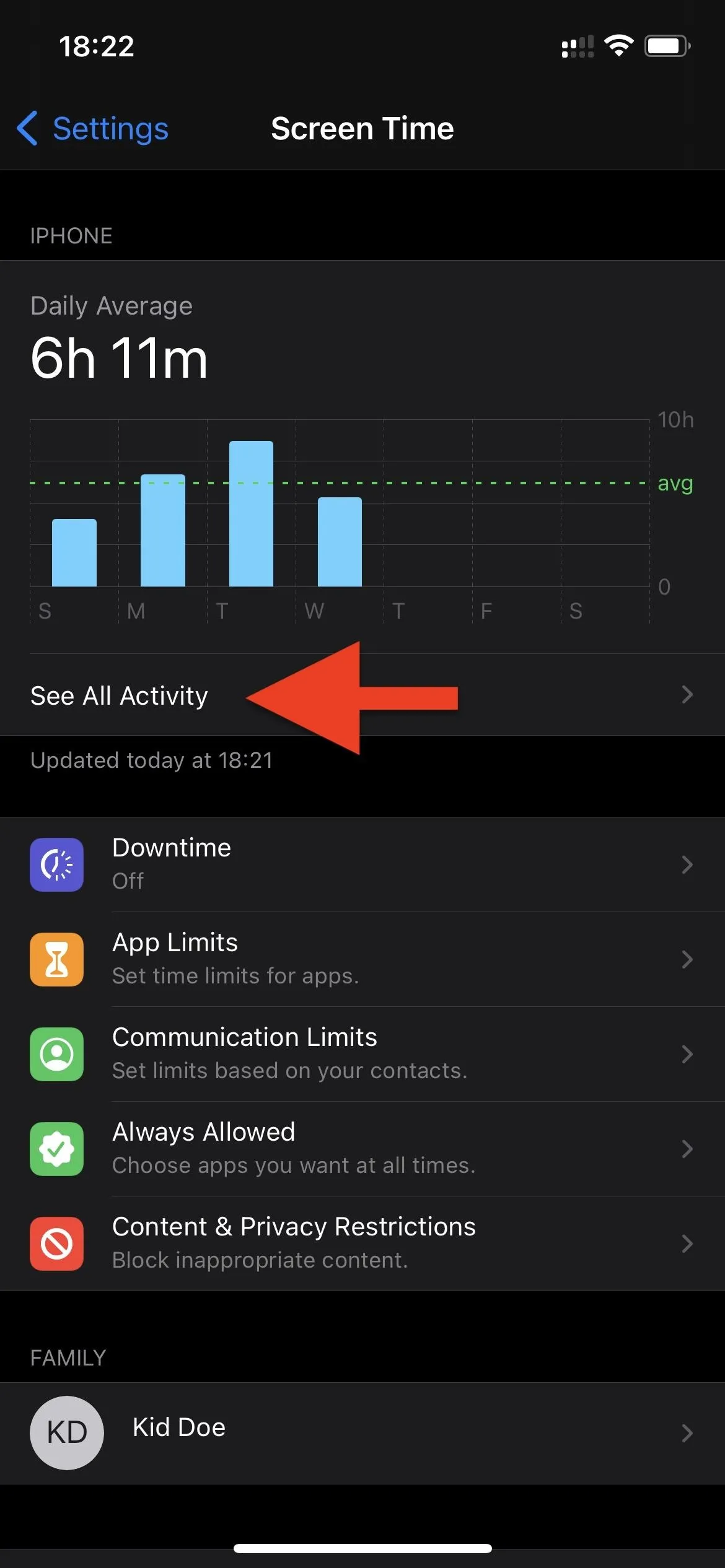
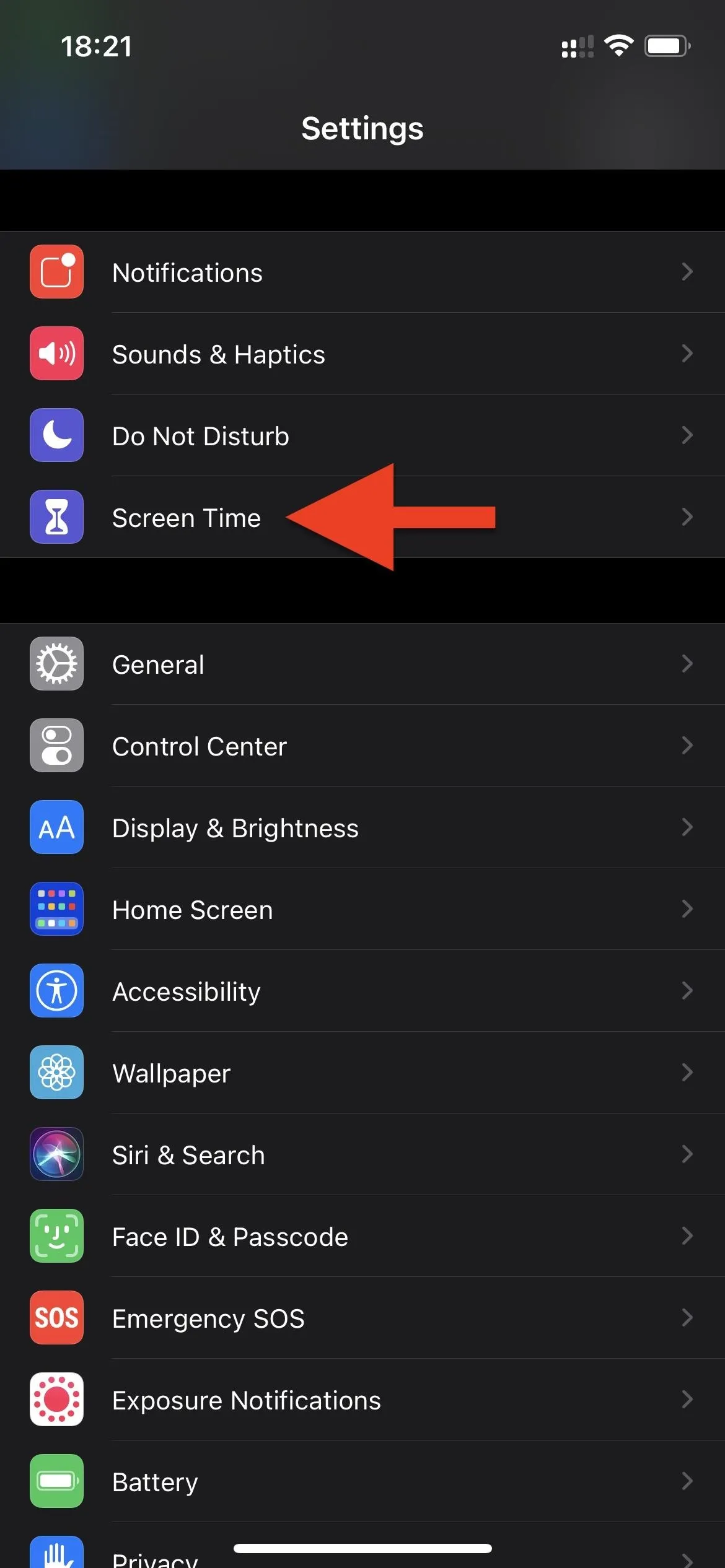
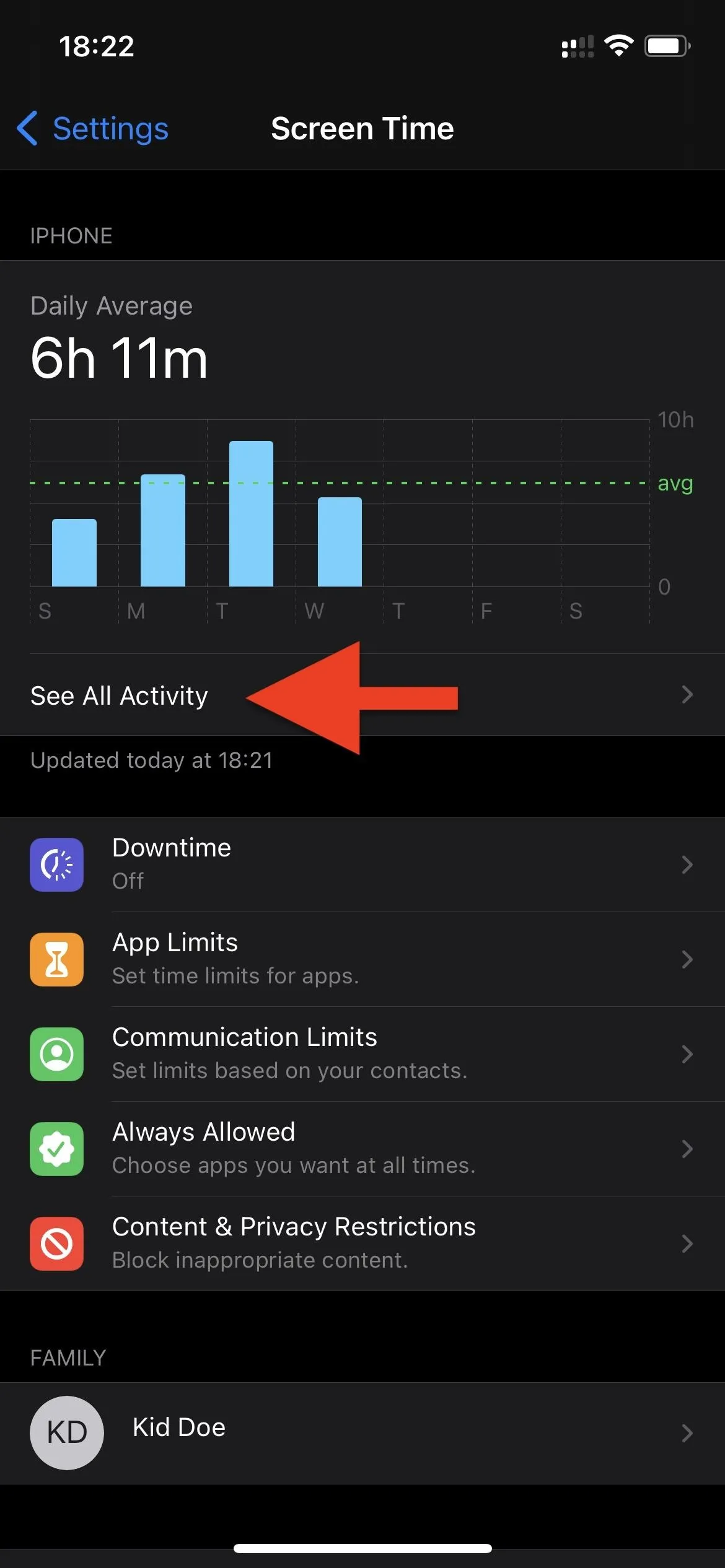
Next, scroll all the way to the Notifications section at the bottom and look for "Shortcuts," then tap it. You may need to select "Show More" if it's not at the top of the list. If it's not selectable or not in the list, use the arrow buttons at the top of the screen to pick a different day or week, depending on what view you're in. Once you see "Shortcuts" appear with a > next to it, tap it.
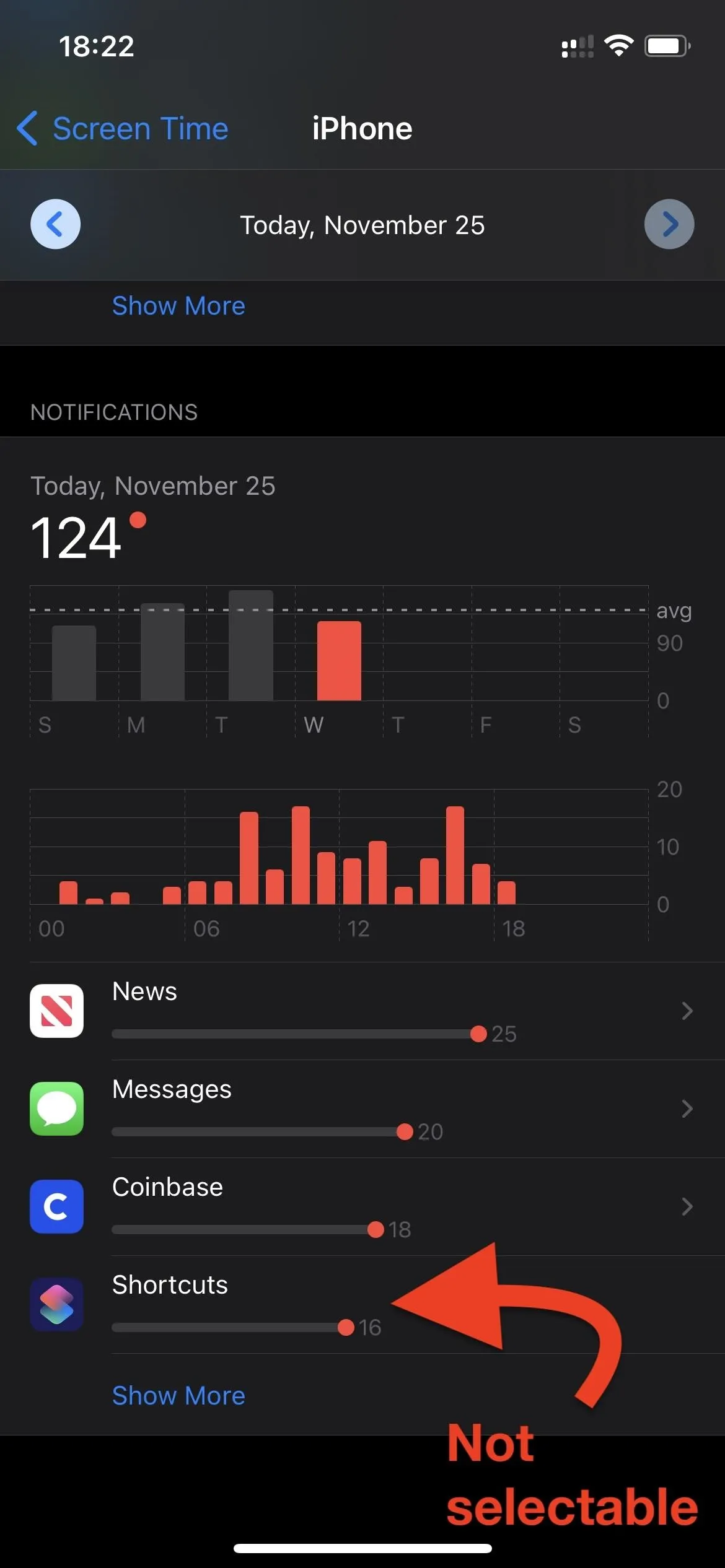
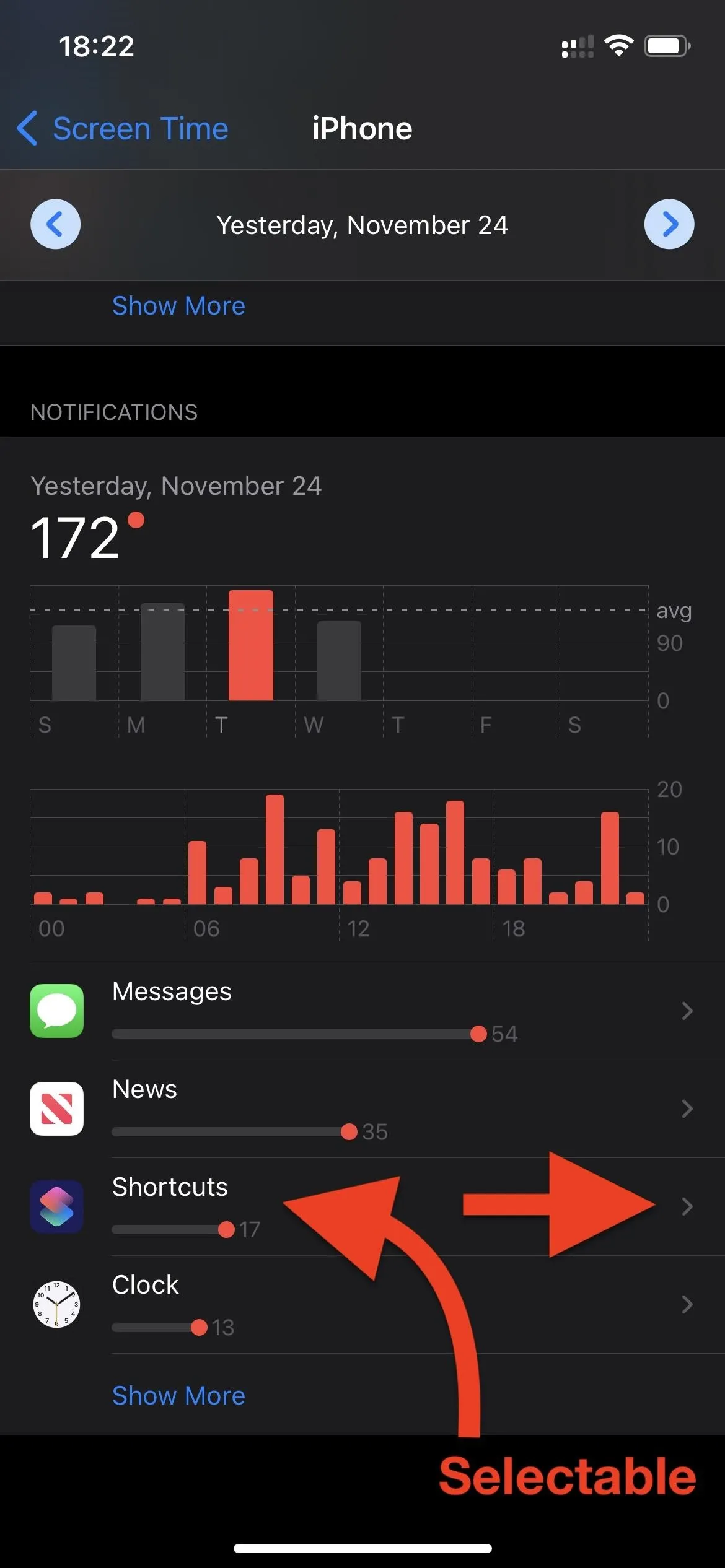
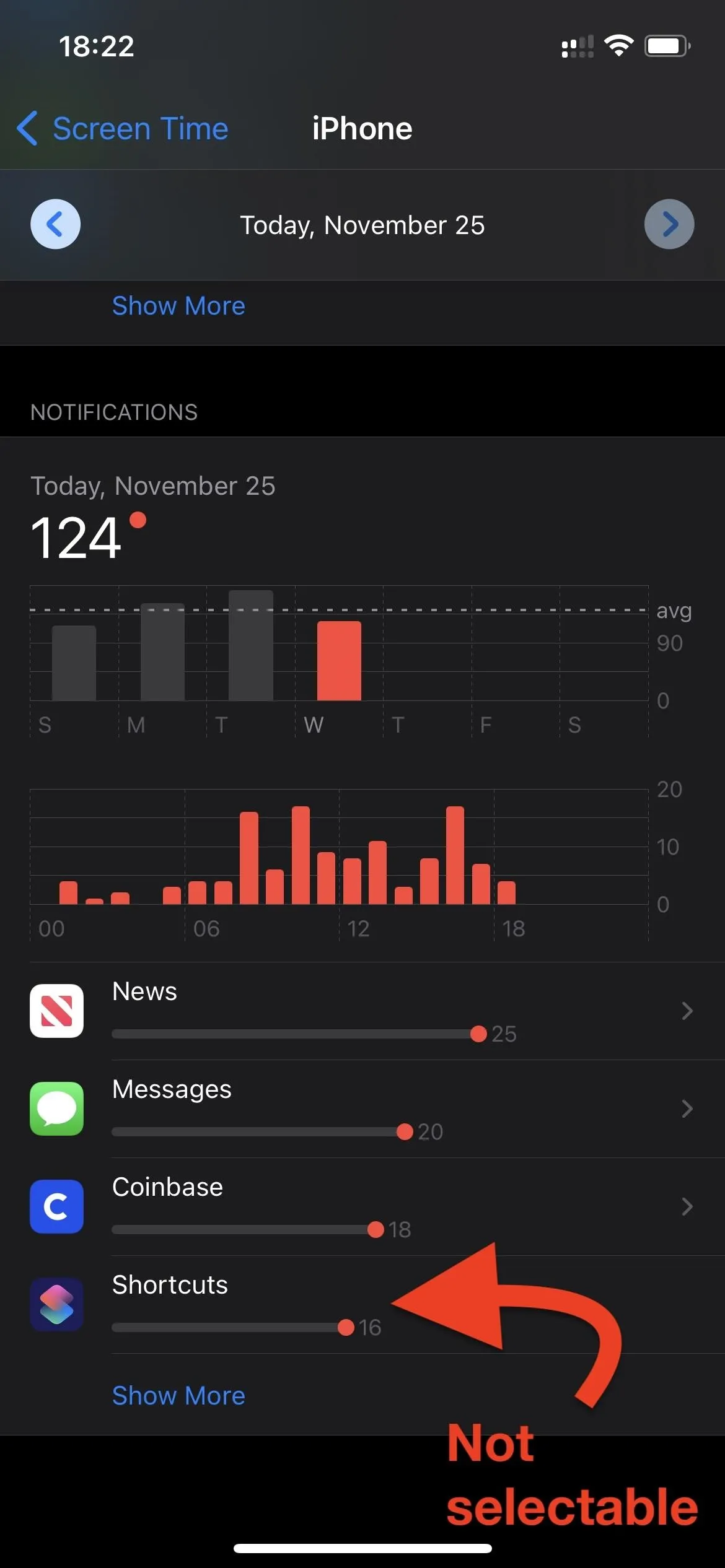
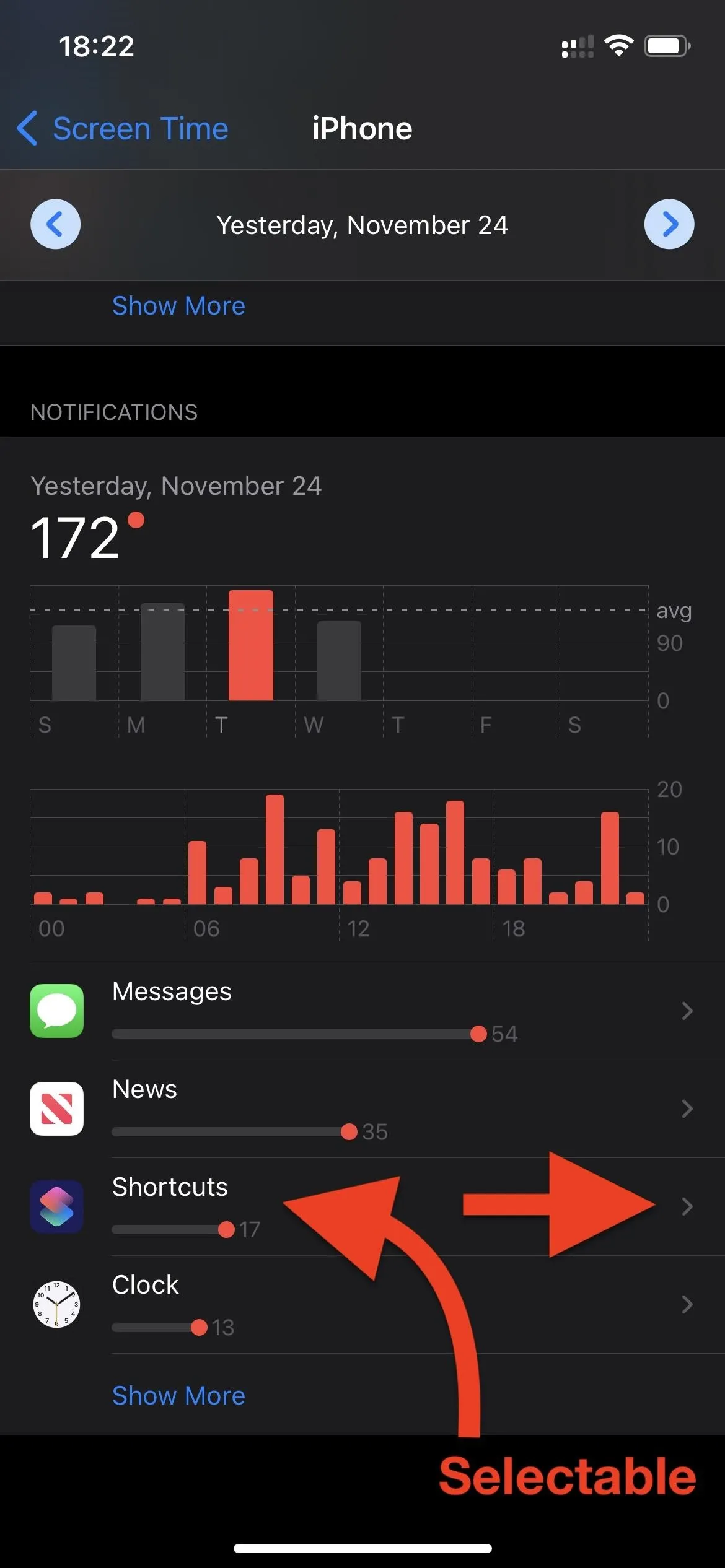
Now, toggle off the "Allow Notifications" switch at the top and exit the settings. Disabling notifications for Shortcuts will not make its notifications settings appear via the traditional ways in the Settings app, which is a different outcome than when setting a new default web browser or email app in iOS 14.
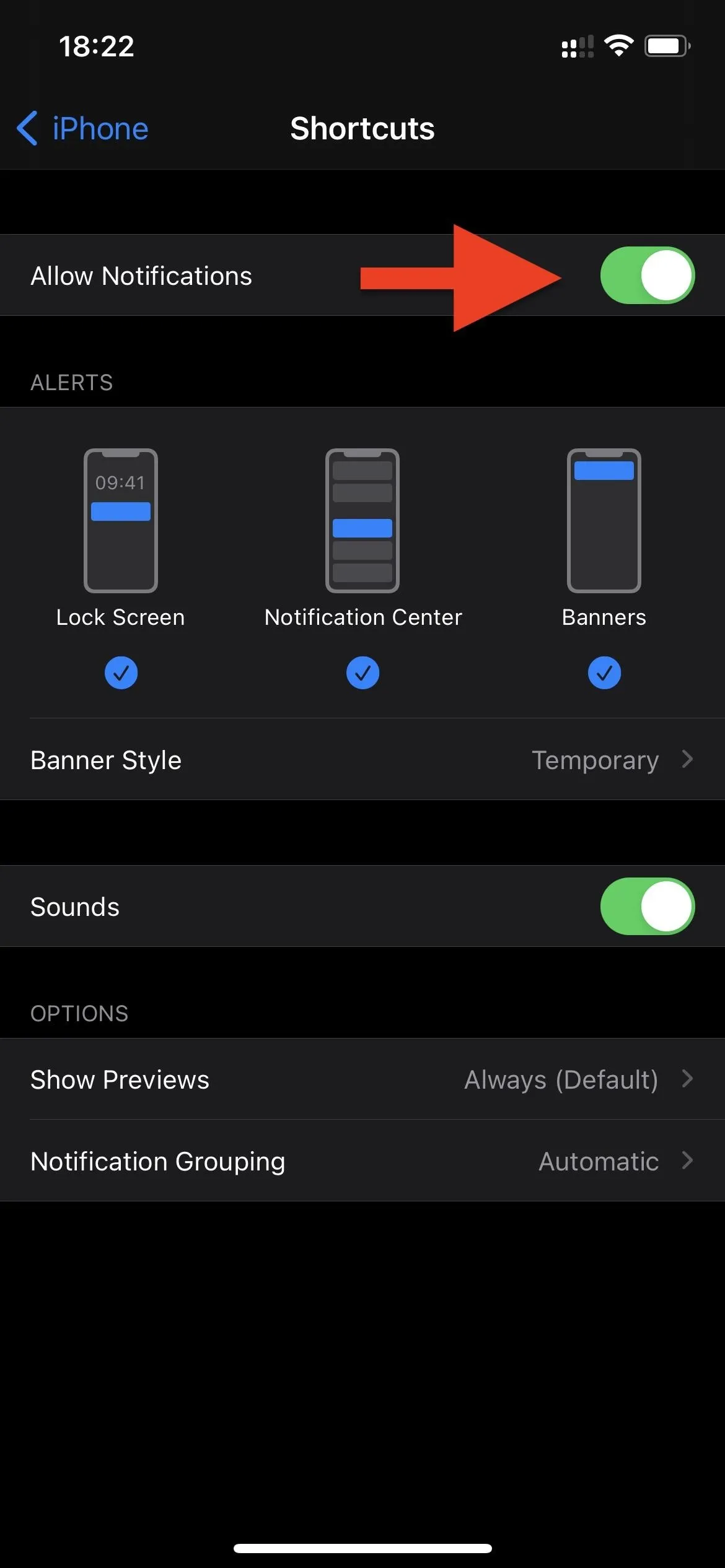
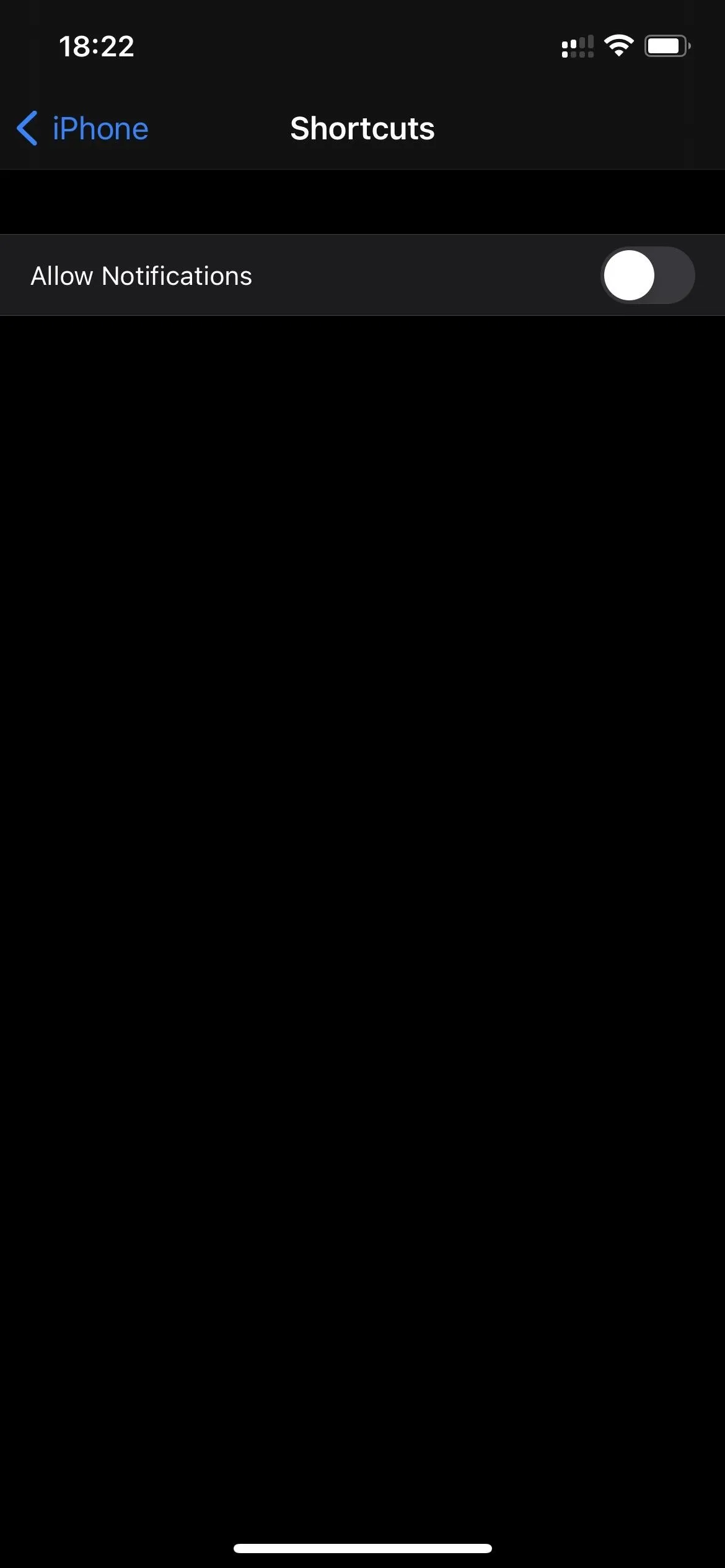
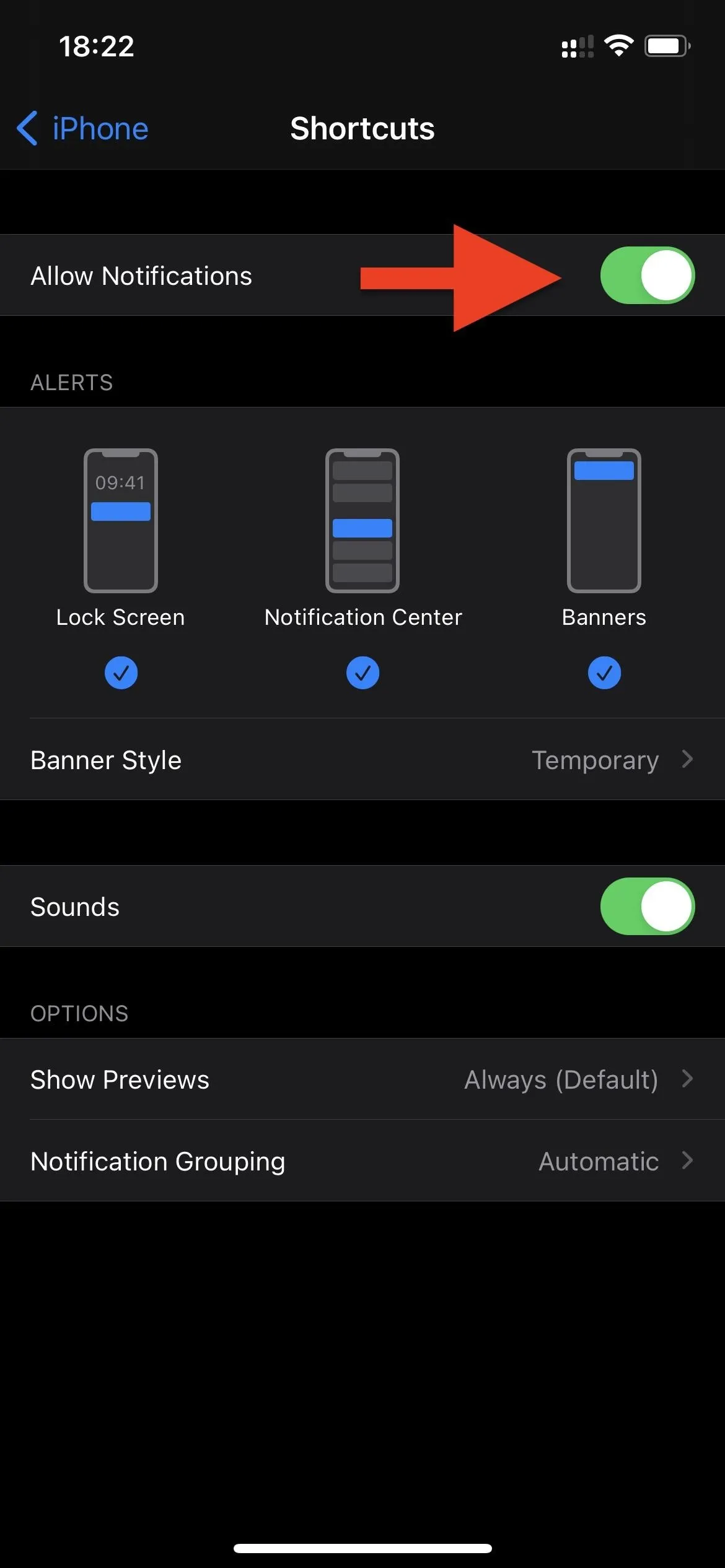
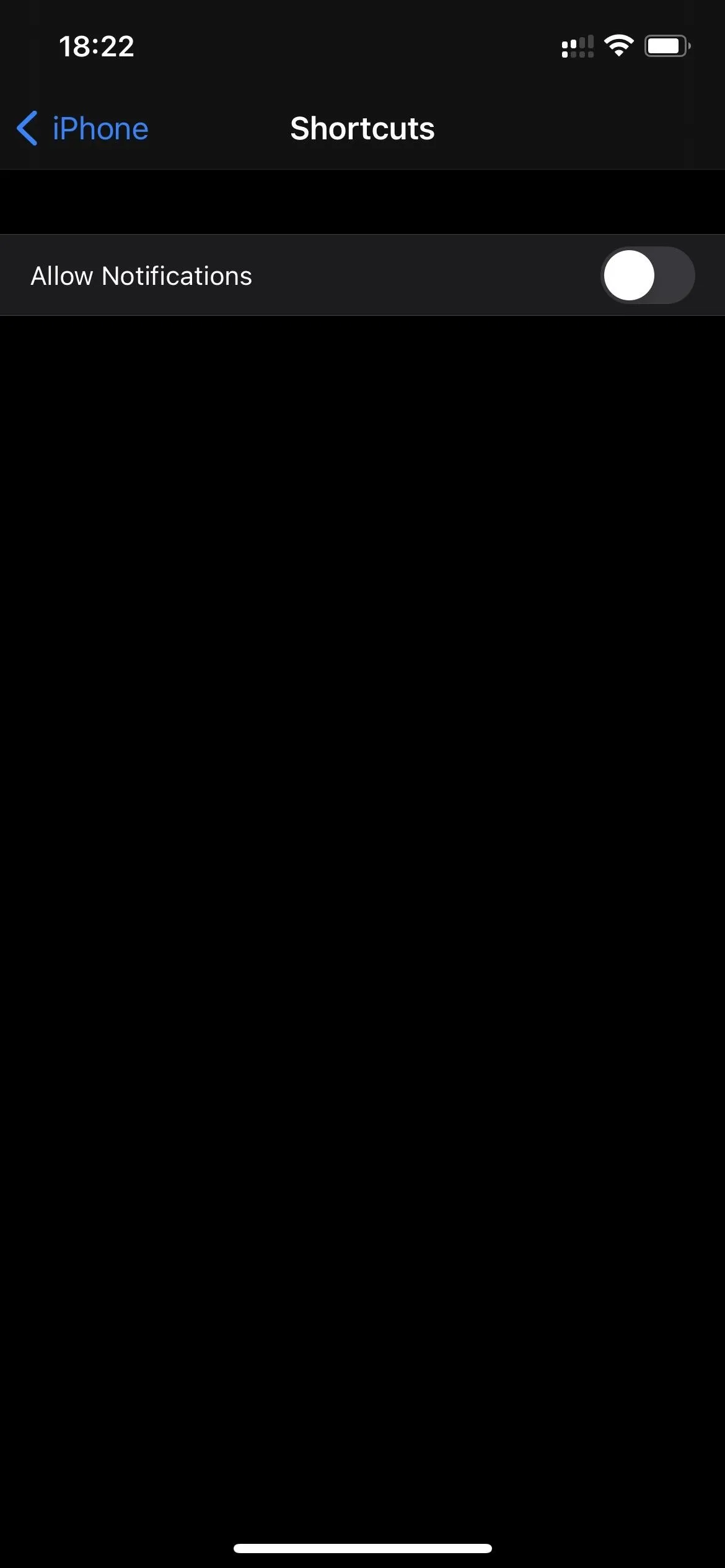
The Negative Aspects of Notification-less Shortcuts
So, we've disabled alerts for Shortcuts. Great. But like almost everything, there are a few downsides to doing so.
First, the obvious downside is that notifications won't appear for shortcuts or automations that you would actually need or want them to appear for. For instance, it's not obvious when every automation is run, like in our Dynamic Wallpaper example above, so you might not even realize you triggered one without the alert.
Second, it won't disable those banner notifications that appear in iOS 14.3 and later for any custom app icon shortcuts. So if you changed all of your app icons to custom ones on your home screen, you will still see the shortcut's name with a checkmark appear at the top of your screen when you open one of those apps. There is a workaround that involves creating automation for each app icon, so you can use that if you absolutely hate those banners.
- More Info: Stop Notification Banners from Popping Up for Custom App Icon Shortcuts on Your Home Screen
Third, it will be hard to turn notifications for Shortcuts back on (but not too hard). Since the notification preferences for Shortcuts don't magically appear in Settings when you disable them, how would you reenable them?
Well, you would use the same process above, only if alerts are disabled for Shortcuts, you won't see Shortcuts appear in the list to select. That means you'll have to go back in time until you do find Shortcuts in the list somewhere, which can be a lot harder and take a lot longer than it sounds. An easier way to get them back is to add a "Show Notification" action to a shortcut, select "Update Notification Settings," then toggle "Allow Notifications" back on.
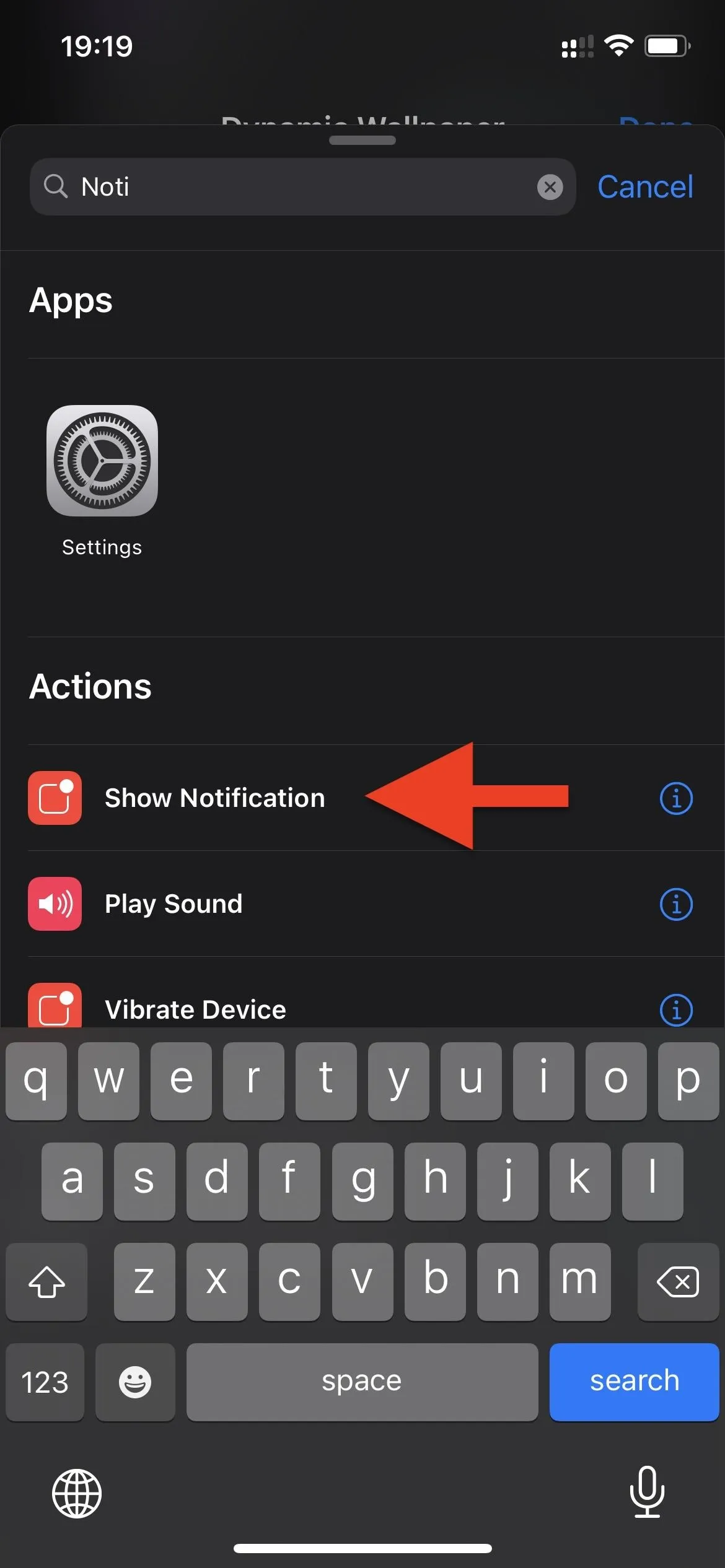
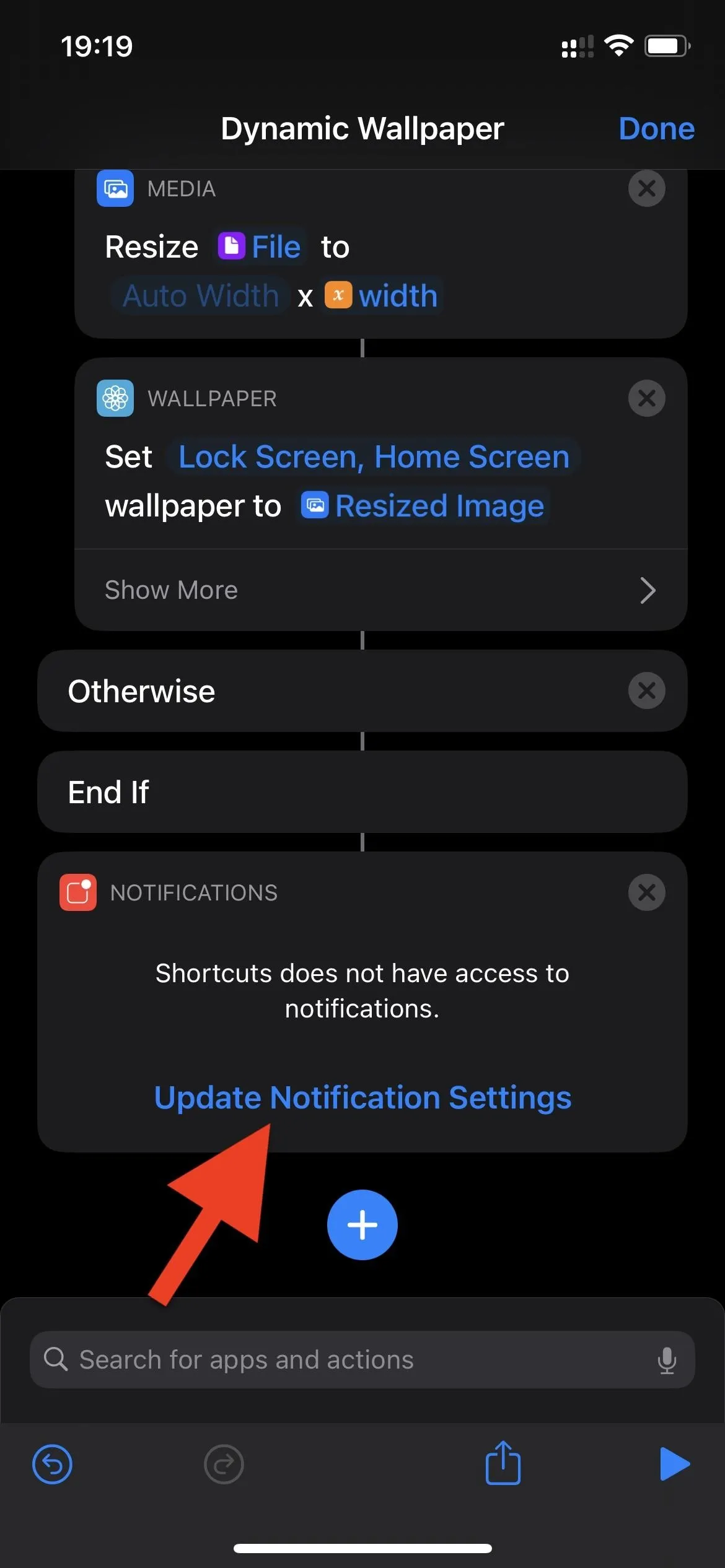
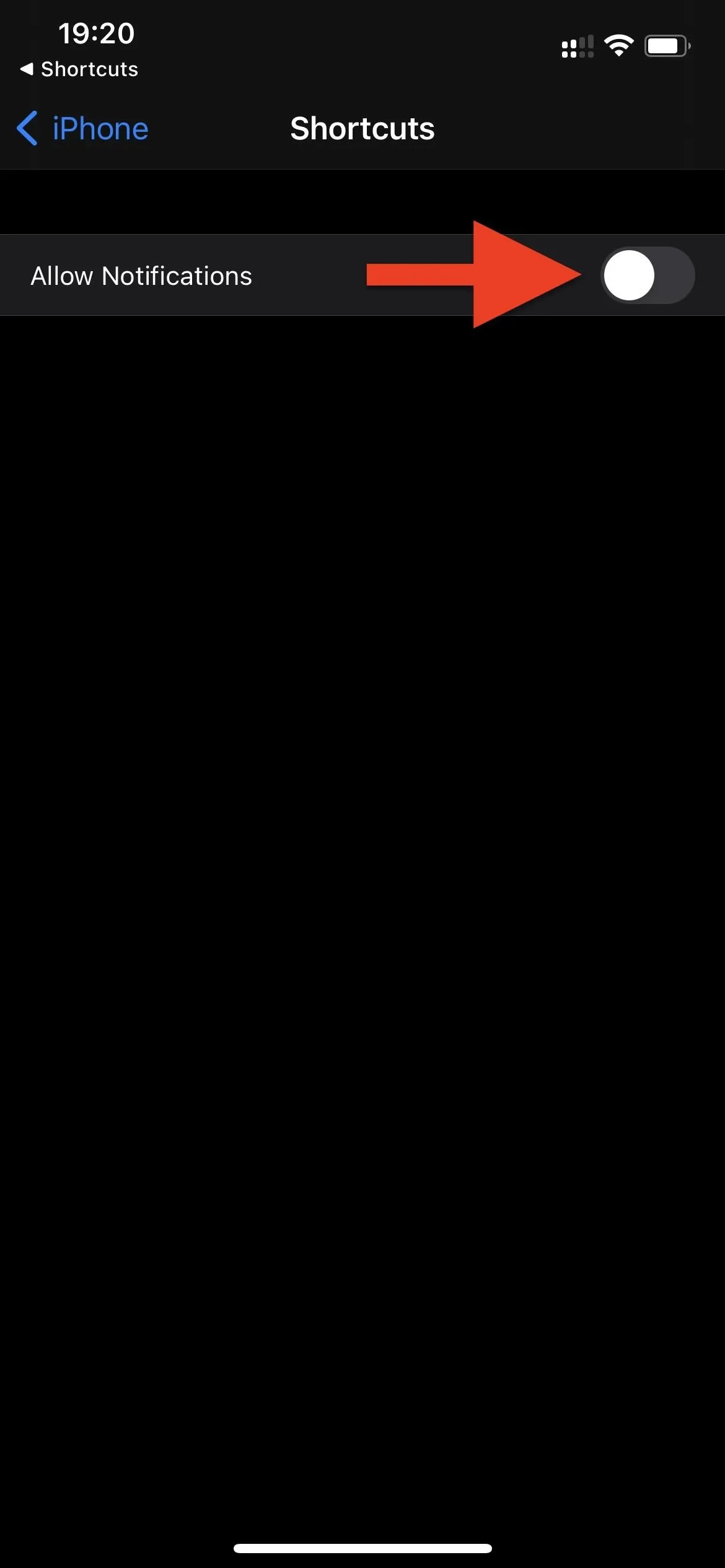
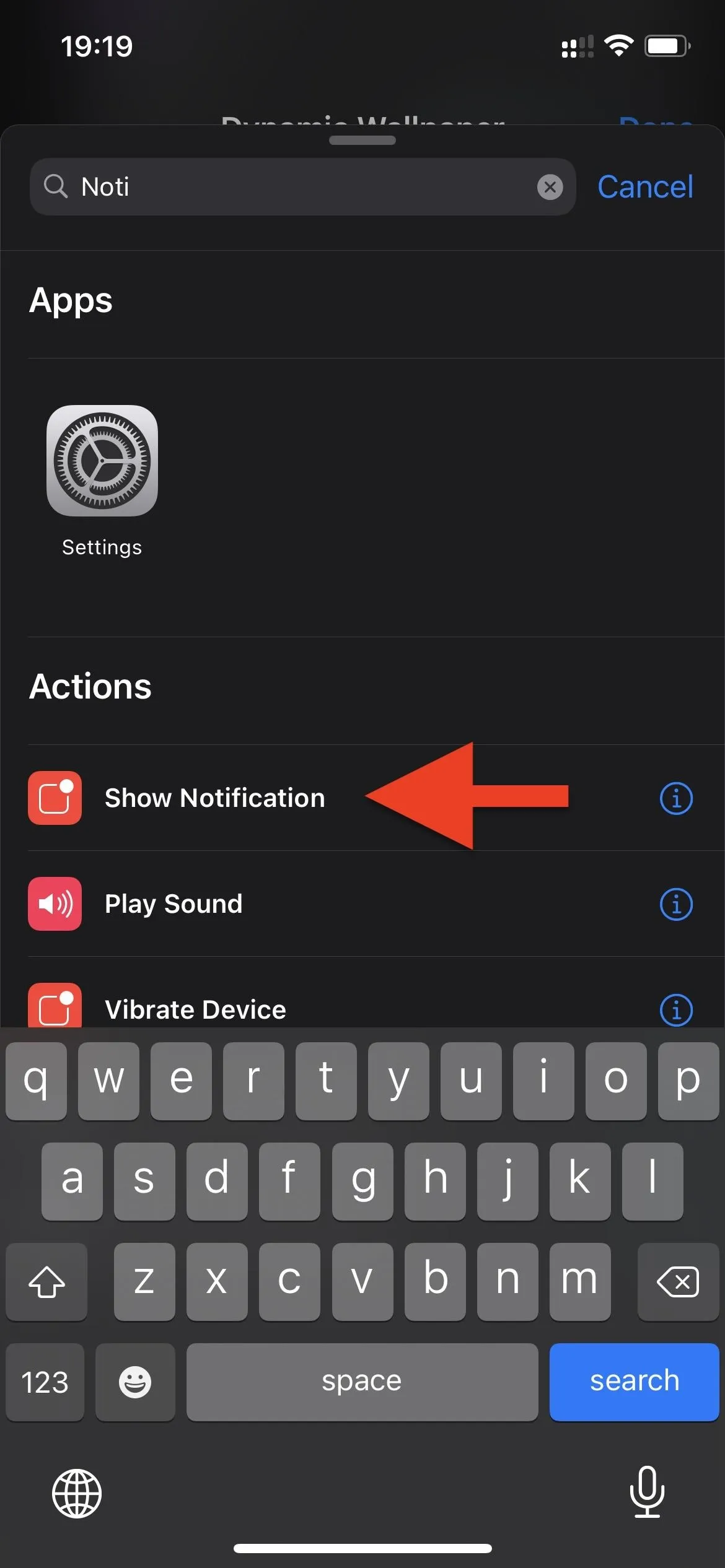
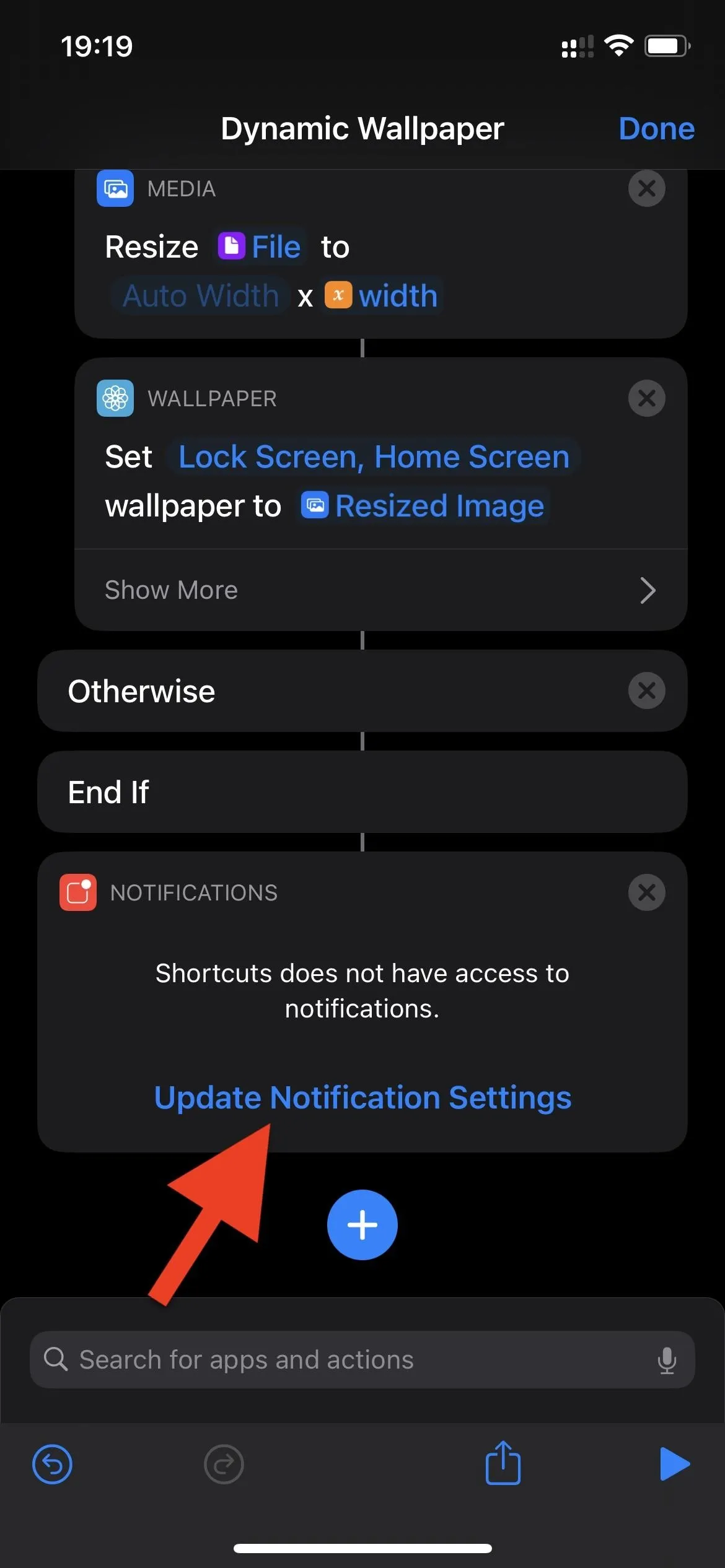
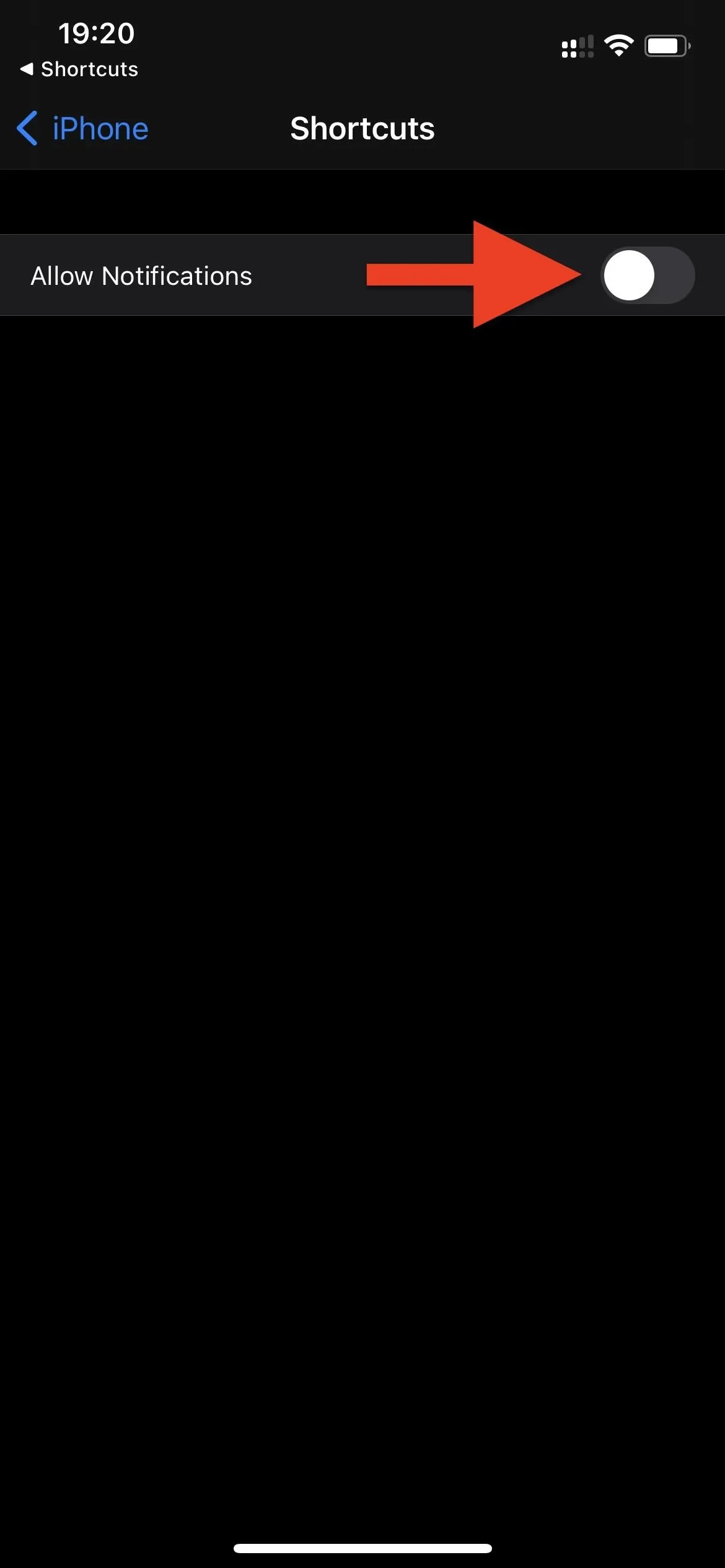
Disabling notifications for Shortcuts may not be something you can do because it ruins the shortcuts where you need to see those alerts, and that's why Apple needs to make things easier for us. In an ideal world, it would add a "Show Notifications" option in the ellipsis (•••) menu for each shortcut so that we can toggle off all alerts pertaining to just that one shortcut. Or since it happens mostly with automations, an option in the automation's settings would be even better.
If you enabled notifications from a "Show Notification" action that's in the shortcut, you would see a toggle for "Notifications" under Allow [Shortcut Name] to Access in its ellipsis (•••) menu, but that won't disable the notifications you think it would.
Cover photo and screenshots by Justin Meyers/Gadget Hacks

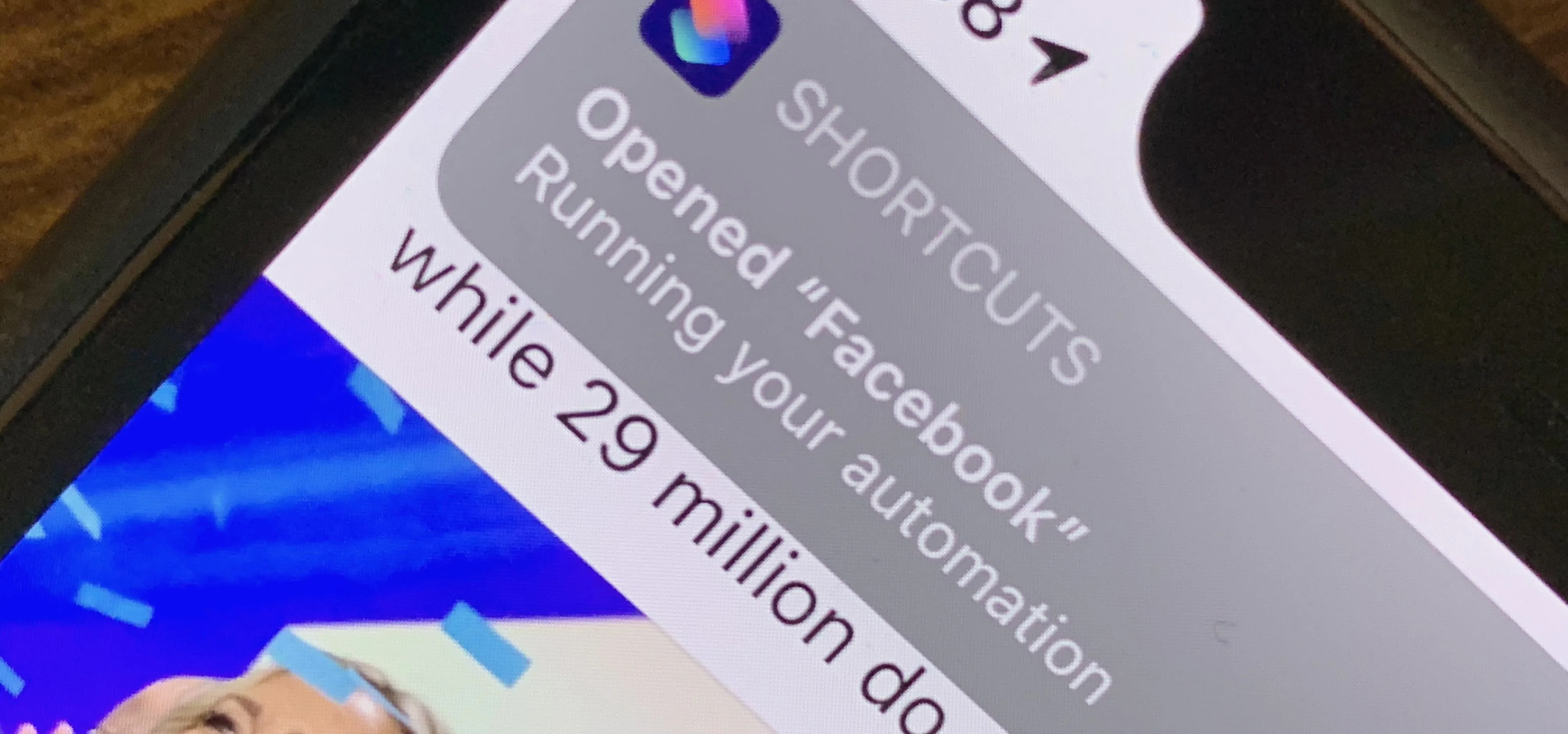


Comments
No Comments Exist
Be the first, drop a comment!