If you keep your iPhone's home screen obsessively tidy, new apps are the bane of your existence. Hyperbole aside, they automatically fill the first available space on your home screen, starting on the second page, which can wreak havoc on your carefully planned layouts. With iOS 14, however, you can auto-hide new apps so that you never see them until you want to.
Auto-hiding apps from your home screen in iOS 14 couldn't be simpler. To start, open the Settings app, then tap "Home Screen." On the following page, choose "App Library Only" under New App Downloads. From now on, iOS will hide all new apps from the home screen. It's so simple, it's a mystery why Apple didn't make this feature available on iOS sooner than iOS 14.
- Don't Miss: 200+ New Features & Changes in iOS 14 for iPhone
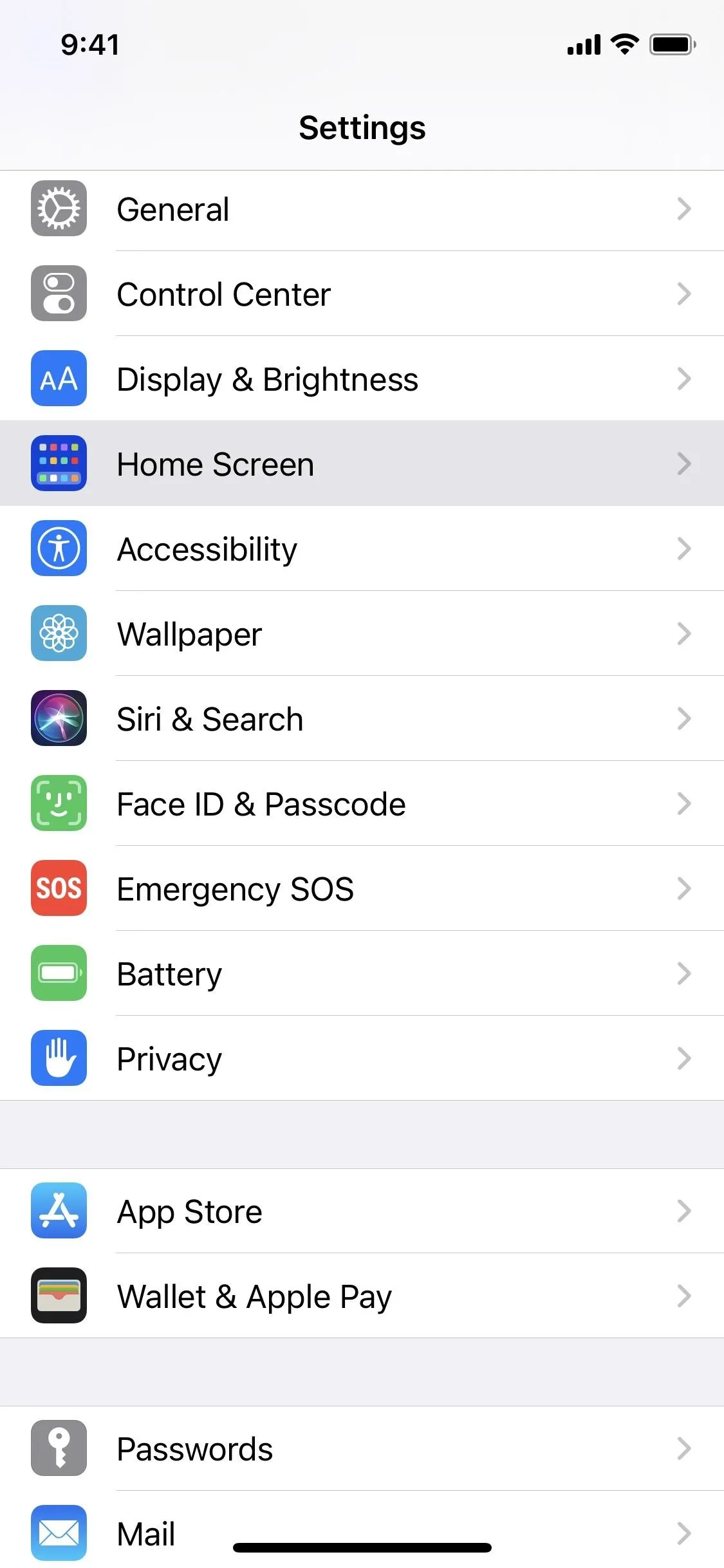
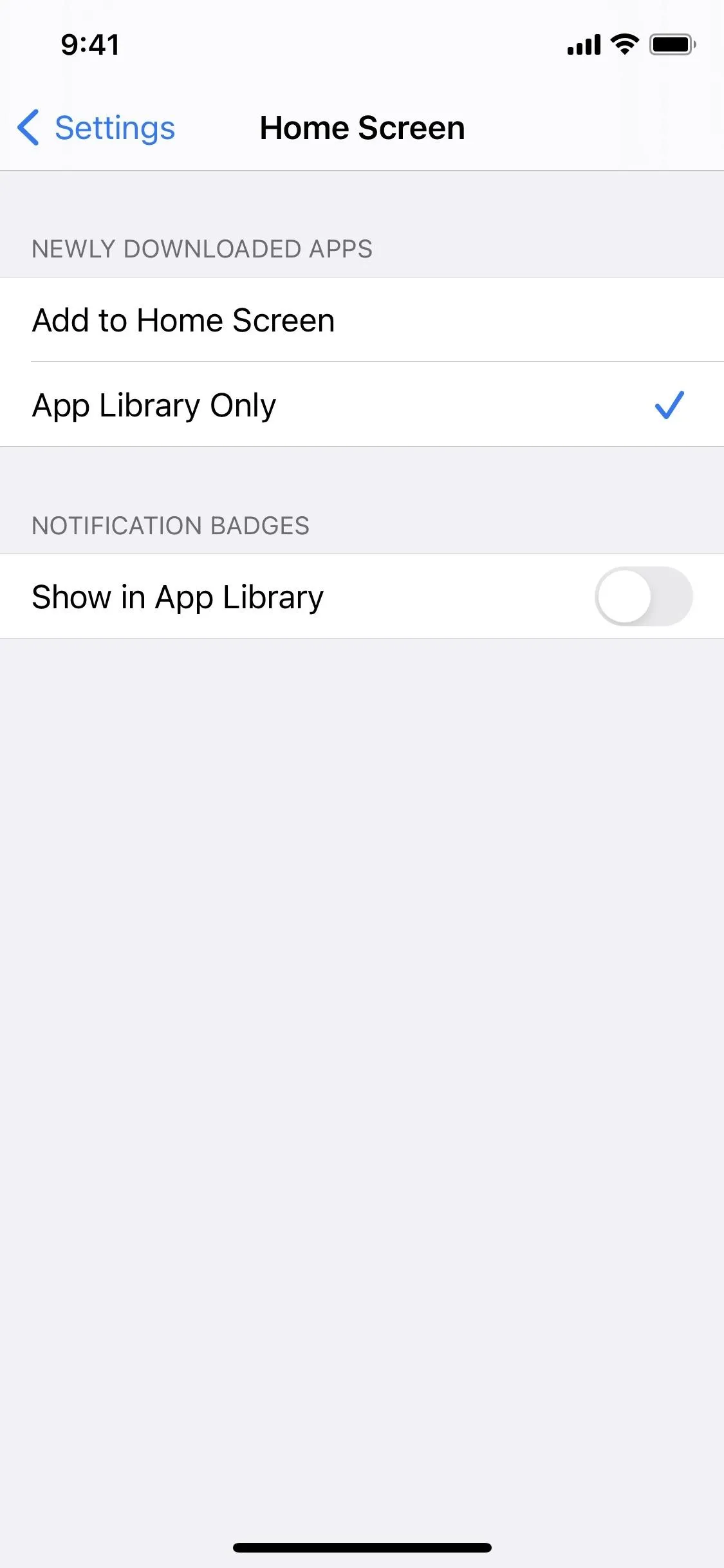
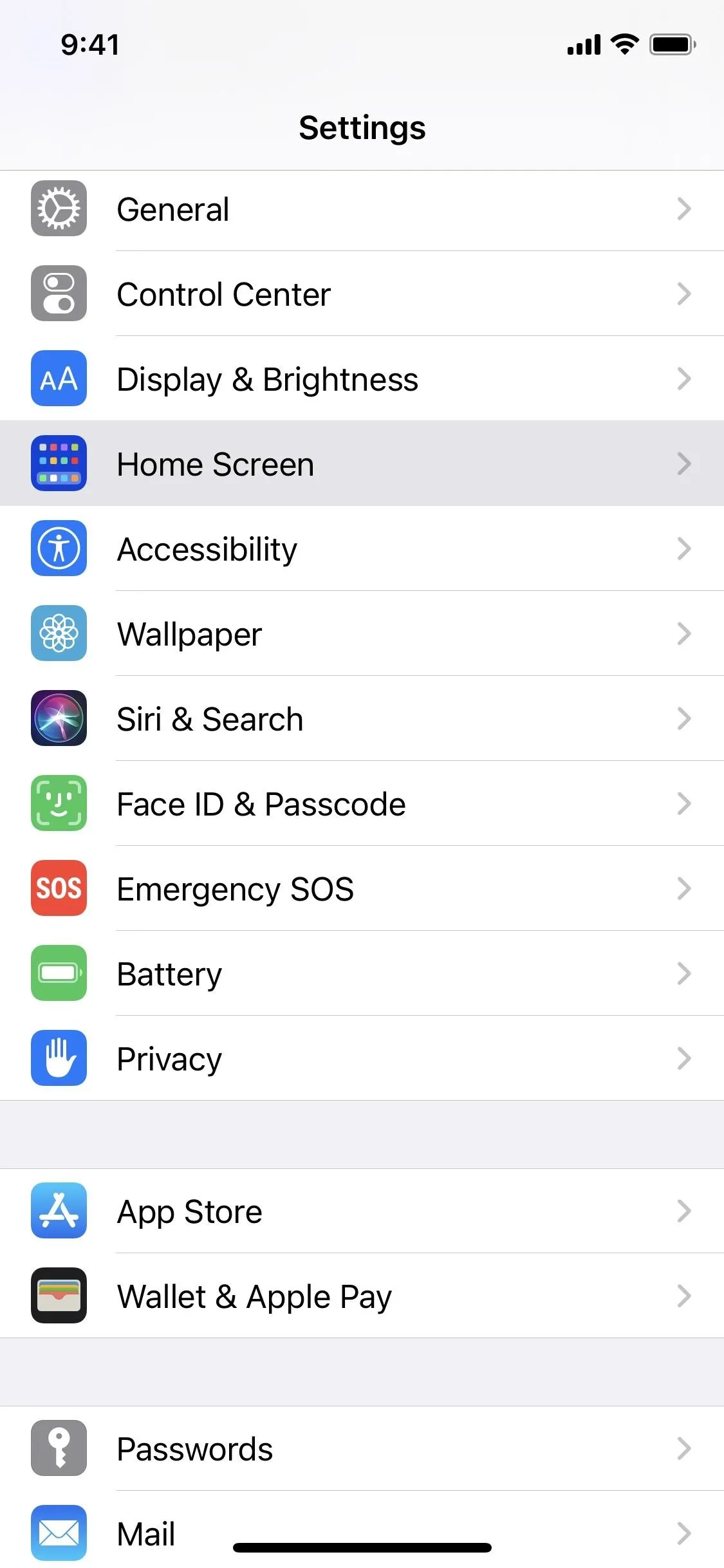
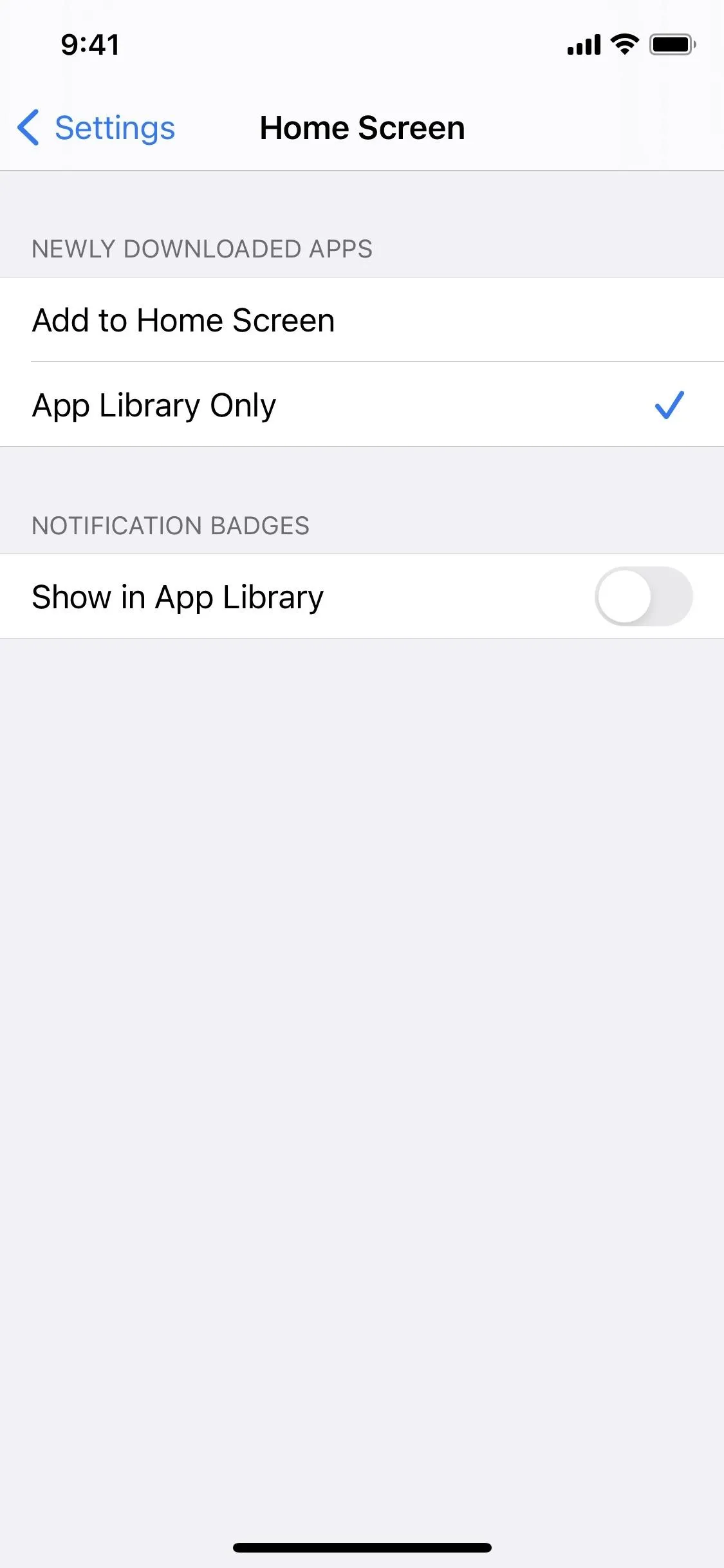
Well, technically, for this feature to have worked before iOS 14, Apple would have needed a place to open apps from aside from the home screen, and Siri and Search were not good enough options. To prevent apps from entirely disappearing because you can't remember their names, Apple came up with App Library.
The App Library is a complete collection of the apps on your iPhone, hidden or otherwise, located just a swipe away from your last home screen page. If the app exists on your device, you'll find it there. What's really cool is that you can add apps back to your home screen from the App Library. That way, you can choose the apps on your home screen without the need to reenable "Add to Home Screen."
To find all of your newly downloaded apps, look for the "Recently Added" category at the top of your App Library. You can tap any of the first three apps to open them up right away, or you can tap the smaller collection of apps within the folder to see all of the recently installed apps, which also includes App Clips, bite-sized purpose-driven apps you can use at the moment without installing the full version.
If you don't want to swipe open the App Library to find apps, and if you know the name of the app, it'll appear in a regular Search after pulling down the home screen or opening the Today View. Siri can open them as well.
Cover image and screenshots by Jake Peterson/Gadget Hacks




Comments
No Comments Exist
Be the first, drop a comment!