Three new wallpapers showed up in iOS 14.0, each with dark and light versions, while iOS 14.2 added eight more. Each iPhone also has live wallpapers catered specifically for it. However, none of Apple's wallpapers are dynamic. That means they won't change automatically based on certain conditions, such as what time of day it is. MacOS's do, though, and you can get those working on your iPhone.
Apple's newest dynamic wallpaper in macOS Big Sur is arguably its best yet. Shot in the Big Sur region, the wallpaper's images showcase the breathtaking and stunning central coast of California, where the Santa Lucia Mountains meet the Pacific Ocean. There are eight different shots of the same location, taken at different times and in various weather conditions. The macOS desktop cycles through those backgrounds based on the time of ay in your current location.
MacOS also added four more dynamic wallpapers — artistic renderings of some of the environs in and around Big Sur. These four different depictions also appear as some of iOS 14.2's new wallpapers — but they're only dynamic on macOS computers.
Now, about getting these dynamic wallpapers on your iPhone — it's all made possible to the Shortcuts app. With the right shortcut set up as an automation, your iPhone will change your home screen's and lock screen's background automatically throughout the day (you can even make it just one or the other), mimicking the dynamic wallpaper feature on Mac systems.
How It Works & What You Need
The shortcut, when running in the background, checks your current date, location, and weather. Then, it performs a series of calculations to figure out which of the eight Big Sur photographs to set as your wallpaper. It then replaces your current wallpaper, on both your home and lock screen, with whatever wallpaper best fits.
The shortcut requires iOS 14.3 to work, which is currently only available as a beta, but you can sign up for the Apple Beta Software Program if you want to try it out early. If you don't want to run a beta on your iPhone, which can cause issues, you'll have to wait for the official release of iOS 14.3.
Aside from that, you'll also need the shortcut and wallpapers found below. If you removed the Shortcuts app for some reason, you'll want to get that back for this. Then, make sure "Allow Untrusted Shortcuts" is toggled on in the "Shortcuts" settings.
Step 1: Get Big Sur's New Wallpapers
To get all eight versions of the Big Sur dynamic wallpaper, use one of the links below in the Safari web browser. Safari makes things simpler since it has its Downloads Manager, which comes in handy later. When the MediaFire folder opens, select all of the JPG files, then hit "Download." On the Bulk Download prompt, tap "Yes" to continue. Then, hit "Download" again in Safari's prompt.
This will download a zip file to the default folder for downloads in Safari. You can verify that it's downloaded by tapping the download icon next to the search field.
- Big Sur Dynamic Wallpapers (for larger files: alt link)
If you want to use the other dynamic wallpapers available in macOS Big Sur, hit up the bottom of this article for links and more information about using them.
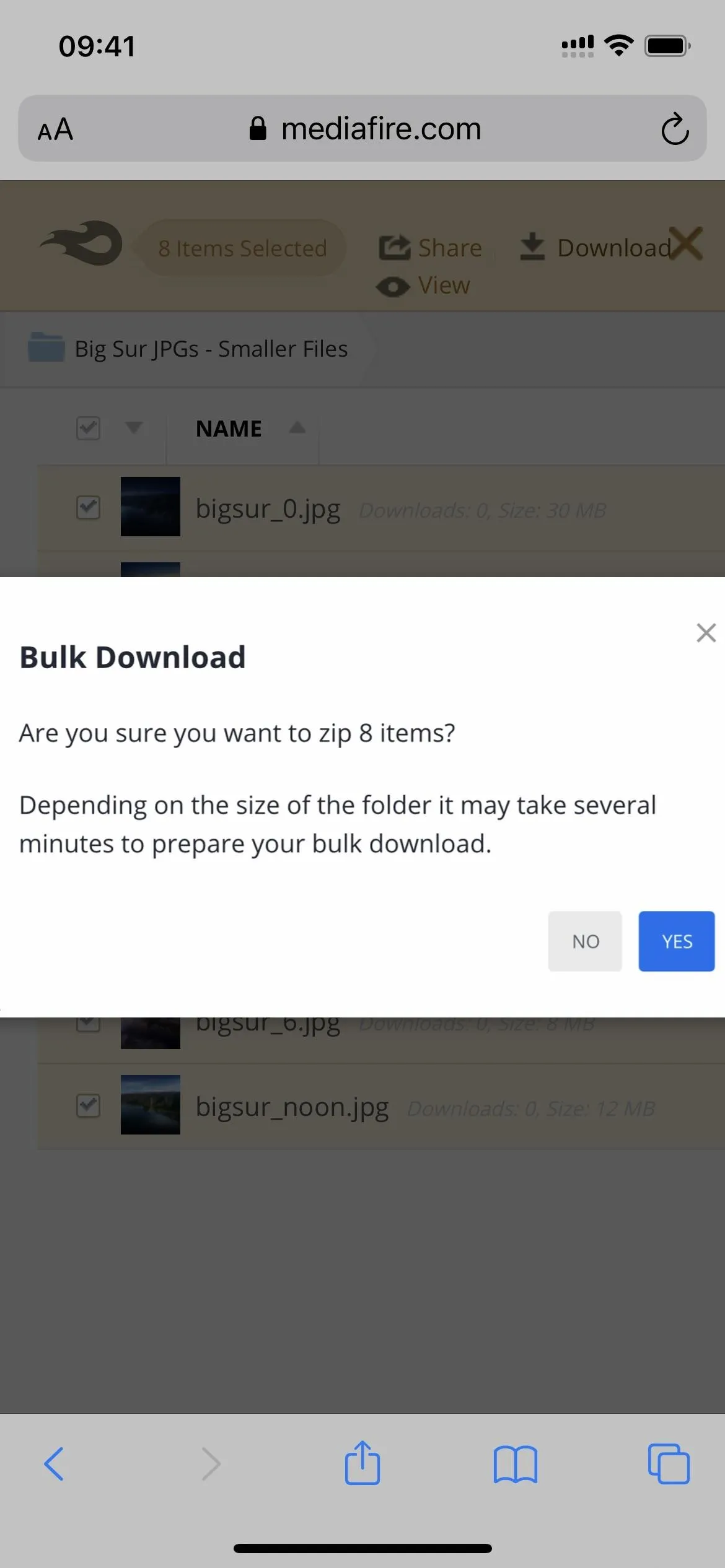
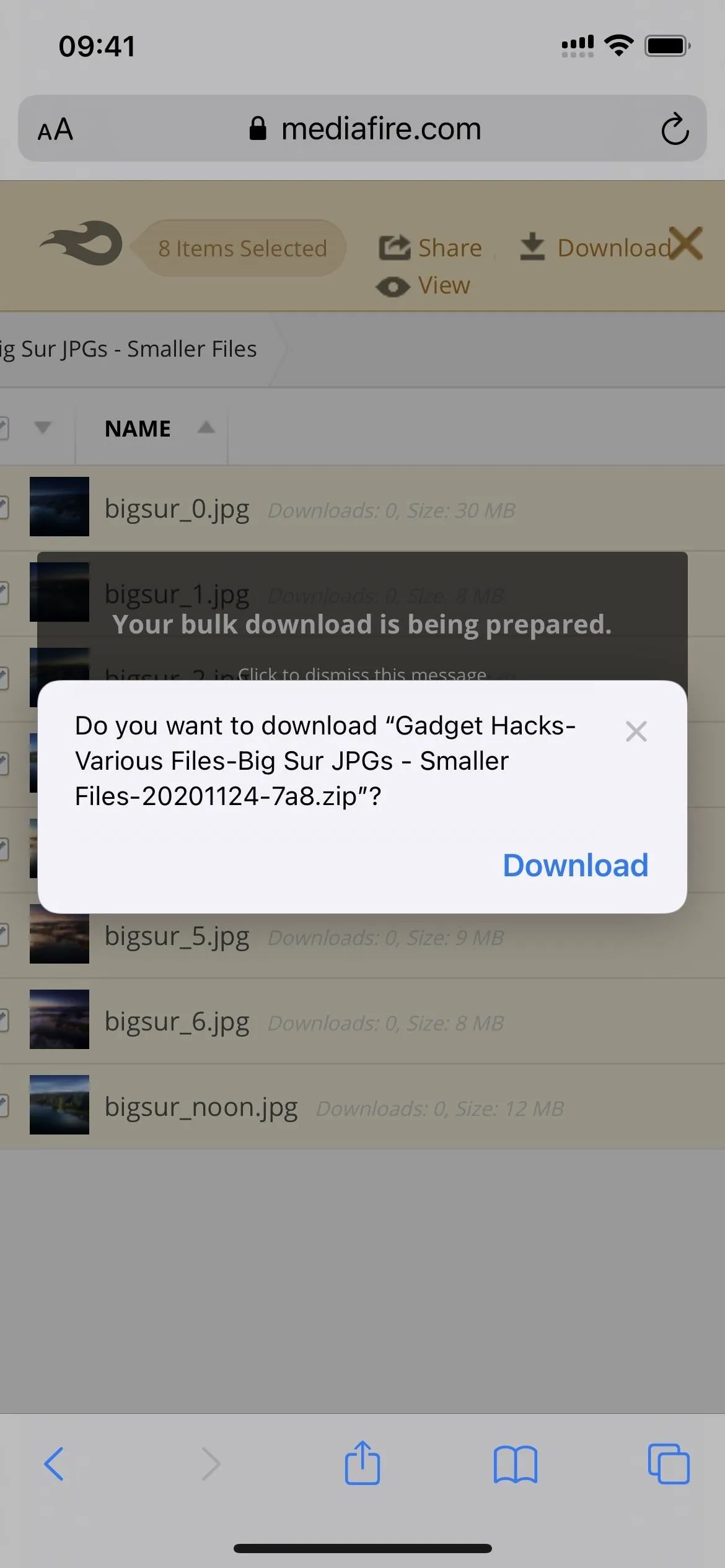
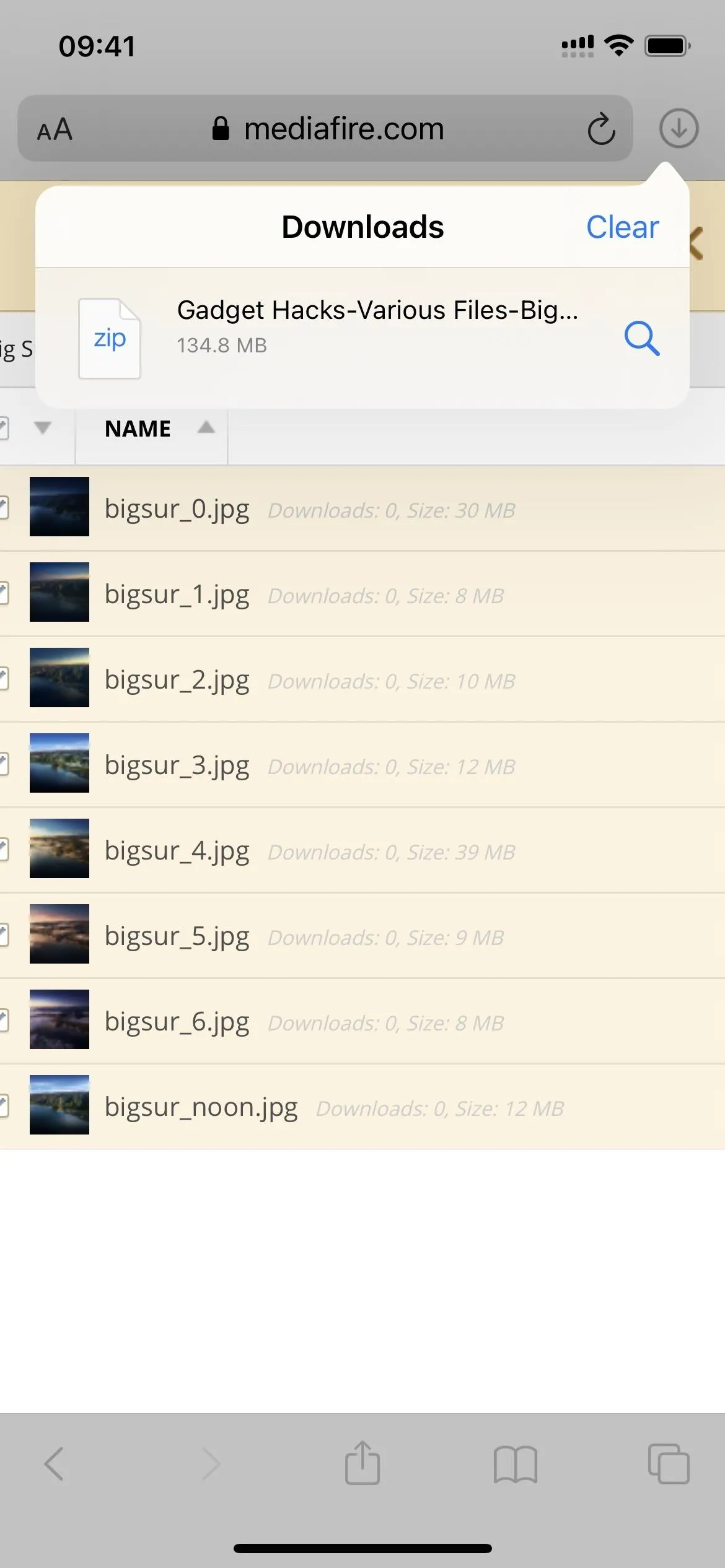
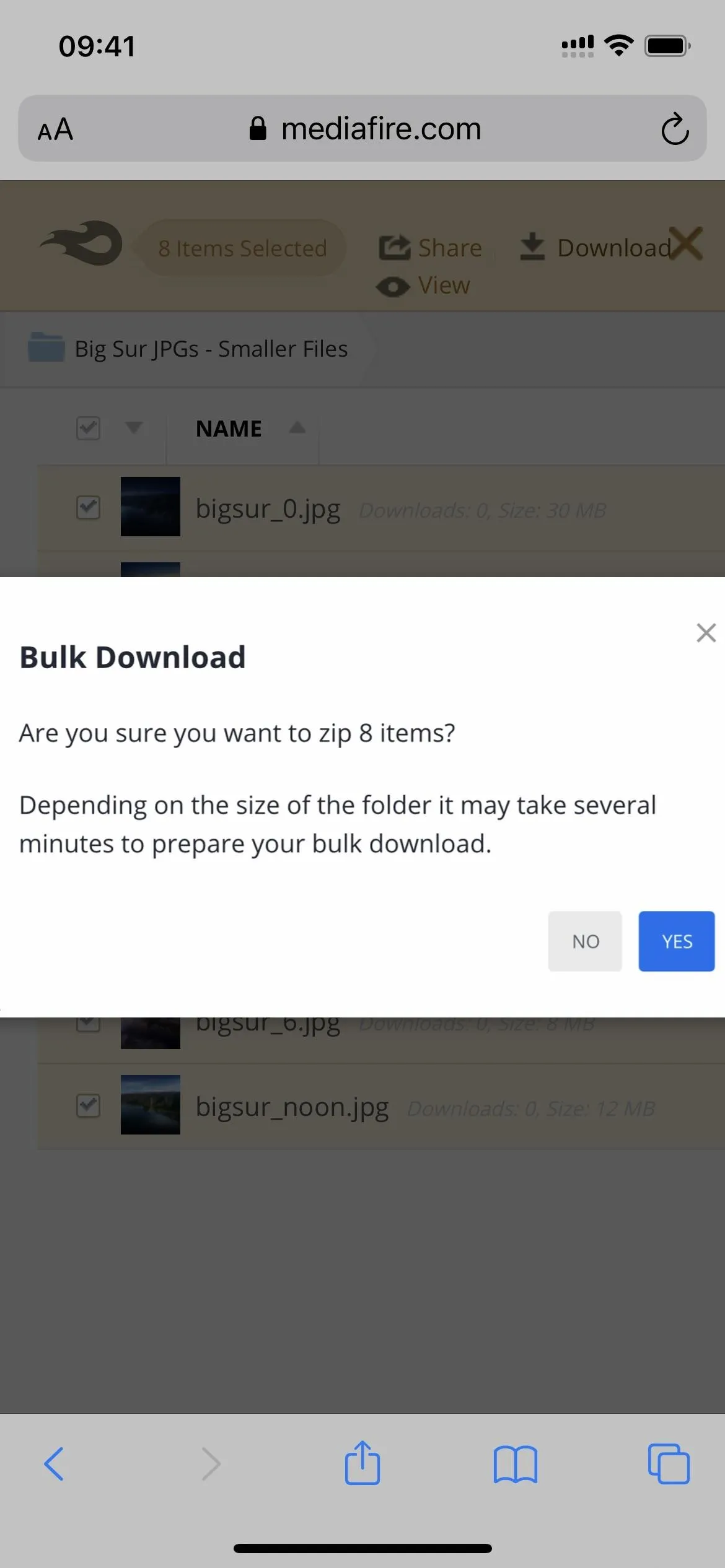
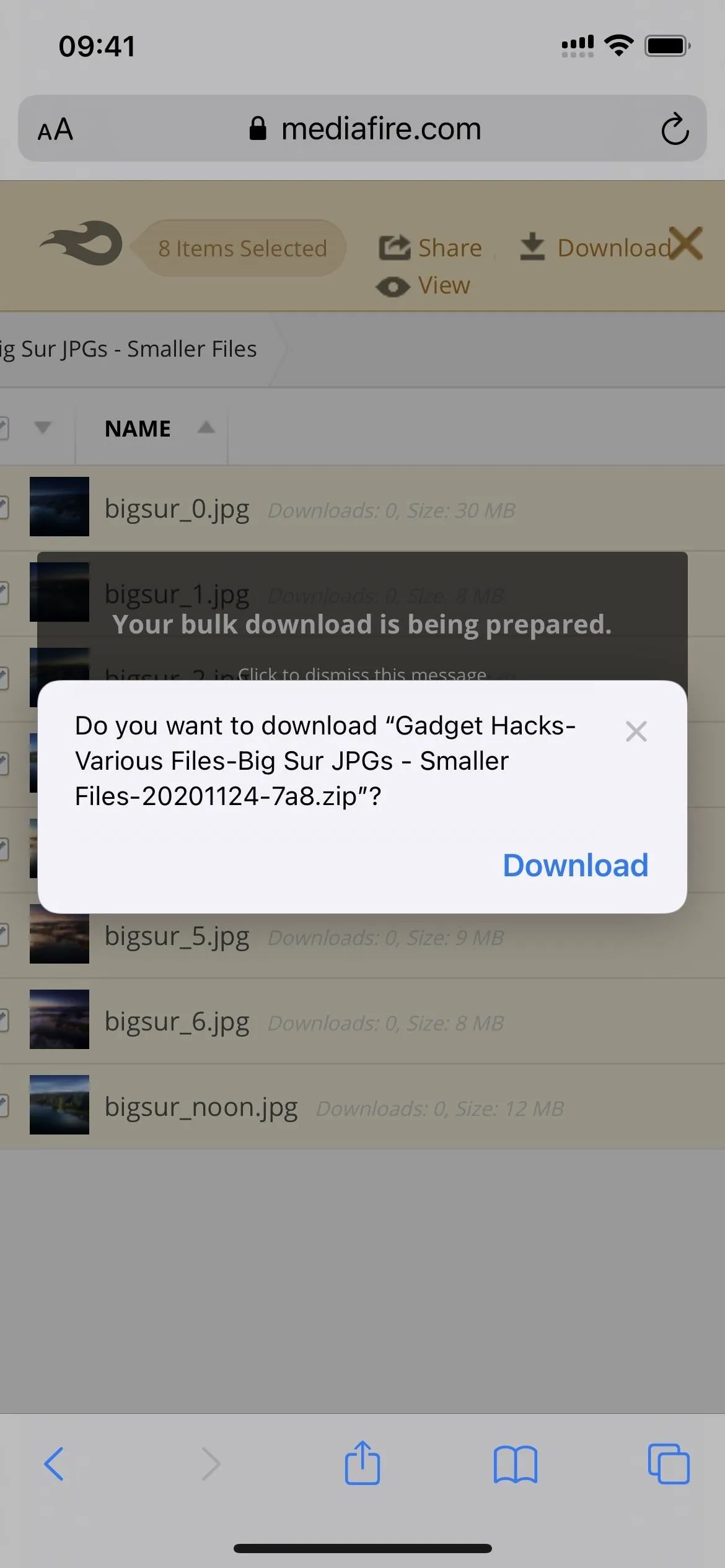
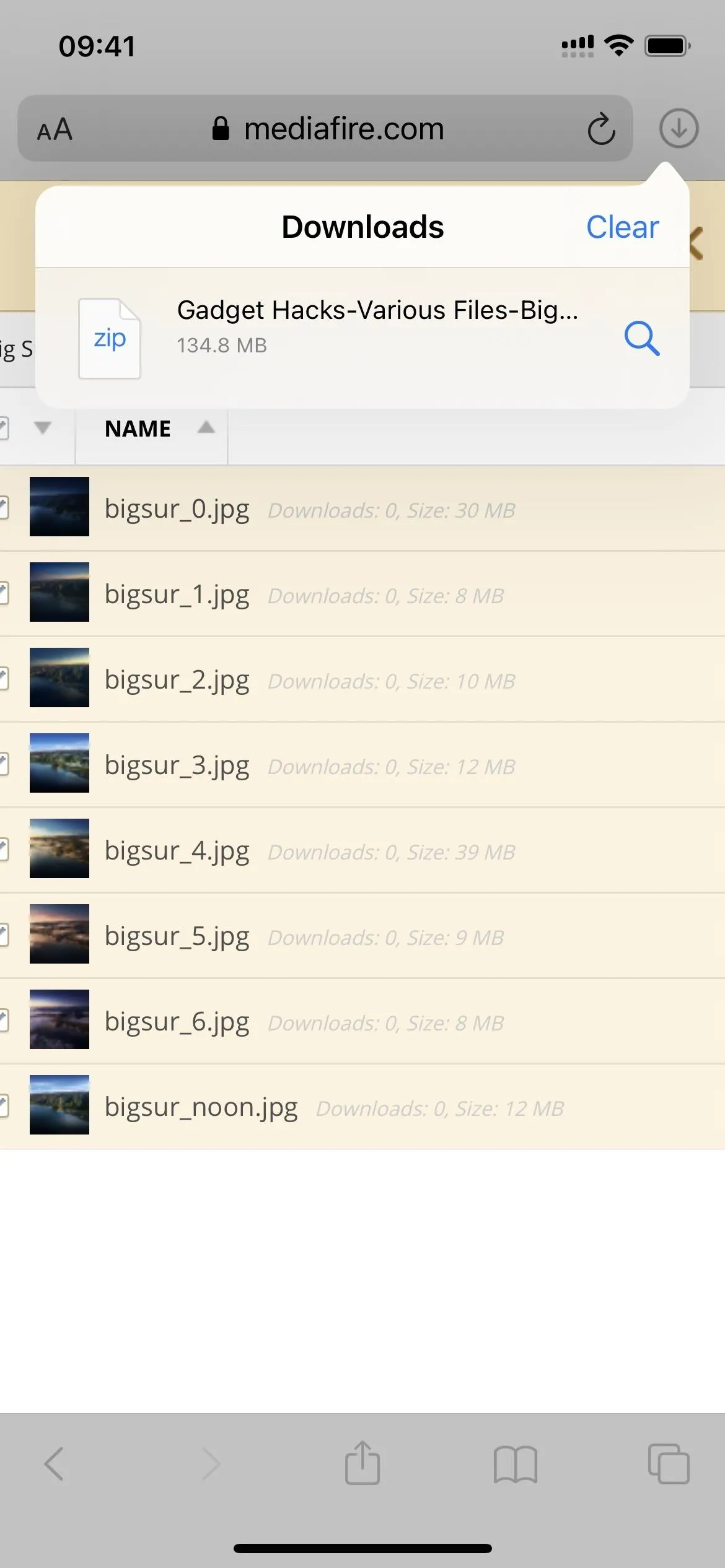
Step 2: Move the Images into the Shortcuts Folder
The shortcut you'll be using in a little bit is already configured to use the image files you've just downloaded onto your iPhone from the "Shortcuts" folder in your iCloud Drive. You could keep the Big Sur wallpapers in any folder in the Files app, then change the image locations in the shortcut's actions, but it's easier just to move the wallpapers into the "Shortcuts" folder.
To jump right to the zip file, no matter where your default location for downloads in Safari is, tap the download icon next to the search field, just as you did above, then tap on the zip file name. That will open the Files app to the directory housing the zip file. Now, tap on the zip file in the Files app, and it will unzip a folder housing the images.
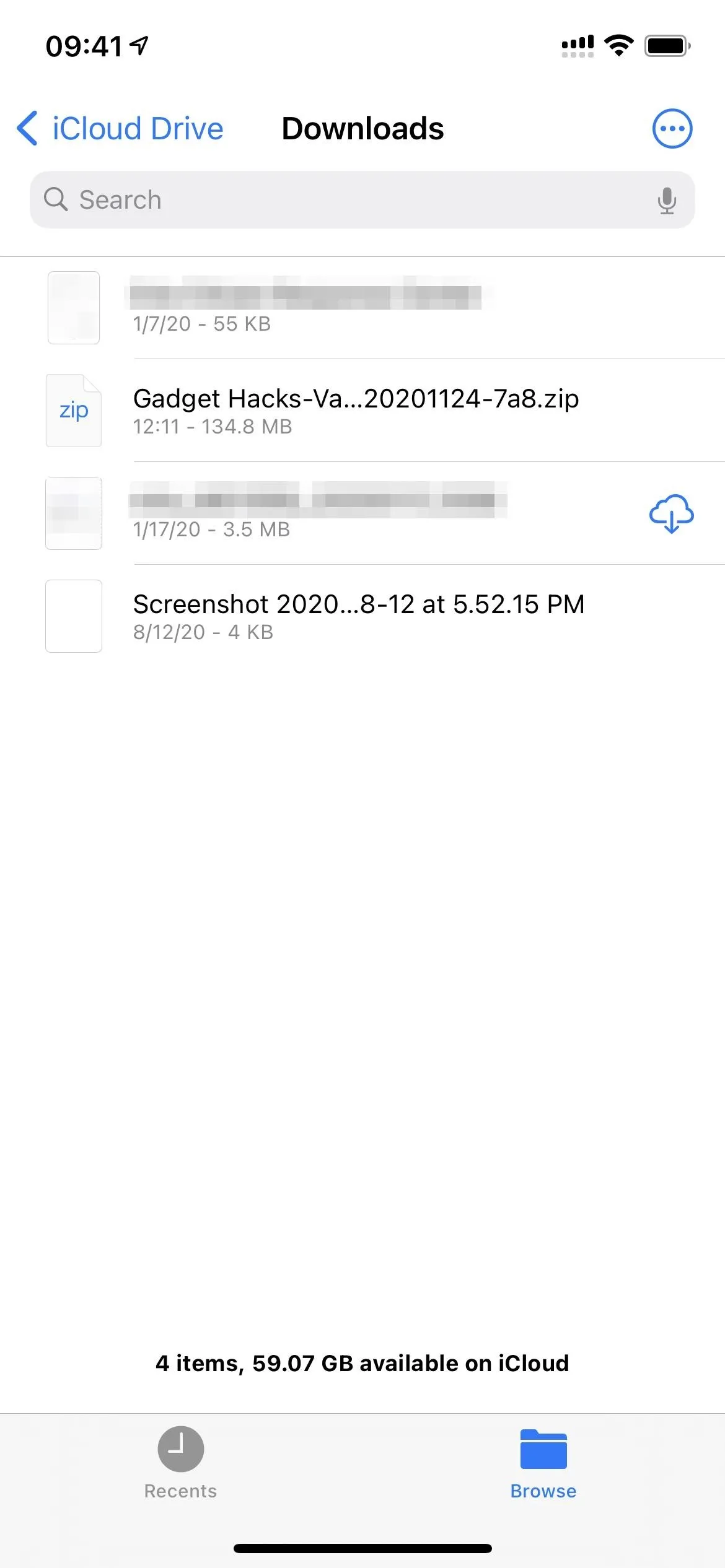
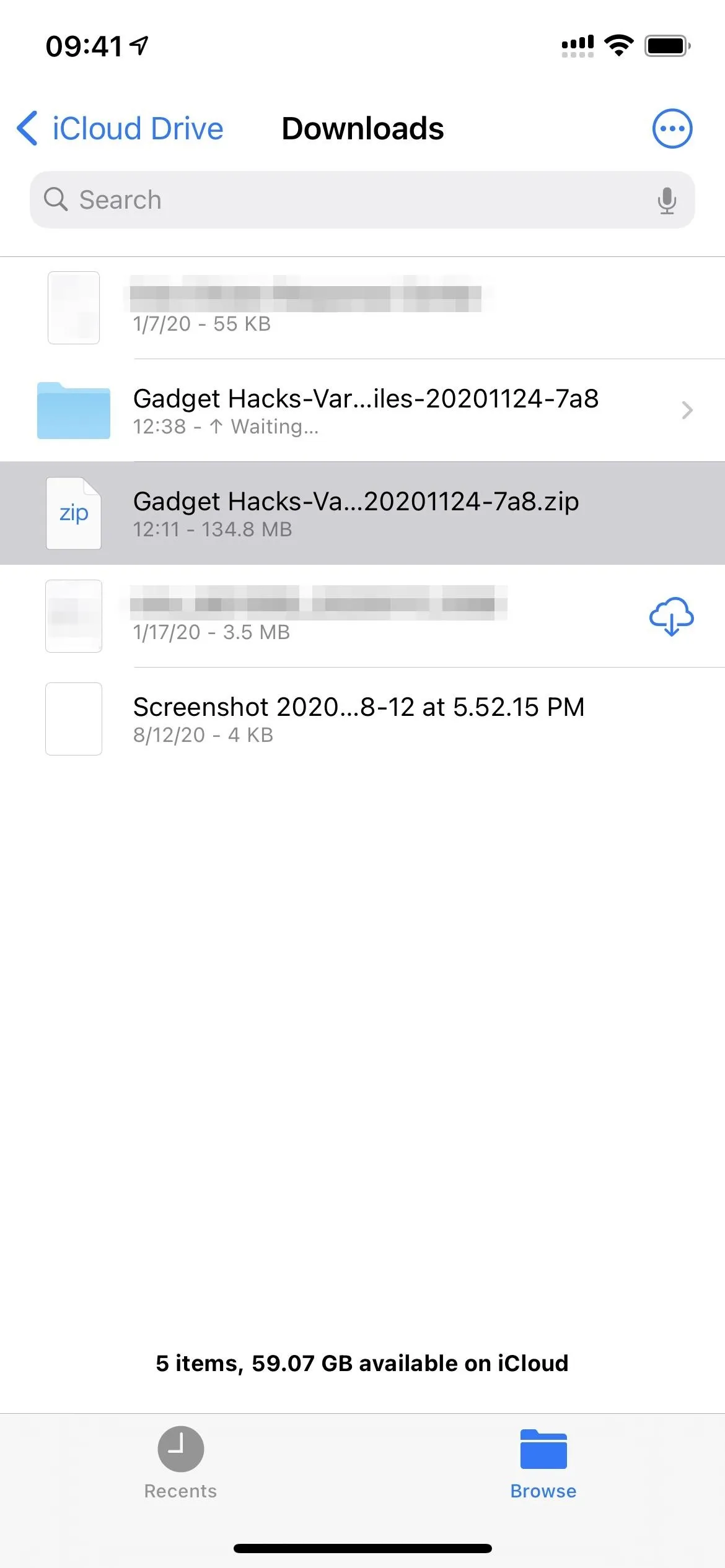
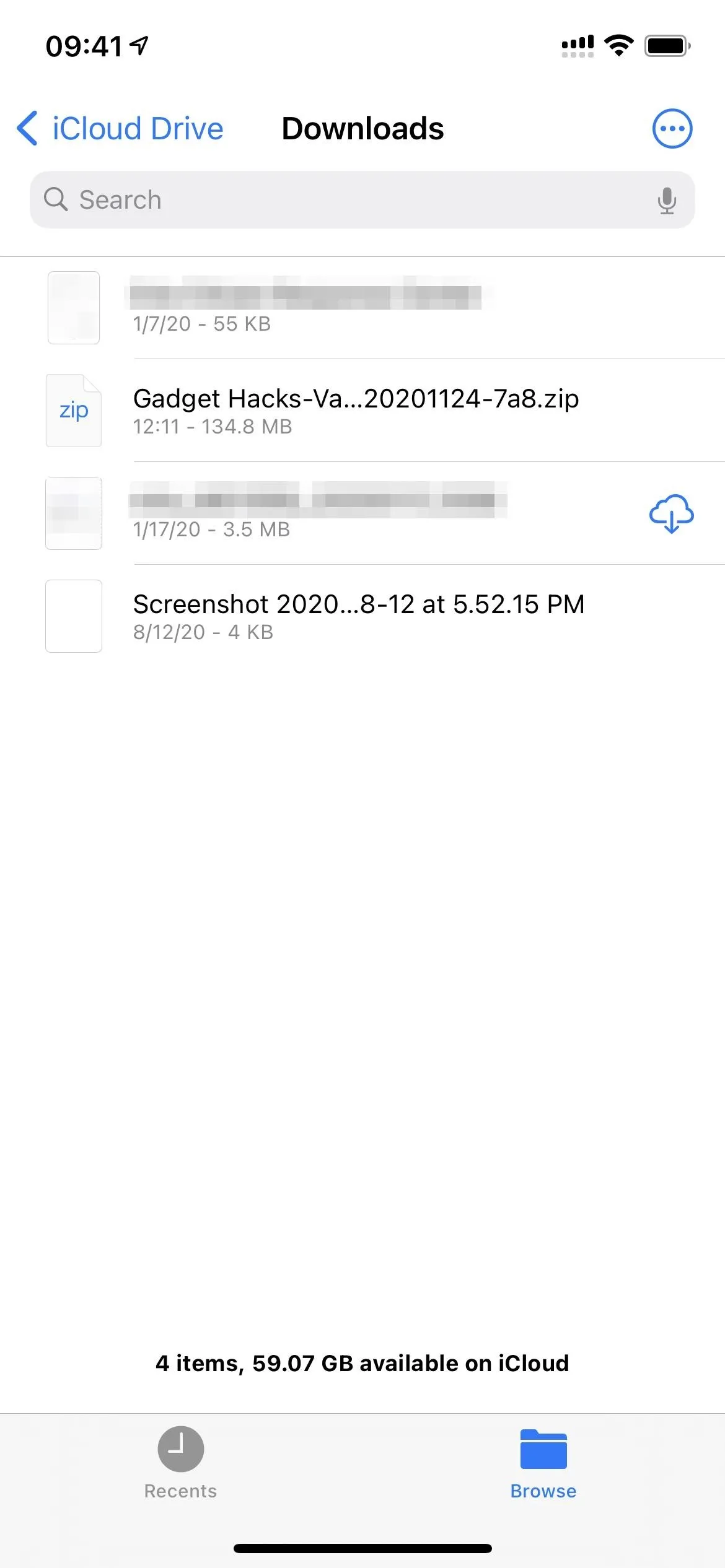
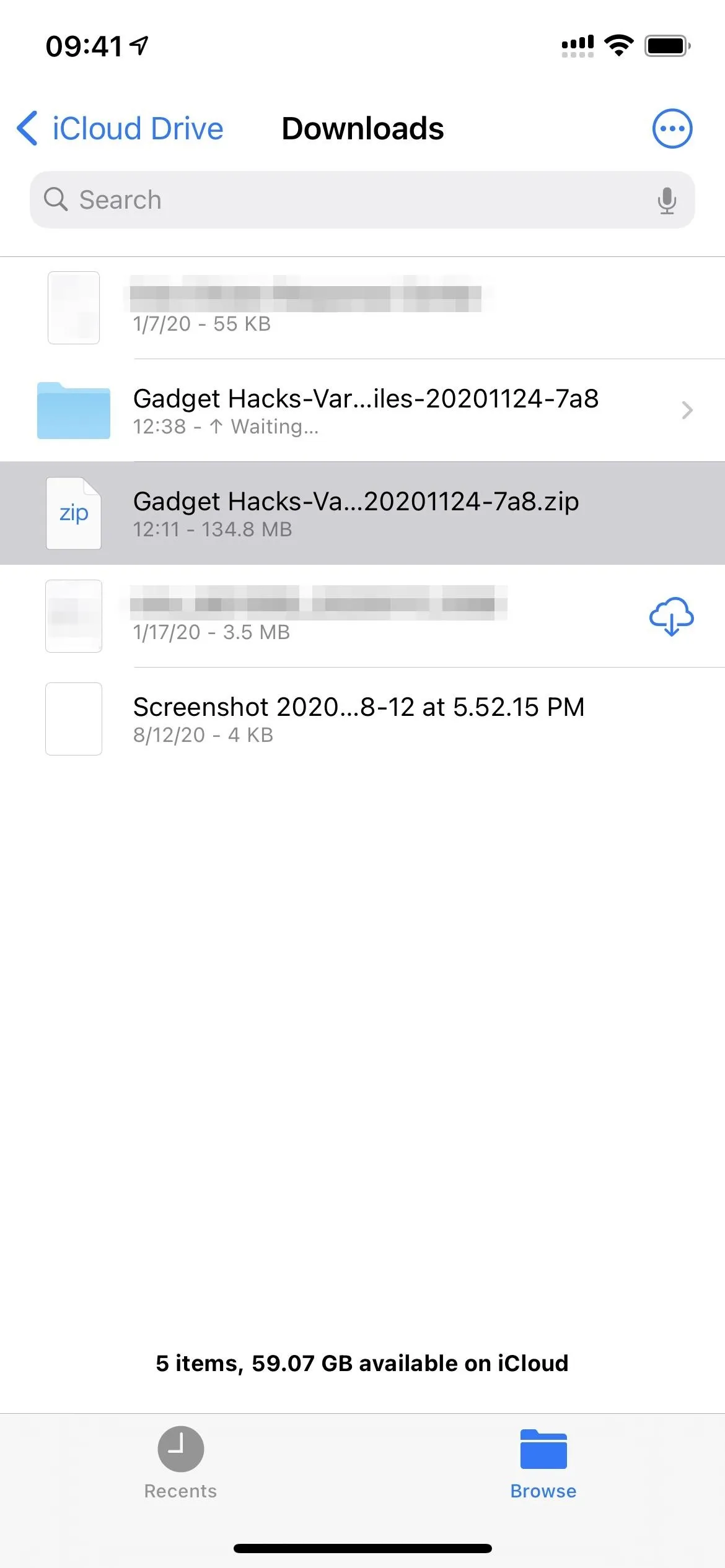
Open that folder, tap the ellipsis (•••) icon to view the menu, then choose "Select." Check all eight images, then tap the folder icon in the bottom toolbar. Next, choose the "Shortcuts" folder in your iCloud Drive and tap "Move."
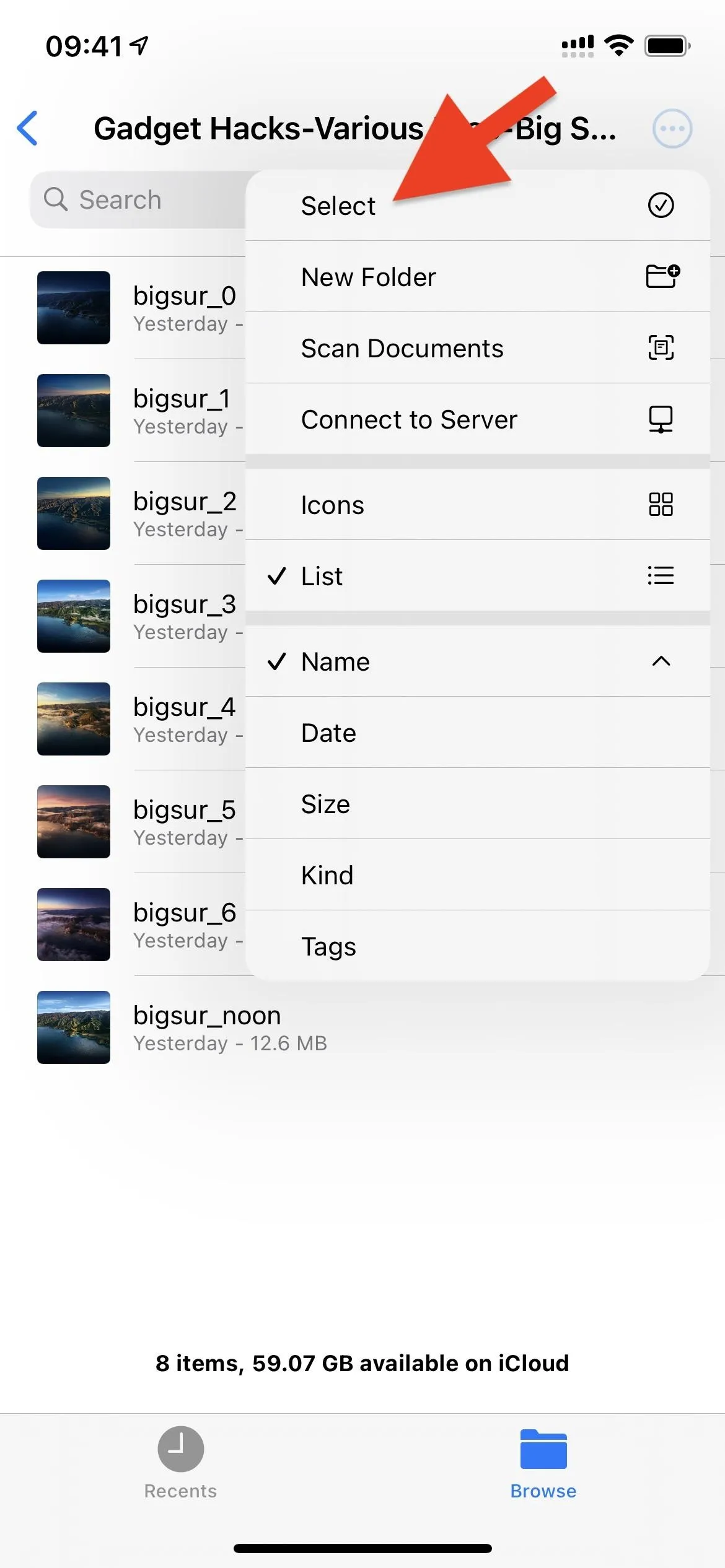
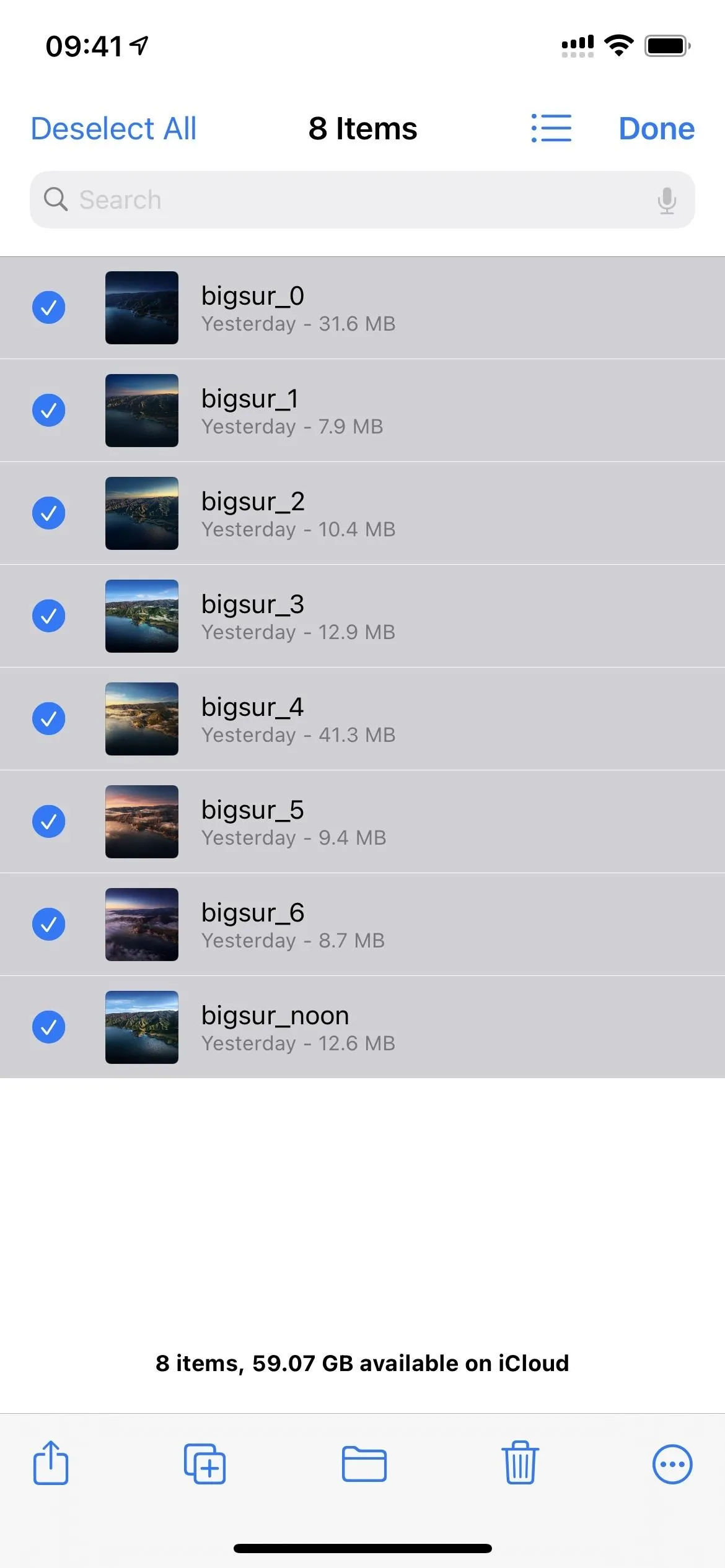
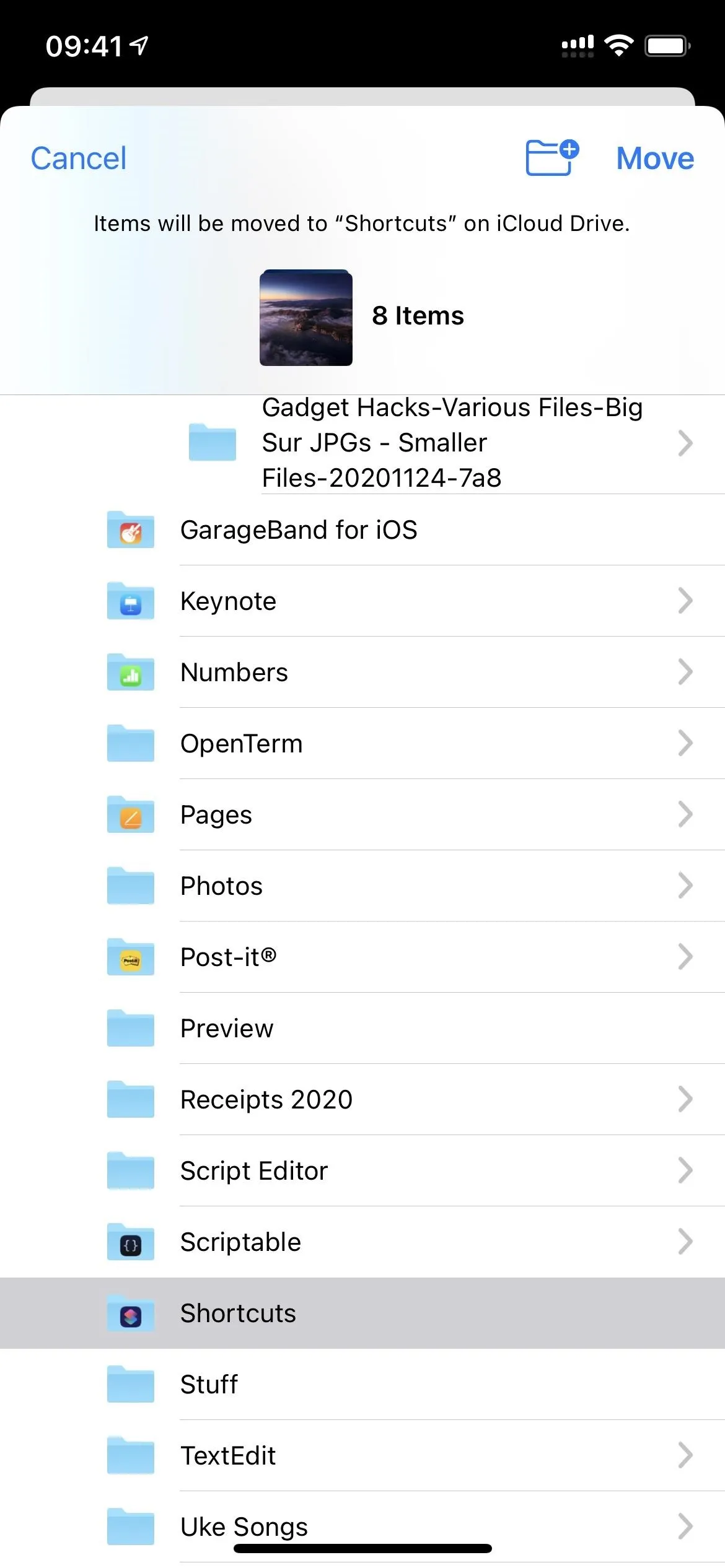
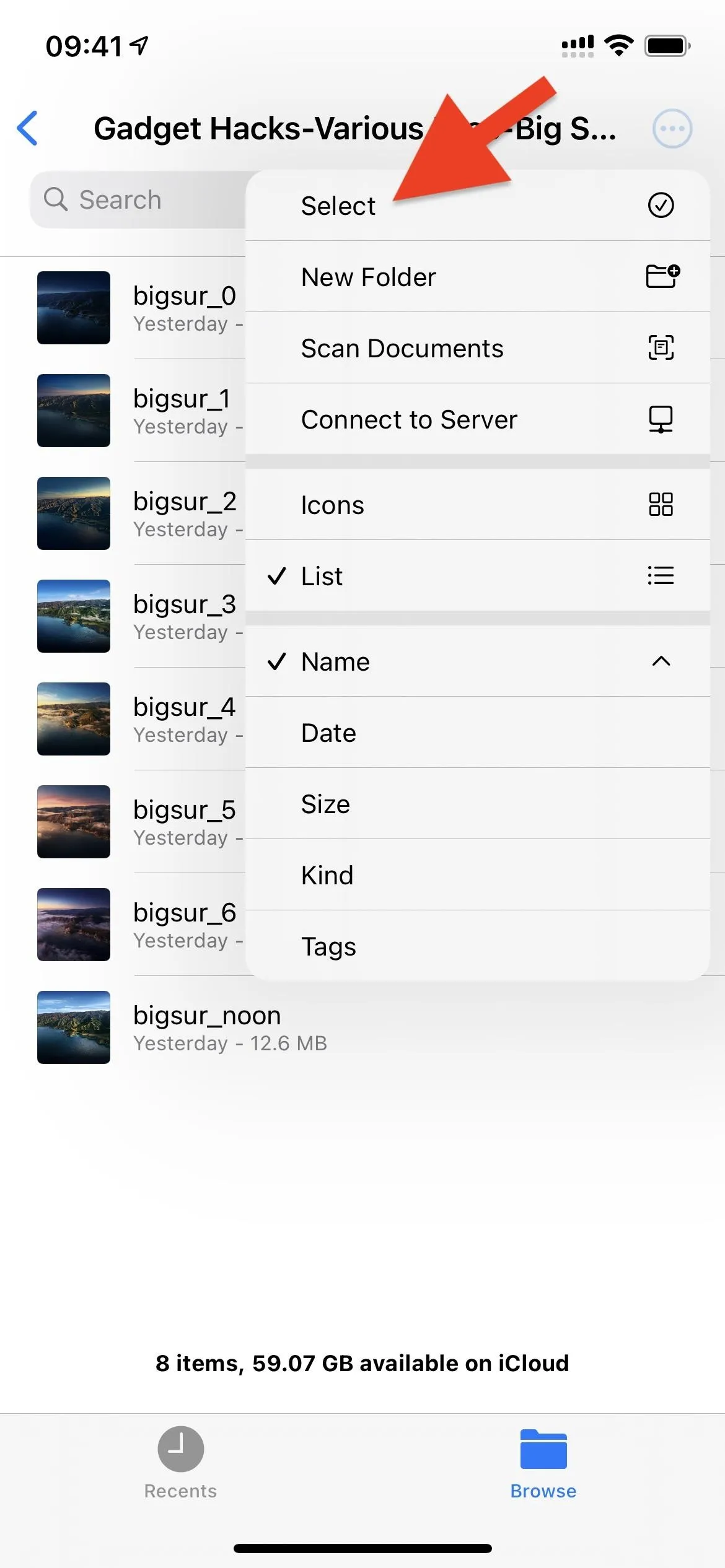
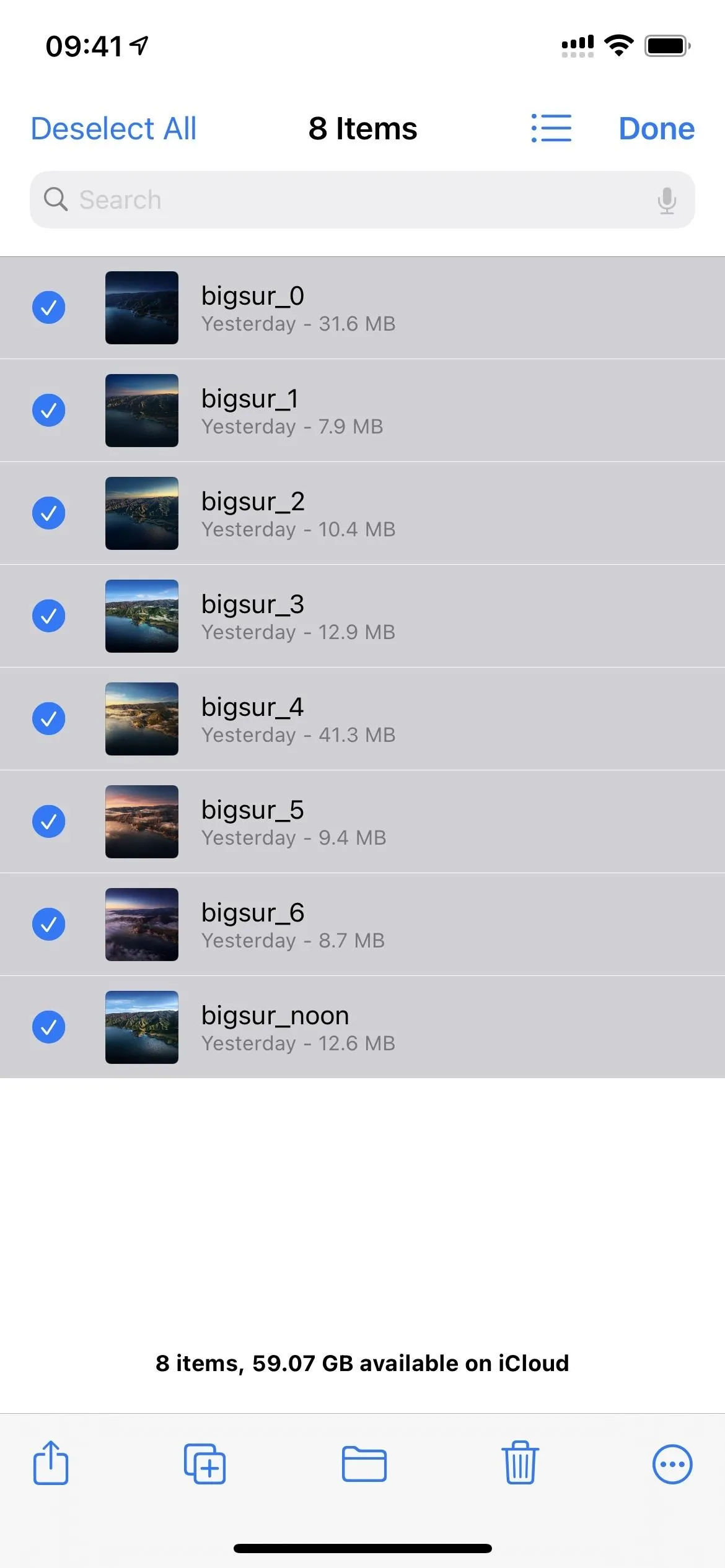
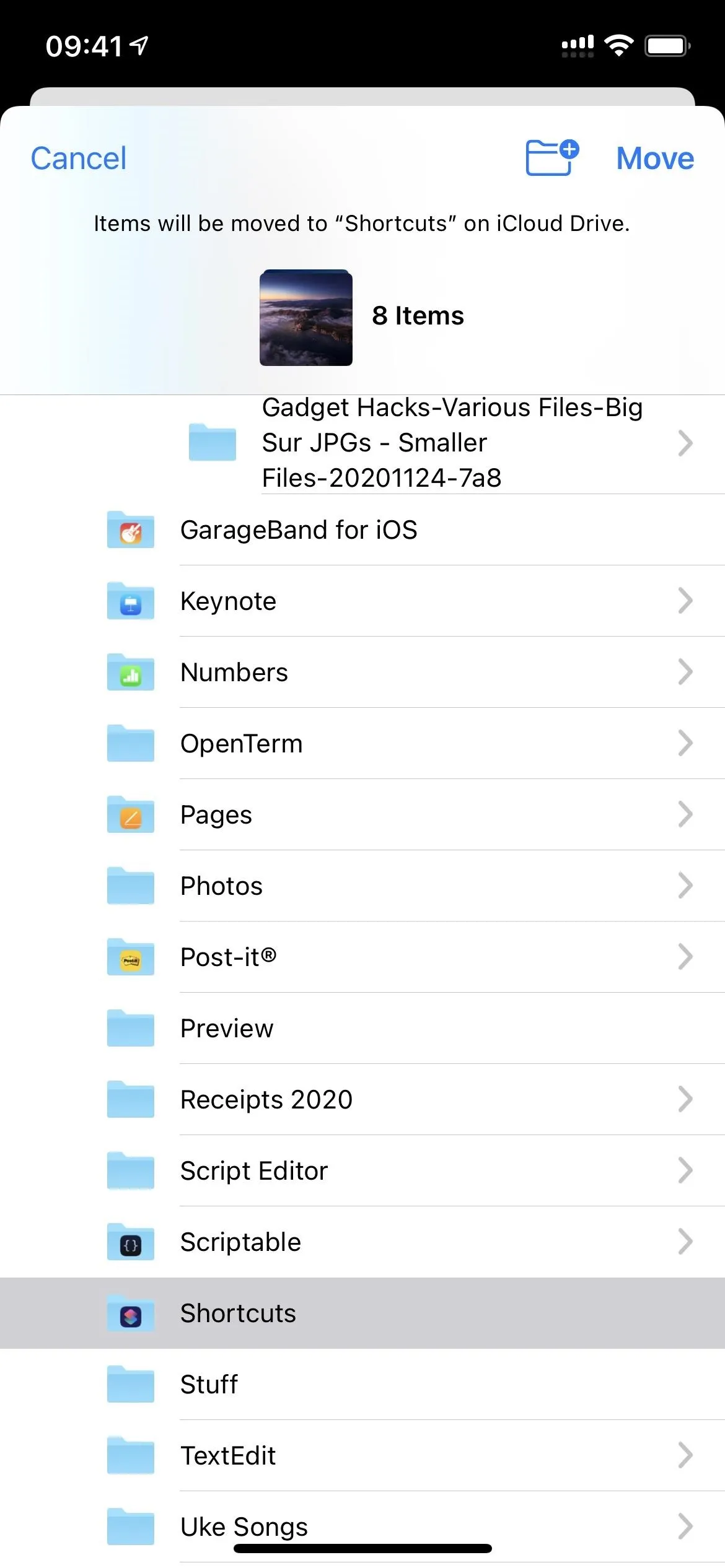
Step 3: Add the Dynamic Wallpaper Shortcut
Now it's time to download the Dynamic Wallpaper shortcut that will choose the wallpapers in the background. You can download the shortcut using the direct link below. This link fixes a small error in Reddit user apoch8000's original Dynamic Wallpaper version 2 shortcut.
- iCloud Link: Dynamic Wallpaper (free)
After hitting "Get Shortcut," you'll be redirected to the Shortcuts app. Here, you can view all of the shortcut's actions. Scroll to the bottom, then tap on the red "Add Untrusted Shortcut" to add it to your library.
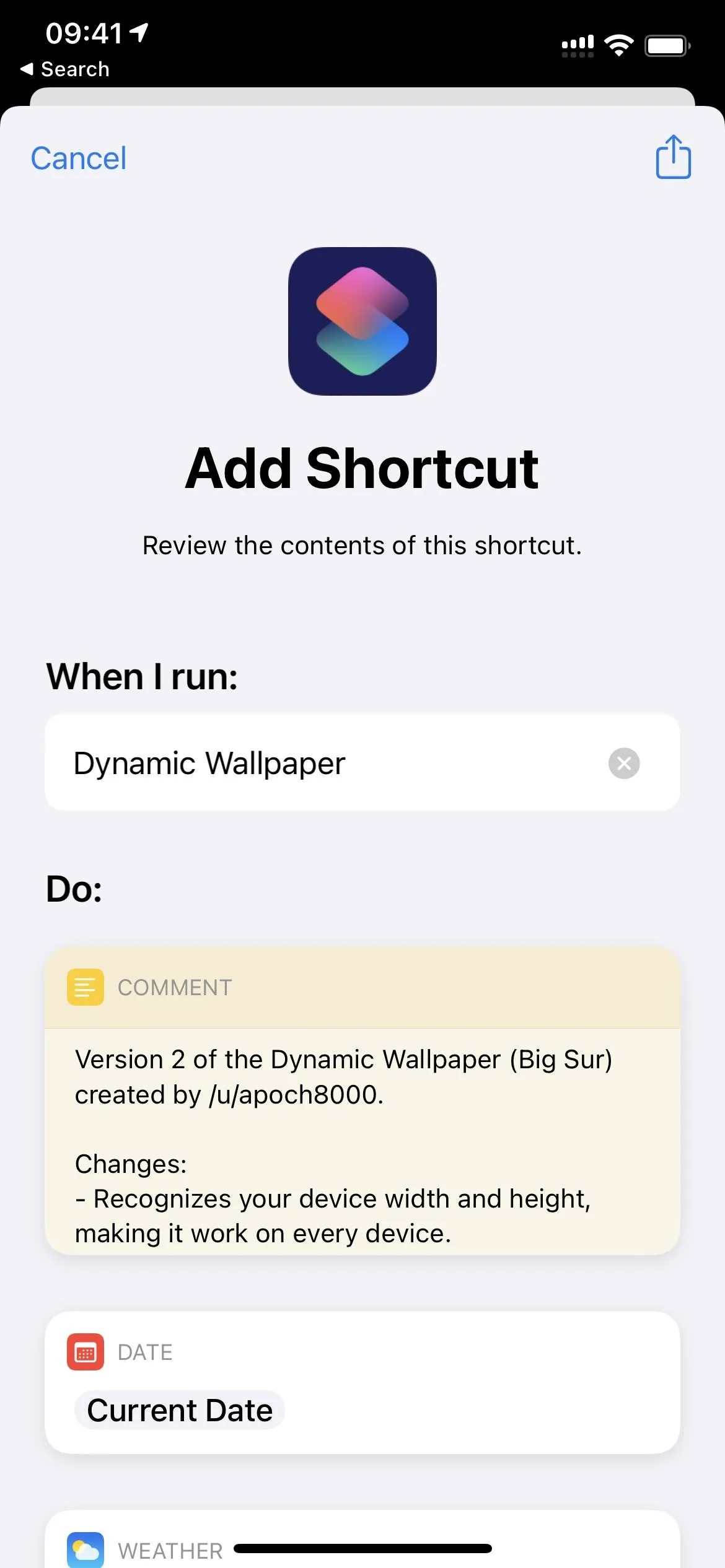
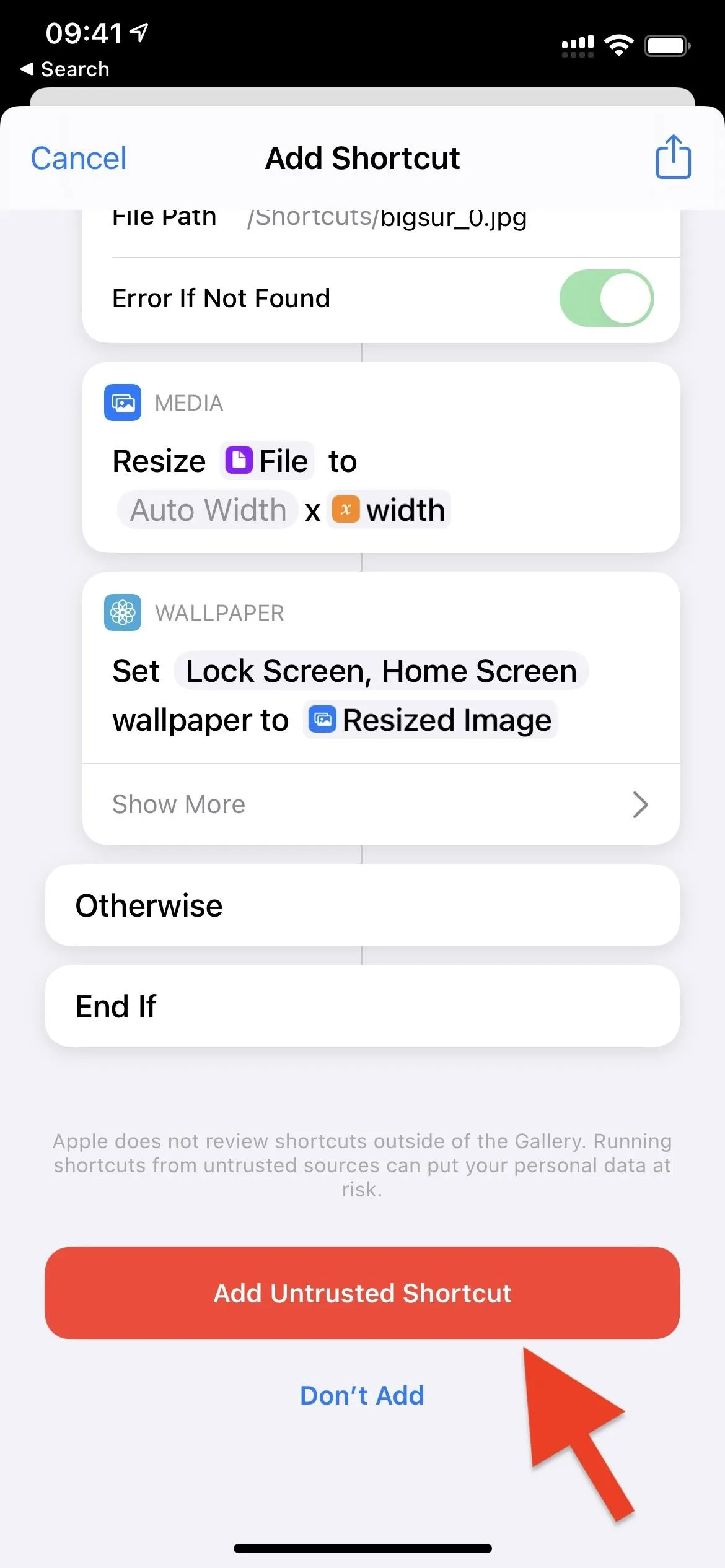
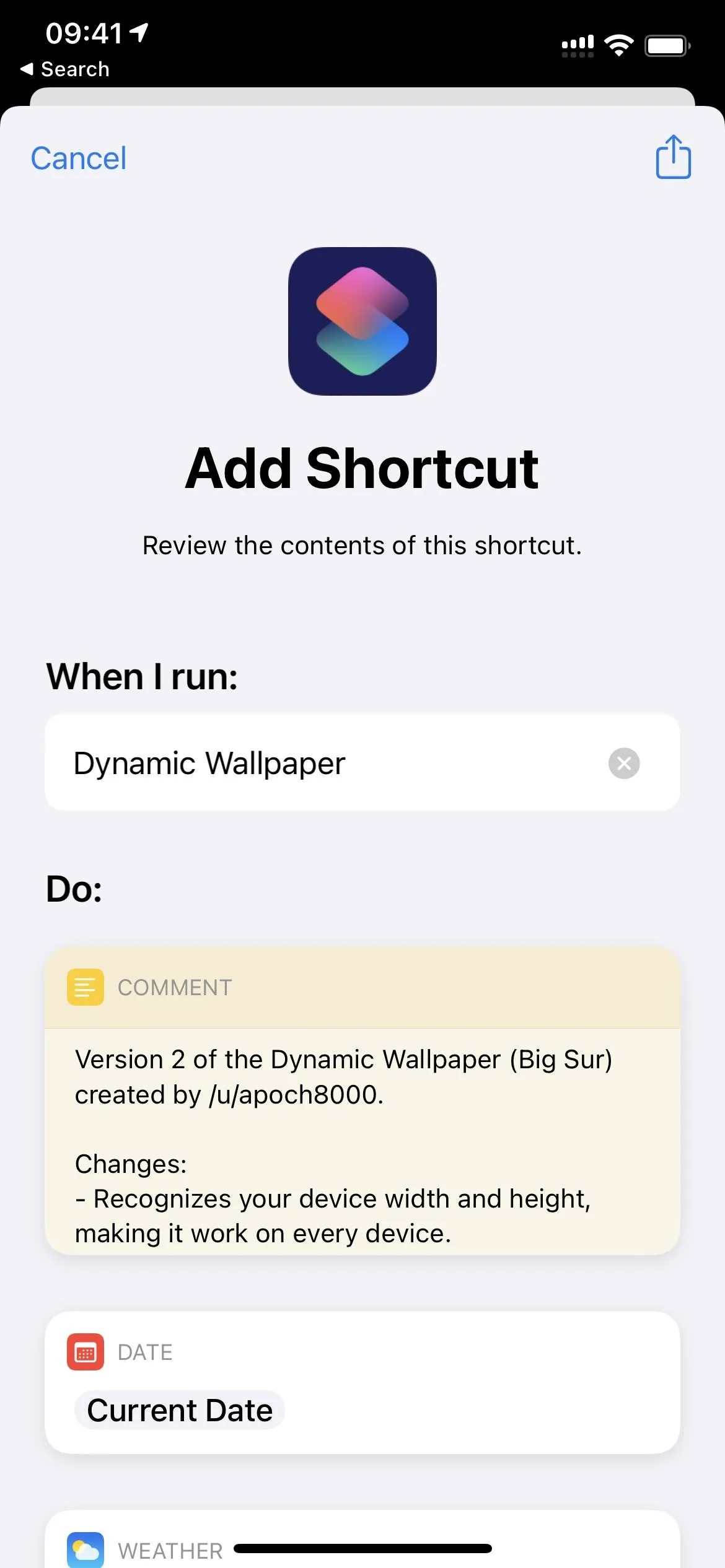
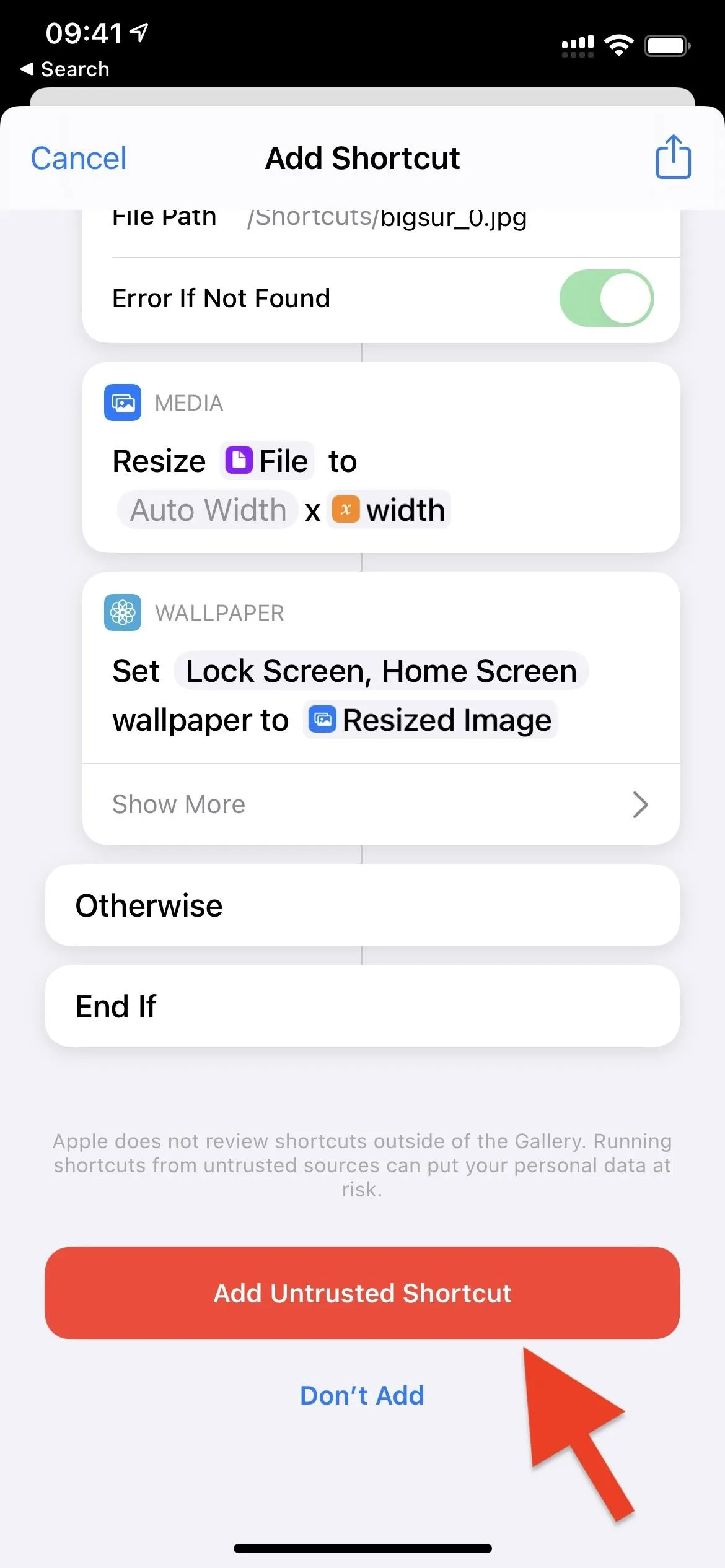
Step 4: Manually Run the Dynamic Wallpaper Once
Although the Dynamic Wallpaper will run automatically in the background of your iPhone throughout the day, you should first run it manually to give it the permissions it needs to run smoothly.
In the Shortcuts app, tap "My Shortcuts," then tap on the new "Dynamic Wallpaper" card. You'll be asked to let "Shortcuts" use your location, and you keep it a precise location (the default) or tap "Precise: On" on the map to make it the general area where you are. Then, select "Allow While Using App."
Then, you'll be asked to let Dynamic Wallpaper access your location from the Weather app. Tap "OK" to continue. This is so that the shortcut can discover your local weather conditions.
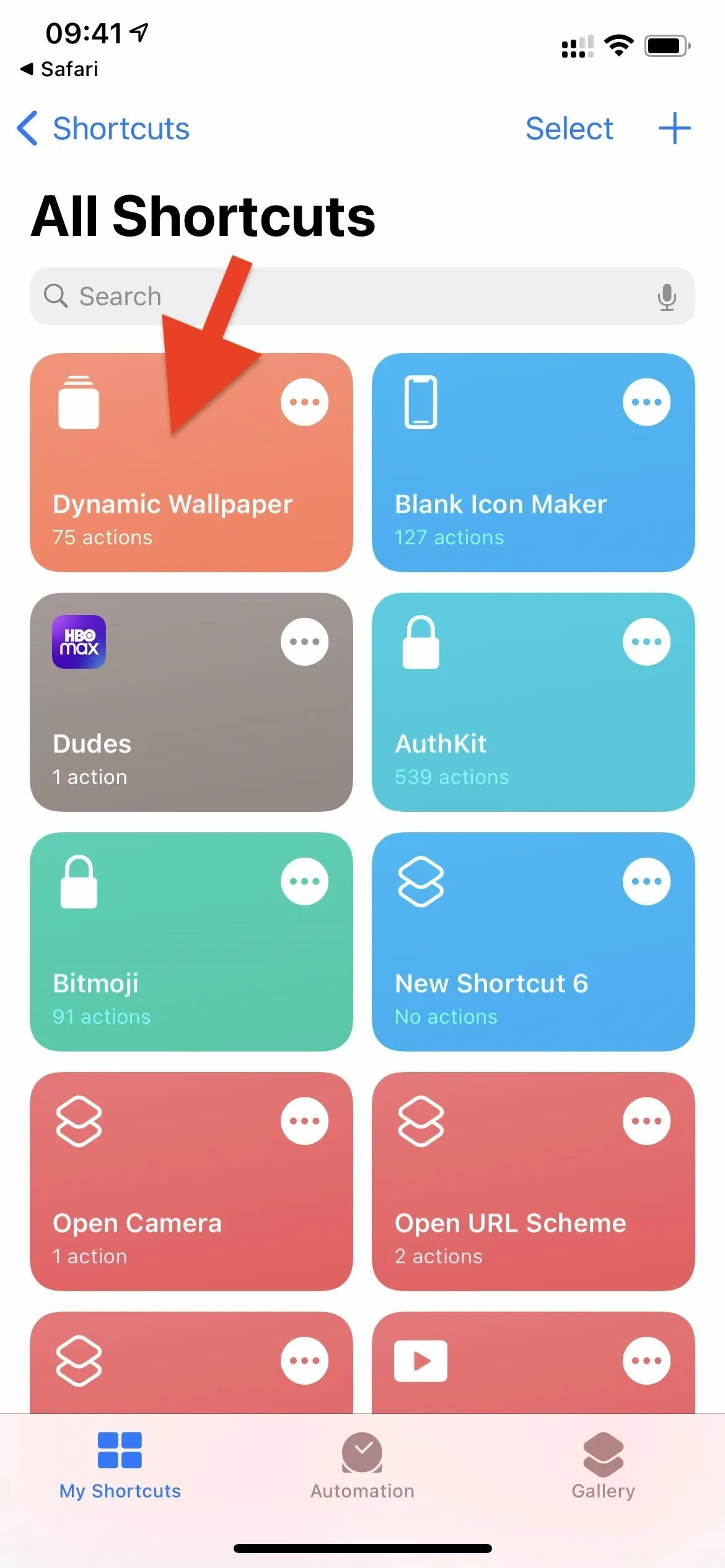
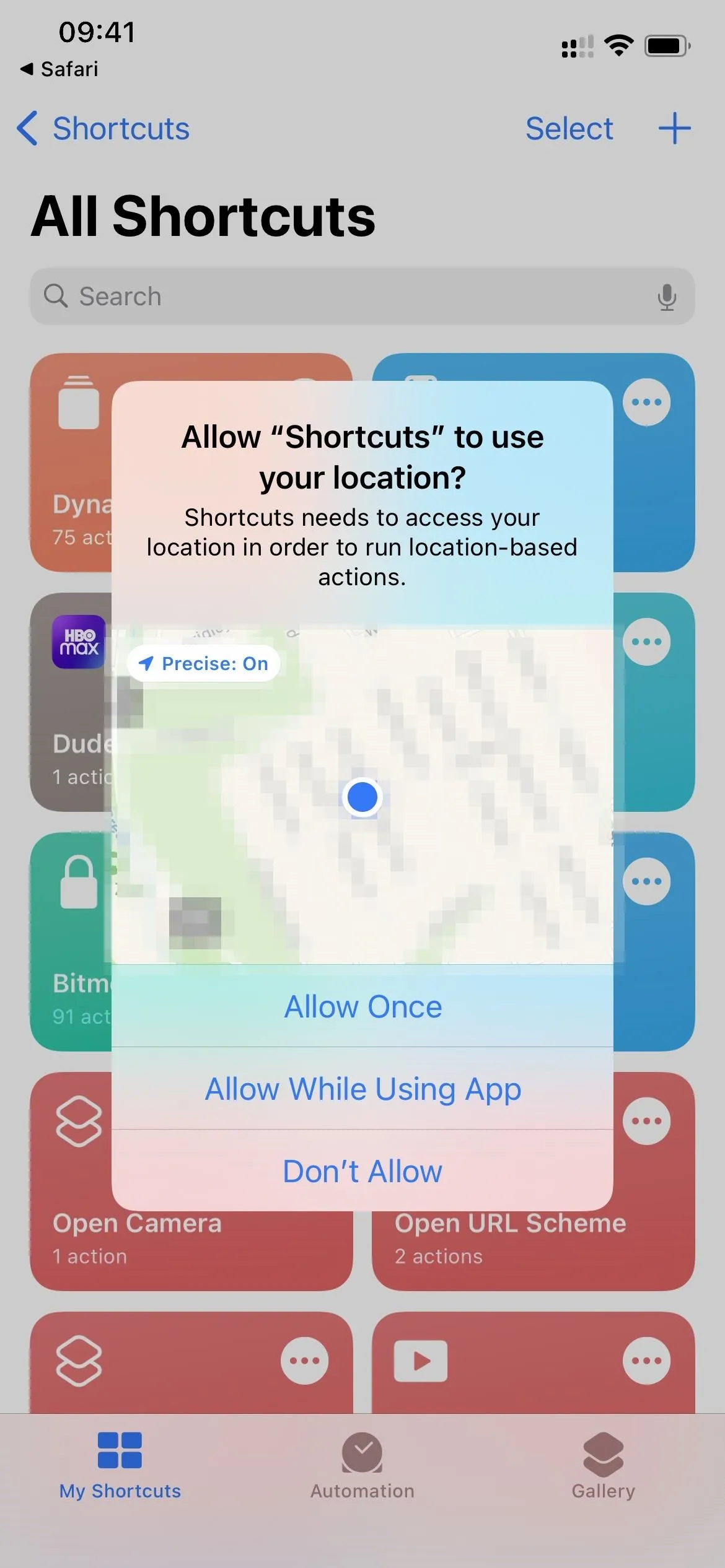
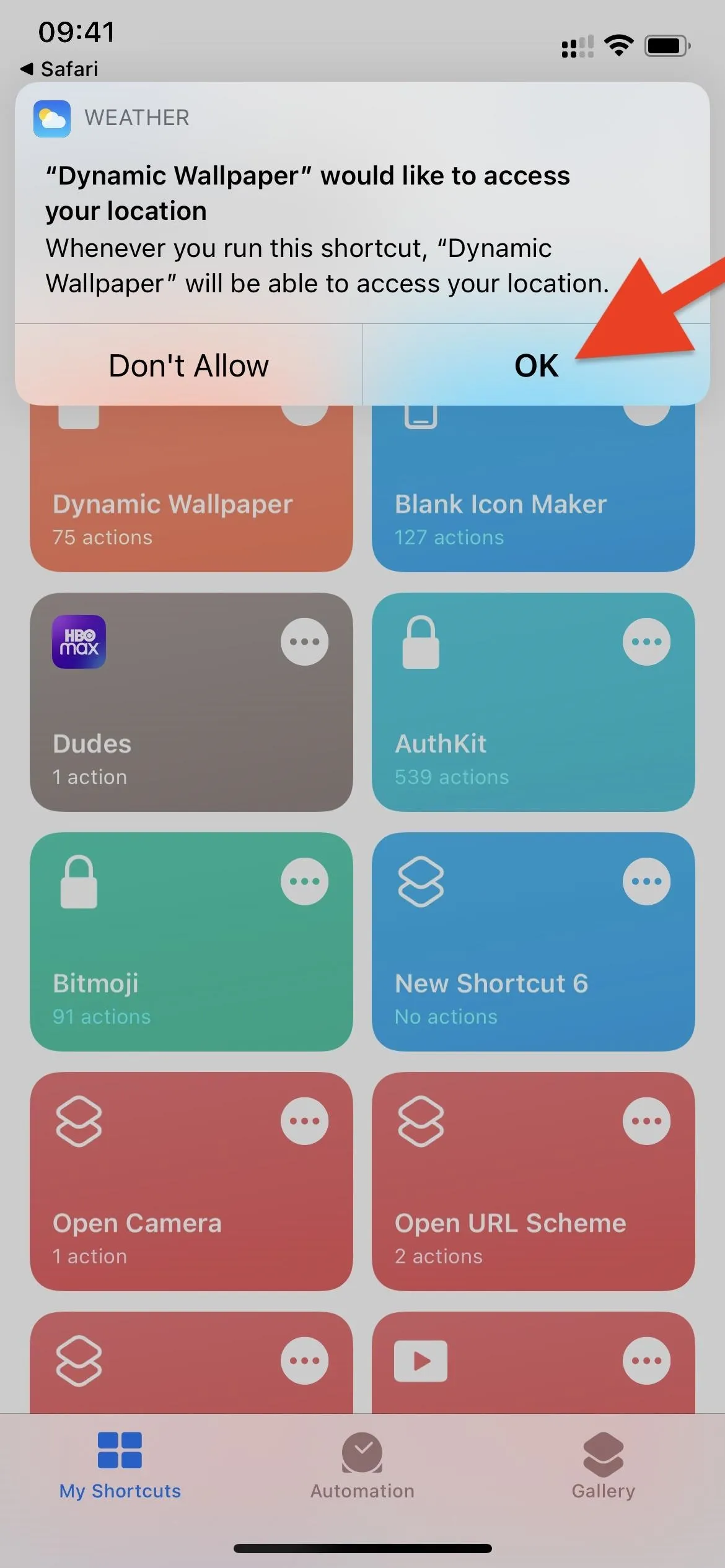
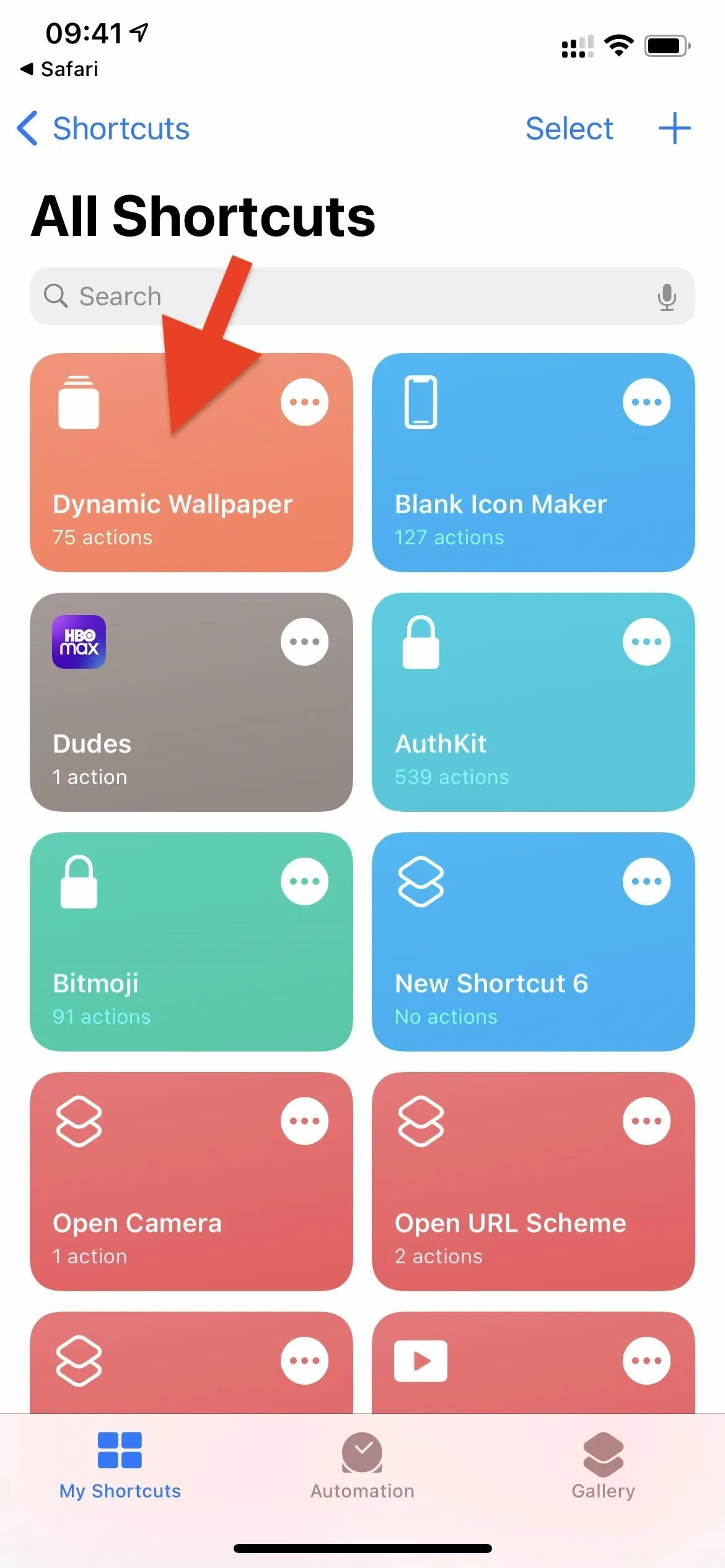
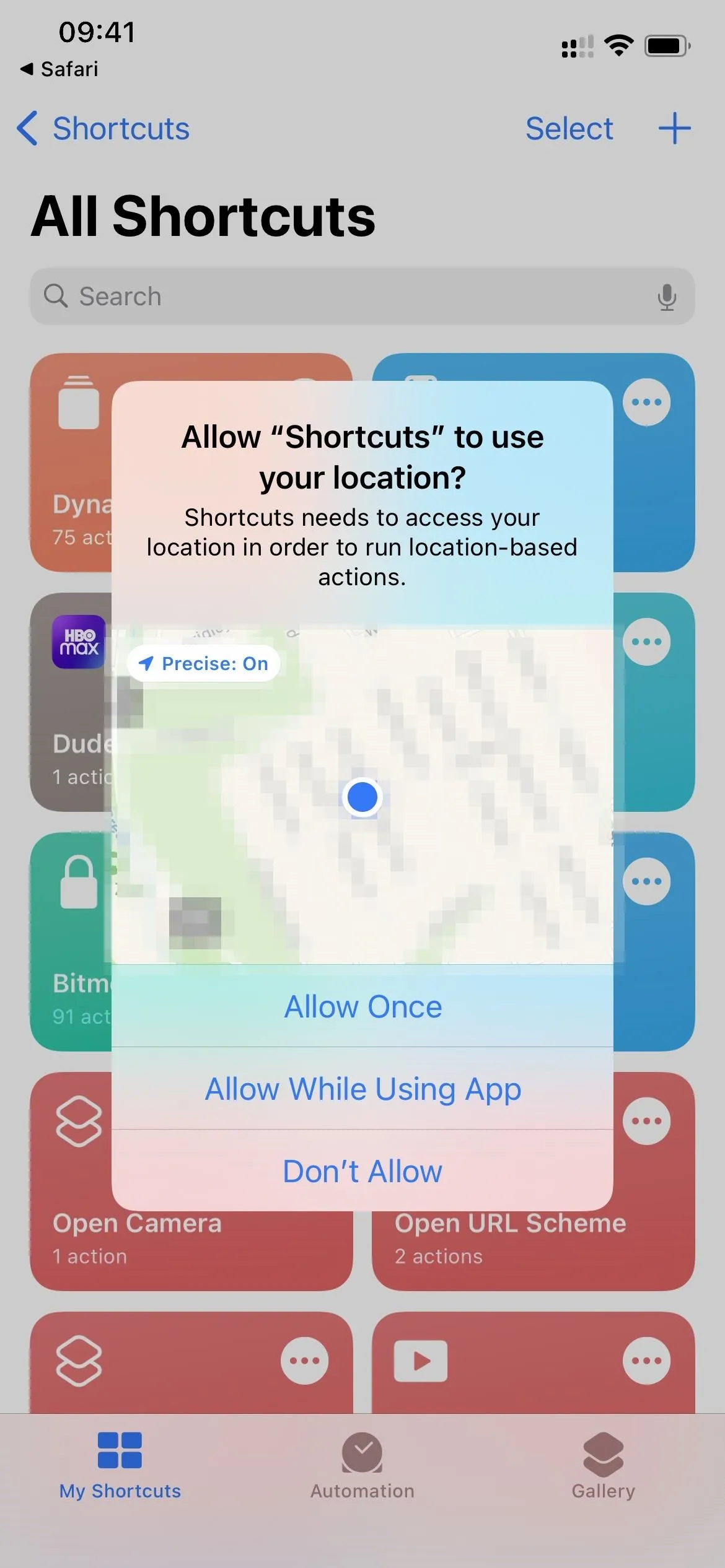
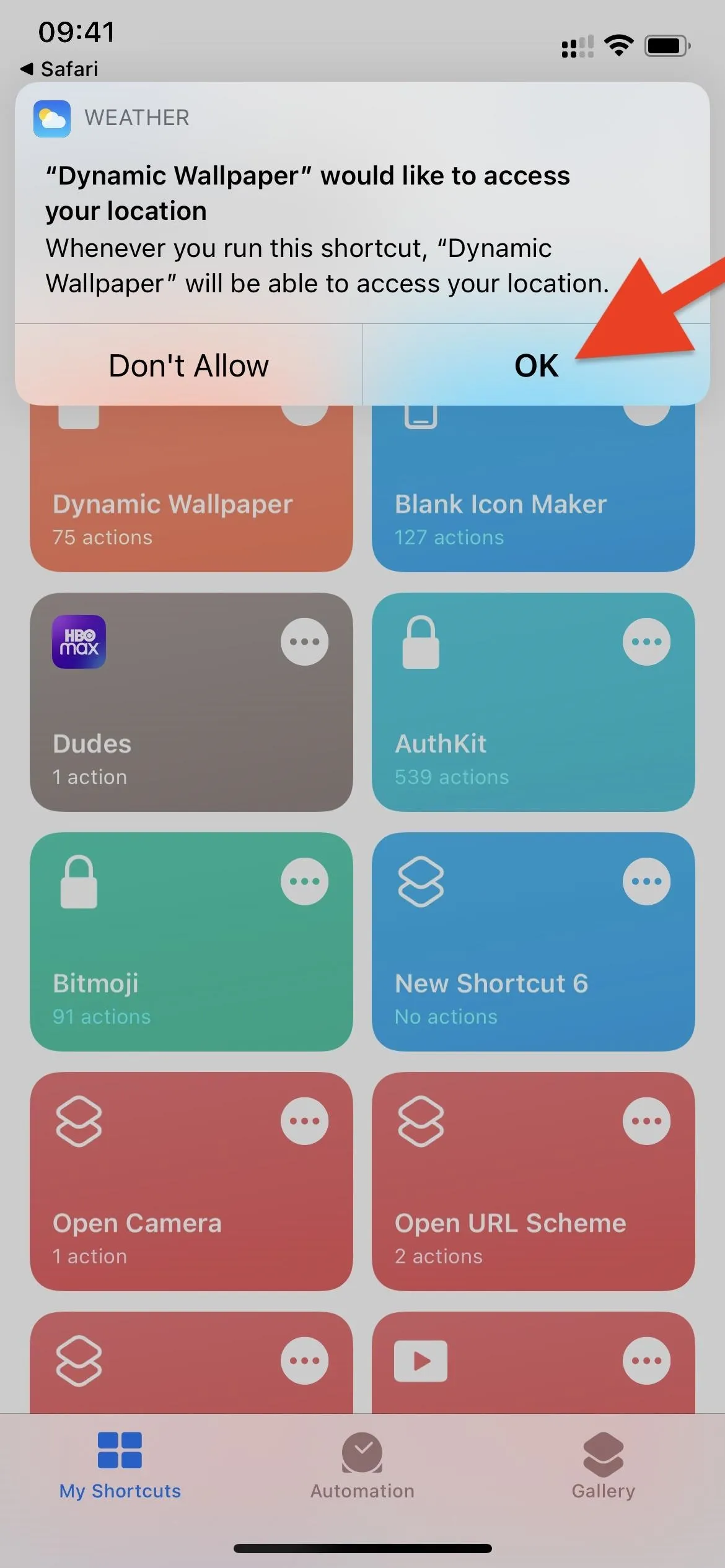
Next, you might be asked to give the shortcut access to your iCloud Drive. If so, tap "OK" on the prompt. If not, tap the ellipsis (•••) icon on the Dynamic Wallpaper card, scroll down until you see an action card that says "Allow Access" for iCloud. Tap that, then "OK" on the prompt.
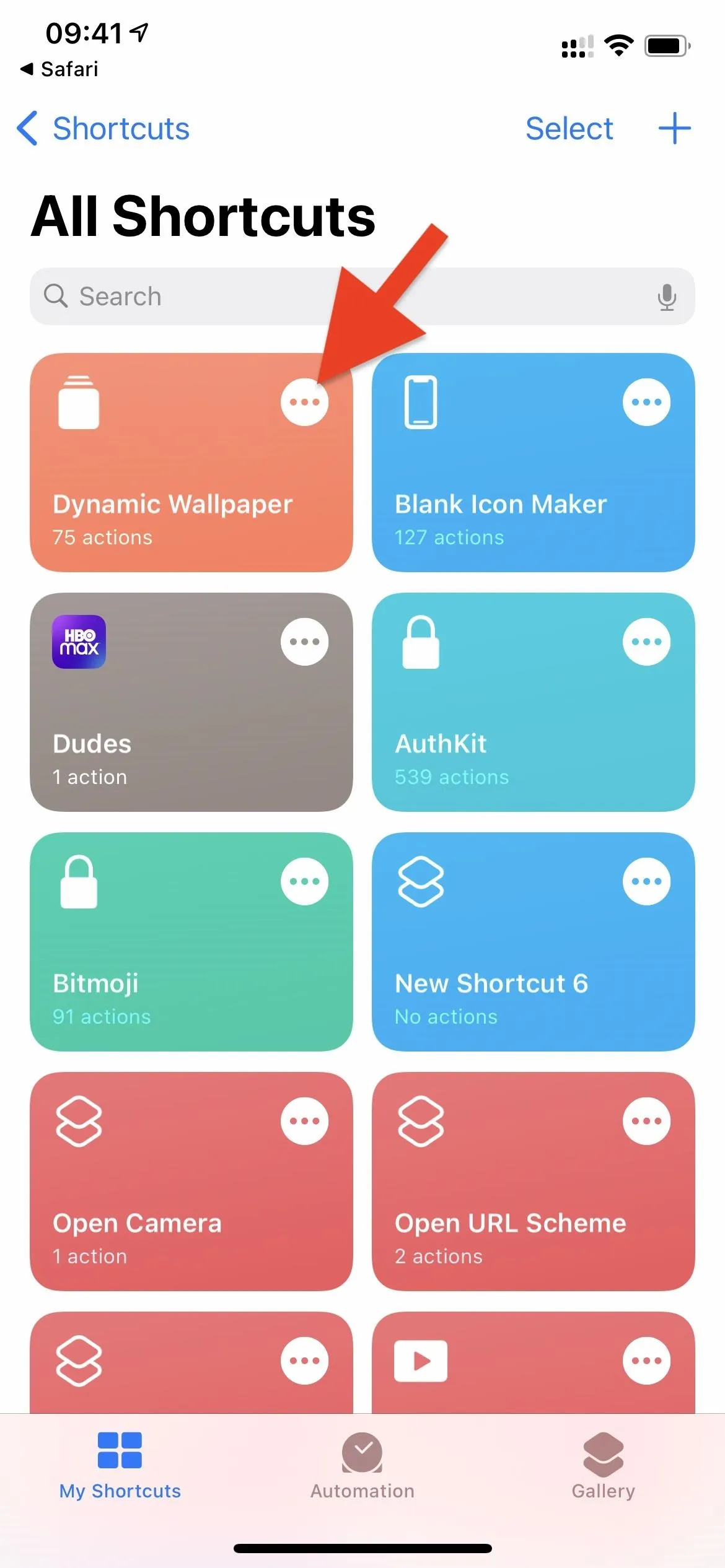
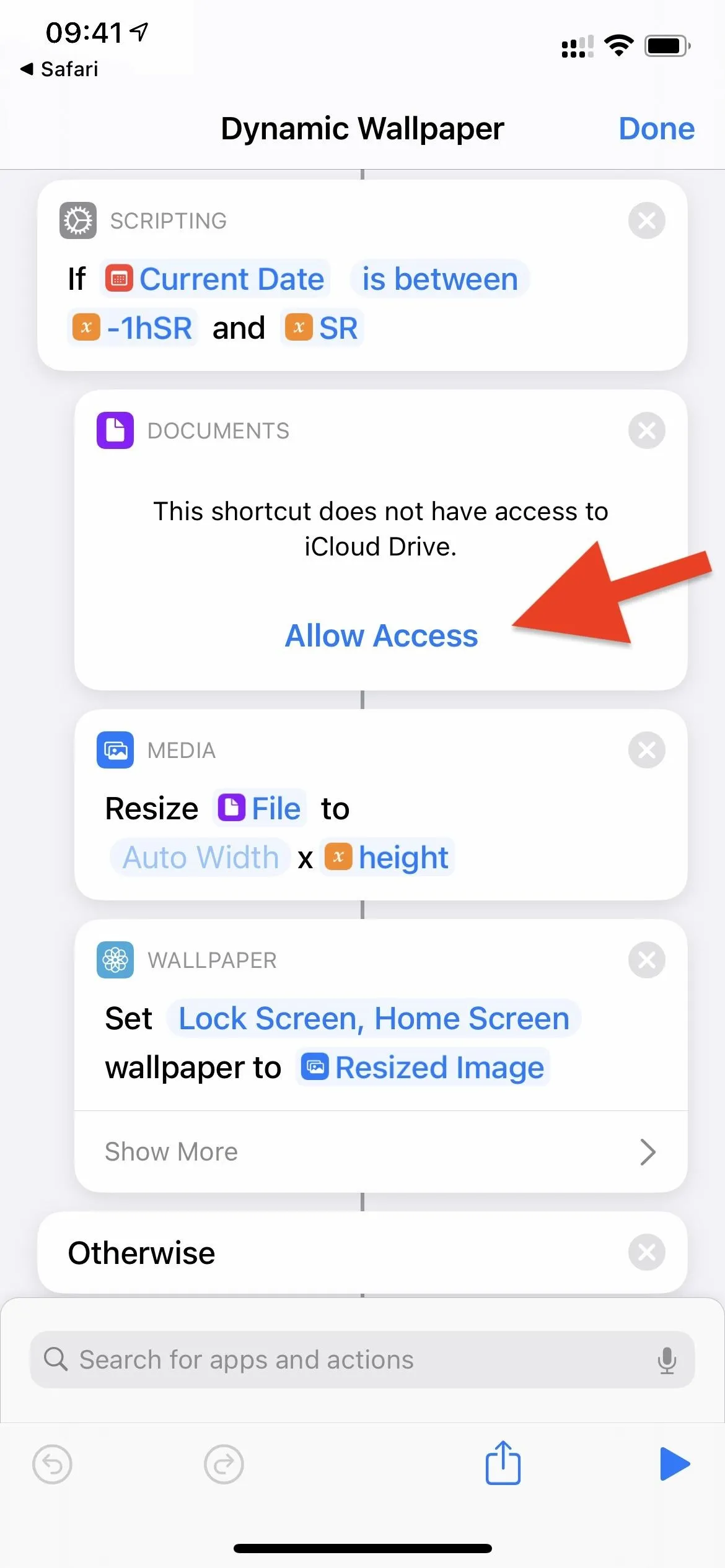
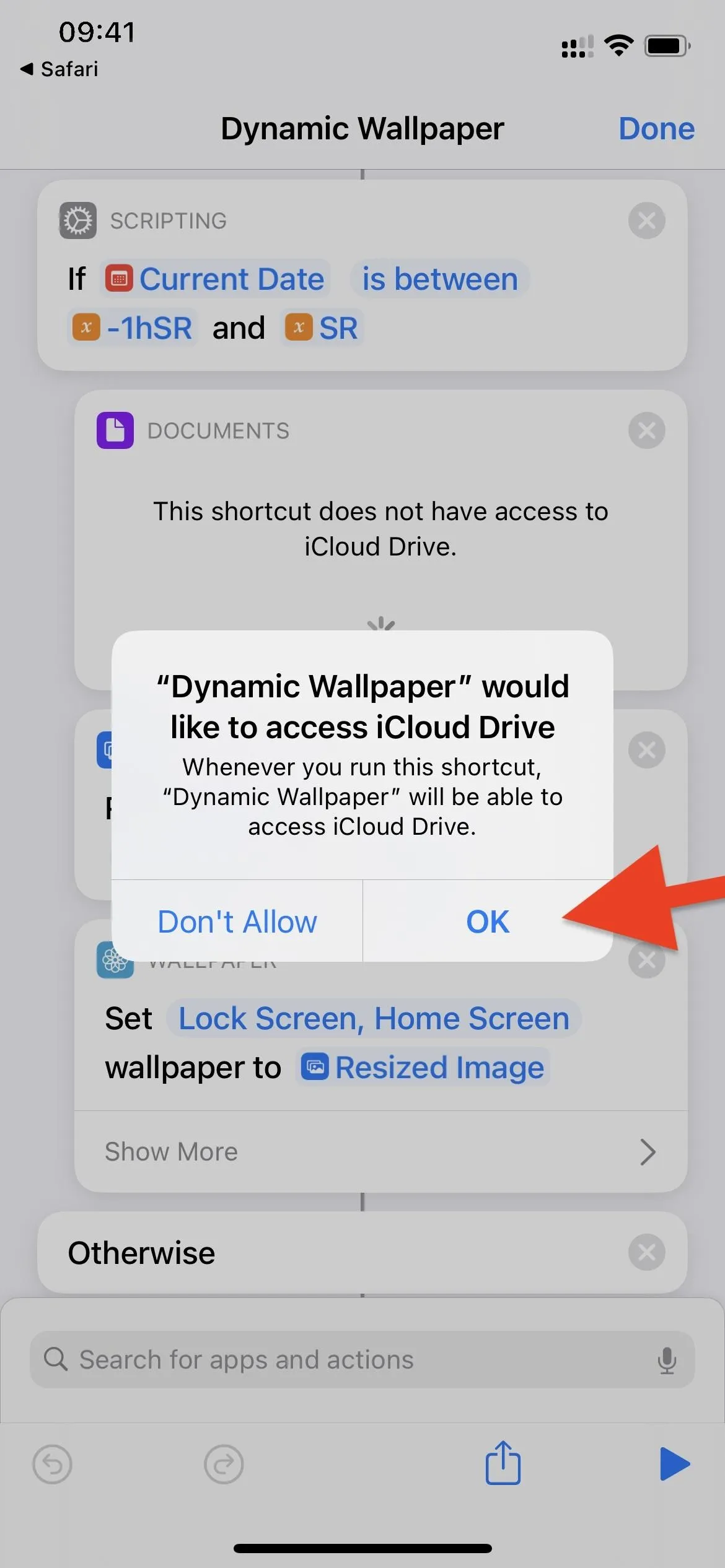
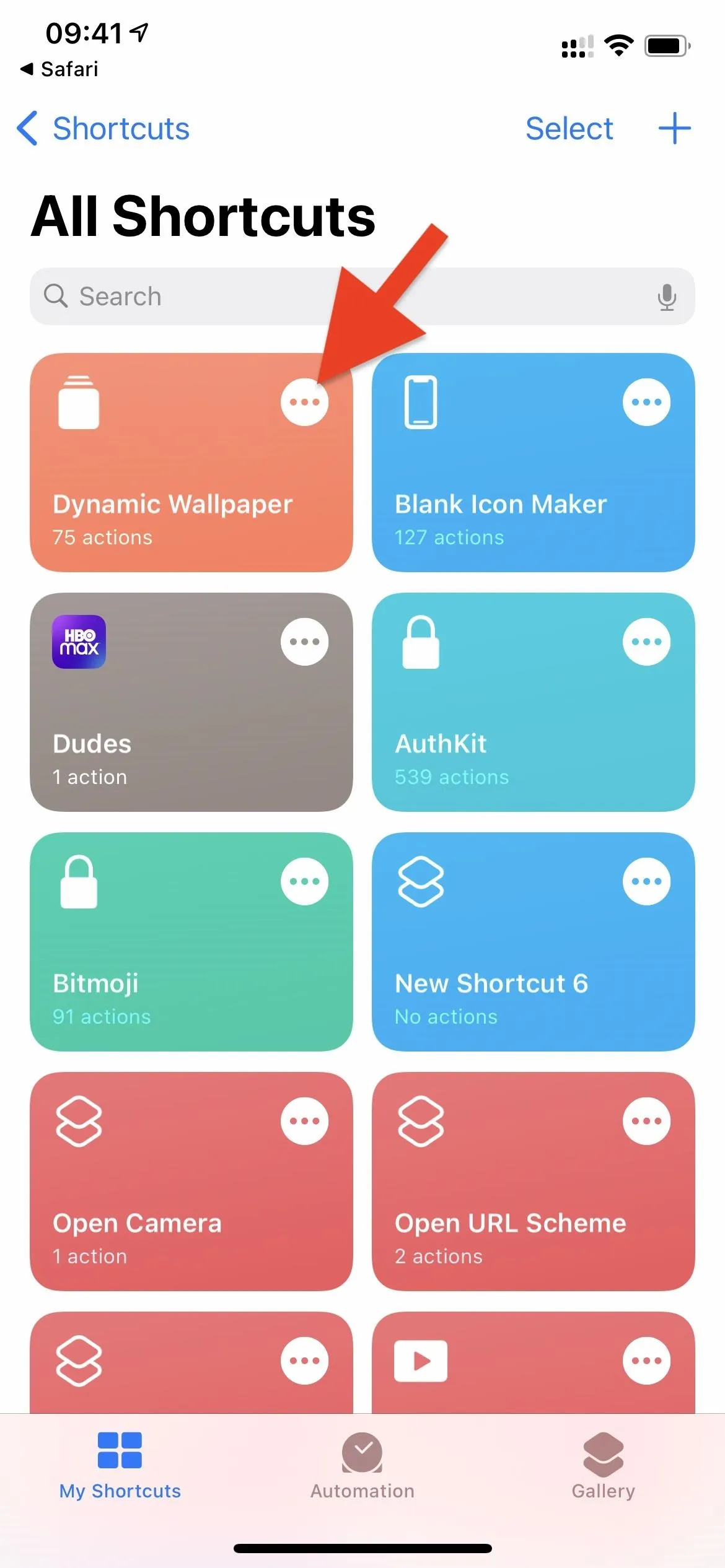
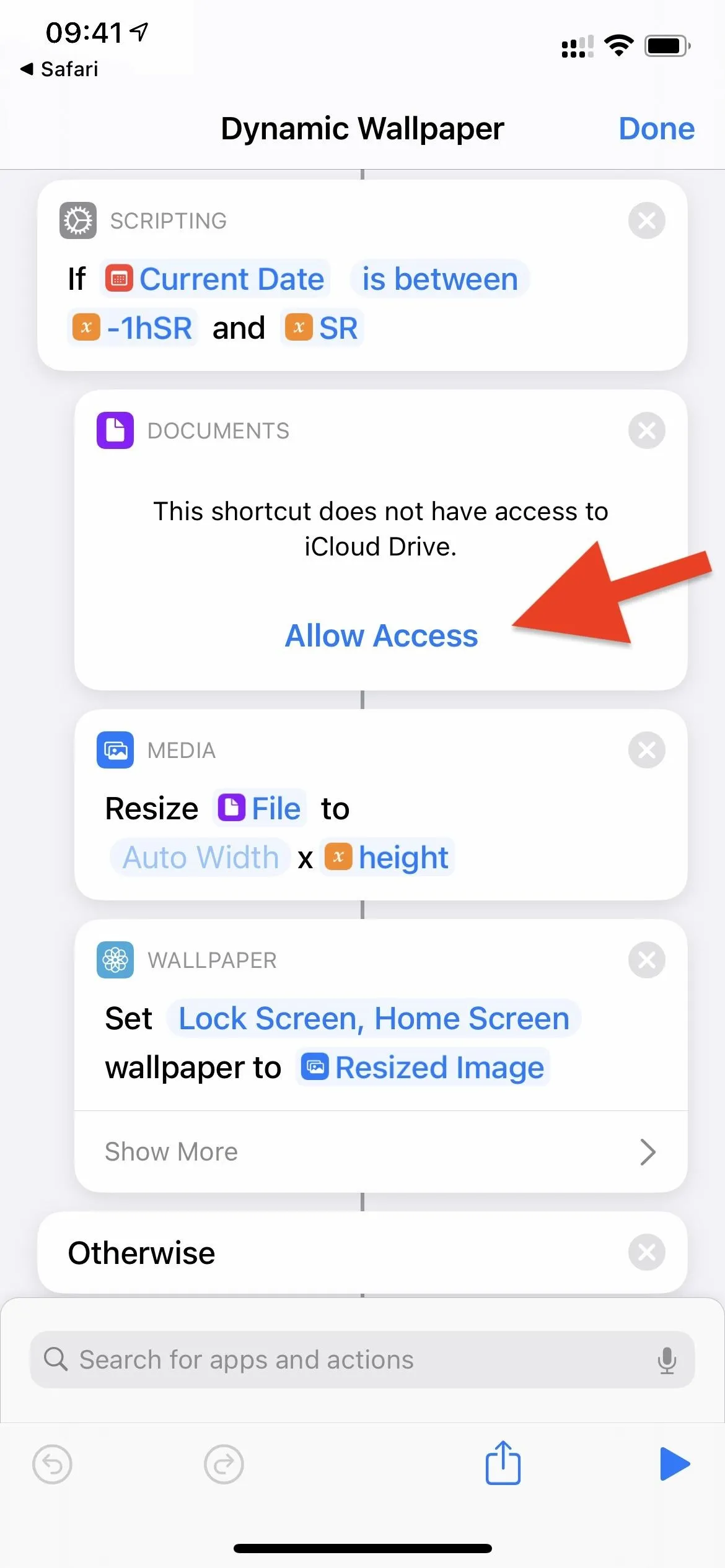
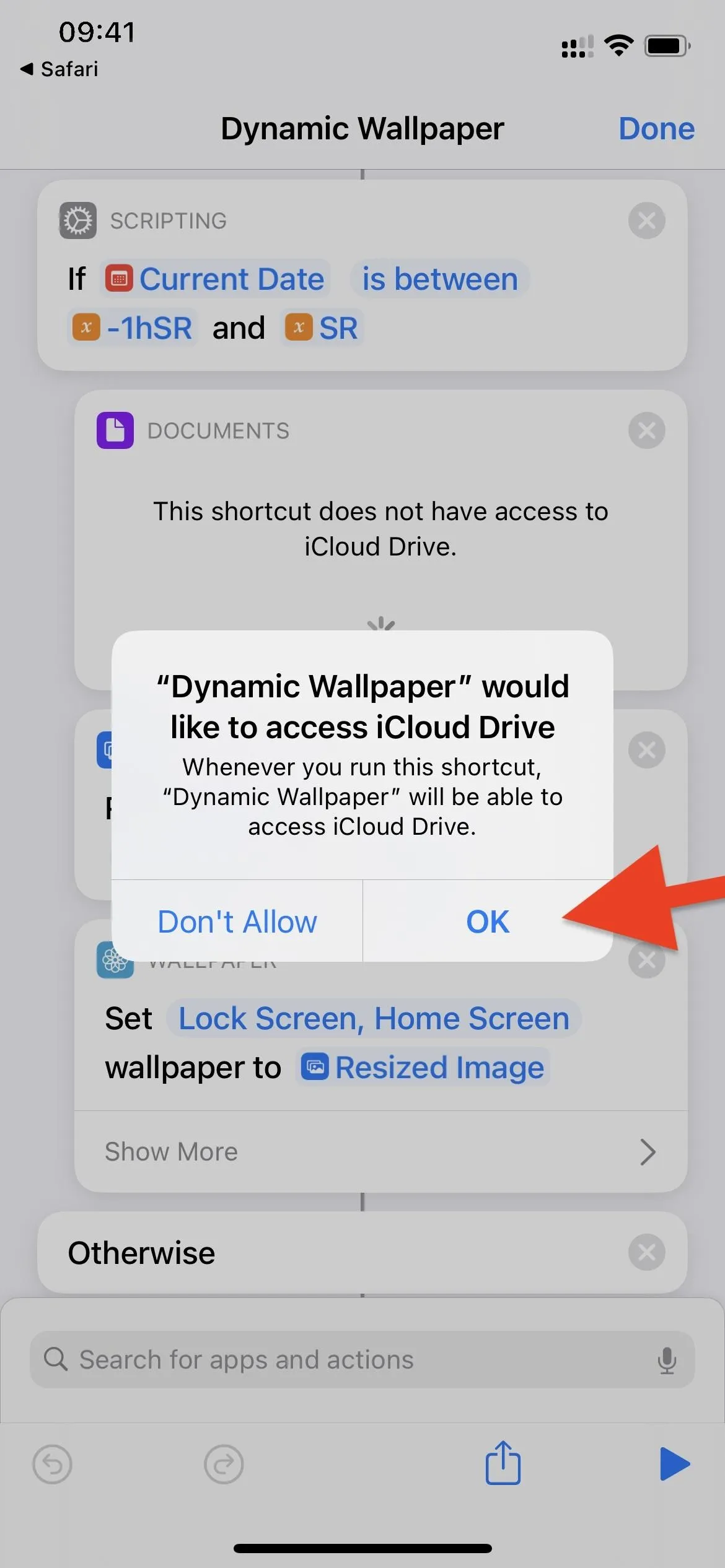
Step 5: Create the Automation That'll Run in the Background
The shortcut above isn't enough to switch wallpapers on your iPhone. That's where automation comes in. In the Shortcuts app, tap "Automation" at the bottom to start. If you don't have any other automations, tap "Create Personal Automation." If you do, tap the plus (+) icon, then "Create Personal Automation."
The trigger you choose to run the shortcut is up to you, but you should choose something that will make it run several times each day. You could have the shortcut run every time you open a specific app ("App") or when you connect your iPhone to a charger ("Charger"). To change your wallpaper on a set schedule, use multiple "Time of Day" automations with each time you want.
You could choose any trigger on the page, but I'm using the "App" option in my example. After selecting it, tap "Choose" to pick an app on your iPhone that will set off the automation, then "Done." Then choose "Is Opened" or "Is Closed" to run the Dynamic Wallpapers shortcut every time the chosen app is opened or closed, respectively. Once you're done, hit "Next."
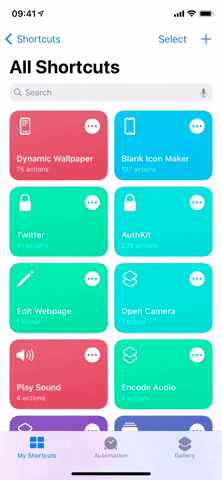
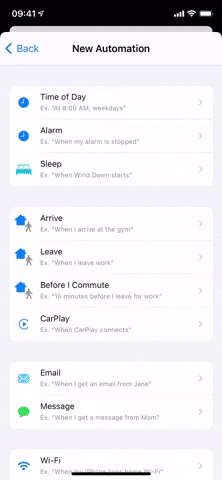
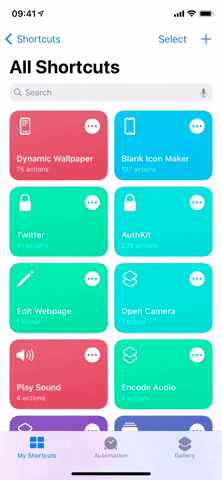
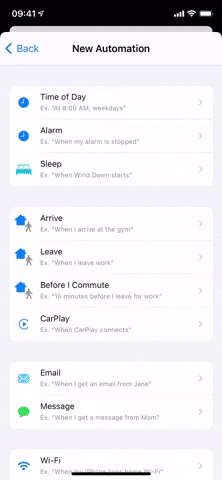
Now it's time to add actions to your automation. Tap on "Add Action" or the search field at the bottom, then search for "Run Shortcut" and select it. Back on the Actions page, tap "Shortcut" in the card, then search for and select the "Dynamic Wallpaper" shortcut.
Finally, hit "Next" and toggle off "Ask Before Running." A pop up will appear asking if you're sure you don't want to be asked whenever this automation is triggered. Tap on "Don't Ask," then on "Done" to finish.
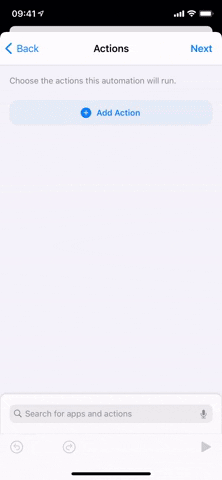
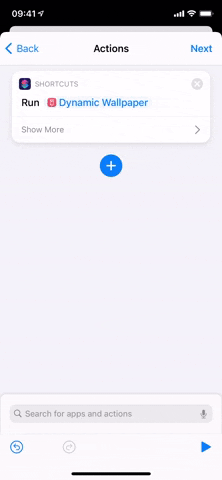
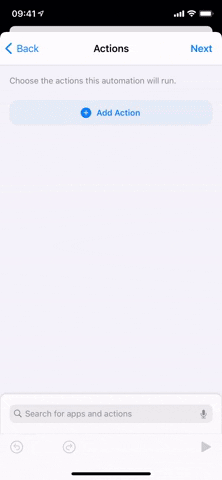
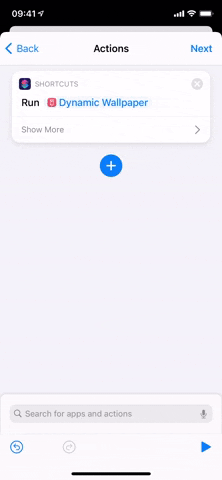
Step 6: Trigger the Dynamic Wallpaper Shortcut
Now, you need to trigger the action that will run the Dynamic Wallpaper shortcut in the background. In my case, I just need to open the Grailed app, which is on my home screen. As soon as it's opened, the wallpaper is changed to whichever Big Sur image goes with your location, weather, and time.
If you were to open the app twice in a 30-minute span, you might not get a new wallpaper because the weather conditions, location, or time hasn't sufficiently changed, but every few hours or so should do the trick. But again, you could have picked a different trigger in the automation for more granular control over when the wallpaper changes.
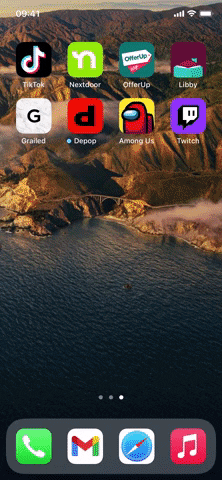
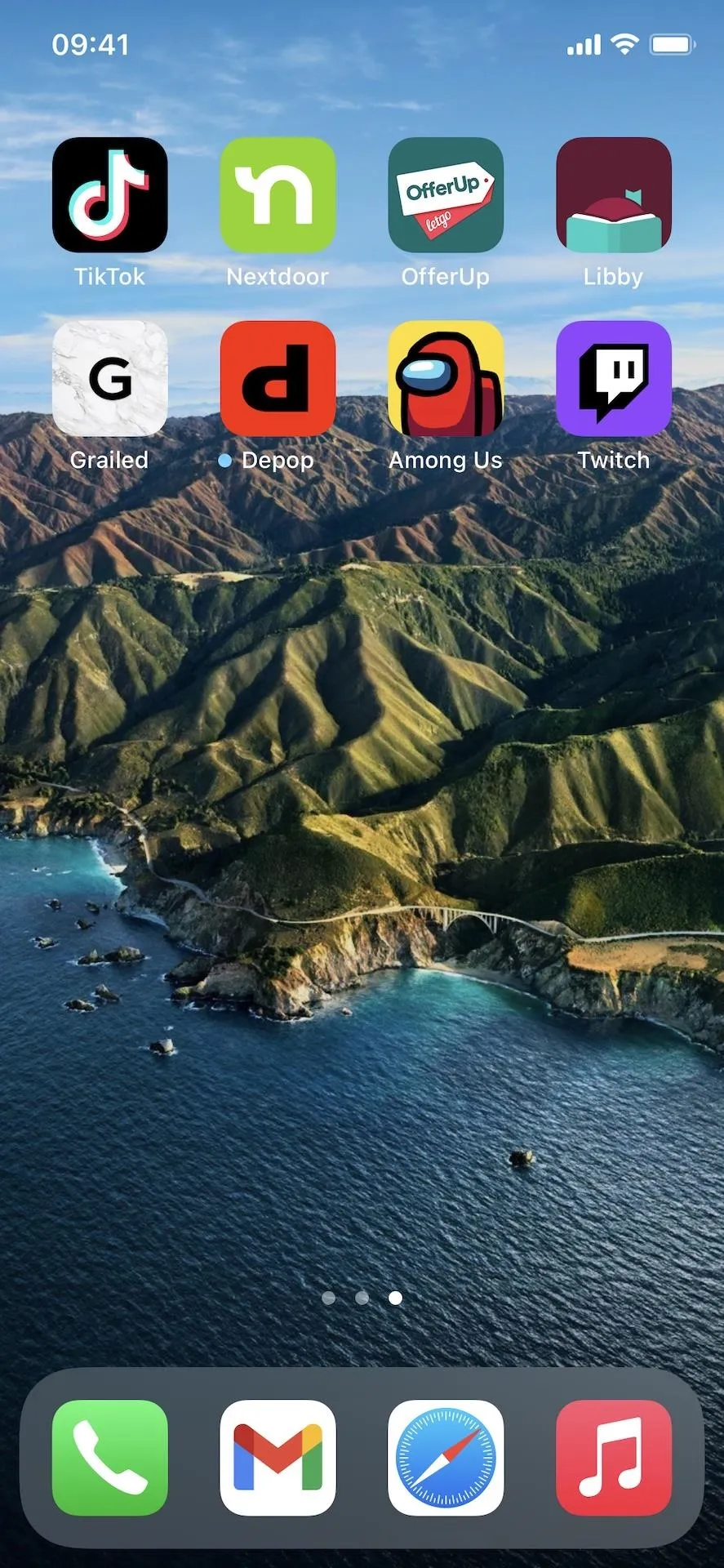
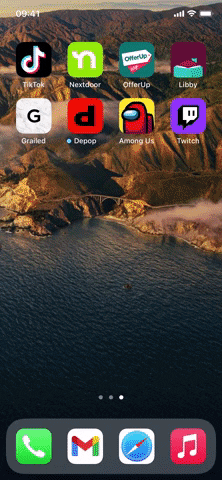
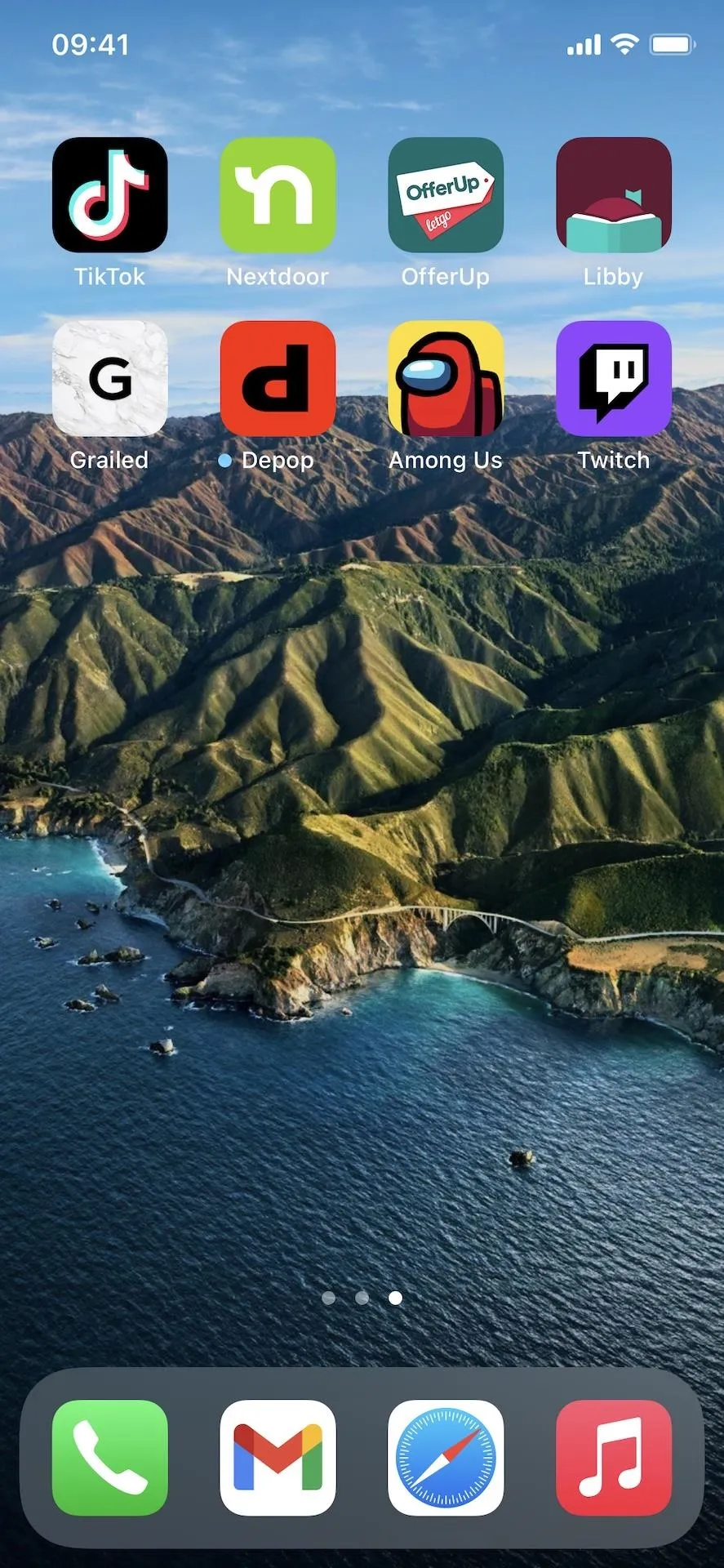
Try Out the Other MacOS Dynamic Wallpapers
If you want to try out the other dynamic wallpapers available on macOS Big Sur, you have to download them into iCloud Drive as you did in Step 1 above.
- Solar Gradients Dynamic Wallpapers
- The Beach Dynamic Wallpapers
- The Cliffs Dynamic Wallpapers
- The Desert Dynamic Wallpapers
- The Lake Dynamic Wallpapers
Then, edit the shortcut, replacing the names of the eight image files with the new files' names. The numbers on each file will correspond to their placement in the shortcut, matching the numbers in the current image names, making it easier to make sure the wallpapers are in the right spot for the time of day.
However, with the Solar Gradient dynamic wallpapers, there are 16 image files, so you'll have to select half of them to use or add another eight scripts to the shortcut to add all of them.
Changing Only the Home or Lock Screen, Not Both
If you only want your wallpaper on your lock screen or home screen to change automatically — not both — there's a small tweak you can make to the shortcut.
For each "Wallpaper" action card in the shortcut, tap "Lock Screen, Home Screen," then uncheck either the lock or home screen, keeping the one you want to change checked. Then, hit "Done." Repeat for the remaining "Wallpaper" action cards, and hit "Done" to save. That's it, and you won't need to redo the automation since it still links to this shortcut, no matter how you edit it.
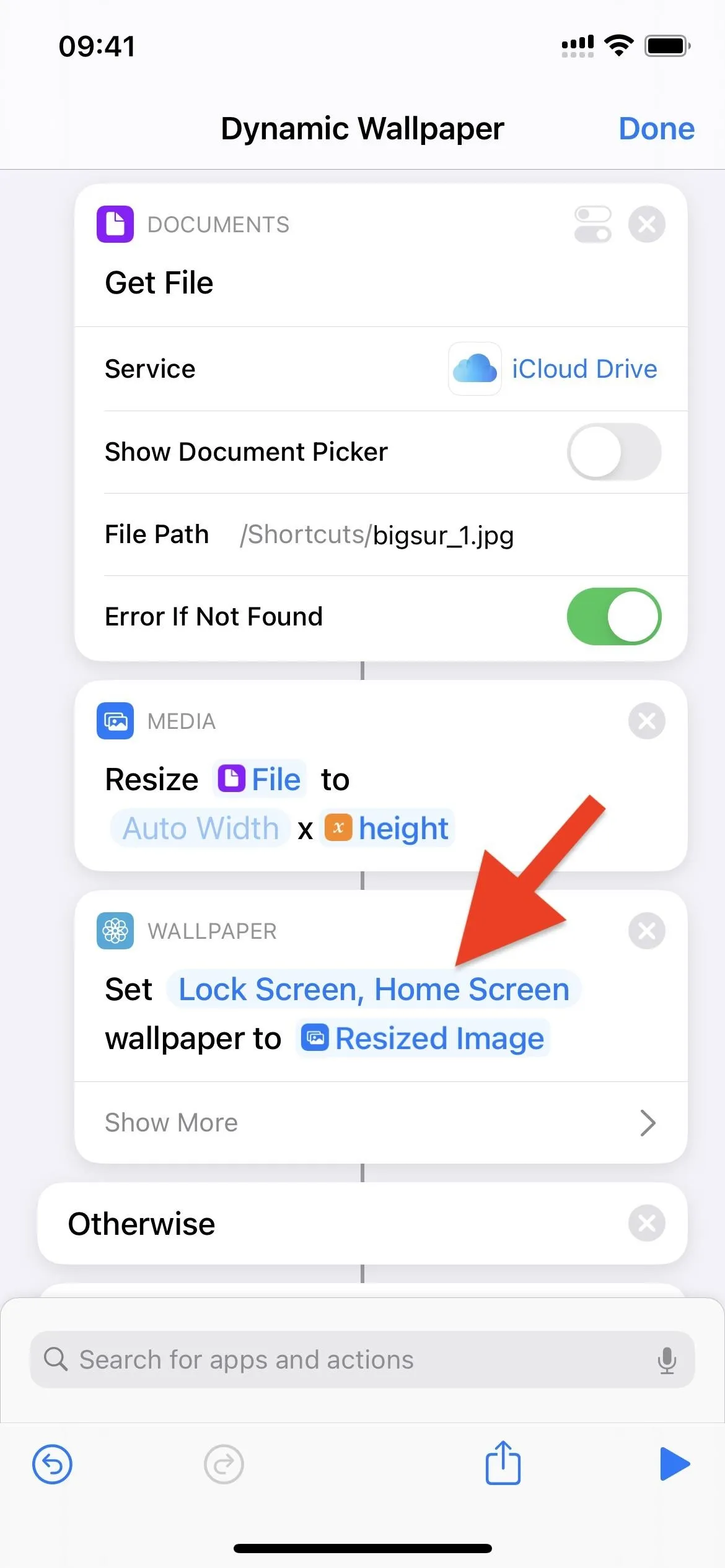
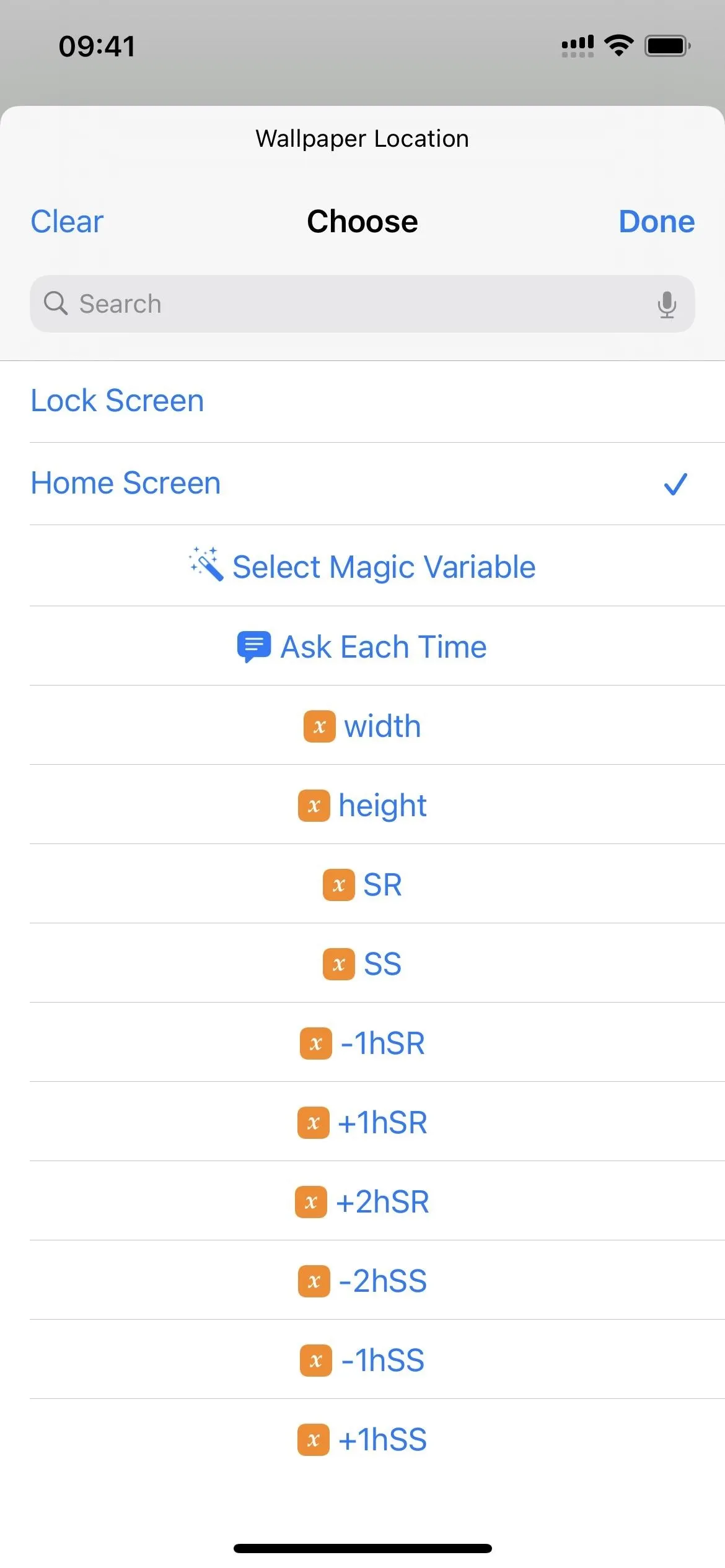
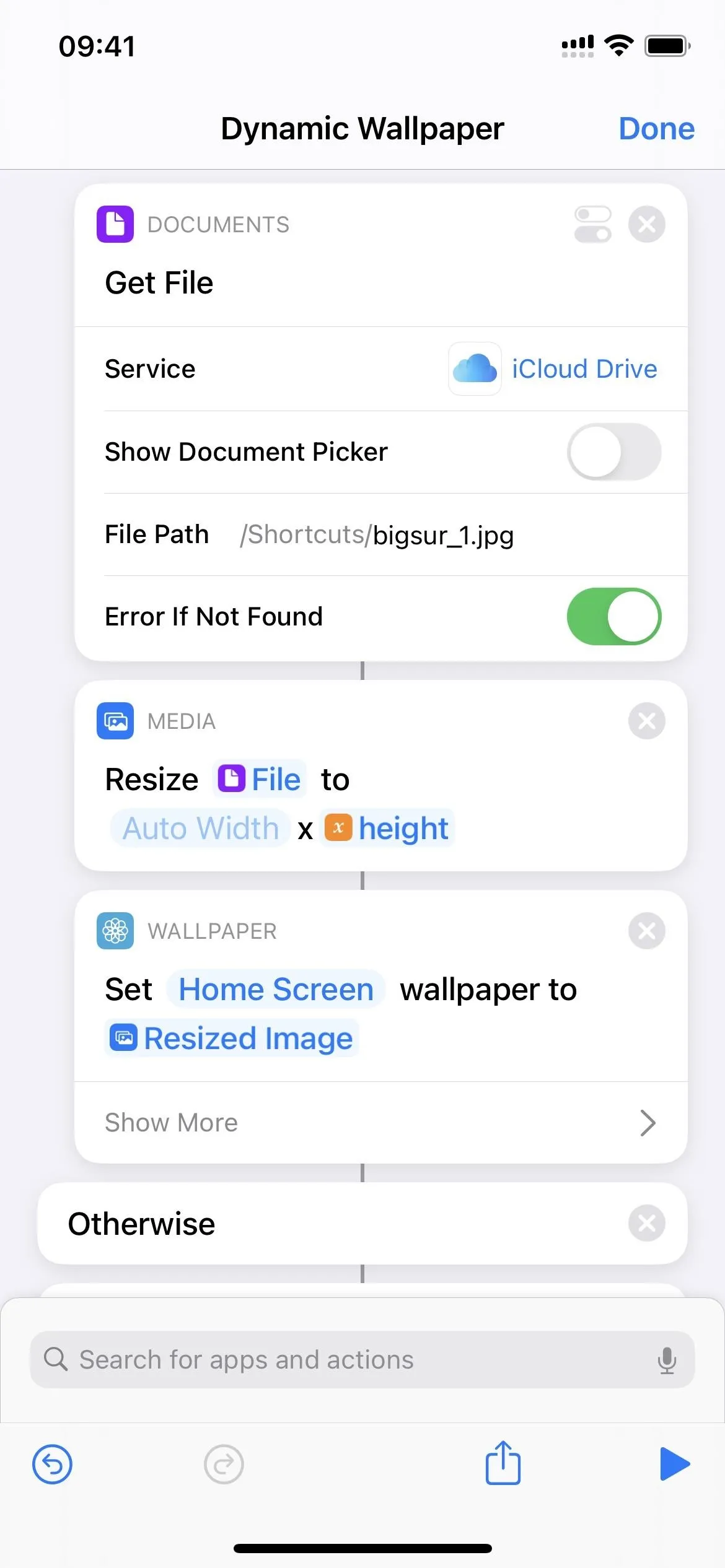
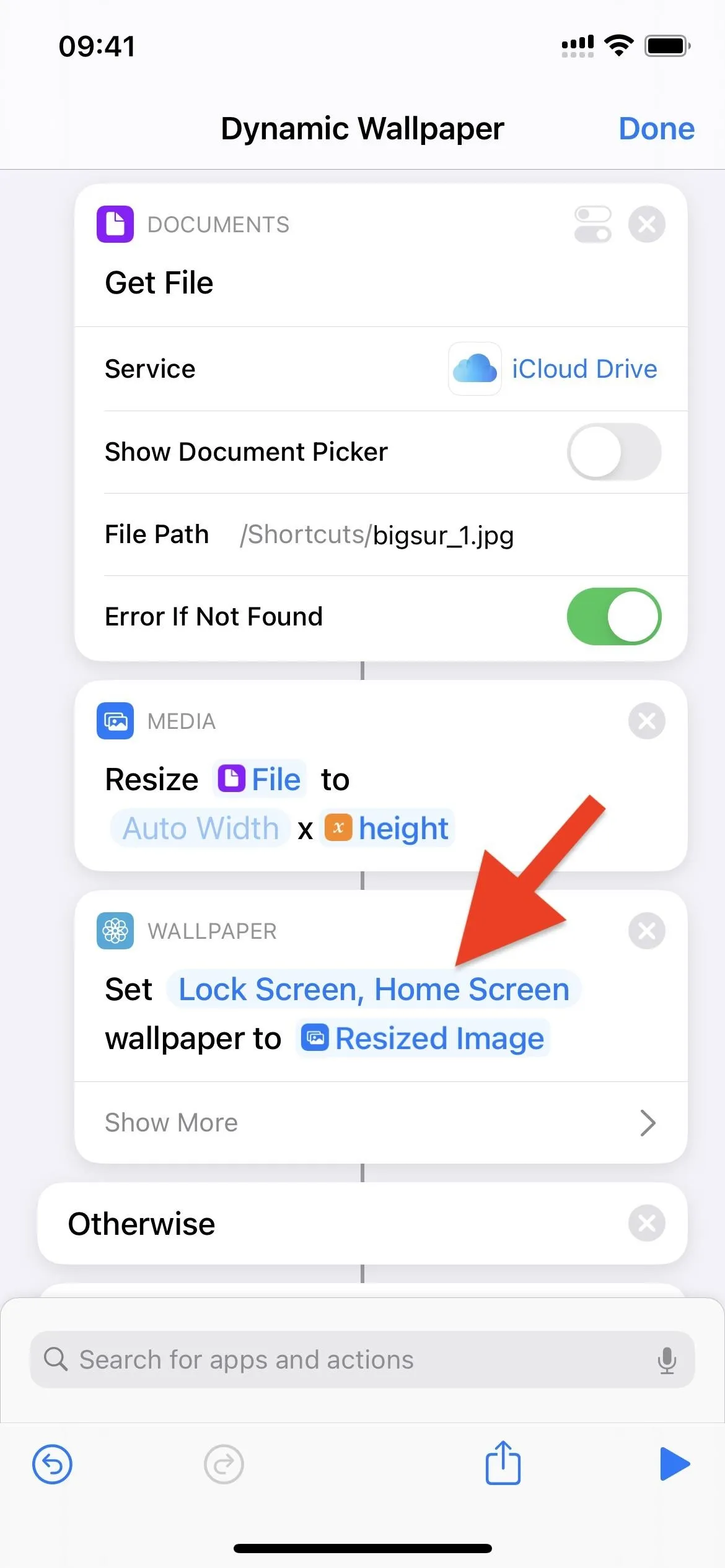
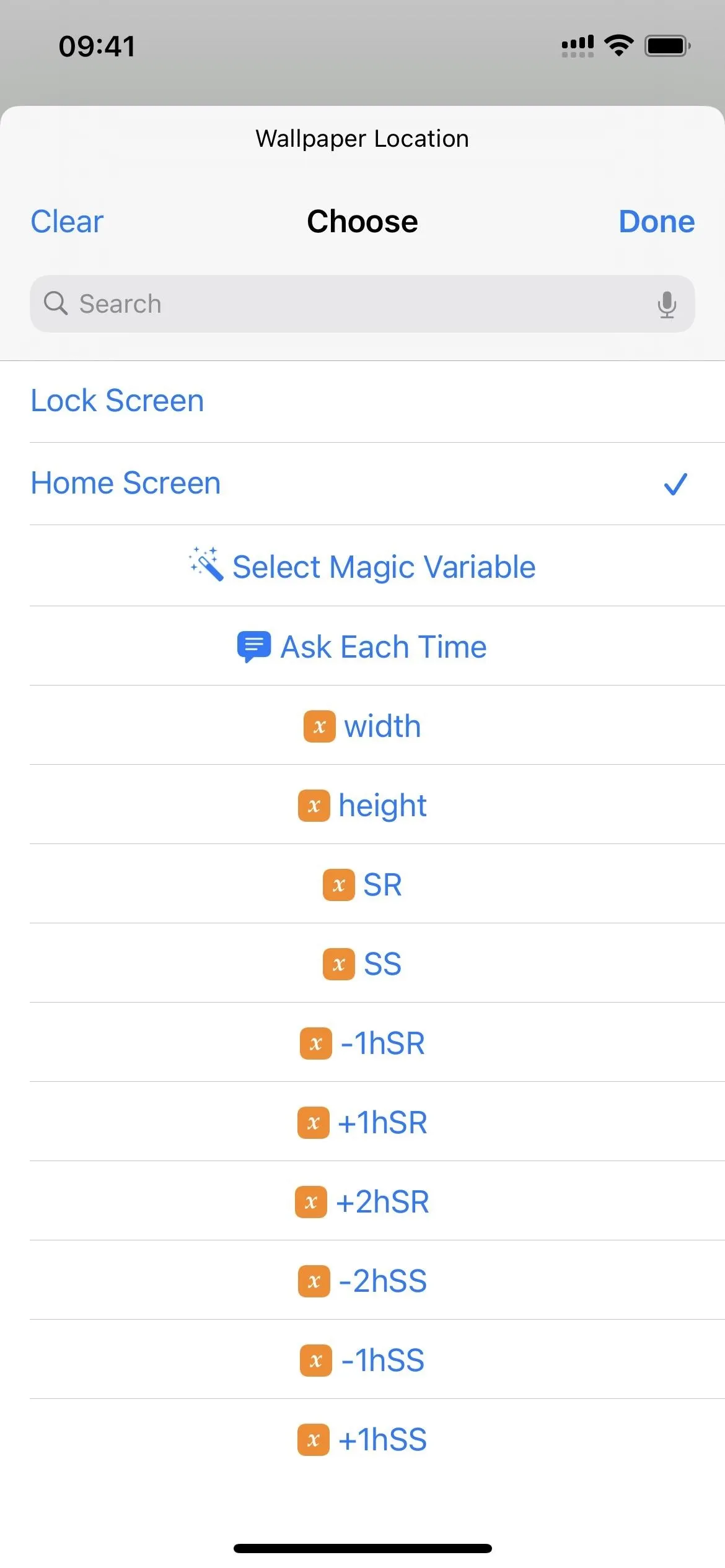
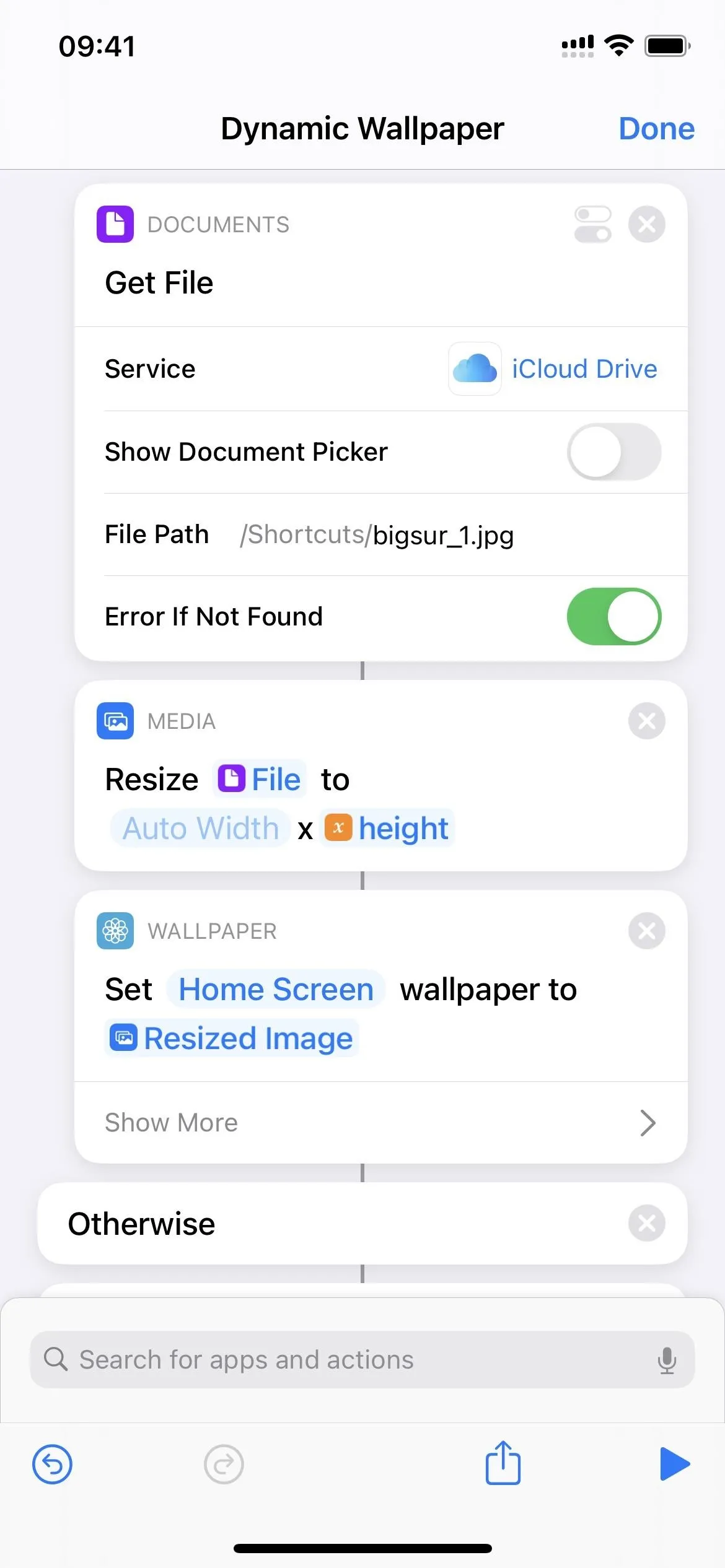
Cover photo, screenshots, and GIFs by Nelson Aguilar/Gadget Hacks




Comments
No Comments Exist
Be the first, drop a comment!